Схема к слову стол 1 класс: Фонетический разбор слова и звуко-буквеннный анализ
Однородные и неоднородные определения — правила и примеры
Научим писать без ошибок и интересно рассказывать
Начать учиться
В этой статье мы расскажем, что такое однородные и неоднородные определения, по каким признакам их различать и какие знаки препинания при них ставить. В конце вас ждет сводная таблица с правилами, которые мы разберем в статье. Ей будет удобно пользоваться для домашнего задания и на уроках.
Однородные определения
Чтобы разобраться в теме по порядку, начнем с определения однородности.
Однородные члены предложения — это члены осложненного простого предложения, которые выполняют одну и ту же синтаксическую роль и связаны между собой сочинительной связью.
Однородными могут быть любые члены предложения: подлежащие, сказуемые, дополнения, обстоятельства и определения. Эта статья как раз о последних. Раз мы подобрались к ним, давайте теперь разберем понятие однородных определений.
Эта статья как раз о последних. Раз мы подобрались к ним, давайте теперь разберем понятие однородных определений.
Однородные определения — это второстепенные члены предложения, которые характеризуют признаки одного и того же предмета, отвечают на один и тот же вопрос и соединены сочинительной связью.
Разберем подробнее на примере.
Пример № 1
Мы купили вместительный, удобный шкаф.
В предложении выше всего два определения — вместительный и удобный. Они оба относятся к одному и тому же слову — шкаф. Это просто проверить, если задать от него вопрос к обоим словам: шкаф (какой?) удобный, шкаф (какой?) вместительный. Попробуем заменить запятую между этими определениями на сочинительный союз и:
Мы купили вместительный и удобный шкаф.
Все это говорит о том, что в этом примере определения удобный и вместительный — однородные.
Признаки однородных определений
Теперь разберемся, как можно понять, какие определения являются однородными, а какие — нет. Всего есть 4 признака, которые указывают на однородность этих членов предложения. Познакомимся с ними по порядку.
1. Каждое из однородных определений относится к одному и тому же определяемому слову.
Пример № 2
Я молча стоял и рассматривал ковер из осенних листьев — бурых, желтых и алых.
Рассмотрим в таблице ниже особенности этого признака чуть подробнее.
| Случаи, когда определения можно считать однородными | |
|---|---|
| Если они обозначают признаки разных предметов | Жемчужины — белые, розовые, голубые — рассыпались по полу.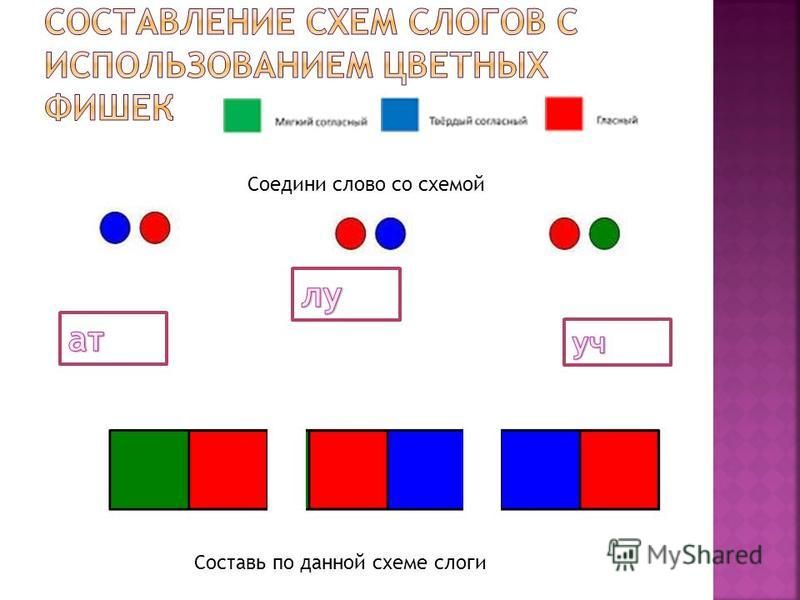 |
| Если обозначают признаки одного и того же предмета, но характеризуют его с одной стороны | Я протянула руку к мягким, светлым лучам в окне. |
| Если они характеризуют предмет с разных сторон, но при этом их в контексте объединяет общий признак | Лунная, светлая ночь накрыла деревню. Лунная, а потому светлая ночь накрыла деревню. |
| Если по контексту они — синонимы | Я нащупал в темноте что-то холодное, металлическое. |
| Если это эпитеты | Пепельное, восковое лицо вынырнуло из темноты. |
| Если они создают градацию признака, когда каждое следующее определение усиливает его | Дома царило радостное, праздничное, лучезарное настроение. |
| Если за одиночным определением следует выраженное причастным оборотом определение | Длинные, ярко выраженные полосы пересекали поле.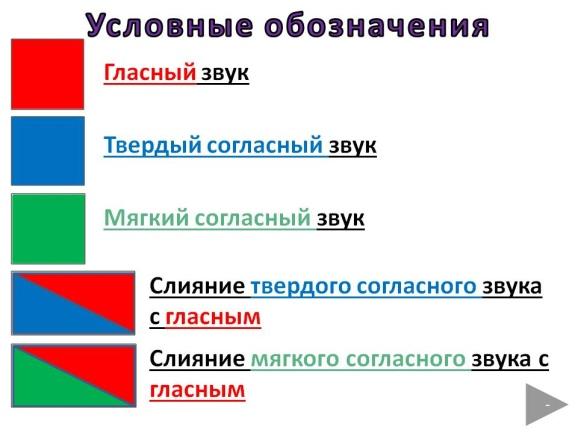 |
| Если они стоят после определяемого слова | По дороге зимней, скучной тройка борзая бежит… (А. С. Пушкин) |
| Если второе определение поясняет первое, и между ними можно поставить союзы то есть или а именно | Она говорила нормальным, спокойным тоном. Она говорила нормальным, а именно спокойным тоном. |
2. В ряду однородных определений обычно есть только относительные, только притяжательные или только качественные прилагательные.
Пример № 3
Это был добрый, честный, смелый человек.
Дубовые, кедровые, пихтовые доски ждали своего часа у ворот.
Это был и мамин, и папин шкаф.
3. Между однородными определениями можно вставить союз и.
Пример № 4
Ее бархатистый, жемчужный смех разлился по комнате.
Ее бархатистый и жемчужный смех разлился по комнате.
4. Однородные определения в устной речи произносятся с перечислительной интонацией, а на письме между ними ставятся запятые.
Пример № 5
Колодец был полон камней: черных, зеленоватых, но одинаково грязных.
Проверьте себя
Прочтите предложения ниже, найдите в них однородные определения и определяемые слова, к которыми они относятся. Составьте схему для каждого предложения.
- Сад за домом был густым, темным, немного страшным.
- Весна выдалась теплой, ласковой и прошла совсем без дождей.
- Шкатулка оказалась полна колец: изумрудных, жемчужных, опаловых.
Пример № 6
В центре комнаты расположился большой письменный стол.
В этом предложении два определения — большой и письменный. Для прилагательного письменный определяемым словом будет стол — стол (какой?) письменный. Зато для прилагательного большой в качестве определяемого выступает уже не слово стол, а словосочетание письменный стол — письменный стол (какой?) большой.
При этом определения по-разному описывают предмет.
Признаки неоднородных определений
Пришло время на примерах разобраться в признаках, по которым можно понять, что перед нами неоднородные определения.
1. Первое в ряду неоднородное определение относится к словосочетанию, которое образует второе определение и определяемое слово.
Пример № 7
Старое деревянное кресло-качалка уже давно просило ухода.
2. Неоднородные определения могут быть выражены сочетанием качественного и относительного прилагательных, местоимением и прилагательным, местоимением и числительным, числительным и прилагательным.
Пример № 8
Деревянный [старый дом] стоял на прежнем месте.
Ее [длинные волосы] золотом переливались на солнце.
Я запомнил год, когда сын прочел свою [первую книгу].
Это была седьмая [лунная ночь] за месяц.
3. Между неоднородными определениями нельзя поставить союз и.
Пример № 9
Я открыл шкаф и вынул свои старые черновые наброски.
Я открыл шкаф и вынул свои и старые и черновые наброски.
4. Неоднородные определения не произносят с перечислительной интонацией и между ними не ставят запятые.
Пример №10
| Однородные определения | Неоднородные определения |
|---|---|
Ночь в лагере выдалась темной, сухой, душной. | Наша [вторая ночь] в лагере выдалась темной. |
Проверьте себя
Прочтите предложения ниже, найдите в них неоднородные определения, а также определяемые слова и словосочетания, к которыми они относятся. Составьте схему для каждого предложения.
- На ее пальце сверкало узкое золотое кольцо.
- Всю ночь мы вполголоса читали ранние есенинские стихи.
- Мы подъехали к кривому деревянному дому родителей.
Пятерка по русскому у тебя в кармане!
Все правила по русскому языку под рукой
Как отличить однородные определения от неоднородных
Чтобы вам было удобнее пользоваться правилами об однородных и неоднородных определениях из этой статьи, мы собрали их все в сводную таблицу. Обращайтесь к ней, когда будете сомневаться, правильно ли вы указали тип определений в предложении.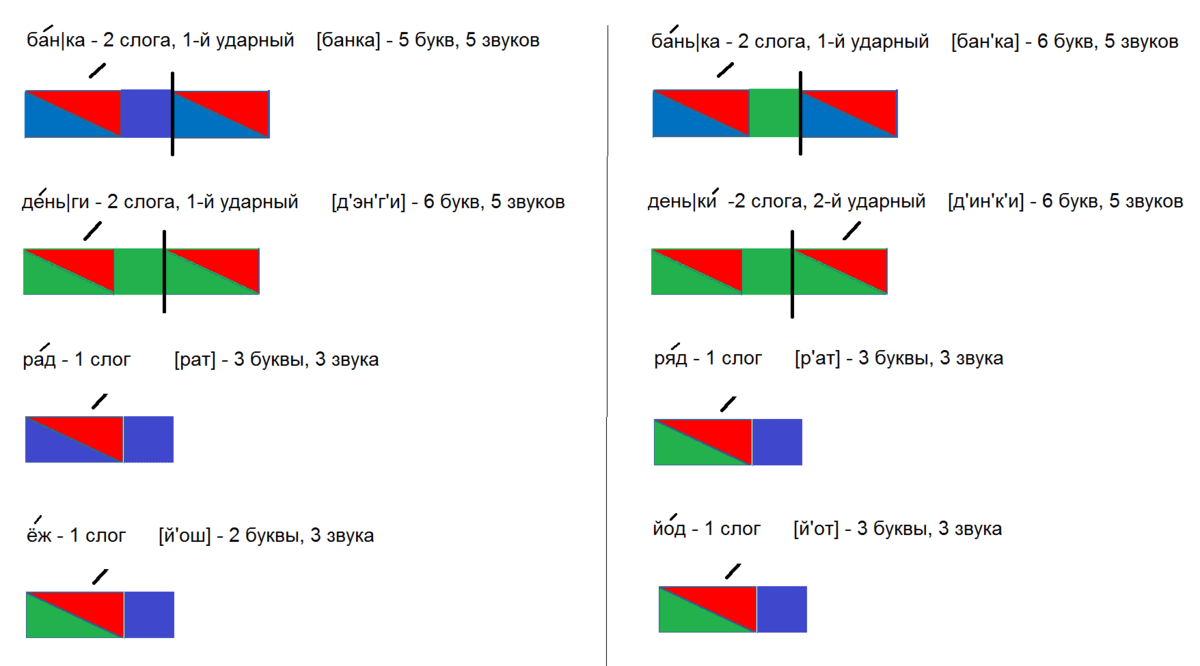
| Однородные определения | Неоднородные определения |
|---|---|
| Описывают предмет с одной стороны | Описывают предмет с разных сторон |
| Относятся к одному и тому же определяемому слову | Первое в ряду определение относится к словосочетанию второго и определяемого слова |
| Могут быть выражены несколькими относительными, притяжательными или качественными прилагательными. | Могут быть выражены:
|
| Сопряжены сочинительной связью — можно поставить союз и между ними | Сочинительной связи нет — поставить союз и нельзя |
| Произносятся с перечислительной интонацией | Произносятся без перечислительной интонации |
| Нужна запятая между однородными определениями | Не нужна запятая между определениями |
Пользуйтесь этой статьей, если будет нужно освежить тему или уточнить признаки однородных и неоднородных определений для школьного задания 8 класса.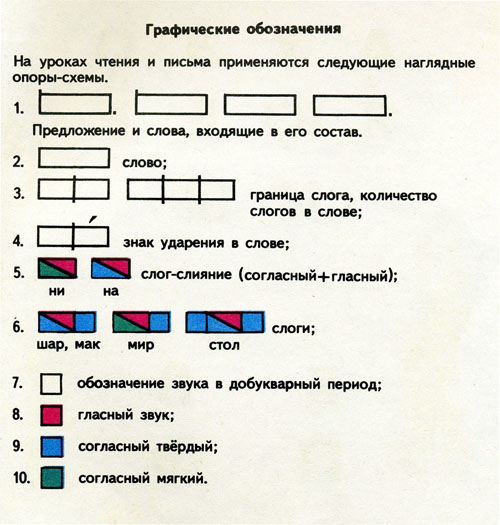
Шпаргалки для родителей по русскому
Все формулы по русскому языку под рукой и бесплатно
Алёна Федотова
Автор Skysmart
К предыдущей статье
106.9K
Обособленное определение
К следующей статье
Непроизносимые согласные в корне слова
Получите план развития речи и письма на бесплатном вводном уроке
На вводном уроке с методистом
Выявим пробелы в знаниях и дадим советы по обучению
Расскажем, как проходят занятия
Подберём курс
Урок обучения грамоте “Знакомство с буквой О,о”
Цели деятельности педагога:
- организовать работу по ознакомлению с буквой О, о;
- научить устанавливать различие в произнесении гласных и согласных звуков, различать гласные и согласные звуки, определять место звука [о] в слове (начало, середина и конец слова) и подбирать слова с этим звуком, объяснять (доказывать) выбор фишки при обозначении звука, выполнять звукобуквенный анализ слова «полка»;
- создать условия для развития речи, мышления, памяти.

Планируемые результаты образования:
- Предметные: знают букву О, о; умеют выполнять звуковой анализ слова «полка», называть слова со звуком [о] в начале, середине и в конце слова (по рисункам), определять звуковые схемы слов «стол», «столик» без проведения звукового анализа.
- Метапредметные (критерии сформированности / оценки компонентов универсальных учебных действий – УУД):
- Познавательные: логические – составление (по схеме) различных имён с изученными буквами; воспроизведение по памяти информации, необходимой для решения учебной задачи.
- Регулятивные: принимать и сохранять учебную задачу; адекватно воспринимать оценку учителя и товарищей; планировать своё действие.
- Коммуникативные: уметь формировать коммуникативно-речевые действия, конструктивные способы взаимодействия с окружающими (учителем, сверстниками).
- Личностные: высказывают своё мнение, оценивают собственную учебную деятельность: свои достижения, самостоятельность, инициативу, ответственность.

Ход урока
1. Мобилизующий этап .
2. Формулирование учащимися темы и цели урока.
На доске: торт, дом, слон, мост.
У. Назовите предметы, изображенные на картинках. Найдите в словах общее и сформулируйте тему сегодняшнего урока.
Д. Торт, дом, слон, мост. В каждом слове есть звук [о], поэтому тема сегодняшнего урока — «Звук [о] и буква, которая его обозначает».
У. Отталкиваясь от темы урока, с помощью данных фраз сформулируйте цель нашего урока.
- познакомиться со…
- учиться отличать
- учиться читать…
Д. Цель урока — познакомиться со звуком [о] и буквой, которая его обозначает.
- Учиться отличать звук [о] и букву, которая его обозначает, от других звуков и букв.
- Учиться читать слоги, слова с новой буквой.

3. Знакомство с новым звуком.
У. Назовите еще раз изображенные на картинках предметы.
Д. торт, дом, слон, мост.
У. Какое слово лишнее и почему?
Д. Можно исключить слово дом, потому что в нем три звука, а в остальных словах по четыре.
У. Произнесите слово дом, выделяя второй звук.
Д. Д-о-о-о-ом.
У. Назовите звук, который слышится в середине этого слова.
Д. В середине этого слова слышится звук [о].
У. Произнесите этот звук хором и подумайте, какой он.
Д. Этот звук гласный, потому что при его произнесении поток воздуха свободно проходит через горлышко.
У. У нас есть дом. Подумайте, как будут звать его хозяйку, учитывая тему сегодняшнего урока.
Д. Хозяйку могут звать Оля, потому что в этом слове есть новый звук [о].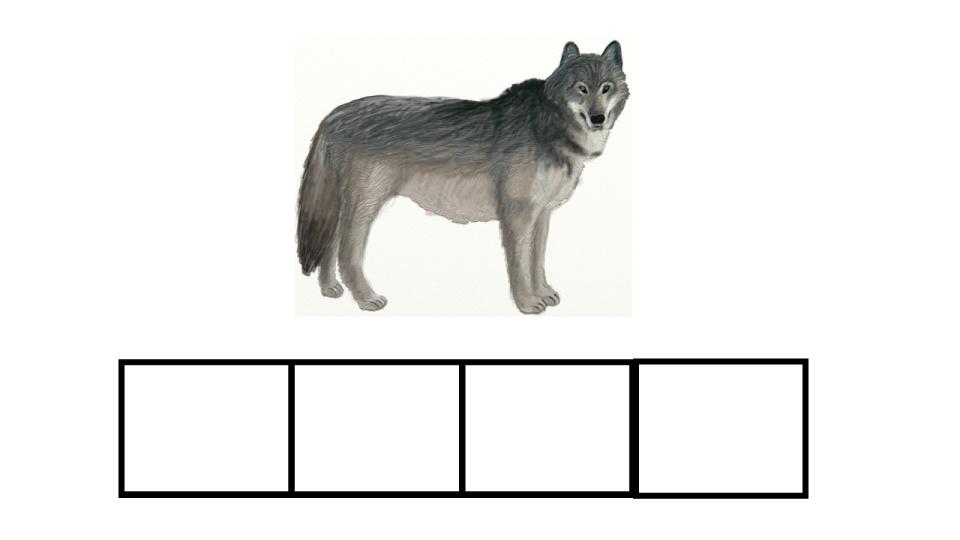
У. Оля позвала в гости зверей. Кто сегодня к ней может прийти?
Д. К Оле могут прийти слон, кот, бобр, ослик и другие, потому что в этих словах есть наш новый звук.
У. Оля решила угостить зверюшек. Что она поставит на стол?
Д. Она поставит на стол сок, торт, морковь, картофель, потому что в этих словах есть звук [о].
У. Пока звери кушают, мы подведем итог по первой части урока. С каким звуком мы сегодня работаем?
Д. Мы сегодня работаем со звуком [о]. Он гласный.
Физкультминутка
У. Я буду называть предметы, которые так или иначе относятся к предмету «дом». Если в названии предмета есть звук [о], вы хлопаете в ладоши. Если звука [о] нет в слове, то приседаете.
Крыша, окно, труба, пол, дверь, потолок, порог, карниз, стена.
У. Заглянем в наш домик. Оля организовала школу для зверей.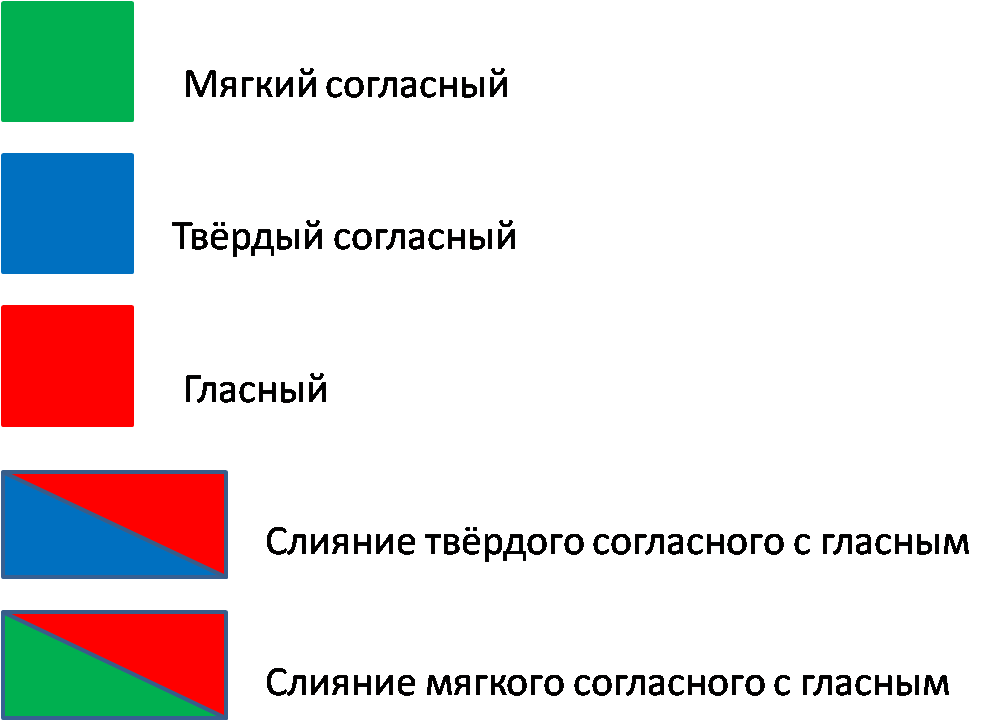 Идет урок. Изучают новую букву. Подумайте, какую?
Идет урок. Изучают новую букву. Подумайте, какую?
Д. Они изучают букву О, потому что именно она обозначает наш новый звук.
У. Найдите эту букву на доске.
У. Рассмотрите букву. На что похожа буква о? (На колесо, обруч, баранку, ноль и т. п.)
Найдите в классе предметы, похожие по форме на букву О. (Дети называют предметы.)
У. Изобразите букву О с помощью своих пальчиков. (Дети изображают.)
У. Каким квадратиком обозначим букву О?
Д. Красный квадратик, так как она гласная.
4. Работа с Букварём
Прочитайте стихотворение А.Шибаева
- Подчеркните в словах стихотворения буквы о.
- Сколько букв подчеркнули? (5)
- Сколько букв «о» в первой строчке? (4)
- Прочитайте слова с буквой о. («Посмотри», «колесо»)
Звуковой анализ слова «полка».
- Что изображено на картинке?
- Раскрасьте схему слова «полка».
Дифференцированная работа.
1-я группа.
- Определите, какая схема соответствует слову «стол», а какая – слову «столик». Докажите ответ (выполните звуковой анализ слов).
2-я группа.
- Определите, какое слово длиннее: «стол» или «столик».
- Какое слово короче? В каком случае говорят «стол», а в каком «столик»?
Подбор слов со звуком [о], расположенным в начале, середине и в конце слова. Игра «Где в словах звук [о]?» (по схемам).
Рассмотрите картинки на информационном поле.
- Определите, какие слова соответствуют первой схеме? (Ослик, окунь, осы.)
- Назовите другие слова, которые бы начинались на букву о.
- Определите, какие слова соответствуют второй схеме? (Зонт, торт, бочка, лимон.)
- Назовите другие слова, в которых буква о стоит в середине слова.
- Определите, какие слова соответствуют третьей схеме? (Яйцо, пшено, весло.
 )
) - Назовите другие слова, в которых буква о стоит в конце слова.
Работа по тетради «Я учусь писать и читать». С.25
Закрепление зрительного образа буквы о: задание «Закрась».
Что получилось? (Рисунок «Ослик».)
Тренировка в обозначении звука [о] буквами.
Задание «Проведи звуковой анализ, гласные звуки обозначь буквами». Слова кот, слон, хобот, хвост.
5. Итог урока
У. С каким звуком и какой буквой мы сегодня познакомились? (Мы познакомились со звуком [о] и буквой О).
У. Дайте характеристику звука [о]. (Звук [о] гласный. Он обозначается буквой О).
Оцените свою работу на уроке. Повернитесь к смайлику.
Видео: Применение стиля таблицы
Excel для Microsoft 365 Word для Microsoft 365 Outlook для Microsoft 365 PowerPoint для Microsoft 365 Excel 2021 Word 2021 Outlook 2021 PowerPoint 2021 Excel 2019 Word 2019 Outlook 2019 PowerPoint 2019 Excel 2016 Word 2016 Outlook 2016 PowerPoint 2016 Office 2016 Дополнительно.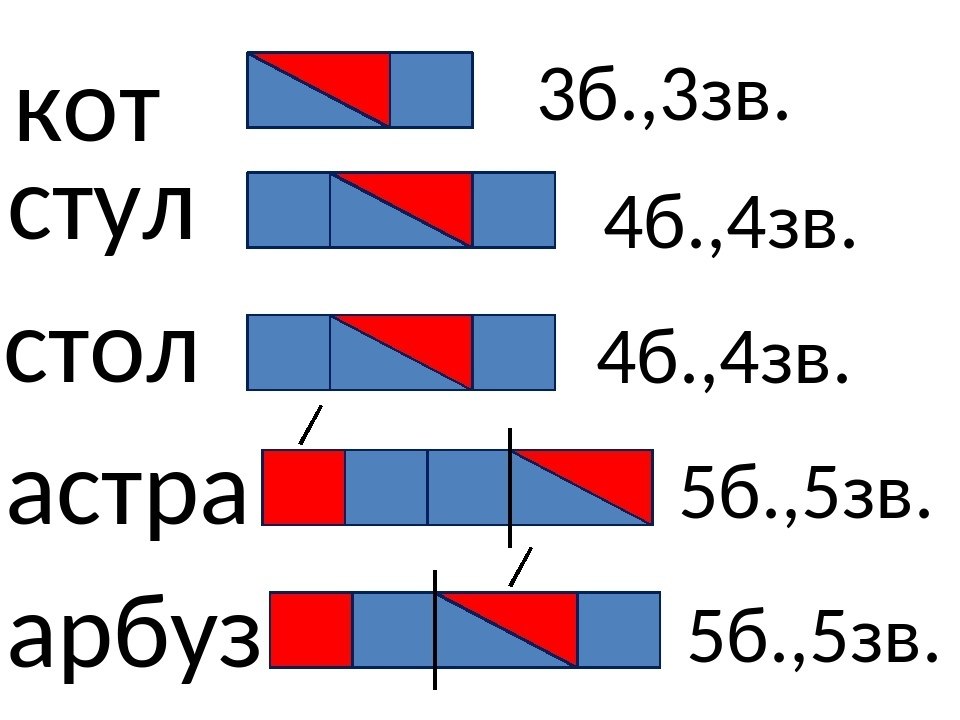 ..Меньше
..Меньше
Попробуйте!
Придайте своим столам дизайнерский вид с помощью стилей таблиц. Выберите одну из цветовых схем, примените альтернативные цвета строк, добавьте строку заголовка или отформатируйте строку итогов.
Применение стиля таблицы к существующей таблице
Выберите любую ячейку в таблице.
Выберите Дизайн .
В галерее стилей таблиц выберите стиль таблицы, который вы хотите применить.

Примечание. Чтобы удалить стиль таблицы, выберите Дизайн . В галерее Table Styles выберите More , а затем выберите Clear или Clear Table .
Изменение параметров стиля таблицы
Чтобы изменить дизайн таблицы, выполните одно или несколько из следующих действий:
Чтобы добавить специальное форматирование к первой строке таблицы, выберите Дизайн > Строка заголовка .
Чтобы добавить специальное форматирование к последней строке таблицы, выберите Design > Total Row .
- org/ListItem”>
Чтобы чередовать цвета строк или столбцов и сделать таблицы более удобными для чтения, выберите Дизайн > Ряды с полосами или Дизайн > Столбцы с полосами.
Повтор заголовка таблицы на последующих страницах в Word или Outlook
Выберите строку или строки заголовков, которые вы хотите повторять на каждой странице.
Выберите Макет > Повторите строки заголовка .
Хотите больше?
Изменить внешний вид таблицы
Тренировка слов
Обучение Excel
обучение PowerPoint
Перспективное обучение
Как форматировать таблицы Microsoft Word, используя стили таблиц (Полное руководство)
Создание, изменение и применение стилей таблиц в документах Word
by Avantix Learning Team | Обновлено 21 августа 2022 г.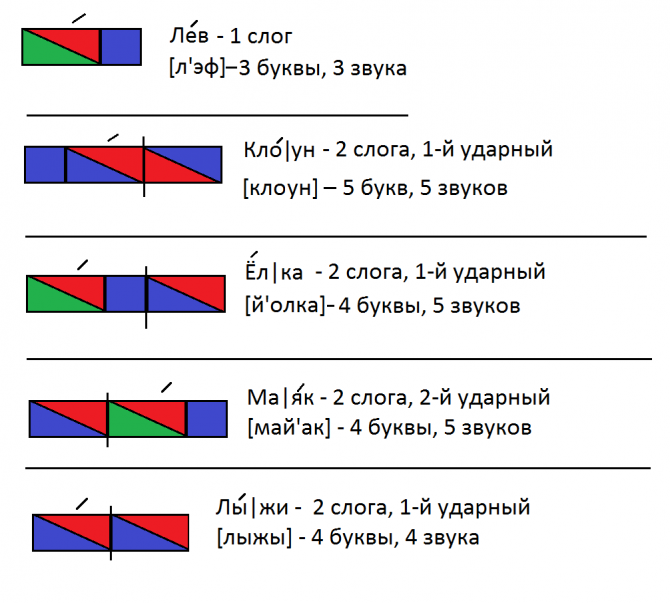
Применимо к: Microsoft ® Word ® 2013, 2016, 2019, 2021 или 365 (Windows)
Вы можете применять стили таблиц к таблицам Word, чтобы быстро и последовательно форматировать их. Word поставляется с несколькими встроенными стилями таблиц, или вы можете создать свои собственные. Вы можете редактировать стили таблиц, изменяя границы, заливку, форматирование символов, форматирование абзацев и свойства таблицы. Если ваш документ включает несколько таблиц, стили таблиц могут сэкономить много времени.
Примечание. Кнопки и вкладки ленты могут отображаться по-разному (с текстом или без него) в зависимости от вашей версии Word, размера экрана и настроек панели управления. В более новых версиях Word вкладки ленты могут отображаться с другими именами. Например, вкладка «Дизайн инструментов для работы с таблицами» может отображаться как «Дизайн таблицы».
Рекомендуемая статья: Как разместить таблицу Microsoft Word вместе на одной странице
Хотите узнать больше о Microsoft Word? Посетите наш виртуальный класс или живой класс Курсы Word >
Стили и темы таблиц
В каждом документе Word используется тема документа, которая включает тему шрифта и цветовую тему. Цвета, используемые в стилях таблиц, основаны на цветовой теме.
Цвета, используемые в стилях таблиц, основаны на цветовой теме.
Вы можете выбрать темы документа, цветовые темы и темы шрифтов, используя раскрывающиеся меню «Темы», «Цвета» или «Шрифты» на вкладке «Дизайн» на ленте:
. отформатированы с использованием цветов вашей организации.
Отображение линий сетки
При работе с таблицами рекомендуется включать линии сетки. Рамки, которые являются форматом, будут напечатаны. Линии сетки не печатаются.
Для отображения линий сетки:
- Щелкните в таблице.
- Перейдите на вкладку «Макет таблицы» или «Макет таблицы».
- Щелкните Просмотр линий сетки. Линии сетки останутся для всех документов Word.
Просмотр линий сетки отображается на вкладке «Макет таблицы» или «Макет таблицы» при щелчке в таблице:
Применение стиля таблицы
Если ваш документ Word содержит несколько таблиц, которые вы хотите отформатировать единым образом, лучше использовать стили таблиц, а не применять ручное или прямое форматирование к каждой таблице.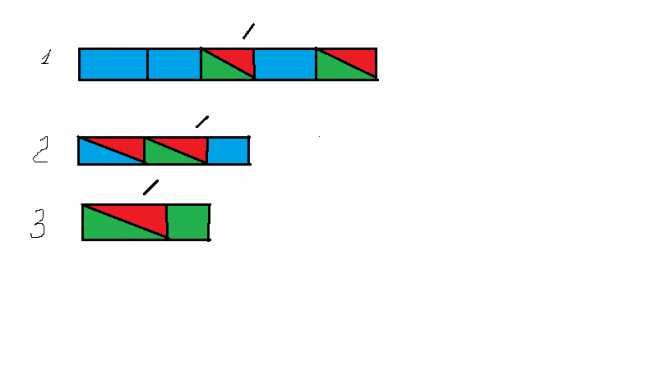
Чтобы применить стиль таблицы к таблице:
- Щелкните в таблице.
- Перейдите на вкладку «Дизайн инструментов для работы с таблицами» или «Конструктор таблиц» на ленте.
- Щелкните стрелку «Дополнительно» в правом нижнем углу галереи «Стили таблиц». Появится раскрывающееся меню.
- Наведите указатель мыши на различные стили таблицы. Форматирование таблицы будет меняться по мере того, как вы перемещаетесь по различным стилям таблиц в галерее.
- Щелкните стиль таблицы, который вы хотите применить.
Ниже представлена галерея стилей таблиц (текущая тема — тема Office):
Примечание. Стили таблиц не включают высоту строки, ширину столбца или пользовательское форматирование ячеек для отдельных ячеек. Если пользователь применяет к таблице ручное или прямое форматирование (например, заливку и границы) на вкладке «Дизайн» или «Дизайн таблицы» для работы с таблицами, это форматирование переопределит стиль таблицы.
Применить параметры стиля таблицы
После того, как вы выбрали стиль таблицы, вы можете выбрать или проверить различные параметры стиля таблицы (на которые влияют форматы в выбранном стиле таблицы).
Можно применить шесть параметров стиля таблицы: Строка заголовка, Итоговая строка, Группированные строки, Первый столбец, Последний столбец и Группированные столбцы. Если вы выбрали простой стиль таблицы, вы можете не заметить никаких изменений в форматировании таблицы, если вы выберете другие параметры стиля таблицы.
Параметры стиля таблицы отображаются на вкладке «Инструменты для работы с таблицами» или «Дизайн таблицы» при щелчке в таблице следующим образом:
Чтобы выбрать Параметры стиля таблицы:
- Щелкните в таблице.
- Перейдите на вкладку «Дизайн инструментов для работы с таблицами» или «Конструктор таблиц» на ленте.
- В разделе «Параметры стиля таблицы» установите или снимите флажок «Строка заголовка».
 Если этот параметр отмечен, строка заголовка будет отформатирована иначе, чем строки основного текста.
Если этот параметр отмечен, строка заголовка будет отформатирована иначе, чем строки основного текста. - В разделе «Параметры стиля таблицы» установите или снимите флажок «Строка итогов». Если этот параметр отмечен, последняя строка будет отформатирована иначе, чем строки основного текста.
- В параметрах стиля таблицы установите или снимите флажок «Группированные строки» или «Группированные столбцы» для альтернативного затенения строк или столбцов.
- В параметрах стиля таблицы установите флажок «Первый столбец» или «Последний столбец», если вы хотите, чтобы формат первого или последнего столбца отличался от форматирования других столбцов.
В следующей таблице строки заголовка и строки с полосами проверяются в параметрах стиля таблицы:
Изменение стиля таблицы
Вы можете изменить стиль таблицы в документе Word, и все таблицы, использующие этот стиль таблицы, изменятся.
Чтобы изменить стиль таблицы:
- Щелкните в таблице.

- Перейдите на вкладку «Дизайн инструментов для работы с таблицами» или «Конструктор таблиц» на ленте.
- Щелкните стрелку «Дополнительно» в правом нижнем углу галереи «Стили таблиц». Появится раскрывающееся меню.
- Щелкните Изменить стиль таблицы. Появится диалоговое окно. Вы также можете щелкнуть правой кнопкой мыши стиль таблицы и выбрать «Изменить».
- В раскрывающемся меню «Применить форматирование к» выберите элемент, который необходимо изменить (например, строку заголовка).
- Выберите желаемое форматирование, например шрифт, размер шрифта, цвет шрифта, заливку и границу.
- В раскрывающемся меню «Применить форматирование к» выберите следующий элемент, который требуется изменить.
- Выберите желаемое форматирование, например шрифт, размер шрифта, цвет шрифта, заливку и границу.
- Повторить для других элементов.
- Выберите Только в этом документе или Новые документы на основе этого шаблона. Если вы выберете Только в этом документе, измененный стиль будет доступен только для текущего документа.
 Если вы выберете Новые документы на основе этого шаблона, стиль таблицы будет изменен для будущих документов на основе текущего шаблона (обычно это обычный шаблон).
Если вы выберете Новые документы на основе этого шаблона, стиль таблицы будет изменен для будущих документов на основе текущего шаблона (обычно это обычный шаблон). - Нажмите кнопку ОК.
Ниже находится диалоговое окно «Изменить стиль»:
Вы также можете нажать «Формат» внизу диалогового окна и выбрать другие параметры, такие как «Шрифт» или «Абзац».
Если вы изменили стиль таблицы, а таблицы, использующие этот стиль, не изменились, вероятно, к таблице было применено прямое или ручное форматирование, которое затем переопределяет стиль таблицы. Возможно, вам потребуется очистить форматирование в таблице, выбрав таблицу и нажав «Очистить форматирование» на вкладке «Главная» в группе «Шрифт».
Вы также можете изменить свойства таблицы в стиле таблицы. Свойства таблицы включают выравнивание таблицы, настройки строк и поля ячеек.
Чтобы изменить свойства таблицы в стиле таблицы:
- Щелкните в таблице.
- Перейдите на вкладку «Дизайн инструментов для работы с таблицами» или «Конструктор таблиц» на ленте.

- Щелкните стрелку «Дополнительно» в правом нижнем углу галереи «Стили таблиц». Появится раскрывающееся меню.
- Щелкните Изменить стиль таблицы. Появится диалоговое окно. Вы также можете щелкнуть правой кнопкой мыши стиль таблицы и выбрать «Изменить».
- Нажмите «Формат» в левом нижнем углу диалогового окна. Появится раскрывающееся меню.
- Щелкните Свойства таблицы. Появится диалоговое окно.
- Перейдите на вкладку «Таблица» и выберите «Выравнивание».
- Перейдите на вкладку «Строка» и выберите нужные параметры. Например, отключите параметр Разрешить разбиение строки на несколько страниц.
- Выберите любые другие параметры форматирования, которые вы хотите применить ко всей таблице.
- Нажмите кнопку ОК.
- Выберите Только в этом документе или Новые документы на основе этого шаблона.
- Нажмите кнопку ОК.
Ниже показано диалоговое окно “Свойства таблицы” с выбранной вкладкой “Таблица”:
Создать новый стиль таблицы
Вы также можете создать новый или пользовательский стиль таблицы.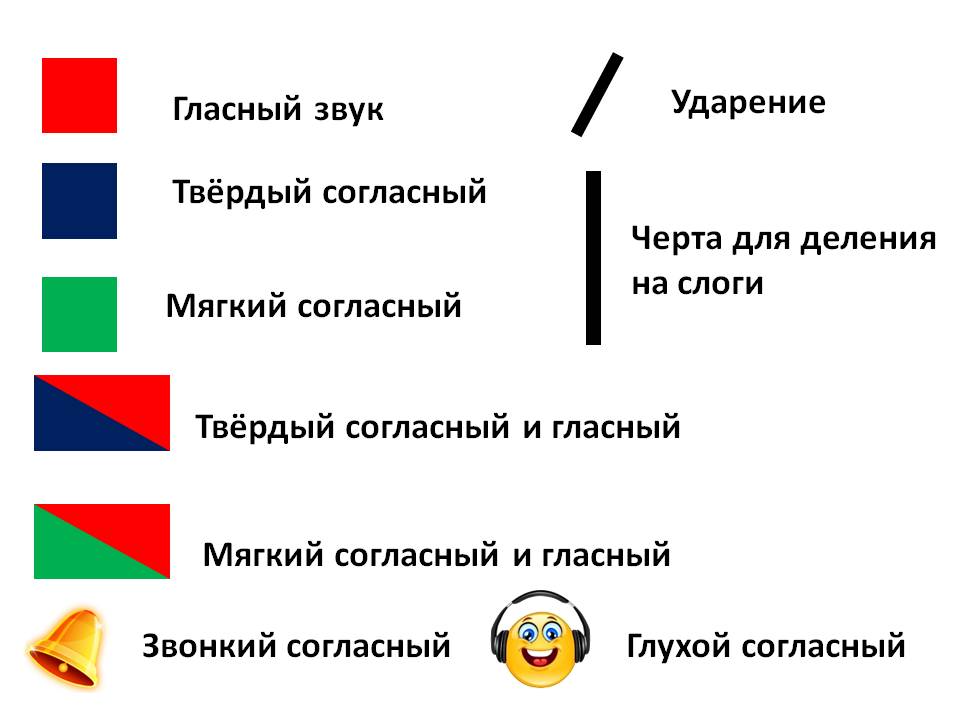
Чтобы создать пользовательский стиль таблицы:
- Щелкните в таблице.
- Перейдите на вкладку «Дизайн инструментов для работы с таблицами» или «Конструктор таблиц» на ленте.
- Щелкните стрелку «Дополнительно» в правом нижнем углу галереи «Стили таблиц». Появится раскрывающееся меню.
- Щелкните стиль таблицы, чтобы применить его в качестве базового стиля.
- Щелкните стрелку «Дополнительно» в правом нижнем углу галереи «Стили таблиц». Появится раскрывающееся меню.
- Щелкните Новый стиль таблицы. Появится диалоговое окно.
- Введите имя нового стиля таблицы в поле Имя.
- Выберите желаемое форматирование.
- Выберите Только в этом документе или Новые документы на основе этого шаблона.
- Нажмите кнопку ОК.
Новый стиль таблицы отображается в нижней части галереи стилей таблиц:
Новый стиль таблицы появится в галерее «Стили таблиц» в разделе «Пользовательский» (в верхней части галереи). Если вы хотите удалить его, щелкните его правой кнопкой мыши в галерее и выберите «Удалить стиль таблицы».
Если вы хотите удалить его, щелкните его правой кнопкой мыши в галерее и выберите «Удалить стиль таблицы».
Очистить стиль таблицы
Чтобы очистить стиль таблицы и удалить форматирование:
- Щелкните в таблице.
- Перейдите на вкладку «Дизайн инструментов для работы с таблицами» или «Конструктор таблиц» на ленте.
- Щелкните стрелку «Дополнительно» в правом нижнем углу галереи «Стили таблиц». Появится раскрывающееся меню.
- Щелкните Очистить.
В нижней части галереи «Стили таблиц» отображается «Очистить»:
Установить стиль таблицы по умолчанию
Вы также можете установить стиль таблицы по умолчанию для новых таблиц в текущем документе или для всех новых документов.
Чтобы установить стиль таблицы по умолчанию:
- Щелкните в таблице.
- Перейдите на вкладку «Дизайн инструментов для работы с таблицами» или «Конструктор таблиц» на ленте.
- Щелкните стрелку «Дополнительно» в правом нижнем углу галереи «Стили таблиц».
 Появится раскрывающееся меню.
Появится раскрывающееся меню. - Щелкните правой кнопкой мыши стиль таблицы, который вы хотите использовать в качестве стиля по умолчанию, и выберите «Установить по умолчанию» в раскрывающемся меню. Появится диалоговое окно.
- Выберите Только этот документ или Все документы на основе шаблона Normal.dotm (шаблон по умолчанию в Word — это обычный шаблон).
- Нажмите кнопку ОК.
Если вы работаете с документами, содержащими несколько таблиц, форматирование с помощью стилей таблиц может обеспечить согласованное форматирование таблиц и сэкономить много времени.
Подпишитесь, чтобы получать больше статей, подобных этой
Была ли эта статья полезной для вас? Если вы хотите получать новые статьи, ПРИСОЕДИНЯЙТЕСЬ к нашему списку рассылки.
Дополнительные ресурсы
4 способа создания таблицы в Word
14 сочетаний клавиш для быстрого выбора текста в Microsoft Word
Как создавать заголовки в Word (используя стили заголовков)
Как быстро удалить обязательные возвраты в документах Word
10 советов, приемов и ярлыков Microsoft Word для выбора в таблицах
Связанные курсы
Microsoft Word: средний/продвинутый
Microsoft Excel: средний/продвинутый
Microsoft PowerPoint: средний/продвинутый
Microsoft Word: мастер-класс по длинным документам
Microsoft Word: стили, шаблоны и оглавления
Microsoft Word: создание динамических документов Word с использованием полей
ПОСМОТРЕТЬ ДОПОЛНИТЕЛЬНЫЕ КУРСЫ >
Наши курсы под руководством инструктора проводятся в формате виртуального класса или в нашем центре Торонто по адресу: 18 King Street East, Suite 1400, Toronto, Ontario, Canada ( некоторые очные курсы также могут проводиться в другом месте в центре Торонто). Свяжитесь с нами по адресу info@avantixlearning.ca, если вы хотите организовать индивидуальный виртуальный класс под руководством инструктора или обучение на месте в удобное для вас время.
Свяжитесь с нами по адресу info@avantixlearning.ca, если вы хотите организовать индивидуальный виртуальный класс под руководством инструктора или обучение на месте в удобное для вас время.
Copyright 2023 Avantix ® Обучение
Microsoft Word автоматически отслеживает статистику ваших документов. Эти статистические данные отображаются в свойствах Word и включают имя файла, каталог, шаблон, автора, время редактирования, дату последней печати и пользователя, который последним изменил документ.
Вы можете центрировать текст по вертикали на странице в Word, используя диалоговое окно «Параметры страницы». Стратегии центрирования текста различаются, если документ состоит из одного или нескольких разделов. Рекомендуется НЕ использовать дополнительные пробелы или абзацы для центрирования текста по вертикали на странице. Если вы хотите выровнять текст по центру по горизонтали, просто выделите текст, а затем щелкните любую из команд «Выравнивание» в группе «Абзац» на вкладке «Главная» на ленте.
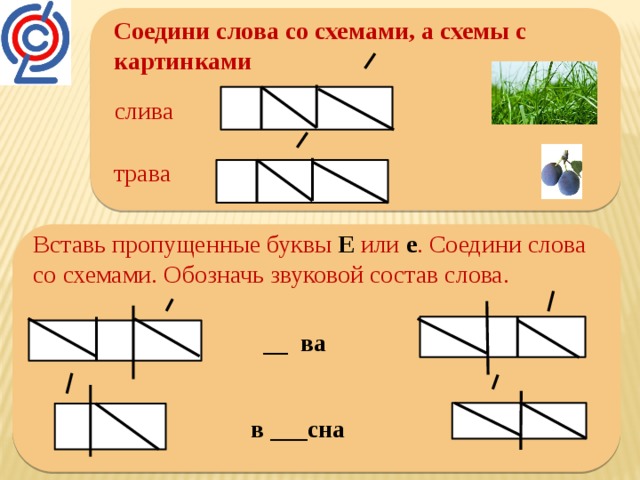
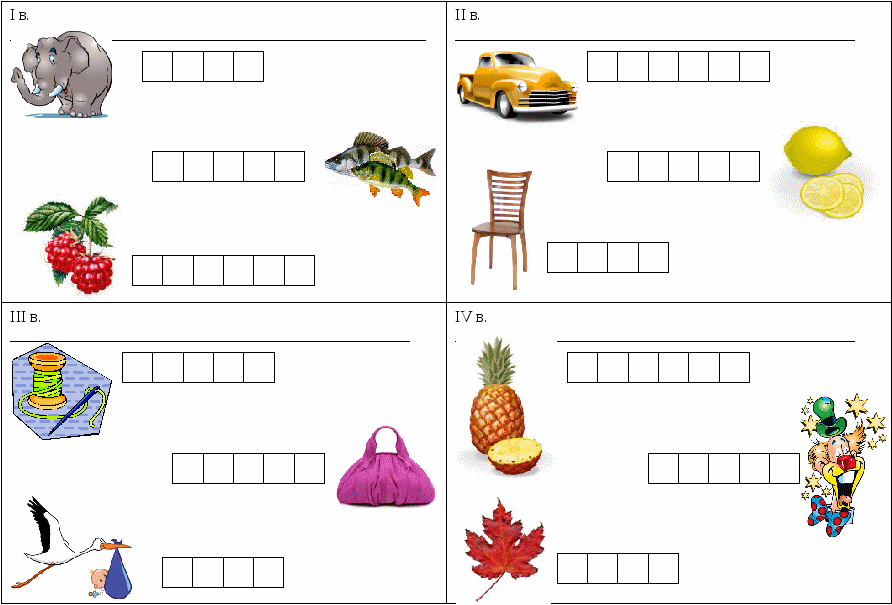
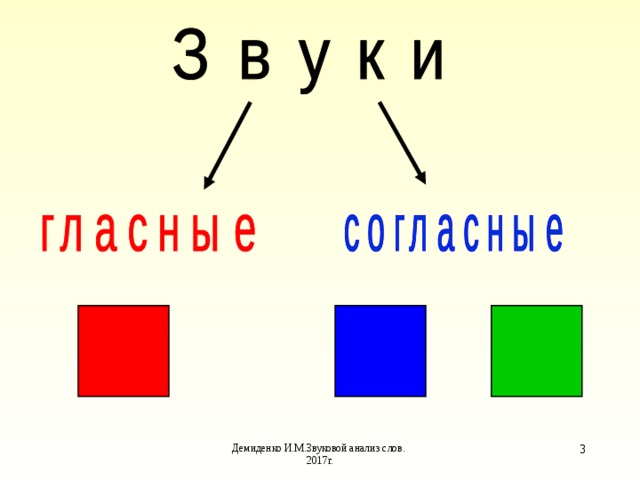
 )
)
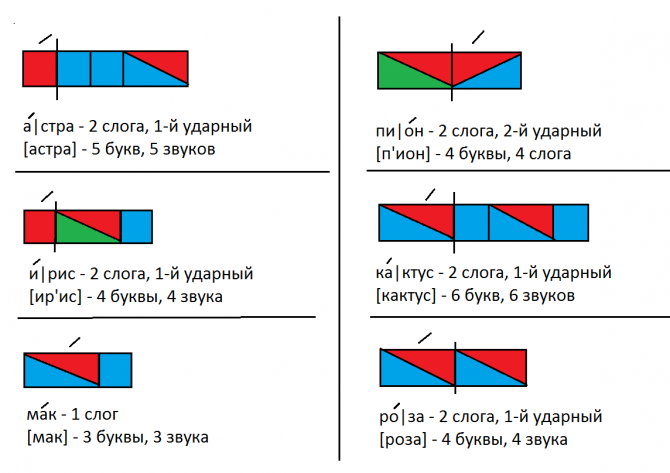 Если этот параметр отмечен, строка заголовка будет отформатирована иначе, чем строки основного текста.
Если этот параметр отмечен, строка заголовка будет отформатирована иначе, чем строки основного текста.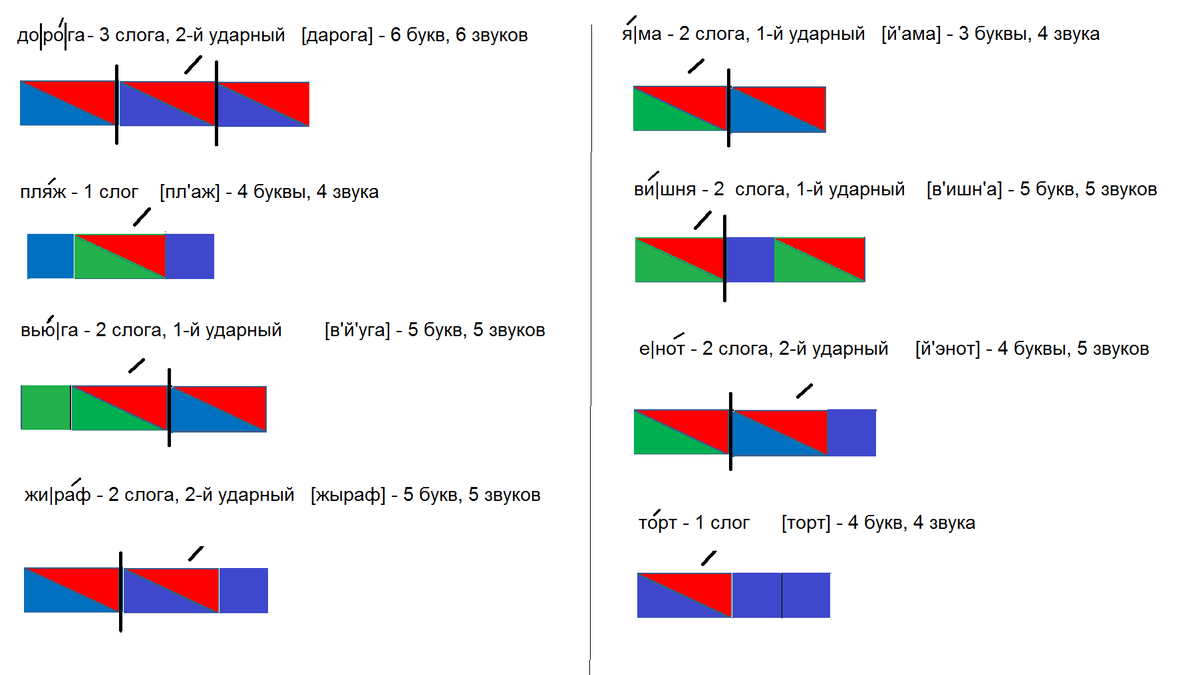
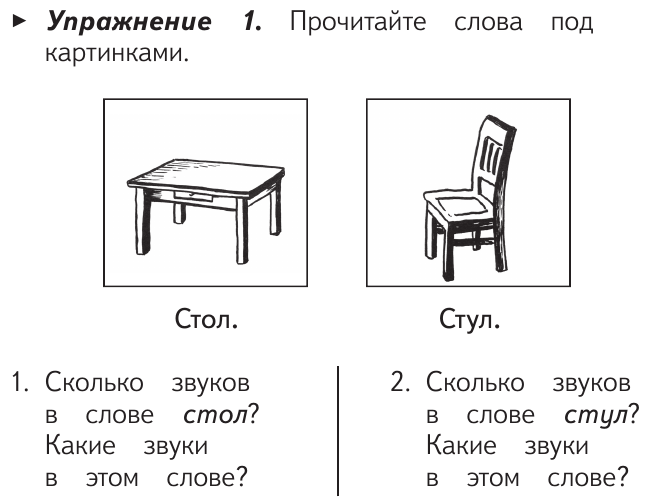 Если вы выберете Новые документы на основе этого шаблона, стиль таблицы будет изменен для будущих документов на основе текущего шаблона (обычно это обычный шаблон).
Если вы выберете Новые документы на основе этого шаблона, стиль таблицы будет изменен для будущих документов на основе текущего шаблона (обычно это обычный шаблон).
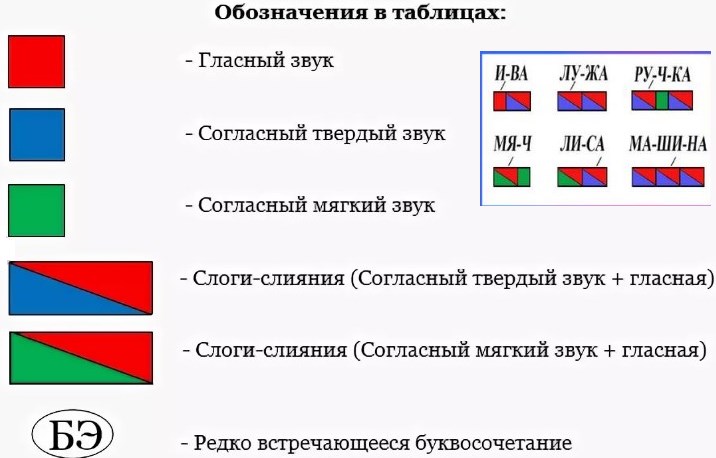 Появится раскрывающееся меню.
Появится раскрывающееся меню.