Ручка схема слова: Фонетический разбор слова и звуко-буквеннный анализ
Использование ручки Surface – Служба поддержки Майкрософт
Темы о ручке Surface
Определение своей ручки
- Определение своей ручки и ее функций
Как использовать ручку
- Ручка Surface
- Surface Slim Pen 2
- Surface Slim Pen
Зарядка Slim Pen
- Как заряжать ручку
- Устранение проблем с зарядкой ручки
Батарейки и наконечники ручки
- Замена батареек
- Замена наконечников ручки
Устранение неполадок
- Устранение неполадок с ручкой Surface
Surface Devices Surface Еще. ..Меньше
..Меньше
Далее указано, как настроить и использовать ручку.
Схемы ручки Surface
Новейшая ручка Surface без зажима
|
1 |
Верхняя кнопка |
|
2 |
Светодиодный индикатор |
|
3 |
Кнопка контекстного меню |
|
4 |
Подсказка |
Ручка Surface с одной кнопкой на плоском крае
|
1 |
Верхняя кнопка |
|
2 |
Светодиодный индикатор |
|
3 |
|
|
4 |
Зажим |
|
5 |
Магнит |
|
6 |
Кнопка контекстного меню |
|
7 |
Подсказка |
Ручка Surface с двумя боковыми кнопками
|
1 |
Верхняя кнопка |
|
2 |
Кнопка контекстного меню |
|
3 |
Кнопка стирания |
|
4 |
Подсказка |
Связывание ручки Surface с устройством Surface
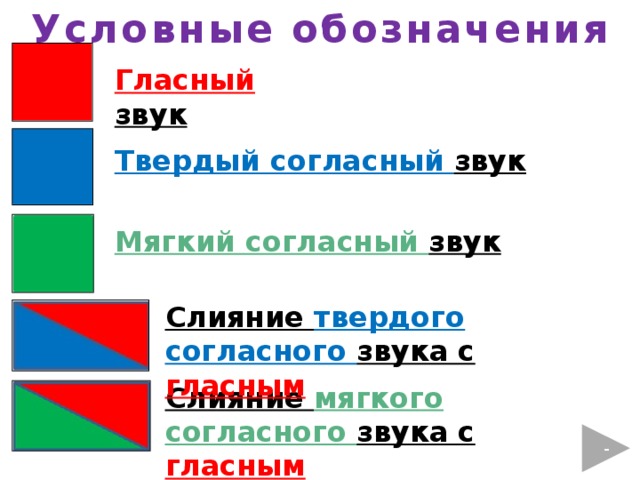 Чтобы убедиться, что она доступна для обнаружения, нажмите и удерживайте верхнюю кнопку на ручке около 7 секунд. На плоской стороне ручки загорится индикатор, когда она будет готова.
Чтобы убедиться, что она доступна для обнаружения, нажмите и удерживайте верхнюю кнопку на ручке около 7 секунд. На плоской стороне ручки загорится индикатор, когда она будет готова.
Подсказка
Если ручка отображается как не подключенная в списке Bluetooth, см. дополнительные сведения в разделе Устранение проблем с ручкой Microsoft Surface.
Попробуйте кнопки и функции
После связывания вы можете попробовать перечисленные ниже возможности.
|
Магнит |
Используйте магнит на плоской стороне ручки для присоединения ручки Surface к боковой поверхности устройства Surface после завершения работы с ней. |
|
Верхняя кнопка |
Верхняя кнопка выполняет различные действия в зависимости от того, как и сколько раз вы нажмете на нее. Для удаления переверните ручку и используйте верхнюю часть как ластик. |
|
Кнопка контекстного меню |
Наконечник поднятой области на плоском крае ручки в большинстве приложений выполняет роль кнопки контекстного меню. Чтобы щелкнуть правой кнопкой мыши, удерживайте кнопку при касании экрана ручкой. (В некоторых приложениях кнопка контекстного меню может выполнять другие действия.) |
Нажатие верхней кнопки
Нажмите на эту кнопку, чтобы открыть Windows Ink Workspace
При однократном нажатии верхней кнопки откроется Windows Ink Workspace. Это идеальное место для начала работы с ручкой: записывайте напоминания в записки, рисуйте картинки в альбоме или делайте наброски на веб-странице, изображении или приложении с помощью наброска экрана.
Это идеальное место для начала работы с ручкой: записывайте напоминания в записки, рисуйте картинки в альбоме или делайте наброски на веб-странице, изображении или приложении с помощью наброска экрана.
Нажмите и удерживайте эту кнопку, чтобы открыть записки Sticky Notes
При нажатии и удерживании верхней кнопки откроются записки Sticky Notes. Создавайте напоминания, рисуйте или записывайте выдающиеся идеи.
Щелкните два раза на эту кнопку, чтобы открыть функцию “Набросок экрана”
При двойном щелчке откроются наброски экрана. Рисуйте в ней или восстановите предыдущий набросок экрана. Вам доступны все инструменты альбома: линейки, средство выбора толщины линии, функция “Поделиться”, функция экспорта и многое другое.
Чтобы изменить действие, выполняемое верхней кнопкой при нажатии, см.
Примечание
-
Если кнопки ручки Surface не работают, см. раздел “Устранение проблем с ручкой Microsoft Surface”.
-
Если планшет Surface заблокирован, вы можете использовать только верхнюю кнопку. Кнопка контекстного меню не будет работать до тех пор, пока вы не войдете в систему.
Пишите и рисуйте
Используйте ручку Surface в любом приложении, которое поддерживает рукописный ввод, например Windows Ink Workspace, приложениях Office или Microsoft Edge. Если поднести ручку Surface к сенсорному экрану, на экране появится точка и экран не будет реагировать ни на какие иные способы ввода (например на руку или мышь).
Даже если рукописный ввод не работает в вашем приложении, вы можете использовать ручку Surface для ввода текста с помощью панели рукописного ввода сенсорной клавиатуры.
-
Выберите значок Клавиатура в нижнем правом углу экрана Surface.
-
На сенсорной клавиатуре выберите
-
Напишите что-нибудь на панели рукописного ввода. Surface автоматически конвертирует ваши слова в текст.

Дополнительные сведения см. в статье Инструкции по использованию сенсорной клавиатуры.
Использование ручки Surface с приложениями
Ручка Surface полностью совместима с приложениями, предназначенными для творческих задач, такими как Adobe Photoshop Elements, Sketchable, Drawboard PDF и Staffpad. Список рекомендуемых приложения, которые можно использовать с ручкой Surface, см. в разделе Приложения для Windows Ink.
Попробуйте ее Surface Dial
Для создания полной творческой среды используйте ручку Surface вместе с Surface Dial. Держа ручку Surface в одной руке и Surface Dial в другой, вы сможете легко выбирать сочетания клавиш, элементы управления, инструменты рисования и многое другое во время создания эскиза.
Настройте свою ручку Surface
Изменение параметров ручки
Узнайте, как изменить команды ручки, указать, какой рукой вы пишете, и т. д.
д.
Настройте чувствительность к нажатию
Используйте ручку Surface, чтобы настроить чувствительность к нажатию в соответствии со своим стилем письма. Приложение Surface доступно бесплатно из Microsoft Store. Дополнительные сведения см. в разделе Установка и использование приложения Surface.
Меняйте наконечники ручки согласно своим предпочтениям
Если у вас новая ручка Surface без зажима и ручка Surface с одной длинной кнопкой на плоском краю, вы можете заказать комплект наконечников для ручки в Microsoft Store или в Интернете. Комплекты наконечников для ручки отличаются для каждой ручки. Убедитесь в том, что вы заказываете комплект, который соответствует вашей модели ручки Surface.
Наконечники для ручки Surface с двумя боковыми кнопками можно заказать в разделе Обслуживание и ремонт устройств.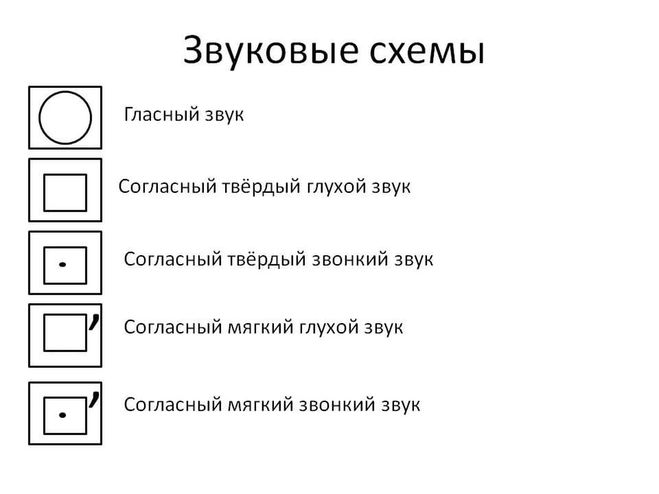 Чтобы заказать наконечники для пера, необходимо зарегистрировать устройство Surface и войти с помощью учетной записи Майкрософт.
Чтобы заказать наконечники для пера, необходимо зарегистрировать устройство Surface и войти с помощью учетной записи Майкрософт.
Связанные статьи
-
Установка и использование приложения Surface
-
Использование OneNote на Surface
-
Устранение проблем с ручкой Microsoft Surface
-
Ручка Surface
33 Методика III.
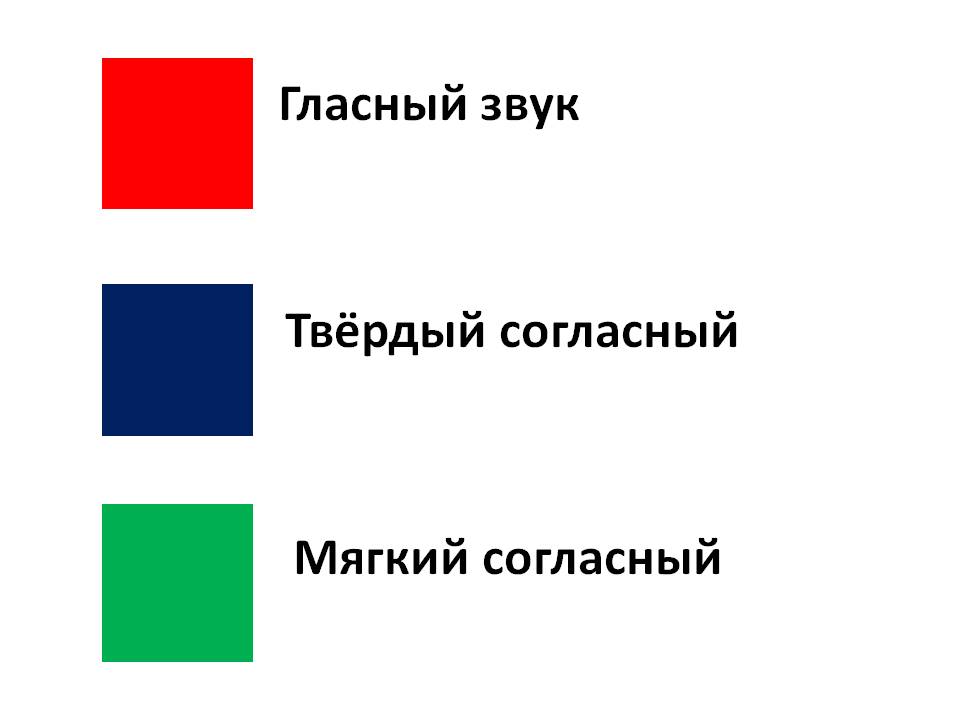 в звуковую
систему.
в звуковую
систему.Оборудование: лист бумаги, ручка (карандаш).
Инструкция : Сейчас мы попробуем записать несколько слов, но не буквами, а кружочками. Сколько звуков в слове, столько и кружочков. Разбирается образец: СУП. Экспериментатор вместе с ребенком рисует кружочки.
Процедура : обследуемый рисует кружочки под диктовку экспериментатора на листе бумаги.
Набор слов: АУ, РУКА, СОК, ЗВЕЗДА, ВЕСНА.
Обработка: при правильном выполнении задания запись должна быть следующей:
О
О О
О О | 0 О | 0 0 | 0 | |||
0 | О | 0 | 0 | О | ||
0 | 0 | 0 | 0 | 0 | ||
ни | оценки | результатов: | ||||
уровень — все схемы выполнены правильно
уровень — 4 схемы выполнены правильно
уровень — 3 схемы выполнены правильно
уровень — 1-2 схемы выполнены правильно
уровень — все схемы выполнены неправильно
Назначение:
определение уровня развития
фонематического
синтеза и способности перекодирования знаковой
системы в звуковой ряд.
Оборудование: бланк с заданием (рис.3), ручка, образец: картинки волк-дом. •
Инструкция : Ты должен разбирать слова, написанные кружочками. Давай попробуем (предъявляется картинка с изображением волка, дома.) Что нарисовано на картинке? Какие кружочки подходят к каждому слову? (Предъявляется схема слова). Задача ребенка установить связь между картинкой и соответствующей схемой и провести линии. Экспериментатор вместе с ребенком разбирает схему слов “дом” и “волк”.
Процедура : обследуемому предъявляется бланк методики с картинками (лев, белка, корова, слон, кошка) и схемами этих слов, которые он должен соединить линиями соответственно количеству звуков.
Обработка: учитывается правильность выполнения задания. Обследуемый объясняет, почему он так
сделал.
Уровни оценки результатов:
уровень — все связи определены правильно
уровень — 4 правильных связи
уровень — 3 правильных связи
уровень — 1-2 правильных связи
уровень — все связи определены неправильно
34
;
35
\
‘I
38.
39
Уровни развития математических представлений
Методика | ГУ. 1 | IV.2 | ||
Уровни | ||||
Уровень развития математических представлений | IV. | |||
3 | ||||
i
МЕТОДИКА V.l
ЭМОЦИОНАЛЬНЫЙ СТАТУС ЛИЧНОСТИ
(Модификация цветового теста
Л юшера-Дорофеевой )
Оборудование: 2 конверта с тремя одинаковыми наборами квадратов размером 5×5 см красного, синего и зеленого цветов. Стандартный лист машинописной бумаги или белого картона в качестве планшета.
Инструкция и процедура: Испытываемый выкладывает цветные квадраты на белом планшете в порядке предпочтения.
Задание выполняется 3 раза подряд.
Тестирование проводится 5 раз за 3 дня.
1. Берется любой из конвертов с квадратами.
Положи квадраты друг за другом.
 Сначала положи
квадрат того цвета, который тебе больше
всего нравится.
Сначала положи
квадрат того цвета, который тебе больше
всего нравится.Затем положи квадрат того цвета, который тебе тоже нравится.
Теперь положи последний квадрат.
2. Берется следующий конверт.
— А теперь разложи все сам так, как тебе хочется. В протоколе заполняется строка И. Квадраты уби-
i
40
«
раются.
В этом случае:
Действия ребенка фиксируются в протоколе. Образец записи:
41
Таблица интерпретации результатов
Цветовая формула
Функциональное состояние
Описание функционального состояния
1
К-С-3
Функциональное напряжение (ФН)
С-К-3 Функциональное расслабление (ФР)
С-З-К Функциональное возбуждение (ФВ)
Состояние
настороженности, которому свойственны
ориентировочные эмоции,, повышение
внимания,, активность; состояние является
оптимальным вариантом реагирования
функциональной системы.
Спокойное, устойчивое состояние, самое оптимальное для различных видов, деятельности, не требующих напряжения; это состояние свидетельствует об отсутствии выраженных переживаний.
Доминирование положительных эмоций от переживания чувства удовлетворения до восторга, ликования.
К-З-С Функциональное торможение (ФТ)
Состояние является следствием неудовлетворения потребностей и полярное состоянию функционального возбуждения, оно свидетельствует о доминировании отрицаты эмоций (печаль, тоска), диапазон изменений — от состояния грусти до подавленности, от озабоченности до тревоги, перенапряжение всех систем организма.
з-с-к | Состояние | Активные аффекты с диапазоном эмоций от переживания |
аффективного возбуждения (АВ) | чувства
нетерпения, возмущения до гнева,
ярости. |
3-К-С СостояниеДоминирование сильных отрицательных эмоций с
аффективногодиапазоном от состояния растерянности, психического
торможения (AT) дискомфорта до страха.
46
МЕТОДИКИ VII.l, VII.2, VII.3
ИССЛЕДОВАНИЕ СФОРМИРОВАННОСТИ
ОБЩИХ ПРЕДСТАВЛЕНИЙ И УМЕНИЙ
(по Керну-Еразеку)
Назначение: определение сформированности общих представлений как степени подготовленности к школьному обучению и прогнозированию школьной успеваемости. Выявление уровня развития тонкой моторики рук, зрительной координации, общего интеллектуального развития,усидчивости.
Оборудование: два тест-задания, ручка (карандаш).
Инструкция
: сейчас ты будешь выполнять несколько
заданий, постарайся сделать все аккуратно
и внимательно.
Процедура: на бланке дается возможность самостоятельного рисования и образец 2-х заданий:
Рисование человечка (самостоятельно).
Копирование прописных букв: “Ей дан чай”
Копирование расположения грунппы точек:
Обработка результатов: результат каждого задания оценивается по 5-уровневой системе (см. рис.7 и оценку результатов по инструкциям к методикам УП.1, УП.2, УП.З).
54.
55
Методика VII.1 “Рисование человечка”
Методика VII.2 “Копирование прописных букв”
Инструкция: Нарисуй какого-нибудь человевка.
После инструкции по заданию VII. 1, никаких пояснений, помощи или привлечения внимания к недостаткам и ошибкам не допускается.
Уровни оценки рисунка (см.рис.7)
1 уровень
— нарисованная фигура должна иметь
го
лову, туловище, конечности.
Голова соединена с шеей и
не должна
быть больше туловища. На голове есть
воло
сы (они могут быть закрыты
головным убором), уши.
На лице должны
быть глаза, рот, нос. Руки должны
за
канчиваться пятипалой кистью.
Ноги внизу отогнуты.
Фигура должна
иметь одежду. Фигура должна быть
на
рисована контурным способом
без отрыва отдельных
частей друг от
друга.
На голове есть
воло
сы (они могут быть закрыты
головным убором), уши.
На лице должны
быть глаза, рот, нос. Руки должны
за
канчиваться пятипалой кистью.
Ноги внизу отогнуты.
Фигура должна
иметь одежду. Фигура должна быть
на
рисована контурным способом
без отрыва отдельных
частей друг от
друга.
уровень — выполнение всех требований, перечисленных ранее, при отсутствии: шеи, волос, одного пальца руки. Наличие синтетического способа рисования (все части отдельно).
уровень — фигура должна иметь голову, туловище, конечности. Руки * ноги, или и то и другое нарисованы двумя линиями. Допускается отсутствие шеи, волос, ушей, одежды, пальцев, ступней.
4 уровень — примитивный рисунок с головой и ту ловищем. Конечности нарисованы только одной линией
каждая.
5 уровень
— отсутствует четкое изображение
туло
вища или имеется преоблада-
ние головы и ног.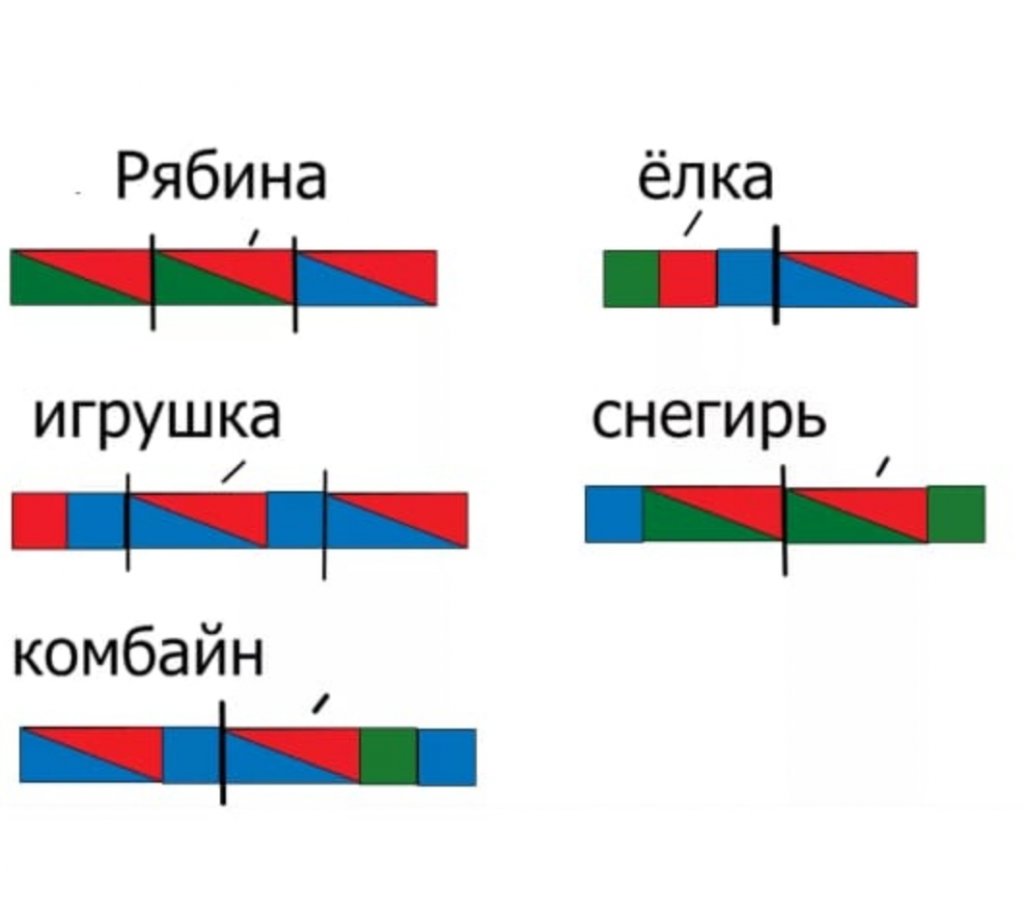 рбразцом
совпадают 2 буквы; копия все еще .создает
вид строки.
рбразцом
совпадают 2 буквы; копия все еще .создает
вид строки.
уровень — каракули.
56
57
МЕТОДИКА VIII.l
ИССЛЕДОВАНИЕ МОТИВАЦИОННОИ
ГОТОВНОСТИ
РЕБЕНКА 6-7 ЛЕТ К ШКОЛЕ
(Диагностическая беседа)
Оборудование: бланк протокола теста. Содержание беседы:
Ты хочешь учиться?
Почему хочешь (не хочешь)?
Где ты хочешь учиться?
Когда ты пойдешь в школу?
Как ты готовишься к школе? Раскажи.
Кто тебя будет учить?
Чему тебя научит учительница?
Чем ты будешь заниматься дома, когда станешь школьником?
Кто тебе будет помогать в учебе дома?
Кому ты будешь помогать в школе?
Ты любишь, когда тебя хвалят?
Кто тебя будет хвалить, когда ты станешь школьником?
Что тебе нужно будет делать, чтобы тебя похвалили?
Как ты хочешь учиться?
Как ты будешь вести себя в школе? Расскажи.

60
61
«О
00
.»
Как рисовать с помощью инструментов «Перо» в Microsoft Word
Microsoft Word в основном работает с текстом, но иногда вам нужно немного искусства, чтобы сделать ваш отчет или статью популярной. Добавлять изображения, фигуры, диаграммы и т. д. легко, но как насчет рисования вручную?
Инструменты пера Word — это именно то, что вам нужно, чтобы отмечать или рисовать в тексте. Вот что каждый может сделать и как это может принести пользу вашему проекту.
Зачем использовать инструменты пера вместо других функций в Word?
Также известны как чернильные инструменты.0009 Вкладка Draw и предназначены для более деликатной работы, чем добавление SmartArt или 3D-моделей. По сути, вы можете помечать и улучшать свой документ с помощью инструментов пера быстрее, чем с помощью клавиатуры.
Эти инструменты могут принести большую пользу при решении творческих задач, таких как создание пользовательской титульной страницы в Word. Например, при оформлении книги вы можете точно указать, где должна располагаться иллюстрация. Вы даже можете попросить автора подписать его прямо на экране.
Как объясняет сама Microsoft, ваши ручки особенно полезны при работе на планшете или смартфоне — на любом сенсорном экране. С помощью пальца, стилуса или мыши вы можете рисовать фигуры и ментальные карты, показывать, как рисовать символы, отмечать домашнюю работу и даже вставлять математику.
Каковы ваши перья и что они могут делать?
1. Обычное перо, маркер и ластик
У вас есть доступ к ластику и двум ручкам, которые можно настроить на разные цвета и толщину. Это отлично подходит для цветового кодирования, например. Вы можете легко переключаться между ними во время работы.
Существует также инструмент Highlighter , который можно настроить таким же образом. Если вы хотите, чтобы ваши отметки были точными, вы можете активировать настройку Snap to Text . Тогда все блики будут красивыми и прямыми.
Если вы хотите, чтобы ваши отметки были точными, вы можете активировать настройку Snap to Text . Тогда все блики будут красивыми и прямыми.
2. Перо Action Pen для маркировки с помощью жестов
Если вы не можете использовать обычные инструменты рецензирования Microsoft Word или они вам не подходят, попробуйте перо Action Pen . Он позволяет редактировать документ, помечая его определенным образом, и этот метод может казаться еще более естественным при использовании стилуса.
Начнем с того, что когда вы нажимаете на значок Action Pen , он дает вам возможность активировать Отслеживание изменений и руководство по различным жестам.
Например, вы можете удалять или добавлять слова и символы. Вы можете начать новую строку и выбрать текст, чтобы изменить его. Это и многое другое возможно с помощью простейших меток в нужных местах.
В результате редактирование становится проще и быстрее. Соблюдение простых правил оформления профессиональных документов Word не требует вечности.
Соблюдение простых правил оформления профессиональных документов Word не требует вечности.
3. Ink to Shape добавляет простые формы
При выборе пера становится доступным значок Ink to Shape . Это позволяет вам рисовать нужную форму — квадрат, круг, треугольник — и автоматически преобразовывать ее в более презентабельную версию.
Затем вы можете перемещать, изменять размер и выравнивать фигуру с помощью указателя выбора. Чтобы удалить фигуру, просто выберите ее и нажмите Backspace или Delete .
4. Ink to Math Add Equations
Вот более впечатляющая функция ваших инструментов пера. Щелкните значок Ink to Math , который всегда активен. Появится небольшое окно с названием Math Input Control .
С помощью мыши или пальца рисуйте фигуры, чтобы создать математическое выражение. В то же время Word показывает вам предварительный просмотр того, как будет выглядеть выражение, когда ваши фигуры будут преобразованы в цифровые числа и символы.
Если программа неправильно считывает фигуру, вы можете либо стереть ее и повторить, либо выбрать ее и выбрать один из вариантов, который напоминает то, что вы нарисовали.
Когда закончите, нажмите Вставить . Word добавит выражение в документ как отдельный объект. Вы можете не только перемещать его, но и открывать множество других инструментов для уравнений. Это идеально подходит для научных проектов.
5. Холст для рисования позволяет управлять художественным пространством
Рационально использовать пространство в Microsoft Word очень важно, особенно если вам нужны не только текст, но и изображения. Точно так же, как научиться правильно использовать как альбомную, так и портретную ориентацию, вы должны научиться выбирать лучшие места для своего искусства.
Благодаря инструментам пера вы можете установить границы области рисования, чтобы не отмечать окружающие элементы. Для этого нажмите Drawing Canvas , который автоматически вставит пустое поле везде, где был ваш курсор.
Вы можете настроить коробку и добавить любые изображения по своему усмотрению — она сохранит почти все в своих границах. Даже если вы нарисуете что-то, что выльется в остальную часть документа, холст сохранит то, что находится внутри, и сотрет все остальное.
Это удобно, когда вам нужно разместить иллюстрацию в определенном месте документа. Или при совместной работе вы можете установить холсты и попросить членов команды использовать их, чтобы не беспокоиться о том, что они повлияют на остальную часть документа.
6. Ink Replay демонстрирует ваши действия по рисованию
Еще одним интересным инструментом пера, о котором следует помнить, является Ink Replay . Если вы щелкнете значок после того, как что-то нарисовали, Word повторно запустит ваши действия в виде быстрой анимации. Вы также можете перематывать его вперед и назад по частям.
Пока это все, что делает эта функция, но она может пригодиться, например, при проведении онлайн-курса рисования. Учащиеся могут воспроизвести то, что вы сделали, и следить за вашими действиями.
Учащиеся могут воспроизвести то, что вы сделали, и следить за вашими действиями.
7. Инструменты выделения позволяют управлять вашими рисунками
Наконец, у вас есть два инструмента выделения: указатель и лассо. Первый вариант хорош для взаимодействия с одним объектом или разными элементами в документе. Второй в основном для активации мазков тушью, но не внутри холста.
Когда чертежи выбраны, вы можете настроить их. Измените размер или переместите их в лучшее положение. Измените их цвет или толщину. Делайте то, что вам нужно, чтобы придать вашему документу желаемый вид, продуктивно комбинируя все его элементы.
Освойте Microsoft Word и по-настоящему персонализируйте свои документы
Перо и чернила — это освежающие дополнения к функциям Word. Если вам нравится украшать свое письмо набросками или работать на ходу с мобильными устройствами, они могут сделать вашу работу с текстом намного проще и веселее.
Прелесть Microsoft Word в том, что он предлагает так много способов сделать ваши документы своими. Сам по себе заголовок может быть самой привлекательной частью вашего отчета, сочетая текст со всевозможными визуальными эффектами. Познакомьтесь с каждым инструментом и поразите читателей своими творениями.
Сам по себе заголовок может быть самой привлекательной частью вашего отчета, сочетая текст со всевозможными визуальными эффектами. Познакомьтесь с каждым инструментом и поразите читателей своими творениями.
Как рисовать в Microsoft Word
С помощью рисунков Microsoft Word пользователи могут передавать сложные концепции с помощью иллюстраций. Являетесь ли вы художником или нет, функции рисования Word довольно просты в использовании, что позволяет пользователям легко добавлять интригующие визуальные эффекты в дополнение к тексту в вашем документе Word. У вас есть возможность выбрать один из двух типов инструментов рисования: перо (оптимально для текстовой разметки) и фигуры (оптимально для простых рисунков).
В этом пошаговом руководстве вы узнаете об этих двух разных подходах к рисованию в Word.
- Как рисовать в Word с помощью фигур
- Как рисовать в Word с помощью инструментов пера
Как рисовать в Word с помощью фигур
1.
 Используйте линии для рисования в документе Word
Используйте линии для рисования в документе Word- Откройте документ Word. Поместите курсор в то место, где вы хотите начать рисование в Word, и щелкните мышью.
- Перейдите на вкладку «Вставка», затем щелкните значок курсора вниз на кнопке «Фигуры», чтобы открыть параметры формы.
- Наведите указатель мыши на значки в раскрывающемся меню, чтобы отобразить их метки. Затем в разделе «Линии» раскрывающегося меню «Фигуры» выберите либо предпоследний значок (произвольная форма), либо последний значок (каракули).
- Щелкните документ Word, чтобы разместить произвольную форму или каракули, и начните рисовать.
- После размещения фигуры найдите панель «Формат фигуры» для дополнительных параметров форматирования фигуры.

2. Настройте форму и заливку контура, чтобы настроить цвет рисунка
Чтобы изменить цвет заливки фигуры, нажмите кнопку «Заливка фигуры». Выберите без заливки, стандартный цвет, цвет темы или пользовательский цвет для заполнения рисунка Word. Вы также можете выбрать градиентную заливку, текстурную заливку или изображение.
3. Используйте эффекты формы для настройки внешнего вида рисунка
Щелкните значок 3D-окна под панелью «Эффект формы», чтобы применить размер к вашему рисунку. Выберите свой рисунок, а затем щелкните нужный эффект формы, чтобы применить его.
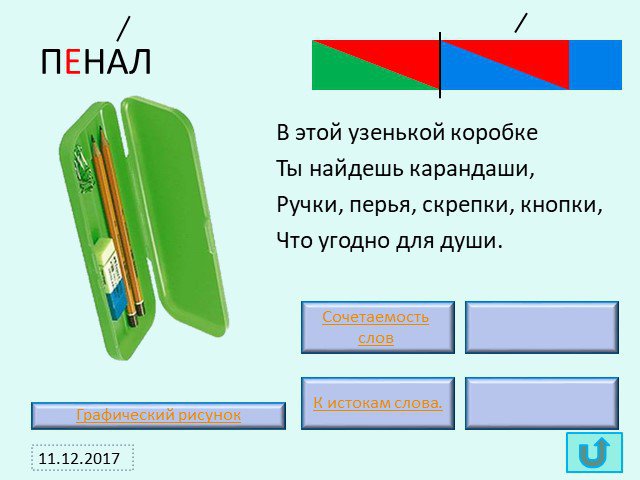 Источник: Скриншот
Источник: Скриншот 4. Скорректируйте рисунок, отредактировав точки
Выберите кнопку «Редактировать форму» и нажмите «Редактировать точки». Используйте курсор, чтобы вручную настроить размещение пикселей на рисунке.
Как рисовать в Word с помощью инструментов пера
Вы можете заметить, что рисование фигурами в Word может быть затруднено, особенно при попытке разметить документ. В подобных ситуациях используйте инструменты пера в Microsoft Word для создания рисунков вместо рисования фигурами. Инструменты «Перо» предлагают различные цифровые ручки, маркеры и карандаши для иллюстраций, таких как пометки документов, которые требуют более тонкого мазка кисти.
- Щелкните вкладку «Рисование», чтобы открыть инструменты пера.
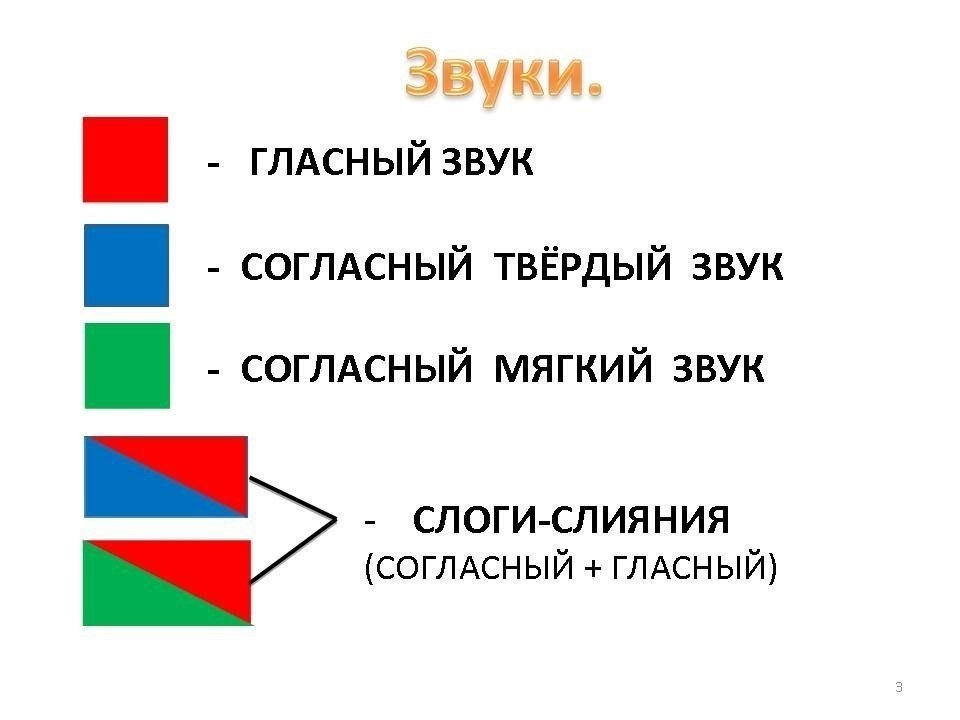 Источник: Снимок экрана
Источник: Снимок экрана - Щелкните правой кнопкой мыши любой из значков пера, затем нажмите «Изменить инструмент», чтобы изменить настройки инструмента пера.
- Измените размер, цвет и эффект инструмента «Перо», щелкнув любой из указанных параметров.
- Щелкните зеленый значок «+», чтобы выбрать нужный инструмент рисования. Выберите перо, маркер или карандаш.
Откорректируйте рисунок с помощью инструмента «Ластик»
На вкладке «Рисование» щелкните инструмент «Ластик». Выберите нужный размер ластика в раскрывающемся меню, затем перетащите ластик на рисунок, который хотите удалить.
Выберите нужный размер ластика в раскрывающемся меню, затем перетащите ластик на рисунок, который хотите удалить.
Преимущества рисования в Word
При создании длинных отчетов включение визуальных элементов помогает вашей аудитории увлечься материалом, который вы представляете. С Microsoft Word создателям больше не нужно использовать несколько форм программного обеспечения для создания стимулирующих иллюстраций, помогающих передать сложную информацию.
Word предлагает функции рисования, которые позволяют пользователям создавать рисунки произвольной формы, использовать фигуры для создания сложных иллюстраций и даже делать наброски непосредственно в самом документе Word.
Для пользователей планшетов: вместо использования мыши для рисования в Word вы можете использовать палец в качестве курсора для формирования фигур или направлять перо для создания увлекательных иллюстраций, что оптимально для создания документов на ходу.
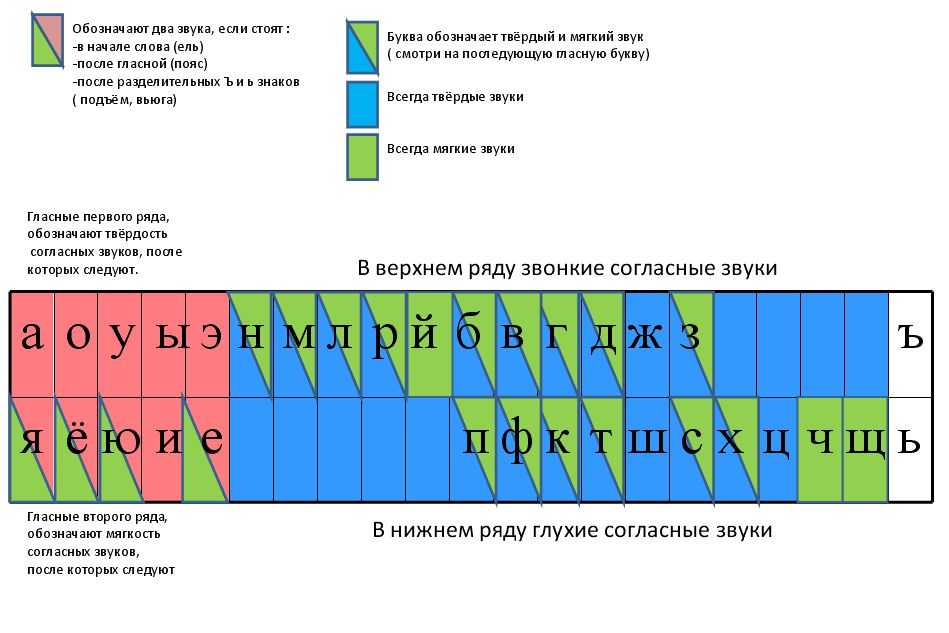 Дополнительные сведения см. в разделе Нажатие верхней кнопки .
Дополнительные сведения см. в разделе Нажатие верхней кнопки .
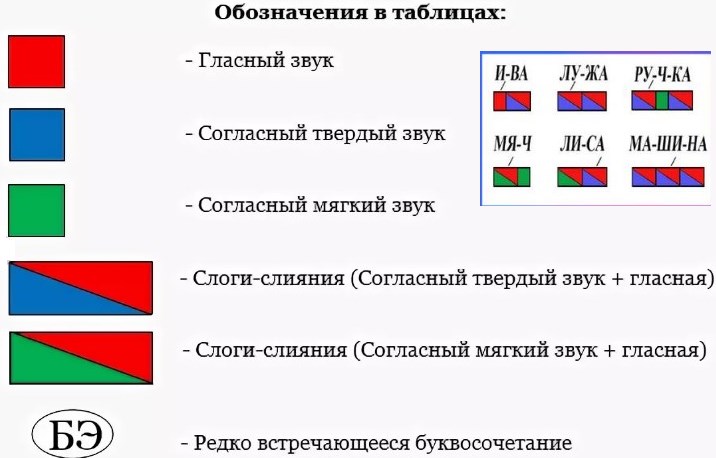 1 + IV.21 + IV.2.2
1 + IV.21 + IV.2.2 Сначала положи
квадрат того цвета, который тебе больше
всего нравится.
Сначала положи
квадрат того цвета, который тебе больше
всего нравится.

