Рисунки по клеточкам на весь лист: рисунки по клеточкам: 19 тыс изображений найдено в Яндекс.Картинках
Как нарисовать Пикачу карандашом поэтапно по клеточкам для детей
Содержание статьи
Как нарисовать Пикачу карандашом поэтапно по клеточкам
Ранее мы уже рисовали мультипликационных и игровых персонажей. Мы решили продолжить эту тематику. В этот раз мы расскажем как нарисовать Пикачу карандашом по клеточкам. Ведь Пикачу – самый узнаваемый и популярный покемон. Он способен накапливать электричество и при случае опасности атаковать разрядом. Начнём с самой простой схемки:
Лёгкий рисунок по клеточкам
Мы уверены, с этим простым рисунком покемона у вас не возникнет сложностей. Вооружайтесь простым карандашом, ручкой чёрного цвета и фломастерами. Чтобы получить хороший результат, рекомендуем соблюдать наш пошаговый инструктаж.
Если готовы, начинаем рисование:
- Посередине листа создаём овальную фигуру. Верх овала, не дорисовываем в двух местах, а располагаем его в горизонтальном положении. В местах где были пропуски изображаем ушки в виде наконечников копья или полуромба.

- В середине этих элементов показываем внутреннюю часть. Дополняем силуэт головы глазами и сразу их заштриховываем, оставляя только блики. Штрихуем и верхнюю часть ушек. На мордашке рисуем ротик и окружности на щёчках.
- Сразу под головой изображаем полуовальное туловище. Выводим конечности, детализируем их и на груди дорисовываем элемент этого покемона. В нижней правой стороне намечаем хвост.
- Обводим изображение ручкой. Заштриховываем ей же все детали, которые закрашены карандашом. Раскрашиваем всё туловище и его части жёлтым фломастером. Щеки раскрашиваем розовым.
Рисунок Пикачу готов. Видите, всё не так сложно, как это кажется. Но новичкам советуем соблюдать последовательность шагов.
Для детей ещё можно нарисовать Лунтика
Простой рисунок покемона
Этот способ рисования также лёгкий, по нему мы рисовали Майнкрафт. Если вы ещё не ознакомились с теми рисунками, рекомендуем изучить информацию и нарисовать изображения.![]() Изучив материал, вы значительно облегчите себе задачу по рисованию этого героя. Для работы потребуется лист, размеченный в клеточку и фломастеры.
Изучив материал, вы значительно облегчите себе задачу по рисованию этого героя. Для работы потребуется лист, размеченный в клеточку и фломастеры.
Если подготовили инструменты, предлагаем далее узнать как нарисовать Пикачу по клеточкам этим способом:
- Вверху листа коричневым фломастером закрашиваем три клеточки. Сразу под ними отсчитываем и заштриховываем пять ячеек в два ряда. Завершим действия, штрихуем ещё три квадрата.
- Чёрным фломастером заштриховываем слева три квадратика. Сразу над ними добавляем ещё две ячейки и по направлению вниз раскрашиваем три кубика. Отступаем вправо и штрихуем два деления.
- Теперь направляемся влево и вниз заштриховываем ещё два деления. Далее, подвигаемся влево и закрашиваем опять две ячейки. Аналогично изображаем вторую сторону рисунка. Внизу эти участки соединяем линией шириной одной клеточки.
- В середине полученного наброска рисуем глаза шириной в одну ячейку и длиной в две клетки. Этим же цветом по направлению вниз зарисовываем по две клеточки с каждой стороны.
 К нижней правой стороне добавляем ещё один квадратик. К левой части добавляем по одному кубику с двух сторон. Опускаемся на одно деление вниз и изображаем ещё деталь, состоящую из двух ячеек.
К нижней правой стороне добавляем ещё один квадратик. К левой части добавляем по одному кубику с двух сторон. Опускаемся на одно деление вниз и изображаем ещё деталь, состоящую из двух ячеек. - Закрашиваем по две клеточки снизу. В правой стороне по направлению вверх штрихуем опять два деления. Дополняем заштрихованными тремя ячейками. Закрашиваем ещё пять клеточек. Красным фломастеров на щеках ставим точки. Всю середину раскрашиваем жёлтым.
Теперь вы знаете как можно изобразить Пикачу на листе в клеточку, вторым способом. Работа лёгкая, поэтому с ней справится даже ребёнок. Главное, придерживаться шагов и тогда получится прекрасный результат, ничем не хуже нашего.
Ещё у нас есть интересная инструкция изображения Леди Баг и супер кота
Красивый покемон на обычном листе
Для организации этого творческого процесса потребуется немного больше внимательности. Работать будем на обычном листе и поэтому процесс рисования усложняется.
Перед началом рисования этого героя рекомендуем изучить материал про рисунки кролика. Эту информацию вы можете найти на нашем сайте megamaster.info. Изучив предлагаемый материал, значительно облегчите себе процесс.
Эту информацию вы можете найти на нашем сайте megamaster.info. Изучив предлагаемый материал, значительно облегчите себе процесс.
Если готовы начинаем рисовать:
- По центру листа изображаем две соединённые скобки. Книзу этого элемента добавляем полуовал и уточняем его деталями. Вверху над этим силуэтом выводим носик в виде небольшого треугольника и глаза в виде окружностей.
- Окружности сразу закрашиваем, но нужно оставить блики. Над этим силуэтом создаём дугообразный отрезок. Прорисовываем справа границу головы. Наводим контур туловища и уточняем на нём конечности.
- На мордашке показываем круглые щёчки и дорисовываем ушки. Одно ухо направлено вверх, а другое в правую часть листа. Добавляем хвост справа. Детализируем ушки и приступаем к раскрашиванию.
- Как нарисовать Пикачу поэтапно разобрались. Если для творческого процесса использовался карандаш, то нужно обвести набросок ручкой чёрного цвета. Затем чёрным закрашиваем глаза и часть ушей. Щёчки и внутренний участок рта штрихуем розовым или красным.
 Весь основной периметр изображения красим жёлтым и оранжевым добавляем теневые места.
Весь основной периметр изображения красим жёлтым и оранжевым добавляем теневые места.
На этом этапе работа завершается. Конечно, изображение сложнее предыдущих рисунков, но придерживаясь шагов, вы легко справитесь и с ним.
Изображение Пикачу сидя
В принципе этот урок по сложности не отличается от предыдущего рисунка Пикачу. Отличия только в технике и в положении героя. Для данного стиля подготавливайте набор карандашей, альбом и ручку чёрного цвета.
Подготовили? Тогда начинаем творческий процесс:
- Примерно посередине листа создаём носик в виде небольшого треугольника. Сразу его закрашиваем. Отодвигаемся и выводим окружности, они будут у нас глазами. В глазах ставим блики.
- Опускаемся и изображаем открытый рот, как мы это делали на предыдущем рисунке. Заштриховываем основной участок глаз и приступаем к выведению контура головы. Вверху не забываем оставлять место для изображения ушек.
- Дорисовываем наверху ушки в виде длинных листиков.
 На мордашке окружностями показываем щёки и детализируем рот. Под силуэтом головы выводим передние лапы, делим их низ на пальчики.
На мордашке окружностями показываем щёки и детализируем рот. Под силуэтом головы выводим передние лапы, делим их низ на пальчики. - Продолжаем выводить контур туловища и изображаем нижние конечности. Заканчиваем рисовать туловище и начиная от середины правой стороны головы выводим хвост. Уточняем его объём и детализируем.
- Заштриховываем жёлтым. Концы ушек выделяем чёрным. Этим же цветом уточняем теневые места на изображении. Оставшиеся элементы красим розовым.
Готово. Теперь вы узнали, как изобразить покемона пошагово и таким способом. Способ рисования тоже лёгкий, но требует немного внимательности и точному соблюдению шагов. Если вы новичок и выполните все условия, то сможете нарисовать этого мультипликационного персонажа всего за несколько минут.
Милаха Пикачу
Когда справились с предыдущими способами, не будем останавливаться на достигнутом и закрепим полученные знания этой инструкцией. В этот раз нарисуем персонажа воспользовавшись карандашами.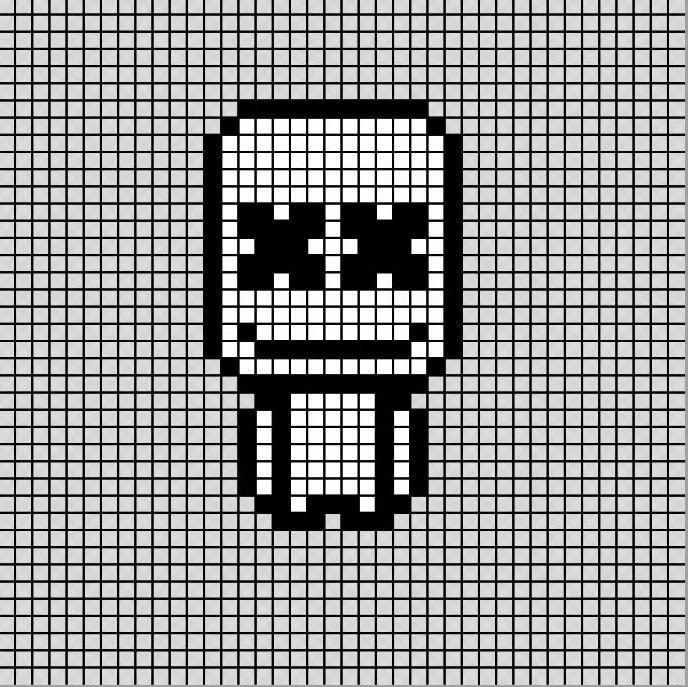 Для работы потребуется альбом для творческих процессов и набор карандашей.
Для работы потребуется альбом для творческих процессов и набор карандашей.
Если готовы, приступаем:
- Посередине листа создаём примерный набросок туловища в виде овальной фигуры с ровным низом и немного суженным верхом. Штрихи наносим так, чтобы их потом можно было легко стереть ластиком.
- К левой стороне вспомогательного элемента дорисовываем ушко, оно немного наклонено вниз и имеет форму длинного листика. Второе ухо изображаем на верхней правой части наброска и направляем его вверх. К этой же части, но ниже дорисовываем хвостик, внешне напоминающий форму молнии.
- Прорабатываем верх наброска, и начинаем детально прорисовывать форму головы. В этот раз нужно прорисовывать более жирным слоем. Отделив голову от туловища, изображаем глаза, носик и щёчки. Дополняем эту часть ротиком в виде двух соединённых дуг.
- Приступаем к уточнению туловища и делаем набросок передних лапок. Книзу фигуры добавляем задние лапы.
Обратите внимание, что покемон в этом случае сидит, поэтому нужно это обязательно показать. На спине уточняем детали и подробно прорисовываем всё.
На спине уточняем детали и подробно прорисовываем всё. - Наводим все линии жирным или чёрным карандашом. Стираем ненужные штрихи и приступаем к раскрашиванию. Карандашом жёлтого цвета раскрашиваем основной периметр персонажа. Где необходимо этим же цветом добавляем тени. Розовым заштриховываем щёки. Чёрным карандашом покрываем участок глаз и части ушей. По всему силуэту прорабатываем детали и теневые места коричневым карандашом.
На этом можно заканчивать или добавить хомячка. Изучив наш материал о том, как изобразить Пикачу карандашами на листах в клеточку и в альбоме, вы легко справитесь с другими подобными работами.
Если наши уроки вам понравились, предлагаем просмотреть информацию о других интересных рисунках
Печать линий сетки на листе
Excel
Распечатайте и поделитесь
Распечатать
Распечатать
Печать линий сетки на листе
Excel для Microsoft 365 Excel для Интернета Excel 2021 Excel 2019 Excel 2016 Excel 2013 Excel 2010 Excel 2007 Дополнительно. .. Меньше
.. Меньше
По умолчанию линии сетки не отображаются на распечатанном листе или книге Microsoft Excel. В этой статье описывается, как сделать так, чтобы линии сетки отображались на печатных листах.
Выберите лист или листы, которые вы хотите напечатать. Дополнительные сведения см. в разделе Выбор одного или нескольких листов.
Совет: Если выбрано несколько листов, в строке заголовка в верхней части листа отображается
- org/ListItem”>
На вкладке Макет страницы в группе Параметры листа установите флажок Печать под Линии сетки .
Примечание. Если флажки в группе Параметры листа отображаются неактивными, это может быть связано с тем, что на листе выбрана диаграмма, изображение или другой объект. Если вы отмените этот выбор, вы сможете использовать флажки.
Щелкните вкладку Файл и щелкните Печать .
Сочетание клавиш Можно также нажать Ctrl+P.
Нажмите кнопку Распечатать .

Следующие шаги
После установки флажка Печать можно выполнить следующие действия:

Устранение проблем с печатью с помощью линий сетки – Если линии сетки не отображаются при печати листа или если вы не видите их в окне предварительного просмотра, убедитесь, что флажок Черновое качество не установлен. Флажок Черновое качество отображается на вкладке Лист в диалоговом окне Параметры страницы . Для быстрого доступа к Настройка страницы В диалоговом окне нажмите Alt+P, S, P.Если линии сетки по-прежнему не печатаются, возможно, проблема связана с драйвером принтера. В этом случае вы можете попробовать загрузить последнюю версию драйвера с веб-сайта производителя принтера. В крайнем случае, вы можете применить границы вокруг ячеек, которые вы хотите напечатать.
 Дополнительные сведения см. в статье Применение или удаление границ ячеек на листе.
Дополнительные сведения см. в статье Применение или удаление границ ячеек на листе.
Печать линий сетки не поддерживается в Excel для Интернета, но вы можете имитировать линии сетки, применяя границы, как на этом рисунке:
Чтобы добавить границу вокруг каждой ячейки, щелкните и перетащите, чтобы выбрать ячейки, которые вы хотите включить.
В Доме , в группе Font щелкните Borders > All Borders.
Области с границами теперь будут отображаться с более темными линиями.
- org/ListItem”>
Для предварительного просмотра печати щелкните Файл > Печать .
Выберите вариант печати, который вы хотите просмотреть, и нажмите Печать .
В предварительном просмотре убедитесь, что линии сетки выглядят так, как вы хотите, а затем нажмите Печать .
Если вы хотите внести изменения перед печатью, нажмите кнопку
Нужна дополнительная помощь?
Вы всегда можете обратиться к эксперту в техническом сообществе Excel или получить поддержку в сообществе ответов.
См. также
Показать или скрыть линии сетки на листе
Как вставить/начертить линию в Excel (прямая линия, стрелки, соединители)
Excel — это не только замечательный инструмент для ввода и анализа данных, но и великолепный инструмент для создания диаграмм, блок-схем, простых диаграмм и т. д.
В Excel очень просто вставить строку, а затем настроить и расположить ее. На самом деле, вы будете удивлены, сколько вариантов вы получите, когда вам нужно нарисовать линию в Excel.
Вы можете легко нарисовать линию, чтобы соединить два поля (чтобы показать поток), или добавить линию в диаграмму Excel, чтобы выделить определенную точку данных или тенденцию.
Excel также позволяет использовать курсор или сенсорный экран для ручного рисования линии или создания других фигур.
В этом учебном пособии рассматриваются:
Чтобы вставить строку на рабочий лист в Excel, необходимо использовать параметр «Фигуры» . Он вставляет линию в виде объекта формы, который можно перетаскивать и размещать в любом месте рабочего листа.
Он вставляет линию в виде объекта формы, который можно перетаскивать и размещать в любом месте рабочего листа.
Вы также можете легко настроить его, например, изменить размер, толщину, цвет, добавить эффекты, такие как тень и т. д.
Ниже приведены шаги для вставки формы линии в Excel:
- Откройте рабочую книгу Excel и активируйте рабочий лист, на котором вы хотите нарисовать/вставить линию
- Щелкните вкладку «Вставка»
- Щелкните значок «Иллюстрации»
- Щелкните значок «Фигуры» 8
Вышеуказанные шаги мгновенно вставят строку, выбранную на шаге 5.
В Excel доступны 12 вариантов линий:
- Прямая линия
- Линия со стрелкой (со стрелкой на одном конце линии)
- Линия со стрелкой Двойная (стрелка с обоих концов)
- Соединитель: локоть (используйте для соединения коробок, это не прямая линия)
- Соединитель: Колено со стрелкой (стрелка на одном конце)
- Соединитель: Колено с двойной стрелкой (стрелка с обоих концов)
- Соединитель: Изогнутый
- Соединитель: Изогнутый Стрелка
- Connector: Curved Double-Arrow
- Curve
- Freeform: Shape
- Freeform: Scribble
Добавление нескольких линий за один раз
При выполнении описанных выше шагов можно вставить любую форму линии только один раз. Если вам нужно вставить его снова (скажем, вы хотите вставить 3 строки), вам придется повторить процесс еще два раза.
Если вам нужно вставить его снова (скажем, вы хотите вставить 3 строки), вам придется повторить процесс еще два раза.
Вместо этого вы можете заблокировать режим рисования, чтобы продолжать вставлять линии за один раз.
Ниже приведены шаги для блокировки режима рисования линий:
- Откройте рабочую книгу Excel и активируйте рабочий лист, на котором вы хотите нарисовать/вставить линию
- Щелкните вкладку «Вставка»
- Щелкните «Иллюстрации»
- Щелкните значок «Фигуры»
- Щелкните правой кнопкой мыши любую из фигур линии который вы хотите заблокировать (то есть тот, который вы хотите вставить несколько раз). и остается значком плюса. Теперь вы можете щелкнуть, перетащить и вставить несколько строк за один раз.
Чтобы разблокировать режим рисования линий, нажмите клавишу Escape.
Настройка линий/стрелок в Excel
Помимо вставки различных типов линий, вы также можете дополнительно настраивать вставляемые формы линий.

Если щелкнуть любую фигуру линии на рабочем листе, на ленте появится новая контекстная вкладка — вкладка Формат фигуры .
На этой новой вкладке вы получаете несколько дополнительных опций для форматирования строк.
Варианты стилей формы
В группе «Стили фигур» есть несколько встроенных стилей тем и предустановленных стилей, которые вы можете использовать. Чтобы увидеть все эти параметры, вы можете нажать на значок «Дополнительно».
Затем вы можете выбрать любой из существующих стилей, и он будет применен ко всем выделенным строкам на листе.
Кроме того, вы также можете изменить контур линии, щелкнув параметр «Контур формы».
В Shape Outline вы можете изменить следующее:
- Цвет линии
- Толщина линии (толщина)
- Стиль линии (сплошная, точечная, пунктирная и т. д.)
- Стрелки
И, наконец, вы также можете добавить некоторые эффекты к линии, такие как тень, свечение или отражение .
 Это можно сделать с помощью параметров эффекта формы.
Это можно сделать с помощью параметров эффекта формы.Чтобы использовать их, выберите одну или несколько строк, к которым вы хотите добавить Эффекты, а затем используйте параметры в Эффекте формы.
Расположение линий
Если вы работаете с несколькими формами линий в Excel, вам будет полезно узнать о параметрах «Упорядочить».
Вы можете найти их в группе «Упорядочить» на вкладке «Формат фигуры» (которая появляется только при выборе любой фигуры на листе).
Ниже приведены доступные вам параметры:
- Переместить вперед / Отправить назад — если вы хотите изменить порядок фигур
- Панель выбора — откроется панель справа, где вы можете увидеть все фигуры на рабочем листе. У вас также есть возможность скрыть некоторые фигуры из этой панели
- Выравнивание — для выравнивания линий слева/по центру/справа или сверху/посередине/снизу. Это удобно при работе с несколькими фигурами, когда вы хотите, чтобы эти фигуры были аккуратно выровнены.

- Повернуть — изменить угол наклона линии
- Сгруппировать — сгруппировать несколько линий/фигур. Например, вы можете сгруппировать линии и прямоугольники, чтобы они перемещались/размерялись вместе.
Обратите внимание, что большая часть формы «Параметры упорядочения» станет доступна только в том случае, если на листе есть более одной фигуры.
Пример 1. Добавление линии для соединения прямоугольников/фигур
Теперь, когда я рассмотрел основы того, как вставлять и форматировать линии в Excel, позвольте мне показать вам пару примеров того, как вы можете использовать это на практике. жизнь.
Типичный пример: у вас есть блоки на листе, и вы хотите соединить эти блоки линиями. Это могут быть простые линии или линии со стрелками, которые также показывают поток
Ниже у меня есть пример, где у меня есть два блока, и я хочу провести линии между ними, чтобы соединить их.
Ниже приведены шаги для этого:
- Щелкните вкладку «Вставка»
- Щелкните «Иллюстрации»
- Щелкните «Фигуры»
- Щелкните значок «Линия»
- В рабочей таблице щелкните правую границу первого поля и перетащите курсор к левой границе второго поля.

Это вставит строку, и вы получите что-то, как показано ниже.
Вы также можете использовать разные стили линий, например, со стрелками или соединителями.
Пример 2. Добавление линии в диаграммы Excel
Помимо соединения блоков и создания блок-схем, стрелки также полезны, когда вы хотите выделить определенные точки данных на диаграмме в Excel.
Ниже приведен пример, в котором я хотел выделить одну конкретную точку данных с некоторым контекстом, поэтому я добавил некоторый текст на диаграмму, а затем использовал стрелку, чтобы указать этот текст на одну конкретную точку данных.
Вы можете отформатировать линию, используя те же цвета, что и на диаграмме, или вы можете использовать контрастный цвет, чтобы выделить ее.
Как нарисовать линию в Excel (используя курсор/касание)
До сих пор я рассказывал, как вставить фигуру линии в Excel, которую можно перетаскивать в любое место на листе и форматировать цвета, толщину и т.
 д.
д.Но есть также возможность вручную нарисовать линию или фигуру в Excel.
Параметр «Рисование» в Excel позволяет использовать курсор (или перо или касание, если у вас сенсорный экран) и рисовать на экране.
Вы можете использовать его для быстрого рисования некоторых фигур и линий, таких как простая блок-схема или организационная диаграмма.
Это будет выглядеть не так аккуратно и чисто, как фигуры, которые вы можете вставить, но в некоторых случаях это может быть быстрее и полезнее — например, если вы пытаетесь показать процесс в excel по звонку или в презентация.
Доступ к этим параметрам можно получить на вкладке «Рисование» на ленте, где можно выбрать перо (разного цвета и толщины) и использовать его для рисования линий или фигур.
Вы можете изменить цвет и размер пера, щелкнув стрелку вниз, которая появляется при выборе любого пера.
Если вы не видите параметр «Рисовать» на ленте, щелкните правой кнопкой мыши любой из существующих параметров ленты и выберите «Настроить ленту».

Несмотря на то, что использование опции Draw довольно просто и не требует пояснений, есть одна полезная функция, которую я хочу выделить — Ink to Shape .
Используя параметр Ink to Shape, вы можете рисовать линии и фигуры на листе, а затем использовать этот параметр для преобразования их в аккуратные формы (например, правильные прямые линии и прямоугольники/квадраты/прямоугольники).
Ниже приведен пример того, что я нарисовал с помощью курсора.
А теперь ниже приведены шаги для преобразования этих ручных рисунков и линий в правильные формы:
- Нажмите кнопку «Выбрать объект» на вкладке «Рисование»
- Выберите фигуры, которые вы хотите преобразовать
- Нажмите кнопку «Чернила в форму».
Вот результат, который я получил:
Вышеприведенный вариант сделает все возможное, чтобы преобразовать ваши нарисованные от руки фигуры произвольной формы в правильные линии и прямоугольники.


 К нижней правой стороне добавляем ещё один квадратик. К левой части добавляем по одному кубику с двух сторон. Опускаемся на одно деление вниз и изображаем ещё деталь, состоящую из двух ячеек.
К нижней правой стороне добавляем ещё один квадратик. К левой части добавляем по одному кубику с двух сторон. Опускаемся на одно деление вниз и изображаем ещё деталь, состоящую из двух ячеек.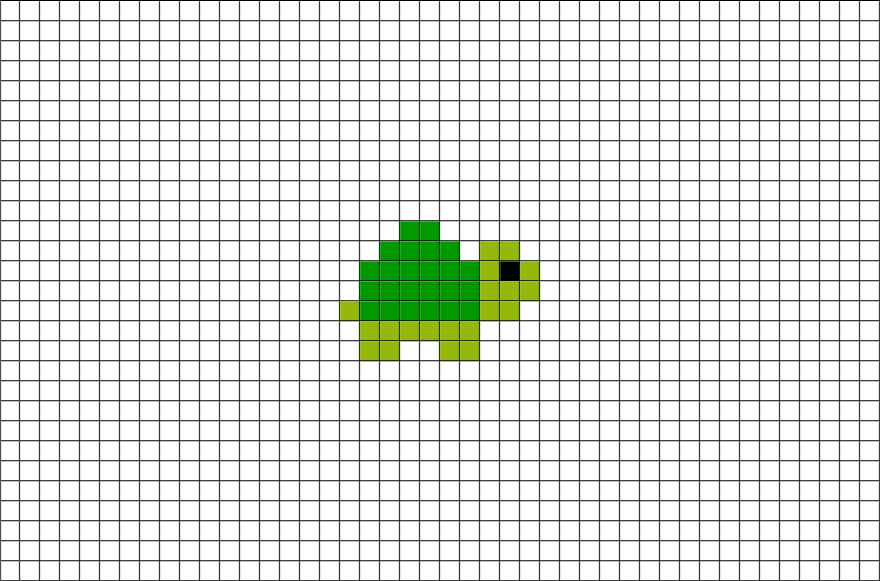 Весь основной периметр изображения красим жёлтым и оранжевым добавляем теневые места.
Весь основной периметр изображения красим жёлтым и оранжевым добавляем теневые места.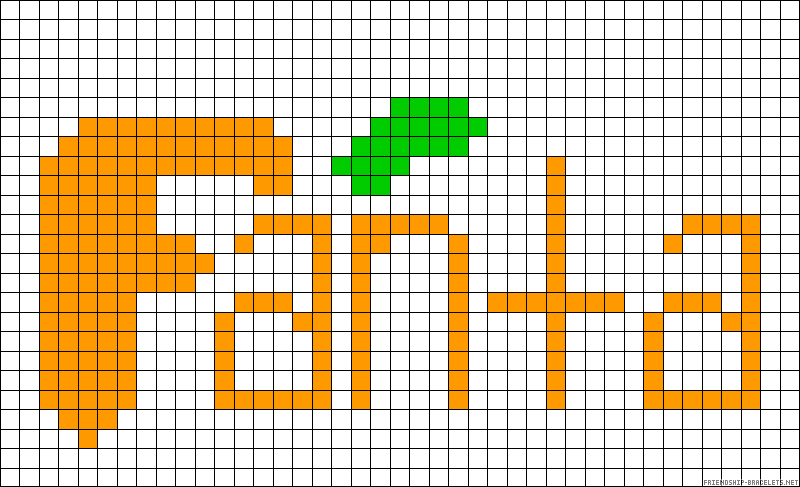 На мордашке окружностями показываем щёки и детализируем рот. Под силуэтом головы выводим передние лапы, делим их низ на пальчики.
На мордашке окружностями показываем щёки и детализируем рот. Под силуэтом головы выводим передние лапы, делим их низ на пальчики. На спине уточняем детали и подробно прорисовываем всё.
На спине уточняем детали и подробно прорисовываем всё.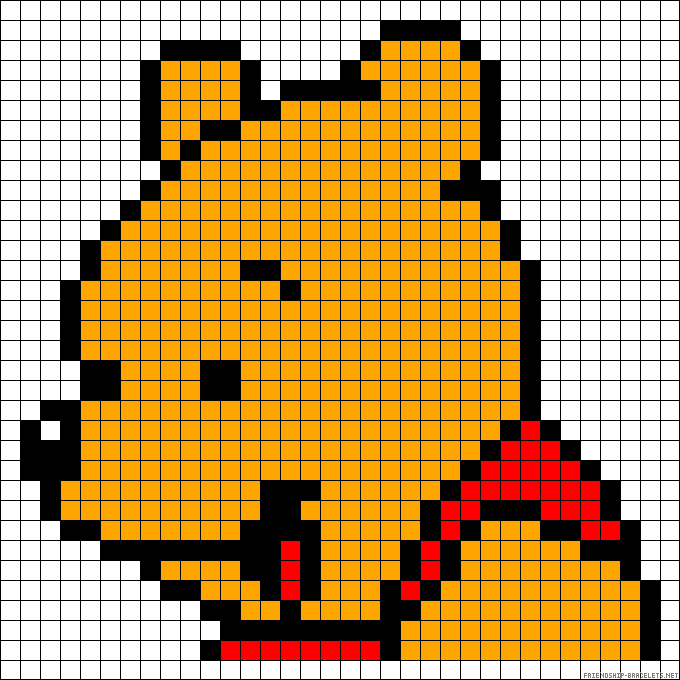
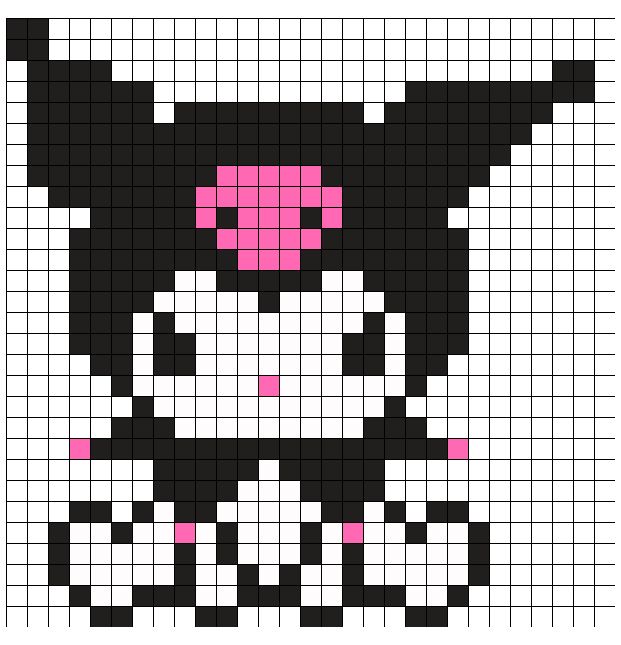
 Дополнительные сведения см. в статье Применение или удаление границ ячеек на листе.
Дополнительные сведения см. в статье Применение или удаление границ ячеек на листе.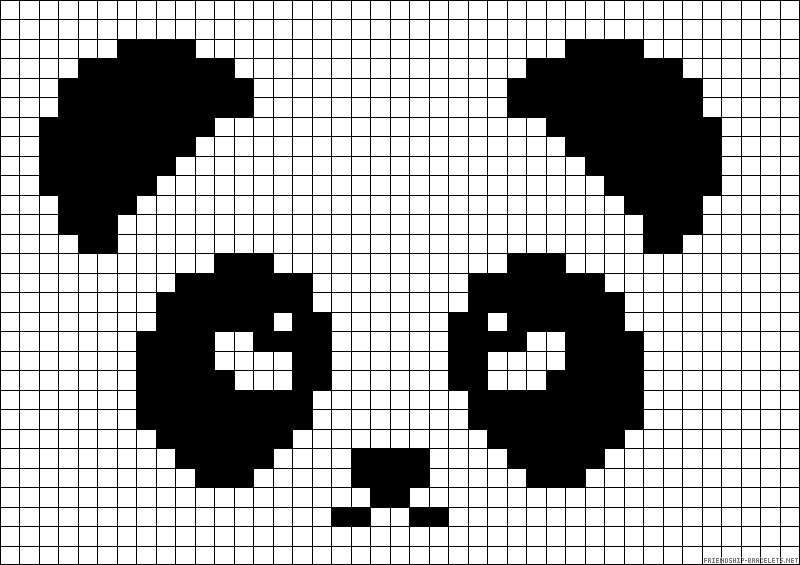
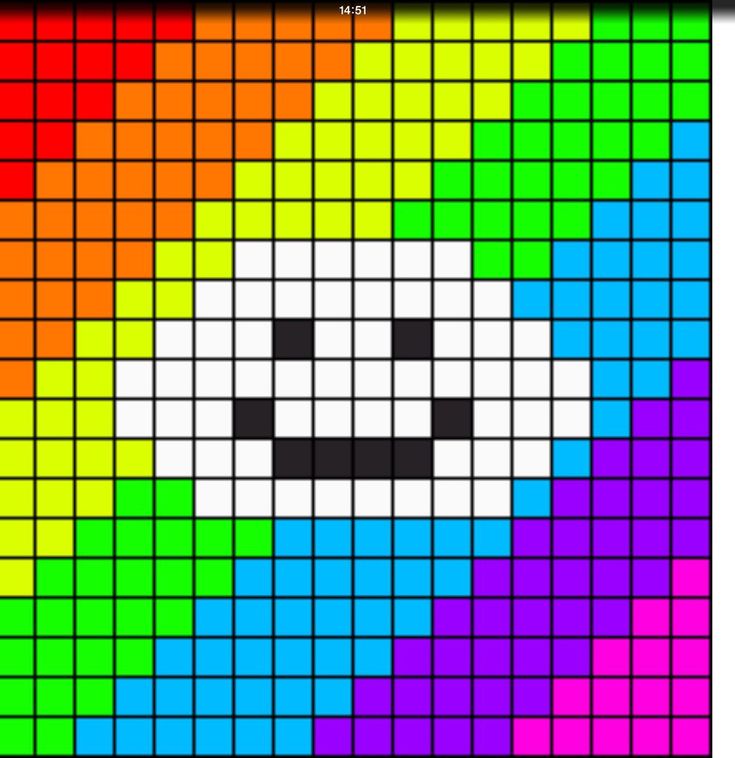 Это можно сделать с помощью параметров эффекта формы.
Это можно сделать с помощью параметров эффекта формы.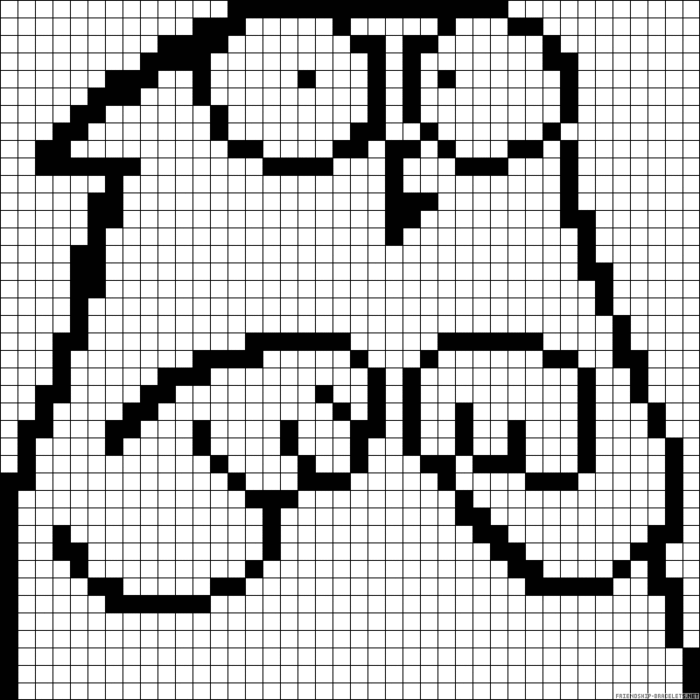
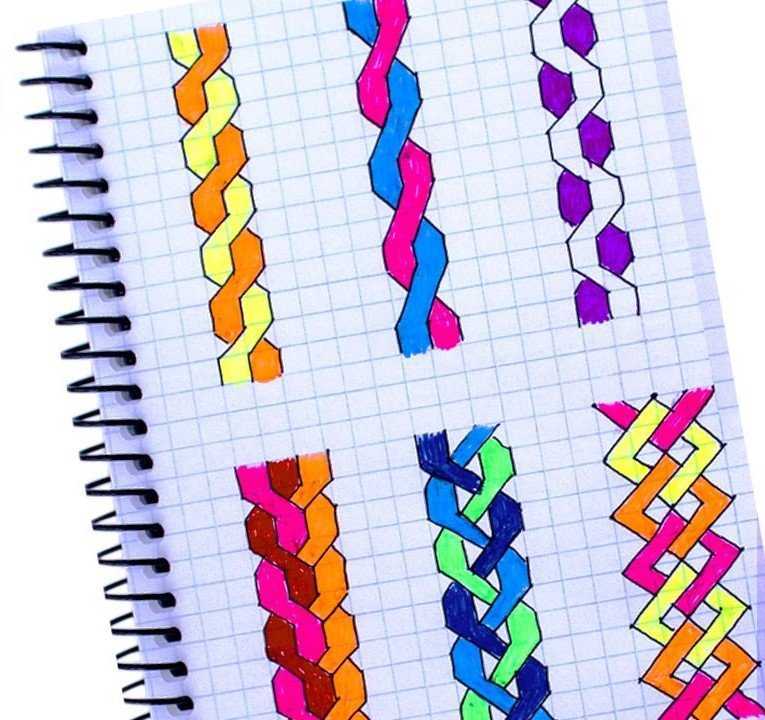
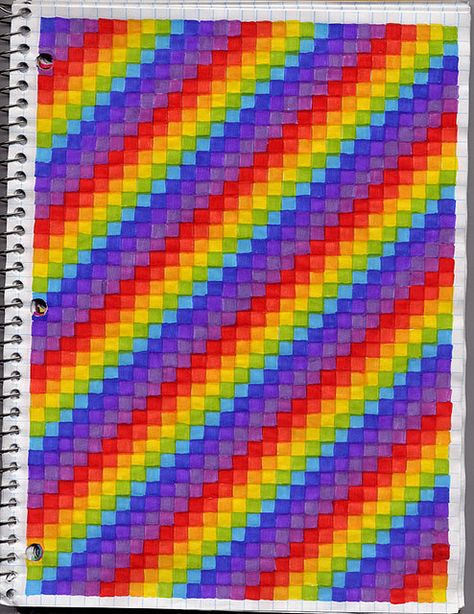 д.
д.