Рисовать по клеточкам рисунок: 03.Рисунки по клеточкам схемы для начинающих
Рисование в Excel (Примеры) | Как использовать панель инструментов рисования?
Чертеж в Excel (оглавление)
- Чертеж в Excel
- Примеры
В Excel у нас есть различные инструменты и функции для рисования, и все они доступны в разделе иллюстраций ленты меню «Вставка». Есть фигуры, текстовые поля, смарт-графика и изображения. Чтобы нарисовать что-либо в Excel, мы можем выбрать любую форму или дизайн из Shapes. Если мы перейдем к Фигурам, у нас будут Линии, Прямоугольники, Стрелки, Звезды и т. д. Чтобы нарисовать что-либо из фигур в Excel, выберите любую фигуру, которую мы хотим нарисовать, удерживая перетаскивание левой кнопкой мыши, нарисуйте фигуру нужного размера. , а затем отпустите клавишу, чтобы получить окончательный рисунок.
Примеры рисования в Excel
Вы можете скачать этот шаблон чертежа Excel здесь — Шаблон чертежа Excel
Пример № 1 Мы увидим все виды фигур с их использованием и применением. Чтобы выбрать рисунок, перейдите в меню «Вставка» и выберите параметр «Форма» (выделено), как показано на снимке экрана ниже.
Чтобы выбрать рисунок, перейдите в меню «Вставка» и выберите параметр «Форма» (выделено), как показано на снимке экрана ниже.
После того, как вы нажмете на Shape (выделено, как показано выше), вы получите раскрывающийся список со всеми доступными фигурами и фигурами.
Как мы видим, упомянутые типы фигур представлены на скриншоте выше. Теперь давайте возьмем одну категорию за раз. Выберите любую фигуру из меню, щелкнув по ней, и нарисуйте ее в любом месте в Excel. После рисования вы можете изменить его ориентацию и размер, а также в соответствии с вашими потребностями.
- Линии — Самая первая определенная категория Фигур — это Линии. Он имеет линейные, стрелочные и линейные стрелочные, локтевые разъемы, изогнутые линии в различных формах. Линии используются для соединения одной ячейки или пункта назначения с другой.
- Прямоугольники – Прямоугольник, как мы знаем, это фигура, у которой противоположные стороны равны друг другу.
 Прямоугольники в основном используются для отображения процесса, в котором что-то происходит.
Прямоугольники в основном используются для отображения процесса, в котором что-то происходит.
- Базовые фигуры – Базовые фигуры имеют разные типы 2D и 3D форм.
Первая форма — это текстовое поле, которое используется для ввода текста или заголовков. Затем следуют круги, треугольники и фигуры с несколькими руками/сторонами, которые можно использовать в основном для принятия решений, а затем кубы и цилиндры, которые используются для отображения хранения данных.
- Блок-стрелка — Блок-стрелки используются для указания направления любого процесса. Он может быть односторонним или многосторонним. Блок-стрелки можно использовать для направления вместе с вводом текста.
- Блок-схема — блок-схема создает карту процесса или поток, который определяет этапы процесса от начала до конца.
-
 Он вызывает значение или комментарии, важные для любого эталонного шага процесса.
Он вызывает значение или комментарии, важные для любого эталонного шага процесса.
Пример #2
В этом примере мы нарисуем блок-схему, используя несколько фигур. Мы рассмотрим пример приготовления пищи, где мы будем реализовывать формы, которые мы узнали в приведенном выше примере.
Вышеприведенная блок-схема представляет собой технологический процесс приготовления овощей. Ниже приведены термины и использование фигур;
- Вызов ящиков начала и окончания процесса Терминатор используется для прекращения или завершения процесса.
- Прямоугольник представляет процесс; в нашей блок-схеме Мойка и нарезка овощей, а также помещение их в кастрюлю — это процесс.
- Параллелограмм используется для представления потока данных. Здесь, в нашей блок-схеме, мы добавляем специи к потоку данных.
- Коробка в форме ромба используется для представления решения. В нашей блок-схеме дегустация приготовленного овоща показывает решения с ответами ДА и НЕТ, которые показывают, приготовлен овощ или нет.

- Стрелки используются в качестве соединителей, соединяющих один шаг процесса с другим.
Плюсы рисования в Excel
- Рисование в Excel делает данные профессиональными, даже если используются основные формы.
- Использование фигур в Excel вместо MS Word очень удобно. Поэтому рекомендуется использовать Shapes только для рисования в MS Excel.
- Соединить фигуры вместе тоже несложно.
Минусы рисования в Excel
- Хотя это полезно для того, чтобы данные или презентации выглядели хорошо, использование фигур требует много времени в Excel. При использовании в Microsoft Visio, отдельном инструменте, предоставляемом Microsoft, он специально используется для создания диаграмм с более определенными формами.
Что нужно помнить
- Всегда соединяйте фигуры друг с другом, располагая фигуры ближе, чтобы активировались точки соединения.
- После завершения работы с фигурами сгруппируйте все фигуры вместе, чтобы они не рассредоточились всякий раз, когда вы меняете рабочий лист или вставляете его на другой лист.

Рекомендуемые статьи
Это руководство по рисованию в Excel. Здесь мы обсудим инструмент «Рисование» в Excel и способы его использования, а также приведем практические примеры и загружаемый шаблон Excel. Вы также можете просмотреть другие наши рекомендуемые статьи —
- Поле со списком Excel
- Пузырьковая диаграмма в Excel
- Полоса прокрутки в Excel
- Excel Рисование линии
Рисуйте, комментируйте и используйте Scribble на страницах
Рисуйте, комментируйте и используйте Scribble для преобразования рукописного текста в текст с помощью Apple Pencil на iPad. Вы также можете рисовать и комментировать пальцем на iPhone или iPad.
Вы также можете использовать функцию «Выбор и прокрутка» с помощью Apple Pencil, чтобы выбирать объекты и прокручивать документ.
Превратите рукописный текст в текст с помощью Scribble
С помощью Scribble вы можете преобразовать рукописный текст в текст с помощью Apple Pencil на поддерживаемом iPad*. При сопряжении Apple Pencil с iPad функция Scribble включена по умолчанию. Чтобы проверить настройку Scribble или отключить ее, перейдите в «Настройки» > «Apple Pencil» на iPad.
При сопряжении Apple Pencil с iPad функция Scribble включена по умолчанию. Чтобы проверить настройку Scribble или отключить ее, перейдите в «Настройки» > «Apple Pencil» на iPad.- В документе коснитесь Apple Pencil в теле текстового документа, где вы хотите написать. Или коснитесь текстового поля, фигуры или ячейки таблицы в текстовом редакторе или документе с макетом страницы.
- Коснитесь инструмента «Наброски» на панели инструментов в нижней части экрана, затем начните писать.
Когда вы пишете с помощью Apple Pencil, вы также можете удалять слова, вставлять текст и выполнять другие действия:
- Чтобы удалить слово, сотрите его.
- Чтобы вставить текст между словами, коснитесь и удерживайте текстовую область, а затем начните писать, когда появится свободное место.
- Чтобы соединить или разделить символы, проведите между ними вертикальную линию.
- Чтобы выделить текст, обведите его или проведите через него линию.
 Перетащите маркеры выделения, чтобы изменить выделение.
Перетащите маркеры выделения, чтобы изменить выделение.
На панели инструментов также есть кнопки для отступа, форматирования и выравнивания текста, а также для вставки разрывов страниц, закладок и т. д.
* Вы можете выбрать другой поддерживаемый язык на панели инструментов, если вы добавили клавиатуру для языка в меню «Настройки» > «Основные» > «Клавиатура» > «Клавиатуры». Проверьте, какие языки и регионы поддерживает Scribble.
Добавить рисунок
Чтобы рисовать с помощью Apple Pencil на поддерживаемом iPad, коснитесь карандашом на странице. В текстовом документе снова коснитесь того места, где вы хотите добавить область рисования. В документе макета страницы вы можете рисовать в любом месте страницы.
Чтобы добавить рисунок пальцем или если у вас есть карандаш, но вы включили функцию «Выделение и прокрутка»:
- На iPhone нажмите кнопку «Вставить» , нажмите кнопку «Мультимедиа» , затем нажмите «Рисование».
- На iPad коснитесь кнопки «Мультимедиа» , затем коснитесь «Рисование».
 Если вы не видите кнопку «Мультимедиа», сначала нажмите кнопку «Вставить».
Если вы не видите кнопку «Мультимедиа», сначала нажмите кнопку «Вставить».
Инструменты рисования (перо, карандаш, мелок или инструмент для заливки) отображаются на панели инструментов в нижней части экрана.
Использование инструментов для рисования
- Нажмите на один из четырех инструментов рисования в нижней части экрана: перо, карандаш, мелок или инструмент заливки.
- Чтобы рисовать с другим размером обводки и непрозрачностью, дважды коснитесь одного из инструментов рисования, затем коснитесь нового размера обводки. Или перетащите ползунок, чтобы настроить прозрачность.
- Вы можете рисовать другим цветом:
- На iPhone коснитесь цветного круга, затем выберите предустановленный цвет в нижней части экрана «Цвета». Или используйте элементы управления, чтобы смешать свои собственные цвета, а затем нажмите кнопку “Добавить”, чтобы сохранить цвет в качестве избранного.
- На iPad коснитесь предустановленного цвета или коснитесь цветового круга, чтобы выбрать собственный цвет.
 Используйте элементы управления, чтобы смешать собственный цвет, затем нажмите кнопку «Добавить», чтобы сохранить цвет в качестве избранного. Чтобы удалить избранное, коснитесь и удерживайте его цветную точку, затем коснитесь «Удалить».
Используйте элементы управления, чтобы смешать собственный цвет, затем нажмите кнопку «Добавить», чтобы сохранить цвет в качестве избранного. Чтобы удалить избранное, коснитесь и удерживайте его цветную точку, затем коснитесь «Удалить».
- На iPhone коснитесь цветного круга, затем выберите предустановленный цвет в нижней части экрана «Цвета». Или используйте элементы управления, чтобы смешать свои собственные цвета, а затем нажмите кнопку “Добавить”, чтобы сохранить цвет в качестве избранного.
- Чтобы стереть, коснитесь ластика, затем снова коснитесь его, чтобы выбрать один из ластиков:
- Чтобы стереть пиксели, коснитесь «Ластик пикселей», затем коснитесь рисунка или перетащите его.
- Чтобы стереть всю обводку, коснитесь ластика объектов, затем коснитесь обводки или заливки объекта, которую хотите стереть.
- Чтобы отменить последнее действие, нажмите кнопку “Отменить” .
- Когда закончите, нажмите «Готово».
Чтобы продолжить рисовать с помощью Apple Pencil, просто начните рисовать на странице.
Измените размер и переместите рисунок
После добавления рисунка вы можете изменить его размер и переместить:
- Чтобы изменить размер рисунка, коснитесь рисунка пальцем, затем перетащите ручки поля.

- Чтобы переместить рисунок, коснитесь рисунка пальцем и перетащите его.
Редактирование частей рисунка
- Нажмите на рисунок, затем нажмите «Редактировать рисунок» во всплывающем меню.
- Коснитесь инструмента выделения на панели инструментов в нижней части экрана, затем коснитесь или перетащите рисунок, который хотите отредактировать. Вокруг выделения появится контур.
- Коснитесь параметра во всплывающем меню:
- Чтобы изменить размер выделения, коснитесь «Изменить размер», затем перетащите маркеры рамки вокруг рисунка.
- Чтобы разделить один рисунок на два, нажмите «Разделить» во всплывающем меню.
- Вы также можете вырезать, копировать, вставлять, удалять и дублировать выделение.
Анимация рисунка
Вы можете анимировать рисунок так, как если бы он был нарисован.
- Если вы находитесь в режиме рисования, нажмите «Готово». В противном случае перейдите к следующему шагу.

- Коснитесь рисунка, чтобы выбрать его.
- Нажмите кнопку «Формат», затем нажмите «Рисунок».
- Включите функцию «Анимация рисования», затем настройте другие параметры, например продолжительность.
- Чтобы воспроизвести анимацию, нажмите «Воспроизвести» или «Воспроизвести рисунок».
Поделиться или сохранить рисунок
Вы можете поделиться рисунком из документа или сохранить его в виде файла изображения PNG или, если вы анимировали рисунок, в виде файла изображения PNG или файла фильма M4V.
- Если вы находитесь в режиме рисования, нажмите «Готово». В противном случае перейдите к следующему шагу.
- Коснитесь рисунка, чтобы выбрать его, затем выберите «Поделиться». Если вы анимировали рисунок, выберите «Поделиться как изображение» или «Поделиться как фильм».
- Выберите способ отправки изображения или фильма, например, с помощью Почты или Сообщений. Или выберите «Сохранить изображение» (или «Сохранить видео» для анимированных рисунков), чтобы сохранить его в приложении «Фотографии».

Работа с чертежами на Mac
Добавление аннотации
Когда вы добавляете аннотации к тексту, объектам или ячейкам таблицы в документе, аннотации перемещаются вместе с текстом или объектами при редактировании.
- Чтобы добавить аннотацию с помощью Apple Pencil, коснитесь в любом месте страницы, затем коснитесь инструмента аннотации на панели инструментов в нижней части экрана. Чтобы использовать палец или если вы включили функцию «Выбор и прокрутка», нажмите кнопку «Еще», затем нажмите «Умная аннотация».
- Коснитесь «Перо», чтобы добавить метки, или коснитесь «Маркер», чтобы выделить текст.
- Добавьте свои аннотации.
- Вы также можете аннотировать другим цветом:
- На iPhone коснитесь цветного круга, затем выберите предустановленный цвет в нижней части экрана «Цвета». Или используйте элементы управления, чтобы смешать свои собственные цвета, а затем нажмите кнопку “Добавить”, чтобы сохранить цвет в качестве избранного.

- На iPad коснитесь предустановленного цвета или коснитесь цветового круга, чтобы выбрать собственный цвет. Используйте элементы управления, чтобы смешать собственный цвет, затем нажмите кнопку «Добавить», чтобы сохранить цвет в качестве избранного. Чтобы удалить избранное, коснитесь и удерживайте его цветную точку, затем коснитесь «Удалить».
- На iPhone коснитесь цветного круга, затем выберите предустановленный цвет в нижней части экрана «Цвета». Или используйте элементы управления, чтобы смешать свои собственные цвета, а затем нажмите кнопку “Добавить”, чтобы сохранить цвет в качестве избранного.
- Чтобы стереть, коснитесь инструмента «Ластик» на панели инструментов в нижней части экрана, затем коснитесь аннотации. Чтобы стереть все аннотации, нажмите кнопку “Еще” на панели инструментов в нижней части экрана, затем нажмите “Удалить все смарт-аннотации”.
- Чтобы свернуть панель инструментов, перетащите ее в угол экрана. Чтобы отобразить всю панель инструментов, коснитесь свернутой панели инструментов.
- Чтобы прокрутить страницу при использовании Apple Pencil, проведите одним пальцем. Если вы комментируете пальцем, проведите двумя пальцами по экрану.
- Когда закончите, нажмите «Готово».

Добавленную аннотацию можно удалить. Коснитесь аннотации, затем коснитесь «Удалить». Если вы удалите текст или объект, который вы аннотировали, вы также удалите аннотацию.
Если вы хотите просто скрыть аннотации:
- На iPad нажмите «Параметры просмотра», затем нажмите «Скрыть смарт-аннотации» и отключите «Смарт-аннотации».
- Если вы не видите кнопку «Параметры просмотра» на панели инструментов на iPad или на iPhone, нажмите кнопку «Дополнительно», нажмите «Смарт-аннотации», затем нажмите «Скрыть смарт-аннотации».
Чтобы продолжить комментирование с помощью Apple Pencil, просто начните писать на странице.
Экспорт документа с аннотациями
Если вы экспортируете документ в формате PDF с включенными аннотациями, они появятся в PDF-файле. Аннотации не отображаются в документах, экспортированных в виде файлов Word, RTF, EPUB или Pages ’09.
Работа с аннотациями на Mac
Если вы используете iCloud для обновления всех своих документов Pages на всех своих устройствах, аннотации появятся в вашем документе на всех ваших устройствах. На Mac вы можете удалять, отображать или скрывать аннотации при редактировании документа.
На Mac вы можете удалять, отображать или скрывать аннотации при редактировании документа.
- Чтобы удалить аннотацию, выберите аннотацию и нажмите Удалить.
- Чтобы удалить все аннотации, выберите «Правка» > «Удалить смарт-аннотации».
- Чтобы показать или скрыть все аннотации, выберите «Вид» > «Показать/скрыть смарт-аннотации».
По умолчанию вы можете использовать Apple Pencil, чтобы начать рисовать или комментировать. Вы можете настроить Pages на использование Apple Pencil для выбора объектов и прокрутки документов:
- В Pages нажмите кнопку «Еще» , затем нажмите «Настройки».
- В Apple Pencil включите параметр «Выбор и прокрутка».
Если ваш Apple Pencil поддерживает эту функцию, вы можете включить функцию «Двойное касание для переключения». Двойное касание для переключения: просто дважды коснитесь нижней части Apple Pencil, чтобы включить или отключить функцию «Выбор и прокрутка».
Чтобы добавить рисунок или аннотацию с помощью карандаша, когда включена функция «Выделение и прокрутка», нажмите кнопку «Мультимедиа», затем нажмите «Рисунок».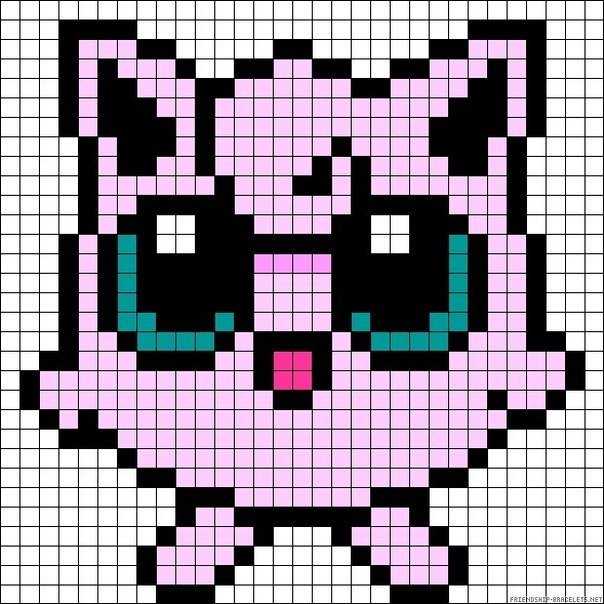

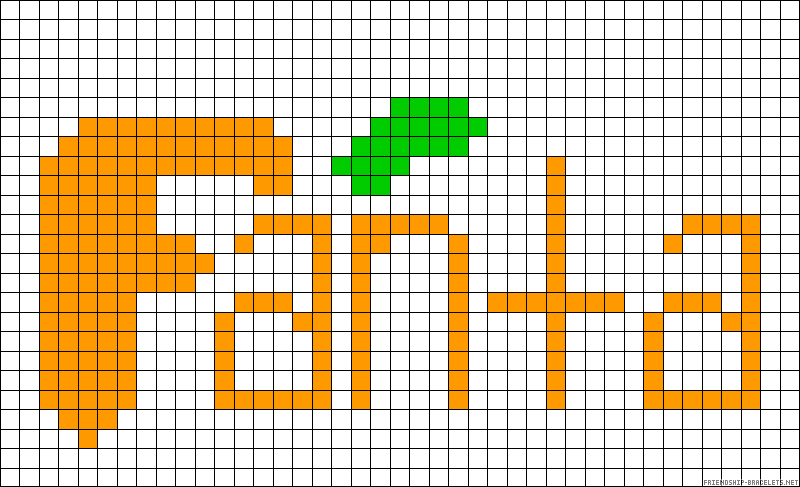 Перетащите маркеры выделения, чтобы изменить выделение.
Перетащите маркеры выделения, чтобы изменить выделение. Если вы не видите кнопку «Мультимедиа», сначала нажмите кнопку «Вставить».
Если вы не видите кнопку «Мультимедиа», сначала нажмите кнопку «Вставить». Используйте элементы управления, чтобы смешать собственный цвет, затем нажмите кнопку «Добавить», чтобы сохранить цвет в качестве избранного. Чтобы удалить избранное, коснитесь и удерживайте его цветную точку, затем коснитесь «Удалить».
Используйте элементы управления, чтобы смешать собственный цвет, затем нажмите кнопку «Добавить», чтобы сохранить цвет в качестве избранного. Чтобы удалить избранное, коснитесь и удерживайте его цветную точку, затем коснитесь «Удалить».


