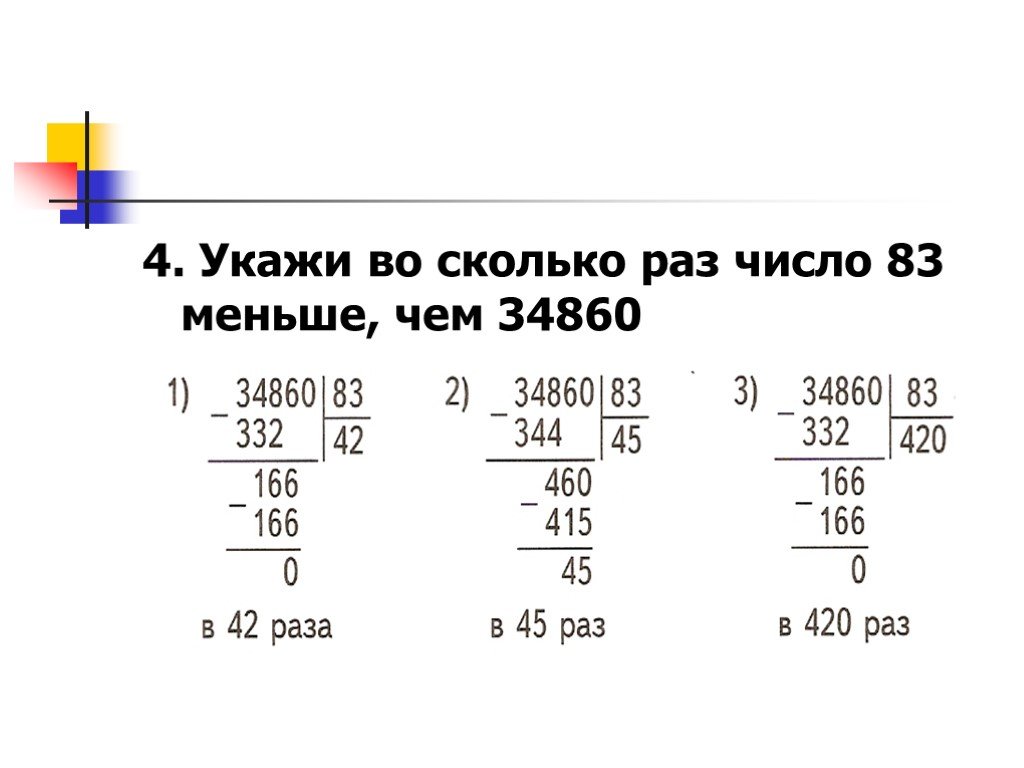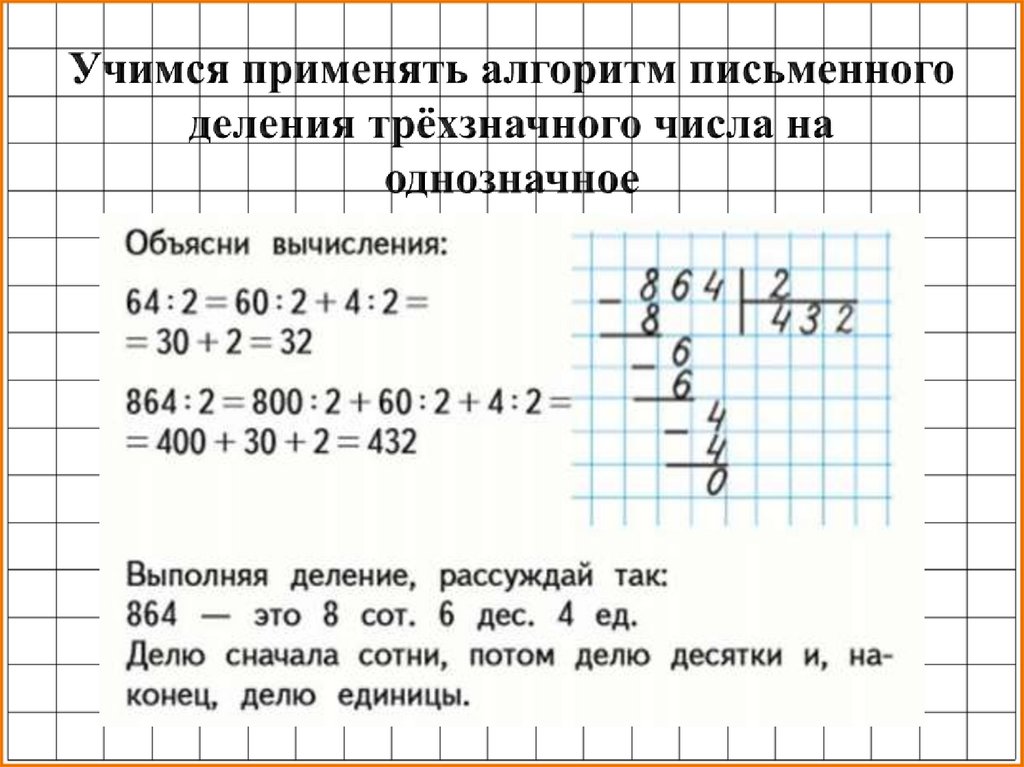Решить столбиком умножение: Онлайн калькулятор. Умножение столбиком
Умножение 3х значного в столбик. Как умножать столбиком? Как объяснить ребенку умножение столбиком? Умножение на однозначное число, двузначное число, трехзначное число: алгоритм умножения чисел
С лучшей бесплатной игрой учится очень быстро. Проверьте это сами!
Учить таблицу умножения – игра
Попробуйте нашу обучающую электронную игру. Используя её, вы уже завтра сможете решать математические задачи в классе у доски без ответов, не прибегая к табличке, чтобы умножить числа. Стоит только начать играть, и уже минут через 40 будет отличный результат. А для закрепления результата тренируйтесь несколько раз, не забывая о перерывах. В идеале – каждый день (сохраните страницу, чтобы не потерять). Игровая форма тренажера подходит как для мальчиков, так и для девочек.
Результат: 0 очк.
Смотрите ниже шпаргалки в полной форме.
Умножение прямо на сайте (онлайн)
*
| · = | |||
| × | 1 | 2 | 3 | 4 | 5 | 6 | 7 | 8 | 9 | 10 | 11 | 12 | 13 | 14 | 15 | 16 | 17 | 18 | 19 | 20 |
|---|---|---|---|---|---|---|---|---|---|---|---|---|---|---|---|---|---|---|---|---|
| 1 | 1 | 2 | 3 | 4 | 5 | 6 | 7 | 8 | 9 | 10 | 11 | 12 | 13 | 14 | 15 | 16 | 17 | 18 | 19 | 20 |
| 2 | 2 | 4 | 6 | 8 | 10 | 12 | 14 | 16 | 18 | 20 | 22 | 24 | 26 | 28 | 30 | 32 | 34 | 36 | 38 | 40 |
| 3 | 3 | 6 | 9 | 12 | 15 | 18 | 21 | 24 | 27 | 30 | 33 | 36 | 39 | 42 | 45 | 48 | 51 | 54 | 57 | 60 |
| 4 | 4 | 8 | 12 | 16 | 20 | 24 | 28 | 32 | 36 | 40 | 44 | 48 | 52 | 56 | 60 | 64 | 68 | 72 | 76 | 80 |
| 5 | 5 | 10 | 15 | 20 | 25 | 30 | 35 | 40 | 45 | 50 | 55 | 60 | 65 | 70 | 75 | 80 | 85 | 90 | 95 | 100 |
| 6 | 6 | 12 | 18 | 24 | 30 | 36 | 42 | 48 | 54 | 60 | 66 | 72 | 78 | 84 | 90 | 96 | 102 | 108 | 114 | 120 |
| 7 | 7 | 14 | 21 | 28 | 35 | 42 | 56 | 63 | 70 | 77 | 84 | 91 | 98 | 105 | 112 | 119 | 126 | 133 | 140 | |
| 8 | 8 | 16 | 24 | 32 | 40 | 48 | 56 | 64 | 72 | 80 | 88 | 96 | 104 | 112 | 120 | 128 | 136 | 144 | 152 | 160 |
| 9 | 9 | 18 | 27 | 36 | 45 | 54 | 63 | 72 | 81 | 90 | 99 | 108 | 117 | 126 | 135 | 144 | 153 | 162 | 171 | 180 |
| 10 | 10 | 20 | 30 | 40 | 50 | 60 | 70 | 80 | 90 | 100 | 110 | 120 | 130 | 140 | 150 | 160 | 170 | 180 | 190 | 200 |
| 11 | 11 | 22 | 33 | 44 | 55 | 66 | 77 | 88 | 99 | 110 | 121 | 132 | 143 | 154 | 165 | 176 | 187 | 198 | 209 | 220 |
| 12 | 12 | 24 | 36 | 48 | 60 | 72 | 84 | 96 | 108 | 120 | 132 | 144 | 156 | 168 | 180 | 192 | 204 | 216 | 228 | 240 |
| 13 | 13 | 26 | 39 | 52 | 65 | 78 | 91 | 104 | 117 | 130 | 143 | 156 | 169 | 182 | 195 | 208 | 221 | 234 | 247 | 260 |
| 14 | 14 | 28 | 42 | 56 | 70 | 84 | 98 | 112 | 126 | 140 | 154 | 168 | 182 | 196 | 210 | 224 | 238 | 252 | 266 | 280 |
| 15 | 15 | 30 | 45 | 60 | 75 | 90 | 105 | 120 | 135 | 150 | 165 | 180 | 195 | 210 | 225 | 240 | 255 | 270 | 285 | 300 |
| 16 | 16 | 32 | 48 | 64 | 80 | 96 | 112 | 128 | 144 | 160 | 176 | 192 | 208 | 224 | 240 | 256 | 272 | 288 | 304 | 320 |
| 17 | 17 | 34 | 51 | 68 | 85 | 102 | 119 | 136 | 153 | 170 | 187 | 204 | 221 | 238 | 255 | 272 | 289 | 306 | 323 | 340 |
| 18 | 18 | 36 | 54 | 72 | 90 | 108 | 126 | 144 | 162 | 180 | 198 | 216 | 234 | 252 | 270 | 288 | 306 | 324 | 342 | 360 |
| 19 | 19 | 38 | 57 | 76 | 95 | 114 | 133 | 152 | 171 | 190 | 209 | 228 | 247 | 266 | 285 | 304 | 323 | 342 | 361 | 380 |
| 20 | 20 | 40 | 60 | 80 | 100 | 120 | 140 | 160 | 180 | 200 | 220 | 240 | 260 | 280 | 300 | 320 | 340 | 360 | 380 | 400 |
Как умножать числа столбиком (видео по математике)
Чтобы потренироваться и быстро выучить, можно также попробовать умножать числа столбиком.
Перемножать большие числа, записывая их в строку, рано или поздно становится довольно сложным и утомительным процессом. Гораздо проще воспользоваться специальным алгоритмом по умножению в столбик: вам не придется держать числа в своей голове и что-либо запоминать. Вы можете делать пометки над столбиком, чтобы всегда видеть, как числа вам нужно перенести. Если вы пытаетесь обучить такому способу ребенка, то очень важно, чтобы таблица умножения отскакивала у него от зубов, иначе, процесс затянется надолго, а сам малыш совершит много ошибок, которые вереницей потянутся по всему примеру. Внимательно прочитайте статью и возьмите такой алгоритм себе на вооружение.
Запишите пример в строчку и посмотрите: какой из множителей меньше? Меньший окажется ниже в записи умножения в столбик, а большой множитель будет стоять наверху.
Запишите пример по такому принципу, как указано на картинке ниже.
- Сверху напишите большее число.
- Слева поставьте знак умножения в виде крестика.

- Снизу запишите меньшее число.
- Проведите прямую черту под примером.
Если в примере есть множитель, который оканчивается на ноль или несколько нолей, то его следует записывать так:
- Ноли нужно выносить за пример.
- Числа пишите под числами.
В таком случае, вы просто переносите это количество нолей сразу в ответ. Если ноли имеются и у первого множителя, и у второго, то сложите их количество и запишите в ответ.
Теперь начинайте расчёт по такому принципу:
- Всё верхнее число вы умножаете на последнюю цифру нижнего. Помните, что на последние ноли умножение не производится.
- Чтобы вам было удобнее, записывайте числа, которые нужно перенести, сверху над всем примером. Позднее вы можете их просто стереть, зато в процессе вам не придется запоминать числа переноса.
- Как только вы закончите расчет, запишите полученное число под чертой.

Как только вы перемножите верхнее число на последнюю цифру нижнего и запишите свой ответ, начинайте перемножать следующее.
По такому же принципу умножьте всё верхнее число на вторую с конца цифру нижнего. Также записывайте числа переноса, однако, ответ вам следует записать под первым решением, но сдвинув запись на одну клеточку левее. У вас получится столбик с выступающей влево строкой.
Как вы уже догадались, вам нужно перемножить верхнее число на все цифры нижнего, начиная с конца. Каждый раз запись ответа переносится на одну клетку левее.
Перемножьте таким образом все числа между собой. Теперь снова проведите черту под столбиком. Между всеми решениями поставьте знак сложения.
Теперь вам осталось выполнить сложение в столбик, которое вы уже должны уметь делать:
- Складывайте все числа, находящиеся на одной вертикальной линии.
- Если число получается двухзначным, то число десятков вы переносите в следующую вертикальную полосу.

Под некоторыми числами вовсе не будет других – в таком случае, вы просто записываете это число в ответ. Не забывайте переносить в ответ все нули, которые стоят в конце множителей.
Выполнять умножение в столбик очень удобно и быстро, особенно, если требуется перемножить большие числа. Вы легко можете проверить правильность умножения, просто разделив ответ на один из множителей. Для этого используйте калькулятор, либо способ деления уголком. На первых порах такое умножение занимает значительную долю времени, но с опытом, всё действие происходит всего за пару секунд.
Если нам по ходу решения задачи требуется перемножить натуральные числа, удобно использовать для этого готовый способ, который называется “умножение в столбик” (или “умножение столбиком”). Это очень удобно, поскольку с его помощью можно свести умножение многозначных чисел к последовательному перемножению однозначных.
Основы умножения столбиком
Для ведения вычисления в столбик нам будет нужна таблица умножения.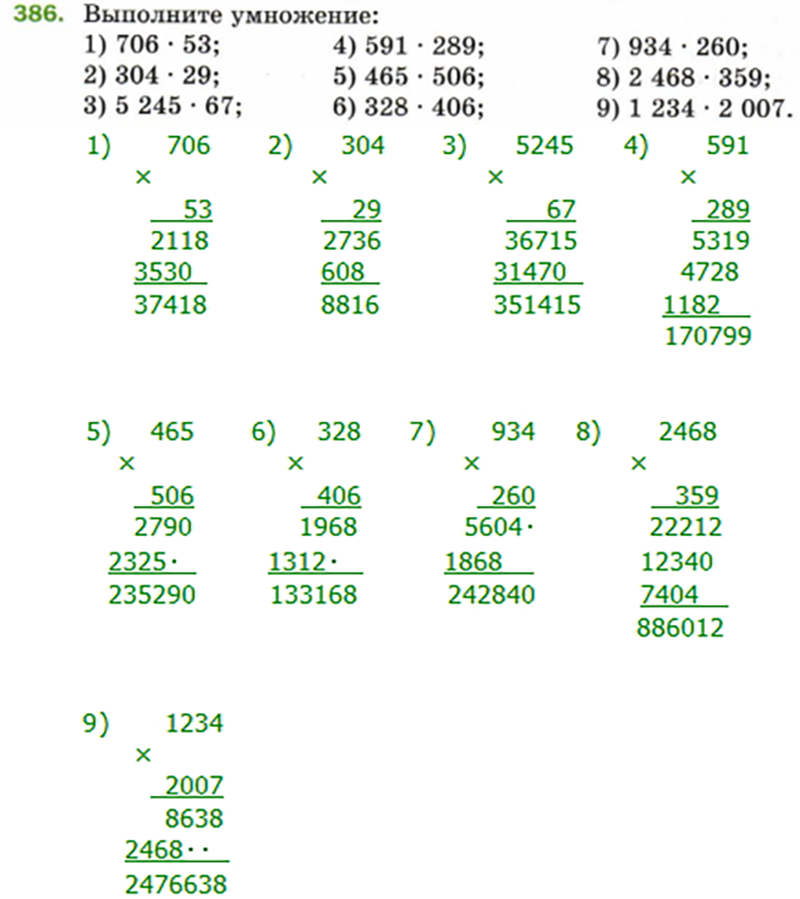 Важно помнить ее наизусть, чтобы считать быстро и эффективно.
Важно помнить ее наизусть, чтобы считать быстро и эффективно.
Также потребуется вспомнить, какой результат мы получим при умножении натурального числа на нуль. Это часто встречается в примерах. Нам потребуется свойство умножения, которое в буквенном виде записывается как a · 0 = 0 (a – любое натуральное число).
Чтобы лучше понять, как умножать столбиком, рекомендуем вам повторить аналогичный метод сложения. Один из этапов подсчетов будет представлять собой именно сложение промежуточных результатов, и знание этого метода при складывании чисел нам пригодится.
Также важно, чтобы вы умели сравнивать натуральные числа и помнили, что такое разряд.
Как всегда, начнем с того, как правильно записать исходные числа. Нам нужно взять два множителя и записать их один под другим так, чтобы все цифры, отличные от нуля, были расположены друг под другом. Проведем под ними горизонтальную линию, отделяющую ответ, и добавим знак умножения с левой стороны.
Пример 1
Например, чтобы вычислить и 71 , 550 · 45 002 и 534 000 · 4 300 , запишем такие столбики:
Далее нам нужно разобраться с процессом умножения.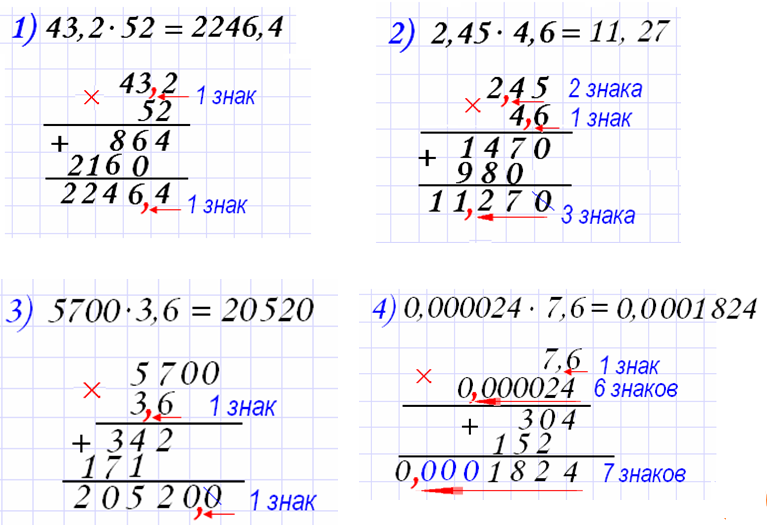 Для начала посмотрим, как правильно умножать многозначное натуральное число на однозначное, а потом посмотрим, как перемножать между собой многозначные числа.
Для начала посмотрим, как правильно умножать многозначное натуральное число на однозначное, а потом посмотрим, как перемножать между собой многозначные числа.
Если нам для решения задачи требуется выполнить умножение двух натуральных чисел, одно из которых однозначное, а второе многозначное, то мы можем использовать способ столбика. Для этого выполняем последовательность шагов, которую будем объяснять сразу на примере. Сначала возьмем задачу, в которой многозначное число имеет в конце цифру, отличную от нуля.
Пример 2
Условие: вычислить 45 027 · 3 .
Решение
Запишем множители так, как это предполагает метод умножения столбиком. Поместим однозначный множитель под последним знаком многозначного. Мы получили такую запись:
Далее нам надо выполнить последовательное перемножение разрядов многозначного числа на указанный множитель. Если у нас получается число, которое меньше десяти, мы сразу вносим его в поле ответа под горизонтальной чертой, строго под вычисляемым разрядом. Если же результат составил 10 и больше, то указываем под нужным разрядом только значение единиц из полученного числа, а десятки запоминаем и добавляем на следующем шаге к более старшему разряду.
Если же результат составил 10 и больше, то указываем под нужным разрядом только значение единиц из полученного числа, а десятки запоминаем и добавляем на следующем шаге к более старшему разряду.
На конкретных числах процесс будет выглядеть так:
1. Умножаем 7 на 3 (семерку мы взяли из разряда единиц первого многозначного множителя): 7 · 3 = 21 . Мы получили число больше десяти, значит, записываем с правого края число 1 (значение единичного разряда числа 21), а двойку запоминаем. Наша запись принимает вид:
2. После этого мы перемножаем значения десятков первого множителя на второй и прибавляем к результату двойку, оставшуюся от предыдущего этапа. Если после этого получается меньше 10 , то вносим значения под соответствующий разряд, если больше – вносим значение единицы и переносим десятки дальше. В нашем примере нужно умножить 2 · 3 , это будет 6 . Добавляем оставшиеся с прошлого умножения десятки (от числа 21 , как мы помним): 6 + 2 = 8 . Восьмерка меньше десятки, значит, в следующий разряд переносить ничего не надо.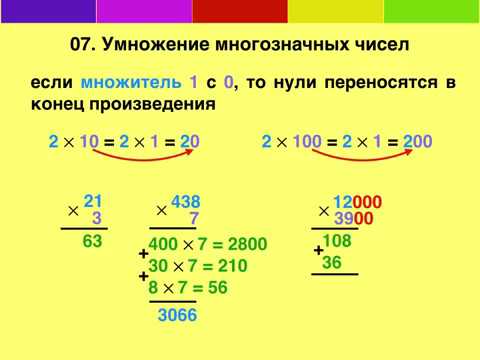 Записываем 8 на нужное место и получаем:
Записываем 8 на нужное место и получаем:
3. Дальше действуем аналогично. Теперь нам надо умножить значения разряда сотен в первом многозначном множителе на исходный однозначный. Порядок действий тот же: если запоминали число на предыдущем этапе, плюсуем его к результату, сравниваем с десяткой и записываем в правильное место.
Здесь нужно умножить 3 на 0 . Согласно правилам умножения, результат будет равен 0 . Прибавлять ничего не будем, так как на предыдущем этапе число было меньше 10 . Получившийся нуль также меньше десятки, поэтому пишем его на место под горизонтальную черту:
4. Переходим к следующему разряду – умножаем тысячи. Продолжаем подсчеты по алгоритму до тех пора, пока не кончатся цифры в многозначном множителе.
Осталось умножить 5 · 3 и получить 15 . Результат больше 10 , пишем пятерку и запоминаем десяток:
Нам осталось только перемножить 4 · 3 , это будет 12 . Добавляем к результату единицу, взятую из предыдущего подсчета. 13 больше 10 , пишем 3 на нужное место и сохраняем единицу.
У нас больше не осталось разрядов, которые надо перемножить, однако единица в запасе все еще есть. Мы просто запишем ее под горизонтальную черту с левой стороны от всех уже имеющихся там цифр:
Процесс подсчета с помощью столбика на этом завершен. Мы получили шестизначное число, которое и является верным решением нашей задачи.
Ответ: 45 027 · 3 = 135 081 .
Чтобы было более понятно, мы представили алгоритм умножения многозначного натурального числа на однозначное в виде схемы. Здесь верно отражена самая суть процесса подсчета, однако не учтены некоторые нюансы:
Как быть, если в условии задачи стоит многозначное число, которое заканчивается нулем (или несколькими нулями подряд)? Рассмотрим на примере пошагово. Чтобы было проще, позаимствуем цифры из предыдущей задачи и просто допишем к исходному многозначному множителю пару нулей.
Решение
Cначала запишем числа нужным способом.
После этого проводим подсчеты, не обращая внимания на нули справа. Возьмем результаты из предыдущей задачи, чтобы не считать еще раз:
Возьмем результаты из предыдущей задачи, чтобы не считать еще раз:
Финальный шаг решения – переписать имеющиеся в многозначном числе нули под горизонтальную черту в область результата. У нас нужно внести 2 дополнительных нуля:
Это число и будет ответом нашей задачи. На этом умножение столбиком завершено.
Ответ: 4 502 700 · 3 = 13 508 100 .
Этот способ вполне подходит и для тех случаев, когда оба множителя представляют собой многозначные натуральные числа. Разберем процесс сразу на примере, как и раньше. Сначала возьмем числа без нулей в конце, а потом рассмотрим и записи с нулями.
Пример 4
Условие: вычислить, сколько будет 207 · 8 063 .
Решение
Начнем, как всегда, с правильной записи множителей. Более удобным является способ записи, при котором множитель с большим количеством знаков стоит сверху. Так что запишем сначала 8 063 , а под ним 207 . Если число знаков в множителях совпадает, то порядок записи не имеет значения. В нашей задаче нам надо разместить цифры первого множителя под цифрами второго справа налево:
В нашей задаче нам надо разместить цифры первого множителя под цифрами второго справа налево:
Начинаем последовательно перемножать значения разрядов. При этом у нас будут получаться результаты, которые называются неполными произведениями.
1. Первый шаг состоит в том, что нам надо перемножить между собой значения единиц в первом и втором множителе. В нашем случае это 3 и 7 . Все делаем так же, как мы уже объясняли в предыдущем пункте (если нужно, прочитайте его еще раз). В итоге у нас получится первое неполное произведение, которое является промежуточным результатом:
2. Второй шаг заключается в перемножении значений десятков. Умножаем столбиком первый множитель на значение разряда десятков второго множителя (при условии, что он не равен 0). Записываем результат под чертой под разрядом десятков. Если же во втором множителе на месте десятков стоит 0 , то сразу переходим к следующему этапу.
3. Последующие шаги выполняем аналогично, перемножая по очереди значения нужных разрядов (если они не равны 0). Вносим результаты под черту.
Вносим результаты под черту.
Итак, нам надо умножить 8 063 на значения сотен в 207 (т.е. на два). Мы получили второе неполное произведение, запишем его так:
У нас получились все нужные нам неполные произведения. Их количество равно числу разрядов во втором множителе (кроме 0). Последнее, что нам осталось сделать, – это сложить два произведения в столбик, используя ту же запись. Мы никуда не переписываем цифры: они остаются с тем же сдвигом влево. Подчеркнем их дополнительной горизонтальной чертой и поставим слева плюс. Складываем согласно уже изученным правилам сложения в столбик (запоминаем десятки, если число получилось больше 10 , и прибавляем их на следующем этапе). В нашей задаче получится:
Получившееся под чертой семизначное число – это и есть нужный нам результат умножения исходных натуральных чисел.
Ответ: 8 063 · 207 = 1 669 041 .
Процесс умножения двух многозначных чисел столбиков также можно представить в виде наглядной схемы:
Чтобы лучше закрепить материал, приведем решение еще одного примера.
Пример 5
Условие: умножьте 297 на 321 .
Решение
Начинаем с правильной записи множителей. Количество знаков в них одинаковое, так что порядок записи особого значения не имеет:
1. Первый этап – умножаем 297 на 1 , которая стоит в разряде единиц второго множителя.
2. Потом умножаем таким же образом первый множитель на 2 , что стоит в десятках второго множителя. Получаем второе неполное произведение.
Онлайн игра-тренажёр «Умножение столбиком» помогает научиться умножать двух- и трёхзначные числа. Эта игра ориентирована на детей от 7 до 10 лет. Умножение чисел столбиком – это программа математики за 3 класс школы. Но в этом действии нет ничего сложного, поэтому освоить умножение в столбик можно и раньше.
Как научиться умножать столбиком?
В игре представлены три уровня: умножение двузначного числа на двузначное (числа от 10 до 99), умножение трёхзначного числа на трёхзначное (числа от 100 до 999) и микс. В миксе трёхзначное число умножается на двузначное или двузначное умножается на трёхзначное.
Чтобы правильно умножать двух- и трёхзначные числа надо хорошо знать и .
Надеюсь, ты помнишь, что числа, которые умножаются друг на друга называются множителями: первый множитель, второй множитель и так далее. Результат умножения называется произведением. Также полагаю, что тебе известно, что в числах есть разряды: единицы (самый маленький), десятки, сотни, тысячи…
Итак, приступим. Начать умножение в столбик надо с того, что расположить множители таким образом, чтобы друг под другом оказались числа одинаковых разрядов: единицы под единицами, десятки под десятками и так далее. На следующем шаге берём цифру из разряда единиц второго множителя и умножаем её по очереди на каждую цифру первого множителя. Результат умножения каждой пары цифр записываем в верхнюю строку под соответствующим разрядом.
За каждый правильный ответ начисляется 1 балл. За неправильный – отнимается 3 балла.
Если тебе понравилась эта игра, обязательно поделись ею со своими друзьями. Ведь им она тоже может понравиться:-)
Эта игра предназначена и чрезвычайно полезна для мальчиков и девочек от 7 до 10 лет.
Умножение в столбик позволяет быстро выдавать решение примеров даже с многозначными числами. Для счёта нужно только знать наизусть таблицу умножения.
Как правильно умножать столбиком
Как и в случае со сложением и вычитанием в столбик, при умножении числа записываются друг под другом. Каждый разряд на своём месте: единицы под единицами, десятки под десятками и т. д. Внизу рисуется горизонтальная черта, ответ пишется под ней.
Возьмём числа 78 и 12. Для лучшего понимания: пишем 78 наверху, 12 – внизу. Начинаем с единицы нижнего числа, то есть с цифры 2.
Сперва считаем 8×2=16. Число получилось больше 10, значит, как и в сложении, пишем последнюю цифру (6), а единицу держим в уме. Теперь переходим к десятку, то есть считаем 7×2=14. Единицу мы держали в уме, значит, сейчас прибавляем её к результату, получается 14+1=15. Цифра 5 пишется под десятками, а 1 переходит в новый разряд – сотни. Другими словами, под горизонтальной чертой должно быть написано «156».
Переходим к следующему разряду. Теперь наш ответ будет записываться иначе: последняя цифра ответа должна быть ровно под верхними десятками, то есть под цифрой 5. Получается, что каждое последующее промежуточное число смещается на 1 разряд влево.
Считаем 8×1=8. Цифра меньше 10, пишем 8 под пятёркой в числе «156». Считаем 7×1=7. Семёрка переходит в разряд сотен, то есть она должна быть написана под единицей в ответе «156». Под шестёркой ничего не написано, для удобства туда можно поставить ноль.
Полученное выражение складываем в столбик: 156+78. К 6 ничего не прибавляется (0), значит, переписываем её в прежнем виде. Затем считаем 5+8=13, пишем 3, один в уме. Наконец, 1+7=8, прибавляем единицу – получается 9.
Таким образом, ответ: 936.
Тренироваться лучше на листе в клеточку, чтобы привыкнуть к расположению разрядов множителей
Точно так же умножаются и другие многозначные числа.
Если в множителях есть нули, они не перемножаются, а просто переносятся в правую часть окончательного ответа.
2
Как умножить столбец на число в Excel (2 простых способа)
Хотя Excel является мощным инструментом анализа данных, многие пользователи используют его для основных арифметических операций.
Одним из распространенных требований является умножение всего столбца на число (постоянное значение).
В этом уроке я покажу вам два простых способа умножить целый столбец с заданным числом .
Итак, приступим!
В этом учебном пособии рассматриваются:
Умножение столбца на число с помощью формулы (жесткое кодирование значения в формуле)
Предположим, у меня есть набор данных, как показано ниже, где у меня есть имена торговых представителей в столбце A и их текущие значения продаж в столбце B.
Я хочу рассчитать их план продаж на следующий год, который будет на 10% выше чем их текущие продажи.
По существу это означает, что я хочу увеличить все значения в столбце B на 10 % (т. е. умножить эти значения на 1,1 или 110 %)
Жестко закодировать значение в формуле
Ниже приведена формула для умножения 110 % на значения во всем столбце B2 (используйте эту формулу в ячейке C2):
=B2*110%Приведенная выше формула даст вам результат умножения значения в ячейках B2 на 110%.
Но мы также хотим получить результат, когда все значения в столбце B умножаются на одно и то же число.
Для этого выделите ячейку C2, поместите курсор в правую нижнюю часть выделения, зажмите левую клавишу мыши и перетащите вниз. Это скопирует одну и ту же формулу для всех ячеек в столбце C.
В качестве альтернативы вы также можете скопировать ячейку C2 и вставить ее в ячейки под ней (подойдет простое сочетание клавиш Control +C и Control + V).
Обратите внимание, что результат формулы является динамическим. Поэтому, если вы измените значения в столбце B, результат соответственно обновится. Если вы не хотите, чтобы это было динамически, а вместо этого хотите статические значения, вы можете преобразовать формулу в значения.
Умножить весь столбец на значение в ячейке
В приведенном выше примере я жестко закодировал значение 110% в формуле.
Другой вариант – иметь значение, на которое я хочу умножить весь столбец, в отдельной ячейке и использовать ссылку на ячейку вместо жесткого кодирования фактического значения в формуле.
Преимущество этого метода в том, что если я изменю значение в ячейке, формулы автоматически обновятся.
Ниже у меня есть тот же набор данных, и у меня есть новый целевой процент продаж в ячейке E2.
Ниже приведена формула, которая даст мне новый план продаж:
=B2*$E$2Чтобы умножить весь столбец, вам нужно скопировать ячейку с формулой и вставить ее во все ячейки в столбце . Это также скопирует формулу и даст вам правильный результат.
Как это работает?
Хитрость этого метода заключается в использовании знаков доллара в ссылке на ячейку, содержащую число, на которое мы хотим умножить весь столбец (в данном примере это $E$2).
Когда вы добавляете знак доллара перед номером строки и алфавитом столбца, это гарантирует, что при копировании этой формулы в другие ячейки ссылка не изменится.
В нашей формуле часть формулы $E$2 не изменится, в то время как A2 станет A3, если формула будет скопирована в ячейку C3, и станет A4, если формула будет скопирована в ячейку C4, и так далее.
Примечание. Если вы используете Excel для Microsoft 365, где у вас есть доступ к динамическим массивам, вы можете просто использовать формулу =B2:B13*E2. Не нужно копировать для всего столбца, сама формула рассыпает результат на весь диапазон.
Несколько столбцов с числом с помощью специальной вставки
Другой метод, который можно использовать для быстрого умножения всего столбца с заданным числом, — использование специальной техники вставки.
Предположим, у вас есть набор данных, как показано ниже, где я хочу умножить число в ячейке E2 на весь набор данных в столбце A.
Ниже приведены шаги для этого:
- Скопируйте все значения в столбце B и вставьте их в столбец C. Мы делаем это, поскольку специальное умножение вставки будет применено в столбце C, и мы также сохраним исходное значение. значения в столбце B.
- Скопируйте ячейку E2 (вы можете выбрать ее и использовать Control + C, или вы можете щелкнуть ее правой кнопкой мыши, а затем нажать Копировать.
- Выделите все ячейки в столбце A, с которыми вы хотите умножить число
- Щелкните правой кнопкой мыши выбранные ячейки и выберите параметр «Специальная вставка».
Приведенные выше шаги мгновенно изменят все значения в столбце A и дадут вам результат после умножения этих чисел на значение в ячейке E2.
Результат, который вы получаете, является статическим значением (по сравнению с формулой, которую вы получаете в предыдущем методе)
Когда вы закончите умножение, вы можете удалить значение в ячейке E2 (если хотите).
При использовании этого метода важно отметить, что когда вы умножаете весь столбец с помощью специального метода вставки, он также копирует форматирование из ячейки E2. Поэтому, если вы зададите цвет ячейки для ячейки E2 и используете этот метод, все ячейки в столбце A также будут скопированы в него. Чтобы избежать этого, вы также можете выбрать параметр «Значение» в диалоговом окне «Специальная вставка» на шаге 4 9.
0005
Вот два простых метода, которые можно использовать для умножения всего столбца на число в Excel.
Надеюсь, этот урок был вам полезен.
Другие учебные пособия по Excel, которые могут оказаться полезными:
- Как копировать и вставлять формулы в Excel без изменения ссылок на ячейки
- Как применить формулу ко всему столбцу в Excel (5 простых способов)
- Как выделить весь столбец Столбец (или строка) в Excel — ярлык
- Применить условное форматирование на основе другого столбца в Excel
- Как скопировать и вставить столбец в Excel?
Как умножать столбцы в Excel
Microsoft Excel в первую очередь предназначен для работы с числами, поэтому он предоставляет несколько различных способов выполнения основных математических операций, а также более сложных вычислений. В нашем последнем уроке мы обсуждали, как умножать ячейки в Excel. В этом уроке мы сделаем еще один шаг и посмотрим, как можно быстро умножать целые столбцы.
- Как умножить два столбца в Excel
- Умножение одного столбца на другой с помощью символа умножения
- Умножение двух столбцов с помощью функции ПРОИЗВЕД
- Умножить целые столбцы на формулу массива
- Как умножить столбец на число в Excel
- Умножение столбца на число по формуле
- Умножение столбца на одно и то же число с помощью специальной вставки
- Умножение столбца на число с помощью Ultimate Suite для Excel
Как умножить два столбца в Excel
Как и в случае со всеми основными математическими операциями, в Excel существует несколько способов умножения столбцов. Ниже мы покажем вам три возможных решения, чтобы вы могли выбрать то, которое лучше всего подходит для вас.
Как умножить один столбец на другой с помощью оператора умножения
Самый простой способ умножить 2 столбца в Excel — составить простую формулу с символом умножения (*). Вот как:
- Умножьте две ячейки в первой строке.
Предположим, ваши данные начинаются со строки 2, где столбцы B и C должны быть умножены. Формула умножения, которую вы поместили в D2, проста:
=В2*С2- Дважды щелкните маленький зеленый квадратик в правом нижнем углу D2, чтобы скопировать формулу вниз по столбцу до последней ячейки с данными. Сделанный!
Поскольку в формуле используются относительные ссылки на ячейки (без знака $), ссылки будут меняться в зависимости от относительного положения строки, в которую копируется формула. Например, формула в D3 изменится на
=B3*C3, формула в D3 станет=B4*C4и так далее.Как умножить два столбца с помощью функции ПРОИЗВЕД
Если вы предпочитаете работать с функциями Excel, а не с выражениями, вы можете умножить два столбца с помощью функции ПРОИЗВЕД, которая специально разработана для выполнения умножения в Excel.
Для нашего примера набора данных формула выглядит следующим образом:
=ПРОИЗВ(B2:C2)Как и в случае с символом умножения, ключевым моментом является использование относительных ссылок на ячейки, так что формула может корректно корректироваться для каждый ряд.
Вы вводите формулу в первую ячейку, а затем копируете ее вниз по столбцу, как описано в приведенном выше примере:
Как умножить два столбца с помощью формулы массива
Еще один способ умножить целые столбцы в Excel: используя формулу массива. Пожалуйста, не расстраивайтесь и не пугайтесь слов «формула массива». Этот очень прост и удобен в использовании. Вы просто записываете диапазоны, которые хотите умножить, разделяя их знаком умножения, например:
=B2:B5*C2:C5Чтобы вставить эту формулу умножения в свои рабочие листы, выполните следующие действия:
- Выберите весь диапазон, где вы хотите ввести формулу (D2:D5).
- Введите формулу в строку формул и нажмите Ctrl + Shift + Enter. Как только вы это сделаете, Excel заключит формулу в {фигурные скобки}, что указывает на формулу массива. Ни в коем случае нельзя набирать фигурные скобки вручную, это не сработает.
В результате Excel будет умножать значение в столбце B на значение в столбце C в каждой строке без необходимости копировать формулу вниз.

Этот подход может быть полезен, если вы хотите предотвратить случайное удаление или изменение формулы в отдельных ячейках. При такой попытке Excel выдаст предупреждение о том, что нельзя изменить часть массива.
Как умножить несколько столбцов в Excel
Чтобы умножить более двух столбцов в Excel, вы можете использовать формулы умножения, подобные рассмотренным выше, но включающие несколько ячеек или диапазонов.
Например, чтобы умножить значения в столбцах B, C и D, используйте одну из следующих формул:
- Оператор умножения:
=A2*B2*C2- Функция ПРОИЗВЕД:
=ПРОИЗВЕД(A2:C2)- Формула массива (Ctrl + Shift + Enter):
=A2:A5*B2:B5*C2:C5Как показано на скриншоте ниже, формулы умножают на числа и на проценты одинаково хорошо.
Как умножить столбец на число в Excel
В ситуациях, когда вы хотите умножить все значения в столбце на одно и то же число, выполните одно из следующих действий.
Умножение столбца на число с помощью формулы
Как оказалось, самый быстрый способ выполнить умножение в Excel — использовать символ умножения (*), и эта задача не является исключением. Вот что вы делаете:
- Введите число для умножения в какой-нибудь ячейке, скажем, в ячейке B1.
В этом примере мы собираемся умножить столбец чисел на проценты. Поскольку во внутренней системе Excel проценты хранятся в виде десятичных чисел, мы можем вставить либо 11%, либо 0,11 в ячейку B1.
- Напишите формулу для самой верхней ячейки столбца, зафиксировав ссылку на постоянное число знаком $ (например, $B$1).
В нашем образце таблицы числа, которые нужно умножить, находятся в столбце B, начиная с строки 4, поэтому формула выглядит следующим образом:
=B4*$B$1- Введите формулу умножения в самую верхнюю ячейку (C4).
- Дважды щелкните маленький зеленый квадратик в нижнем правом углу ячейки формулы, чтобы скопировать формулу вниз по столбцу до тех пор, пока в левой части есть какие-либо данные.
Вот и все!
Как работает эта формула
Вы используете абсолютную ссылку на ячейку (например, $B$1), чтобы зафиксировать координаты столбца и строки ячейки с числом, на которое нужно умножить, чтобы эта ссылка не изменилась при копировании формулы в другие клетки.
Вы используете относительную ссылку на ячейку (например, B4) для самой верхней ячейки в столбце, чтобы эта ссылка менялась в зависимости от относительного положения ячейки, в которую копируется формула.
В результате формула в C5 меняется на
=B5*$B$1, формула в ячейке C6 изменится на=B6*$B$1и так далее.Совет. Если вы умножаете столбец на постоянное число, которое вряд ли изменится в будущем, вы можете указать это число непосредственно в формуле, например:
=B4*11%или=B4*0,11.Умножение столбца чисел на одно и то же число с помощью специальной вставки
Если вы хотите получить результат в виде значений, а не формул, выполните умножение с помощью клавиши Специальная вставка > Умножение элемента .
- Скопируйте числа, которые вы хотите умножить, в столбец, где вы хотите вывести результаты. В этом примере мы копируем значения продаж (B4:B7) в столбец НДС (C4:C7), потому что мы не хотим переопределять исходные данные о продажах.
- Введите постоянное число для умножения в какую-нибудь пустую ячейку, например B1. На данный момент ваши данные будут выглядеть примерно так:
- Выберите ячейку с постоянным номером (B1) и нажмите Ctrl + C, чтобы скопировать ее в буфер обмена.
- Выберите ячейки, которые вы хотите умножить (C4:C7).
- Нажмите Ctrl + Alt + V, затем M, что является ярлыком для Специальная вставка > Умножение , а затем нажмите Enter.
Или щелкните правой кнопкой мыши выделение, выберите Специальная вставка… в контекстном меню, выберите Умножение в разделе Операции и нажмите OK.
В любом случае Excel будет умножать каждое число в диапазоне C4:C7 на значение в ячейке B1 и возвращать результаты в виде значений, а не формул:
Примечание.
В некоторых ситуациях вам может потребоваться переформатировать результаты специальной вставки. В приведенном выше примере мы умножили столбец чисел на проценты, и Excel отформатировал результаты как проценты, а они должны быть числами. Чтобы это исправить, выделите получившиеся ячейки и примените к ним нужный числовой формат, в данном случае Валюта .
Умножение столбца на число с помощью Ultimate Suite for Excel
Подобно специальной вставке, этот метод умножения возвращает значения, а не формулы. В отличие от специальной вставки, Ultimate Suite for Excel удобен и интуитивно понятен. Вот как можно за пару кликов умножить столбец чисел на другое число:
- Выберите все ячейки, которые вы хотите умножить. Если вы хотите сохранить исходные значения, скопируйте их в другой столбец, где вы хотите получить результаты, и выберите эти ячейки.
- На ленте Excel перейдите на вкладку Ablebits Tools > группу Calculate .
- Выберите знак умножения (*) в поле Операция , введите число для умножения в поле Значение и нажмите кнопку Вычислить .
В качестве примера рассчитаем бонус в размере 5% от наших продаж. Для этого мы копируем значения продаж из столбца B в столбец C, а затем либо:
- Выберите знак умножения (*) в поле Operation и введите 0,05 в поле Value (0,05 представляет 5% потому что 5 процентов — это пять частей от ста).
- Выберите знак процента (%) в поле Операция и введите 5 в поле Значение .
Оба метода умножают правильно и дают одинаковые результаты:
В отличие от специальной функции вставки Excel, Ultimate Suite сохраняет исходный формат валюты, поэтому дальнейшая корректировка результатов не требуется. Если вам интересно попробовать параметры расчета Ultimate Suite в своих рабочих листах, вы можете загрузить пробную версию, используя ссылку ниже.
Благодарю вас за чтение и надеюсь увидеть вас в нашем блоге на следующей неделе!
Доступные загрузки
Умножение столбцов Excel — примеры формул (файл .



 2
2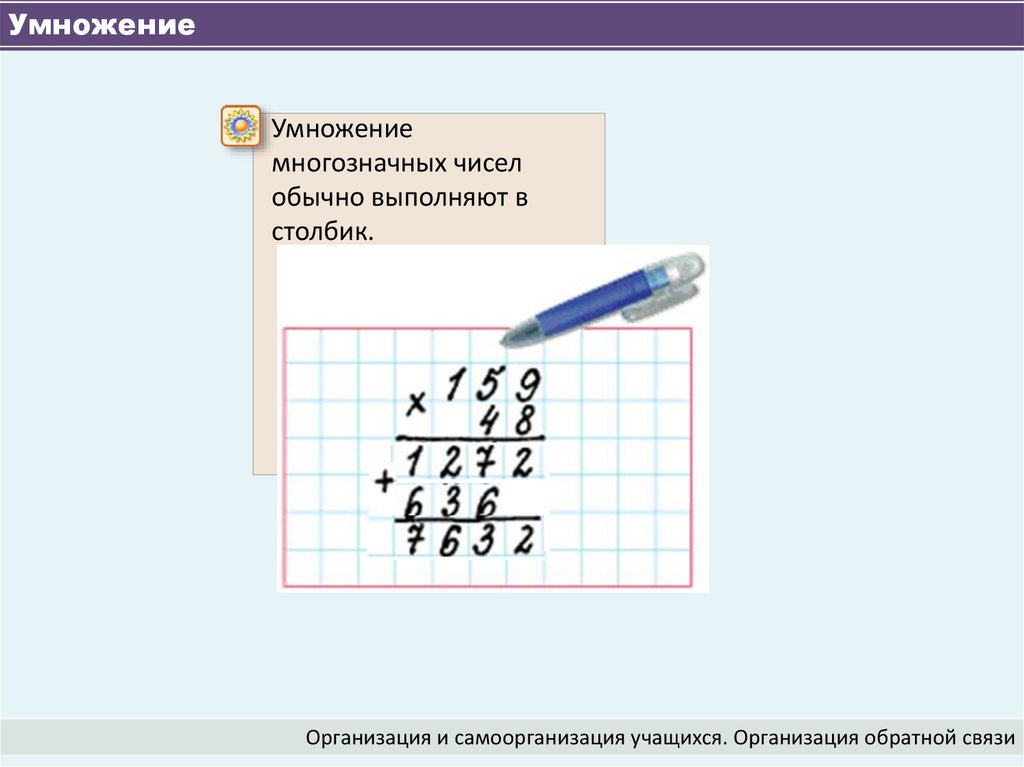
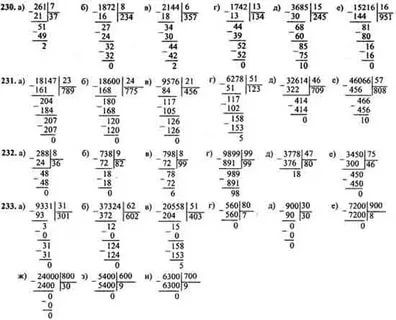

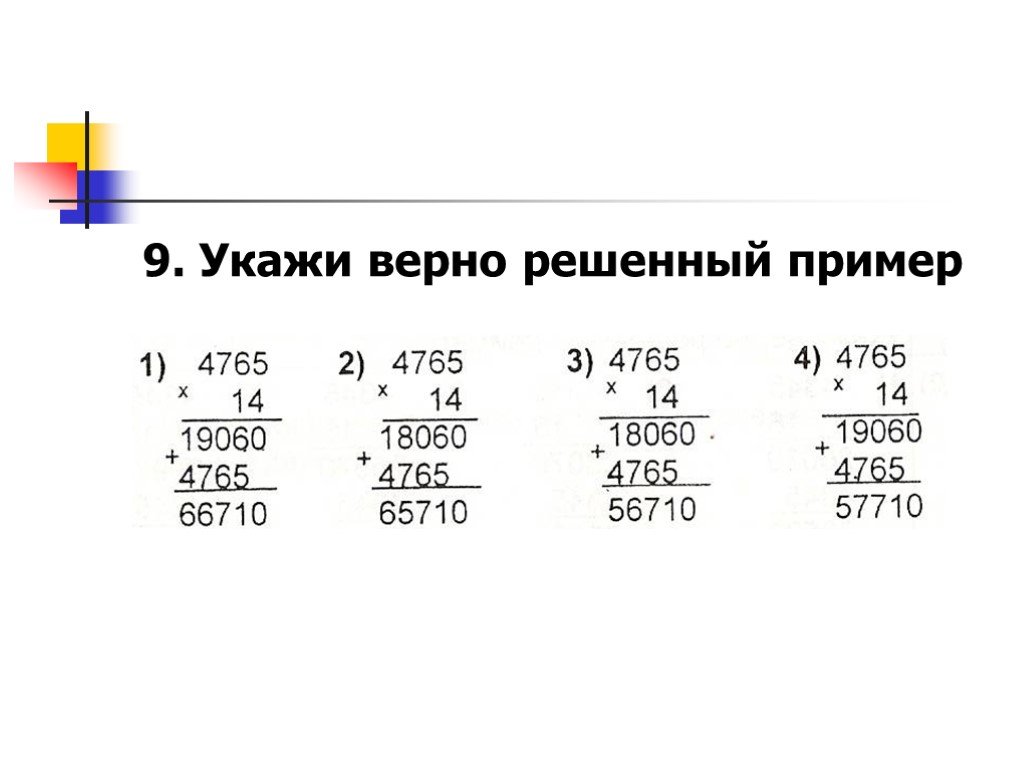

 0005
0005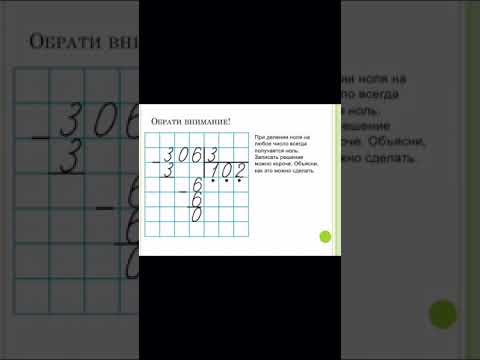

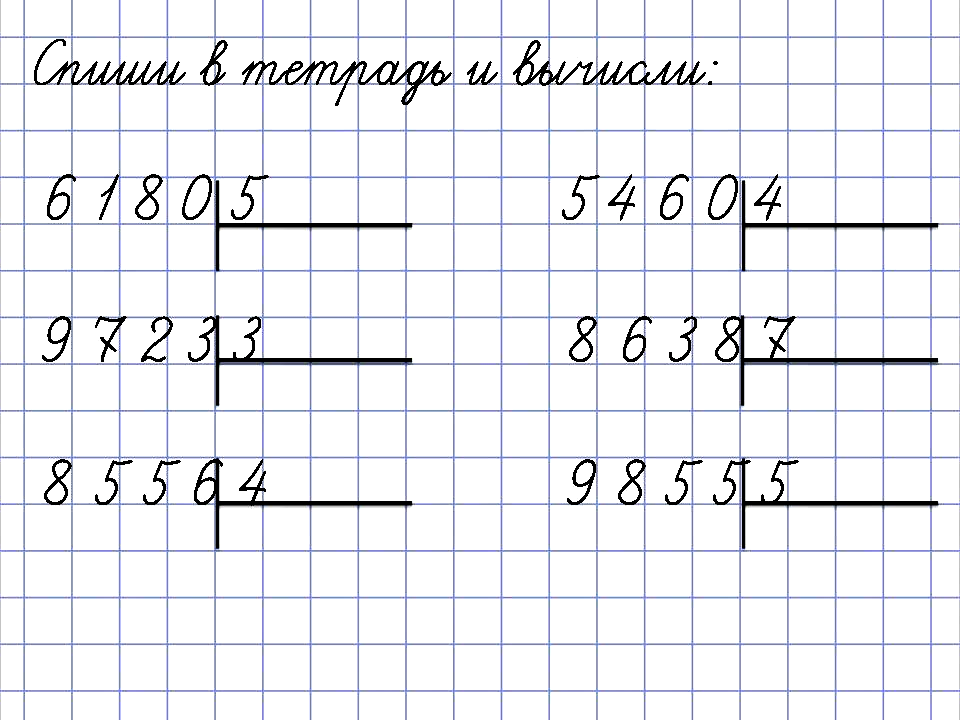

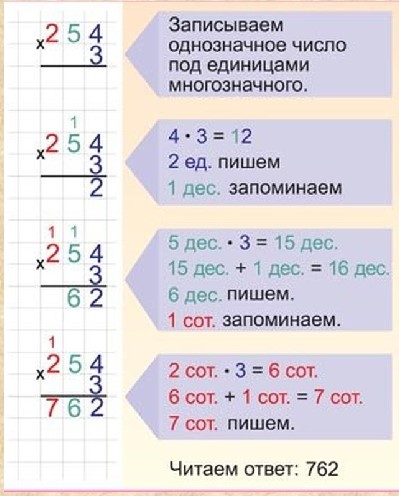
 Вот и все!
Вот и все! 
 В некоторых ситуациях вам может потребоваться переформатировать результаты специальной вставки. В приведенном выше примере мы умножили столбец чисел на проценты, и Excel отформатировал результаты как проценты, а они должны быть числами. Чтобы это исправить, выделите получившиеся ячейки и примените к ним нужный числовой формат, в данном случае Валюта .
В некоторых ситуациях вам может потребоваться переформатировать результаты специальной вставки. В приведенном выше примере мы умножили столбец чисел на проценты, и Excel отформатировал результаты как проценты, а они должны быть числами. Чтобы это исправить, выделите получившиеся ячейки и примените к ним нужный числовой формат, в данном случае Валюта .