Решение в столбик онлайн деление и умножение плюс и минус: Онлайн калькулятор. Сложение, вычитание, умножение и деление столбиком
Калькулятор дробей онлайн
Онлайн калькулятор дробей позволяет производить простейшие арифметические операции с дробями: сложение дробей, вычитание дробей, умножение дробей, деление дробей. Чтобы произвести вычисления, заполните поля соответствующие числителям и знаменателям двух дробей. Если дробь имеет вид “смешанной дроби”, то также заполните поле, соответствующее целой части дроби. Если у дроби нет целой части, т.е. дробь имеет вид “простой дроби”, то оставьте данное поле пустым. Затем нажмите кнопку “Вычислить”.
Вид дроби: простые дроби смешанные дроби
| Дробь 1 | Дробь 2 | Результат | ||||||||
| +−×÷ | = | |||||||||
| +/− | +/− |
Вычислить
Решение:
Дробью в математике называется число, представляющее часть единицы или несколько её частей. Обыкновенная дробь записывается в виде двух чисел, разделенных обычно горизонтальной чертой, обозначающей знак деления. Число, располагающееся над чертой, называется числителем. Число, располагающееся под чертой, называется знаменателем. Знаменатель дроби показывает количество равных частей, на которое разделено целое, а числитель дроби – количество взятых этих частей целого.
Обыкновенная дробь записывается в виде двух чисел, разделенных обычно горизонтальной чертой, обозначающей знак деления. Число, располагающееся над чертой, называется числителем. Число, располагающееся под чертой, называется знаменателем. Знаменатель дроби показывает количество равных частей, на которое разделено целое, а числитель дроби – количество взятых этих частей целого.
Дроби бывают правильными и неправильными. Правильной называется дробь, у которой числитель меньше знаменателя. Если у дроби числитель больше знаменателя, то такая дробь называется неправильной. Смешанной называется дробь, записанная в виде целого числа и правильной дроби, и понимается как сумма этого числа и дробной части. Соответственно, дробь, не имеющая целую часть,называется
Пример:
2
= 2 +
=
+
=
Похожие калькуляторы
Сравнения дробей Сокращения дробей Возведение дроби в степень
Использование Microsoft Excel в качестве калькулятора
Знакомство с Excel
Справка и обучение по Excel
Знакомство с Excel
Знакомство с Excel
Использование Microsoft Excel в качестве калькулятора
-
Создание книги
Статья -
Вставка и удаление листов
Статья -
Как перемещать и копировать листы или их данные в Excel
Статья -
Печать листа или книги
Статья -
Использование Microsoft Excel в качестве калькулятора
Статья -
Автоматическое заполнение ячеек листа данными
Статья -
Создание раскрывающегося списка
Статья
Далее: Строки и столбцы
Вместо калькулятора используйте для математических расчетов Microsoft Excel!
Вы можете ввести простые формулы для с суммы, деления, умножения и вычитания двух или более числных значений. Кроме того, с помощью функции “Автоумма” можно быстро свести ряд значений, не вводя их в формулу вручную. Создав формулу, вы можете скопировать ее в смежные ячейки, не создав одну и ту же формулу раз за разом.
Кроме того, с помощью функции “Автоумма” можно быстро свести ряд значений, не вводя их в формулу вручную. Создав формулу, вы можете скопировать ее в смежные ячейки, не создав одну и ту же формулу раз за разом.
Вычитание в Excel
Умножение в Excel
Деление в Excel
Простые формулы
Все записи формул начинаются со знака равенства (=). Чтобы создать простую формулу, просто введите знак равенства, а следом вычисляемые числовые значения и соответствующие математические операторы: знак плюс (
+) для сложения, знак минус (–) для вычитания, звездочку (*) для умножения и наклонную черту (/) для деления. Затем нажмите клавишу ВВОД, и Excel тут же вычислит и отобразит результат формулы.Например, если в ячейке C5 ввести формулу =12,99+16,99 и нажать клавишу ВВОД, Excel вычислит результат и отобразит 29,98 в этой ячейке.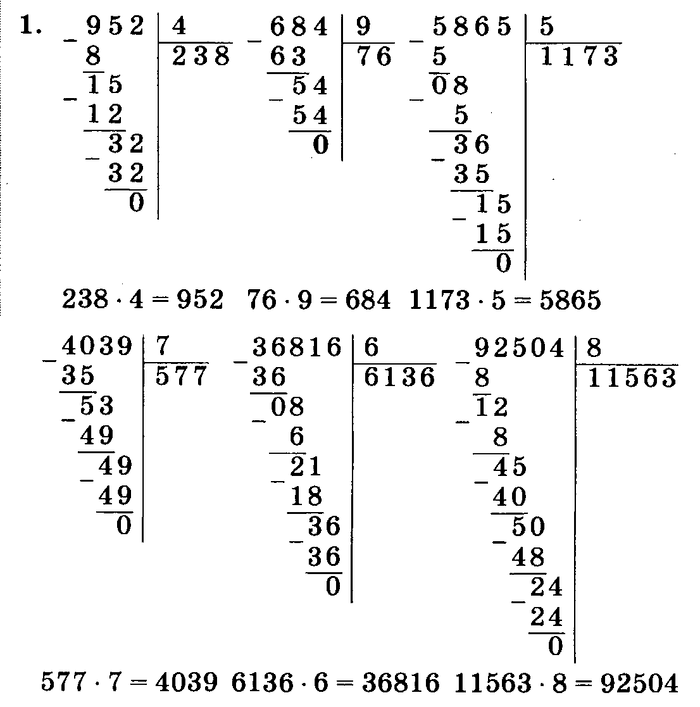
Формула, введенная в ячейке, будет отображаться в строке формул всякий раз, как вы выберете ячейку.
Важно: Хотя существует функция СУММ, функция ВЫЧЕСТЬ не существует. Вместо этого используйте в формуле оператор минус (-). Например, =8-3+2-4+12. Вы также можете использовать знак “минус” для преобразования числа в его отрицательное значение в функции СУММ. Например, в формуле =СУММ(12;5;-3;8;-4) функция СУММ используется для сложить 12, 5, вычесть 3, сложить 8 и вычесть 4 в этом порядке.
Использование автосуммирования
Формулу СУММ проще всего добавить на лист с помощью функции автосуммирования. Выберите пустую ячейку непосредственно над или под диапазоном, который нужно суммировать, а затем откройте на ленте вкладку Главная или Формула и выберите Автосумма > Сумма. Функция автосуммирования автоматически определяет диапазон для суммирования и создает формулу. Она также работает и по горизонтали, если вы выберете ячейку справа или слева от суммируемого диапазона.
Она также работает и по горизонтали, если вы выберете ячейку справа или слева от суммируемого диапазона.
Примечание: Функция автосуммирования не работает с несмежными диапазонами.
Автосуммирование по вертикали
На рисунке выше показано, что функция автосуммирования автоматически определила ячейки B2: B5 в качестве диапазона для суммирования. Вам нужно только нажать клавишу ВВОД для подтверждения. Если вам нужно добавить или исключить несколько ячеек, удерживая нажатой клавишу SHIFT, нажимайте соответствующую клавишу со стрелкой, пока не выделите нужный диапазон. Затем нажмите клавишу ВВОД для завершения задачи.
Руководство по функции Intellisense: СУММ(число1;[число2];. ..) Плавающий тег под функцией — это руководство Intellisense. Если щелкнуть имя функции или СУММ, изменится синяя гиперссылка на раздел справки для этой функции. Если щелкнуть отдельные элементы функции, их представительные части в формуле будут выделены. В этом случае будет выделен только B2:B5, поскольку в этой формуле есть только одна ссылка на число. Тег Intellisense будет отображаться для любой функции.
..) Плавающий тег под функцией — это руководство Intellisense. Если щелкнуть имя функции или СУММ, изменится синяя гиперссылка на раздел справки для этой функции. Если щелкнуть отдельные элементы функции, их представительные части в формуле будут выделены. В этом случае будет выделен только B2:B5, поскольку в этой формуле есть только одна ссылка на число. Тег Intellisense будет отображаться для любой функции.
Автосуммирование по горизонтали
Дополнительные сведения см. в статье о функции СУММ.
Избегание переписывания одной формулы
После создания формулы ее можно просто копировать в другие ячейки, а не создавать ту же формулу. Вы можете скопировать формулу или использовать маркер заполнения для копирования формулы в смежные ячейки.
Например, когда вы копируете формулу из ячейки B6 в ячейку C6, в ней автоматически изменяются ссылки на ячейки в столбце C.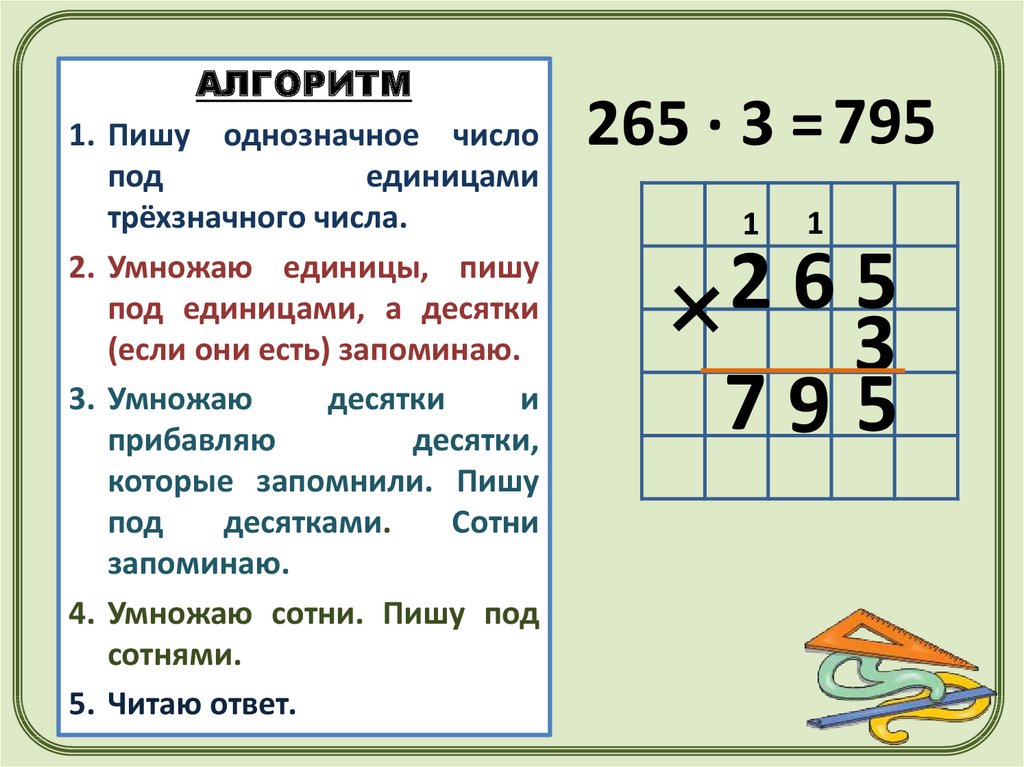
При копировании формулы проверьте правильность ссылок на ячейки. Ссылки на ячейки могут меняться, если они являются относительными. Дополнительные сведения см. в статье Копирование и вставка формулы в другую ячейку или на другой лист.
Что использовать в формуле для имитации клавиш калькулятора?
|
Клавиша калькулятора |
Метод Excel |
Описание, пример |
Результат |
|
+ (клавиша плюс) |
+ (плюс) |
Используйте в формуле для сложения чисел. |
12 |
|
– (клавиша минус) |
– (минус) |
Используйте в формуле для вычитания чисел или обозначения отрицательного числа. Пример: =18-12 Пример: =24*-5 (24 умножить на отрицательное число 5) |
-120 |
|
x (клавиша умножения) |
* (звездочка) |
Используйте в формуле для умножения чисел. |
24 |
|
÷ (клавиша деления) |
/ (косая черта) |
Используйте в формуле для деления одного числа на другое. Пример: =45/5 |
9 |
|
% (клавиша процента) |
% (процент) |
Используйте в формуле со знаком * для умножения на процент. |
3 |
|
√ (квадратный корень) |
SQRT (функция) |
Используйте функцию SQRT в формуле, чтобы найти квадратный корень числа. Пример: =SQRT(64) |
8 |
|
1/x (обратная величина) |
=1/n |
Используйте в формуле выражение =1/n, где n — число, на которое нужно разделить 1. Пример: =1/8 |
0,125 |
Дополнительные сведения
Вы всегда можете задать вопрос специалисту Excel Tech Community или попросить помощи в сообществе Answers community.
Сложение, вычитание, умножение и деление: правила
Может быть полезно понять, как использовать различных математических операции , поскольку их можно использовать каждый день во многих различных ситуациях, точно так же, как вычисление того, как можно разделить поровну пакет со сладостями. между группой людей.
Определение сложения, вычитания, умножения и деления
Сложение, вычитание, умножение и деление — все типы операций, используемых в математике.
Сложение
Сложение — это тип операции, результатом которой является сумма двух или более чисел.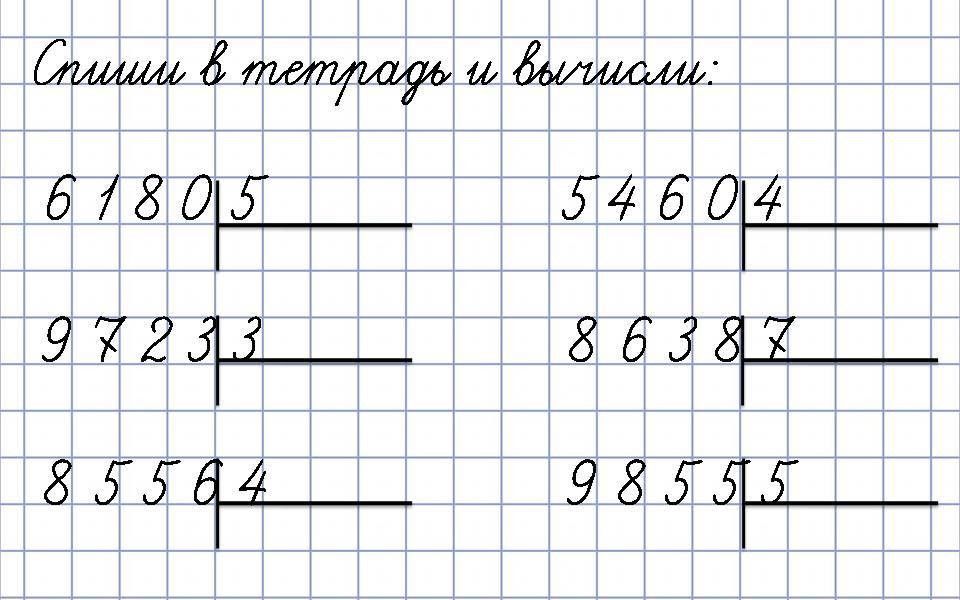 Существует знак, обозначающий операцию сложения, называемый знаком плюс, то есть +.
Существует знак, обозначающий операцию сложения, называемый знаком плюс, то есть +.
Вычитание
Вычитание — это тип операции, результатом которой является нахождение разницы между двумя числами. Знак, обозначающий операцию вычитания, называется знаком минус и выглядит он так: -.
Умножение
Умножение — это операция, требующая сложения равными группами, в результате умножения получается произведение. Знак, обозначающий операцию умножения, можно назвать знаком умножения, и он выглядит так: ×.
Деление
Деление — операция, обратная умножению, заключается в разбиении числа на равные части. Знак, обозначающий операцию деления, называется просто знаком деления и выглядит так: ÷.
Правила сложения, вычитания, умножения и деления
Существуют различные правила и методы, которые могут быть полезны при использовании каждой из этих операций.
Сложение
При сложении двух или более чисел можно использовать метод сложения столбцов. Это включает в себя размещение чисел одно над другим в столбце, затем вы работаете справа налево, добавляя числа, которые находятся в одном столбце.
Это включает в себя размещение чисел одно над другим в столбце, затем вы работаете справа налево, добавляя числа, которые находятся в одном столбце.
Вычислить 122+552
Решение:
Для начала вы можете расположить числа друг над другом: с 2 и 2:
122+5524
Теперь переходим к 2 и 5:
122+55274
И, наконец, 5 и 1:
122+552672
9 0002 Следовательно, 122+552=672Если два числа, которые вы добавляете, больше 10, вы можете перенести это число.
Вычитание
При вычитании двух чисел можно также использовать метод столбца; метод вычитания столбцов. Это работает так же, как метод сложения столбцов, однако вы вычитаете числа, а не добавляете их.
Вычислить 538-214
Решение:
Для начала вы можете расположить числа друг над другом, поместив число, от которого вы вычитаете, сверху:
538-214
Теперь работает справа влево отнять одно число от другого, начиная с 8 и 4:
538-2144
Теперь переходим к 3 и 1:
538-21424
И, наконец, 5 и 2:
538-214324
Следовательно, 5 38-214=324
Если вычитаемое число выше числа, из которого вычитается, нужно будет взять цифру из столбца слева.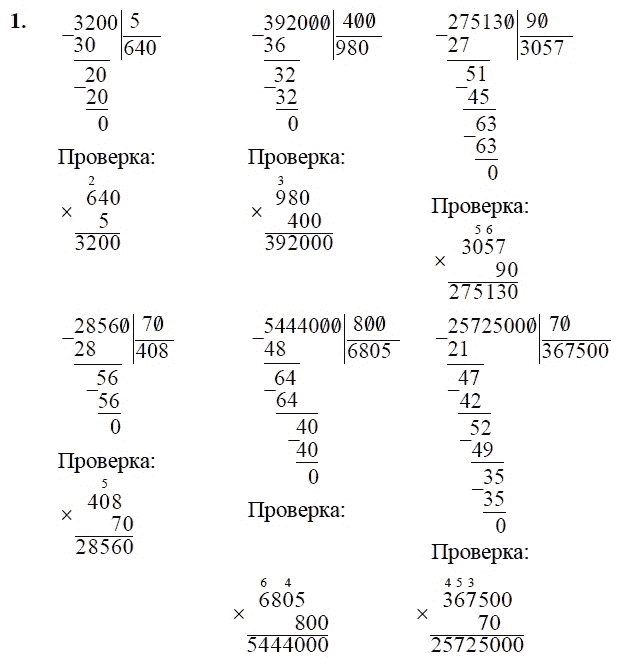
Умножение
При умножении двух чисел можно использовать различные методы, включая метод сетки. Это включает в себя разбиение двух чисел и размещение их в сетке. Затем вы выполняете отдельные умножения, а затем складываете их все вместе.
Вычислить 23×42
Решение:
Для начала нарисуйте сетку, разбейте ваши числа и поместите их в сетку следующим образом:
| 20 | 3 | |
| 40 | ||
| 2 |
Заполнить в сетке вы просто умножаете каждое число в столбцах:
| 20 | 3 | |
| 40 | 800 | 120 |
| 2 | 40 | 6 |
Теперь вы можете сложить все значения вместе, чтобы найти ответ на вопрос, может быть проще сделать это пошагово:
800+120=920
40+6=46
920+46=966
Следовательно, 23×42=966
Деление
9 0002 При делении числа на другой вы можете использовать метод, называемый коротким делением, этот метод лучше всего работает, когда вы делите число на 10 или меньше.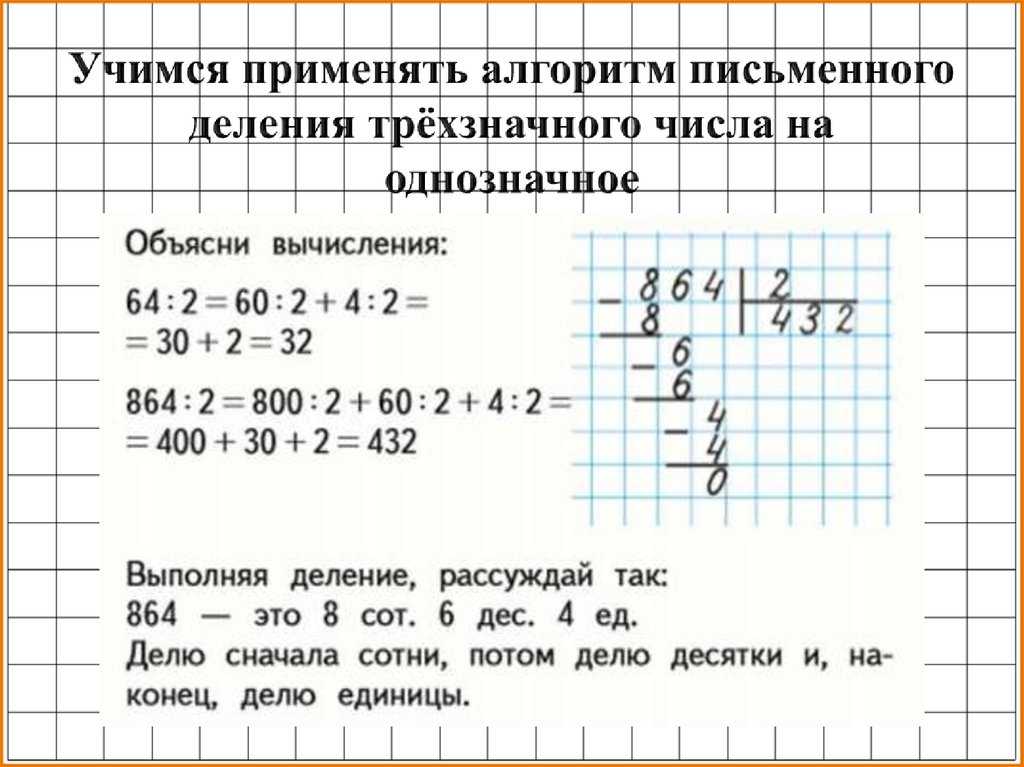 Короткое деление предполагает мысленное деление числа на более мелкие этапы.
Короткое деление предполагает мысленное деление числа на более мелкие этапы.Вычислить 306÷9
Решение:
Для начала вы можете нарисовать свой расчет, записав число, на которое вы делите, слева, а число, которое вы делите, запишите справа, как показано ниже:
9306
Теперь вам нужно проработать число, которое вы делите по одной единице за раз, начните с выяснения, сколько раз 9 может перейти в 3. Поскольку это невозможно, вам нужно перенести 3 к следующему блоку:
93306
Теперь вы можете подумать о том, сколько раз 9 может перейти в 30. 9 входит в 30 три раза с остатком три:
9×3=27
Затем это можно записать в ваше деление, как показано ниже, с помощью делимое число записывается над вычислением, а остаток 3 переносится на 6:
9333036
Наконец, вы можете вычислить, сколько раз 9 входит в число 36:
9×4=36
93433036
900 02 Следовательно, 306÷9=34Взаимосвязи сложения, вычитания, умножения и деления
Операции могут иметь взаимосвязи друг с другом.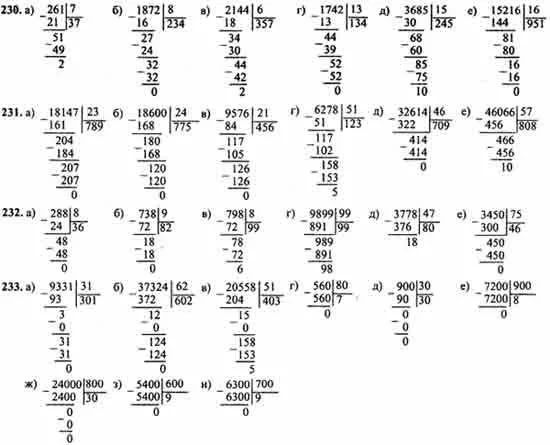 Существует связь между сложением и вычитанием, а также связь между умножением и делением.
Существует связь между сложением и вычитанием, а также связь между умножением и делением.
Сложение и вычитание
Сложение и вычитание можно считать обратными друг другу. Это просто означает, что операции противоположны, вы можете отменить сложение, вычитая то же число, и наоборот!
Умножение и деление
Умножение и деление также считаются обратными друг другу, если вы хотите отменить умножение, вы можете просто разделить число.
Примеры сложения, вычитания, умножения и деления
Вычислить 647+278
Решение:
Для начала вы можете расположить числа друг над другом:
647+278 90 005
Теперь работает справа слева, сложите два горизонтальных числа вместе. Начиная с 7 и 8, так как они равны 15, вам нужно перенести 1 на:
647+27815
Теперь вам нужно сложить вместе 4, 7 и 1, опять же, поскольку это больше 10, вам нужно перенести единицу:
647+2781125
Наконец, вы можете сложить вместе 6, 2 и 1:
647+27811925
Вычислить 732-426
Решение:
Для начала вы можете расположить числа друг над другом, поместив число, из которого вы вычитаете, сверху: 9000 5
732 -426
Теперь, работая справа налево, вычтите одно число из другого, начиная с 2 и 6. Поскольку 6 больше двух, вам нужно позаимствовать цифру из столбца слева:
Поскольку 6 больше двух, вам нужно позаимствовать цифру из столбца слева:
72312-4266
Теперь из 2 можно вычесть 2:
72312-42606
Наконец, из 7 можно вычесть 4:
72312-426306 90 005
Вычислить 53×35
Решение:
Для начала нарисуйте сетку, разбейте свои числа и поместите их в сетку следующим образом: 5
Чтобы заполнить таблицу, просто умножьте каждое число в столбцах:
9 0104| 50 | 3 | |
| 30 | 1500 | 90 |
| 5 | 250 | 15 |
Теперь вы можете сложить все значения вместе, чтобы найти ответ на вопрос, может быть проще сделать это пошагово:
1500+90=1590
250+15=265
1590+265=1855
Вычислить 434÷7
Решение:
Начнем с того, что выпишем сумму, используя краткую метод деления:
7434
Теперь начнем с подсчитав, сколько раз 7 входит в 4, это невозможно, поэтому вы можете перенести 4 в 3:
74434
Затем вы можете посмотреть, сколько раз 7 может войти в 43:
7×6= 42
Это оставляет нам остаток от 1, который можно перенести на 4:
7644314
Наконец, подсчитайте, сколько раз 7 может составить 14:
7×2=14
76244314
Следовательно, 434÷7=62
Применение s сложения, вычитания, умножения и деления
Эти операции часто используются в повседневной жизни, давайте рассмотрим несколько примеров:
У Эми 326 наклеек в коллекции наклеек, у Клэр 213 наклеек. Сколько наклеек у них было бы, если бы они объединили свои коллекции?
Сколько наклеек у них было бы, если бы они объединили свои коллекции?
Решение:
Запуск с размещения двух чисел друг друга:
326+213
Теперь вы можете добавить их вместе, работая слева, начиная с 6 и 3:
326+2139
Проработайте числа:
326+213539
Таким образом, если Эми и Клэр объединит свои коллекции, в их коллекции будет 539 наклеек .
У Сэма 142 конфеты, он отдает своему другу 54, сколько конфет осталось у Сэма?
Решение:
Чтобы узнать, сколько конфет у Сэма, мы можем вычесть 54 из 142. Начните с размещения двух чисел друг над другом:
142-54
Теперь действуем справа налево, вычесть одно число из другого. Не забывайте, так как 2 меньше 4, вам нужно взять единицу из столбца слева:
13412-548
Теперь вы можете двигаться дальше, опять же, поскольку 3 меньше 5, вам нужно будет взять единица из столбца слева:
113412-5488
Следовательно, у Сэма осталось 88 конфет .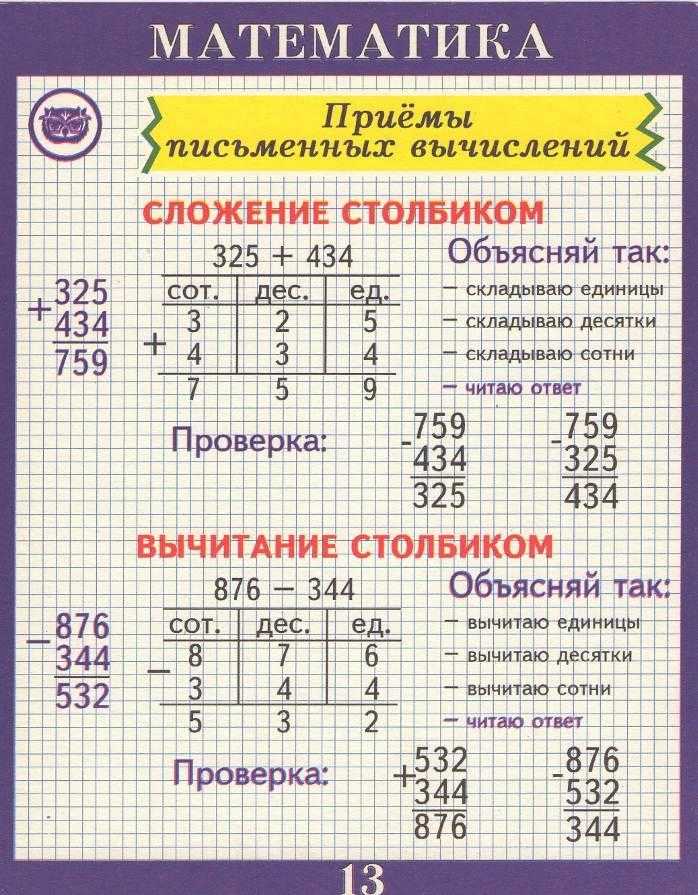
Дейв готовит на 12 человек, но по его рецепту он рассчитан только на 4. Если по рецепту требуется 72 грамма пасты, сколько пасты понадобится Дейву?
Решение:
Чтобы узнать, сколько пасты понадобится Дейву для его рецепта, мы можем использовать операцию умножения. Поскольку 4 входит в 12, 3 раза, Дейву понадобится в три раза больше, чем указано в рецепте. Для этого мы можем использовать метод сетки:
9 0127| 70 | 2 | |
| 3 | 210 | 6 |
Теперь вы можете сложить два числа вместе:
210+6=216
Следовательно, Дейву понадобится . 216 грамм пасты на 12 персон.
Барбара обедает с тремя друзьями, счет составляет 188 фунтов стерлингов, и они решают разделить его поровну. Сколько платит каждый человек?
Решение:
Для начала запишите задачу, используя метод короткого деления.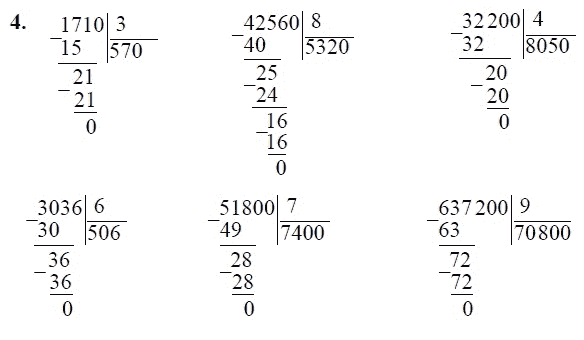 Счет составил 188 фунтов стерлингов, и его делят между 4 людьми, поэтому его можно записать следующим образом:
Счет составил 188 фунтов стерлингов, и его делят между 4 людьми, поэтому его можно записать следующим образом:
4188
Теперь сделайте первый шаг и посмотрите, сколько раз 4 может войти в первое число слева. Поскольку 4 не может превратиться в 1, 1 можно перенести:
41188
Теперь подсчитайте, сколько раз 4 может превратиться в 18:
4×4=16
Это оставляет нам остаток 2:
4411828
Наконец, сколько раз 4 можно ввести в число 28:
4×7=28
44711828
Это означает, что каждому человеку нужно будет заплатить 47 фунтов стерлингов .
Сложение, вычитание, умножение и деление – основные выводы
- Существует множество различных типов математических операций, в том числе:
- Сложение – операция, результатом которой является сумма двух или более чисел.
- Вычитание — операция, результатом которой является нахождение разницы между двумя числами.
- Умножение, которое представляет собой операцию, требующую сложения в равных группах, в результате умножения получается произведение.

- Деление — операция, обратная умножению, включает в себя разбиение числа на равные части.
Как умножать в Excel: числа, ячейки, целые столбцы
В учебнике объясняется, как умножать в Excel с помощью символа и функций умножения, как создать формулу для умножения ячеек, диапазонов или целых столбцов, как умножать и суммировать, и многое другое.
Хотя в Excel нет универсальной формулы умножения, существует несколько различных способов умножения чисел и ячеек. Приведенные ниже примеры научат вас, как написать формулу, наиболее подходящую для вашей конкретной задачи.
Умножение в Excel с помощью оператора умножения
Самый простой способ выполнить умножение в Excel — использовать символ умножения (*). При таком подходе можно быстро умножать числа, ячейки, целые столбцы и строки.
Как умножать числа в Excel
Чтобы создать простейшую формулу умножения в Excel, введите в ячейке знак равенства (=), затем введите первое число, которое нужно умножить, затем звездочку, затем второе число и нажмите клавишу Enter, чтобы вычислить формула.
Например, чтобы умножить 2 на 5, введите в ячейку следующее выражение (без пробелов): =2*5
Как показано на скриншоте ниже, Excel позволяет выполнять различные арифметические операции в рамках одной формулы. Просто помните о порядке вычислений (PEMDAS): круглые скобки, возведение в степень, умножение или деление, в зависимости от того, что наступит раньше, сложение или вычитание, в зависимости от того, что наступит раньше.
Как умножить ячейки в Excel
Чтобы умножить две ячейки в Excel, используйте формулу умножения, как в приведенном выше примере, но укажите ссылки на ячейки вместо чисел. Например, чтобы умножить значение в ячейке A2 на значение в ячейке B2, введите следующее выражение:
. =А2*В2
Чтобы умножить несколько ячеек , включите в формулу больше ссылок на ячейки, разделенных знаком умножения. Например:
=А2*В2*С2
Как умножить столбцы в Excel
Чтобы умножить два столбца в Excel, напишите формулу умножения для самой верхней ячейки, например:
=А2*В2
После того, как вы поместили формулу в первую ячейку (C2 в этом примере), дважды щелкните маленький зеленый квадрат в правом нижнем углу ячейки, чтобы скопировать формулу вниз по столбцу до последней ячейки с данными.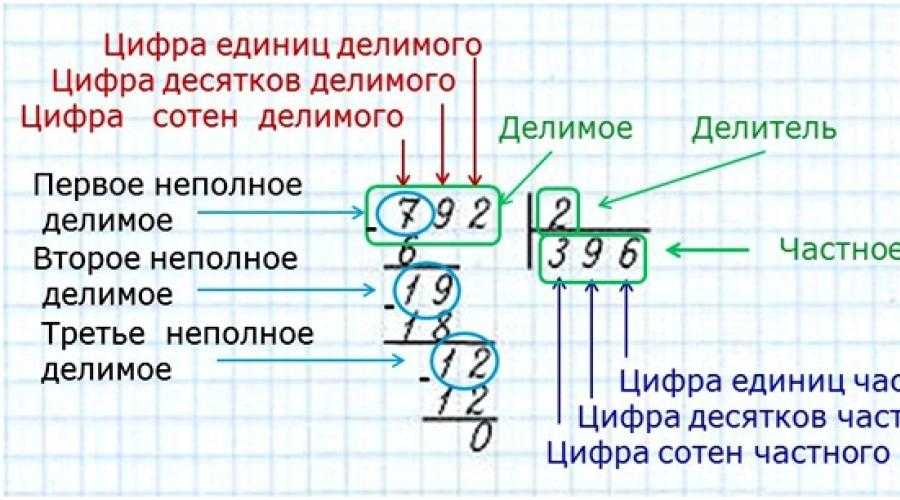 :
:
Из-за использования относительных ссылок на ячейки (без знака $) наша формула умножения Excel будет правильно корректироваться для каждой строки:
На мой взгляд, это лучший, но не единственный способ умножить один столбец на другой. Вы можете изучить другие подходы в этом руководстве: Как умножить столбцы в Excel.
Как перемножить строки в Excel
Умножение строк в Excel — менее распространенная задача, но и для нее есть простое решение. Чтобы умножить две строки в Excel, просто сделайте следующее:
- Вставьте формулу умножения в первую (крайнюю левую) ячейку.
В этом примере мы умножаем значения в строке 1 на значения в строке 2, начиная со столбца B, поэтому наша формула выглядит следующим образом:
=В1*В2 - Выберите ячейку с формулой и наведите курсор мыши на маленький квадрат в правом нижнем углу, пока он не примет вид толстого черного креста.
- Перетащите этот черный крестик вправо над ячейками, в которые вы хотите скопировать формулу.

Как и в случае умножения столбцов, относительные ссылки на ячейки в формуле изменяются в зависимости от относительного положения строк и столбцов, умножая значение в строке 1 на значение в строке 2 в каждом столбце:
Функция умножения в Excel (ПРОДУКТ)
Если вам нужно умножить несколько ячеек или диапазонов, самым быстрым способом будет использование функции ПРОИЗВЕД:
ПРОИЗВЕД(число1, [число2], …)
Где номер1 , номер2 и т. д. – это числа, ячейки или диапазоны, которые вы хотите умножить.
Например, чтобы умножить значения в ячейках A2, B2 и C2, используйте следующую формулу:
=ПРОДУКТ(A2:C2)
Чтобы умножить числа в ячейках от A2 до C2, а затем умножить результат на 3, используйте этот:
=ПРОИЗВЕД(A2:C2,3)
На снимке экрана ниже показаны следующие формулы умножения в Excel:
Как умножить на проценты в Excel
Чтобы умножить проценты в Excel, выполните формулу умножения следующим образом: введите знак равенства, затем число или ячейку, затем знак умножения (*) и затем процент.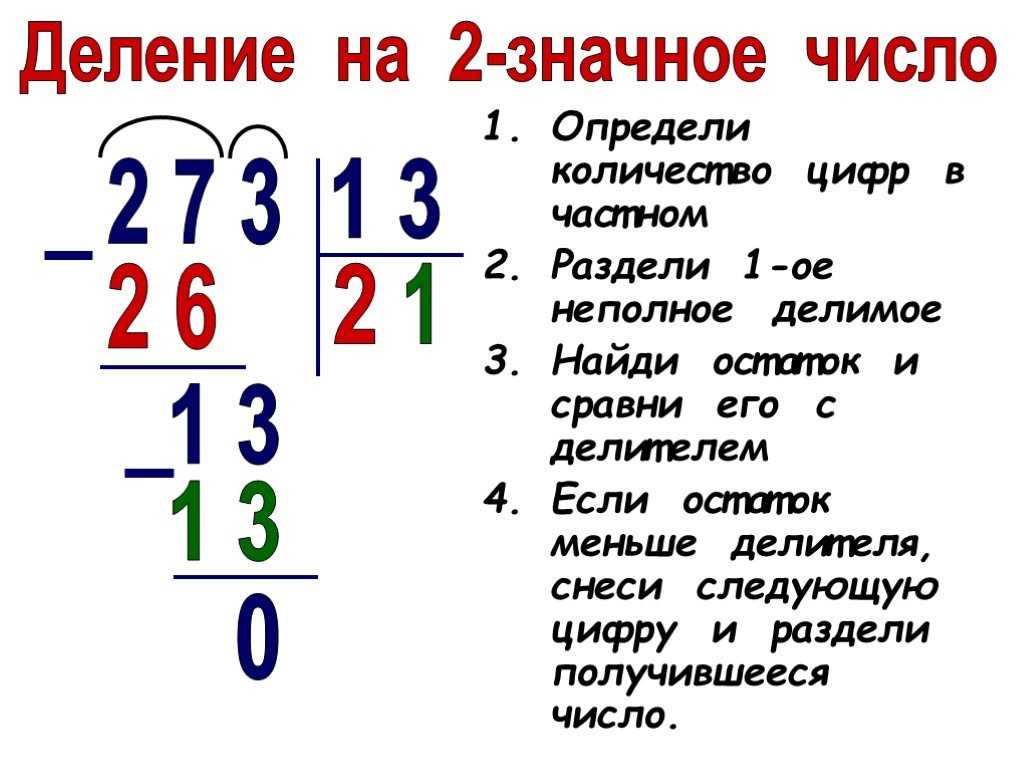
Другими словами, сделайте формулу, подобную этой:
- Чтобы умножить число на процент :
=50*10% - Чтобы умножить ячейку на проценты :
=A1*10%
Вместо процентов можно умножать на соответствующее десятичное число. Например, зная, что 10 процентов составляют 10 частей от ста (0,1), используйте следующее выражение, чтобы умножить 50 на 10 %: = 50*0,1
Как показано на снимке экрана ниже, все три выражения дают одинаковый результат:
Как умножить столбец на число в Excel
Чтобы умножить столбец чисел на одно и то же число, выполните следующие действия:
- Введите число для умножения в какую-нибудь ячейку, например, в A2.
- Напишите формулу умножения для самой верхней ячейки столбца.
Предполагая, что числа, которые нужно умножить, находятся в столбце C, начиная со строки 2, вы помещаете следующую формулу в D2:
=C2*$A$2Важно, чтобы вы заблокировали координаты столбца и строки ячейки с числом для умножения, чтобы предотвратить изменение ссылки при копировании формулы в другие ячейки.
 Для этого введите символ $ перед буквой столбца и номером строки, чтобы сделать абсолютную ссылку ($A$2). Или щелкните ссылку и нажмите клавишу F4, чтобы изменить ее на абсолютную.
Для этого введите символ $ перед буквой столбца и номером строки, чтобы сделать абсолютную ссылку ($A$2). Или щелкните ссылку и нажмите клавишу F4, чтобы изменить ее на абсолютную. - Дважды щелкните маркер заполнения в ячейке формулы (D2), чтобы скопировать формулу вниз по столбцу. Сделанный!
Как вы можете видеть на снимке экрана ниже, C2 (относительная ссылка) изменяется на C3, когда формула копируется в строку 3, а $A$2 (абсолютная ссылка) остается неизменной:
Если дизайн вашего рабочего листа не позволяет использовать дополнительную ячейку для размещения числа, вы можете указать его непосредственно в формуле, например: =C2*3
Вы также можете использовать функцию Специальная вставка > Умножение , чтобы умножить столбец на постоянное число и получить результаты в виде значений, а не формул. Пожалуйста, ознакомьтесь с этим примером для получения подробных инструкций.
Как умножать и суммировать в Excel
В ситуациях, когда вам нужно перемножить два столбца или строки чисел, а затем сложить результаты отдельных вычислений, используйте функцию СУММПРОИЗВ для умножения ячеек и суммирования произведений.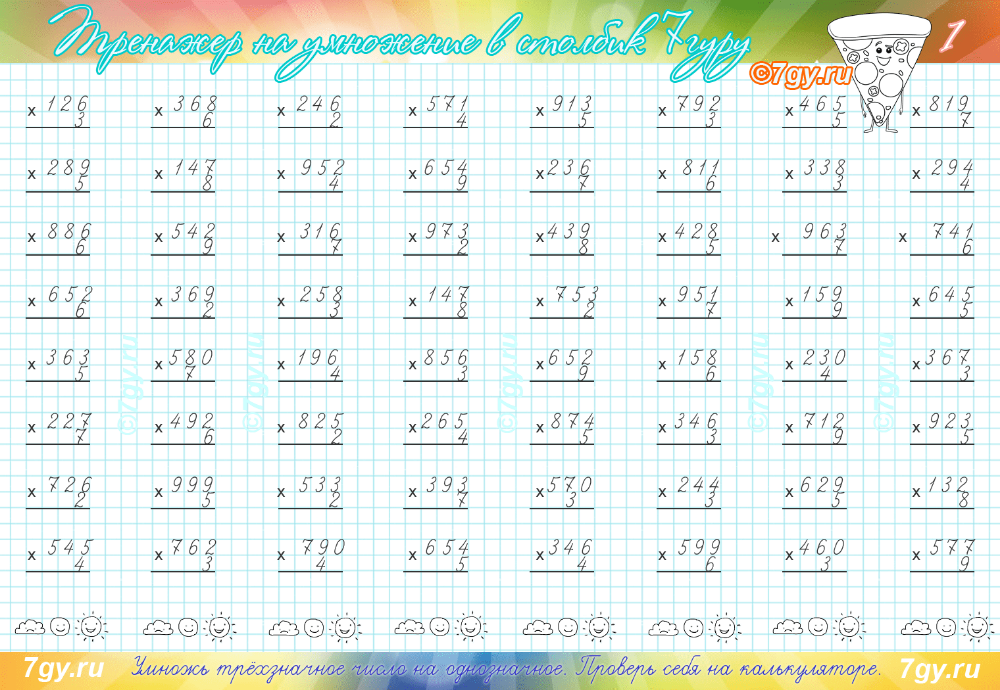
Предположим, у вас есть цены в столбце B, количество в столбце C, и вы хотите рассчитать общую стоимость продаж. На уроке математики вы должны умножать каждую цену/количество. пары индивидуально и добавить промежуточные итоги.
В Microsoft Excel все эти вычисления можно выполнить с помощью одной формулы:
=СУММПРОИЗВ(B2:B5,C2:C5)
Если хотите, можете проверить результат с помощью этого расчета:
=(В2*С2)+(В3*С3)+(В4*С4)+(В5*С5)
И убедитесь, что формула СУММПРОИЗВ правильно умножает и суммирует:
Умножение в формулах массива
Если вы хотите перемножить два столбца чисел, а затем выполнить дальнейшие вычисления с результатами, выполните умножение в формуле массива.
В приведенном выше наборе данных есть еще один способ расчета общей стоимости продаж:
=СУММ(B2:B5*C2:C5)
Эта формула умножения суммы Excel эквивалентна СУММПРОИЗВ и возвращает точно такой же результат (см.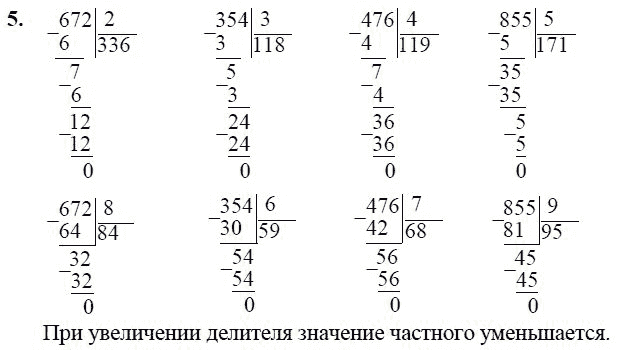 снимок экрана ниже).
снимок экрана ниже).
Продолжая пример, давайте найдем среднее значение продаж. Для этого просто используйте функцию СРЗНАЧ вместо СУММ:
=СРЕДНЕЕ(B2:B5*C2:C5)
Чтобы найти наибольшую и наименьшую продажу, используйте функции MAX и MIN соответственно:
=МАКС(В2:В5*С2:С5)
= МИН(B2:B5*C2:C5)
Чтобы правильно завершить формулу массива, обязательно нажмите комбинацию Ctrl + Shift + Enter вместо штриха Enter. Как только вы это сделаете, Excel заключит формулу в {фигурные скобки}, указывая, что это формула массива.
Результаты могут выглядеть примерно так:
Вот как вы умножаете в Excel, не нужно быть ученым-ракетчиком, чтобы понять это 🙂 Чтобы поближе познакомиться с формулами, обсуждаемыми в этом руководстве, не стесняйтесь загружать наш образец книги Excel по умножению.
Как быстро делать любые расчеты в Excel
Если вы новичок в Excel и еще не знакомы с формулами умножения, наш Ultimate Suite значительно облегчит вам задачу.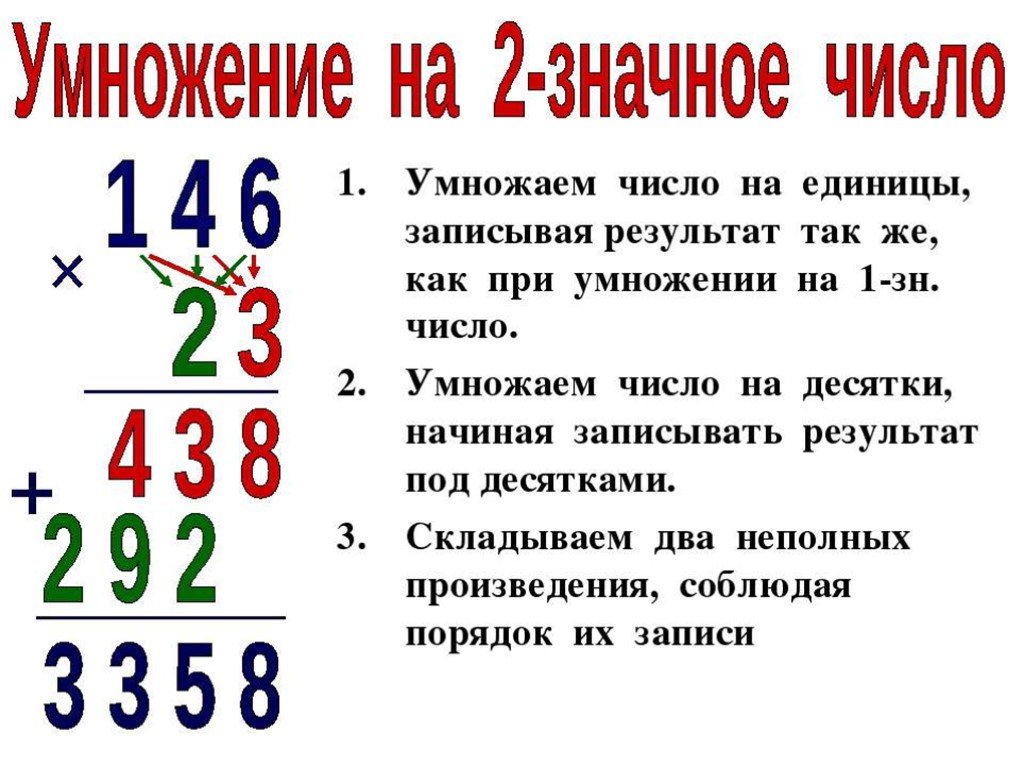 Среди более чем 70 симпатичных функций он обеспечивает Расчет Инструмент, который может выполнять все основные математические операции, включая умножение, одним щелчком мыши. Позвольте мне показать вам, как это сделать.
Среди более чем 70 симпатичных функций он обеспечивает Расчет Инструмент, который может выполнять все основные математические операции, включая умножение, одним щелчком мыши. Позвольте мне показать вам, как это сделать.
Предположим, у вас есть список цен нетто и вы хотите узнать соответствующую сумму НДС. Ничего страшного, если вы умеете считать проценты в Excel. Если нет, пусть Ultimate Suite сделает всю работу за вас:
- Скопируйте цены в столбец НДС. Вам нужно сделать это, потому что вы не хотите переопределять исходные значения в Цена столбец.
- Выберите скопированные цены (C2:C5 на скриншоте ниже).
- Перейдите на вкладку инструментов Ablebits > группу Calculate и выполните следующие действия:
- Выберите символ процента (%) в поле Операция .
- Введите желаемое число в поле Value .
- Нажмите кнопку Вычислить .
Вот и все! Вы получите проценты, рассчитанные в мгновение ока:
Подобным образом вы можете умножать и делить, складывать и вычитать, вычислять проценты и многое другое.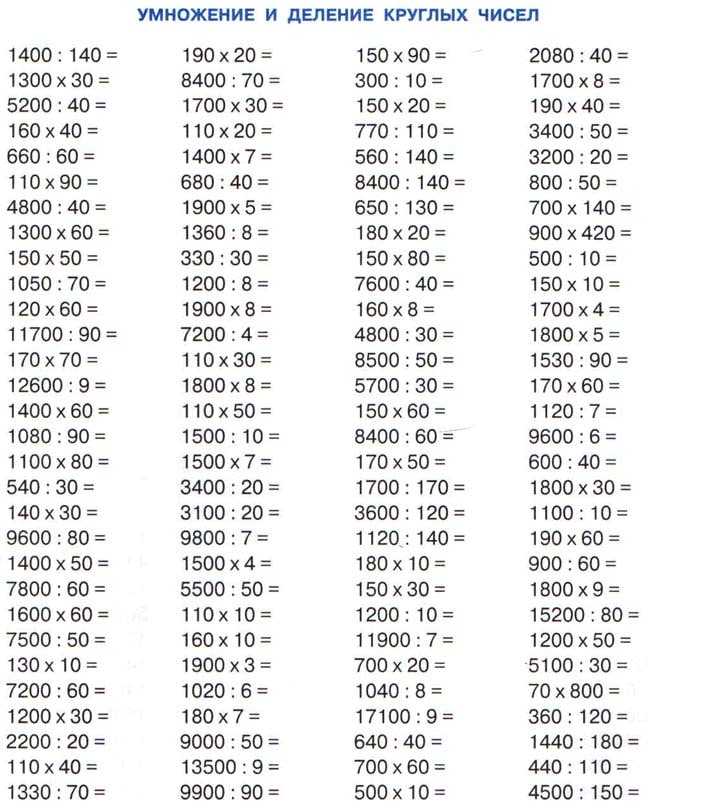
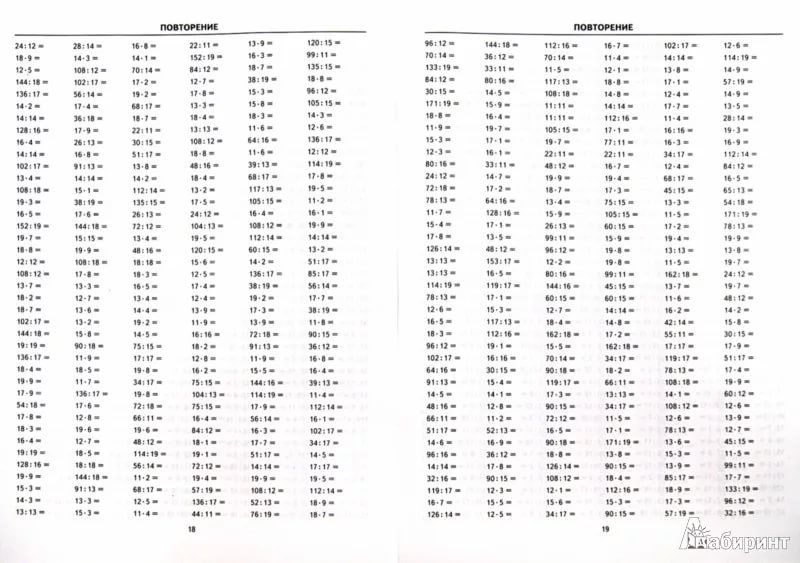 Пример: =4+6+2
Пример: =4+6+2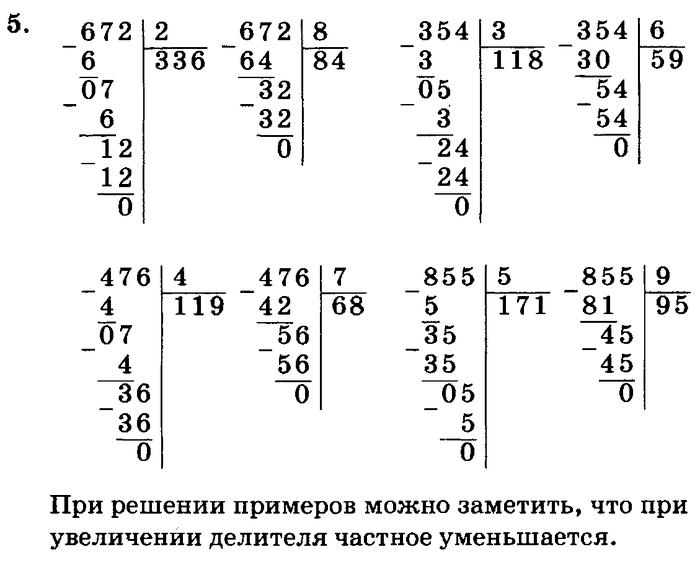 Пример: =8*3
Пример: =8*3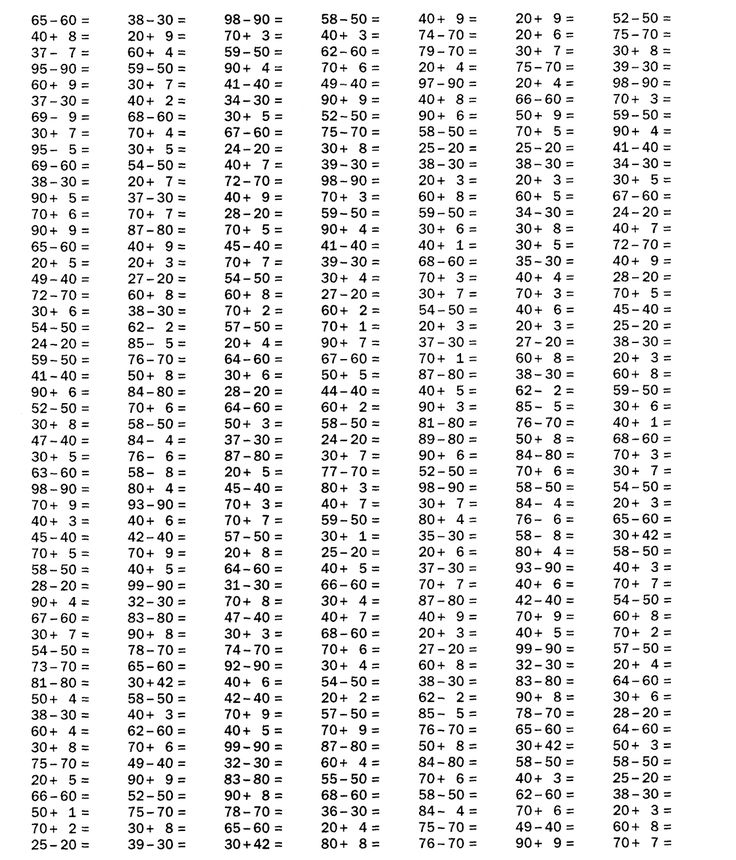 Пример: =15%*20
Пример: =15%*20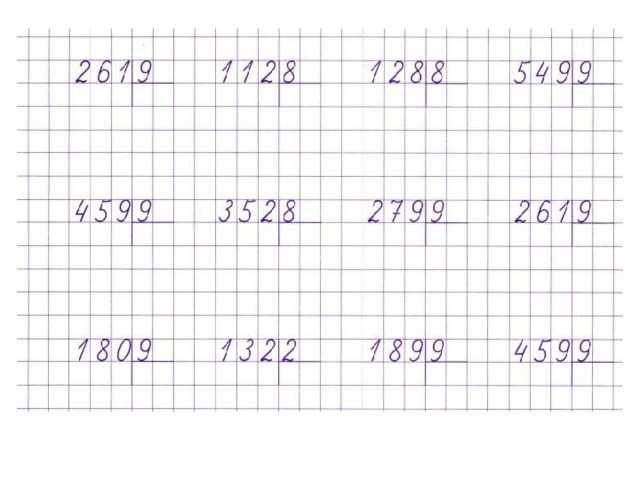
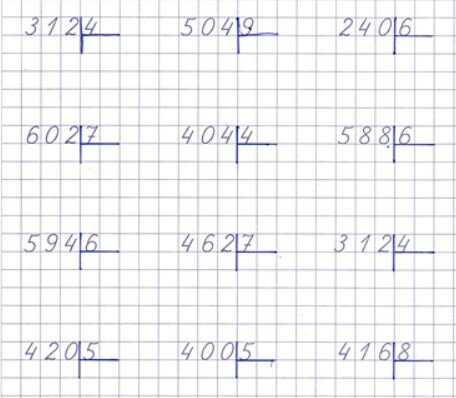
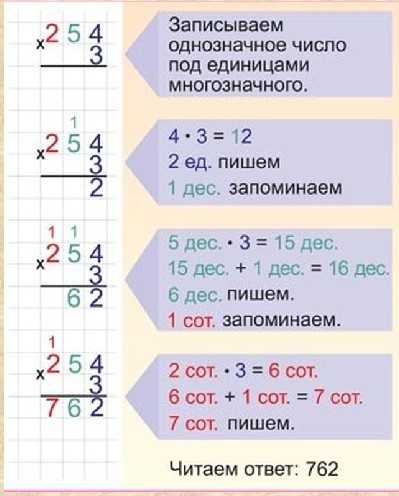
 Для этого введите символ $ перед буквой столбца и номером строки, чтобы сделать абсолютную ссылку ($A$2). Или щелкните ссылку и нажмите клавишу F4, чтобы изменить ее на абсолютную.
Для этого введите символ $ перед буквой столбца и номером строки, чтобы сделать абсолютную ссылку ($A$2). Или щелкните ссылку и нажмите клавишу F4, чтобы изменить ее на абсолютную.