Распечатать картинки по клеточкам распечатать: Раскраска по клеточкам распечатать бесплатно, скачать
Печать листа или книги
Вы можете печатать листы и книги полностью или частично, по одному или несколько одновременно. И если данные, которые вы хотите напечатать, находятся в таблице Microsoft Excel, вы можете напечатать только таблицу Excel.
Вы также можете распечатать книгу в файл, а не на принтер. Это полезно, когда вам нужно распечатать книгу на принтере, отличном от того, который вы изначально использовали для ее печати.
Перед печатью
Прежде чем печатать что-либо в Excel, помните, что для оптимальной печати доступно множество параметров. Дополнительные сведения см. в разделе Печать в Excel.
Важно: Некоторое форматирование, например цветной текст или затенение ячеек, может хорошо выглядеть на экране, но не так, как вы ожидаете, при печати на черно-белом принтере. Вы также можете распечатать рабочий лист с отображаемыми линиями сетки, чтобы данные, строки и столбцы лучше выделялись.
Печать одного или нескольких рабочих листов
Выберите рабочие листы, которые вы хотите напечатать.
Выберите Файл > Распечатать или нажмите CTRL+P.
Нажмите кнопку Распечатать или настройте Настройки , прежде чем нажимать кнопку Распечатать .
Печать одной или нескольких книг
Все файлы книг, которые вы хотите напечатать, должны находиться в одной папке.
Выберите Файл > Открыть .
Удерживая нажатой клавишу CTRL, щелкните имя каждой книги, которую необходимо распечатать, а затем выберите Печать .
Печать всего рабочего листа или его части
Щелкните рабочий лист, а затем выберите диапазон данных, которые вы хотите напечатать.
org/ListItem”>В разделе Настройки щелкните стрелку рядом с Печать активных листов и выберите соответствующий параметр.
Выберите Распечатайте .
Примечание. Если на листе определены области печати, Excel распечатает только эти области печати. Если вы не хотите печатать только определенную область печати, установите флажок Игнорировать область печати . Узнайте больше о настройке или очистке области печати.
Выберите Файл и нажмите Печать .
Печать таблицы Excel
Выберите ячейку в таблице, чтобы включить таблицу.
Выберите Файл , а затем выберите Печать .
В разделе Настройки щелкните стрелку рядом с Печать активных листов и выберите Печать выбранной таблицы .
Выберите Распечатайте .
Печать книги в файл
Выберите Файл , а затем выберите Распечатать или нажмите Ctrl+P.
до 9 лет0011 Принтер , выберите Печать в файл .
Выберите Распечатайте .
В диалоговом окне Сохранить вывод на печать как введите имя файла и выберите OK . Файл будет сохранен в папке Documents
. Важно: Если вы распечатываете сохраненный файл на другом принтере, разрывы страниц и интервал между шрифтами могут измениться.
Распечатать рабочий лист
Для достижения наилучших результатов при печати листа используйте команду «Печать» в Excel для Интернета, а не команду «Печать» вашего браузера. Вы можете распечатать весь лист или только нужные ячейки.
Если вы хотите распечатать диапазон ячеек, выберите их. Чтобы напечатать весь рабочий лист, ничего не выбирайте.
Выберите Файл > Распечатать > Распечатать .
-
Если вы выбрали диапазон ячеек, но решили напечатать весь лист, переключитесь на Вся рабочая книга до нажатия Распечатать .

Изменение выбранной области печати
В Excel в Интернете вы можете либо указать область, которую хотите напечатать, либо напечатать весь лист. Если вы выбрали область печати, но решили изменить указанную область, вот как вы можете просмотреть свои изменения:
На рабочем листе щелкните и перетащите, чтобы выбрать ячейки, которые вы хотите напечатать.
Выберите Файл > Распечатать > Распечатать .
org/ListItem”>Если в окне предварительного просмотра отображается то, что вы хотите распечатать, выберите Печать .
Для печати только выбранной области в Параметры печати , выберите Текущий выбор .
Чтобы напечатать весь лист, выберите Файл > Распечатать > Распечатать . Убедитесь, что Вся книга выбрана.
Если у вас есть настольное приложение Excel, вы можете установить дополнительные параметры печати. Выберите Открыть в Excel и выберите несколько областей печати на листе.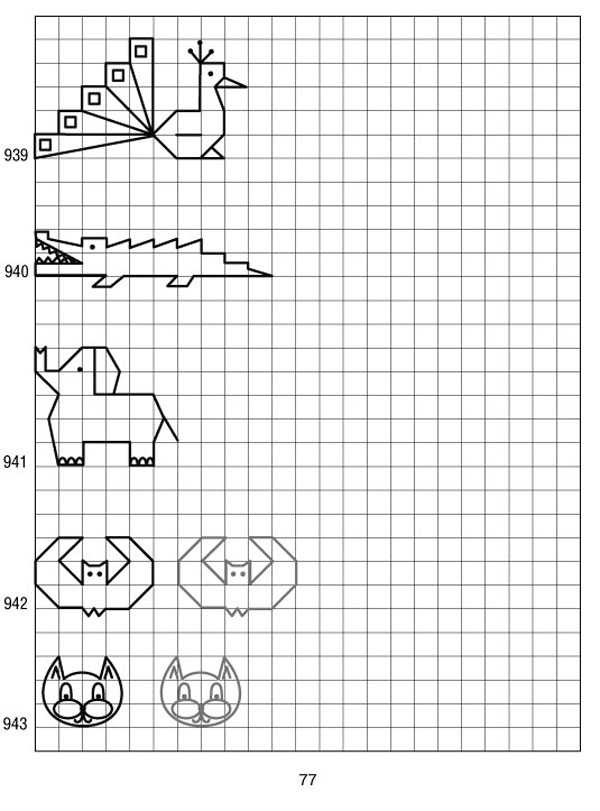
Распечатать рабочий лист со скрытыми строками и столбцами
В Excel для Интернета при печати листа со скрытыми строками или столбцами эти скрытые строки и столбцы не будут напечатаны. Если вы хотите включить скрытые строки и столбцы, вам нужно отобразить их перед печатью рабочего листа.
Вы можете узнать, скрыты ли строки или столбцы либо по отсутствующим меткам заголовков, либо по двойным линиям, как показано на этом рисунке.
Вот как можно отобразить строки или столбцы:
Выберите диапазон заголовков, окружающих скрытые строки или столбцы.
 В этом примере выберите все заголовки строк между 2 и 7, чтобы отобразить строки 3 и 6.
В этом примере выберите все заголовки строк между 2 и 7, чтобы отобразить строки 3 и 6.Щелкните правой кнопкой мыши выделение и выберите Показать строки (для столбцов выберите Показать столбцы ).
Выберите Файл > Распечатать .
Выберите Печать для предварительного просмотра.
org/ListItem”>
В поле Параметры печати убедитесь, что выбрано Весь лист , и выберите Печать .
Примечание. Метки строк и столбцов не отображаются в предварительном просмотре и на распечатке.
Печать рабочей книги
Если в вашей книге Excel для Интернета есть только один рабочий лист, вы можете просто распечатать его. Но если в рабочей книге несколько рабочих листов, вам нужно будет перейти к каждому рабочему листу, выбрав вкладку его листа, а затем распечатать этот рабочий лист.
Не уверены, есть ли в книге скрытые рабочие листы? Вот как вы можете проверить:
- org/ListItem”>
Если доступен параметр Показать , в книге есть один или несколько скрытых рабочих листов. Выберите Показать , чтобы показать или скрыть рабочие листы.
Когда вы показываете лист, вкладка листа становится доступной. Выберите вкладку листа и распечатайте рабочий лист.
Щелкните правой кнопкой мыши любую вкладку листа.
Распечатать таблицу
Иногда требуется напечатать только часть рабочего листа, например таблицу. Вы можете сделать это в Excel в Интернете, если в таблице меньше 10 000 ячеек. Для листов с более чем 10 000 ячеек необходимо использовать настольное приложение Excel.
Для листов с более чем 10 000 ячеек необходимо использовать настольное приложение Excel.
Для печати таблицы:
Чтобы выбрать все ячейки в таблице, выберите первую ячейку и прокрутите до последней ячейки.
Если в вашей таблице много столбцов, вместо прокрутки выберите первую ячейку, нажмите и удерживайте клавишу Shift и выберите последнюю ячейку.
Выберите Файл > Распечатать > Распечатать .
org/ListItem”>Если вам нравится предварительный просмотр печати, выберите Распечатать . Если нет, закройте представление и внесите необходимые изменения.
Выберите Current Selection , если он еще не выбран, а затем выберите Print .
Узнайте, как напечатать таблицу с линиями сетки.
Печать номеров страниц на листе
Вы не можете вставлять, просматривать или печатать номера страниц в Excel для Интернета. Однако, если у вас есть настольное приложение Excel, вы можете добавить номера страниц вверху (заголовки) или внизу (нижние колонтитулы) листа и распечатать его.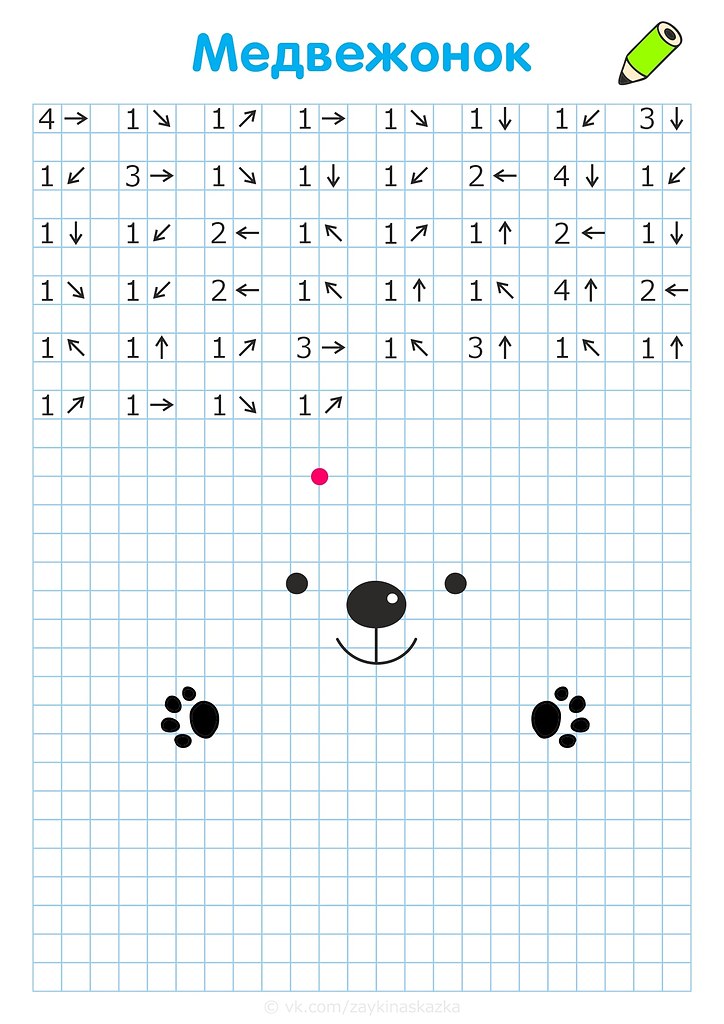
Используйте кнопку Открыть в Excel , чтобы открыть книгу и добавить номера страниц в представление «Макет страницы», а затем распечатать лист из Excel. Вот как:
Выберите Открыть в Excel и вставьте номера страниц на рабочие листы.
Распечатайте рабочий лист.
См. также
Предварительный просмотр страниц рабочего листа перед печатью.

Печать линий сетки на листе
Печатайте строки с заголовками столбцов вверху каждой страницы.
Вы всегда можете обратиться к эксперту в техническом сообществе Excel или получить поддержку в сообществе ответов.
Бесплатное приложение для печати фотографий Walmart | Фотопечать в Walmart | Walmart 1 час
Бесплатное приложение Walmart Photo | Получите отпечатки за 1 час
Забудьте о стоимости доставки и ожидании почтальона! Печатайте фотографии прямо со своего телефона с помощью нашего фотоприложения Walmart и наслаждайтесь отпечатками самого высокого качества, которые готовы всего за 1 час! Фотопечать Walmart предлагает классические размеры печати, которые идеально подходят для семейных альбомов, скрапбукинга, обрамления, школьных проектов и многого другого!
Есть ли в Walmart фотоцентр?
Фотоцентры Walmart расположены по всему миру и предлагают удобный способ получить физические версии ваших любимых воспоминаний. Приложение 1 Hour Photo от Mailpix помогает ускорить этот процесс и упрощает отправку заказов на фотопечать с вашего смартфона. С приложением 1 Hour Photo в ваших руках печать фотографий в Walmart стала намного проще. Пусть ваш смартфон работает на вас с приложением 1 Hour Photo от Mailpix.
Приложение 1 Hour Photo от Mailpix помогает ускорить этот процесс и упрощает отправку заказов на фотопечать с вашего смартфона. С приложением 1 Hour Photo в ваших руках печать фотографий в Walmart стала намного проще. Пусть ваш смартфон работает на вас с приложением 1 Hour Photo от Mailpix.
Как распечатать фотографии в Walmart
Если вы задаетесь вопросом: «Могу ли я распечатать фотографии в Walmart?», то этот процесс прост и не требует усилий!
- Загрузите наше приложение «Фото за 1 час» или «Печать в тот же день» бесплатно в Apple App Store или Google Play.
- После открытия нашего фотоприложения Walmart вы будете напрямую подключены к фотобиблиотеке своего телефона, где сможете выбрать фотографии для печати.
- Выберите размеры отпечатков, количество и, наконец, ближайший фотоцентр Walmart для получения.
- Примерно через час вы можете отправиться в ближайший к вам магазин Walmart и забрать свой заказ.
 Это так просто.
Это так просто.
Walmart One Hour Photo Prices
Вы можете спросить себя: «Сколько стоит печать фотографий в Walmart?» Отличные новости! Наше фотоприложение Walmart не только дает вам удобство печати фотографий за 1 час, но и предлагает самые низкие цены. Независимо от того, ищете ли вы принт 4×6, чтобы вставить его в рамку и повесить, или квадрат 8×8, чтобы подарить любимому человеку, наши конкурентоспособные цены варьируются от от 0,25 до 2,84 долл. США , что дает вам максимальную отдачу от затраченных средств! Держите приложение на своем телефоне и печатайте высококачественные фотографии в любое время, не тратя деньги. Если вы ищете 1 Hour Photo Walmart, не смотрите дальше, вы можете загрузить свои фотографии и получить доступ к нашей печати изображений в тот же день.
Фотографии Walmart на любой случай
Слишком много великолепных фотографий хранятся в цифровом виде на наших планшетах, ноутбуках и смартфонах. Не позволяйте этим важным моментам прошлого остаться незамеченными. Превратите их в смелые, яркие принты, которыми вы и ваша семья будете наслаждаться долгие годы. Мы предлагаем увеличенные глянцевые фотографии 4×6, 5×7 и 8×10, которые вы можете распечатать для предстоящей вечеринки в стиле скрапбукинг, встречи с друзьями или любого подарка. Walmart One Hour Photo — это именно то приложение, которое вам нужно, чтобы сохранить ваши лучшие фотографии в безопасности, чтобы ими можно было наслаждаться долгие годы.
Не позволяйте этим важным моментам прошлого остаться незамеченными. Превратите их в смелые, яркие принты, которыми вы и ваша семья будете наслаждаться долгие годы. Мы предлагаем увеличенные глянцевые фотографии 4×6, 5×7 и 8×10, которые вы можете распечатать для предстоящей вечеринки в стиле скрапбукинг, встречи с друзьями или любого подарка. Walmart One Hour Photo — это именно то приложение, которое вам нужно, чтобы сохранить ваши лучшие фотографии в безопасности, чтобы ими можно было наслаждаться долгие годы.
Walmart Photo Pickup для скрапбукинга и альбомов
С современными смартфонами и цифровыми камерами легко забыть о обновлении вашего любимого альбома или альбома для вырезок самыми последними фотографическими сокровищами. Сохраните эти воспоминания в целости и сохранности в своем любимом альбоме с помощью простой и удобной фотопечати Walmart. Все, что требуется, — 1 час, и вы можете принести свой заказ домой и начать работу, заполнив свой альбом своими последними фотографиями из отпуска или фотографиями со свадьбы вашего друга.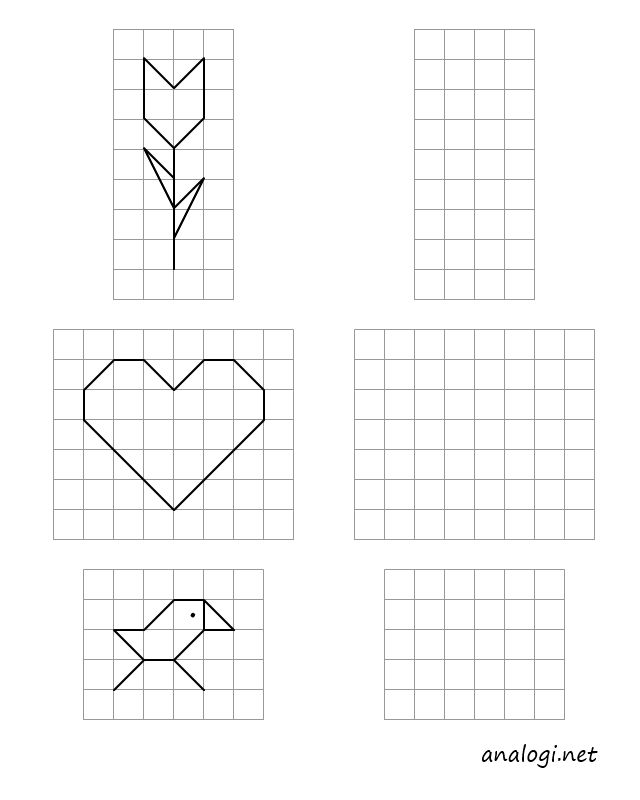 Своевременное обновление альбома важно не только для сохранности ваших фотографий, но и для того, чтобы провести время с семьей, подарив им приятные моменты!
Своевременное обновление альбома важно не только для сохранности ваших фотографий, но и для того, чтобы провести время с семьей, подарив им приятные моменты!
Печать фотографий Walmart для украшения вашего дома
Распечатайте фотографии размером 8×10 в ближайшем фотоцентре Walmart, чтобы обрамить ими свой дом. Увидели фотографии с телефона, которые хотели бы повесить на стену или журнальный столик? Вы можете разместить заказ на распечатки в местном магазине Walmart и взять несколько стильных рамок, чтобы разместить их после того, как заберете свои фотографии. Фотопечать в рамке — это простой способ мгновенно украсить ваш дом яркими красками и добавить индивидуальности общему ощущению вашего жилого пространства.
Фотопечать Walmart для быстрого и легкого подарка
Найти правильный подарок для друзей и семьи может быть непросто, будь то праздник, день рождения или любой другой особый случай. Теперь, когда вы знаете, как распечатать изображение со своего телефона в Walmart, вы можете получить готовый подарок за 1 час, поэтому вам не придется часами искать нужный подарок в местных магазинах.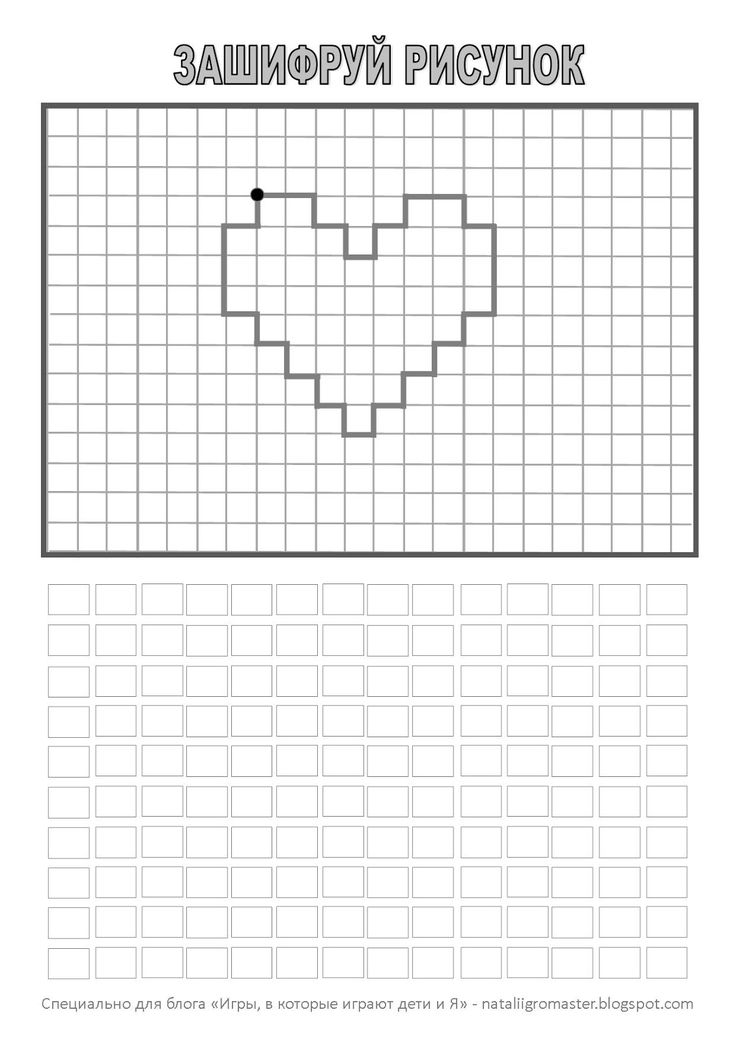 Фотографии пробуждают заветные воспоминания, и нет ничего лучше, чем поделиться своими воспоминаниями с близкими в качестве идеального подарка. Найдите любимый семейный снимок мамы или лучший портрет вашей сестры и закажите увеличение 8×10. Воспользуйтесь нашим фотоприложением Walmart, чтобы заказать увеличенное фото, захватив рамку 8×10 для простой и удобной покупки подарков. При использовании фотографии Walmart за 1 час вы можете использовать ее для доступа к фотографиям заказа Walmart, фотохолсту Walmart, заказу фотографий Walmart и фотопечати Walmart.
Фотографии пробуждают заветные воспоминания, и нет ничего лучше, чем поделиться своими воспоминаниями с близкими в качестве идеального подарка. Найдите любимый семейный снимок мамы или лучший портрет вашей сестры и закажите увеличение 8×10. Воспользуйтесь нашим фотоприложением Walmart, чтобы заказать увеличенное фото, захватив рамку 8×10 для простой и удобной покупки подарков. При использовании фотографии Walmart за 1 час вы можете использовать ее для доступа к фотографиям заказа Walmart, фотохолсту Walmart, заказу фотографий Walmart и фотопечати Walmart.
Включите 1 час обработки фотографий в свой плотный график
Поскольку вы можете напечатать фотографии за 1 час в местном фотоцентре Walmart, вы можете легко получить свой заказ в разгар напряженного рабочего дня. Захватите свои фотографии из Walmart, чтобы забрать детей из школы, купить продукты, получить рецепт и многое другое. Все, что вам нужно сделать, это решить, какие фотографии печатать, ваши размеры и количество.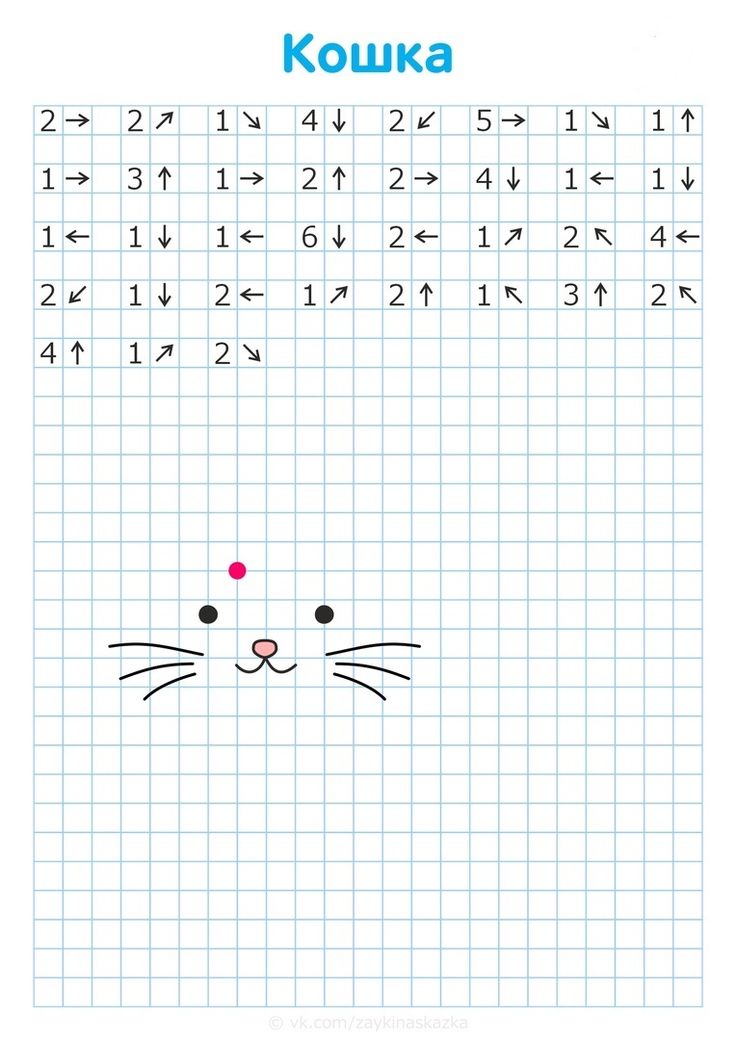 Затем разместите заказ и отправляйтесь в фотоцентр Walmart. Наше фотоприложение Walmart позволяет вам свободно печатать фотографии на ваших условиях. Используйте Walmart 1 Hour Photo на ходу, чтобы загрузить свои фотографии, и ваш заказ фотографий Walmart будет ждать вас через час в типографии Walmart. Если вам интересно, куда отправить фотографии для печати, вы можете использовать это приложение параллельно для печати фотографий Walmart.com, чтобы распечатать ваши фотографии в тот же день.
Затем разместите заказ и отправляйтесь в фотоцентр Walmart. Наше фотоприложение Walmart позволяет вам свободно печатать фотографии на ваших условиях. Используйте Walmart 1 Hour Photo на ходу, чтобы загрузить свои фотографии, и ваш заказ фотографий Walmart будет ждать вас через час в типографии Walmart. Если вам интересно, куда отправить фотографии для печати, вы можете использовать это приложение параллельно для печати фотографий Walmart.com, чтобы распечатать ваши фотографии в тот же день.
Поделитесь своими воспоминаниями с семьей и друзьями
Хотите узнать, как печатать фотографии с мобильного телефона в центре фотопечати Walmart для близких? Просто разместите свой заказ, как обычно, но выберите магазин Walmart рядом с семьей и друзьями. Забудьте о рассылке распечаток фотографий близким в другом штате или по всей стране. Все, что вам нужно сделать, это выбрать фотографии, которыми вы хотите поделиться, и попросить вашего друга или родственника забрать отпечатки в их местном магазине фотопечати Walmart.

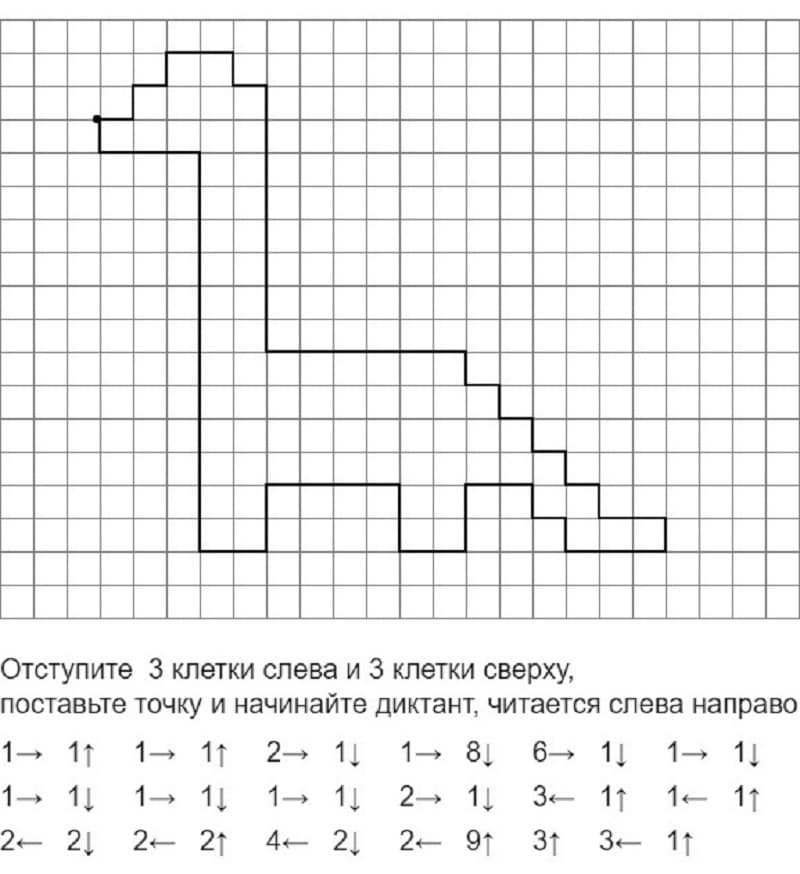 В этом примере выберите все заголовки строк между 2 и 7, чтобы отобразить строки 3 и 6.
В этом примере выберите все заголовки строк между 2 и 7, чтобы отобразить строки 3 и 6.
 Это так просто.
Это так просто.