Распечатать документы для игры в школу: Копирка – сеть копировальных центров
Печать документа в Word
Word для Microsoft 365 Word для Интернета Word 2021 Word 2019 Word 2016 Word 2013 Word 2010 Word 2007 Word Starter 2010 Еще…Меньше
Перед печатью можно просмотреть документ и указать, какие страницы требуется напечатать.
Предварительный просмотр документа
-
Выберите Файл > Печать.
-
Для предварительного просмотра каждой страницы используйте стрелки вперед и назад в нижней части страницы.
Если текст отображается слишком мелко, увеличьте масштаб с помощью ползунка в нижней части страницы.

-
Выберите количество копий и любые другие нужные параметры, а затем нажмите кнопку Печать.
-
Выберите Файл > Печать.
-
Чтобы напечатать только определенные страницы, свойства документа или исправления и комментарии, в разделе Параметры выберите стрелку рядом с пунктом Напечатать все страницы (по умолчанию), чтобы просмотреть все варианты.

-
Чтобы напечатать только определенные страницы, выполните одно из указанных ниже действий.
-
Чтобы напечатать страницу, отображаемую в режиме предварительного просмотра, выберите Текущая страница.
Чтобы напечатать последовательные страницы, например 1–3, выберите вариант Настраиваемая печать и введите номера первой и последней страниц в поле Страницы.
- org/ListItem”>
Чтобы напечатать отдельные страницы и диапазон одновременно (например, страницу 3 и страницы 4–6), выберите Настраиваемая печать и введите через запятую номера и диапазоны (например, 3, 4-6).
-
Примечание:
Если принтер, который вы выбрали в разделе Принтер, поддерживает цветную, черно-белую печать и печать с использованием оттенков серого, соответствующие параметры появятся в списке в разделе Настройка.-
Выберите Файл > Печать.
-
В разделе Параметры выберите параметр цветной печати и любые другие нужные параметры, а затем нажмите кнопку Печать.

-
Откройте документ, который содержит примечания. Если параметр примечаний не отображается, откройте вкладку Рецензирование, щелкните элемент Показать исправления и выберите в списке только пункт Примечания.
Вы можете напечатать примечания определенного рецензента, выбрав его в разделе Конкретные пользователи.
-
Выберите Файл > Печать.
- org/ListItem”>
В разделе Настройка щелкните Напечатать исправления.
-
Нажмите Печать.
Документ с примечаниями будет распечатан.
Примечание: Если вы хотите напечатать документ без примечаний, откройте вкладку Рецензирование, в группе Запись исправлений выберите Без исправлений и отправьте документ на печать.
Печать в Word в Интернете может показаться немного запутанной. Это вызвано тем, что для сохранения макета и форматирования сначала создается PDF-файл, который затем можно распечатать.
Примечание: Если вы используете Internet Explorer в Windows версии 7 и более ранней, для печати документа нужно скачать и установить бесплатное приложение Adobe Reader.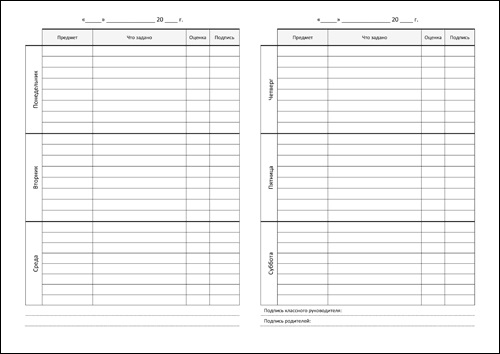
Печать документа
-
На вкладке Файл выберите пункт Печать и нажмите кнопку Печать.
Примечания:
-
Если вы находитесь в режиме чтения, нажмите кнопку Печать в верхней части экрана.
-
-
-
Word в Интернете создает копию документа в формате PDF.

-
Выберите Щелкните здесь, чтобы просмотреть документ в формате PDF для предварительного просмотра PDF.
Совет: Если в качестве средства просмотра PDF-файлов по умолчанию используется Word, отмените задание печати Word в Интернете, откройте документ в Word (
-
Печать документа:
-
В Windows 7 выберите принтер, при необходимости измените параметры и нажмите кнопку Печать.

-
В Windows 8 в приложении “Средство просмотра” проведите от нижнего края экрана вверх (или щелкните правой кнопкой мыши в любом месте) и выберите
Печать. На странице “Печать” выберите принтер, задайте нужные параметры и нажмите кнопку Печать. -
В Windows 10 в приложении “Ридер” проведите от нижнего края экрана вверх (или щелкните правой кнопкой мыши в любом месте) и выберите Печать. На странице “Печать” выберите принтер, задайте нужные параметры и нажмите кнопку Печать.
-
Если вы хотите распечатать несколько экземпляров, измените число копий на странице “Печать”:
В Windows 7 и более ранних версиях в верхней части страницы “Печать” есть поле Копии со стрелками вверх и вниз, позволяющее выбрать количество копий документа. Введите нужное число или выберите его с помощью стрелок, а затем нажмите кнопку Печать.
-
В Windows 8 или Windows 10 введите нужное число копий или выберите его с помощью кнопок + и –, а затем нажмите кнопку Печать.
Примечание: Если принтер, который вы выбрали в разделе Принтер, поддерживает цветную, черно-белую печать и печать с использованием оттенков серого, соответствующие параметры появятся в списке в разделе Настройка.
-
На вкладке Файл нажмите Печать.
-
В разделе Настройка выберите параметр цветной печати и другие нужные параметры, а затем нажмите кнопку Печать.
Дополнительные сведения
-
Черно-белая печать
-
Веб-сайт производителя принтера (где можно найти обновленные драйверы для принтера)
- org/ListItem”>
Форумы сообщества Microsoft 365
-
Учебник: проблемы с принтером в Windows
Создание и печать наклеек
Сохранение и печать
Сохранение и печать
Сохранение и печать
Создание и печать наклеек
-
Сохранение документа
Статья -
Преобразование или сохранение в формате PDF
Статья -
Правка PDF-файлов
Статья -
Печать документа
Статья -
Печать конвертов
Статья -
Создание и печать наклеек
Статья -
Печать наклеек для списка рассылки
Статья
Далее: Общий доступ и совместное редактирование
Word для Microsoft 365 Word для Microsoft 365 для Mac Word для Интернета Word 2021 Word 2021 for Mac Word 2019 Word 2019 для Mac Word 2016 Word 2016 для Mac Word 2013 Word 2010 Word 2007 Word Starter 2010 Еще. ..Меньше
..Меньше
Создание и печать страницы с одинаковыми наклейками
-
На вкладке Рассылки нажмите кнопку Наклейки.
-
Выберите Параметры, выберите поставщика наклеек и используемый продукт. Нажмите кнопку ОК.
Если нужный номер продукта отсутствует, выберите Новая наклейка и настройте пользовательскую наклейку.
-
Введите адрес или любую другую информацию в поле Адрес (только текст).

Чтобы использовать адрес из списка контактов, выберите Вставить адрес .
-
Чтобы изменить форматирование, выделите текст, щелкните правой кнопкой мыши и внесите нужные изменения в разделах Шрифт или Абзац.
-
Нажмите кнопку ОК.
-
Выберите Страница с одинаковыми наклейками.
- org/ListItem”>
Выберите Печать. Также можно выбрать Новый документ, чтобы отредактировать документ, сохранить его и напечатать позже.
Если нужна только одна наклейка, выберите Одна наклейка в меню Рассылки > Наклейки. Выберите нужное положение наклейки на листе. Нажмите кнопку ОК, выберите место назначения и нажмите кнопку Сохранить.
Создание и печать страницы с одинаковыми наклейками
-
На вкладке Рассылки нажмите кнопку Наклейки.
- org/ListItem”>
В поле Адрес введите соответствующий текст.
Чтобы использовать адрес из списка контактов, выберите Вставить адрес .
-
Чтобы изменить форматирование, выделите текст, щелкните правой кнопкой мыши и внесите нужные изменения в разделах Главная > Шрифт или Абзац.
-
В диалоговом окне Параметры наклейки задайте нужные значения, затем нажмите кнопку ОК.
Если нужный номер продукта отсутствует, выберите Новая наклейка и настройте пользовательскую наклейку.
- org/ListItem”>
Нажмите кнопку ОК.
-
Выберите Страница с одинаковыми наклейками.
-
Выберите Печать. Также можно выбрать Новый документ, чтобы отредактировать документ, сохранить его и напечатать позже.
Настройка и печать страницы с одинаковыми наклейками
-
На вкладке Рассылки нажмите кнопку Наклейки.

-
Нажмите кнопку Параметры.
-
Выберите Тип принтера, Наклейки и Номер продукта.
Если нужный номер продукта отсутствует, выберите Новая наклейка и настройте пользовательскую наклейку.
-
Нажмите кнопку ОК.
-
Введите адрес или другую информацию в поле Адрес получателя.

Чтобы использовать адрес из списка контактов, выберите Вставить адрес .
-
Чтобы изменить форматирование, выделите текст, а затем выберите Шрифт, чтобы внести изменения.
-
Выберите Страница с одинаковыми наклейками.
-
Нажмите кнопку ОК.
-
Выберите Печать.
 Также можно выбрать Новый документ, чтобы отредактировать документ, сохранить его и напечатать позже.
Также можно выбрать Новый документ, чтобы отредактировать документ, сохранить его и напечатать позже.
Сведения о слиянии данных с наклейками см. в статьях Создание почтовых наклеек в Word с помощью слияния и Слияние в Word для Mac.
Дополнительные сведения о создании наклеек с обратным адресом см. в статье Создание наклеек с обратным адресом.
Word в Интернете не поддерживает создание наклеек напрямую. Тем не менее, можно создать наклейки из шаблона.
-
Откройте Word в Интернете.
-
Выберите шаблон наклейки при создании нового документа.
 Выберите Другие шаблоны, если нужный шаблон отсутствует.
Выберите Другие шаблоны, если нужный шаблон отсутствует.Также можно перейти на сайт templates.office.com и выполнить поиск наклеек.
-
Чтобы создать лист с одинаковыми наклейками, заполните одну наклейку, затем скопируйте ее и вставьте на остальной части листа.
Совет: Чтобы проверить правильное выравнивание текста относительно наклеек, напечатайте наклейки на листе бумаги. После этого можно вставить в принтер лист с наклейками.
Дополнительные сведения
Если нужно создать страницу с разными наклейками, см. Создание листа с тегами имен или почтовыми наклейками
Если нужно создать страницу наклеек с рисунками, см. Добавление рисунков в наклейки
Добавление рисунков в наклейки
Если нужно напечатать одну наклейку на частично использованном листе, см. Печать одной наклейки на частично использованном листе.
Если нужно создать наклейки с использованием списка рассылки, см. Печать наклеек для списка рассылки
Если нужно создать наклейки с помощью шаблона, см. Шаблоны наклеек Майкрософт
Как распечатать документ, если у вас нет принтера
Может быть трудно понять, что делать, когда вас просят предоставить печатную копию документа, но у вас нет доступа к принтеру дома . Хотя раньше можно было поспорить, что принтер есть дома у каждого, сейчас это не так, но если у вас его нет, есть вероятность, что в какой-то момент вы встретите кого-то, меморандум и настаивает на бумажной копии.
Если вы оказались в такой ситуации, у вас есть варианты. Чтобы помочь, я изучил различные методы, которые вы можете использовать, чтобы передать документ с вашего компьютера тому, кто в нем нуждается, и придумал несколько советов и соображений по печати без собственного принтера.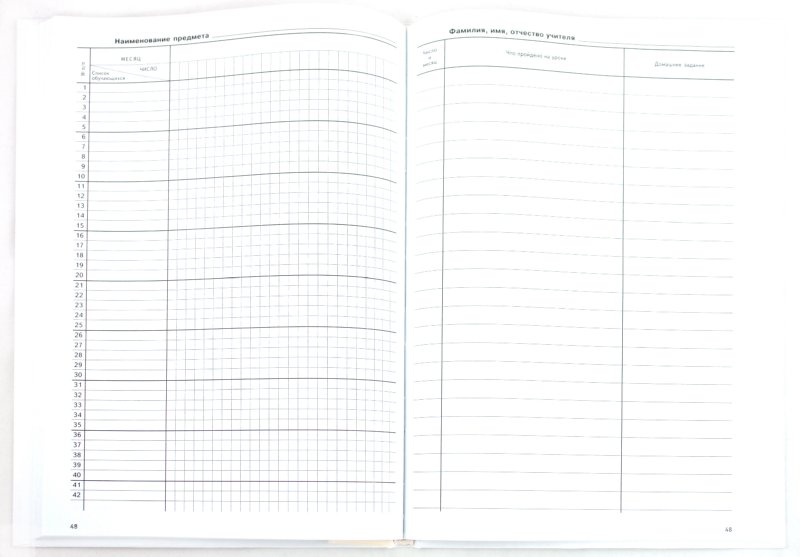
Прежде чем я перейду к этому, вам нужно…
Подготовиться к печати
Предположительно, файл, который вы хотите распечатать, находится на компьютере, и вам нужно каким-то образом получить его оттуда на другой компьютер, подключенный к принтеру. В зависимости от того, какой метод вы используете, вы можете загрузить свой файл в Интернет и распечатать его в определенном месте (некоторые службы могут даже напрямую подключаться к облачным службам, таким как Google Drive, OneDrive или Dropbox). Если принтер — или организация, которой принадлежит принтер, — не поддерживает загрузку из Интернета, возможно, вам придется поместить файл на флэш-накопитель, возможно, с разъемом USB-A. Если вы не уверены, принимает ли онлайн-файлы место, куда вы собираетесь, проверьте заранее.
Что касается того, какие файлы вы можете распечатать, то разные службы поддерживают разные типы файлов. В моих запросах форматы Microsoft Word .docx и Adobe PDF были общепринятыми, так что, вероятно, это путь, если вы пытаетесь распечатать текст. Если ваш документ Word включает в себя множество настраиваемых форматов, шрифтов и/или изображений, вы можете сначала экспортировать его в формате PDF, чтобы убедиться, что он печатается именно так, как вы хотите.
Если ваш документ Word включает в себя множество настраиваемых форматов, шрифтов и/или изображений, вы можете сначала экспортировать его в формате PDF, чтобы убедиться, что он печатается именно так, как вы хотите.
После того, как вы это сделаете, вот некоторые из ваших вариантов:
Печать в библиотеке или школе
Если вы учитесь или имеете доступ к публичной библиотеке, вы, скорее всего, сможете распечатать там документы бесплатно или по низкой цене за страницу. Вероятно, на сайте вашего учреждения есть инструкции, как что-то распечатать, или вы всегда можете обратиться за помощью к библиотекарю. Я смог загрузить свой документ в Интернет, а затем бесплатно распечатать его в любом из филиалов моей местной библиотеки.
Стоит отметить, что вы, вероятно, не захотите распечатывать документы с конфиденциальным содержанием или личной информацией в таких местах — например, вы, вероятно, будете распечатывать их с незнакомого веб-портала, используя незнакомый компьютер.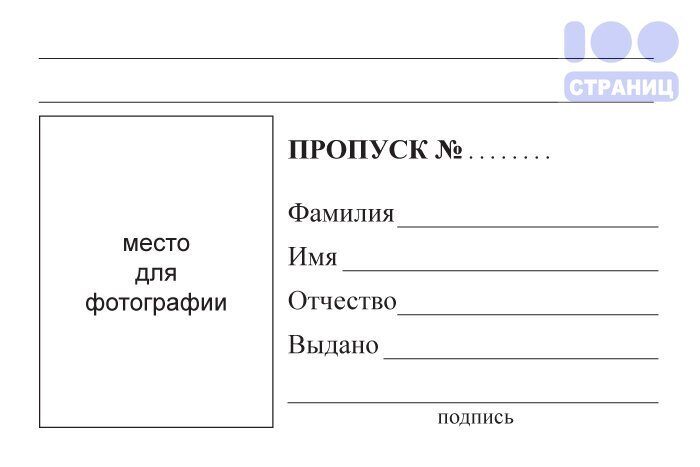 Возможно, ваша школа разрешит вам печатать прямо с вашего собственного ноутбука, но в любом случае вы будете печатать в сети, которую вы не контролируете, а это означает, что существует определенный уровень риска.
Возможно, ваша школа разрешит вам печатать прямо с вашего собственного ноутбука, но в любом случае вы будете печатать в сети, которую вы не контролируете, а это означает, что существует определенный уровень риска.
Если принтер не расположен близко к компьютеру, всегда существует вероятность того, что кто-то еще может получить доступ к вашему документу после того, как он выйдет из принтера, в зависимости от того, как настроена библиотека. Если вам нужно распечатать медицинские документы или что-то подобное, вы можете рассмотреть другие методы.
Спросите друга или члена семьи
Если вы собираетесь распечатать только одну или две страницы и у членов семьи или друзей есть принтер, всегда стоит спросить их, можете ли вы им пользоваться. Это может помочь избежать проблем с конфиденциальностью, которые могут возникнуть при печати с использованием общедоступного оборудования. Хотя это может быть не лучший метод, если вы хотите распечатать весь роман (если только вы не готовы отплатить за их щедрость, принеся собственную бумагу и, возможно, картридж с чернилами, в зависимости от того, сколько страниц вы печатаете), это может работать в тех случаях, когда вам нужна печатная копия.
Магазины доставки часто также предлагают услуги печати для больших и малых заказов.
Обратитесь в бизнес-центр, такой как UPS или FedEx
Центры доставки часто также предоставляют услуги печати, будь то для крупных работ, таких как изготовление плаката или баннера, или для более повседневных задач, таких как распечатка бланков разрешений или рутинных операций. формы. Некоторые магазины позиционируются как типографские или бизнес-центры, но даже те, которые таковыми не являются, скорее всего, смогут распечатать для вас несколько страниц. С этим будет связана стоимость, в зависимости от того, сколько страниц вы распечатаете — я заплатил 0,12 доллара за одностороннюю черно-белую страницу в местном магазине UPS.
Опять же — и это несколько удивительно, учитывая, что эти магазины ориентированы на бизнес — этот вариант может быть не лучшим для конфиденциальных документов. В вышеупомянутом офисе UPS процесс печати включал в себя отправку по электронной почте вложения в магазин, которое сотрудник затем открывал и распечатывал, прежде чем передать мне полученную бумагу. В других магазинах и местах это может быть по-другому, но вы, вероятно, захотите проверить, прежде чем отправиться в путешествие.
В других магазинах и местах это может быть по-другому, но вы, вероятно, захотите проверить, прежде чем отправиться в путешествие.
Спросите, можете ли вы печатать на работе
Если вы работаете в офисе, где есть принтеры, и нет строгих правил их использования, возможно, стоит спросить своего начальника или ИТ-отдел, можно ли использовать их для печати одного или двух личных документов. Худшее, что может случиться, это то, что они скажут «нет», а вы можете удивиться, услышав «да». Однако я бы не рекомендовал использовать подход «просить прощения, а не разрешения», поскольку многие принтеры на рабочих местах контролируются на предмет надлежащего использования (и ИТ-отдел может отслеживать, с какого компьютера поступило каждое задание на печать). Кроме того, вы не хотите, чтобы вас ругали (или того хуже) за задание на печать, когда есть другие варианты.
Конфиденциальность также является фактором здесь — наряду с потенциальным ИТ-мониторингом, принтер, скорее всего, будет находиться в общественном месте, и вполне возможно, что кто-то может случайно забрать ваши документы, если они также используют его.
Забрать распечатку в магазине канцтоваров
В таких магазинах, как Staples и Office Depot (или в независимой местной типографии) часто можно заказать распечатку через Интернет, а затем забрать ее лично. Хотя страницы службы печати их веб-сайтов могут быть покрыты яркими брошюрами и плакатами, вы также можете просто заказать обычные печатные документы. Оба магазина, которые я проверил, позволяют мне загрузить мой документ онлайн, а затем забрать его в тот же день. Они даже предложили отправить документы мне домой за дополнительную плату, хотя это не обязательно было бы экономичным вариантом для печати одного или двух документов.
Одним из преимуществ использования магазина канцелярских товаров является целый ряд возможностей, которые вы получаете — например, вы можете печатать в цвете и выбирать, какой размер и плотность бумаги вы хотите использовать (чтобы вы могли, скажем, произвести впечатление на потенциальному работодателю с напечатанным мелким шрифтом резюме). В зависимости от того, какой уровень печати вы получаете (в некоторых магазинах есть «базовые» и «профессиональные» услуги печати), вы также можете заплатить за сшивание документа, перфорацию, ламинирование и многое другое.
В зависимости от того, какой уровень печати вы получаете (в некоторых магазинах есть «базовые» и «профессиональные» услуги печати), вы также можете заплатить за сшивание документа, перфорацию, ламинирование и многое другое.
Office Depot предложил несколько вариантов настройки моего задания на печать, многие из которых были бы чрезмерными для одной страницы, но подходили для массовой печати документов.
Эта гибкость может распространяться и на то, как вы делаете свои отпечатки. Магазин Staples, в который я ходил, также предлагал печать самообслуживания, где вы могли зайти и сделать печать самостоятельно.
Обратной стороной является стоимость: печать одной простой страницы в Staples стоила 0,19 доллара, а печать цветного, скрепленного скобами 10-страничного документа на высококачественной белой бумаге для резюме из хлопка стоила 7,42 доллара. Аналогичное задание на печать в Office Depot будет стоить 7,03 доллара. Переход на черно-белый значительно снизил цену до 3,27 и 2,9 доллара.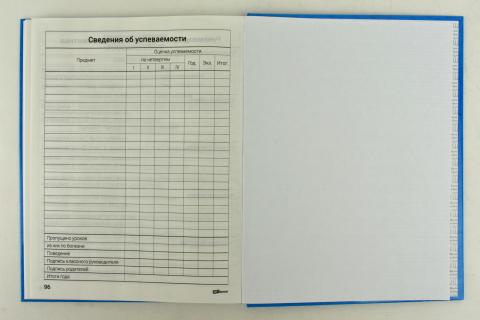 3 соответственно, поэтому определенно стоит выбрать этот вариант, если цвет для вашего документа не важен.
3 соответственно, поэтому определенно стоит выбрать этот вариант, если цвет для вашего документа не важен.
Хотя есть скидки, если вы печатаете тонну копий, возможно, стоит поискать менее дорогие варианты.
Изображение: HP
Купите недорогой принтер
Приведенные выше решения могут быть отличными, если вам приходится печатать только изредка или если места являются частью вашей повседневной жизни. Но если вы обнаружите, что вам приходится изо всех сил печатать что-то чаще, чем вам хотелось бы, а ваше пространство и бюджет позволяют это, вы можете приобрести недорогой принтер. Это может стоить от 60 долларов (или меньше, если вы сможете найти распродажу) за базовое беспроводное струйное устройство «все в одном» (это означает, что оно также может сканировать и копировать) до более 100 долларов за черно-белый лазерный принтер.
Струйные принтеры будут дешевле и смогут печатать в цвете, но чернила могут быть невероятно дорогими. Заправка чернил моего примера принтера за 60 долларов обойдется вам в 30 долларов, и, по оценкам HP, вы получите только около 100 страниц печати с этих картриджей. Замена тонера в лазерном принтере обходится дешевле в расчете на одну страницу (в моем примере заправка стоит 50 долларов, но, по оценкам HP, вы получите 1000 страниц), а лазерные принтеры могут быть лучшим вариантом для нечастых принтеров, поскольку их тонер не высыхает. так же быстро, как обычные чернила.
Заправка чернил моего примера принтера за 60 долларов обойдется вам в 30 долларов, и, по оценкам HP, вы получите только около 100 страниц печати с этих картриджей. Замена тонера в лазерном принтере обходится дешевле в расчете на одну страницу (в моем примере заправка стоит 50 долларов, но, по оценкам HP, вы получите 1000 страниц), а лазерные принтеры могут быть лучшим вариантом для нечастых принтеров, поскольку их тонер не высыхает. так же быстро, как обычные чернила.
Если вам нужно руководство по покупке принтера, у нас есть одно, которое вы можете посмотреть здесь.
Не печатать вообще
Вам вообще нужна бумажная копия? Это хорошая идея, чтобы спросить. Некоторые люди или организации могут захотеть принять документ с электронной подписью, или у вас может быть возможность использовать цифровой пропуск вместо печатного.
Определенно будут случаи, когда вам абсолютно необходима бумажная копия, но во многих случаях стоит проверить, будет ли работать цифровая версия.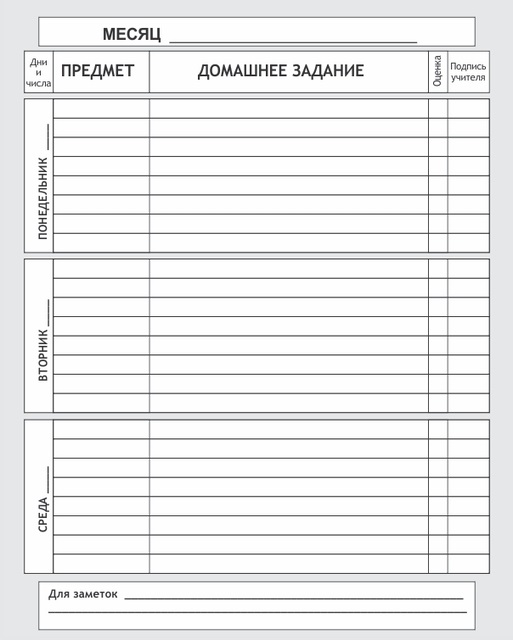 Если вам нужны советы по цифровой подписи документа на Mac или ПК, вы можете ознакомиться с нашими инструкциями ниже.
Если вам нужны советы по цифровой подписи документа на Mac или ПК, вы можете ознакомиться с нашими инструкциями ниже.
Беспроводная печать — Библиотека округа Лос-Анджелес
Беспроводная печать — Библиотека округа Лос-АнджелесВсе библиотеки округа Лос-Анджелес будут закрыты в пятницу, 11 ноября, в связи с празднованием Дня ветеранов.
Беспроводная печать
Заберите задание на печать в библиотеке
Используя нашу услугу беспроводной печати от Smart Alec, вы можете отправить задание на печать со своего ноутбука, планшета или мобильного устройства в местную библиотеку и либо забрать его внутри, либо договориться о бесконтактной встрече.
Печать до 10 бесплатных страниц в день (черно-белых). Последующие копии или распечатки стоят 0,15 доллара США за страницу. Персонал не может выборочно печатать отдельные страницы из многостраничного документа, поэтому обязательно загружайте только те страницы, которые хотите распечатать.
Мы заботимся о вашей конфиденциальности. Документы, отправленные на печать для личного получения, автоматически преобразуются в PDF и удаляются через 24 часа после загрузки. Любые распечатанные документы, которые не забирают в течение 3 рабочих дней, уничтожаются. Задания на печать, запланированные для бесконтактной доставки, будут немедленно помещены в конверт в целях конфиденциальности.
Прежде чем пользоваться услугами печати, ознакомьтесь с нашей Политикой допустимого использования.
Печать с ноутбука или настольного компьютера
1. Загрузите документ для печати.
2. Заберите свой документ, посетив пункт выдачи документов для печати или связавшись с местной библиотекой округа Лос-Анджелес, чтобы запланировать бесконтактную доставку.
Печать с планшета или мобильного телефона
1. Загрузите документ для печати с помощью браузера мобильного устройства,
OR, Загрузите приложение для печати Smart Alec @ Your Library из iOS App Store или Google Play Store
- .
 Войдите в библиотеку с номером карты и PIN-кодом в приложении. Теперь приложение может принимать загруженные вами документы и связывать их с вашей учетной записью библиотеки.
Войдите в библиотеку с номером карты и PIN-кодом в приложении. Теперь приложение может принимать загруженные вами документы и связывать их с вашей учетной записью библиотеки. - Чтобы разрешить Умному Алеку использовать ваше местоположение для поиска ближайших библиотек, нажмите Разрешить .
2. Заберите свой документ, посетив пункт выдачи документов для печати или связавшись с местной библиотекой округа Лос-Анджелес, чтобы запланировать бесконтактную доставку.
Печать с устройства iOS
1. Откройте документ, который хотите напечатать, и нажмите Действие.
2. Коснитесь значка «Печать».
3. Разведите или нажмите и удерживайте документ, чтобы отобразить значок действия.
4. Нажмите «Действие» и выберите приложение Smart Alec. Если вы не видите Smart Alec, нажмите «Еще» и выберите «Smart Alec Print».
5. Нажмите Отправить.
6. Откройте приложение Smart Alec, чтобы убедиться, что документ находится в очереди.
7. Заберите свой документ, посетив пункт выдачи документов для печати или связавшись с местной библиотекой округа Лос-Анджелес, чтобы запланировать бесконтактную доставку.
Печать с устройства Android
1. Откройте документ, который хотите распечатать, и коснитесь Дополнительные параметры (3 точки в правом верхнем углу).
2. Выберите Печать.
3. Коснитесь раскрывающегося меню в правом верхнем углу.
4. Выберите Принтер Smart Alec.
5. Коснитесь значка принтера.
6. Нажмите OK.
7. Откройте приложение Smart Alec, чтобы убедиться, что документ находится в очереди.
8. Заберите свой документ, посетив пункт выдачи документов для печати или связавшись с местной библиотекой округа Лос-Анджелес, чтобы запланировать бесконтактную доставку.
Ноутбуки в этом киоске могут получить покупатели с карточкой библиотеки округа Лос-Анджелес с хорошей репутацией. Ноутбук должен быть возвращен в киоск до закрытия библиотеки в тот же день, когда он был выдан.
Если вы не вернете ноутбук в киоск в день получения, с вашей учетной записи библиотеки будет снята полная стоимость замены ноутбука.
Когда вы получаете ноутбук из этого киоска, вы соглашаетесь использовать его только в библиотеке. Если вы уберете ноутбук из библиотеки, вы можете быть привлечены к уголовной ответственности за кражу ноутбука и/или с вас будет взиматься полная стоимость замены ноутбука.
Вы несете ответственность за ноутбук и соглашаетесь с тем, что возместите библиотеке округа Лос-Анджелес любой ущерб, если ноутбук будет поврежден, утерян или украден во время выдачи вам.
Если вы сдали ноутбук, и он поврежден, вы должны немедленно передать его сотрудникам библиотеки.
Вы должны сохранить на съемный накопитель (например, на USB-накопитель), так как ваша работа не будет сохранена на ноутбуке после текущей проверки.
Библиотека округа Лос-Анджелес не несет ответственности за любой ущерб или потерю данных или носителей по любой причине, когда вы используете ноутбук из этого киоска.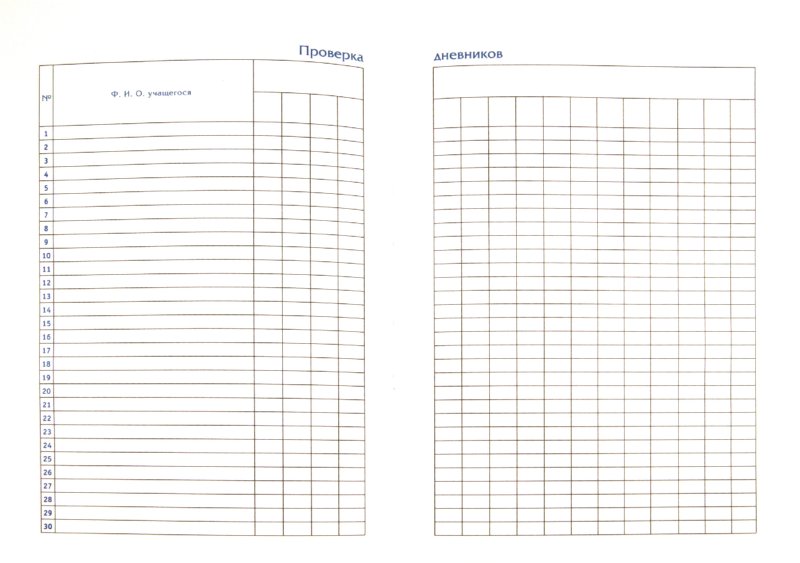
Используя этот ноутбук, вы должны соблюдать Политику допустимого использования библиотеки. Ноутбуки доступны в следующих библиотеках:
Цифровые носители
С карточкой библиотеки округа Лос-Анджелес вы можете загружать или воспроизводить электронные книги, электронные аудиокниги, журналы, музыку и фильмы на своем компьютере, планшете или телефоне. Это бесплатно, и вам никогда не придется беспокоиться о просроченных штрафах!
Вам потребуется читательский билет с хорошей репутацией и PIN-код для доступа к большей части загружаемого и потокового контента.
Программа потребительской информации о здоровье помогает общественности в медицинских исследованиях, предоставляя информацию из надежных источников. Клиентам предлагается использовать коллекцию библиотеки Норуолк, которая состоит из книг, журналов, видео и онлайн-баз данных, связанных со здоровьем. Мы также предоставляем индивидуальные исследовательские услуги.
Мы также предоставляем индивидуальные исследовательские услуги.
Имейте в виду, что мы не предоставляем медицинские консультации, а материалы, которые мы предоставляем, не заменяют профессионального медицинского заключения.
Что мы можем сделать для вас?
Мы можем предоставить вам информацию по таким темам, как:
- Медицинские состояния или заболевания
- Лекарства, отпускаемые по рецепту
- Хирургические процедуры
- Общая информация о врачах и больницах
- Рекомендации по книгам и веб-сайтам для дальнейшего чтения
Как с нами связаться? Базы данных *
Электронные книги и аудиокниги о здоровье и фитнесе *
Добро пожаловать в новый способ чтения…
Вы зашли в библиотеку и захотели взять больше книг, чем можете унести? Приобретите Kindle Paperwhite в участвующих библиотеках с коллекцией книг, которые вам обязательно понравятся. В каждый Kindle загружены книги, отобранные экспертами.
Вам не нужен доступ к Интернету — все книги предварительно загружены в Kindle, так что вы готовы к чтению.
- Касса на три недели
- Продлевать до 3 раз, пока никто не ждет
- Должен быть старше 18 лет (или моложе 18 лет с разрешения родителей)
- Электронные книги не могут быть добавлены на это устройство пользователем
Как мне его получить?
- Посетите участвующую в программе библиотеку, чтобы получить или заблокировать Kindle Paperwhite. Kindle не отправляются в другие библиотеки для получения.
- Примечание. Выбор жанров зависит от библиотеки. Нажмите на библиотеку ниже, чтобы увидеть список жанров.
Расположение библиотек с электронными книгами
Нажмите на библиотеку, чтобы просмотреть список доступных жанров.
Библиотеки центра домашних заданий
Что такое центр домашних заданий?
При поддержке грантов и корпоративного/общественного финансирования библиотека создала 48 центров домашних заданий. Эти центры предоставляют расширенные ресурсы, компьютерные технологии и помощников по выполнению домашних заданий для удовлетворения образовательных потребностей учащихся в этих сообществах.
Эти центры предоставляют расширенные ресурсы, компьютерные технологии и помощников по выполнению домашних заданий для удовлетворения образовательных потребностей учащихся в этих сообществах.
Онлайн-помощь по домашним заданиям также доступна на компьютерах в Интернете во всех библиотеках округа и с домашних компьютеров в определенные часы
В каких библиотеках есть эта программа?
Что такое Family Place?
Библиотека Family Place — это центр информации для детей младшего возраста, обучения родителей, обучения грамоте, социализации и поддержки семьи. Family Place основывается на знаниях о том, что хорошее здоровье, раннее обучение, участие родителей и поддерживающие сообщества играют решающую роль в росте и развитии маленьких детей. Каждая библиотека Family Place состоит из следующих основных элементов:
- Яркое, красочное и уютное пространство для маленьких детей и их родителей.
- Коллекция книг, игрушек, видео, музыки и других материалов для младенцев, малышей, родителей и поставщиков услуг
- Доступ к ресурсам, посвященным начальной грамотности, подготовке к чтению и обучению родителей.

- Программы, подходящие для развития, такие как сказки для младенцев и малышей для детей младшего возраста и их родителей.
- Работа с новыми и малообеспеченными группами населения.
- Семинар для родителей и детей — это пятинедельный семинар с участием местных специалистов, таких как диетологи, логопеды и специалисты по детскому развитию, которые помогают родителям.
Первые три года жизни ребенка закладывают основу для обучения. Получите инструменты и ресурсы, необходимые для того, чтобы дать вашему ребенку наилучший старт.
Гражданство в пакете содержит:
- Информация об урегулировании для новых иммигрантов в США
- Информация о процессе натурализации в США;
- Учебные материалы для теста на натурализацию
- Справочные материалы о правах и обязанностях граждан США
- Мультимедийные инструменты, включая DVD и аудио CD
- Учебные пособия и ресурсы для планирования
- карточки и книги
Оформите заказ или отложите набор инструментов Citizenship-in-a-Bag .
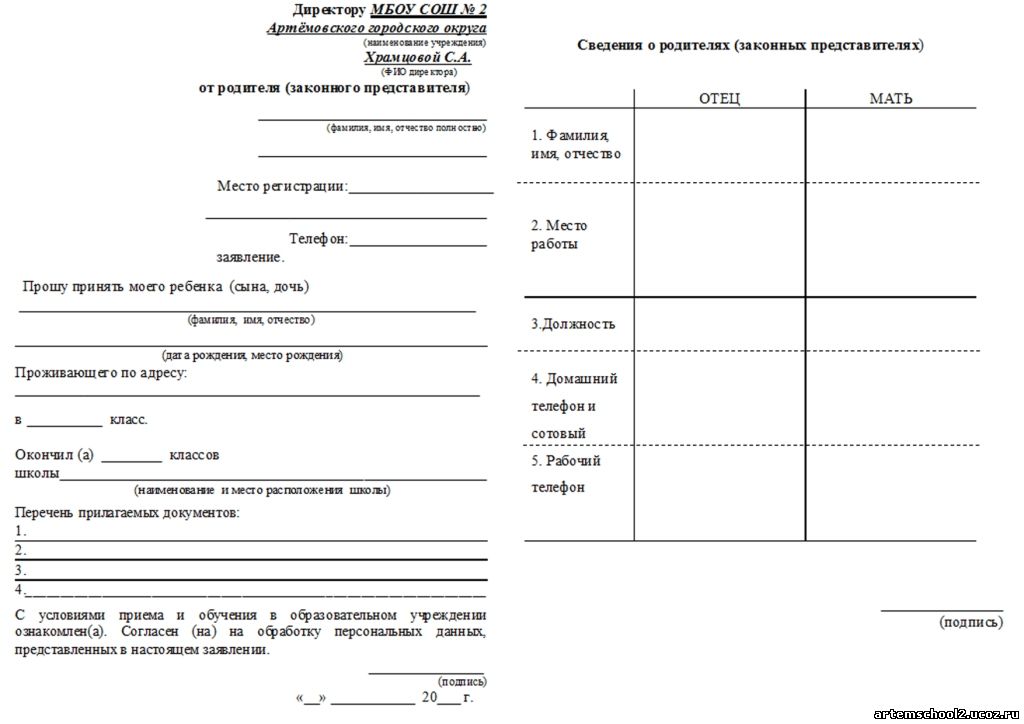


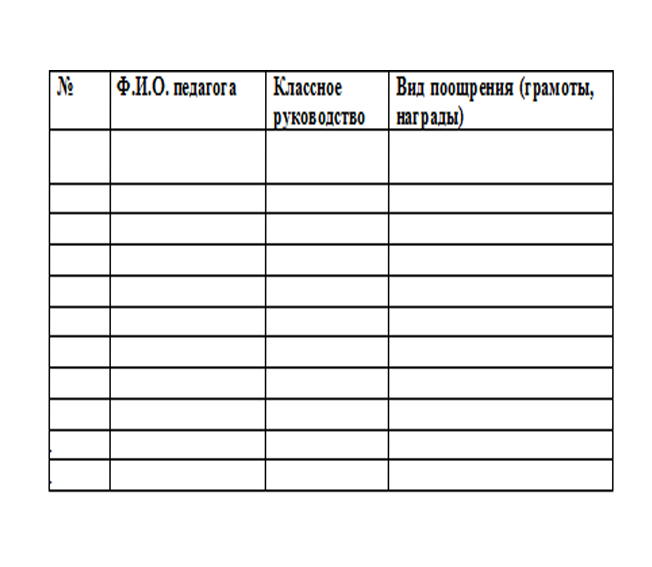



 Также можно выбрать Новый документ, чтобы отредактировать документ, сохранить его и напечатать позже.
Также можно выбрать Новый документ, чтобы отредактировать документ, сохранить его и напечатать позже. Выберите Другие шаблоны, если нужный шаблон отсутствует.
Выберите Другие шаблоны, если нужный шаблон отсутствует. Войдите в библиотеку с номером карты и PIN-кодом в приложении. Теперь приложение может принимать загруженные вами документы и связывать их с вашей учетной записью библиотеки.
Войдите в библиотеку с номером карты и PIN-кодом в приложении. Теперь приложение может принимать загруженные вами документы и связывать их с вашей учетной записью библиотеки.