Распечатать цифры 1 10: Карточки — Цифры и числа от 1 до 20 — распечатать — Kid-mama
Устранение неполадок с печатью в Word – Office
- Статья
- Чтение занимает 9 мин
-
- Применяется к:
- Word 2019, Word 2016, Word 2013, Word 2010, Word 2007
Примечание.
Если вы используете Microsoft 365 (Microsoft Word для Microsoft 365 в Windows 10), см. раздел Устранение неполадок печати в Word для Microsoft 365 в Windows 10.
В этой статье описывается, как диагностировать сбои печати в Microsoft Word. В ней также приводятся способы выявления и устранения неполадок с печатью.
Ниже приведены примеры неполадок печати:
- При попытке распечатать файл появляются сообщения об ошибке и другие сообщения.
- Принтер не отвечает.
- Файл печатается в виде бессмысленного набора знаков.
Важно!
В этой статье не рассматриваются проблемы вывода принтеров, такие как неправильное расположение активной области, отсутствие графики и неправильная нумерация страниц.
Чтобы решить проблему с печатью в Word, необходимо определить ее причину. Причины обычно относятся к одной из следующих категорий:
- Поврежденные файлы или поврежденное содержимое в документах
- Приложение Word
- Драйвер принтера
- ОС Windows
- Подключение или оборудование
Не делайте предположений относительно причины проблемы с печатью. Придерживайтесь вместо этого систематического подхода к поиску и устранению неполадок.
Выполните следующие тесты, чтобы определить причину сбоя при печати.
Шаг 1. Тестовая печать других документов
Ошибки печати в Word могут возникать при попытке распечатать поврежденные файлы или документы, содержащие поврежденную графику или шрифты.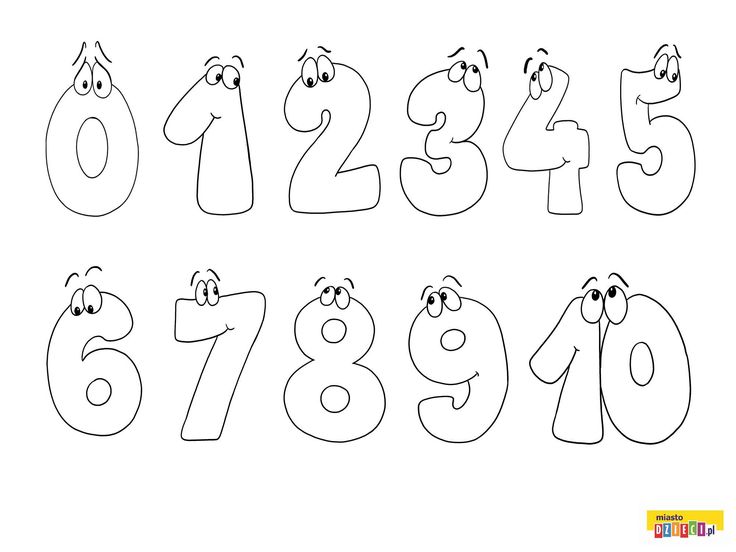 Прежде чем переустанавливать драйверы или программное обеспечение, проверьте, работает ли в Word функция печати. Выполните для этого описанные ниже действия в соответствии с используемой версией Word.
Прежде чем переустанавливать драйверы или программное обеспечение, проверьте, работает ли в Word функция печати. Выполните для этого описанные ниже действия в соответствии с используемой версией Word.
Применяется к: версии Word 2007-2019
-
Создайте новый документ в Word.
В первой строке документа введите =rand(10), затем нажмите Enter:
Примечание.
Команда =rand(10) позволяет вставить 10 абзацев образца текста.
Попробуйте распечатать документ.
Если документ удастся распечатать, измените шрифт или вставьте в документ картинку, таблицу или объект-рисунок.
Чтобы изменить шрифт, выполните указанные ниже действия.
- Выделите образец текста.
- Откройте вкладку Главная.
- В группе Шрифт выберите другой шрифт в списке шрифтов.
Чтобы вставить в документ картинку, выполните указанные ниже действия.

- Откройте вкладку Вставка и нажмите Изображения в Интернете
- В области задач Рисунки оставьте поле Поиск текста пустым и нажмите кнопку Поиск. (В Word 2013 введите термин Рисунки Office.com в строке поиска, затем нажмите Поиск.)
- Щелкните один из рисунков правой кнопкой мыши и выберите команду Вставить.
- Закройте область задач Рисунки.
- Откройте вкладку Вставка и нажмите Изображения в Интернете
Чтобы вставить в документ таблицу, выполните указанные ниже действия.
- В меню Вставка выберите пункт Таблица, а затем Вставить таблицу.
- Введите число столбцов и строк таблицы и нажмите кнопку ОК.
Чтобы вставить в документ объект-рисунок, выполните указанные ниже действия.

- Выберите Вставка, затем Фигуры.
- Дважды щелкните одну из фигур.
Снова попробуйте распечатать документ.
Описанные тесты позволяют узнать, возможна ли вообще в Word печать документов. Кроме того, они могут подсказать, при использовании каких шрифтов или изображений в Word возникают проблемы с печатью.
Если тестовый документ печатается без ошибок, но оригинальный документ все равно распечатать не удается, возможно, он поврежден. Эта ситуация может повторяться даже если вам удается распечатать один и тот же документ на другом компьютере, потому что симптомы повреждения файлов не обязательно появляются на всех компьютерах.
Для получения дополнительной информации о восстановлении поврежденных документов Word см. раздел Как восстановить поврежденные документы Word.
Если выполнить печать в Word не удается в принципе либо не удается напечатать определенный шрифт или тип рисунка, перейдите к следующему шагу.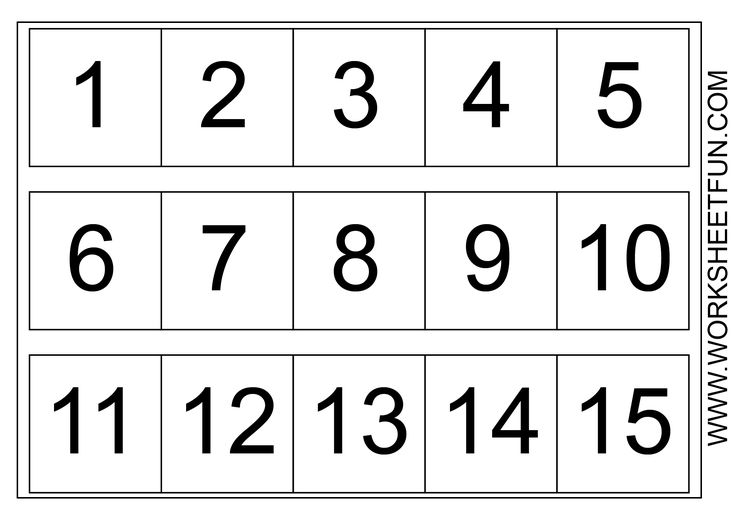
Шаг 2. Тестовая печать в других программах
Иногда причину неполадки печати можно выяснить, определив ее масштаб. Например, отдельные проблемы с печатью затрагивают только Word, а другие — некоторые или все программы Windows.
Описанные ниже тесты могут помочь выяснить, распространяется ли проблема еще на какие-нибудь программы, кроме Word.
Тестовая печать в WordPad
Печать простого текстового файла
Выберите “Пуск”, ” Программы” , “Аксессуары” и ” WordPad”.
Примечание.
- В Windows 8 нажмите клавишу Windows, чтобы перейти на начальный экран, введите WordPad и щелкните значок WordPad.
- В Windows 7 наведите указатель на все программы, наведите указатель на “Аксессуары“, а затем выберите WordPad.
Наберите в пустом документе WordPad Тест.

В меню Файл выберите пункт Печать.
Нажмите кнопку ОК или Печать, чтобы распечатать файл.
Печать определенных шрифтов или изображений
Если в шаге 1 обнаружилось, что проблемы возникают только при попытке напечатать определенные шрифты или графические изображения, попытайтесь воспроизвести проблему в WordPad. Для этого используйте тот же шрифт или вставьте тот же тип графического изображения. (Чтобы выбрать другой шрифт в WordPad, воспользуйтесь тем же методом, что и в приложении Word.)
Чтобы вставить изображение в документ WordPad, выполните указанные ниже действия.
В меню Вставка выберите пункт Объект.
Примечание.
В Windows 8 и Windows 7 выберите пункт Вставка объекта на вкладке Главная.
Выполните одно или оба из следующих действий.

- Чтобы создать новое графическое изображение, нажмите Создать новое и выберите в списке один из типов объектов. Например, выберите Изображение Paintbrush, чтобы создать тестовое растровое изображение в программе Microsoft Paint.
- Чтобы вставить графическое изображение из файла, выберите Создать из файла, затем нажмите кнопку Обзор и выберите нужный файл.
В меню Файл выберите пункт Печать.
Нажмите кнопку OK или Печать.
Печать из других программ
Если вы все еще не можете распечатать в WordPad, проверьте функции печати из вашего веб-браузера или других программ Office.
Печать тестовой страницы с принтера
Вы также можете попытаться распечатать тестовую страницу. Чтобы напечатать тестовую страницу, выполните следующие действия:
Нажмите Пуск, выберите пункт Параметры, затем
Принтеры.
Примечание.
- В Windows 8 нажмите клавишу Windows, чтобы перейти на начальный экран, введите Принтеры, выберите Параметры и затем Устройства и принтеры.
- В Windows 7 нажмите кнопку Пуск и выберите пункт Устройства и принтеры.
- В Windows Vista нажмите кнопку Пуск и выберите пункт Принтеры.
Щелкните правой кнопкой мыши значок принтера и выберите пункт Свойства.
На вкладке Общие нажмите кнопку Пробная печать.
Если вы не можете распечатать тестовую страницу или не можете распечатать ее в нескольких или всех программах на базе Windows, проблема может быть связана с драйвером принтера, оборудованием, операционной системой или подключением к Интернету.
Если проблема возникает только с определенным шрифтом, возможно, поврежден файл шрифта.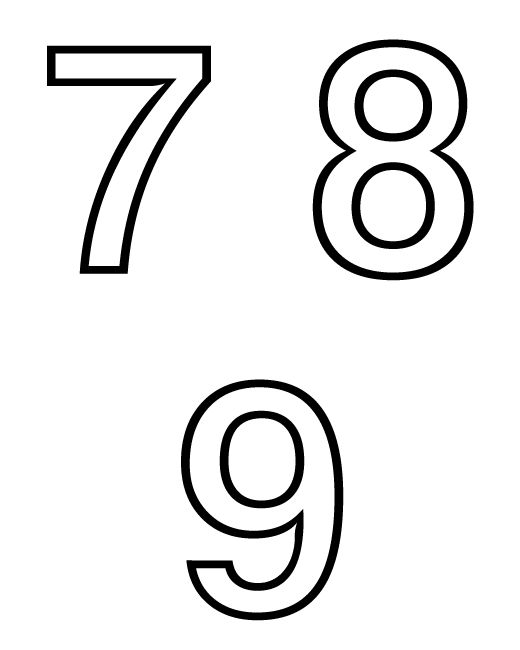 Для получения дополнительной информации о том, как протестировать и переустановить шрифты, см. раздел Как установить или удалить шрифт в Windows.
Для получения дополнительной информации о том, как протестировать и переустановить шрифты, см. раздел Как установить или удалить шрифт в Windows.
Если функция печати работает во всех программах, кроме Word, перейдите к следующему шагу.
Устранить проблему печати, возможно, позволит справка по печати в Windows и средства устранения неполадок.
Нажмите Пуск>Параметры.
Введите Проблемы с принтером, а затем выберите Найти и исправить проблемы с печатью.
Примечание.
- Чтобы устранить проблемы подключения принтера и печати в Windows 10, см. раздел Устранить проблемы подключения принтера и печати в Windows 10.
- В Windows 8 и Windows 7 можно запустить мастер диагностики неполадок печати. Для этого нужно нажать кнопку Пуск, ввести слово «Печать» и выбрать пункт Поиск и устранение проблем печати.

- В Windows Vista нажмите кнопку Пуск, выберите Справка и поддержка и выполните поиск по ключевому слову «Печать или устранение неисправностей печати».
Шаг 3. Тестовая печать с другими драйверами принтера
Если выполнить печать не удается только в программе Word, возможно, причина проблемы кроется в самой программе Word. Таким образом, незначительные проблемы с драйвером принтера сказываются на работе Word раньше, чем на работе других программ.
Чтобы узнать, является ли причиной проблемы драйвер принтера, можно протестировать функцию печати с разными драйверами. Если проблема с печатью в Word возникает только при печати документов с определенным шрифтом или типом графического изображения, попытайтесь распечатать документ на другом принтере.
Если такой возможности нет, узнайте у изготовителя принтера, имеется ли обновленная версия драйвера или другой драйвер, совместимый с моделью вашего принтера.
Если проблема с печатью в Word возникает даже при попытке распечатать документы, содержащие только текст, можно протестировать функцию печати с использованием драйвера принтера «Общий/только текст». Выполните для этого описанные ниже действия в соответствии с используемой версией системы Microsoft Windows.
Примечание.
В некоторых версиях Windows для выполнения этих действий может потребоваться установочный компакт-диск Windows или доступ к сетевому диску с установочными файлами Windows.
Тестовая печать в Windows 10
- В поле поиска Windows введитепринтеры, а затем выберите сканеры & принтеров.
- Нажмите Добавить принтер или сканер.
- В разделе “Сканеры & принтеров” выберите
- Откройте документ Word, затем попытайтесь выполнить печать с использованием параметра принтера Общий/только текст.
- Назовите файл с названием Test.
 prn и сохраните его в папке Документы.
prn и сохраните его в папке Документы.
Тестовая печать в Windows 8, Windows 7 и Windows Vista
В зависимости от ситуации выполните одно из следующих действий.
- Для Windows 8 и Windows 7: Нажмите Пуск и выберите Устройства и принтеры.
- Для Windows Vista: нажмите кнопку Пуск и выберите пункт Принтеры.
На первом экране мастера добавления принтера выберите ” Добавить принтер”.
Выберите пункт Добавить локальный принтер на начальном экране мастера добавления принтеров.
Убедитесь, что установлен флажок Использовать существующий порт, затем выберите в раскрывающемся списке вариант Файл: (Печать в файл) и нажмите Далее.
В списке Изготовитель выберите пункт Универсальный и нажмите Далее.

Оставьте имя принтера по умолчанию, нажмите кнопку Далее, а затем кнопку Готово.
По окончании установки драйвера откройте документ в Word и выполните одно из следующих действий в зависимости от ситуации.
- Для Word 2013 и более поздних версий: В меню Файл выберите пункт Печать.
- В Word 2010: в раскрывающемся меню принтера выберите Печать.
- Для Word 2007: нажмите кнопку Microsoft Office, а затем щелкните Печать.
- Для других версий Word: установите флажок Печать в файл и нажмите кнопку ОК.
Измените местоположение на Мои документы и назовите файл Test.prn.
Нажмите кнопку OK или Печать(в зависимости от версии Word).
Если при печати файлов, содержащих только текст, в Word появляется сообщение об ошибке, но при использовании драйвера принтера «Общий/только текст» это сообщение не появляется, возможно, драйвер принтера поврежден.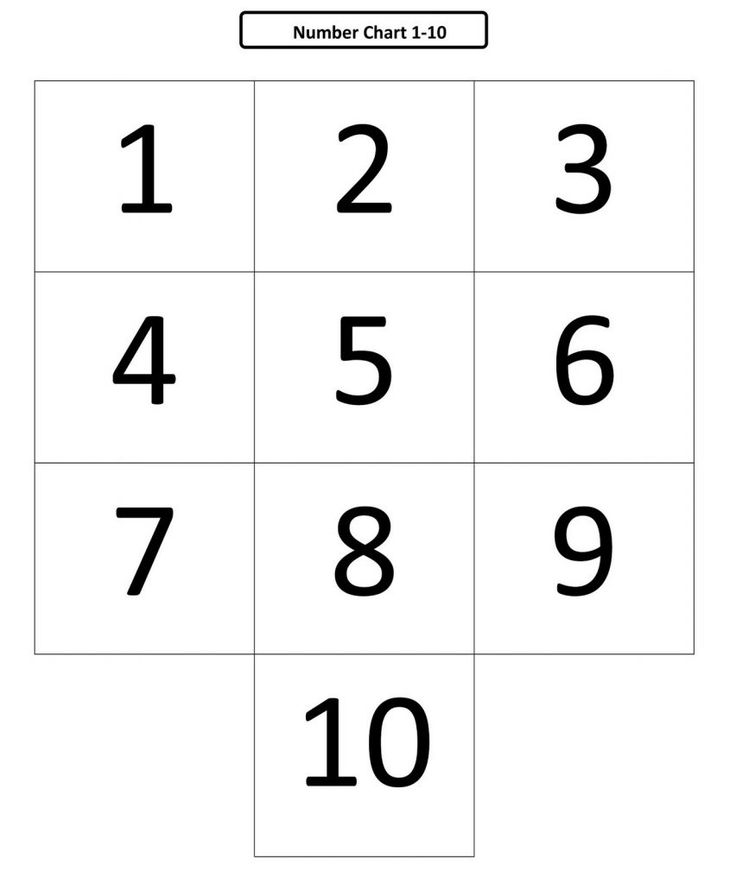 В этом случае обратитесь к изготовителю принтера за сведениями о том, как удалить драйвер принтера и установить его обновленную версию.
В этом случае обратитесь к изготовителю принтера за сведениями о том, как удалить драйвер принтера и установить его обновленную версию.
Если проблема с печатью возникает и при использовании другого драйвера принтера, перейдите к следующему шагу.
Шаг 4. Проверка файлов и параметров приложения Word
Если проблема с печатью не ограничивается конкретным документом или драйвером принтера и возникает только в Word, проверьте его работоспособность, запустив приложение со сброшенными параметрами пользователя.
Для получения дополнительной информации о том, как сбросить параметры пользователя, см. раздел Как сбросить параметры пользователя и настройки реестра в Word.
Если проблема с печатью по-прежнему возникает, выполните команду Найти и восстановить и переустановите отсутствующие или поврежденные файлы. Для запуска команды Найти и восстановить выполните описанные ниже действия в соответствии с используемой версией системы Word.
Word 2019, 2016, 2013 и 2010
- Закройте все программы Office.

- Выберите Пуск, затем введите добавить удалить.
- Откройте элемент Установка и удаление программ.
- Нажмите кнопку Изменение или удаление программ, выберите Microsoft Office (Microsoft Office Word) либо версию Office или Word из списка Установленные программы и нажмите кнопку Изменить.
- Выберите Восстановить или Восстановить Word (Восстановить Office), а затем нажмите кнопку Продолжить или Далее.
Word 2007
- Запустите Word 2007.
- Нажмите кнопку Microsoft Office, затем выберите пункт Параметры Word.
- Выберите Ресурсы и нажмите Диагностика, после чего следуйте инструкциям на экране.
Если проблема с печатью по-прежнему возникает после восстановления программы Word или пакета Office, перейдите к следующему шагу.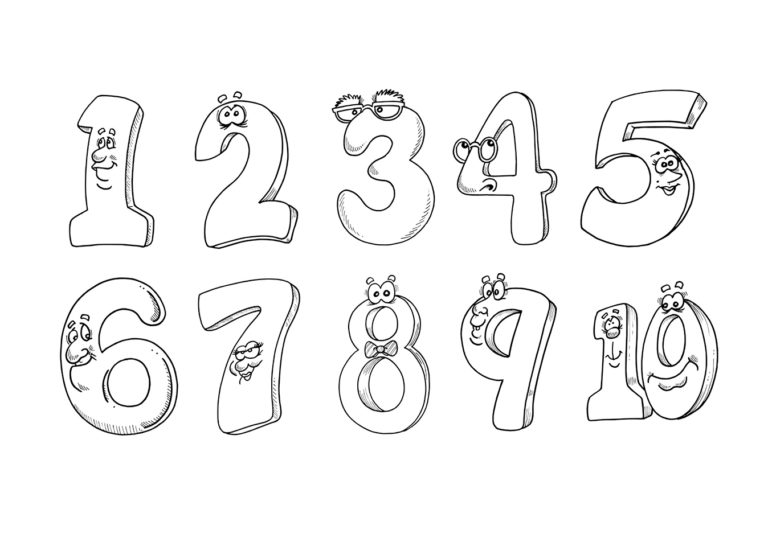
Шаг 5. Проверка наличия проблем в Windows
Чтобы найти драйверы устройства или размещенные в памяти программы, которые могут мешать нормальному выполнению функции печати в Word, запустите Windows в безопасном режиме, а затем протестируйте печать в файл в приложении Word. Чтобы запустить Windows в безопасном режиме, выполните следующие действия в зависимости от используемой версии Windows.
Проверка наличия проблем в Windows 10
Чтобы запустить Windows 10 в безопасном режиме, обратитесь к разделу Загрузка компьютера в безопасном режиме в Windows 10.
Поиск наличия проблем в Windows 8, Windows 7 и Windows Vista
Извлеките из компьютера все DVD-диски, компакт-диски, дискеты и другие внешние носители, затем перезагрузите компьютер.
Нажмите Пуск, щелкните стрелку рядом с кнопкой Блокировка, затем нажмите кнопку Перезагрузка.
Примечание.
В Windows 8 выберите Параметры в меню «Чудо-кнопки», нажмите кнопку Питание и выберите действие Перезагрузка.

Нажмите и удерживайте клавишу F8 во время перезагрузки компьютера.
Примечание.
Удерживайте клавишу F8 до появления логотипа Windows. Перезагрузите компьютер после появления логотипа Windows. Для этого дождитесь запроса на вход в систему Windows, завершите работу компьютера и перезагрузите его.
На экране Дополнительные варианты загрузки выберите Безопасный режим с помощью клавиш со стрелками и нажмите клавишу Ввод.
Осуществите вход, используя учетную запись с правами администратора.
Если при запуске Windows в безопасном режиме проблема с печатью в Word не возникает, попытайтесь определить ее причину с помощью «чистой» загрузки.
Дополнительные сведения о том, как выполнить «чистую» загрузку в Windows, см. в разделе Выполнение «чистой» загрузки в Windows.
- Печать фонового цвета или изображения
- Печать на обеих сторонах листа (дуплексная печать) в Word
- Отключить отслеживание изменений
Бесплатный Онлайн Генератор Штрихкодов: Бесплатно создайте штрихкоды!
Авторизоваться
Линейные Штрихкоды, 2D Коды, GS1 DataBar, Почтовые Штрихкоды и многие другие!
Данный онлайн генератор штрихкодов демонстрирует возможности
Barcode ActiveX® Control, Barcode .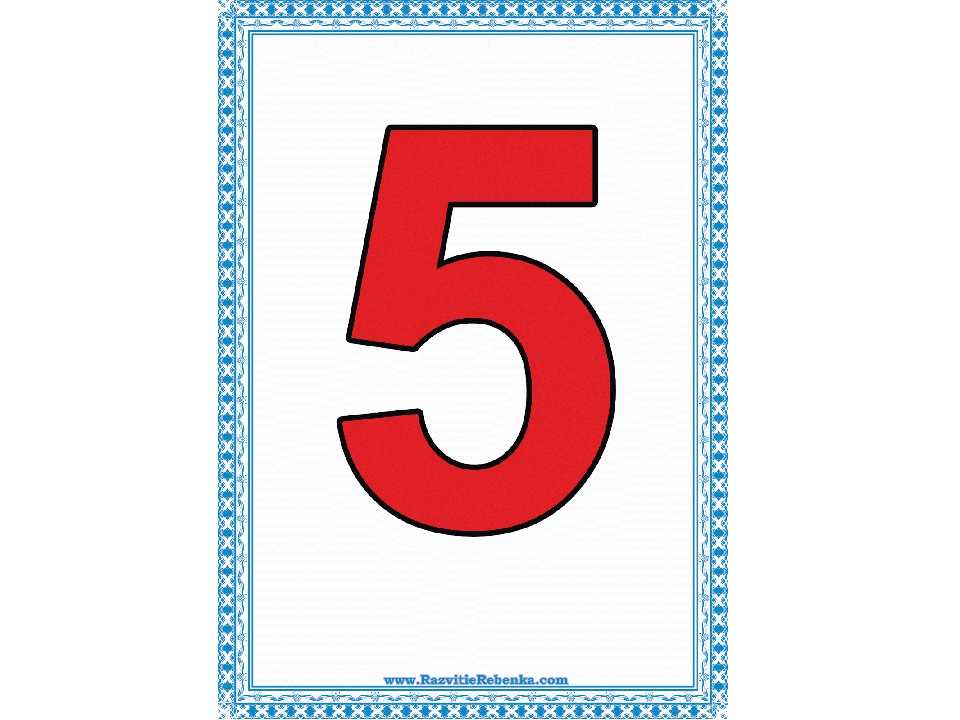 NET Control и Barcode DLL.” tipclass=”help”>программных компонентов
приложения TBarCode SDK.
TBarCode
упрощает создание штрихкодов в Ваших приложениях, например в C# .NET, VB .NET, Microsoft® ASP.NET, ASP, PHP, Delphi и многих других языках программирования.
Вы можете протестировать этот онлайн генератор штрихкодов без установки дополнительного программного обеспечения (Условия Предоставления Услуг).
На данной странице Вы можете сгенерировать такие штрихкоды, как
EAN,
UPC,
GS1 DataBar,
Code-128,
QR Code®,
Data Matrix,
PDF417,
Почтовые Штрихкоды,
ISBN и многие другие.
NET Control и Barcode DLL.” tipclass=”help”>программных компонентов
приложения TBarCode SDK.
TBarCode
упрощает создание штрихкодов в Ваших приложениях, например в C# .NET, VB .NET, Microsoft® ASP.NET, ASP, PHP, Delphi и многих других языках программирования.
Вы можете протестировать этот онлайн генератор штрихкодов без установки дополнительного программного обеспечения (Условия Предоставления Услуг).
На данной странице Вы можете сгенерировать такие штрихкоды, как
EAN,
UPC,
GS1 DataBar,
Code-128,
QR Code®,
Data Matrix,
PDF417,
Почтовые Штрихкоды,
ISBN и многие другие.
Включите JavaScript в своем браузере, чтобы использовать этот генератор штрих-кода!
1
Выберите штрих Тип
1D Коды > Code-128
2
Ввод данных
Показать Штрих
Отмена
Удалить Сегодня
3
Скачать Штрихкод
Закрыть
Закрыть
Мобильный сбор данных
Приложение для сканирования и удаленной передачи данных Приложение Scan-IT to Office (для Android, iOS) отправляет
удаленно собранные данные и штрихкоды в реальном времени в Excel, Word, Google Таблицы, базы данных или любые другие приложения для
ПК или
Mac.
Онлайн генератор этикеток
Бесплатный генератор отраслевых штрихкод-этикетокСоздавайте этикетки со штрих-кодом и отраслевые этикетки и формы этикетки VDA 4902, AIAG, MAT и т.д. Попробуйте бесплатную демо-версию Онлайн-генератора этикеток со штрихкодом для моментальной печати нужных Вам этикеток.
Онлайн-генератор QR-кодов
Моментальное создание QR-кодов бесплатноИспользуйте созданные QR-коды для перехода на веб-страницы, ввода телефонных номеров, сообщений, отправки твитов, передачи контактных данных, подключения к Wi-Fi сетям и т.д. Просто попробуйте!
Данный генератор штрихкодов является бесплатным
Вы можете использовать данный генератор штрих-кодов как часть Вашего некоммерческого веб-приложения или веб-сайта для создания штрих-кодов, QR-кодов и других 2D-кодов с собственными данными.
В ответ мы просим Вас разместить на Вашем сайте обратную ссылку с текстом “Генератор штрихкодов от TEC-IT”.
Использование логотипов TEC-IT опционально. Пожалуйста, свяжитесь с нами, если Вы хотите использовать данный сервис в коммерческих целях.
Пожалуйста, свяжитесь с нами, если Вы хотите использовать данный сервис в коммерческих целях.
Для размещения обратной ссылки используйте подготовленный HTML-код.
<div>
<!-- insert your custom barcode setting your data in the GET parameter "data" -->
<img alt='Barcode Generator TEC-IT'
src='https://barcode.tec-it.com/barcode.ashx?data=ABC-abc-1234&code=Code128&translate-esc=on'/>
</div>
<div>
<!-- back-linking to www.tec-it.com is required -->
<a href='https://www.tec-it.com' title='Barcode Software by TEC-IT' target='_blank'>
TEC-IT Barcode Generator<br/>
<!-- logos are optional -->
<img alt='TEC-IT Barcode Software' border='0'
src='http://www.tec-it.com/pics/banner/web/TEC-IT_Logo_75x75.gif'>
</a>
</div>
Условия Предоставления Услуг:
Это приложение, а также результаты полученные с ее помощью предназначены исключительно для некоммерческого и/или частного использования.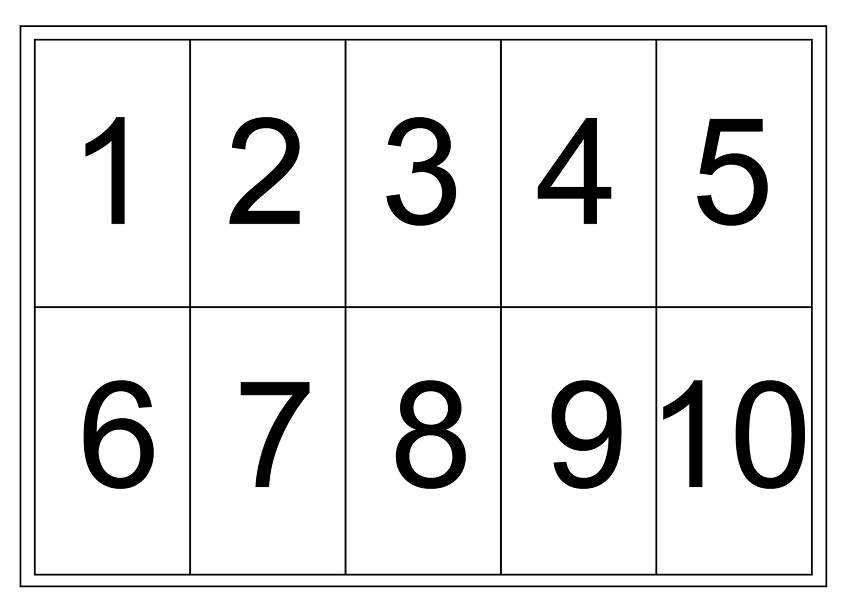 Использование разрешено только для законных целей, в соответствии с национальным или международным законодательством.
Функционирование и/или непрерывная доступность этого бесплатного сервиса не может быть гарантированна.
Коммерческое использование возможно только после письменного согласования с компанией TEC-IT.
Общие условия использования и Политика конфиденциальности.
Версия: 3.6.0.12975
Использование разрешено только для законных целей, в соответствии с национальным или международным законодательством.
Функционирование и/или непрерывная доступность этого бесплатного сервиса не может быть гарантированна.
Коммерческое использование возможно только после письменного согласования с компанией TEC-IT.
Общие условия использования и Политика конфиденциальности.
Версия: 3.6.0.12975
1 10 Numbers Print – Etsy.de
Etsy больше не поддерживает старые версии вашего веб-браузера, чтобы обеспечить безопасность пользовательских данных. Пожалуйста, обновите до последней версии.
Воспользуйтесь всеми преимуществами нашего сайта, включив JavaScript.
Найдите что-нибудь памятное, присоединяйтесь к сообществу, делающему добро.
(более 1000 релевантных результатов)
БЕСПЛАТНО распечатываемые идентификационные номера для дошкольников 1–10 ковриков
1-й класс • Математика для 1-го класса • БЕСПЛАТНЫЕ распечатки • Детский сад • Математика для детского сада • Математика • Числа и счет • Коврики из пластилина • Дошкольное учреждение 4 июля 2021 г.
Бет Горден
Эти коврики с цифрами , которые можно бесплатно распечатать, отлично подходят для того, чтобы помочь детям дошкольного и дошкольного возраста практиковать числа от 0 до 10. Эти коврики для цифр можно использовать с широким спектром материалов для физического изготовления цифр, включая наклейки, лего, пуговицы и пластилин. Цифры из пластилина помогут научиться считать от 1 до 10! В этой игре отслеживание номеров для детей дети могут практиковаться в счете до десяти и отслеживании чисел. Просто распечатайте бесплатный печатный номер отслеживания PDF-файл с дошкольными номерами отслеживания , и вы готовы играть, считать, писать и учиться!
цифры от 1 до 10 для дошкольников, которые можно распечатать бесплатно
Эти коврики с числами — это быстрое, простое и универсальное математическое задание для дошкольников, малышей и младших школьников! Используйте бесплатно распечатываемые коврики с числами с тестом для лепки, наклейками, штампами, маркерами для бинго или вашими любимыми манипуляторами, чтобы попрактиковаться в создании числа.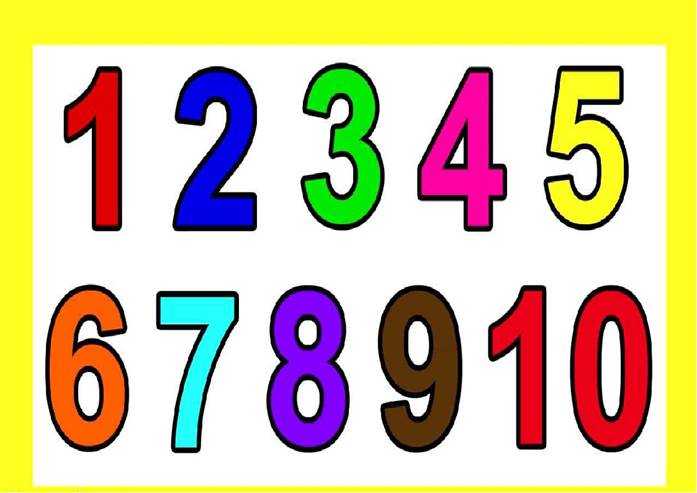 Затем посчитайте предметы и обведите числа. это 9Рабочие листы с числами 0141 для дошкольных учреждений — это такой забавный, практический способ для детей практиковать свои числа от 1 до 10. Независимо от того, являетесь ли вы родителем, учителем или учеником на дому, вам понравятся эти рабочие листы NO PREP, с номерами 1–10 , которые сделают обучение дома или в классе увлекательным.
Затем посчитайте предметы и обведите числа. это 9Рабочие листы с числами 0141 для дошкольных учреждений — это такой забавный, практический способ для детей практиковать свои числа от 1 до 10. Независимо от того, являетесь ли вы родителем, учителем или учеником на дому, вам понравятся эти рабочие листы NO PREP, с номерами 1–10 , которые сделают обучение дома или в классе увлекательным.
номер дошкольного учреждения с рабочими листами 1-10
Начните с прокрутки до конца сообщения, под условиями использования, и щелкните текстовую ссылку, которая говорит >> _____ <<. Рабочие листы по счету для дошкольников PDF-файл откроется в новом окне, чтобы вы могли сохранить халяву и распечатать шаблон.
цифры 1–10, которые можно распечатать бесплатно
Маты с числами — отличный способ познакомить вашего малыша, дошкольника или детсадовца (в возрасте от 2 до 5 лет) с числами. Для них это отличный практический способ понять, как создавать форму.
печатные цифры 1–10
Ниже приведены рекомендации по созданию цифр на ковриках Number Matser:
- Сформируйте домашние крендельки.
- Заполнение точечными наклейками
- Собери букву из Лего [узнать больше лего-игр]
- Начинка из цветных макарон
- Нанесите клей и добавьте блестки
- Клеевая пряжа на
- Краска
- Цвет
- Наклейте наклейки на букву
- Вырезать и вставить изображения, начинающиеся с одной и той же буквы
- Штамп с соответствующими буквенными штемпелями
Счетные коврики для бесплатной печати
Тогда детям будет весело заниматься написание чисел внизу рабочего листа с числами.
Занятия по счету 0-10
Если вы ищете более веселые, увлекательные, практические и бесплатные распечатанные задания по счету для малышей, дошкольников и детсадовцев, ознакомьтесь с этими замечательными ресурсами!
- 5 Little Monkeys Распечатанное счетное задание 1-5
- Подсчет сельскохозяйственных животных – цифры от 1 до 5
- Счетный зонт для дошкольных учреждений
- Карточка для подсчета скотного двора (счет 1-10)
- Caterpillar Numbers 1–10 Печатная книга для подсчета, раскрашивания и отслеживания
- Лист активности отпечатков пальцев
- Подсчет овощей От 1 до 10 карточек с клипсами (плюс распознавание цифровых слов)
- Рабочий лист для подсчета животных в зоопарке
- Firefly Счетные рабочие листы для бесплатной печати
- Коврики для подсчета яблок с десятью рамками (или эту бесплатную распечатанную книгу для подсчета яблок)
- Занятия по счету в боулинге для дошкольников
- Firefly Математическая игра для печати
- Математика для дошкольников в кемпинге
- СУПЕР-милые математические задания «Паук» для дошкольников с ковриками из пластилина
- Математические задания Butterfly Ten Frame для дошкольников или эти рабочие листы по математике бабочки
- Карточки «Очень голодная гусеница»
- Печатные формы для пончиков Счетные коврики для пластилина (названия номеров)
- Бесплатные печатные цифры 1–10 для дошкольников (используйте с пластилином, лего, наклейками и т.
 д.)
д.) - Посади числовую линейку до 10 или потренируйся считать с помощью этих листов с ошибками для дошкольников
- Осенние рабочие листы для работы по счету с малышами, дошкольниками, подготовительными и детскими садами
- Счетные колеса 0-10 – Счет для дошкольников
- Подсолнечник Деятельность по подсчету семян подсолнечника (счет до 10)
- Счетчик мороженого Цифры для распечатки 1–10
- Lemonade Подставка для десяти рамок с математическими заданиями с пластилином или это задание по счету божьих коровок
- Рабочие листы для подсчета сахарной кукурузы в индейке (номера 1-10)
- Игра на подсчет пиццы или коврики для лепки с зубами монстра
- Карточки для подсчета золотых рыбок FUN (1-12 подсчет активности золотых рыбок)
- Игры на счет бутербродов с арахисовым маслом и желе для дошкольников
Подсчет действий 1-20
- Цветочные идентификационные номера 1-10 pdf
- Lego Numbers Printables — кирпичные дупломаты для подсчета и отслеживания
- Счет животных Рабочий лист 1-10
- Досчитайте до 10 бесплатных печатных форм Dauber
- Арбуз Печатный счет.
 Упражнение
Упражнение - Подсчет распечаток снеговика
- Игры с цифрами для подростков
- Книжка-раскраска для дошкольников “Считай жуков 1-10”
- 1:1 Счет помпонов в корреспонденции
- Занятие по переписке Bird One to One с бесплатной распечаткой и драже
- Игра со счетом спагетти и фрикаделек
- Рабочий лист для подсчета пингвинов
- Счет цветов для дошкольников с наклейками в виде кругов
- Бесплатное упражнение по подсчету семян арбуза (цифры 1-15)
- Практика счета с упражнениями «Клубника» для малышей
- Monster Counting Googly Eyes для печати (0-20)
- Счетный коврик для самосвалов (1-20)
- Flip-Flip Счет до 20 печатных заданий с наклейками
- Кукуруза в початках Считайте до 20 Активность
- Пул чисел, считая от 1 до 20
- Игра «Поймай 20 жуков»
- Рабочие листы с числами для подростков в детском саду 11–20
- Летний счет до 20 математических заданий из пластилина (весенние коврики из пластилина)
- Удобные пазлы с цифрами 1-20 для бесплатной печати
- Счет жемчуга до 20 рабочих листов
- Бесплатные игры на счет для детского сада 1-20
- Счет до 10.
 Упражнения Little Bo Peep для дошкольников
Упражнения Little Bo Peep для дошкольников - Игры на подсчет монстров для детского сада 1-20
- Распознавание номеров Rocketship 11-20 игр
- Рабочие листы с номерами от 1 до 20 (или, если вы осенью, попробуйте эти рабочие листы с номерами от 11 до 20)
- Пиратские числа 11-20 Рабочие листы pdf
Упражнения по подсчету 1-100
- Упражнение по подсчету Гамбола с бесплатным шаблоном для печати (1-30)
- Бесплатный номер поезда для печати — потренируйтесь считать до 20, от 1 до 100 или пропускайте счет
- Подсчет ошибок до 30 действий
- Сафари Досчитайте до 30 Игра
- Головоломки со всего мира – счет до 50
- Весенние математические занятия для дошкольников (счет до 30)
- Игра на счет пчел от 1 до 50
- Зоопарк Животные Печатная цифровая чувственная активность
- Roll to 100 Free Printable
- Игры на распознавание номеров 1-100
- Практические бесплатные математические игры домино для детского сада
- Пазлы с числами «Цветочная весна»
- Бесплатная версия для печати Счет до 100 игр
- Отсутствующие номера рабочих листов 1-100
- Вокруг света Сосчитайте до 100 головоломок
Бесплатные коврики из пластилина
Ищете более интересные коврики из пластилина, которые можно бесплатно распечатать? Вам понравятся эти:
- Интерактивные коврики для лепки алфавита с изображением в виде рисунка
- Простые коврики для лепки с алфавитом и линиями
- Коврик из пластилина Smash для обучения детей дошкольного возраста вычитанию
- Gumball Number Playdough Mats
- Коврики из пластилина Fun Transportation (поезд, автобус, ракета, самолет, лодка и многое другое!)
- Коврики для пластилина произвольной формы
- Рабочие листы для дошкольных фигур с пластилином
- Завершите сцену Коврики с цифрами из пластилина (показаны выше)
- Занятие «Сделай торт ко дню рождения из пластилина» для дошкольников
- Коврики из пластилина для домашних животных (птица, черепаха, рыба, кролик, кошка, ящерица, собака, змея и т.
 д.)
д.) - Коврики Emotion Playdough для бесплатной печати
- Коврики для лепки на День Благодарения с вкусными любимыми блюдами на День Благодарения!
- Музыкальные игры для детей из пластилина
Занятия с пластилином для детей
Ищете интересные рецепты пластилина? Посмотрите эти простые рецепты пластилина!
- Пластилин, меняющий цвет
- Пластилин Kool Aid
- Невероятное съедобное мороженое Play doh
- Быстрый, съедобный пластилин Peeps
- Пластилин для горячего шоколада
- Легкий рецепт теста для лепки из 2 ингредиентов
- Простое пластилиновое тесто с кукурузной карамелью – играй и ЕШЬ!
- Супермягкий пластилин-кондиционер Playdough
Коврики для цифр
Используя ресурсы моего сайта, вы соглашаетесь со следующим:
- Это предназначено только для личного использования (учителя, пожалуйста, посетите мой магазин TPT)
- Это ЗАПРЕЩЕНО продавать, размещать, воспроизводить, создавать производные работы или хранить на любом другом сайте (включая блог, Facebook, Dropbox и т.
 д.)
д.) - Все предоставленные материалы защищены авторским правом. Пожалуйста, ознакомьтесь с Условиями использования.
- Я предлагаю бесплатные печатные материалы, чтобы благословить своих читателей И обеспечить свою семью. Ваши частые посещения моего блога и поддержка покупок через партнерские ссылки и рекламу, так сказать, поддерживают меня. Спасибо!
>> Коврики с цифрами
<<Вам также может понравиться
8 ноября 2016 г.
12 июля 2021 г.
29 марта 2021 г.
14 августа 2014 г.
9 апреля 2015 г.
7 июля 2017 г.
21 апреля 2014 г.
15 апреля 2015 г.
Об авторе
Бет Горден
Бет Горден — творческий многозадачный создатель 123 Homeschool 4 Me. Будучи занятой матерью шести детей, занимающейся домашним обучением, она стремится создавать практические учебные задания и рабочие листы, которые детям понравятся, чтобы сделать обучение УДОВЛЕТВОРИТЕЛЬНЫМ! Она создала более 1 миллиона страниц печатных материалов, чтобы научить детей азбуке, естественным наукам, английской грамматике, истории, математике и многому другому! Бет также является создателем 2 дополнительных сайтов с еще большим количеством образовательных мероприятий и БЕСПЛАТНЫХ печатных материалов: www.
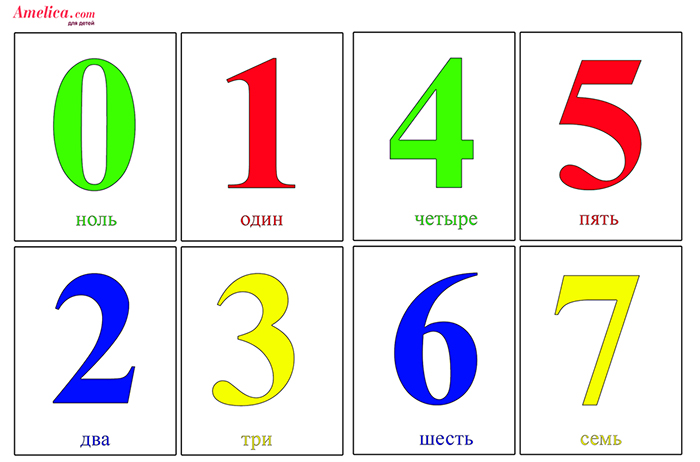
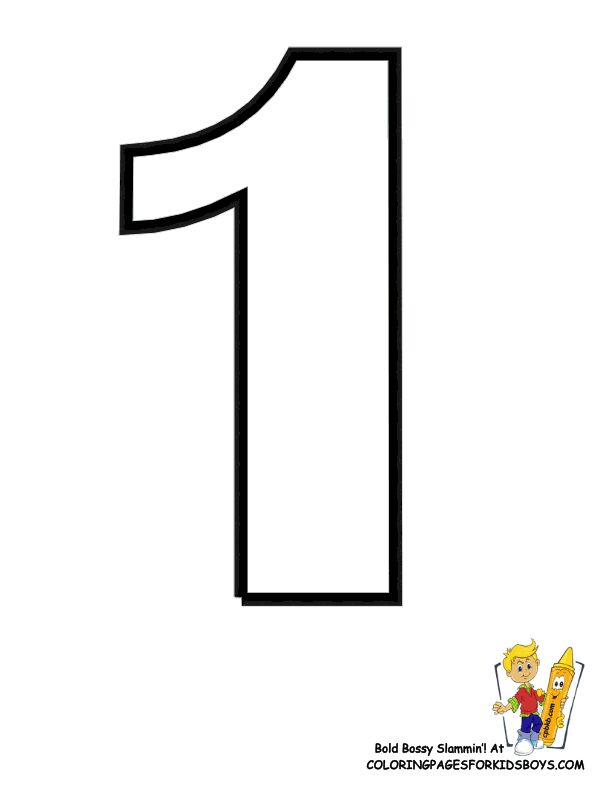
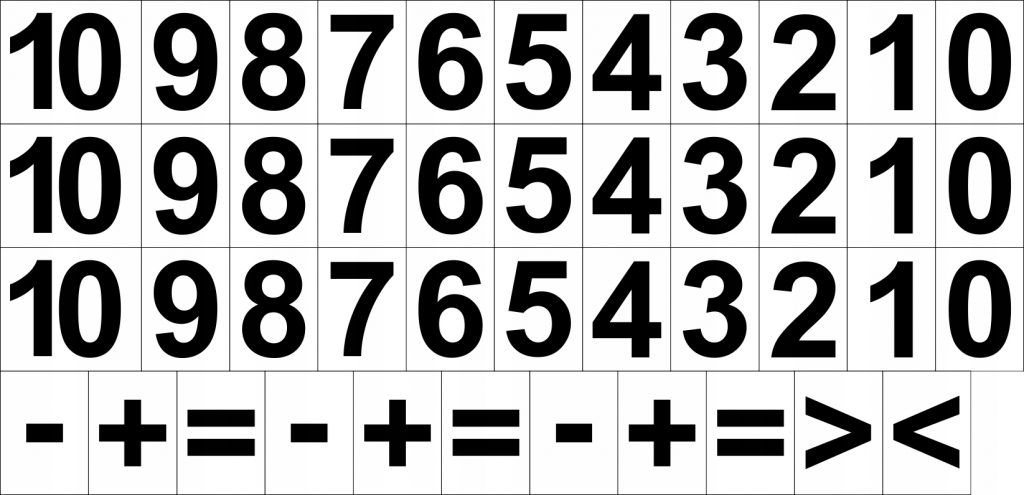
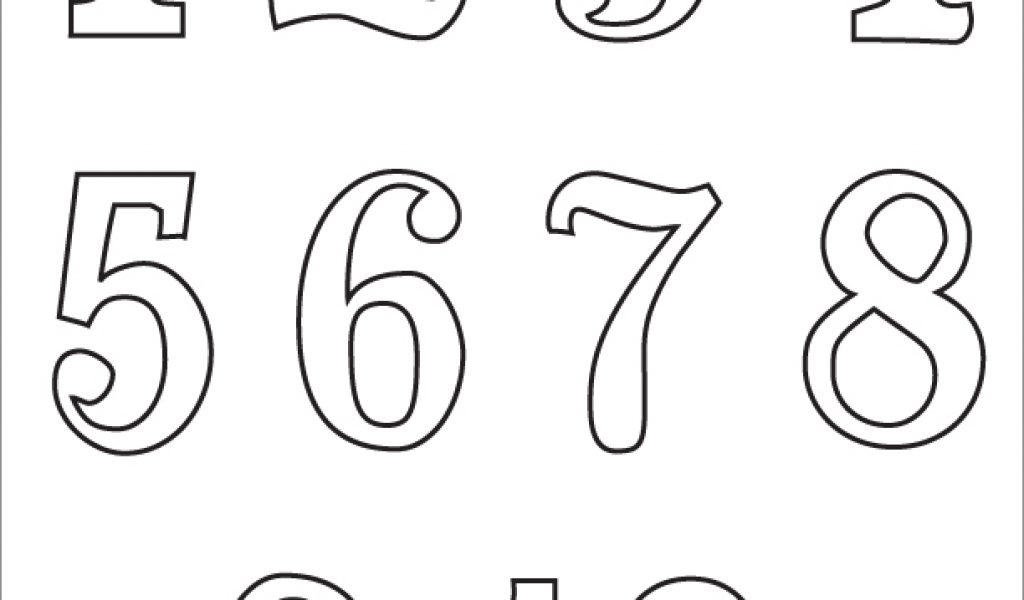
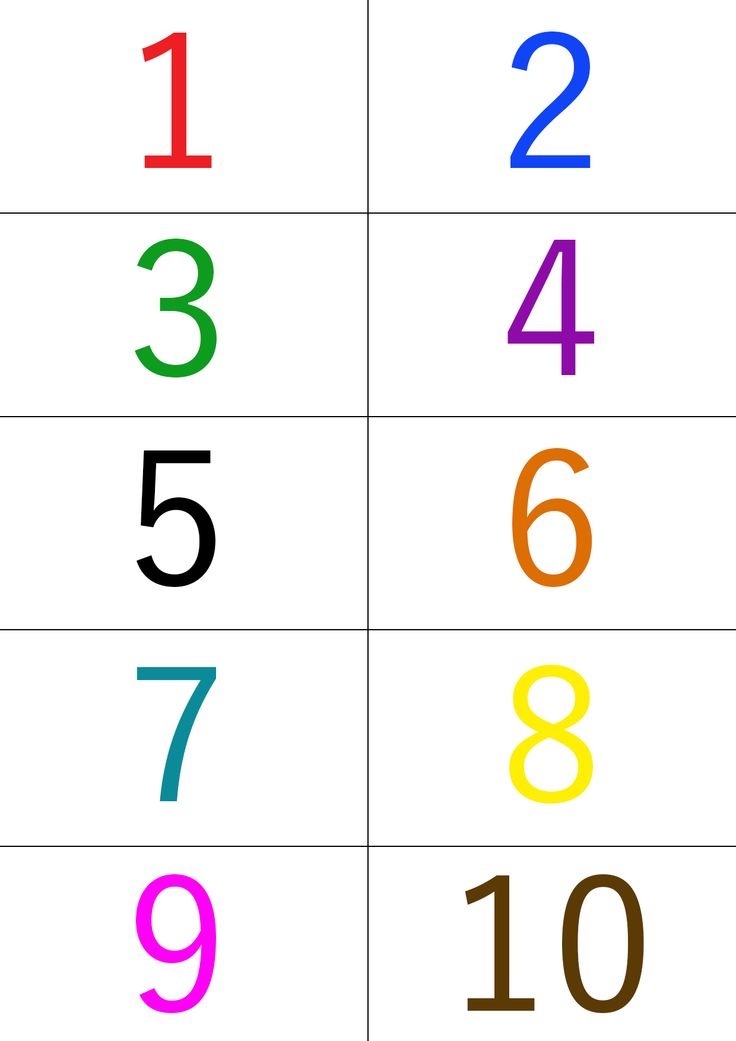
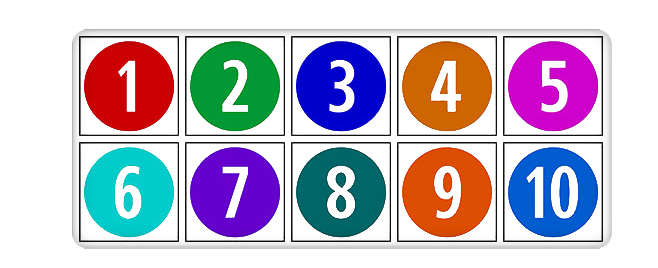
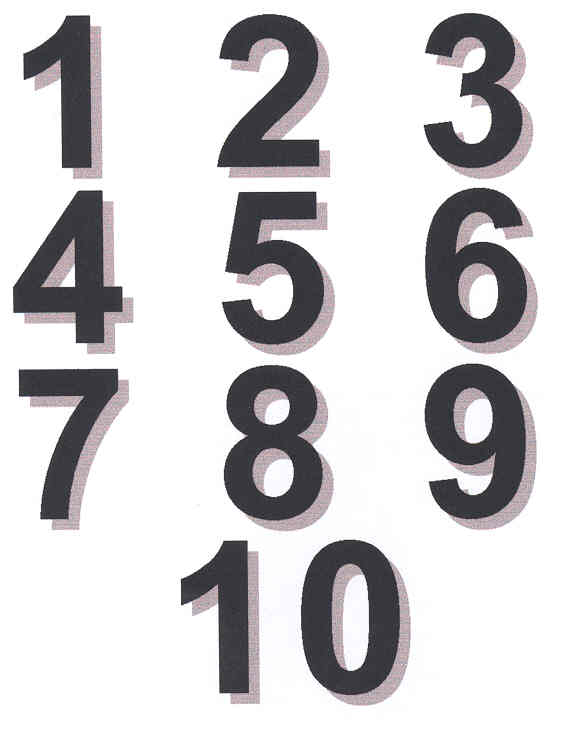 prn и сохраните его в папке Документы.
prn и сохраните его в папке Документы.
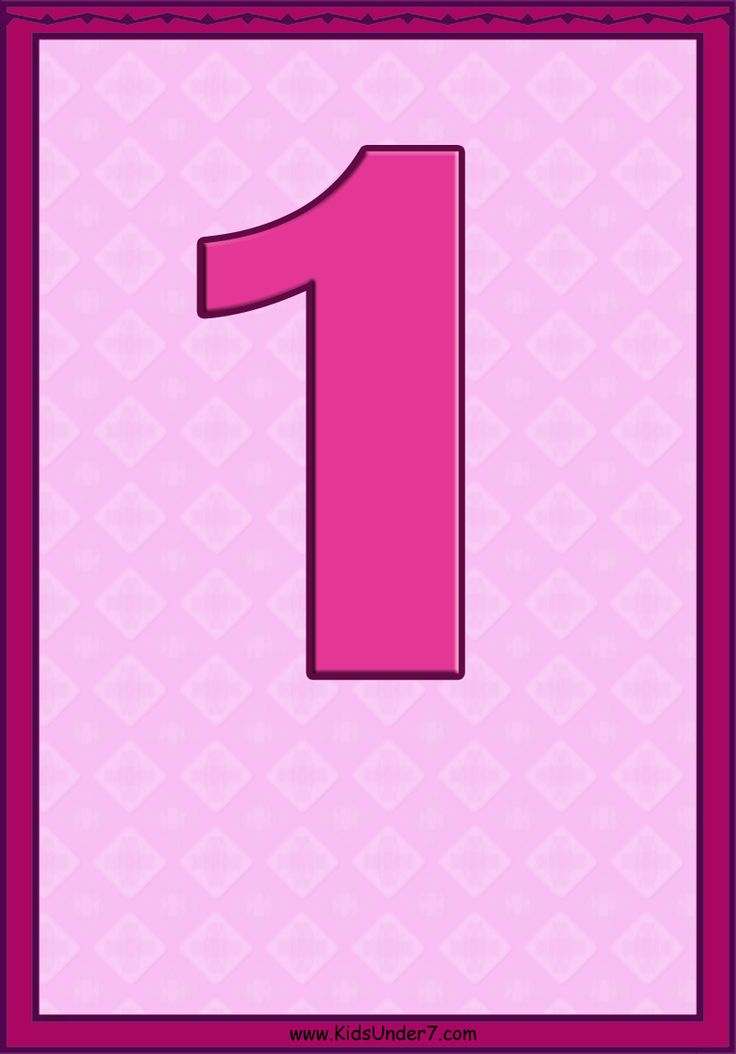

 д.)
д.) Упражнение
Упражнение Упражнения Little Bo Peep для дошкольников
Упражнения Little Bo Peep для дошкольников д.)
д.)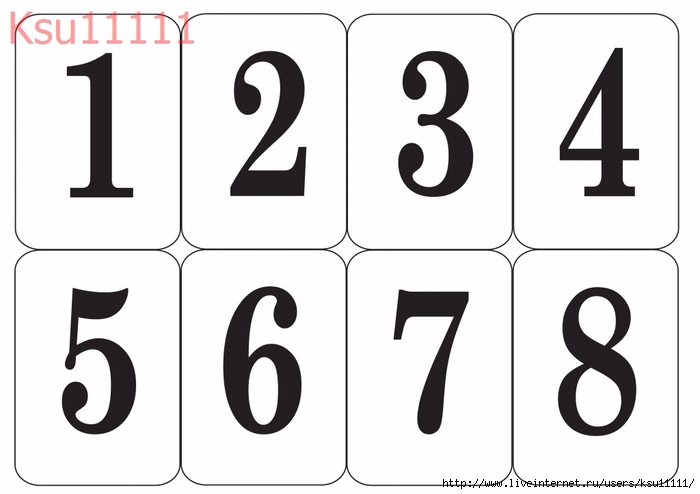 д.)
д.)