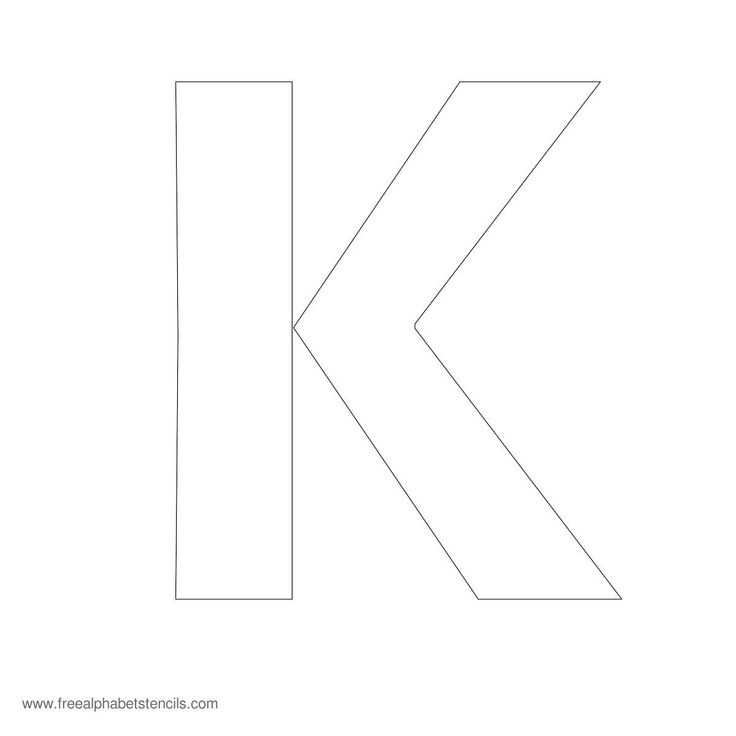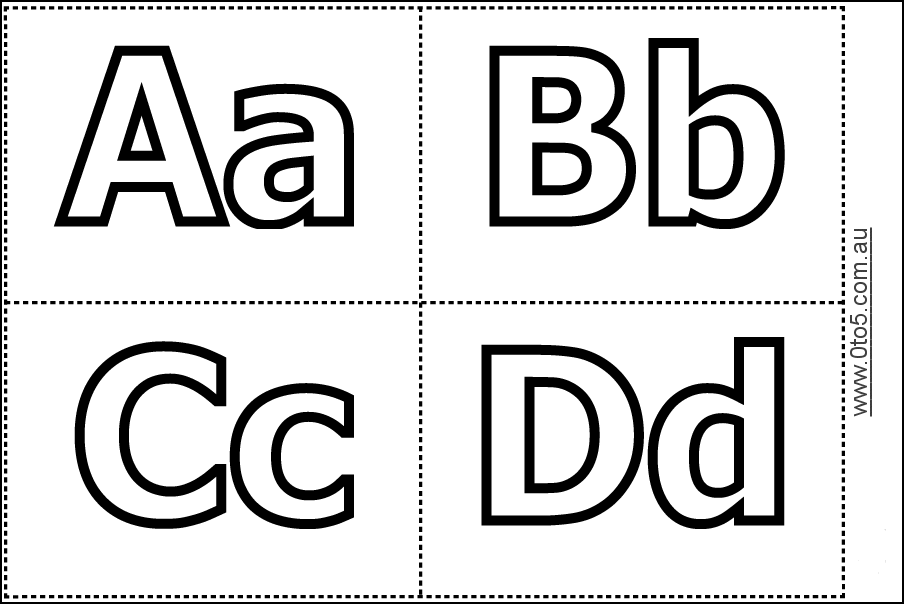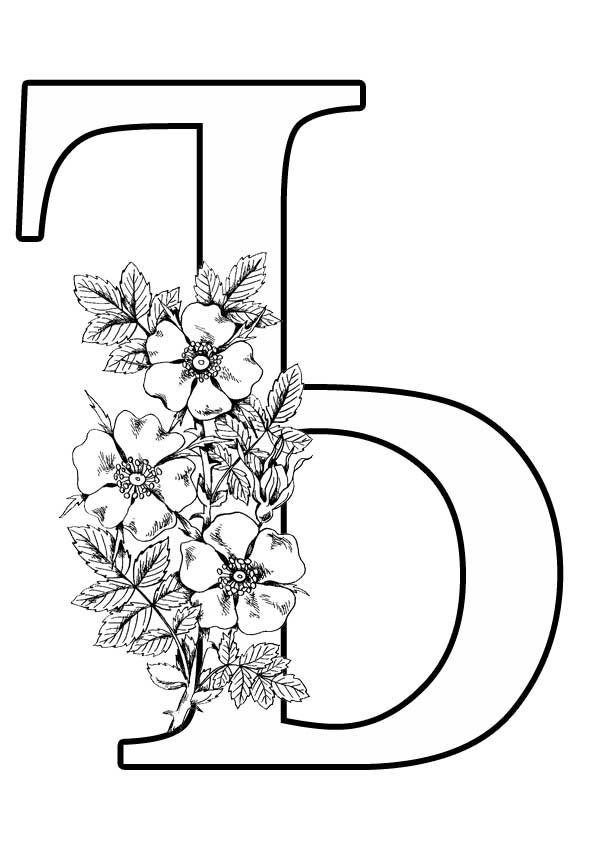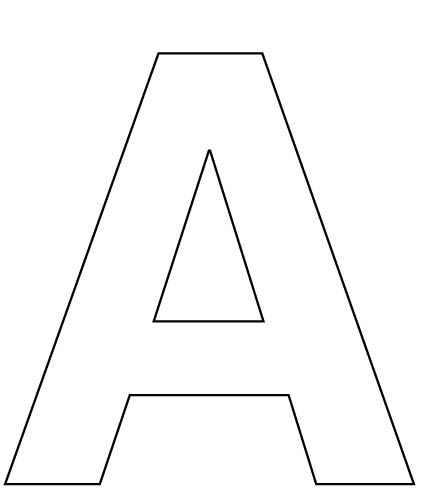Распечатать буквы а ж на одном листе: Как распечатать букву на весь лист A4 в ворде? (есть видеоурок) – MS Office Word – Работа на компьютере: инструкции и советы – Образование, воспитание и обучение
Печать на одной странице – Служба поддержки Майкрософт
Excel для Microsoft 365 Excel для Интернета Excel 2019 Excel 2016 Excel 2013 Еще…Меньше
Уменьшив лист для печати, можно поместить все данные на одну страницу. Вы можете сжать документ Excel, чтобы данные поместились на указанное число страниц, с помощью команды Параметры страницы на вкладке Разметка страницы.
Уменьшение листа до одной страницы
-
Откройте вкладку Разметка страницы. Нажмите небольшое кнопку запуска диалогового окна в правом нижнем поле. Откроется диалоговое окно Параметры страницы.
-
Выберите вкладку Страница в диалоговом окне

-
Установите переключатель разместить не более чем на в разделе Масштаб.
-
Чтобы напечатать документ на одной странице, введите 1 в поля ширины и высоты.
Примечание: Excel уменьшит данные в соответствии с указанным числом страниц. Вы также можете настроить значения для печати на нескольких страницах.
-
Нажмите кнопку ОК внизу диалогового окна
Параметры страницы.
См.
 также
также
Чтобы разделить лист на отдельные страницы для печати, можно также использовать разрывы страниц. Хотя Excel добавляет разрывы страниц автоматически (они обозначены пунктирной линией), вы также можете вставлять, перемещать и удалять разрывы страниц на листе.
Если вам нужно напечатать только часть, вы можете установить или очистить область печати на этом компьютере.
Эта функция недоступна в Excel в Интернете.
Если у вас есть настольное приложение Excel, вы можете нажать кнопку “Открыть в Excel”, чтобы открыть книгу и масштабировать лист так, чтобы данные умещались на одной странице.
Вы всегда можете задать вопрос специалисту Excel Tech Community или попросить помощи в сообществе Answers community.
Печать заголовков строк и столбцов
Excel для Microsoft 365 Excel 2021 Excel 2019 Excel 2016 Excel 2013 Excel 2010 Excel 2007 Еще.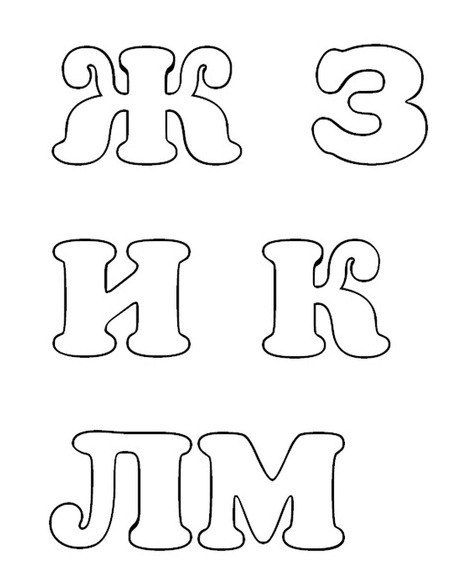 ..Меньше
..Меньше
По умолчанию Excel не печатаются заголовки столбцов (A, B, C и т. д.) и заголовки строк (1, 2, 3 и т. д.), которые отображаются вдоль границ листа.
Чтобы распечатать заголовки столбцов и строк на бумаге, выполните указанные здесь действия.
|
|
Выберите лист. Если вы хотите сделать это для нескольких таблиц, их можно сгруппить.
|
|
|
На ленте откройте вкладку Разметка страницы.
|
|
|
На вкладке Параметры листа в группе Заголовки установите флажок Печать.
Примечание: Вы также можете щелкнуть небольшой значок расширения , а затем в области Печать выберитезаголовки строк и столбцов . Чтобы распечатать лист, откройте диалоговое окно Печать, нажав клавиши CTRL+P |
Советы
-
Для предварительного просмотра листа перед печатью нажмите клавиши CTRL+F2.
-
По умолчанию в Excel используются ссылки типа A1, в которых столбцы обозначаются буквами, а строки — цифрами. Если в заголовках столбцов отображаются цифры вместо букв, в книге используются ссылки альтернативного типа — R1C1.
. Чтобы снова перейти к использованию ссылок типа A1, выберите пункты Файл > Параметры > Формулы, а затем в разделе Работа с формулами снимите флажок Стиль ссылок R1C1
Чтобы снова перейти к использованию ссылок типа A1, выберите пункты Файл > Параметры > Формулы, а затем в разделе Работа с формулами снимите флажок Стиль ссылок R1C1Если вы используете Excel 2007, нажмите кнопку Microsoft Office и выберите Excel Параметры > Формулы.
-
Настроить номера и буквы в заголовках строк и столбцов нельзя. Если вам нужно назначить подписи столбцам или строкам на листе, просто щелкните ячейку, введите нужный текст, а затем нажмите клавишу TAB, чтобы перейти к следующей ячейке. Например, чтобы назначить подписи столбцам с ежемесячными показателями продаж, введите названия месяцев в ячейках A1–L1.
С помощью функции заполнения в Excel можно быстро создать наклейки, например месяцы.
 Дополнительные сведения см. в статье Автоматическое заполнение ячеек листа данными. Вы также можете настроить данные как таблицу Excel ,которая автоматически настроит первую строку как строку с заглавной строкой.
Дополнительные сведения см. в статье Автоматическое заполнение ячеек листа данными. Вы также можете настроить данные как таблицу Excel ,которая автоматически настроит первую строку как строку с заглавной строкой. -
Чтобы напечатать определенные данные в верхней или боковой части каждой печатаемой страницы, например названия месяцев, которые отображаются в первой строке, см. статью Повторение строк или столбцов на каждой печатной странице.
-
Чтобы добавить верхние или нижние колонтитулы на печатаемый лист, см. инструкции в статье Колонтитулы на листах.
Дополнительные сведения
Вы всегда можете задать вопрос специалисту Excel Tech Community или попросить помощи в сообществе Answers community.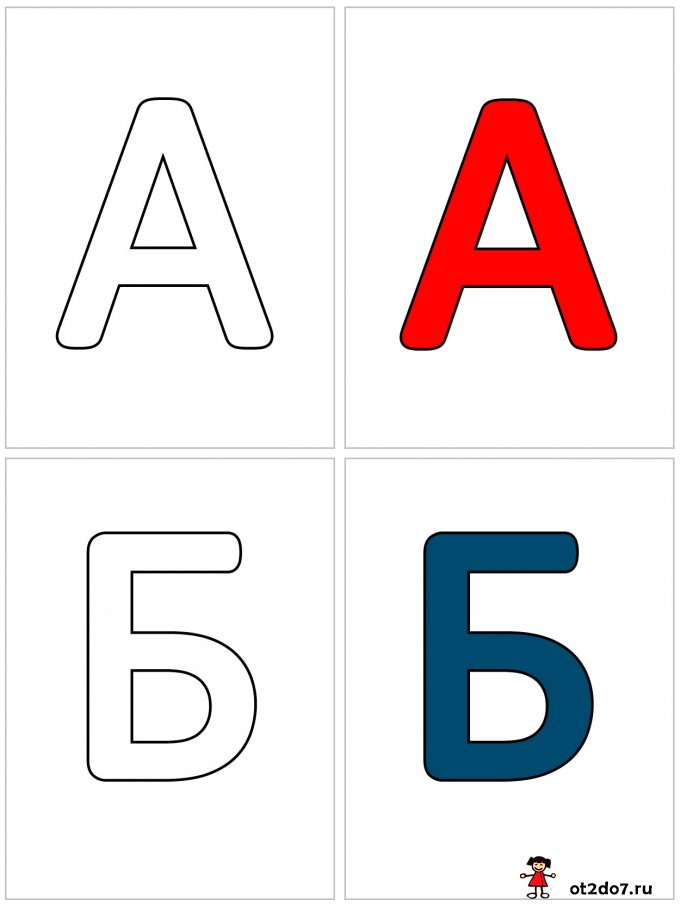
Создание и печать этикеток — служба поддержки Майкрософт
Сохранить и распечатать
- Сохранить документ
Статья - Конвертировать или сохранить в PDF
Статья - Редактировать PDF-файл
Статья - Распечатайте документ
Статья - Распечатать конверт
Статья - Создание и печать этикеток
Статья - Печать этикеток для вашего списка рассылки
Статья
Следующий: Делитесь и соавторствуйте
Word для Microsoft 365 Word для Microsoft 365 для Mac Word для Интернета Word 2021 Word 2021 для Mac Word 2019 Word 2019 для Mac Word 2016 Word 2016 для Mac Word 2013 Word 2010 Word 2007 Word Starter 2010 Дополнительно… Меньше
Создайте и распечатайте страницу с идентичными этикетками
Перейти к Рассылки > Ярлыки .
Выберите Параметры и выберите поставщика этикеток и продукт для использования. Выберите OK .
Если вы не видите номер продукта, выберите Новая метка и настройте пользовательскую метку.
Введите адрес или другую информацию в поле Адрес (только текст).
Чтобы использовать адрес из списка контактов, выберите Вставить адрес .

Чтобы изменить форматирование, выберите текст, щелкните правой кнопкой мыши и внесите изменения с помощью шрифта или абзаца .
Выберите OK .
Выберите Полная страница с той же этикеткой .
Выберите Печать или Новый документ для редактирования, сохранения и печати позже.
Если вам нужна только одна этикетка, выберите Одиночная этикетка в меню Рассылки > Ярлыки и место на листе этикеток, где вы хотите, чтобы она отображалась. Выберите OK , пункт назначения и Сохранить .
Выберите OK , пункт назначения и Сохранить .
Создайте и напечатайте страницу с одной и той же этикеткой
Перейти к Рассылки > Ярлыки .
В поле Адрес введите нужный текст.
Чтобы использовать адрес из списка контактов, выберите Вставить адрес .
Чтобы изменить форматирование, выберите текст, щелкните правой кнопкой мыши и внесите изменения с помощью Главная > Шрифт или Абзац .

В диалоговом окне Label Options сделайте свой выбор, а затем выберите ОК .
Если вы не видите номер продукта, выберите Новая этикетка и настройте пользовательскую этикетку.
Выберите OK .
Выберите Полная страница с той же этикеткой .
Выберите Печать или Новый документ для редактирования, сохранения и печати позже.

Настройка и печать страницы с одной этикеткой
Перейти к Рассылки > Ярлыки .
Выберите Опции .
Выберите Тип принтера , Этикетки и Номер продукта .
Если вы не видите номер продукта, выберите Новая этикетка и настройте пользовательскую этикетку.
- org/ListItem”>
Выберите ОК .
Введите адрес или другую информацию в поле Адрес доставки .
Чтобы использовать адрес из списка контактов, выберите Вставить адрес .
Чтобы изменить форматирование, выберите текст, а затем выберите Шрифт для внесения изменений.
Выберите Полная страница с той же этикеткой .
- org/ListItem”>
Выберите OK .
Выберите Печать или Новый документ для редактирования, сохранения и печати позже.
Сведения об объединении данных с метками см. в статье Создание почтовых меток в Word с помощью слияния или слияния в Word для Mac.
Если вы хотите сделать этикетки с обратным адресом, см. раздел Создание этикеток с обратным адресом.
Веб-приложение Word не поддерживает прямое создание меток. Однако вы можете создавать этикетки из шаблона.
Откройте Word для Интернета.

Выберите шаблон этикетки при создании нового документа. Выберите Дополнительные шаблоны , если вы не видите то, что хотите.
Вы также можете перейти на templates.office.com и найти ярлык.
Для листа одинаковых этикеток заполните одну этикетку, а затем скопируйте/вставьте остальные.
Совет: Распечатайте этикетки на листе бумаги перед загрузкой этикеток в принтер, чтобы убедиться, что текст совпадает с этикетками.
См. также
Чтобы создать страницу с различными этикетками, см. раздел Создание листа бейджей или адресных этикеток
Чтобы создать страницу этикеток с графикой, см. Добавление графики к этикеткам
Добавление графики к этикеткам
Чтобы напечатать одну этикетку на частично использованном листе, см. Печать одной этикетки на частично использованном листе
Чтобы создать этикетки со списком рассылки, см. Печать этикеток для вашего списка рассылки
Для создания этикеток с использованием шаблона см. шаблоны этикеток Microsoft
Повторить строку заголовка (заголовки столбцов) на каждой печатной странице в Excel
Сегодня я хотел бы рассказать вам о небольшой, но важной функции, спрятанной в Excel 2016 и его предыдущих версиях. В этой статье вы узнаете, как сделать так, чтобы строки заголовков и заголовки столбцов печатались на каждой странице.
Если вам часто приходится печатать большие и сложные листы Excel, я уверен, что вы сталкиваетесь с этой проблемой так же часто, как и я. Я могу легко прокручивать документ вверх и вниз, не теряя из виду заголовки столбцов, потому что у меня заморожена строка заголовка.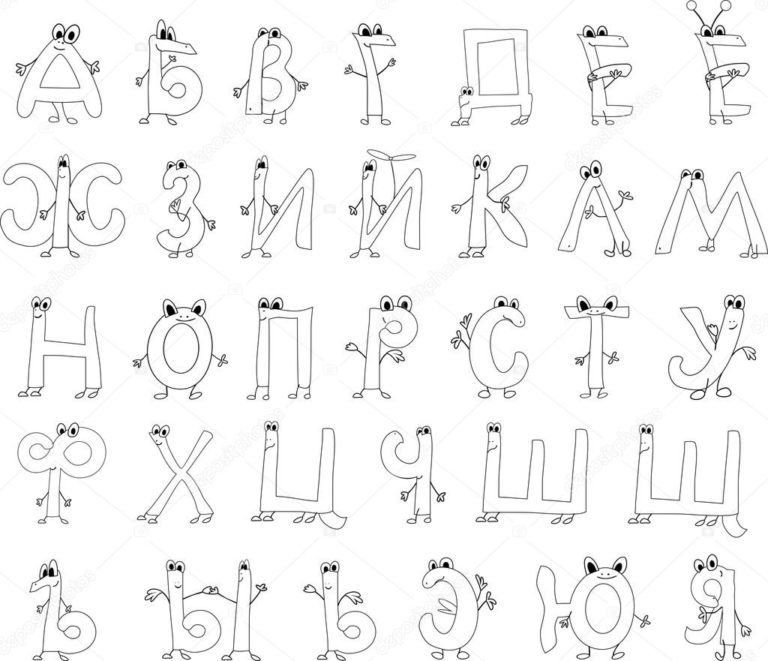 Однако, когда я печатаю документ, верхняя строка печатается только на первой странице. Если вам надоело переворачивать распечатки туда-сюда, чтобы посмотреть, какие данные находятся в каждом столбце или строке, не стесняйтесь найти решение проблемы в этой статье.
Однако, когда я печатаю документ, верхняя строка печатается только на первой странице. Если вам надоело переворачивать распечатки туда-сюда, чтобы посмотреть, какие данные находятся в каждом столбце или строке, не стесняйтесь найти решение проблемы в этой статье.
- Повторять строки заголовка Excel на каждой странице
- Получать столбец заголовка на каждой распечатке
- Печатать номера строк и буквы столбцов
Повторять строки заголовка Excel на каждой странице
Ваш документ Excel получился длинным, и вам необходимо его распечатать. Вы переходите к предварительному просмотру и обнаруживаете, что только первая страница имеет заголовки столбцов вверху. Не принимайте близко к сердцу! Вы можете настроить параметры страницы таким образом, чтобы верхняя строка повторялась на каждой печатной странице.
- Откройте рабочий лист, который вы собираетесь распечатать.
- Перейдите на вкладку РАЗМЕТКА СТРАНИЦЫ .
- Щелкните Заголовки печати в группе Параметры страницы .

- Убедитесь, что вы находитесь на вкладке Лист диалогового окна Параметры страницы .
- Найдите строк для повторения вверху в разделе Печатать заголовки .
- Щелкните значок Свернуть диалоговое окно рядом с полем « строк для повторения вверху».
Диалоговое окно Page Setup сворачивается, и вы возвращаетесь к рабочему листу.
Вы можете заметить, что курсор меняется на черную стрелку. Это помогает выбрать всю строку одним щелчком мыши.
- Выберите строку или несколько строк, которые вы хотите печатать на каждой странице.
Примечание. Чтобы выбрать несколько строк, нажмите на первую строку, нажмите и удерживайте кнопку мыши и перетащите курсор к последней строке, которую вы хотите выделить.
- Нажмите Введите или Свернуть диалоговое окно еще раз, чтобы вернуться в диалоговое окно Параметры страницы.
Теперь ваш выбор отображается в поле строк для повторения вверху .

Примечание: Вы можете пропустить шаги 6-8 и ввести диапазон с помощью клавиатуры. Однако обратите внимание на то, как вы его вводите — вам нужно использовать абсолютную ссылку (со знаком доллара $). Например, если вы хотите видеть первую строку на каждой печатной странице, ссылка должна выглядеть так: $1:$1.
- Щелкните Предварительный просмотр печати , чтобы увидеть результат.
Ну вот! Теперь вы точно знаете, что означают столбцы на каждой странице.
Получение столбца заголовка на каждой распечатке
Если рабочий лист слишком широкий, столбец заголовка будет располагаться слева только на первой распечатанной странице. Если вы хотите сделать документ более читабельным, выполните следующие действия, чтобы напечатать столбец с заголовками строк в левой части каждой страницы.
- Откройте рабочий лист, который вы хотите напечатать.
- Выполните шаги 2–4, как описано в разделе Повторять строки заголовка Excel на каждой странице.

- Нажмите кнопку Свернуть Диалог справа от поля Столбцы для повторения слева .
- Выберите столбец или столбцы, которые вы хотите видеть на каждой печатной странице.
- Нажмите кнопку Введите или Свернуть Диалоговое окно еще раз, чтобы проверить, отображается ли выбранный диапазон в столбцах для повторения слева 9поле 0037.
- Нажмите кнопку Print Preview в диалоговом окне Page Setup , чтобы просмотреть документ перед печатью.
Теперь вам не нужно перелистывать страницы вперед и назад, чтобы узнать, что означают значения в каждой строке.
Печатать номера строк и буквы столбцов
Excel обычно обозначает столбцы рабочего листа буквами (A, B, C), а строки — числами (1, 2, 3). Эти буквы и цифры называются заголовками строк и столбцов. В отличие от заголовков строк и столбцов, которые по умолчанию печатаются только на первой странице, заголовки вообще не печатаются. Если вы хотите видеть эти буквы и цифры на своих распечатках, сделайте следующее:
Если вы хотите видеть эти буквы и цифры на своих распечатках, сделайте следующее:
- Откройте рабочий лист, который вы хотите напечатать, с заголовками строк и столбцов.
- Перейдите в группу Параметры листа на вкладке МАКЕТ СТРАНИЦЫ .
- Установите флажок Печать в разделе Заголовки .
Примечание. Если окно Параметры страницы все еще открыто на вкладке Лист , просто установите флажок Заголовки строк и столбцов в разделе Печать . Это также делает заголовки строк и столбцов видимыми на каждой печатной странице.
- Откройте панель предварительного просмотра печати ( ФАЙЛ -> Печать или Ctrl+F2), чтобы проверить изменения.
Теперь все выглядит так, как вы хотели? 🙂
Команда «Печать заголовков» действительно может упростить вам жизнь. Печать строк и столбцов заголовков на каждой странице упрощает понимание информации в документе. Вы не заблудитесь в распечатках, если на каждой странице будут заголовки строк и столбцов.


 Чтобы снова перейти к использованию ссылок типа A1, выберите пункты Файл > Параметры > Формулы, а затем в разделе Работа с формулами снимите флажок Стиль ссылок R1C1
Чтобы снова перейти к использованию ссылок типа A1, выберите пункты Файл > Параметры > Формулы, а затем в разделе Работа с формулами снимите флажок Стиль ссылок R1C1 Дополнительные сведения см. в статье Автоматическое заполнение ячеек листа данными. Вы также можете настроить данные как таблицу Excel ,которая автоматически настроит первую строку как строку с заглавной строкой.
Дополнительные сведения см. в статье Автоматическое заполнение ячеек листа данными. Вы также можете настроить данные как таблицу Excel ,которая автоматически настроит первую строку как строку с заглавной строкой.