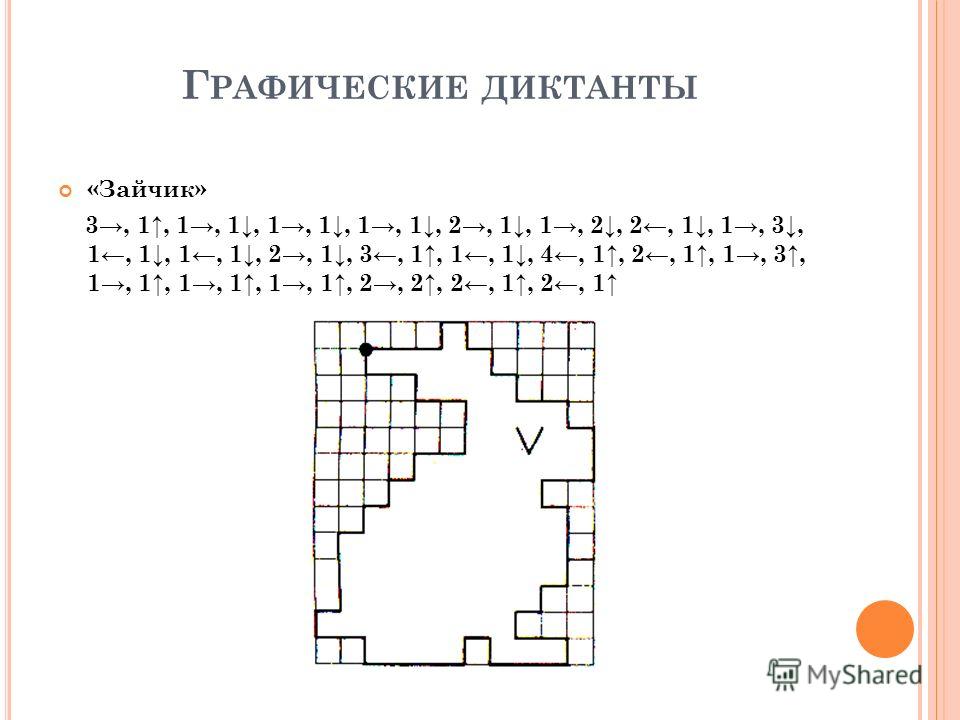Презентация графические диктанты 1 класс: Презентация к урокам обучения грамоте и письмо на тему “Графические диктанты” (1 класс)
Графический диктант (1). 1 класс
Похожие презентации:
Деятельность пришкольного лагеря с дневным пребыванием детей «Дружба» МОУ школа № 71
Моя будущая профессия: юрист
Развитие интеллектуальной одаренности детей Новосибирской области с использованием дистанционных образовательных технологий
Творческий проект «Планирование кухни-столовой»
Моя будущая профессия – военный
Кейсы (ситуации взаимодействия ребёнка и взрослого)
Творческий проект «мой профессиональный выбор»
Развитие связной речи у дошкольников
Технология В.А. Илюхиной «Письмо с открытыми правилами» для учащихся начальных классов
Технологии нейрокоррекции нарушений письменной речи младших школьников с тяжелыми нарушениями речи
Для занятий необходима тетрадь в клетку, простой
карандаш и ластик, чтобы ребенок мог всегда исправить
неправильную линию.
Продолжительность одного занятия с графическими
диктантами не должна превышать 20 – 25-ти минут для детей 6
 Но если ребенок увлекся, не стоит останавливать его
Но если ребенок увлекся, не стоит останавливать егои прерывать занятие.
В заданиях используются следующие обозначения:
количество отсчитываемых клеток обозначается цифрой, а
направление обозначается стрелкой. Например, запись следует
читать: 1 клетка вправо, 3 клетки вверх, 2 клетки влево, 4 клетки
вниз, 1 клетка вправо.
Когда дети научатся этому, можно постепенно вводить
понятия «1 клетка влево-вверх или вправо-вниз».
Можно предложить ребенку продолжить рисовать такой
же рисунок уже по собственному образцу.
Работу дети начинают от красной точки.
1
3
1
1
1
1
1
5
ПРОВЕРКА
8
1
1
1
2
1
1
2
3
1
1
1
ПРОВЕРКА
2
1
2
1
2
1
3
3
1
1
2
ПРОВЕРКА
2
1
1
1
1
4
3
1
1
ПРОВЕРКА
5
2
1
2
1
2
4
2
2
1
2
2
1
2
2
1
1
3
2
1
3
1
1
3
3
ПРОВЕРКА
3
1
1
3
1
2
3
1
2
4
1
2
1
1
4
1
1
3
1
1
1
1
ПРОВЕРКА
4
1
1
1
1
3
1
2
3
1
4
6
2
2
1
2
2
3
1
1
ПРОВЕРКА
1
1
1
2
1
4
1
1
1
3
1
1
3
1
1
3
1
1
1
ПРОВЕРКА
2
1
1
1
1
1
4
Источники информации
1.
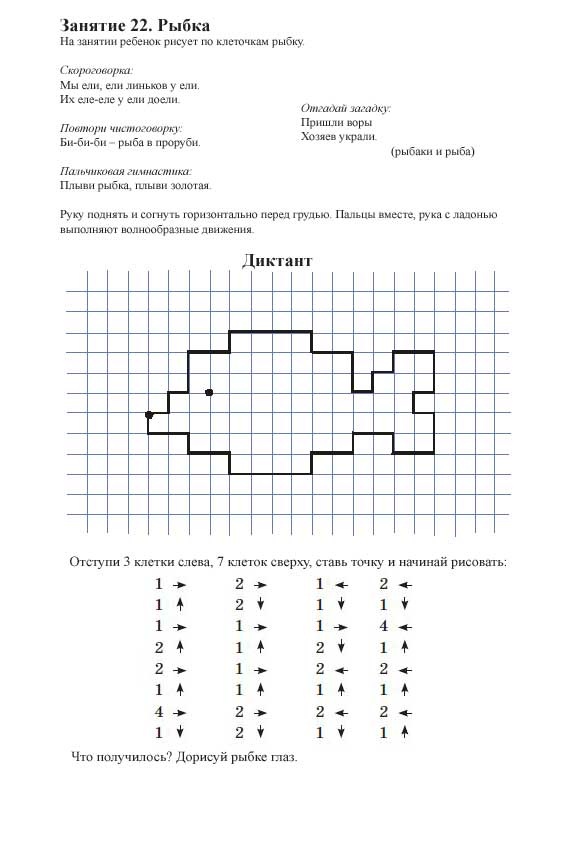
http://4.bp.blogspot.com/-yYwc7z5u6GU/UYyBCPM10TI/AAAAAAAADV8/WsntjgqMqE/s1600/11.jpg
2.
http://luchikivnuchiki.ru/wp-content/uploads/2012/10/попугай.jpg
3.
http://nattik.ru/wp-content/uploads/2015/03/sxemi_grafichniy_diktant2.jpg
4.
http://hdjpg.ru/img/picture/Jun/19/e68010cc0f64356a3e6c94536011e9b3/6.jpg
http://cdn-nus-1.pinme.ru/tumb/600/photo/2d/a1/2da1f688fb23ef875b7224d75b0444a5.gif
6.
http://nattik.ru/wp-content/uploads/2015/03/sxemi_grafichniy_diktant2.jpg
7.
http://all4design.ru/uploads/images/Kids/preview/Kids_325.jpg грузовик
8.
http://neprostomama.ru/wp-content/uploads/2015/06/барашек.jpg барашка
9.
http://funbook.com.ua/pic/images_8/Kak_narisovat_samolet_karandashom_poetapno-31.jpg
самолетик
10. http://pixelbrush.ru/uploads/posts/2013-08/1377576277_gl-2.jpg парусник
11. http://worldartsme.com/?module=images&act=download&url=green-robot-clipart-1.jpg робот
12. http://www.images.lesyadraw.
 ru/2013/03/dog.jpg щенок
ru/2013/03/dog.jpg щенок13. http://www.coollady.ru/puc/6/zveryata/S-138.jpg слон
14. http://www.eduportal44.ru/Kostroma_EDU/Mdou_ds76/SiteAssets/SitePages/Календарь%20событий
/1233707616_romaski.jpg цветок
Автор: учитель начальных классов
МБОУ Первомайской СОШ
Татарского района
Новосибирской области
Игнатова Лариса Юрьевна
English Русский Правила
Презентация “Графические диктанты для дошкольников” | Презентация к уроку (подготовительная группа) на тему:
Слайд 1
Графические диктанты (Рисование по клеточкам) детям от 5 – 10 лет
Слайд 2
Поступление в школу – важный момент в жизни ребенка и его родителей. Чем лучше ребенок будет подготовлен к школе психологически, эмоционально и интеллектуально, тем увереннее он будет себя чувствовать, тем легче у него пройдет адаптационный период в начальной школе. Графические диктанты для дошкольников хорошо помогают родителям и педагогам планомерно подготовить ребенка к школе и предотвратить такие типичные трудности в обучении, как неразвитость орфографической зоркости, неусидчивость и рассеянность. Регулярные занятия с данными графическими диктантами развивают у ребенка произвольное внимание, пространственное воображение, мелкую моторику пальцев рук, координацию движений, усидчивость .
Регулярные занятия с данными графическими диктантами развивают у ребенка произвольное внимание, пространственное воображение, мелкую моторику пальцев рук, координацию движений, усидчивость .
Слайд 3
Рисование по клеточкам – очень увлекательное и полезное занятие для детей. Это игровой способ развития у малыша пространственного воображения, мелкой моторики пальцев рук, координации движений, усидчивости. Графические диктанты могут с успехом применяться для детей от 5 до 10 лет. Выполняя предложенные в выложенных ниже заданиях – графических диктантах, ребенок расширит кругозор, увеличит словарный запас, научится ориентироваться в тетради, познакомится с разными способами изображения предметов.
Слайд 4
Для занятий необходима тетрадь в клетку, простой карандаш и ластик, чтобы ребенок мог всегда исправить неправильную линию. Продолжительность одного занятия с графическими диктантами не должна превышать 10 – 15 минут для детей 5-ти лет, 15 – 20 минут для детей 5 – 6-ти лет и 20 – 25-ти минут для детей 6 – 7-ми лет.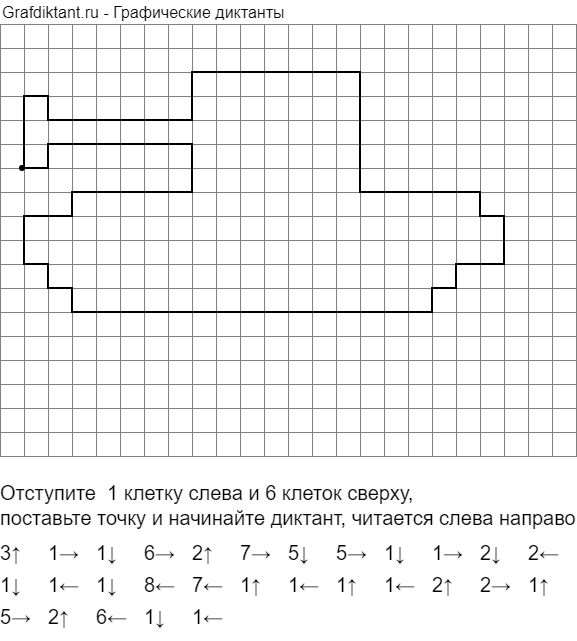 Но если ребенок увлекся, не стоит останавливать его и прерывать занятие. В заданиях используются следующие обозначения: количество отсчитываемых клеток обозначается цифрой, а направление обозначается стрелкой. Например, запись следует читать: 1 клетка вправо, 3 клетки вверх, 2 клетки влево, 4 клетки вниз, 1 клетка вправо. Когда дети научатся этому, можно постепенно вводить понятия «1 клетка влево-вверх или вправо-вниз». Можно предложить ребенку продолжить рисовать такой же рисунок уже по собственному образцу . Работу дети начинают от красной точки .
Но если ребенок увлекся, не стоит останавливать его и прерывать занятие. В заданиях используются следующие обозначения: количество отсчитываемых клеток обозначается цифрой, а направление обозначается стрелкой. Например, запись следует читать: 1 клетка вправо, 3 клетки вверх, 2 клетки влево, 4 клетки вниз, 1 клетка вправо. Когда дети научатся этому, можно постепенно вводить понятия «1 клетка влево-вверх или вправо-вниз». Можно предложить ребенку продолжить рисовать такой же рисунок уже по собственному образцу . Работу дети начинают от красной точки .
Слайд 5
Графический диктант можно выполнять в двух вариантах: 1. Ребенку предлагают образец геометрического рисунка и просят его повторить точно такой же рисунок в тетради в клетку. 2. Взрослый диктует последовательность действий с указанием числа клеточек и их направлений (влево, вправо, вверх, вниз), ребенок выполняет работу на слух, а затем сравнивает методом наложения свое изображение орнамента или фигуры с образцом в пособии.
Слайд 6
1 3 1 1 1 1 1 5 ПРОВЕРКА
Слайд 7
8 1 1 1 2 1 1 2 3 1 1 1 ПРОВЕРКА
Слайд 8
2 1 2 1 2 1 3 3 1 1 2 ПРОВЕРКА
Слайд 9
5 2 1 2 1 2 4 2 2 2 1 1 1 1 4 3 1 1 ПРОВЕРКА
Слайд 10
3 1 1 3 1 2 3 1 3 2 1 3 1 1 3 3 1 2 2 1 2 2 1 1 ПРОВЕРКА
Слайд 11
4 1 1 1 1 3 1 2 1 1 3 1 1 1 1 2 4 1 2 1 1 4 ПРОВЕРКА
Слайд 12
3 1 4 6 2 2 1 2 2 3 1 1 1 1 1 2 1 4 ПРОВЕРКА
Слайд 13
1 1 1 3 1 1 3 1 1 3 1 1 1 2 1 1 1 1 1 4 ПРОВЕРКА
Слайд 22
Слайд 23
Слайд 25
Слайд 29
СПАСИБО ЗА ВНИМАНИЕ!!!
Учебное пособие по презентации курса| H5P
Тип содержимого Презентация курса позволяет создавать презентацию учебного материала в виде слайдов. Такие элементы, как заголовки слайдов, ссылки, изображения, аудио- и видеоклипы, а также различные типы викторин, можно легко встраивать прямо в презентацию, чтобы сделать процесс обучения более насыщенным.
В этом уроке вы узнаете:
- Когда использовать презентации курса
- Как создать презентацию курса
Видеоруководство
В следующем видеоролике показано, для чего можно использовать презентации курса и как их сделать:
Текстовое руководство — пример
Вот презентация курса, которую мы создадим в этом руководстве:
Когда использовать курс презентации
Презентация курса позволяет вам создавать и доставлять материалы курса прямо в браузере. Презентации курса содержат слайды, на которые можно добавлять различные мультимедийные и интерактивные элементы, чтобы заинтересовать учащегося.
Презентации курса содержат слайды, на которые можно добавлять различные мультимедийные и интерактивные элементы, чтобы заинтересовать учащегося.
Презентации курсов используются, когда вы хотите упаковать часть учебного контента в структурированном и интерактивном формате. Учащиеся пролистывают слайды, чтобы знакомиться с учебным материалом, одновременно решая различные викторины или просматривая видео.
Попробуйте Презентации курсов в качестве альтернативы представлению учебного материала в виде презентаций Powerpoint, PDF-файлов или текстовых веб-страниц. Презентации курса очень гибки в использовании, так как их легко создавать, публиковать и редактировать.
Шаг 1: Тема
Мы будем использовать статью Википедии о морошке в качестве справочного материала для презентации нашего курса. Мы также будем использовать пару изображений из Викисклада.
Создадим три слайда с тестом в конце:
- Слайд 1: Морошка
- Слайд 2: Где их найти?
- Слайд 3: Использование
- Резюме
Шаг 2.
 Создание презентации курса
Создание презентации курсаВыберите Новое содержимое и выберите Презентация курса из списка типов содержимого:
Шаг 3. Редактор презентаций курса
Теперь должен появиться редактор презентаций курса. Верхняя часть редактора выглядит так:
В этом уроке мы сосредоточимся на создании содержимого презентации курса. Создание контента происходит в верхней части редактора, поэтому сейчас мы сосредоточимся только на нем.
Редактор презентаций курса поддерживает WYSIWYG. Представление конечного пользователя презентации Курса будет очень похоже на представление редактора.
Шаг 4: Слайд 1
Мы начнем с добавления слайда на панель слайдов слева. Заголовки слайдов можно использовать для навигации между слайдами.
Вы можете полностью удалить панель слайдов, нажав кнопку Удалить слайды . Однако это действие нельзя отменить.
Нажмите кнопку, чтобы открыть меню «Слайды».
Нажмите перо рядом с надписью “Без названия”, чтобы добавить заголовок слайда.
Используйте Морошка в качестве названия. Теперь у вас должно получиться что-то вроде этого:
Теперь мы можем перейти к добавлению изображений.
Мы будем использовать эти два изображения из Викимедиа:
- цветок морошки
- морошка
Обратите внимание на информацию о лицензии и URL и сохраните изображения в локальную папку.
Добавляем картинки с помощью кнопки на верхней панели инструментов. Нажмите эту кнопку, перетащите ее туда, где вы хотите поместить изображение, и поместите ее туда. Автоматически откроется диалоговое окно:
Нажмите кнопку, найдите место, где вы сохранили изображение цветка морошки, и выберите его для загрузки.
Мы также должны добавить информацию о мультимедийной лицензии. Добавьте в диалоговое окно Metadata следующую информацию:
Наконец, мы должны добавить Альтернативный текст и Hover text .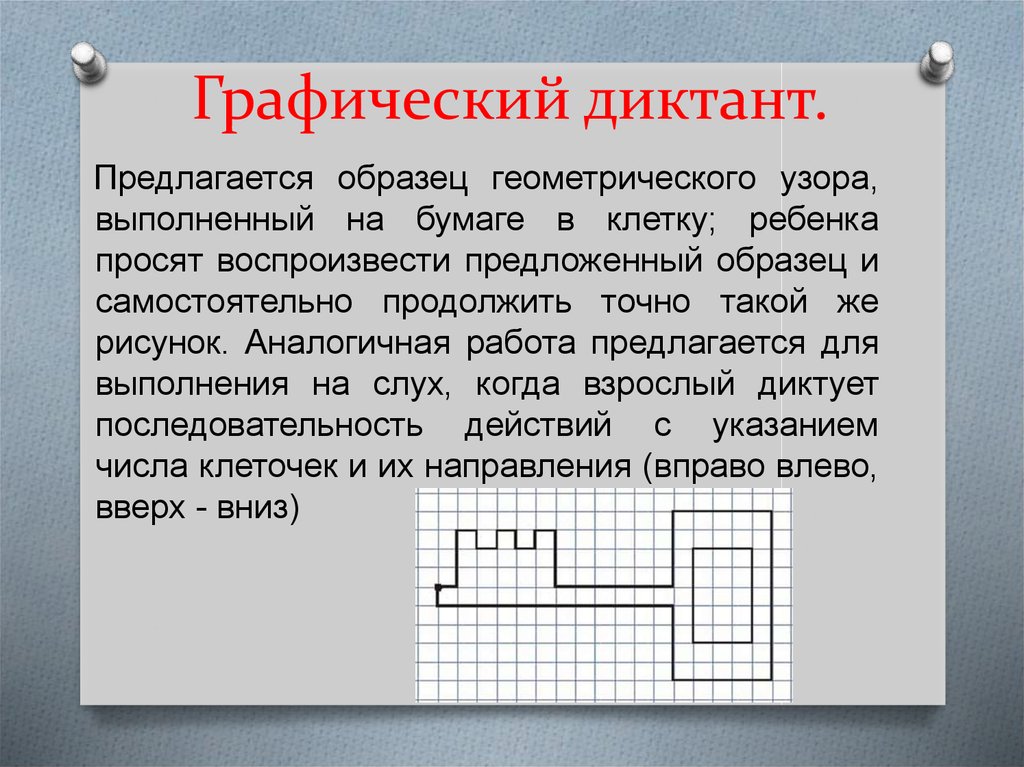 Альтернативный текст используется для описания изображения как альтернативы отображению. Текст Hover будет отображаться на устройствах, использующих мышь, когда курсор находится над изображением.
Альтернативный текст используется для описания изображения как альтернативы отображению. Текст Hover будет отображаться на устройствах, использующих мышь, когда курсор находится над изображением.
Альтернативный текст: Изображение цветка морошки
Текст при наведении курсора: Цветок морошки
Теперь у вас должно получиться что-то вроде этого:
Измените размер изображения, потянув за нижний правый угол изображения. Сделайте изображение немного меньше по размеру. Вы можете перемещать изображение с помощью перетаскивания. Поместите его в верхний левый угол, чтобы получилось что-то вроде этого:
Теперь добавьте второе изображение. На этот раз мы воспользуемся изображением морошки и поместим его под изображением цветка морошки. Используйте ту же процедуру, что и выше.
Теперь у вас должно получиться что-то вроде этого:
Чтобы закончить слайд 1, мы добавим следующий текст, перефразированный из статьи Википедии: фрукты, похожие на малину или ежевику.
Используйте инструмент Текст , чтобы добавить блок текста на слайд. После того, как вы перетащите текстовое поле, появится диалоговое окно. Вставьте приведенный выше текст в диалоговое окно Редактировать текст :
Оставьте остальные поля пустыми и нажмите Готово .
Вы можете размещать текстовый блок и изменять его размер так же, как и изображения.
Теперь расположите и измените размер текстового блока так, чтобы в итоге получилось что-то вроде этого:
Мы закончили слайд 1.
Шаг 5. Слайд 2
Нажмите кнопку в редактор, чтобы добавить еще один слайд.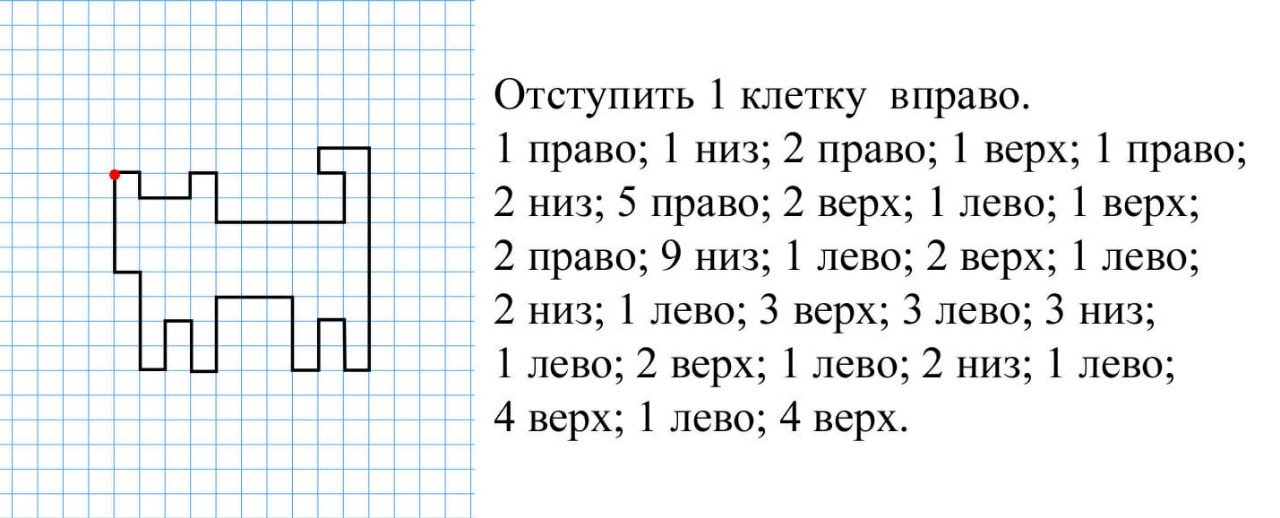
Слайд 2 будет содержать информацию о том, где можно найти морошку. Добавьте название слайда Где их найти? на панели слайдов.
Мы воспользуемся картой из Википедии, чтобы показать, где морошка растет в дикой природе. Мы добавляем изображение с помощью кнопки на верхней панели инструментов. Перетащите изображение на слайд, загрузите изображение и добавьте информацию о лицензии. Нажмите Готово , затем измените размер изображения, чтобы получилось что-то вроде этого:
Чтобы закончить слайд 2, мы добавим следующий текст, который также является перефразированием статьи из Википедии:
Морошка растет в горах области в северном полушарии
- Европа: Северные страны и страны Балтии
- Азия: Северная Россия на восток к Тихому океану
- Мэн
Как и на слайде 1, используйте инструмент Текст , чтобы добавить на слайд текстовое поле. После того, как вы перетащите текстовое поле, появится диалоговое окно. Вставьте текст выше в поле Редактировать текст dialog:
После того, как вы перетащите текстовое поле, появится диалоговое окно. Вставьте текст выше в поле Редактировать текст dialog:
Вы можете перемещаться между слайдами, нажимая названия слайдов на панели слайдов или используя панель навигации.
Шаг 6. Слайд 3
Нажмите кнопку , чтобы добавить третий слайд. Слайд 3 описывает различные способы использования морошки. Добавьте заголовок слайда Использует на панели слайдов.
Опять же, мы будем использовать текст и изображения, чтобы передать наше сообщение. Кроме того, мы добавим ссылку на веб-сайт, где учащийся сможет найти рецепты с использованием морошки.
Вот ссылки на изображения Викисклада, которые мы будем использовать:
- финский сыр с морошковым вареньем
- ложка морошкового варенья
- овсянка с морошкой
Мы добавляем изображения с помощью кнопки на верхней панели инструментов .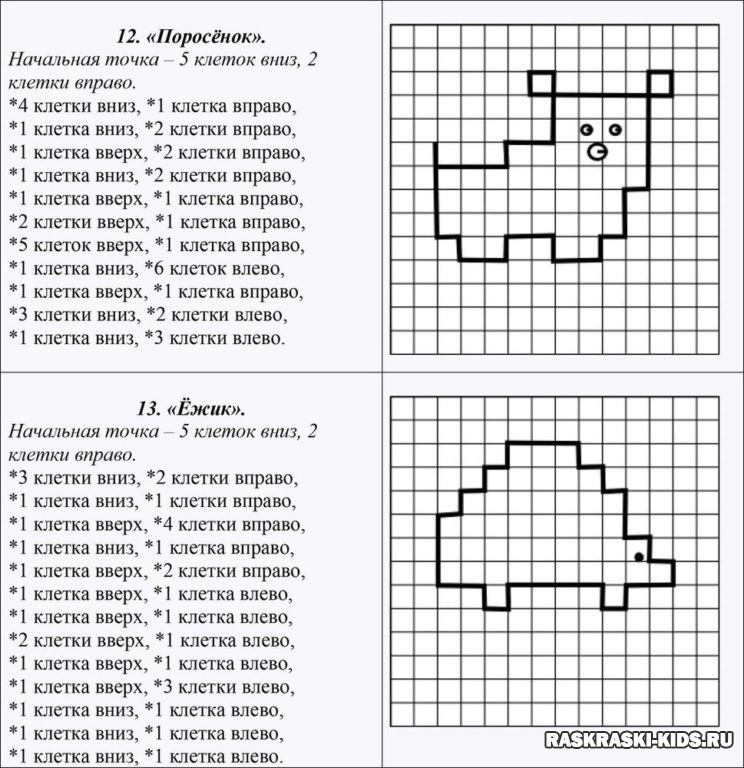 Как и на слайде 1, мы поместим изображения в столбец с левой стороны слайда. Вставьте три изображения, добавьте соответствующую информацию о лицензии, разместите и измените их размер, чтобы получилось что-то вроде этого:
Как и на слайде 1, мы поместим изображения в столбец с левой стороны слайда. Вставьте три изображения, добавьте соответствующую информацию о лицензии, разместите и измените их размер, чтобы получилось что-то вроде этого:
Текст, который мы будем использовать, снова перефразирован из статьи Википедии:
- В Финляндии ягоды едят с подогретым местным сыром сливки, блины и вафли
- В Норвегии их часто смешивают со взбитыми сливками и сахаром
- В Атлантической Канаде морошку используют для приготовления яблочного пирога.
- На Аляске и в Северной Канаде ягоды смешивают с тюленьим жиром, оленьим жиром или жиром карибу и сахаром, чтобы приготовить «Эскимосское мороженое» или «Акутак».
Используйте инструмент Текст , чтобы добавить блок текста на слайд. После того, как вы перетащите текстовое поле, появится диалоговое окно. Вставьте приведенный выше текст в диалоговое окно Редактировать текст .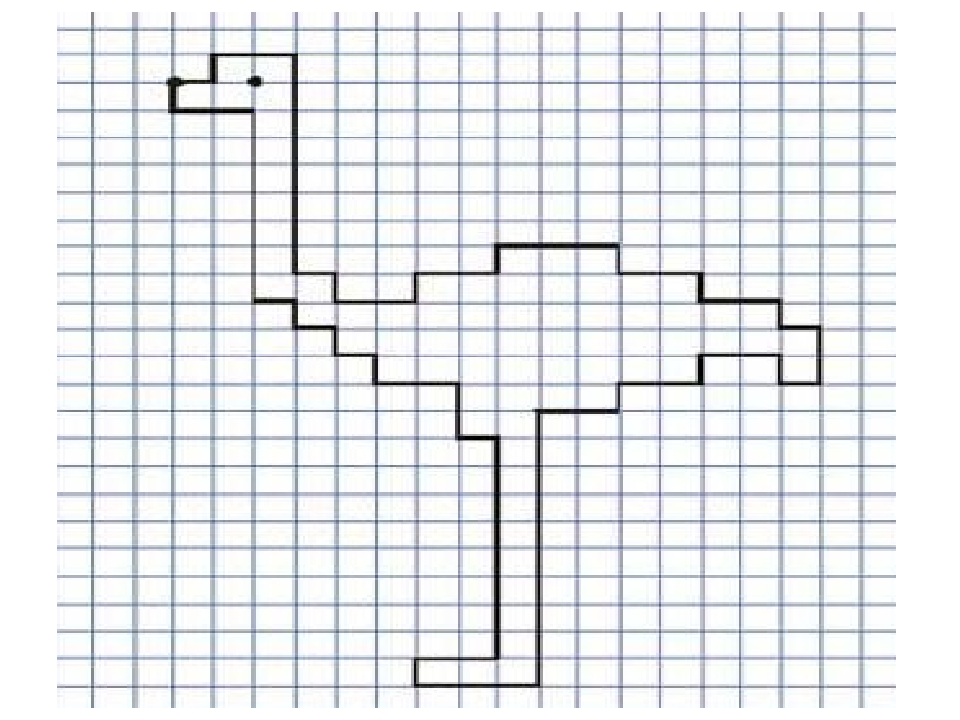 Нажмите Готово , когда закончите. Теперь у вас должно получиться что-то вроде этого:
Нажмите Готово , когда закончите. Теперь у вас должно получиться что-то вроде этого:
Наконец, мы добавим ссылку. Используйте кнопку на панели инструментов и поместите ссылку на слайд.
Ассортимент десертов с морошкой можно найти на сайте yummly.com. Вот URL: http://www.yummly.com/recipes/cloudberry-dessert 9.0003
Воспользуйтесь текстом ссылки Рецепты десертов из морошки .
Нажмите Готово . затем измените размер и поместите поле ссылки, чтобы оно выглядело примерно так:
Мы закончили со слайдом 3. Наконец, мы добавим Резюме , чтобы завершить презентацию Курса.
Шаг 7. Слайд 4
Нажмите кнопку , чтобы добавить четвертый и последний слайд. Добавьте заголовок слайда Резюме на панель слайдов.
Резюме позволит учащемуся сделать интерактивное резюме наиболее важных аспектов предыдущих трех слайдов.
На панели инструментов нажмите кнопку и перетащите сводку на слайд.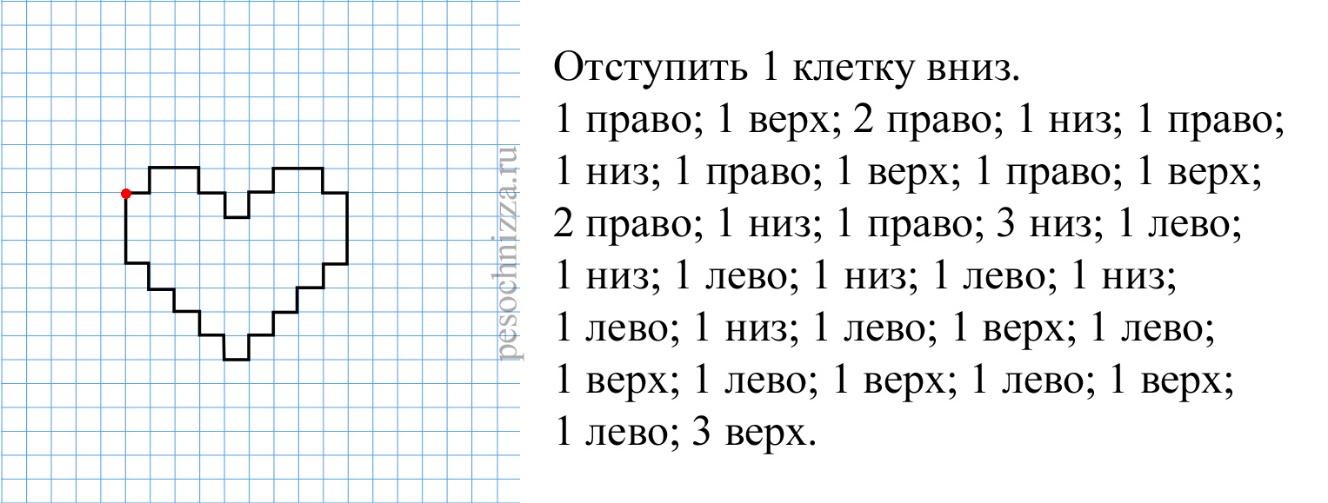 Создание резюме описано в этом руководстве.
Создание резюме описано в этом руководстве.
После того, как вы перетащите Резюме , появится редактор.
Теперь мы добавим операторы в сводку. Нажмите кнопку Добавить операторы , чтобы добавить еще две группы операторов.
В редакторе Сводка верхний оператор в группе операторов всегда является правильным.
Вводный текст:
Выберите верное утверждение о морошке.
Группа заявлений 1:
- Морошка по форме и размеру похожа на малину и ежевику.
- Морошка по форме и размеру похожа на чернику и красную смородину.
- Морошка по форме и размеру похожа на клубнику.
Группа заявлений 2:
- Морошка встречается в Северном полушарии.
- Морошка растет в Южном полушарии.
Группа заявлений 3:
- В атлантической Канаде морошка часто используется для приготовления «яблочного пирога».

- В атлантической Канаде морошку в основном едят с подогретым местным сыром.
- В атлантической Канаде морошку в основном едят с подогретым местным сыром.
Нажмите Готово после добавления операторов. Затем расположите и измените размер Сводка , чтобы у вас было что-то вроде этого:
Шаг 8: Завершение
В нижней части редактора вы найдете параметр Включить показ кнопок решения . В этом контексте опция не имеет никакого эффекта.
Сохраните узел/статью, чтобы просмотреть готовую презентацию курса.
Теперь у вас должен быть тот же результат, что и в примере вверху страницы.
Не стесняйтесь оставлять комментарии или предложения по улучшению этого руководства.
- Говорить лучше и четче
- Овладение приемами обучения голосу
- Избавление от «эм» и более уверенное звучание в публичных выступлениях
- 10 идей для презентаций, которые радикально улучшат ваши навыки презентации
- Как начать речь
- Топ-5 моих любимых публичных ораторов
- 15 научно обоснованных советов по публичным выступлениям, чтобы стать мастером оратора
- Как проводить захватывающие презентации
- Как произнести потрясающий тост
- Голосовые заметки (Android) Это одно из самых популярных бесплатных приложений для транскрипции для Android.
- Dragon Anywhere (iOS) С помощью этого приложения вы можете «легко диктовать документы любой длины, редактировать, форматировать и делиться ими прямо с вашего iPhone или iPad — будь то посещение клиентов, место работы или местное кафе». Если вы хотите сохранить идеально точные расшифровки ваших речевых набросков, использовать их для создания слайдов и т. д., рассмотрите возможность инвестирования в приложение для расшифровки, такое как Dictate2Us. В любом месте от 1 до 48 часов вы можете получить профессиональную расшифровку вашей речи с идеальной точностью.

- Попробуйте приложение Metronome Beats для Android и iOS . Это приложение отслеживает ваш темп в режиме реального времени, чтобы показать вам, когда вы говорите слишком быстро. Практикуйте свои речи с помощью этого приложения, пока вы не будете поддерживать темп в пределах 110-160 слов в минуту.
- К счастью, приложение Ummo, доступное для iOS, может помочь вам исключить слова-паразиты из вашего словарного запаса. Приложение отслеживает количество «гм» и других слов, которые вы выбираете для него, чтобы вы знали, как часто появляются слова-паразиты. И вы можете отслеживать свой прогресс, уменьшая количество слов-паразитов, которые вы произносите.
- Вместо того, чтобы устанавливать три разных таймера и отвлекаться, когда вам нужно выключить каждый из них, используйте таймер Toastmaster для Android и iOS. Приложение использует систему уличного освещения, чтобы сообщить вам, когда следует перейти от введения к основному обсуждению и от основного обсуждения к заключению. Он также содержит предварительно установленные рекомендуемые временные разбивки для различных распространенных типов речи и позволяет вам вводить собственные временные единицы.
- Иногда я использую простые часы для сна и ставлю их на подиум или внизу сцены. Вот один для Android и один для iOS.
- Уверенное публичное выступление (Android)
- Публичные выступления с Эндрю Джонсоном (iOS)
6 приложений для публичных выступлений, которые стоит попробовать перед следующей презентацией
Хотите сделать свою следующую презентацию или выступление безупречным?
Я хочу показать вам, как технологии и приложения для публичных выступлений могут помочь вам:
Независимо от того, стремитесь ли вы сделать публичные выступления своей основной работой или вам приходится проводить много презентаций по работе, в вашем арсенале должны быть новые инструменты для публичных выступлений.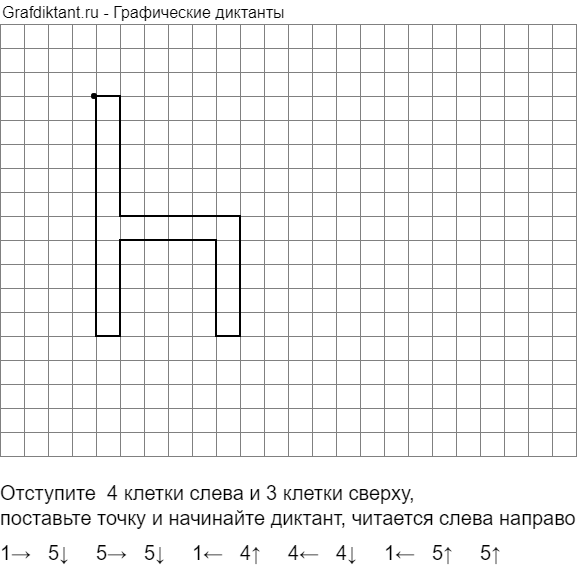
Получите еще больше советов по публичным выступлениям, воспользовавшись нашими соответствующими ресурсами:
Перед следующей важной презентацией попробуйте эти приложения, чтобы сделать свое выступление более запоминающимся.
Голосовые заметки + Диктовка
Если вы предпочитаете говорить, а не писать, возможно, будет более эффективно планировать свою речь в устной форме, а не писать план. Вместо того, чтобы сидеть с чистым экраном или листом бумаги и планировать свою речь, как если бы вы писали эссе, встаньте, сядьте или побродите, записывая, как вы планируете то, что хотите сказать. Это позволяет вам понять, какие моменты звучат для вас естественно, какие вам трудно объяснить, какие переходы нужно сделать более плавными и т.
Запишите себя, используя приложения для расшифровки, чтобы получить документ о своих мыслях. Если вы сделаете это несколько раз, вы сможете сравнить записи и определить, какие точки и переходы вы должны включить в свой окончательный план.
Вот два приложения для начала:
Совет: Прочтите мою статью о науке публичных выступлений, чтобы узнать о проверенной и проверенной структуре речи, которую вы можете использовать в процессе составления плана.
↑ Содержание ↑
Метроном Ваш темп
Одной из самых сложных привычек при публичных выступлениях является слишком быстрая речь. Если ваш естественный темп уже высок, может быть трудно понять, что вы говорите слишком быстро, если только вам не говорят об этом и/или вы не видите растерянные лица людей.
Четкий разговорный темп составляет от 110 до 160 слов в минуту .
Когда вы нервничаете или взволнованы, легко увеличить скорость до 200 слов в минуту .
В то время как большинство людей могут понимать слова на нервной или взволнованной скорости, это требует дополнительных когнитивных усилий, которые ваша аудитория может не захотеть вкладывать, побуждая их поддаться своим рассеянным мыслям.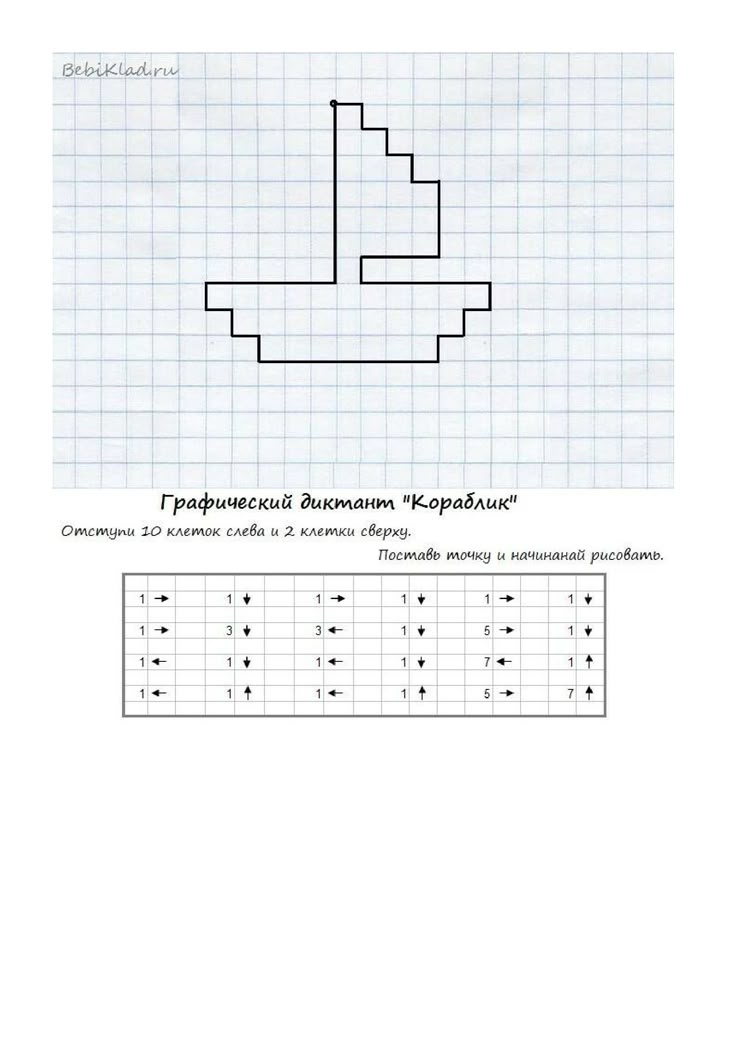
 Чем чаще вы осознаете свою склонность к быстрой речи и способны скорректировать свой темп в данный момент, тем легче вам будет говорить с оптимальной скоростью при проведении презентаций в напряженной обстановке.
Чем чаще вы осознаете свою склонность к быстрой речи и способны скорректировать свой темп в данный момент, тем легче вам будет говорить с оптимальной скоростью при проведении презентаций в напряженной обстановке.↑ Table of Contents ↑
Мм… Я думаю, вам нужно это приложение
Самый большой вопрос, который я слышу от начинающих ораторов: «Как мне избавиться от своего «эмм»?!» Это сложно, но технологии могут здесь сильно помочь. Слова-паразиты, такие как «гм», «э-э», «нравится», «да» и т. д., делают вас неуверенным в себе и умаляют силу вашего сообщения.
Если у вас есть записи любых ваших выступлений или презентаций, я настоятельно рекомендую воспроизвести видео для приложения Ummo. Например, я воспроизвел часть моего выступления на TEDx для Ummo, и вот результаты:
Например, я воспроизвел часть моего выступления на TEDx для Ummo, и вот результаты:
На своем выступлении на TEDx я говорил в обычном темпе разговора (хорошо), и у меня была ясность 76% (хорошо). Я использовал один филлер в этой части и многие другие, когда я играл все выступление. Это помогло мне самостоятельно диагностировать некоторые потенциальные проблемные области .
Pro-Tip : Большинство людей используют слова-паразиты, потому что им нужно немного подумать, прежде чем продолжить говорить. Небольшой перерыв — это нормально, но приучите себя заменять слова-паразиты паузами или глубоким вдохом. Это невероятно важно для вокального резонанса. Посмотрите это видео, чтобы узнать, почему вам следует заменить «ум» дыханием.
↑ Содержание ↑
Борьба с нарушениями речи
Если вы не являетесь носителем английского языка или боретесь с нарушениями речи, ваша способность четко говорить может уменьшить силу вашего сообщения и/или ограничить вашу способность защищать оплачиваемые или добровольные выступления. Тем не менее, ваш голос заслуживает того, чтобы его услышали, и существует приложение, которое может помочь повысить точность вашей речи.
Тем не менее, ваш голос заслуживает того, чтобы его услышали, и существует приложение, которое может помочь повысить точность вашей речи.
Созданный двумя иностранными студентами-инженерами Университета Дрекселя, Orai записывает вашу речь и дает вам обратную связь, ориентированную на действия, чтобы улучшить ваше произношение, паузы и другие элементы речи. Это приложение доступно как на Android, так и на iOS.
Pro-Tip : Если вы не являетесь носителем языка и/или боретесь с нарушениями речи, либо используйте только слова, в произнесении которых вы уверены, либо потратьте дополнительное время на отработку сложных слов. Говоря, в частности, о технических темах, вы не хотите рисковать потерять людей из-за того, что они неправильно понимают ключевые термины.
↑ Содержание ↑
Используйте таймер, удобный для выступающих
Если вы произносите речи на мероприятиях или в других ситуациях, где у вас ограниченный контроль над обстановкой или окружающей средой, освоение времени имеет решающее значение для того, чтобы организаторы были довольны.
Совет : Не работайте над синхронизацией, пока не освоите темп. Если вы будете говорить слишком быстро, это снизит ваше общее время и заставит вас закончить слишком рано, что ужасно для платных выступлений. Если вам платят за 60-минутное выступление, ваша аудитория будет ожидать 60-минутного контента! Однако, если вы сможете замедлить темп речи к моменту начала мероприятия, у вас будет больше гибкости в потоке контента с легкостью и контролем.
Если вы будете говорить слишком быстро, это снизит ваше общее время и заставит вас закончить слишком рано, что ужасно для платных выступлений. Если вам платят за 60-минутное выступление, ваша аудитория будет ожидать 60-минутного контента! Однако, если вы сможете замедлить темп речи к моменту начала мероприятия, у вас будет больше гибкости в потоке контента с легкостью и контролем.
↑ Table of Contents ↑
Успокойте свою предсценическую дрожь
Часто именно в те моменты, когда вы ждете начала выступления, ваши нервы достигают предела и угрожают сорвать вас. Следующие приложения содержат короткие управляемые медитации, советы по преодолению стресса и упражнения на расслабление, которые помогут вам чувствовать себя спокойно и уверенно:
Оба этих приложения содержат упражнения для разных временных рамок, которые можно использовать как для успокоения нервов во время тренировок, так и для минимизации страха перед сценой в последнюю минуту.
Совет профессионала : Если вы изо всех сил пытаетесь справиться со своими нервами, присоединитесь к группе публичных выступлений, такой как Toastmasters, чтобы научиться чувствовать себя комфортно при публичных выступлениях, прежде чем рисковать, занимаясь важными или оплачиваемыми концертами.
Прочтите наши советы по публичным выступлениям:
1. 13 научно обоснованных советов по публичным выступлениям, которые помогут вам стать мастером оратора
Большинство страхов перед публичными выступлениями проистекает из нашего страха быть осужденными . Мы так боимся критики, что забываем, что у нас есть возможность поделиться посланием. Я хочу научить вас, как очаровать аудиторию, чтобы вы могли победить свои страхи публичных выступлений и донести свое сообщение. Давайте углубимся в подкрепленные исследованиями советы по публичным выступлениям, чтобы у вас была уверенность, чтобы выйти на сцену и овладеть сценическим мастерством.