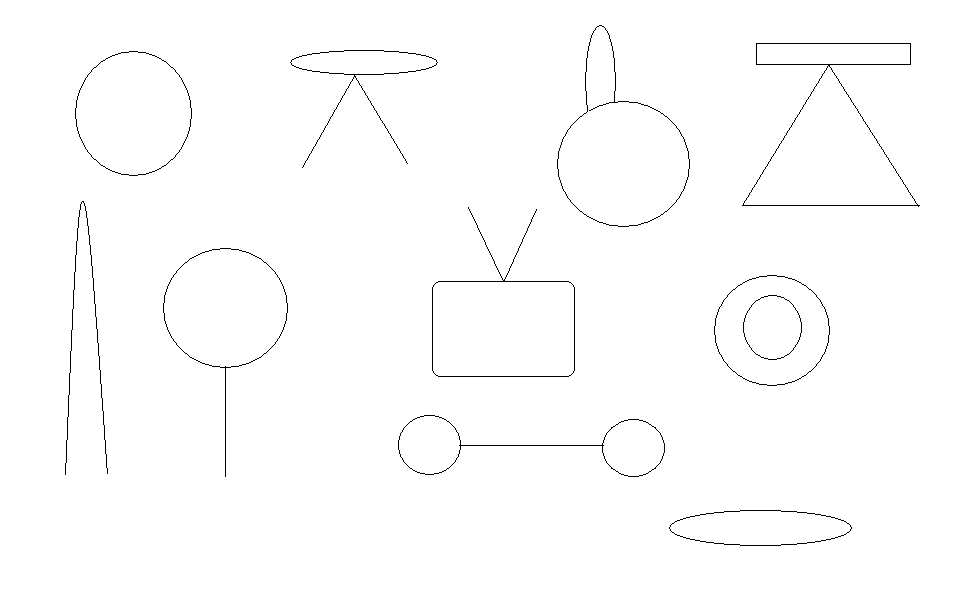Превратить овалы в предметы: Овал в гостях геометрических фигур | План-конспект занятия по математике (средняя группа) по теме:
Урок 10. НАХОДИМ ФИГУРЫ.
Урок 10
НАХОДИМ ФИГУРЫ
Цели: учить находить фигуры на чертеже; закреплять умение называть фигуры по их признакам; формировать навык счета в пределах первого десятка; развивать пространственное мышление, внимание, наблюдательность.
Ход урока
I. Устный счет.
1. Отгадайте загадки, назовите геометрические фигуры.
Уголков нет у меня,
И похож на блюдце я,
На тарелку и на крышку,
На кольцо, на колесо.
Кто же я такой, друзья? (Круг.)
Ты на меня, ты на него,
На всех нас посмотри.
У нас всего, у нас всего,
У нас всего по три.
Три стороны и три угла,
И столько же вершин.
И трижды трудные дела
Мы трижды совершим. (Треугольники.)
2. Игра «Узнай фигуру».
1) Квадрат 2) Круг 3) Овал
4) Прямоугольник 5) Треугольник
3. Сколько треугольников на чертеже?
(Три.)
II. Сообщение темы урока.
Учитель читает стихи и демонстрирует рисунки:
Три угла, три стороны,
Я – треугольник, посмотри.
Познакомьтесь, я – квадрат.
Подружиться с вами рад.
Я веселый, добрый круг,
Вам теперь надежный друг.
Наши глазки – это точки,
Наши носики – крючочки,
Ручки – линии прямые,
Ротик – линии кривые.
– Тема нашего урока «Находим фигуры».
III. Изучение нового материала. Работа по учебнику.
1. Задание 1 (с. 24).
– Рассмотрите рисунок в учебнике. Как называется большая фигура? (Четырехугольник.) На сколько частей он разделен?
– Найдите в нем 3 треугольника.
Учащиеся анализируют рубрику «Проверь себя».
2. Задание 2 (с. 24).
– Как называется красная фигура? (Это четырехугольник, прямоугольник.)
– На сколько частей он разделен?
– Сколько треугольников в этом прямоугольнике? (Четыре треугольника.)
Учитель открывает на доске таблицу «Проверь себя».
– Как называется зеленая фигура? (Это четырехугольник.)
– На сколько частей разделен этот четырехугольник?
– Сколько треугольников в нем? (4. )
)
Учитель открывает на доске таблицу «Проверь себя».
– Как называется синяя фигура? (Многоугольник, пятиугольник.) На сколько частей он разделен?
– Сколько в этой фигуре треугольников? (Три.)
Учитель открывает на доске таблицу «Проверь себя».
3. Задание 3 (с. 24).
– Рассмотрите четырехугольник. Сколько в нем треугольников? (Пять треугольников.)
Учащиеся выполняют упражнения за учителем.
Самолёт летит по небу, треугольное крыло,
На моём велосипеде треугольное седло,
Есть такой предмет – угольник,
И всё это – ТРЕУГОЛЬНИК.
Тут мама три спички на стол положила
И мне треугольник из спичек сложила.
А в это время я чертил и наблюдал за мамою,
Я три прямых соединил и сделал то же самое.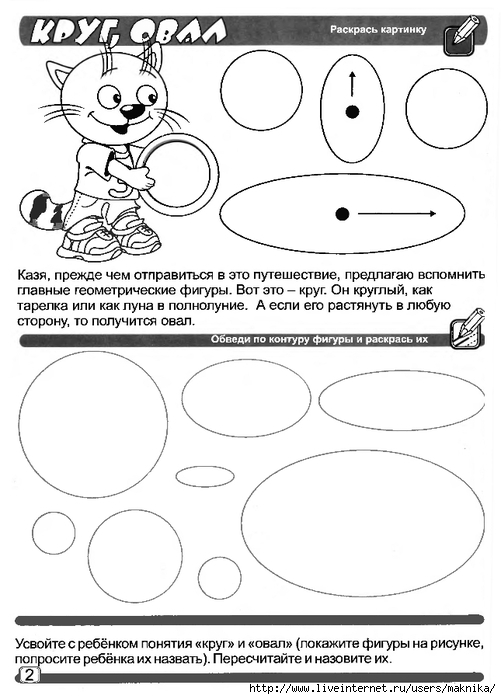
4. Задание 4 (с. 25).
Учитель читает стихотворение А. Барто, учащиеся слушают и выкладывают фишки.
Я, Сережа, Коля, Ванда –
Волейбольная команда.
Женя с Игорем пока –
Запасных два игрока.
А когда подучатся,
Сколько нас получится?
– (4 и 2 – это 6.)
5. Задание 5 (с. 25).
– Какие птицы изображены на рисунке?
– Отгадайте загадки:
Вдоль по речке, по водице
Плывет лодок вереница.
Впереди корабль идет,
За собою всех ведет.
Весел нет у малых лодок,
А кораблик больно ходок,
Вправо, влево, взад, вперед
Всю ватагу поведет. (Утка с утятами.)
(Утка с утятами.)
– Сколько на рисунке уток с утятами? (Одна утка и шесть утят.) Подберите карточку с фишками к этому рисунку.
Квохчет, квохчет, детей созывает,
Всех под крыло собирает. (Курица с цыплятами.)
– Сколько кур с цыплятами? (Одна курица и четыре цыпленка.) Подберите карточку с фишками к этому рисунку.
– Сколько утят и цыплят на последнем рисунке? (Семь цыплят и 2 утенка.) Подберите карточку с фишками к этому рисунку.
– Сколько всего детенышей? (7 и 2 – это 9.)
6. Задание 6 (с. 25) с использованием цветных фишек.
– Слушайте предложения и выкладывайте фишки:
– девочка;
– мальчик.
а) Поют две девочки и шесть мальчиков.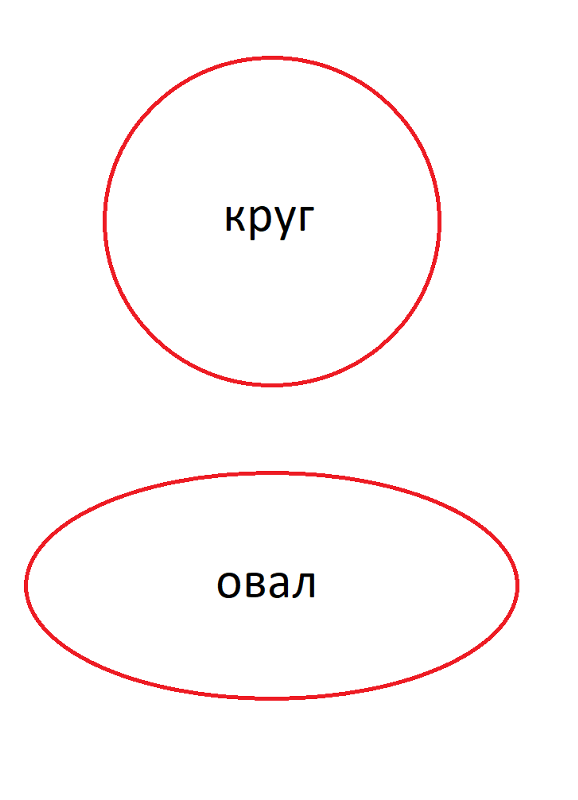
– Сколько всего детей? (2 и 6 – это 8.)
б) Прыгают семеро детей. Среди них три мальчика и четыре девочки.
в) Танцуют четыре девочки и столько же мальчиков.
– Сколько всего детей танцуют? (4 и 4 – это 8.)
IV. Работа в печатной тетради.
Поиск треугольников в фигурах сложной конфигурации.
Построение модели (рисование фишек).
Ориентировка в понятиях «справа вверху (внизу)», «слева вверху (внизу)».
Письмо цифр 1, 2, 3. Тренировка в написании изученных цифр (на свободных строках с клетками). Проверка.
Установление закономерности и продолжение «узора».
V. Фронтальная работа.
1. Игра «Измени цвет и размер».
Игра «Измени цвет и размер».
2. Работа в парах.
– Подумайте сами, в какие предметы можно превратить круги, овалы, четырехугольники. Нарисуйте эти предметы.
3. Работа в тетрадях.
– Найдите нас на этой картинке и раскрасьте по образцу.
VI. Итог урока.
– Что нового узнали на уроке?
– С какими фигурами мы сегодня работали?
Как рисовать векторные изображения в Figma / Skillbox Media
Прежде чем рисовать, важно разобраться, как работают инструменты для создания векторных иллюстраций. Если вы уже всё о них знаете — сразу переходите к практике. Если нет — читайте нашу инструкцию.
Для начала нарисуйте простой квадрат:
1. На панели инструментов нажмите на иконку и кликните в любую часть макета.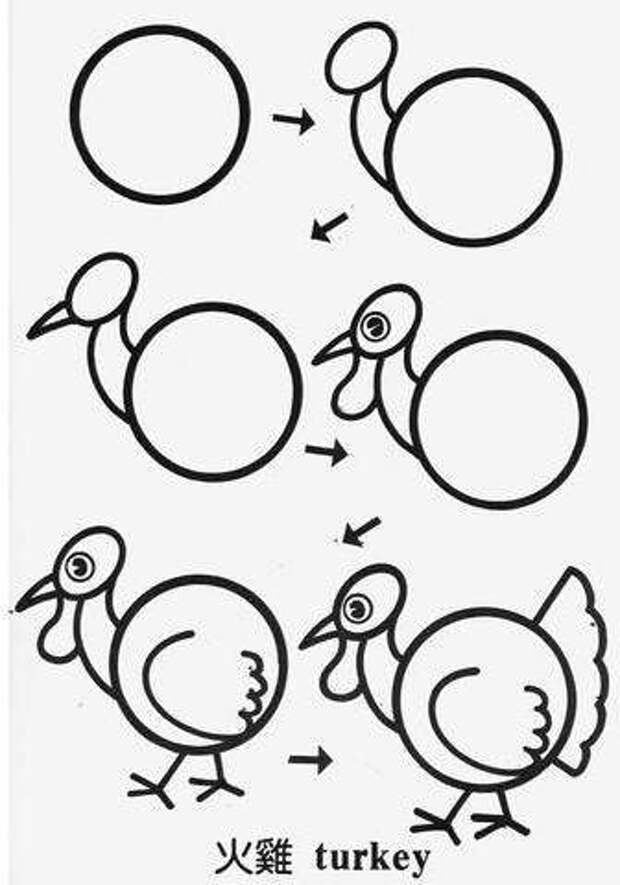
2. Кликните ещё раз в любую другую часть макета, и у вас появится линия.
3. Таким же образом сделайте ещё три линии, чтобы у вас получился квадрат. Последняя линия должна соединиться с первой. Чтобы линии получились ровными, делайте их с зажатой клавишей Shift.
Иллюстрация: Skillbox MediaОбратите внимание, что, создав первую точку, вы вошли в режим векторного редактора, и панель инструментов изменилась:
Иллюстрация: Skillbox MediaДобавьте на квадрат дополнительные точки, чтобы получился многоугольник:
1. На панели инструментов нажмите на иконку , наведите курсор на одну из линий — посередине вы увидите точку.
2. Зажмите эту точку правой кнопкой мыши и тяните её от центра фигуры.
3. Повторите то же самое с остальными сторонами фигуры.
Иллюстрация: Skillbox MediaСгладьте углы получившегося прямоугольника:
1. На панели инструментов нажмите на иконку и дважды кликните на любую из точек фигуры.
На панели инструментов нажмите на иконку и дважды кликните на любую из точек фигуры.
2. Зажмите любой из краёв появившихся линий — их называют усами. Тяните ус в сторону изгиба угла, чтобы он не пересекал линию дуги. Иначе ваша линия может получиться «мятой».
Иллюстрация: Skillbox Media3. Повторите то же самое с остальными точками. Если получившееся скругление вам не нравится, нажмите правой кнопкой мыши на нужную вам точку.
Иллюстрация: Skillbox MediaКак и у стандартных фигур в Figma, у вектора можно изменить цвет заливки и параметры обводки:
Иллюстрация: Skillbox MediaЛюбую стандартную фигуру в Figma — круг , квадрат , треугольник или многоугольник — можно редактировать как вектор. Чтобы это сделать, создайте фигуру и дважды кликните по ней правой кнопкой мыши:
Иллюстрация: Skillbox MediaЧтобы выйти из режима редактирования вектора, нажмите Done на панели инструментов.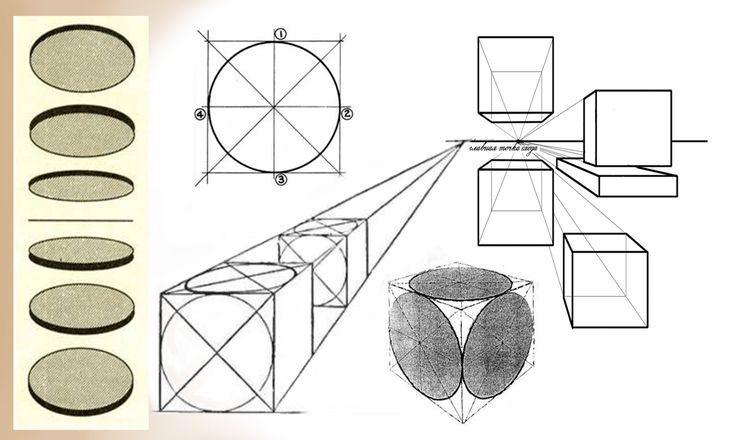 Если захотите что-то изменить, дважды кликните по вектору.
Если захотите что-то изменить, дважды кликните по вектору.
Человеческий мозг запоминает только основные детали объектов, поэтому перед началом работы обязательно подыщите референс, чтобы ничего не выдумывать на ходу.
Мы будем рисовать мяч для регби, на фотографии вы сразу увидите его основные и второстепенные детали:
Изображение: modi.ru / Skillbox MediaОснова мяча
1. Создайте круг и растяните его по длине и высоте мяча, чтобы получился овал.
2. В режиме векторного редактора подгоните форму овала под мяч, чтобы они были похожи.
Видео: Виктор Засыпкин / Skillbox MediaПоперечный шов
1. Создайте круг и растяните его по основному шву, который пересекает его.
2. В режиме векторного редактора подгоните форму овала под шов.
3. Удалите фон, добавьте на вектор обводку и перенесите его на овал в форме мяча.
Видео: Виктор Засыпкин / Skillbox MediaДополнительный шов
1. Создайте квадрат и подгоните его размеры под форму дополнительного шва.
2. Удалите у фигуры фон, добавьте обводку и скруглите углы . В качестве эталона для скругления возьмите угол шва, который виден лучше всего. В нашем референсе — это левый нижний.
3. В режиме векторного редактора располагайте точки фигуры по направлению шва, а усами регулируйте скругление так, чтобы вектор повторял форму шва.
4. Этот шов не сплошной, а строчной. Укажите в настройках обводки пунктирный стиль. Чтобы это сделать, в блоке Stroke на панели инструментов нажмите и в появившемся меню в пункте Stroke Style укажите стиль Dash. Отрегулируйте настройки Dash (количество точек) и Gap (шаг), чтобы пунктир примерно напоминал шов настоящего мяча.
Видео: Виктор Засыпкин / Skillbox MediaБлик
1. Скопируйте основной овал, выделите его и укажите цвет заливки: белый.
2. Поместите белый овал на мяч и подгоните его под размер блика — он будет примерно на треть меньше основного овала.
3. Поместите блик на мяч. Скорее всего, он будет великоват, поэтому уменьшите его и подправьте ломаные углы с помощью усов.
Видео: Виктор Засыпкин / Skillbox MediaЛевая белая полоска
Чтобы её сделать, воспользуйтесь хитростью с наложением слоёв:
1. Создайте круг и с помощью одной из его сторон повторите внешний левый край полоски.
2. Создайте ещё один круг и с его помощью повторите внутренний правый край полоски. Важно, чтобы этот круг в палитре слоёв находился ниже предыдущего.
3. В режиме векторного редактора подправьте оба круга, чтобы они точно повторяли изгибы полоски. Для удобства укажите непрозрачность кругов на 50%, чтобы видеть и сами фигуры, и контуры мяча.
4. Выделите обе фигуры, нажмите на панели инструментов на иконку и в выпадающем списке выберите . В результате видимой останется только та часть, в которой ваши круги не пересекаются, — она и образует белую полосу.
Иллюстрация: Виктор Засыпкин5. Сделайте копию основной формы мяча и подложите её под полоску. Если она выходит за края фигуры, выделите и полоску, и форму мяча, затем на панели инструментов нажмите на иконку и в выпадающем списке выберите . В результате останется видимой только та часть, где ваши круги пересекаются.
Иллюстрация: Виктор Засыпкин6. Поместите получившуюся фигуру на мяч. Если она залезает на шов, его можно немного уменьшить.
Видео: Виктор Засыпкин / Skillbox MediaПравая белая полоса
Правую полосу можно сделать так же, как и левую, либо нарисовать её самостоятельно с помощью инструмента :
Видео: Виктор Засыпкин / Skillbox MediaБелый шов
1. Белый шов повторяет форму основного. Возьмите поперечный шов, с зажатой клавишей Ctrl (⌘) выделите все точки снизу и удалите их. У вас должна получиться короткая линия длиной с поперечный шов.
Белый шов повторяет форму основного. Возьмите поперечный шов, с зажатой клавишей Ctrl (⌘) выделите все точки снизу и удалите их. У вас должна получиться короткая линия длиной с поперечный шов.
2. Поместите линию на референс и, если нужно, сделайте её длиннее или короче в режиме векторного редактора.
3. Поместите вектор на нижний край шва и с помощью пера обведите и остальной контур шва.
4. С помощью пера повторите контуры всех стежков.
Видео: Виктор Засыпкин / Skillbox MediaВ результате у вас получится примерно такой мяч:
Изображение: Виктор Засыпкин- Начинайте работу с поиска референса. Без него вы не вспомните мелкие детали предмета или случайно придумаете свои, лишние.
- Следите за тем, чтобы линии не получались мятыми: тяните усы в сторону изгиба угла, чтобы они не пересекали линию дуги.

- Упрощайте себе рисование, чтобы экономить время. Например, используйте хитрость с наложением слоёв.
Больше о Figma
Самоучитель по Figma
Самые полные и полезные инструкции, которые помогут вам освоить все функции графического редактора.
Как рисовать фигуры и объекты из овалов, эллипсов и кругов с помощью этих уроков и руководств по рисованию для детей
Главная > Справочник уроков рисования > Рисование объектов и вещей > Геометрические фигуры > Как рисовать фигуры и объекты из овалов и кругов
Научитесь рисовать фигуры и овалы с помощью кругов, фигур и овалов и эллипсы со следующими уроками рисования.
[Текст выше составлен из изображений.
.. если вам нужно скопировать текст, вы найдете его ниже. ] Сфера.
Проведите карандашом по видимой части сферы. Он описывает круг. Все объекты, такие как яблоко, помидор, мяч или персик, из-за того, что они напоминают сферу, называются сферическими. Основой их очертания является окружность. Верно, что упомянутые объекты отличаются от сферы деталями, и контур во многих случаях, чтобы указать на объект, должен быть изменен. Обратите внимание на неровности, которые создают это различие, и, пока круг используется в качестве основы, измените его таким образом, чтобы, если прорезать в бумаге отверстие вокруг контура, это позволило бы объекту плотно прилегать к нему.
Эллипсоид.
Эллипсоид, когда сторона видна, представлен эллипсом. Этот эллипс становится короче по мере того, как его конец поворачивается к вам, пока не станет кругом. Объект, похожий по форме на эллипсоид, называется эллиптическим. Два примера показаны на рис. 132 и рис. 133
Два примера показаны на рис. 132 и рис. 133
Яйцо (овальная/эллиптическая форма яйца)
Овоид представлен овалом, который является основой всех объектов этого класса. Ананас и груша показаны на рис. 134.
Упражнение на память.
Нарисуйте круг. Вспомните образ какого-нибудь знакомого предмета. Тщательно обдумайте любые особенности формы, которыми он может обладать. Исследуйте мысленный образ так же тщательно и таким же образом, как исследуется первоначальный объект. Используйте круг в качестве основы и нарисуйте контур.
Следуйте тому же методу с квадратом, эллипсом или овалом.
Отдых.
О предмете говорят, что он находится в состоянии покоя, когда он опирается на что-либо. Этим чем-то может быть стол, доска, земля и т. д. Чтобы намекнуть на это, проведите горизонтальную линию немного выше нижней части контура. Эта линия будет представлять дальний край опоры.
Эта линия будет представлять дальний край опоры.
Политика конфиденциальности ….. Свяжитесь с нами
Попытка придать объекту овальную форму – Моделирование
тото-лямбда
(тото-лямбда)
17 апреля 2013 г., 14:45 #1
Здравствуйте, читатели!
Я потерял драгоценность, которая мне очень дорога, поэтому я просто захожу в блендер, чтобы попытаться смоделировать ее как можно ближе, чтобы отдать ее тому, кто может это сделать. Другими словами: я новичок в Blender!
Как уже упоминалось, я пытаюсь придать овальную форму части объекта. Мои теоретические знания настолько малы, что я думаю, что лучший способ – это проиллюстрировать:
Мои теоретические знания настолько малы, что я думаю, что лучший способ – это проиллюстрировать:
Вот небольшое описание того, что я хочу с моим скудным словарным запасом моделирования: форма, которую я хочу добавить, уже нарисована, но кажется, что subsurf (на глобальный объект, кстати, все находится в одном объекте) не применяется так, как я хочу: «выдавливание» распространяется ниже и выше формы, а вершины путаются и генерируют нежелательные формы из-за субсерфинга.
Я знаю о добавлении ребер для «содержания» подповерхности (как вы можете видеть на объекте), но все, что я пробовал, не избавляло от нежелательных форм.
Если бы кто-нибудь мог дать мне ссылку на теорию, которая мне нужна для решения этой проблемы, или, по крайней мере, изложить ее соответствующими словами (чтобы я мог более эффективно использовать Google).
Спасибо за внимание!
NB: после написания этого сообщения я нашел способ загрузить свой файл смешивания, так что вот он, если вы хотите возиться с [final]BeforeOvals. blend (471 КБ)
blend (471 КБ)
Фотокс
(Тим Грегори)
#2
Что ж, у вас тройняшки, а это плохое начало. Теперь вы пытаетесь вырезать овальное отверстие в этом объекте или пытаетесь добавить какую-то форму, выдавливающуюся наружу, например, прыщ? Есть разница в том, как вам нужно действовать. И не нужно сетовать на свою неопытность, просто постарайтесь описать то, что вы хотите, в своих лучших выражениях. Даже плохо нарисованный эскиз может быть полезен.
То, что я сделал ниже, очень просто. Если вам нужно вырезать отверстие, это будет немного сложнее. Вы можете попробовать логический модификатор, но обычно это заканчивается катастрофой.
ДЖА12
(JA12)
, 17:37 #3
Я не совсем понял, как должен выглядеть конечный результат, но я проверил ваш файл и внес некоторые изменения.
Вот что было не так (и как это исправить):
- Двойная геометрия (выбрать все, W -> удалить двойники)
- Слишком высокий уровень модификатора поверхности подразделения. Лучше всего иметь максимум 3 в окне просмотра и использовать плавное затенение, чтобы при настройке сетки не было видно сабдивов. Для 3D-печати необходим высокий уровень подразделения, потому что учитывается только реальная геометрия.
(subdivisions surface subdivisions: 3 (или ctrl+3). Включить плавное затенение в объектном режиме и если есть черные точки, режим редактирования, выделить все, ctrl+n пересчитать нормали) - Лицо Нгон сверху. Нгон — это грань, имеющая более 4 вершин. Может быть достаточно вставить его (клавиша I, когда грань выбрана), но также можно разрезать его на четырехугольники или удалить и заполнить отверстие четырехугольниками.

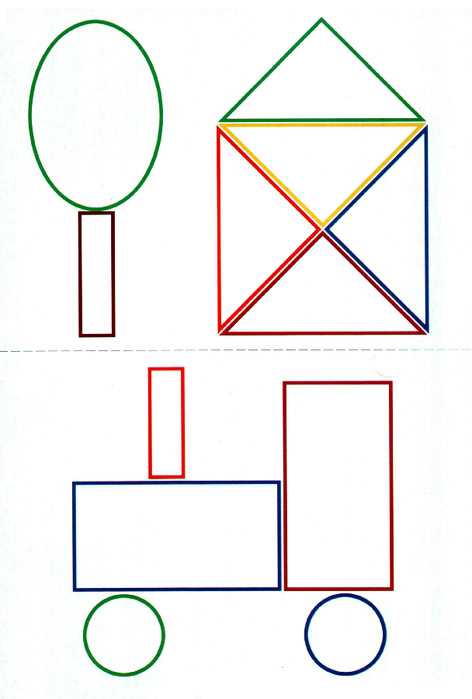
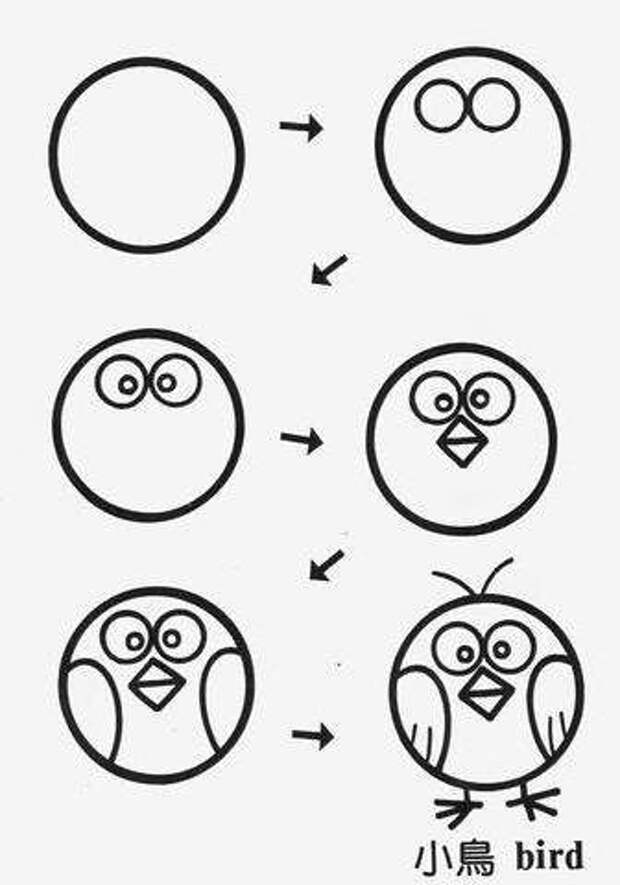
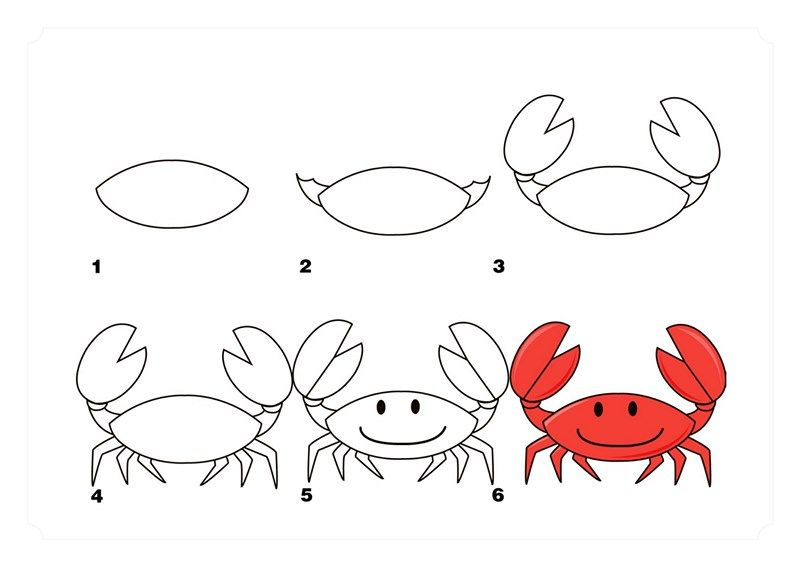
 Белый шов повторяет форму основного. Возьмите поперечный шов, с зажатой клавишей Ctrl (⌘) выделите все точки снизу и удалите их. У вас должна получиться короткая линия длиной с поперечный шов.
Белый шов повторяет форму основного. Возьмите поперечный шов, с зажатой клавишей Ctrl (⌘) выделите все точки снизу и удалите их. У вас должна получиться короткая линия длиной с поперечный шов.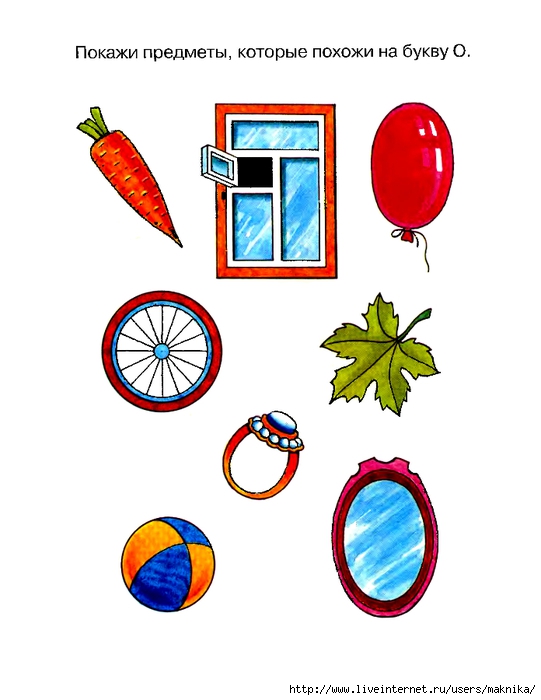
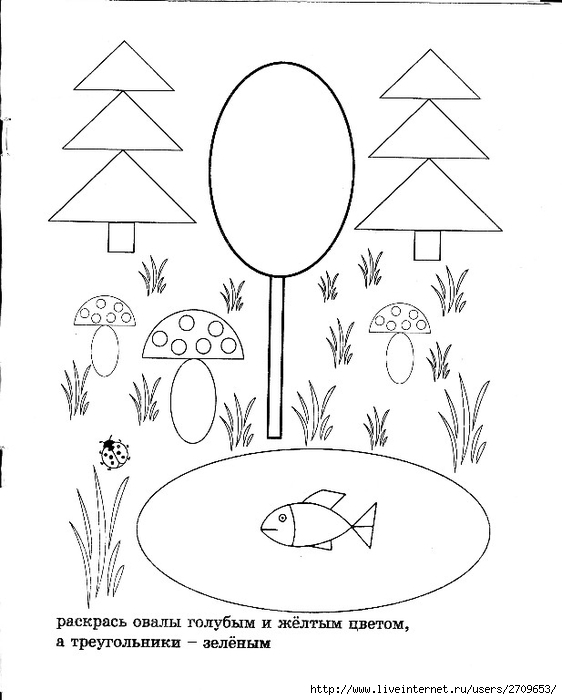
 Два примера показаны на рис. 132 и рис. 133
Два примера показаны на рис. 132 и рис. 133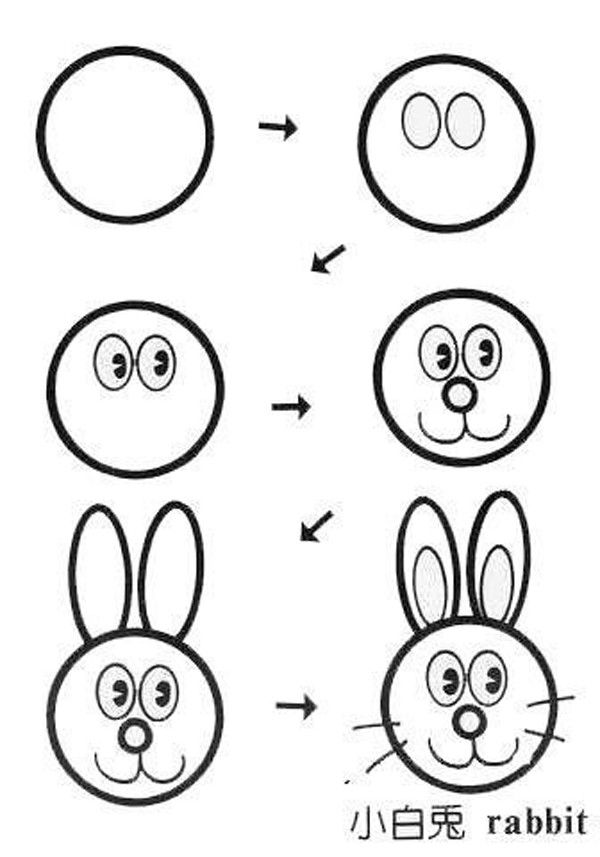 Эта линия будет представлять дальний край опоры.
Эта линия будет представлять дальний край опоры.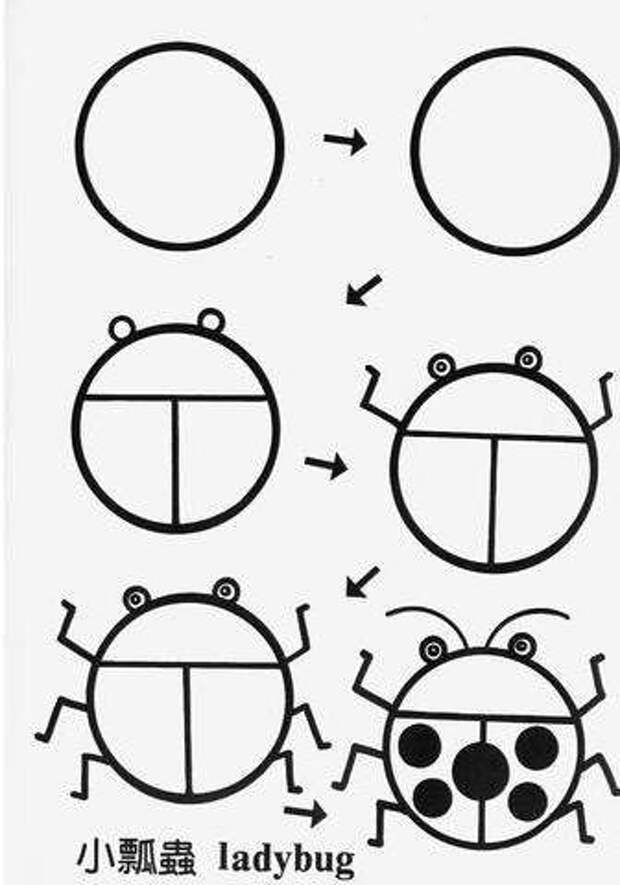 Мои теоретические знания настолько малы, что я думаю, что лучший способ – это проиллюстрировать:
Мои теоретические знания настолько малы, что я думаю, что лучший способ – это проиллюстрировать: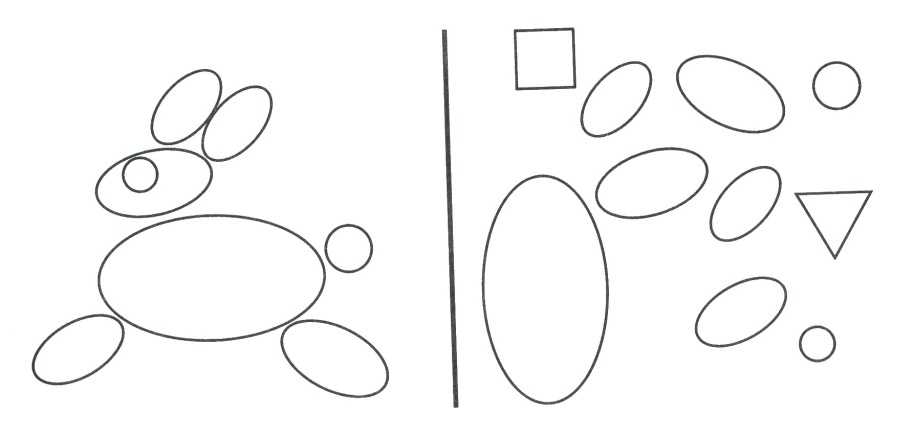 blend (471 КБ)
blend (471 КБ)