Перенос слова упражнение: Как перенести слово «упражнение»?
Перенос слов / Орфография и орфограммы 1-4 классов / Справочник по русскому языку для начальной школы
- Главная
- Справочники
- Справочник по русскому языку для начальной школы
- Орфография и орфограммы 1-4 классов
- Перенос слов
Иногда возникает необходимость перенести слово с одной строки на другую.
В русском языке существуют определённые правила переноса слов:
— Слова переносятся по слогам: по-ле, кни-га.
— Нельзя переносить слова, состоящие из одного слога: стог, полк, всплеск.
— Нельзя оставлять одну букву на строке или переносить её (т.е. если слово состоит из двух слогов, но один из них – одна гласная, такие слова не переносятся): Юля, уче-ник, пою, осень, алая, яго-да.
— При переносе слов Й не отделяется от предшествующей гласной и остаётся на строке или переносится вместе с ней: край-ний, лей-ка, йо-гурт.
— Буквы Ь и Ъ не переносятся на следующую строку: паль-то, саль-ный, объ-явление, подъ-езд.
— При переносе слов с удвоенными согласными в середине слова, одна из них остаётся на строке, а другая переносится: пан-но, Ан-на, мас-са.
— При переносе слов нельзя отделять одну букву от приставки, корня, суффикса: на-править (неправильно нап-равить), под-мели (неправильно по-дмели), талант-ливый (неправильно талан-тливый).
— Правила переноса допускают варианты переноса при стечении согласных в корне слова: сес-тра, се-стра, сест-ра.
Поделись с друзьями в социальных сетях:
Советуем посмотреть:
Употребление заглавных (больших) букв
Безударный гласный в корне слова
Правописание звонких и глухих согласных в корне слова
Проверяемый непроизносимый согласный в корне слова
Правописание слов с чередованием гласных букв в корне
Слова с чередованием согласных букв в корнях
Мягкий знак в словах как показатель мягкости
Грамматический мягкий знак после шипящих
Разделительный мягкий и твердый знак
Правописание приставок на -з / -с
Правописание приставок и предлогов
Сочетания – ЖИ-ШИ, ЧА-ЩА, ЧУ-ЩУ в разных частях слова
Буквы И – Ы после Ц
Правописание сочетаний -ОРО-, -ОЛО-, -ЕРЕ-, -ЕЛЕ-.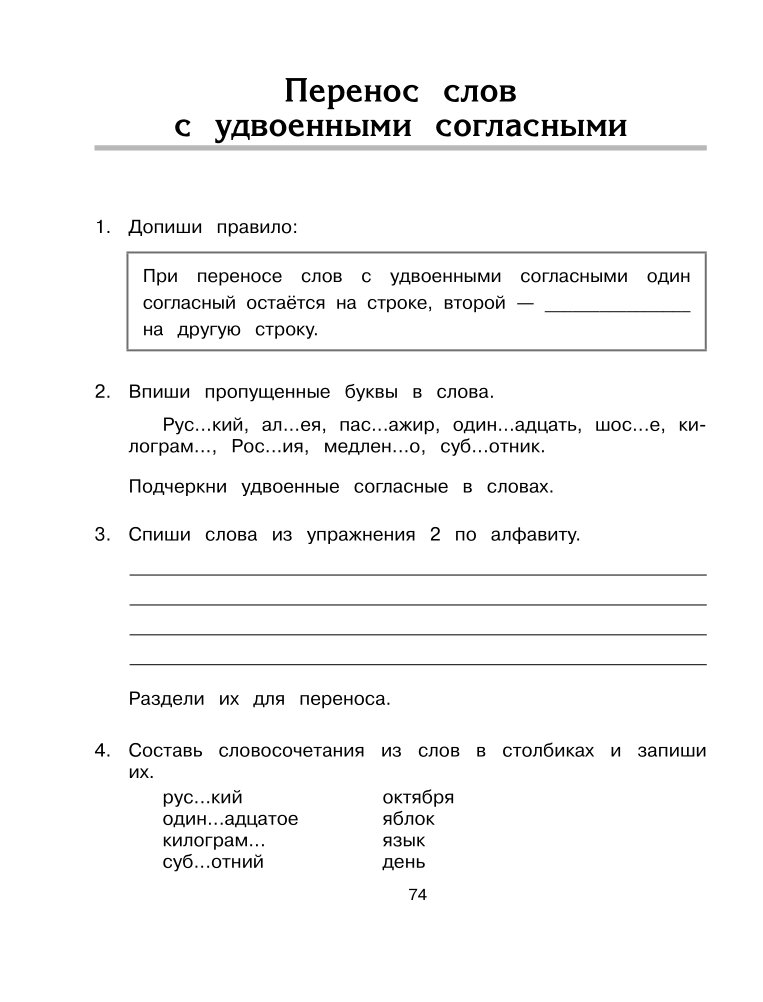
Суффиксы –ЕНЬК-, -ОНЬК- в прилагательных
Гласные Е, И в суффиксах существительных -ЕК-, -ИК-
Правописание суффиксов -О, -А, -Е в наречиях
Гласные О, Ё, Е после шипящих
Слова с двойными (удвоенными) согласными
Правописание безударных окончаний имён существительных
Правописание безударных окончаний прилагательных
Правописание безударных личных окончаний глагола
Правописание -ться/-тся в возвратных глаголах
Правописание “не” с глаголами
Орфография и орфограммы 1-4 классов
Правило встречается в следующих упражнениях:
1 класс
Страница 18, Канакина, Горецкий, Рабочая тетрадь
Страница 40, Канакина, Горецкий, Рабочая тетрадь
Упражнение 125, Климанова, Макеева, Учебник
Страница 33, Климанова, Рабочая тетрадь
Страница 34, Климанова, Рабочая тетрадь
Упражнение 34, Полякова, Учебник
Упражнение 24, Бунеев, Бунеева, Пронина, Учебник
Упражнение 3, Иванов, Евдокимова, Кузнецова, Учебник
Упражнение 4, Иванов, Евдокимова, Кузнецова, Учебник
Упражнение 3, Иванов, Евдокимова, Кузнецова, Учебник
2 класс
Упражнение 206, Канакина, Горецкий, Учебник, часть 1
Упражнение 207, Канакина, Горецкий, Учебник, часть 1
Упражнение 67, Канакина, Рабочая тетрадь, часть 1
Упражнение 123, Климанова, Бабушкина, Учебник, часть 1
Упражнение 105, Климанова, Бабушкина, Рабочая тетрадь, часть 1
Упражнение 65, Полякова, Учебник, часть 1
Упражнение 231, Полякова, Учебник, часть 1
Упражнение 22, Бунеев, Бунеева, Пронина, Учебник
Упражнение 32, Бунеев, Бунеева, Пронина, Учебник
Упражнение 3, Иванов, Евдокимова, Кузнецова, Петленко, Романова, Учебник, часть 1
3 класс
Упражнение 163, Канакина, Рабочая тетрадь, часть 1
Упражнение 47, Климанова, Бабушкина, Учебник, часть 1
Упражнение 77, Климанова, Бабушкина, Учебник, часть 1
Упражнение 88, Климанова, Бабушкина, Учебник, часть 1
Упражнение 89, Климанова, Бабушкина, Учебник, часть 1
Упражнение 85, Климанова, Бабушкина, Рабочая тетрадь, часть 1
Упражнение 159, Полякова, Учебник, часть 1
Упражнение 60, Бунеев, Бунеева, Пронина, Учебник, часть 1
Упражнение 64, Бунеев, Бунеева, Пронина, Учебник, часть 1
Упражнение 4, Бунеев, Бунеева, Пронина, Учебник, часть 1
4 класс
Упражнение 59, Климанова, Бабушкина, Учебник, часть 1
Упражнение 60, Климанова, Бабушкина, Учебник, часть 1
Упражнение 61, Климанова, Бабушкина, Учебник, часть 1
Упражнение 64, Климанова, Бабушкина, Учебник, часть 1
Упражнение 3, Климанова, Бабушкина, Учебник, часть 1
Упражнение 58, Климанова, Бабушкина, Рабочая тетрадь, часть 1
5 класс
Упражнение Повторение § 10 стр.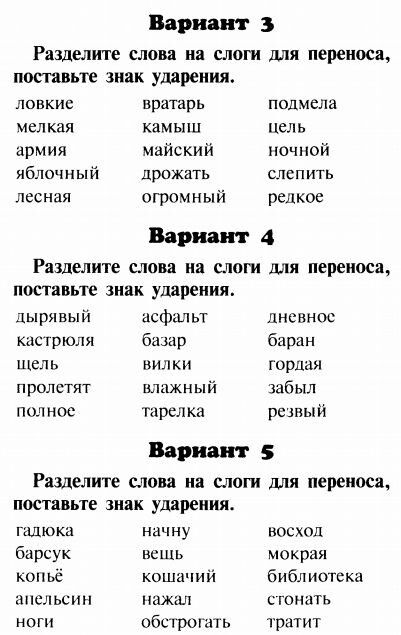
Задачи, упражнения по русскому языку «Слово, слог. Перенос слов.»
Карточка № 1
Зи, осень, дожди, ма, скучно, цветы, луг, парк, ро, мо, ветер, ты, реч, туча, зы, урожай, и, ка.
1. Выбери слова. Прочитай и запиши их.
2. Собери все слоги. Составь из них слова и запиши.
3. С каждым словом составь и запиши предложения. Запиши их.
Карточка № 2
Осень, дождь, скучно, цветы, луч, парк, ветер, туча, урожай.
1. С данными словами составь текст на тему “Осень”.
2. Запиши текст. Придумай к нему заголовок.
3. Подчеркни “опасные” места. Вспомни изученные орфограммы.
Карточка № 3
Нора крота
Мы долго бродили по лесу у тропинки лежала кучка рыхлой земли это нора крота а где хозяин.
1. Какие знаки препинания ты поставишь в конце предложений? Почему?
2. Спиши текст, грамотно оформляя каждое предложение.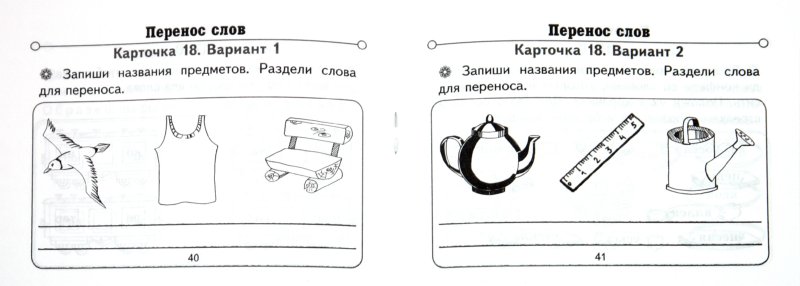
3. Выдели слоги в подчёркнутом слове.
4. Каким предложением можно было бы закончить текст? Запиши его. Расскажи, как первое слово в этом предложении можно перенести с одной строки на другую.
Карточка № 4
Никому не верится, Чудо из чудес! За цветами девица Ходит в зимний лес. (А. Барто)
1. Какую картину ты представил, прочитав четверостишие?
2. Над каждым словом цифрой обозначь количество слогов.
3. От слова ЧУДО образуй новые слова. Покажи все случаи их переноса.
Карточка № 5
Звонкий ручей сковало _____. Алёша и Яша вышли на _____. _____ рады крепкому морозцу. Дедушка подарил им ____.
Слова для справок: мальчики, коньки, льдом, крыльцо.
1. Какими другими словами можно заменить выражение крепкий морозец?
2. Спиши. Вставь подходящие по смыслу слова. Последнее слово каждого предложения раздели для переноса.
3. Запиши свои ответы на вопросы: Чему рады мальчики? Что подарил им дедушка?
4. Запиши все случаи переноса слова МАЛЬЧИКИ.
Запиши все случаи переноса слова МАЛЬЧИКИ.
Карточка № 6
Листок, клён, красный, огонь, капель, уронил, пень, ручки, боль, день.
1. Выпиши слова, в которых букв больше, чем звуков. Раздели их для переноса.
2. Слова в этом ряду измени так, чтобы Ь оказался в середине слова. Раздели первое слово для переноса с одной строки на другую.
3. Придумай 2-3 слова с Ь в середине.
Карточка № 7
Летний рассвет.
Ранним утром стелется лёгкий туман. Прохладной росою покрыта листва на деревьях. Росинки выпадают в ранние утренние часы.
1. Запиши текст.
2. Слова с удвоенными согласными раздели для переноса с одной строки на другую.
3. От слова утро образуй несколько слов. Слово с удвоенной согласной раздели для переноса с одной строки на другую.
Карточка № 8
Пробирается медведь Сквозь лесной валежник. Стали птицы песни петь И расцвёл подснежник. (С. Маршак)
1. Объясни значение слова валежник.
2. Выпиши парами рифмующиеся слова в стихотворении.
3. Запиши слова, которые нельзя переносить с одной строки на другую.
4. Запиши и раздели на слоги слова, которые отвечают на вопрос что?
Карточка № 9
На лесной полянке.
Солнышко, берёза, трава, ковёр цветов, песни птиц.
1. Из данных слов составь предложения так, чтобы получился связный текст.
2. Запиши текст и заголовок.
3. Какие слова ты переносил с одной строки на другую? Подчеркни их.
Карточка № 10
Коль-цо, пь-ёт, ст-рой-ка, сил-ьный, у-тре-нний, я-года, о-сен-ний, ак-вар-иум.
1. Найди слова, которые неверно разделены для переноса с одной строки на другую.
2. Запиши их и раздели правильно.
3. Составь и запиши 1-2 предложения. Используй данный слова.
Упражнение 16 – Word 2016
Упражнение 16 – Word 2016 – изображения и текстовая упаковка
Сначала: посмотрите видео
2 -й: Вкладка
Word_2016__pictures_and_text_wrapping_summary_pages. pdf pdf |
Далее: выполните упражнения A и B
.0007
Упражнение A. Создайте упражнение из 10 вопросов – Заполните пустое слово , используя это резюме.
1. Определите 10 наиболее важных частей сводки.
2. Скопируйте и вставьте или используйте ввод с клавиатуры, чтобы ввести эти 10 предложений в новый документ Word.
4. На второй странице двухстраничного документа составьте пронумерованный список правильных ответов.
Exercise B. Download and do the Challenge Exercise
| challenge_-_word_2016_-_pictures_and_text_wrapping.docx |
| word2016_picturestextwrapping_practice.docx |
Добавление изображений в ваш документ может быть отличным способом проиллюстрировать важную информацию и добавьте декоративных акцента к существующему тексту.
Добавить изображение в документ Word так же просто, как перетащить его или нажать «Вставка» > «Изображение», а затем переместить его в нужное место. Но что, если вы хотите поместить свое изображение в определенное место в документе, а текст обтекать его по-разному? Ну вот как это работает.
Когда вы вставляете объект, например изображение или фигуру, в документ Word, Word обрабатывает эту вставку по-разному в зависимости от того, что вы вставляете. Для справки, здесь мы говорим об объектах иллюстраций, которые Word позволяет вставлять — изображениях, фигурах, значках, SmartArt и т. д. Мы не говорим обо всех других вещах на вкладке «Вставка» на ленте, таких как таблицы, заголовки, встроенные электронные таблицы и тому подобное.
Когда вы вставляете большинство этих типов иллюстраций — изображения, значки, SmartArt, диаграммы и снимки экрана — этот объект по умолчанию размещается на одной линии с вашим текстом.
 Для всех практических целей Word рассматривает этот объект как просто еще один символ текста. Если вы добавите в документ больше слов, объект будет перемещаться так же, как и остальной текст. Вы можете выбрать объект и перетащить его в другое место в документе, но по умолчанию он всегда будет перемещаться вместе с остальным текстом.
Для всех практических целей Word рассматривает этот объект как просто еще один символ текста. Если вы добавите в документ больше слов, объект будет перемещаться так же, как и остальной текст. Вы можете выбрать объект и перетащить его в другое место в документе, но по умолчанию он всегда будет перемещаться вместе с остальным текстом. Существует два типа иллюстраций — 3D-модели и фигуры, которые не работают таким образом. Когда вы вставляете эти типы иллюстраций, они по умолчанию размещаются перед текстом, фактически скрывая текст позади них. Вы можете перемещать их по своему усмотрению, не затрагивая текст.
Как изменить обтекание текстом?
Независимо от того, с каким типом иллюстрации вы работаете, вы не привязаны к упаковке по умолчанию.
Когда вы выбираете объект иллюстрации (или сразу после его первой вставки), справа от него появляется небольшая кнопка. Нажмите на нее, чтобы открыть быстрое меню «Параметры макета» с несколькими вариантами переноса текста (о которых мы поговорим в следующем разделе).
Просто нажмите на опцию, чтобы изменить стиль обтекания.
Это нормально для быстрых изменений, но вы можете получить полный набор параметров обтекания, выбрав объект, переключившись на вкладку «Макет» на ленте, а затем нажав кнопку «Обтекание текстом».
Такая же кнопка «Перенос текста» также доступна на вкладке «Формат».
Оба открывают одно и то же меню, которое содержит все те же основные параметры обтекания текстом, что и всплывающее меню меньшего размера, но также предоставляет доступ к дополнительным параметрам макета для точной настройки обтекания текстом (которое мы также немного обсудим). позже) и для установки макета по умолчанию в зависимости от того, как вы настроили выбранное изображение.
Какие есть варианты переноса текста?
Итак, теперь, когда вы увидели, как получить доступ к параметрам переноса текста, давайте поговорим о том, как они работают.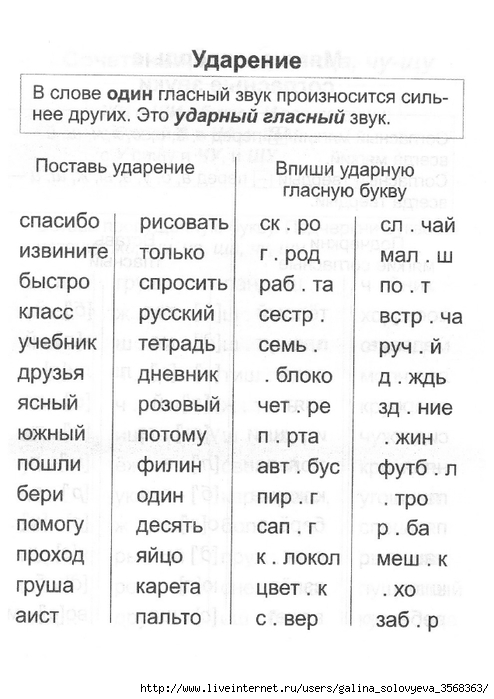 Вы можете сгруппировать эти параметры в три основных типа:
Вы можете сгруппировать эти параметры в три основных типа:
- Квадратный, Узкий и Сквозной. Все эти три варианта представляют собой вариации одного и того же. Текст обтекает все четыре стороны вашего объекта.
- Сверху и снизу: этот параметр сохраняет текст над и под объектом, но не по бокам
- За текстом и Перед текстом: эти два параметра никак не влияют на текст. Изображение появляется либо за текстом, либо перед ним.
Рассмотрим их подробнее.
Квадрат, Плотно и Сквозь
Все эти параметры обтекают текст вокруг четырех сторон объекта. Все они немного отличаются, хотя это не будет очевидно, если вы используете квадратное изображение, как здесь.
Параметр «Квадрат» оборачивает текст вокруг квадратной (или прямоугольной) границы объекта (даже если сам объект не квадратный, он имеет квадратную границу), оставляя постоянный зазор между текстом и изображение.
Параметр «Плотно» пытается максимально плотно обернуть текст вокруг самого объекта, используя контуры изображения, а не границы, если объект не квадратный. Легче показать это с помощью формы, чем на нашей квадратной компьютерной картинке.
Параметр «Сквозь» позволяет тексту перетекать в пустое пространство объекта, если у вас прозрачный фон. Здесь вы можете видеть, что текст обтекает гораздо плотнее и повторяет контуры нашего квадратного объекта, потому что ему разрешено обтекать наш прозрачный фон.
На практике настройки Tight и Through работают одинаково. Если бы мы применили любую из этих настроек к объектам на двух предыдущих изображениях, вы бы получили почти такой же результат. Итак, вам придется немного поиграть с вариантами, чтобы увидеть, что работает для вас.
Сверху и снизу
Этот параметр удерживает текст выше и ниже объекта, чтобы объект никогда не прерывал текст внутри строки. Вы можете перетаскивать объект как угодно, всегда зная, что он останется на своей линии.
Вы можете перетаскивать объект как угодно, всегда зная, что он останется на своей линии.
За текстом и Перед текстом
Эти два параметра не изменяют обтекание текста вокруг изображения, а вместо этого помещают изображение на другой слой, чем текст. Параметр «За текстом» перемещает изображение за текст, что полезно для пользовательского фона или водяного знака. Параметр «Перед текстом» позволяет отображать изображение поверх текста, что можно использовать для наложения.
Редактирование точек обтекания
После того, как вы выбрали вариант обтекания, вы можете настроить, как текст обтекает объект, используя параметр «Редактировать точки обтекания» в этом полном раскрывающемся меню «Обтекание текстом». .
Эта команда добавляет к вашему объекту новую красную рамку, которую вы можете перемещать, чтобы контролировать обтекание текста ит.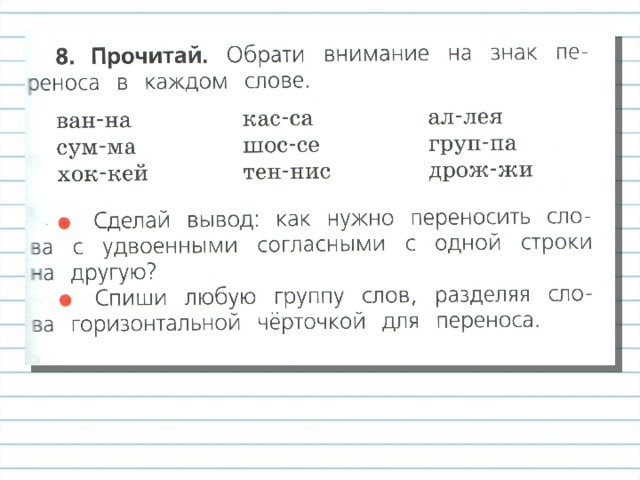
Возьмите один из черных угловых маркеров на изображении и переместите его туда, где вы хотите, чтобы была новая граница, и текст сразу же будет обтекать новую границу.
Это позволяет создавать интересные эффекты, если ваш объект имеет прозрачный фон и вы выбрали обтекание «Сквозь», потому что вы можете перемещать черные угловые маркеры внутри объекта, что позволяет тексту проходить сквозь прозрачные части объекта. ваш образ.
Кроме того, количество точек обтекания изменяется в зависимости от формы объекта. В том квадратном изображении, которое мы использовали выше, мы получили только четыре точки переноса. Эта форма круга, с другой стороны, дает нам еще много возможностей для игры.
Точная настройка обтекания
После того, как вы выбрали обтекание, вы можете еще больше его настроить, выбрав «Дополнительные параметры макета» в раскрывающемся меню «Обтекание текстом».
На вкладке «Обтекание текстом» открывшегося окна «Макет» вы можете использовать разделы «Обтекание текстом» и «Расстояние от текста», чтобы получить желаемое обтекание.
Параметры «Обтекание текстом» позволяют выбрать, с какой стороны обтекать текст. По умолчанию обе стороны обтекаются, но вы также можете выбрать одну сторону, тогда другая сторона останется пустой. Вот пример с выбранным параметром «Только слева».
Параметры «Расстояние от текста» позволяют выбрать количество пробелов между текстом и изображением. Используйте это, если вы хотите увеличить (или уменьшить) область вокруг изображения.
Сохранение объекта на месте
Когда вы помещаете объект в абзац текста, Word автоматически связывает объект и абзац вместе. Вы всегда можете увидеть, с каким абзацем связан ваш объект, выбрав объект и найдя маленький символ привязки.
(Если вы не видите привязку, выберите «Файл» > «Параметры» > «Отображение» и убедитесь, что «Привязка к объекту» включена. )
)
Пока объект привязан к абзацу, Word будет перемещать объект вдоль с абзацем. Это означает, что если вы добавите новый блок текста над абзацем, весь абзац, включая объект, переместится вниз по странице. Если выделить весь абзац тройным щелчком, объект также будет выделен.
Вы можете изменить это поведение в раскрывающемся списке «Перенос текста», изменив параметр «Переместить с текстом» на параметр «Фиксировать положение на странице».
Это удерживает объект в одном и том же месте на странице.
Якорь будет перемещаться вместе с абзацем, с которым связан объект, но сам объект останется на том же месте на странице независимо от того, какой другой текст или изображения вы добавите.
Изменение обтекания по умолчанию
После того, как вы настроили обтекание объекта так, как вам нужно, вы также можете сделать эти настройки обтекания используемыми по умолчанию при вставке будущих объектов. Просто выберите объект с настройками, которые вы хотите использовать по умолчанию, а затем нажмите команду «Установить как макет по умолчанию» в раскрывающемся меню «Обтекание текстом».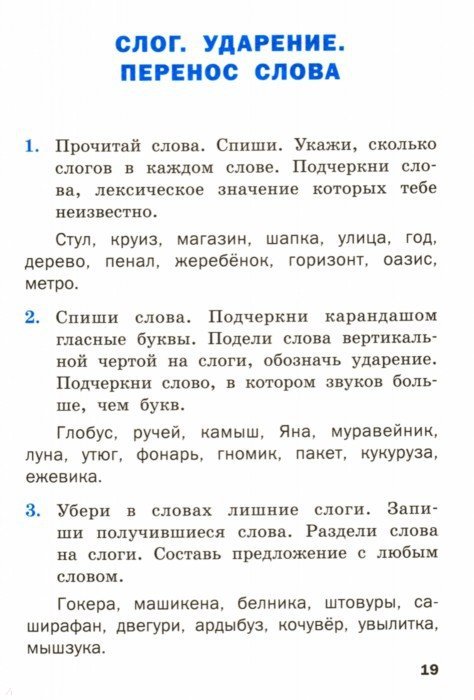
С этого момента любой вставляемый объект будет использовать одни и те же настройки.
Упражнение 5… Вставка, перенос по словам и метки форматирования
Упражнение 5. Вставка, перенос по словам и метки форматирования
Вставка и замена текста — это две разные настройки, которые имеют два разных назначения. Вставка используется, когда вы хотите добавить текст, который вы уже набрали. Когда ваш текстовый документ установлен в режиме вставки, текст справа от точки вставки будет перемещаться по мере ввода. Когда ваш текстовый процессор находится в режиме Overtype, все, что вы печатаете, стирает все, что находится справа от точки вставки, когда вы печатаете. На клавиатуре есть клавиша «Вставка», которая позволяет переключаться между «Вставить» и «Перепечатать».
Разрыв строки или W ord Обтекание , — это процесс автоматического разбиения части текста на строки таким образом, чтобы он помещался на доступной ширине страницы, окна или другой области отображения. При вводе упражнений в клавиатурной программе обычно предлагается нажимать Enter в конце каждой строки; однако при вводе предложений, которые являются непрерывными и являются частями абзаца, вам следует нажимать Enter только тогда, когда вы дойдете до конца этого абзаца.
При вводе упражнений в клавиатурной программе обычно предлагается нажимать Enter в конце каждой строки; однако при вводе предложений, которые являются непрерывными и являются частями абзаца, вам следует нажимать Enter только тогда, когда вы дойдете до конца этого абзаца.
Метки форматирования — это инструменты, которые можно использовать для поиска проблем или определения того, какие клавиши вы нажали на клавиатуре. Несмотря на то, что обычно вы их не видите, метки форматирования всегда присутствуют.
В сегодняшнем упражнении 5 перенос слов использовался неправильно. Человек, вводящий текст, слишком много раз нажимал клавишу ввода. Обратите внимание, что в выделенном фрагменте символ клавиши ввода, лучше всего описанный как перевернутая буква P, находится в конце КАЖДОГО И КАЖДОГО ЛИНИЯ . Его можно найти только в конце КАЖДОГО ПУНКТА .
*** ВАЖНЫЕ ИНСТРУКЦИИ *** Чтобы исправить сегодняшнее упражнение 5, удалите все маркеры абзаца . .. КРОМЕ … одного в конце каждого АБЗАЦА. Чтобы удалить маркеры абзаца, поместите ТОЧКУ ВСТАВКИ в НАЧАЛО СЛЕДУЮЩЕЙ СТРОКИ… ПОСЛЕ дополнительного маркера абзаца, а затем нажмите КЛАВИШУ BACKSPACE. Маркер абзаца исчезнет. Затем удалите следующий лишний маркер, и следующий, и так далее, пока не останется только последний маркер абзаца в САМОМ КОНЦЕ этого абзаца.
.. КРОМЕ … одного в конце каждого АБЗАЦА. Чтобы удалить маркеры абзаца, поместите ТОЧКУ ВСТАВКИ в НАЧАЛО СЛЕДУЮЩЕЙ СТРОКИ… ПОСЛЕ дополнительного маркера абзаца, а затем нажмите КЛАВИШУ BACKSPACE. Маркер абзаца исчезнет. Затем удалите следующий лишний маркер, и следующий, и так далее, пока не останется только последний маркер абзаца в САМОМ КОНЦЕ этого абзаца.
Инструкции:
Загрузите рабочий документ Упражнение 5 — Перенос слов, разблокируйте его для редактирования и нажмите «Сохранить как», чтобы сохранить его в папку OneDrive FWISD.
Следуйте инструкциям из предыдущего раздела при работе с файлом упражнения 5. Подойдите к столу, если у вас есть вопросы или вам нужно проверить свою работу, прежде чем распечатать копию для сдачи.
Убедитесь, что вы ставите галочку в поле «Сохранить миниатюру» при сохранении любого документа Word. Эта небольшая галочка делает готовый документ и его содержимое видимыми в папке без необходимости открывать документ.