Оживить букву н рисунок: Оживить букву рисунки для учеников 1 класса. Легкие срисовки.
Как оживить буквы алфавита рисунок. Русский алфавит в картинках
Буквы русского алфавита делятся на гласные и согласные. Гласных букв 10, это А Е Ё И О У Ы Э Ю Я . Согласных 21 – Б В Г Д Ж З Й К Л М Н П Р С Т Ф Х Ц Ч Ш Щ . Всего 33 буквы.
Буквы Ъ и Ь не являются ни гласными ни согласными.
Проводите время с вашим ребенком интересно и с пользой. Желаем успехов.
Как играть с ребенком используя карточки с буквами?
Игра № 1. Назови букву.Прежде, чем начать играть в эту игру, познакомьте ребенка с несколькими буквами.
Вы показываете малышу карточку с буквой, а он называет, какая буква написана. За правильный ответ ребёнок получает фишку. В конце игры приз. Обратите его внимание, что красным цветом написаны гласные звуки, а синим согласные.
Расскажите ребёнку, что звуки бывают гласные и согласные. Гласные звуки легко пропеть, крикнуть, произнести. Во рту ничего не мешает – ни губы, ни язык.
И согласные звуки. При их произношении во рту что-то постоянно мешает – или губы, или язык. Поиграйте, пусть ребёнок назовёт согласные, которые услышит: день, луг, сок, мак и т.д.
Используйте эту игру для изучения всех букв алфавита.
Игра № 2. Назови слова на заданную букву.Предложите любую букву, из тех, что знает малыш, и по очереди называйте слова на эту букву. Теперь пусть букву выберет ребенок, снова придумывайте слова, продолжайте так-же.
Игра № 3. Кто так говорит?Перед началом игры выберите одну карточку с буквой, которая начинается на согласный звук (например, м). Рядом с этой буквой поставьте букву, обозначающую гласный звук (например, «а»).
На первых порах не стоит подгонять ребёнка, и настаивать на том, чтобы он прочитал побольше слогов. Основное внимание сосредоточьте на вопросе: «Кто так говорит?» Ребёнок должен ответить, какое животное так подаёт голос.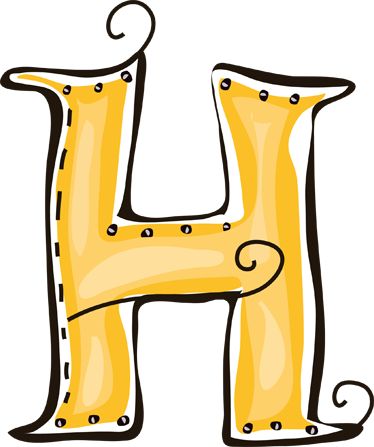
За каждый правильный ответ давайте фишку. Со временем игру можно будет проводить в группе детей и организовать соревнование, кто быстрее и правильнее назовёт предложенные слоги.
Игра № 4. Поменяй гласный.В этой игре неизменной остается первая буква – согласный, а буквы, которые обозначают гласный звук, меняются. Например: ма, мо, му, ми, ме, мы, мя. Потом первую букву можно будет заменить (ребенок может выбрать букву сам) и продолжить чтение.
Игра № 5. Поменяй согласный.В этой игре неизменной остается первая буква – гласный, а буквы, которые обозначают согласный звук, меняются. Например: ам, ан, ад, ав, аш, ар, ат. Потом первую букву можно будет заменить (ребенок может выбрать букву сам) и продолжить чтение.
Игра № 6. Смешные буквосочетания.Эта игра, возможно самая сложная на этом этапе обучения, поскольку ребенку необходимо читать буквосочетания, которые состоят только из согласных звуков (фл, зв, кр, сл, ст, бр, гл, пл, хл, зм, кр, дв, ск, кв).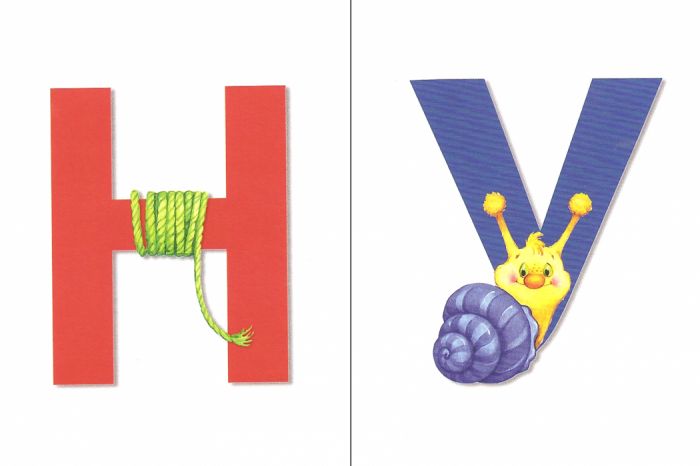 Чтобы заинтересовать ребенка предложите ему выбрать самое смешное буквосочетание из тех, которые он прочитает.
Чтобы заинтересовать ребенка предложите ему выбрать самое смешное буквосочетание из тех, которые он прочитает.
Используя карточки с буквами, предложите ребенку написать слог, который вы назовете. За правильно выполненное задание ребенок получает фишку.
В группе детей можно организовать соревнование с призами. Тот, кто первым создаст слог получит фишку. По окончании игры по количеству полученных фишек выбирается победитель, который получает приз.
Игра № 8. Сложи слово.Используя карточки с буквами нужно сложить слово из трех, а позже из четырех- пяти букв, придуманное партнером по игре. Например, вы назвали слово «сад», а ребенок должен сложить его из букв. Потом наоборот, ребенок называет слово из трех букв, а вы его складываете. обязательно попросите ребенка проверить, правильно ли вы выполнили задание. Ради интереса и для проверки внимательности иногда делайте ошибки. Пусть ребенок их выявит. Каждое правильно написанное слово награждается фишкой.
Яркие, цветные карточки с буквами русского алфавита.
В 1 классе после изучения всех букв алфавита детям предлагается выполнить проект “Живая азбука” или “Живая Буква”. В стихотворениях советских писателей на глазах изумленных первоклассников буквы начинают оживать. Буква Ж превращается – в жука, буква М – качели и т.д.
Работая над проектом первоклассники рисуют букву, оживляя её. После учат стихотворение о своей букве. Стих можно записать под рисунком. Каждый ребёнок приносит в класс свой проект и получается живой АЛФАВИТ.
ВНИМАНИЕ!!!
На нашем сайте объявляется конкурс проектов, выполненных учащимися первых классов по теме “Живая азбука”
Уважаемые учителя начальных классов и родители первоклассников! Приглашаем Вас к участию.
Всем участникам высылаем грамоты, а победителям и призёрам дипломы I, II и III степени.
Свои работы присылайте администратору сайта Этот адрес электронной почты защищен от спам-ботов. У вас должен быть включен JavaScript для просмотра.
Проект Живая Азбука 1 классМаленькая ящерица
Быстро от вас спрячется
Средь травы найдет лазейку
Промелькнет пронырой-змейкой
А от страха ой-ё-ёй
Потеряет хвостик свой
Проект “Живая Буква”
Дети нашего класса приняли участие в проекте “Живая Буква”. Они инсценировали стихотворения известных поэтов современности. Выполнили костюмы в форме букв русского алфавита. Первоклассникам очень понравился наш праздник.
Хочу отметить, что проект – это не только рисунки, но и театрализованные представления.
Азбука
Пусть начинается с аиста
Он,
Как и азбука,
С А начинается
Буква А, буква А
Алфавита голова
Знает Вова, Знает Света,
А похожа на ракету.
Буква Б с большим брюшком
Буква Б проснется рано.
Буква Б – бочонок с краном.
Умывайся! Будь здоров,
Богатырь Борис Бобров!
Палочка,
Рядом две дужки
Вот и готовы
Очки для лягушки
Перед нами буква Г
Стоит подобно кочерге
Вот стоит, дымок пуская,
Буква Д труба печная
Е на грядке пригодилась
Вместо грабель потрудилась
Эта буква широка
И похожа на жука
И при этом точно жук
Издает жужжащий звук
Ж-ж-ж-ж-ж-ж
Это – Ж,
А это – К
Целый жук
И полжука.
Проект “Живая буква” Иванова Миши, 1 А класс, город Москва
По белому полю
В туман и снега
Бредут потихоньку
Бараньи рога (Буква З)
На калитку посмотри:
Чем она не буква И?
Между двух прямых досок
Одна легла наискосок
Сигнальщик держит два флажка
С флажками он как буква К
Алфавит продолжит наш
Буква Л – лесной шалаш
Вот качели-
Здесь качаться
Можно всем
На букве Н
Я, как на лесенке
Сижу и распеваю
Песенки
Там я букву Н найду,
Где гамак висит в саду.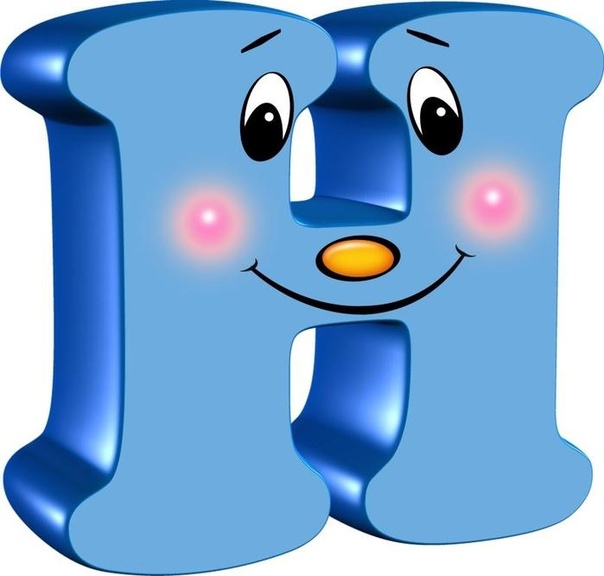
Посмотри на колесо
А увидишь букву О
На хоккее, на футболе
Буква П – ворота в поле
Буква Р – на мачте парус,
Вдаль плывет, небес касаясь
Полумесяц в небе темном
Буквой С повис над домом
Молоток стучит: “Тук-тук!
Букве Т я старый друг”
У – сучок. В любом лесу
Ты увидишь букву У
Федя ходит руки в боки
Значит, выучил уроки
Не рогаты мы,
Не злы
Ко′злы мы
А не козлы′
Буква Ц –
Внизу крючок
Точно с краником бачок
Да, вы правильно решили:
Ч мы пишем как четыре.
Только с цифрами, друзья,
Буквы путать нам нельзя
Шура сено ворошил
Вилы в сене позабыл
На расческу
Щ похожа
Ну что же!
А бедняжка буква Ы
Бродит с палочкой, увы
Буква Р перевернулась
Мягким знаком обернулась
Над лугами в синеве
Пролетает буква Э
Чтобы О не укатилось,
Крепко к столбику прибью.
Ой, смотри-ка,
Что случилось:
Получилась. .. буква Ю
.. буква Ю
Поглядите-ка, друзья,
Смастерил скворечник я.
А в скворечник залетела
Вместо птички – буква я.
Проект “Живая Буква”, 1 класс, город Нижний Новгород
Оживить букву можно в проекте “Живая буква” инсценируя стихотворение Бориса Заходера “Буква Я”. Костюмы для букв можно сделать своими руками и у вас получится проект “Костюм для буквы”
Всем известно:
Буква Я
В азбуке
Последняя.
А известно ли кому,
Отчего и почему?
Неизвестно?
– Неизвестно.
– Интересно?
– Интересно! –
Ну, так слушайте рассказ.
Буквы.
Жили, не тужили,
Потому что все дружили,
Где никто не ссорится,
Там и дело спорится.
Только раз
Все дело
Стало
Из-за страшного скандала:
Буква Я
В строку не встала,
Взбунтовалась
Буква Я!
Я, –
Сказала буква Я, –
Главная-заглавная!
Я хочу,
Чтобы повсюду
Впереди
Стояла
Я!
Не хочу стоять в ряду.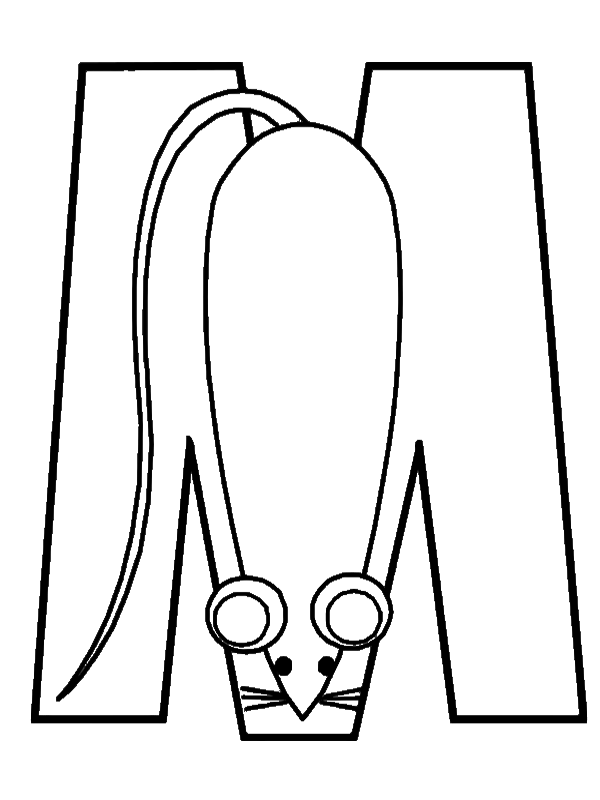
Быть желаю
На виду! –
Говорят ей:
– Встань на место! –
Отвечает: – Не пойду!
Я ведь вам не просто буква,
Я – местоимение.
Вы
В сравнении со мною –
Недоразумение!
Недоразумение –
Не более не менее!
Тут вся азбука пришла
В страшное волнение.
– Фу-ты ну-ты! –
Фыркнул Ф,
От обиды покраснев.
– Срам! –
Сердито С сказало.
В кричит:
– Воображала!
Это всякий так бы мог!
Проворчало П:
– Попробуй,
Потолкуй с такой особой!
Нужен к ней подход особый, –
Вдруг промямлил Мягкий Знак.
А сердитый Твердый Знак
Молча показал кулак.
Ти-и-ше, буквы! Стыдно, знаки! –
Закричали Гласные. –
Не хватало только драки!
А еще Согласные!
Надо раньше разобраться,
А потом уже и драться!
Мы же грамотный народ!
Буква Я
Сама поймет:
Разве мыслимое дело
Всюду
Я
Совать вперед?
Ведь никто в таком письме
Не поймет ни бе ни ме! –
Я
Затопало ногами:
– Не хочу водиться с вами!
Буду делать все сама!
Хватит у меня ума! –
Буквы тут переглянулись,
Все – буквально! – улыбнулись,
И ответил дружный хор:
– Хорошо,
Идем на спор:
Если сможешь
В одиночку
Написать
Хотя бы строчку, –
Правда,
Стало быть,
Твоя!
Чтобы я
Да не сумела,
Я ж не кто-нибудь,
А Я!
. ..Буква Я взялась за дело:
..Буква Я взялась за дело:
Целый час она
Пыхтела,
И кряхтела,
И потела, –
Написать она сумела
Только
«…яяяяя!»
Как зальется буква X:
– Ха-ха-ха-ха-ха-ха-ха! –
О
От смеха покатилось!
А
За голову схватилось.
Б
Схватилось за живот…
Буква Я
Сперва крепилась,
А потом как заревет:
– Я, ребята, виновата!
Признаю
Вину свою!
Я согласна встать, ребята,
Даже сзади
Буквы Ю!
Что ж, – решил весь алфавит, –
Если хочет – пусть стоит!
Дело ведь совсем не в месте.
Дело в том, что все мы – вместе!
В том, чтоб все –
От А до Я –
Жили, как одна семья!
Буква Я
Всегда была
Всем и каждому мила.
Но советуем, друзья,
Помнить место
Буквы Я!
Даже русский язык нужно учить . И начинается изучение русского языка с алфавита. Потому как многие слова, если не все, еще до начала изучения алфавита ребенок уже знает. Родной язык, все-таки. Но вполне может оказаться, что русский алфавит в картинках вашему ребенку как раз понадобится для того, чтобы начать учить русский язык. Например, если вы живете не в России, а корни у вас русские, и хочется обучить малыша языку его предков.
Например, если вы живете не в России, а корни у вас русские, и хочется обучить малыша языку его предков.
Русский алфавит в картинках очень удобен для изучения , так как буквы яркие, сочные, и привлекают внимание ребенка. Даже больше – ребенок до трех лет с легкостью может запоминать звучание каждой из них. Порой родители уже после года показывают детям русский алфавит в картинках, чтобы они могли запоминать буквы, как запоминают слова «шкаф», «тумбочка», «буква А»…. И дети запоминают!
Правда, русский алфавит в картинках нужно повторять. Иначе, он забудется. Ведь дети повторяют с вами все эти бытовые слова «шкаф», «стул». Точно так же, изо дня в день нужно напоминать, как звучит та, или иная буква русского алфавита. И показывать ее, конечно же.
Близкие и родные люди могут смеяться над вашим упорством. Но это лишь потому, что они смотрят на этот мир немного иначе – по стереотипам. Многие дети уже в три года читают , лишь потому, что их родители не пошли дорогой стереотипов, а занялись вплотную изучением русского языка. Да, и здесь им на помощь пришел русский алфавит в картинках, а ни кто другой.
Да, и здесь им на помощь пришел русский алфавит в картинках, а ни кто другой.
Лучше каждую букву распечатать на отдельном листе бумаге (не слишком крупном, чтобы вы могли подшить потом их все в книжечку, а пока складывать в папку), и показывать ребенку по одной букве. Можно наклеить буквы на картонную основу, и давать их ребенку в руки – картон для того, чтобы он не смог порвать листы с буквами. Если вы хотите, чтобы ребенок выучил сам алфавит, следует называть буквы правильно «Ка» а не «К», «Бэ», а не «Б». Но если вы хотите, чтобы ребенок раньше научился читать, тогда следует называть ему буквы по звучанию «К», а не «Ка», «Б», а не «Бэ».
Надеемся, что вам пригодится русский алфавит в картинках, а вашему ребенку он понравится!
Познакомьтесь! Русский алфавит в картинках представляет первую буквы алфавита – букву А! Глянь, какой у нее симпатичный бантик, и так похож на Арбуз!
Познакомьтесь, буква Б и ее непревзойденный бантик!
Русский алфавит в картинках с буквой В в чем? В валенках, конечно же! И в варежках!
Какой солидный галстук одела буква Г! Поглядите-ка, он еще и в Горошек! А около буквы Г что лежит? Да это же Гвоздь!
А буква Д у нас просто настоящая девочка! Как она мила, как красива! Гляньте только – нет девочки более прекрасной, чем наша буква Д!
А вот и буква Е! Встречайте, еще одна буква русского алфавита в картинках!
И куда же без буквы Ё? Никуда! Без буквы Ё русский алфавит в картинках будет неполным!
Буква Ж тоже хороша, чего уж там! Встречайте нашу красавицу! Между прочим, это восьмая буква русского алфавита.
Буква З бежит в припрыжку, как Зайка! Настоящая буква русского алфавита!
А вот и буква И – соединительная, между прочим, весьма важная буква русского языка.
Буква И краткое, или же Й. Сложная буква – ее трудновато не спутать с И, но вполне можно!
А вот и буква К – настоящая кокетка! Глядите, у нее в руке – Конфетка! Есть у нашей буквы еще и две Косички. Буква К просто Красотка!
А вот у буквы Л есть и Луна, и Лестница , чтобы Луну достать. Ну что, не будем ей мешать?
Буква М нынче модная , посмотри, у нее обувь подобрана под цвет кепки. Модница, настоящая!
А буква Н у нас в Носке! Встречайте!
Русский алфавит в картинках представляет букву О – круглолицую красавицу!
Буква П надела настоящую летнюю Панаму! А у тебя такая есть?
А вот и буква Р – она одела Ремень. Гляди-ка, а Ремень ей идет!
Буква С пришла к нам в гости в Сапогах, наверное, она ходила по Слякоти, или по Снегу – Сапоги то чистые!
А буква Т пришла к вам в гости с Телефоном да еще и в Тапочках!
Буква У как всегда хороша!
А кто это в Фуражке машет нам Флагами? Да это же буква Ф!
Как оживить букву “В” в рисунках и поделках?
Буква М оживёт, если смастерим из нее Мартышку (обезьянку).
Уж проще буквы М, мне кажется, ничего нельзя сделать.
Берем фон-основу поделки, из цветной бумаги вырезаем букву М – она же и послужит “тльцем” обезьянки и снизу наклеиваем форму мордочки.
Чуть повыше наклеиваем хвост “крючком”.
Нужна будет белая и коричневая бумага, клей-карандаш и детские ножницы.
Как приятно мастерить с детьми и дарить им положительные эмоции!
Ну, это вообще проще простого изобразить. Русская баба несет на коромысле воду в ведрах. Не только букву Т запомнят, но и много дополнительной информации, особенно, если бабу в национальной одежде изобразить.
Оживить букву О можно, изготовив из нее сову-сОвушку.
Рисуем букву О, либо вырезаем из цветной бумаги. Чем ярче она будет, тем интереснее будет деткам.
В форме треугольника вырезаем “лицо-клюв” совы, приклеиваем глаза, лапы вырезаем под цвет “лица” нашей лесной жительницы.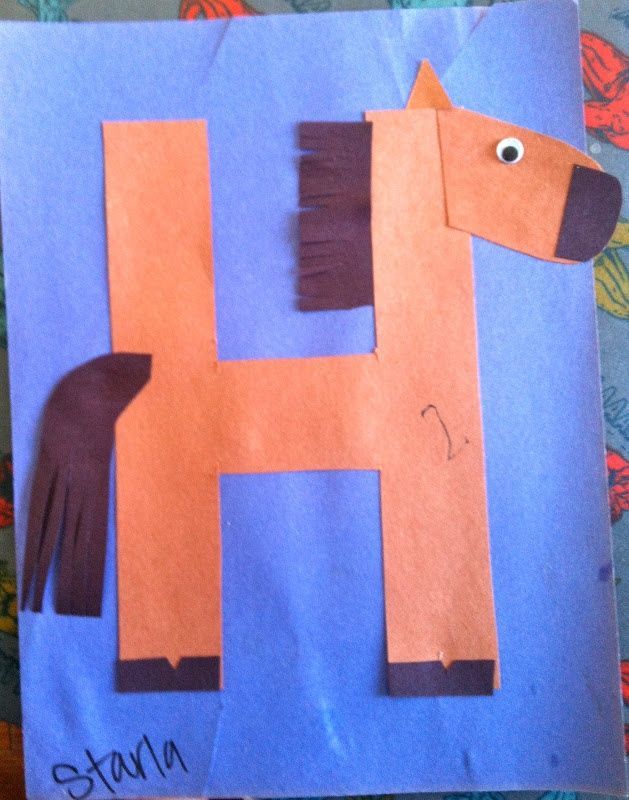
Глазки можно приклеить готовые, или вырезать из бумаги.
Картона- основа, оранжевая, голубая, белая бумага, ножницы, клей, 10 минут времени и наша буква О оживет!
Таким образом можно оживить букву Н или букву В
Школа будущего – это прежде всего мечта вашего ребенка. В ней должно быть что-то впечатляющее воображение, необычное, может даже гротескное. Подумайте, в какой бы школе хотел бы учиться ваш ребенок, а лучше спросите у него. У детей всегда воображение лучше. Рисунок ваш может содержать дома (школы) необычной формы, вокруг могут быть инопланетяне, и расположена школа может даже в космосе! А почему бы и нет?
Добавим технологии, интерактивные доски и роботов. Дети с гаджетами. Посмотрите на эти фото, может быть они прибавят вам вдохновения:
Удивительные здания, причудливые по форме, как снаружи, так и внутри. Это образовательные учреждения, в которых учится ваш ребенок:
Интересный ландшафтный дизайн и обязательно присутствуют открытые бассейны. Ведь в школах будущего заботятся не только о знаниях, но и здоровье детей!
Ведь в школах будущего заботятся не только о знаниях, но и здоровье детей!
Жаль не все фото удалось загрузить, итак получилось слишком много! Самой захотелось учиться в школе будущего!
Нужно взять рисунок с буквой “Э” (или самому нарисовать) и стереть у него центральную часть – хвостик, похожий на язычок. На начале этого “хвостика” и в конце сделать прорези (на рисунке они показаны голубым цветом).
А вот глазки вверху на букве как раз нарисовать, пусть будет глазастая.
Теперь отсутствующий хвостик рисуем на отдельной полоске бумаги и вставляем в разрезы.
Потянув за него наши буква “Э” действительно оживет – и начнет показывать нам свой язык.
Как красиво нарисовать букву Н (карандашом поэтапно)?
Как красиво нарисовать букву Н (карандашом поэтапно)?
Поэтапно нарисовать Букву quot; Н quot; не составит труда!
Н
Берите в руки карандаш, букву Н писать все умеют…
Теперь quot; Н quot; надо нарисовать.
Шаг 1 рисуем букву Н, как показано в видео.
Далее эту Н можно раскрасить…
Очень симпатичный рисунок буквы Н.
Отличная идея, ведь можно вместо муравьишки нарисовать более символичный рисунок.
Или скопировать рисунок полностью. При желании добавили цвета, раскрасили, можно добавить объем букве или муравьишке.
Для того чтобы нарисовать красиво букву Н, подготовьте, пож-та, чистый белый лист бумаги, карандаши и ластик, чтоб потом стереть все лишнее.
Буква Н, могут нарисовать и дети, ведь необходимо нарисовать две вертикальные линии и потом их посредине соединить горизонтальной линией.
Более опытные художники могут букву Н нарисовать разных интерпретациях. Например, веселую и радостную букву Н.
С рисунком к букварю.
Вот еще одна интересная подача рисунка буквы Н, симпатизирующая друг другу пара.
Рисунок в букварь.
Удачи в рисовании и творческих вдохновений!
Рисование красивое искусство.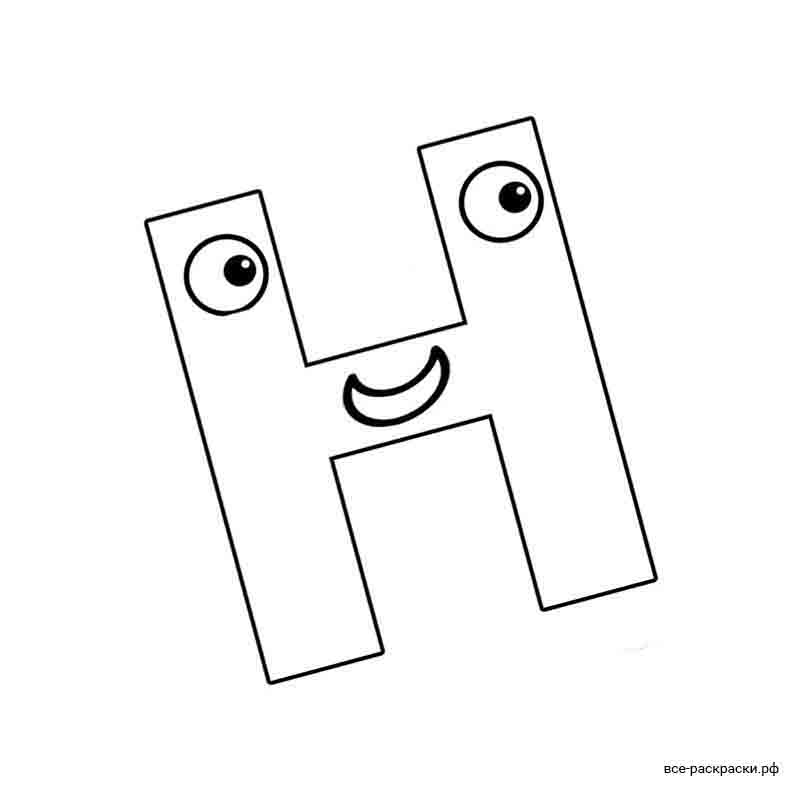 Изучая с пятилетним ребнком букву quot;н quot; можно нарисовать очень много простых предметов- , нос, носок, ногу, ножниц.сказочного персонажа Незнайку . Маленькие дети очень быстро схватывают и быстро запомнят, что эти слова начинаются на букву Н .
Изучая с пятилетним ребнком букву quot;н quot; можно нарисовать очень много простых предметов- , нос, носок, ногу, ножниц.сказочного персонажа Незнайку . Маленькие дети очень быстро схватывают и быстро запомнят, что эти слова начинаются на букву Н .
Букву Н можно изобразить по разному, есть масса дизайнерских, декоративных, винтажных шрифтов в которых можно посмотреть интересные варианты. А упрощенный вариант рисования буквы Н можно посмотреть здесь. А это разные интересные изображения буквы Н.
и такую
Буква Н. В принципе буква Н рисуется легко в виде двух параллельных линий и по середине соединной прямой линией. Для помощи, как нарисовать объемные буквы, можно посмотреть видиоролики с мастер-классом. А нарисованную любую букву можно уже украсить узором, цветами, т.е. по вашему желанию:
Для того чтобы красиво нарисовать букву Н карандашом поэтапно посмотрим несколько видео-уроков и выберем понравившийся:
Можно еще больше экспериментировать, добавлять больше линий, деталей, сочетать краски, а можно нарисовать букву Н в стиле граффити:
Нарисовать букву quot;Нquot; совсем не сложно.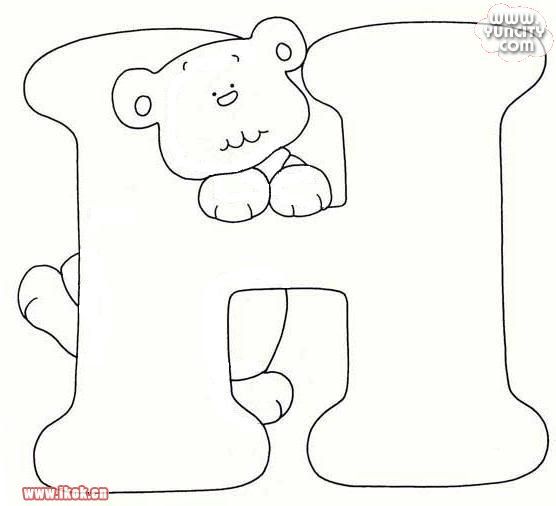 Украсить ее можно различными способами, в зависимости для чего Вам это — если для открытки, для письма, заголовка, то уместнее будет написать написать букву каллиграфическим почерком или украсить завитушками. А если это какой-то рисунок для ребенка, к примеру, праздничная газета к утреннику или в школу, то можно выбрать вариант поярче — украсить шарами, сердечками, разноцветными звездами и цветами, словами на букву quot;Нquot; (ноты, носочки, носорог, Незнайка, нитки, незабудки, Нюша). Вот пара вариантов:
Украсить ее можно различными способами, в зависимости для чего Вам это — если для открытки, для письма, заголовка, то уместнее будет написать написать букву каллиграфическим почерком или украсить завитушками. А если это какой-то рисунок для ребенка, к примеру, праздничная газета к утреннику или в школу, то можно выбрать вариант поярче — украсить шарами, сердечками, разноцветными звездами и цветами, словами на букву quot;Нquot; (ноты, носочки, носорог, Незнайка, нитки, незабудки, Нюша). Вот пара вариантов:
Проект Живая Азбука (Живая Буква) информация для 1 класса
В 1 классе после изучения всех букв алфавита детям предлагается выполнить проект “Живая азбука” или “Живая Буква”. В стихотворениях советских писателей на глазах изумленных первоклассников буквы начинают оживать. Буква Ж превращается – в жука, буква М – качели и т.д.
Работая над проектом первоклассники рисуют букву, оживляя её. После учат стихотворение о своей букве. Стих можно записать под рисунком. Каждый ребёнок приносит в класс свой проект и получается живой АЛФАВИТ.
Каждый ребёнок приносит в класс свой проект и получается живой АЛФАВИТ.
ВНИМАНИЕ!!!
На нашем сайте объявляется конкурс проектов, выполненных учащимися первых классов по теме “Живая азбука”
Уважаемые учителя начальных классов и родители первоклассников ! Приглашаем Вас к участию.
Всем участникам высылаем грамоты, а победителям и призёрам дипломы I, II и III степени.
Свои работы присылайте администратору сайта Этот адрес электронной почты защищен от спам-ботов. У вас должен быть включен JavaScript для просмотра.
Проект Живая Азбука 1 класс
Маленькая ящерица
Быстро от вас спрячется
Средь травы найдет лазейку
Промелькнет пронырой-змейкой
А от страха ой-ё-ёй
Потеряет хвостик свой
Проект “Живая Буква”
Дети нашего класса приняли участие в проекте “Живая Буква”. Они инсценировали стихотворения известных поэтов современности. Выполнили костюмы в форме букв русского алфавита. Первоклассникам очень понравился наш праздник.
Они инсценировали стихотворения известных поэтов современности. Выполнили костюмы в форме букв русского алфавита. Первоклассникам очень понравился наш праздник.
Хочу отметить, что проект – это не только рисунки, но и театрализованные представления.
Азбука
Пусть начинается с аиста
Он,
Как и азбука,
С А начинается
Буква А, буква А
Алфавита голова
Знает Вова, Знает Света,
А похожа на ракету.
***
Буква Б с большим брюшком
В кепке с длинным козырьком
***
Буква Б проснется рано.
Буква Б – бочонок с краном.
Умывайся! Будь здоров,
Богатырь Борис Бобров!
***
Палочка,
Рядом две дужки
Вот и готовы
Очки для лягушки
***
Перед нами буква Г
Стоит подобно кочерге
Вот стоит, дымок пуская,
Буква Д труба печная
***
Е на грядке пригодилась
Вместо грабель потрудилась
Эта буква широка
И похожа на жука
И при этом точно жук
Издает жужжащий звук
Ж-ж-ж-ж-ж-ж
Это – Ж,
А это – К
Целый жук
И полжука.
Проект “Живая буква” Иванова Миши, 1 А класс, город Москва
По белому полю
В туман и снега
Бредут потихоньку
Бараньи рога (Буква З)
На калитку посмотри:
Чем она не буква И?
Между двух прямых досок
Одна легла наискосок
Сигнальщик держит два флажка
С флажками он как буква К
***
Алфавит продолжит наш
Буква Л – лесной шалаш
Вот качели-
Буква М!
Здесь качаться
Можно всем
***
На букве Н
Я, как на лесенке
Сижу и распеваю
Песенки
***
Там я букву Н найду,
Где гамак висит в саду.
***
Посмотри на колесо
А увидишь букву О
На хоккее, на футболе
Буква П – ворота в поле
***
Буква Р – на мачте парус,
Вдаль плывет, небес касаясь
Полумесяц в небе темном
Буквой С повис над домом
Молоток стучит: “Тук-тук!
Букве Т я старый друг”
***
У – сучок. В любом лесу
Ты увидишь букву У
Федя ходит руки в боки
Значит, выучил уроки
Не рогаты мы,
Не злы
Ко′злы мы
А не козлы′
Буква Ц –
Внизу крючок
Точно с краником бачок
Да, вы правильно решили:
Ч мы пишем как четыре.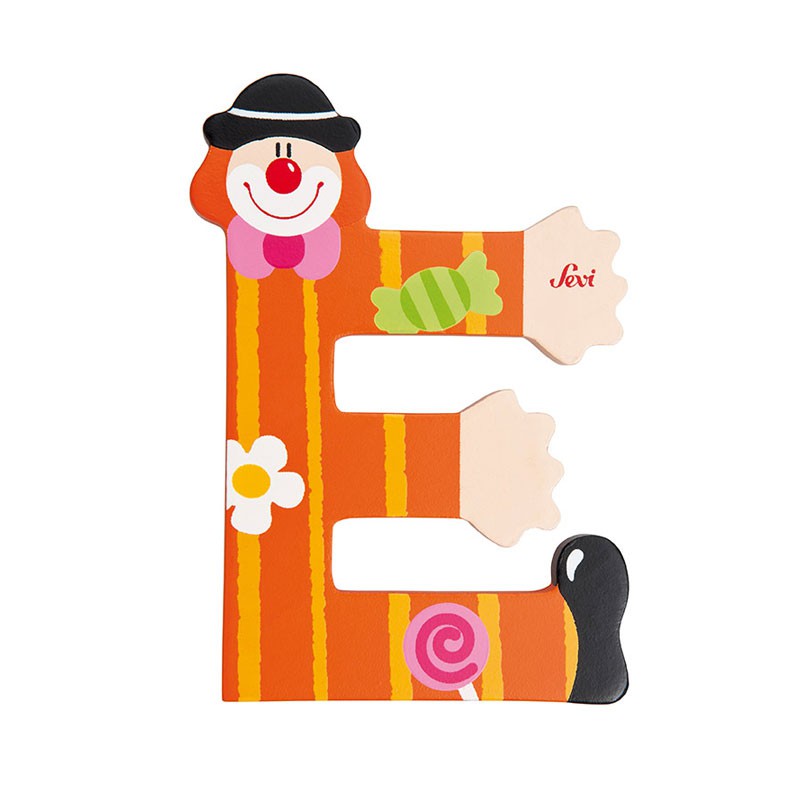
Только с цифрами, друзья,
Буквы путать нам нельзя
Шура сено ворошил
Вилы в сене позабыл
На расческу
Щ похожа
Три зубца всего
Ну что же!
А бедняжка буква Ы
Бродит с палочкой, увы
Буква Р перевернулась
Мягким знаком обернулась
Над лугами в синеве
Пролетает буква Э
Чтобы О не укатилось,
Крепко к столбику прибью.
Ой, смотри-ка,
Что случилось:
Получилась … буква Ю
Поглядите-ка, друзья,
Смастерил скворечник я.
А в скворечник залетела
Вместо птички – буква я.
Проект “Живая Буква”, 1 класс, город Нижний Новгород
Оживить букву можно в проекте “Живая буква” инсценируя стихотворение Бориса Заходера “Буква Я”. Костюмы для букв можно сделать своими руками и у вас получится проект “Костюм для буквы”
Всем известно:
Буква Я
В азбуке
Последняя.
А известно ли кому,
Отчего и почему?
– Неизвестно?
– Неизвестно.
– Интересно?
– Интересно! –
Ну, так слушайте рассказ.
Жили в азбуке у нас
Буквы.
Жили, не тужили,
Потому что все дружили,
Где никто не ссорится,
Там и дело спорится.
Только раз
Все дело
Стало
Из-за страшного скандала:
Буква Я
В строку не встала,
Взбунтовалась
Буква Я!
– Я, –
Сказала буква Я, –
Главная-заглавная!
Я хочу,
Чтобы повсюду
Впереди
Стояла
Я!
Не хочу стоять в ряду.
Быть желаю
На виду! –
Говорят ей:
– Встань на место! –
Отвечает: – Не пойду!
Я ведь вам не просто буква,
Я – местоимение.
Вы
В сравнении со мною –
Недоразумение!
Недоразумение –
Не более не менее!
Тут вся азбука пришла
В страшное волнение.
– Фу-ты ну-ты! –
Фыркнул Ф,
От обиды покраснев.
– Срам! –
Сердито С сказало.
В кричит:
– Воображала!
Это всякий так бы мог!
Может, я и сам – предлог! –
Проворчало П:
– Попробуй,
Потолкуй с такой особой!
– Нужен к ней подход особый, –
Вдруг промямлил Мягкий Знак.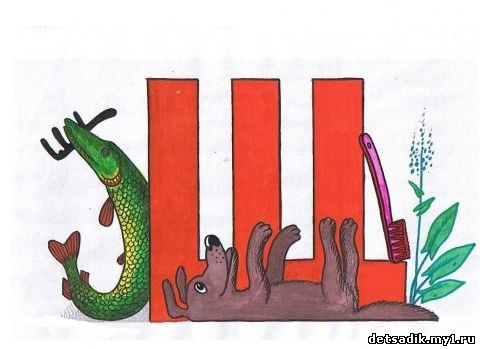
А сердитый Твердый Знак
Молча показал кулак.
– Ти-и-ше, буквы! Стыдно, знаки! –
Закричали Гласные. –
Не хватало только драки!
А еще Согласные!
Надо раньше разобраться,
А потом уже и драться!
Мы же грамотный народ!
Буква Я
Сама поймет:
Разве мыслимое дело
Всюду
Я
Совать вперед?
Ведь никто в таком письме
Не поймет ни бе ни ме! –
Я
Затопало ногами:
– Не хочу водиться с вами!
Буду делать все сама!
Хватит у меня ума! –
Буквы тут переглянулись,
Все – буквально! – улыбнулись,
И ответил дружный хор:
– Хорошо,
Идем на спор:
Если сможешь
В одиночку
Написать
Хотя бы строчку, –
Правда,
Стало быть,
Твоя!
– Чтобы я
Да не сумела,
Я ж не кто-нибудь,
А Я!
…Буква Я взялась за дело:
Целый час она
Пыхтела,
И кряхтела,
И потела, –
Написать она сумела
Только
«…яяяяя!»
Как зальется буква X:
– Ха-ха-ха-ха-ха-ха-ха! –
О
От смеха покатилось!
А
За голову схватилось.
Б
Схватилось за живот…
Буква Я
Сперва крепилась,
А потом как заревет:
– Я, ребята, виновата!
Признаю
Вину свою!
Я согласна встать, ребята,
Даже сзади
Буквы Ю!
– Что ж, – решил весь алфавит, –
Если хочет – пусть стоит!
Дело ведь совсем не в месте.
Дело в том, что все мы – вместе!
В том, чтоб все –
От А до Я –
Жили, как одна семья!
Буква Я
Всегда была
Всем и каждому мила.
Но советуем, друзья,
Помнить место
Буквы Я!
Смотрите также:
В школе задали оживить буквы на рисунках или как мы выполнили домашнее задание | Радость Творчества
Всем привет!
На сегодняшний день одна из моих дочек учится в первом классе. В школе задали очередное задание, в котором нужно нарисовать и ” оживить” определенные буквы. У каждого ребенка свои буквы. Моей дочке достались буквы ” К” и ” Л” . Именно их мы сегодня рисуем и оживляем.
При выполнении большинства домашних заданий в первом классе родителям приходится участвовать по разным причинам. Поэтому домашнее задание мы с дочкой выполняли вместе: я рисую, а дочка раскрашивает. Придумываем идеи вместе.
Поэтому домашнее задание мы с дочкой выполняли вместе: я рисую, а дочка раскрашивает. Придумываем идеи вместе.
Букву К решили изобразить в виде кошечки. Именно так и сделали. Я нарисовала и обвела контур фломастером. Для меня это было довольно просто.
Буква к, буква кошка, оживить букву к, рисунок, задание, первый классЗатем дочка раскрасила кошечку оранжевым цветом, так как изначально придумала сделать её рыжей.
Выполняем домашнее задание, оживить букву, идеиВ итоге вот что получилось:
Буква к, рисунок, как оживить букву к, идеи, домашнее задание, первый классБуква Л будет изображать льва. Принцип работы от же самый – я рисую, дочка раскрашивает. Но со львом мне пришлось сложнее. Получилось нарисовать похоже не с первого раза.
Буква Л, буква лев, оживить букву л, рисунок, задание, первый классДалее также процесс раскрашивания, но уже восковыми мелками.
Выполняем домашнее задание, рисунок, оживить букву лИ готовый рисунок:
Идеи, рисунок, буква Л, как оживить букву л, домашнее задание, первый классДомашнее задание по ” оживлению” нарисованных букв готово. Возможно наши идеи вам понравятся и будут полезны. Всегда легче действовать по готовому сценарию, а не делать самостоятельно с самого начала. Да и свободного времени у постоянно занятых родителей всегда не хватает.
Возможно наши идеи вам понравятся и будут полезны. Всегда легче действовать по готовому сценарию, а не делать самостоятельно с самого начала. Да и свободного времени у постоянно занятых родителей всегда не хватает.
Если понравилась публикация – не забудьте поставить Лайк. Если считаете информацию полезной – поделитесь с друзьями в соцсетях.
Если вам интересно творчество в целом, а также оригинальные идеи и мастер классы – подписывайтесь на мой канал, чтобы первыми видеть в ленте новые публикации.
Спасибо за внимание!
Возможно вам будет интересно:
Несколько последних работ моих детей из пластилина. Простые идеи на фото
Самый простой способ сделать объемную букву в школу или детский сад. Пошаговый мастер-класс с фото
Сделали флюгер в школу своими руками из картона
Рисуем пальчиками. Наша совместная работа в детский сад на конкурс
Продукты для детских игр своими руками.Завтрак для кукол из фетра и фоамирана
Как оживить букву и реальность
Буквы в героях.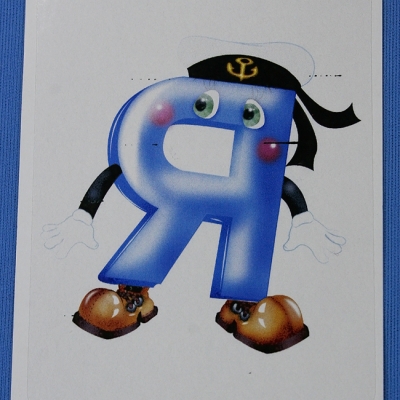 Или наоборот 🙂
Или наоборот 🙂
Источник: Рабочая тетрадь “РазБеГ - Развитие Без Границ: от теории к практике” Эмануэль Т.С., Эмануэль Ю.В. под редакцией Т.В.Волосниковой, А.А.Потапчук
Выберите любую букву. Приведенный ниже пример – это ода букве “К”. А какой букве Вы посвятите задания? Оживите букву, дорисовав героев. Как выглядят эти странные создания? Тут снова связка “характеристика + герой + имя” на одну букву:
А теперь оживите по аналогии любую выбранную букву – создайте своих героев. Постарайтесь придерживаться традиционной схемы: связка (характеристика + наименование + имя на выбранную Вами букву) + иллюстрация. Попробуйте найти и употребить как можно больше необычных характеристик, наименований и имен. Например, если вы выбрали букву «Е», то пусть это будет кто-то помимо енота Евгения.
Посмотрите на эти рисунки. В них «вписана» буква «К». Кроме того, каждая связка снова подобрана на одну букву. По аналогии с примерами, дорисуйте оставшиеся иллюстрации, «спрятав» в них букву «К».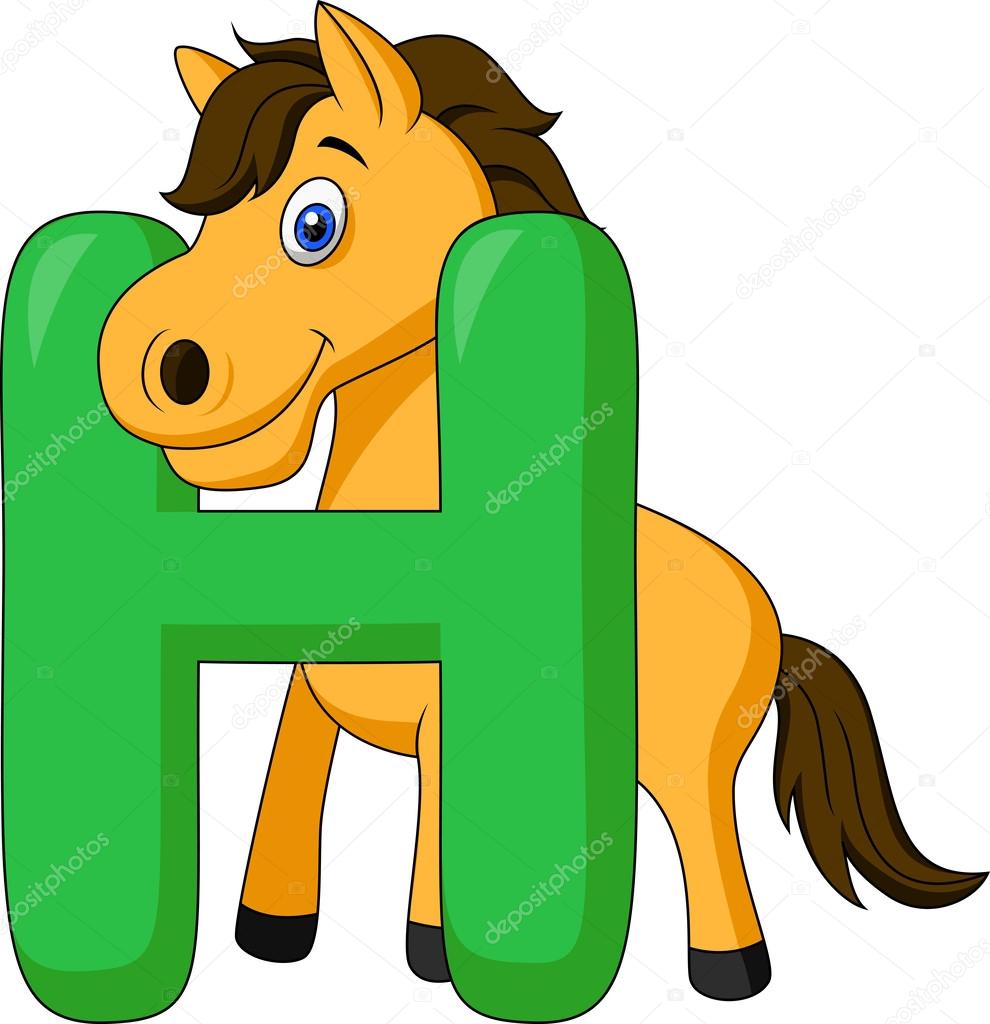 Подумайте, как можно «замаскировать» букву, согласно написанным фабулам. Попробуйте сделать это необычно: если не узором на паласе, то как?
Подумайте, как можно «замаскировать» букву, согласно написанным фабулам. Попробуйте сделать это необычно: если не узором на паласе, то как?
А теперь увидьте буквы в объектах окружающего мира и замаскируйте их в рисунках. Не забудьте придумать каждому «объекту» свою связку «характеристика наименование + имя», в которой слова подобраны на одну букву.
Фонарь напомнил букву Г? Или вы выбрали «П» и встретились с ней в дверном Проеме? А какой он? Подобострастный проем Прохор Павлович? Или …? А сама Дверь? Это – Деликатная дверца Диана? Или «Дикая дверь Дарья»? Занудный зонтик? Или вы пьете кофе? Как можно обыграть его?
Когда вы куда-то идете, постарайтесь использовать это время с пользой для развития. Для этого смотрите “в оба” и “вокруг”, повсюду замечайте буквы! Вы можете фотографировать свои находки / схематично зарисовать их / или хотя бы просто записывать!!! А еще вы можете замечать и создавать картинки иллюзий!!!! Это поможет с пользой провести время в дороге!!
ЗАЧЕМ??? Помните, когда вы просто смотрите на объект, у вас работает только затылочная доля. А когда вы начинаете проводить аналогии, думать, как можно использовать объект по-другому, сразу включаются РАЗЛИЧНЫЕ отделы головного мозга!! Развивается интеллект как таковой, творческое мышление и умение ВИДЕТЬ!!!!
А когда вы начинаете проводить аналогии, думать, как можно использовать объект по-другому, сразу включаются РАЗЛИЧНЫЕ отделы головного мозга!! Развивается интеллект как таковой, творческое мышление и умение ВИДЕТЬ!!!!
А еще из вашей подборки можно будет сделать игру-загадку: кто-то фотографирует или показывает объект в живую, а кто-то отгадывает, какую букву там можно УВИДЕТЬ) Посмотрите на примеры БУКВОфотографий ниже. “Увидьте” эти И ДРУГИЕ буквы. Фотографии такие корявые, потому что сделаны кривособственноручно))))
И Муж сфотографировал:
И вот еще буква Ю:
Теперь – ваша очередь ВИДЕТЬ!!!! Главное – смотреть с разных точек зрения и сторон! 🙂 Помните основы творчества!!!! И основные критерии!! НЕ поддавайтесь психологической инерции!!
Проект “Живая Азбука” – начальные классы, уроки
БЮДЖЕТНОЕ ОБЩЕОБРАЗОВАТЕЛЬНОЕ УЧРЕЖДЕНИЕ «КОЛОСОВСКАЯ СРЕДНЯЯ ШКОЛА»
Проект «Живая Азбука»
(Конспект урока по обучению грамоте, 1 класс)
: Колокольникова М. А.,
А.,
учитель начальных классов.
с. Колосовка
2019год.
Тема урока: Проект «Живая Азбука»
Цель: – обобщить знания учащихся о буквах русского алфавита в занимательной форме;
– развивать речь, память, мышление;
– воспитывать у детей интерес к совместной деятельности; уважительное отношение друг к другу, радость творчества совместного дела
Предполагаемые результаты:
Дети обобщат знания о звуках и буквах русского языка, приобретут умения культурного общения, определят значимость Азбуки в жизни первоклассников и чтения в жизни человека (Чему учила Азбука и зачем надо читать?)
Оборудование: выставки: букв, которые дети сделали из различных материалов, рисунков в которых дети оживляли буквы; детских проектов («Живая азбука» -страничка – самоделка, где ребята с одной стороны странички изобразили свидетельство для своей буквы, а с другой- занимательный материал на данную букву; «Лента букв», карточки для составления плана на магнитной доске.
Ход урока.
І. Организационный момент.
Учитель (У).
– Сегодня у нас необычный урок: в нашем классе гости – ваши родители, бабушки, учителя . Чтобы урок был всем интересен, что для этого нам нужно делать?
(Слушать, думать, рассуждать.)
– Каждый из вас сегодня в образе буквы. А сейчас я вам предлагаю хорошо подумать, а какой звук она обозначает и найти ее правильное место в нашем классе. Перед вами три угла. Пройдите и обозначьте свое место.
– А сейчас найдите себе пару в своей группе.
– слушаем вопрос. Сколько в русском алфавите букв? (33) Отвечать будет первым , тот кто выше.
– Слушаем вопрос. Сколько гласных букв в русском алфавите? (10). Отвечает второй участник пары.
Сколько гласных букв в русском алфавите? (10). Отвечает второй участник пары.
_Слушаем последний вопрос. Вспомните алфавит и назовите все буквы правильно по порядку. Отвечать будет тот у кого волосы светлее.
– А сейчас поблагодарите друг друга.
Предлагаю вас занять те места, группу которую вы выбрали. И быть очень внимательными.
Работа по теме урока.
–Ребята нашего класса подготовили стихотворение ,прошу вас послушать и предположить: О чём мы будем говорить на уроке
(четверо заранее подготовленных ребят читают стихотворение)
1. В день осенний, в день чудесный
В класс несмело мы вошли.
Книгу в библиотеке
В тот же день приобрели.
2. Вдоль картинок мы шагали,
По ступенькам – строчкам шли.
Ах, как много мы узнали,
Ах, как много мы прочли!
3. Был наш путь не очень долгим,
Незаметно дни бегут.
И уже на книжной полке
Нас другие книги ждут.
4. Среди ярких толстых книжек
Неприметна и скромна,
Но зато читать – в полгода! –
Научила нас она.
У. –Какой же книге посвящено это стихотворение? Почему наш учебник назван «Азбукой»?
Д. (предполагаемые ответы учеников)
(предполагаемые ответы учеников)
–В старину буквы «А» и «Б» назывались «аз» и «буки», по названию этих букв книга стала называться «Азбукой».
– Кто создал славянскую азбуку?
( Кирилл и Мефодий.)
– Как по сей день называют нашу азбуку? Как вы думаете почему?
(Нашу азбуку называют кириллицей. В честь её создателя Кирилла.)
II. Постановка цели и задач урока.
– Как вы думаете ,чему будет посвящена тема нашего урока, исходя из подготовки к нему, предыдущей беседы?
( Мы будем говорить об азбуке. )
– Прочитайте тему урока.
(читают на доске) – «Спасибо, Азбука, тебе!»
– Попробуйте определить цель нашего урока, исходя из темы.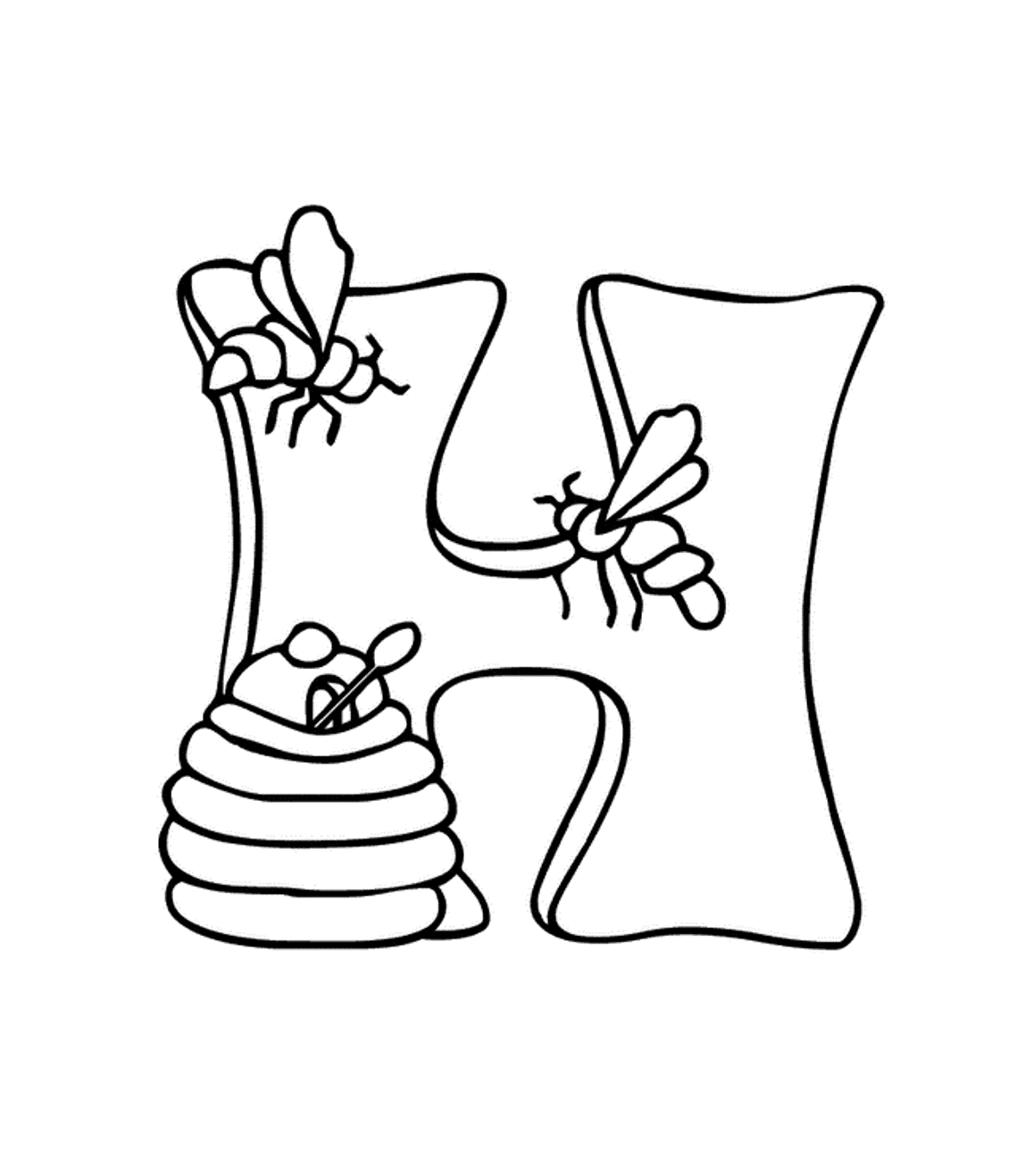
(Повторить то, чему научила нас Азбука и сказать ей за это спасибо.
( на доске начинается построение картинного плана урока )
1. Благодарность…)
– Урок свой мы построим в виде защиты проекта «Живая азбука». Какие задачи вы поставите для себя?
– Помогут вам в этом задания, которые вы выполняли к этому уроку в течении 10 дней , вспоминайте.
(Мы создавали каждый свою страницу для «Живой азбуки».)
– Как же мы с вами решили оживить буквы?
( Мы готовили костюмы для букв, выдавали свидетельство каждому звуку буквы, присваивали им отчество, фамилию, искали родителей.)
( По ходу ответов детей учитель продолжает построение картинного плана на доске:
2. Представление костюма
Представление костюма
3.Выдача свидетельства о рождении
4.Подведение итога)
III. Реализация плана
1.Благодарность Азбуке
Входит Азбука.
Вот и я, мои друзья!
Очень рада вам я!
Слышать добрые слова
Для меня награда!
Выступление учеников
1.Мы собрали здесь гостей, но не для потехи
Мы сегодня рапортуем о своих успехах.
.Мы в нарядах необычных и у всех счастливый вид-
Мы сегодня представляем наш славянский алфавит.
2.Разбудите меня ночью, в самой серединочке-
Расскажу вам алфавит без одной запиночки!
3.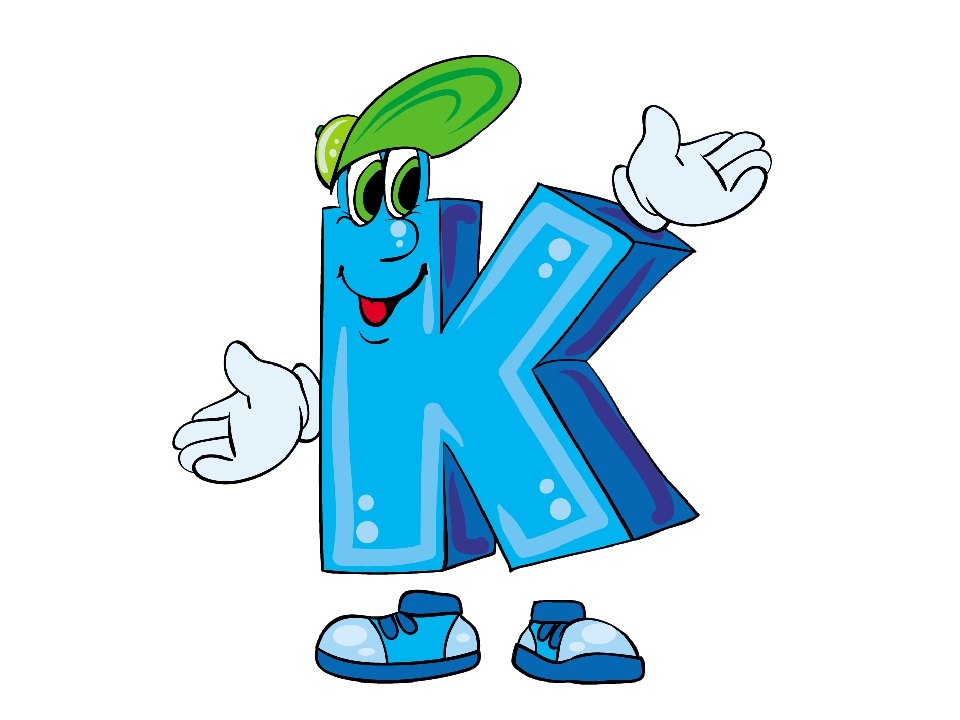 Тыщу слов в минуту нынче, как машина я строчу
Тыщу слов в минуту нынче, как машина я строчу
Я любую вашу книжку одним махом проглочу.
4.На пороге стоит март, солнышко искрится,
А нам сегодня предстоит с азбукой проститься!
5.Нас научила Азбука читать, слова на слоги разделять.
Открыла тайны книги, к ней мы так привыкли.
6.Мы простимся с Азбукой и рукой помашем
И спасибо десять раз дружно хором скажем!
Хором: Спасибо, Азбука, тебе!
– Уважаемая Азбука! Принимай парад войск от А до Я.
Азбука. Есть принимать парад!
А ну-ка, буквы, встаньте в ряд!
Я – командир, вы – мой отряд!
( дети в костюмах, представляющие буквы, строятся в алфавитном порядке)
– Гласные? (шаг вперёд, хором: “Здесь!”)
1-й гласный
Гласные тянутся в песенке звонкой.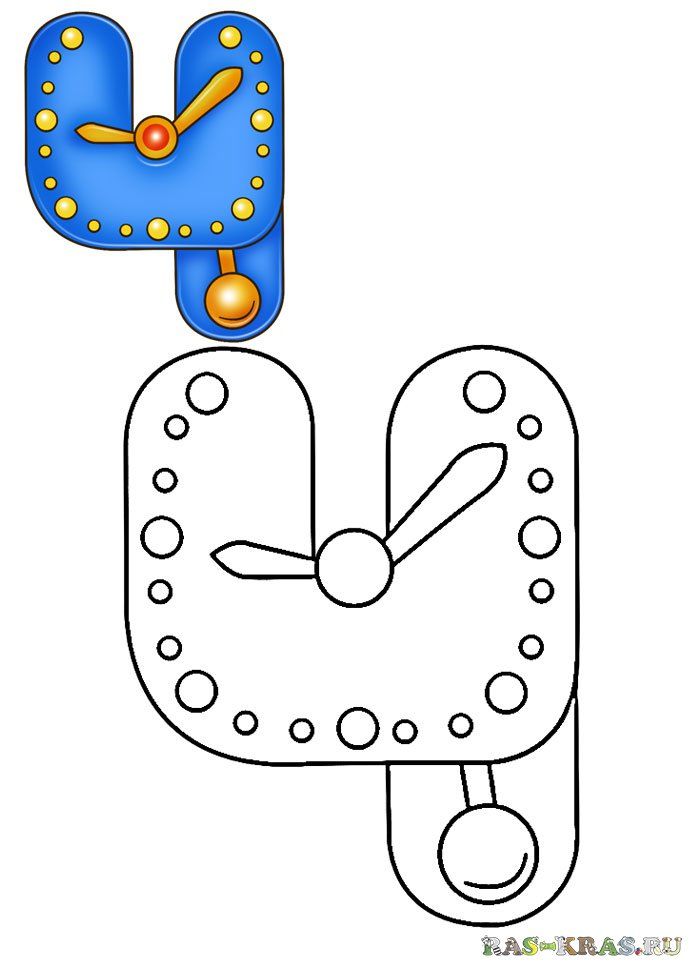 Могут заплакать и закричать.
Могут заплакать и закричать.
Но не умеют шипеть и ворчать.
2-й. При произношении гласных звуков воздух проходит свободно, не встречая преград.
3-й. Гласные звуки умеют петь песенку: «А-о-у-ы-э-я-е-ё-ю-и)
4-й. Гласные звуки командиры над многими согласными.
5-й. Гласные «А-о-у-ы-э» дают команду согласным: «Читайся твёрдо!»
6-й. Гласные «я-ё-е-ю-и) дают команду согласным: «Читайся мягко!»
Азбука. – Согласные? (шаг вперёд, хором: “Здесь!”)
1-й. А согласные согласны шелестеть, рычать, шипеть.
Но не хочется им петь.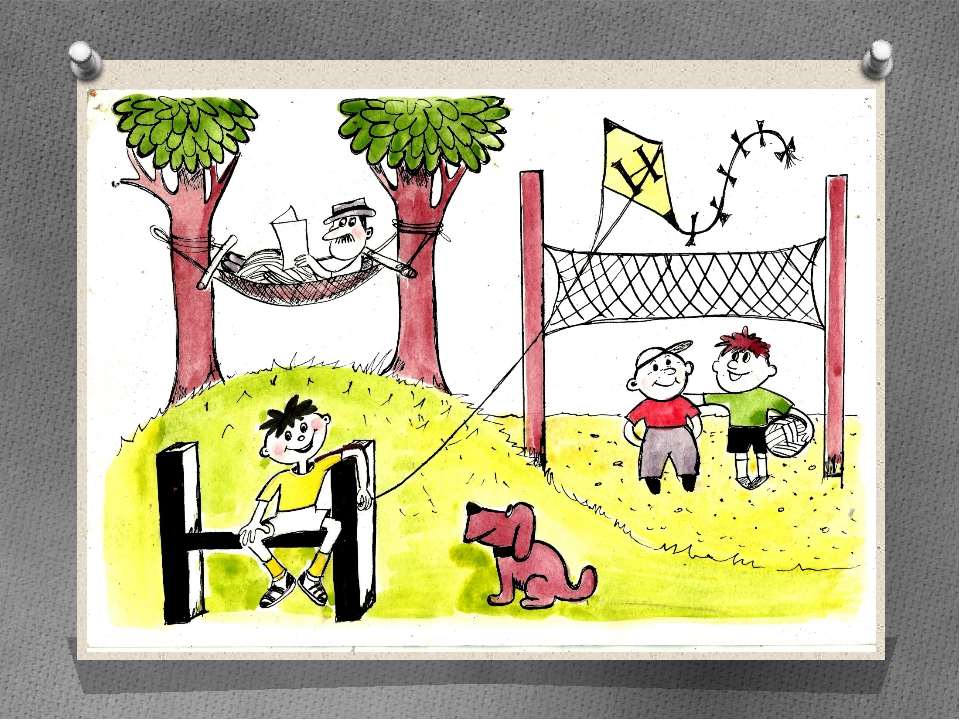
2-й. При произношении согласных воздух встречает препятствие то губ, то
языка, то зубов.
3-й. Поэтому согласные одни рычат, другие свистят, третьи шипят.
4-й. Согласные звуки бывают звонкими и глухими.
5-й. Они могут быть мягкими и твёрдыми.
А. Буквы, которые не обозначают звуков? (шаг вперёд)
– Уважаемая, Азбука, ты у нас сегодня живая. Наша задача с ребятами сегодня создать для «Живой Азбуки» странички. Послушай и посмотри, что у нас получилось. Мы очень старались все вместе.
Азбука. – С удовольствием, друзья, ведь совсем пустая я. Начинай-ка буква А.
(Азбука показывает папку с мульти форами куда ребята после выступления вкладывают свою страничку – самоделку, где ребята с одной стороны странички изобразили свидетельство для своей буквы, а с другой- занимательный материал на данную букву, подготовленную с родителями и красочно оформленную. )
)
Начинается парад букв (идёт представление костюма буквы и выдача свидетельства о рождении.)
Буква А.
Аист- птица почтальон. К нам придёт весною он.
Прилетит издалека, принесёт нам букву…(дети хором угадывают)
– Фамилию звуку буквы «А»- присвоить: Гласный, имя: А, отчество: Поющий, родители: Голос.
-характер: твёрдый, командирский.
Буква Б.
Что за странный человечек деревянный? По земле и под водой ищет ключик золотой.
Моё имя назовите- сразу букву оживите. Известно мне да и тебе, что эта буква…?
– Фамилию звуку буквы «Б»- присвоить: Согласный-Парный, имя: Б, отчество: Звонкий, родители: Голос и Шум.
-характер: то твёрдый, то мягкий.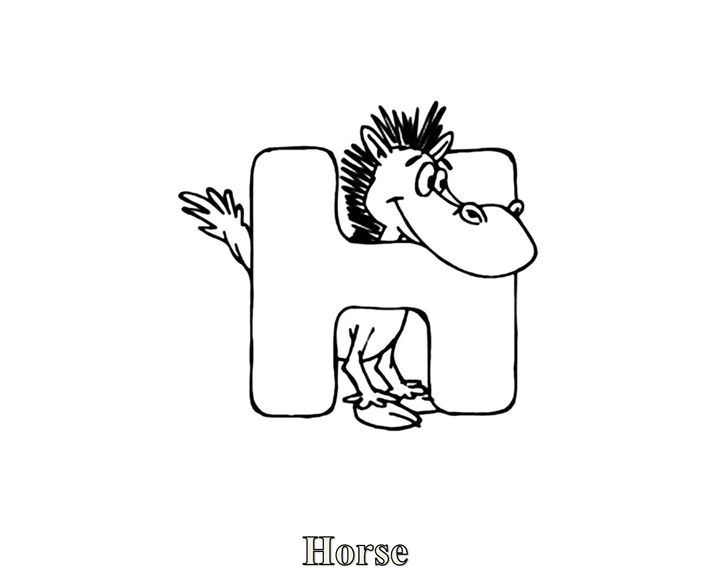
Буква В
Без нее не будет моря, океана и реки
Даже лужицы, в которой
бултыхаются щенки
– Фамилию звуку буквы «В»- присвоить: Согласный-Парный, имя: В, отчество: Звонкий, родители: Голос и Шум.
-характер: то твёрдый, то мягкий.
Буква Г
Буква Д.
Дельфин, весёлый мой дельфин. Играет в море он один.
И вот уж два дельфина на воде, играя учат букву…?
– Фамилию звуку буквы «Д»- присвоить: Согласный-Парный, имя: Д, отчество: Звонкий, родители: Голос и Шум.
-характер: то твёрдый, то мягкий.
Буква Ж.
Целый час жужжит уже на цветочке буква…?
– Фамилию звуку буквы «Ж»- присвоить: Согласный-Парный, имя: Ж, отчество: Звонкий, родители: Голос и Шум.
-характер: твёрдый.
Буква К
Он нежный и скромный
Достоинства полный
Немного печальный Цветок музыкальный
– Фамилию звуку буквы «К»- присвоить: Согласный- парный, имя: К, отчество: Глухой, родители: Шум, Кряхтение .
-характер: то твёрдый, то мягкий.
Буква М.
Медвежонок кушал мёд. Лапку в бочку, лапку в мёд.
И рычал : «Медок я съем и запомню букву…?»
– Фамилию звуку буквы «М»- присвоить: Согласный, имя: М, отчество: Сонорный, родители: Голос .
-характер: то твёрдый, то мягкий.
Буква О.
В этой букве нет углов и она бы укатилась.
Если б масса разных слов без неё бы обходилась…
– Фамилию звуку буквы «О»- присвоить: Гласный, имя: О, отчество: Поющий, родители: Голос.
-характер: твёрдый, командирский.
Буква П.
С этой буквой веселей! Да и как не улыбнуться!
Повисеть могу на ней. Па потом и подтянуться!
– Фамилию звуку буквы «П»- присвоить: Согласный-Парный, имя: П, отчество: Глухой, родители: Шум и Пыхтение
-характер: то твёрдый, то мягкий.
Буква Р.
Буква в кипятке краснеет, возвращаться не умеет.
Всё хватает, всё берёт, громче голоса орёт.
– Фамилию звуку буквы «Р»- присвоить: Согласный, имя: Р, отчество: Сонорный, родители: Голос и Рычание.
-характер: то твёрдый, то мягкий.
Буква С.
Слон по Африке гулял. Длинным хоботом вилял.
А потом вдруг он исчез- превратился в букву…?
– Фамилию звуку буквы «С»- присвоить: Согласный-Парный, имя: С, отчество: Глухой, родители: Шум и Свист
-характер: то твёрдый, то мягкий.
Буква Ф.
Если маленькой чертой, букву «О» перечеркнём.
Потеряем букву «О», но другую мы найдём…
– Фамилию звуку буквы «Ф»- присвоить: Согласный-Парный, имя: Ф, отчество: Глухой, родители: Шум и Фырканье
-характер: то твёрдый, то мягкий.
Буква Ч.
Очень часто под окошко воробьишки прилетают.
Очень громко и дотошно эту букву обсуждают…
– Фамилию звуку буквы «Ч»- присвоить: Согласный, имя: Ч, отчество: Глухой, родители: Шум .
-характер: очень мягкий.
Буква Э.
Что мне делать, как мне быть? Как исправить мне язык?
Эту букву говорить вместо паузы привык…?
– Фамилию звуку буквы «Э»- присвоить: Гласный, имя: Э, отчество: Поющий, родители: Голос.
-характер: твёрдый, командирский.
Буква Ю.
Взяли «Н» и справа ножку растянули мы немножко.
Да согнули в букву «О», ну и что произошло…?
– Фамилию звуку буквы «Ю»- присвоить: Гласный- хитрый, имя: Ю, отчество: Поющий, родители: Голос.
-характер: мягкий, командирский.
Буква Я.
Это буква, это слово- в путь всегда оно готово.
О себе рассказ начнёшь- эту букву назовёшь.
– Фамилию звуку буквы «Я»- присвоить: Гласный- хитрый, имя: Я, отчество: Поющий, родители: Голос.
-характер: мягкий, командирский.
– Ребята, все ли буквы мы с вами представили?
( Нет. Нас в классе 19, а букв в азбуке 33.)
– Можем ли мы сказать, что перед нами алфавит? (указывается на ленту букв)
( Нет. Так как в алфавите буквы идут по порядку. Каждая буква имеет своё место).
– Давайте с вами повторим алфавит, правильно называя буквы. А поможет нам в этом песенка «Весёлая азбука» на слова Б. Заходера.
(исполняется песенка про азбуку)
Как выполнить анимацию текста в Python?
Я создаю приложение с графическим интерфейсом пользователя на Python, которое представляет собой словесную игру «Lingo». На моем домашнем экране в моем графическом интерфейсе я пытаюсь отображать символы на экране каждые 1 секунду. Однако я новичок в этом типе программирования на Python и не знаю, как это сделать. У меня есть следующие символы, которые я хочу появляться по одному, составляющие следующие слова.
“лида” “большой” “списки” “поясница” “жаргон”
В настоящий момент эти символы появляются в разных местах x и y на экране графического интерфейса.Например, для слова «ведет» я хочу, чтобы через 1 секунду появилось «l», затем «e» и так далее. Я предполагаю, что эти символы появятся на своих текущих позициях через 1 секунду, последовательно. Я пробовал использовать time.sleep () и функцию after (), но не могу заставить их работать. Есть предложения, как я могу выполнить эту анимацию? По сути, я пытаюсь реализовать пользователя, играющего в игру, в качестве фоновой анимации при первом запуске игры с графическим интерфейсом.
импорт tkinter as tk
из tkinter import ttk
импорт tkinter.шрифт как tkFont
импортировать numpy как np
время импорта
корень = tk.Tk ()
холст = tk.Canvas (корень, высота = '500', ширина = '500')
canvas.pack ()
#Create Title Lingo Balls
canvas.create_oval (30,10,100,80, outline = "средний синий", fill = "средний синий", ширина = 2)
canvas.create_oval (120,10,190,80, outline = "средний синий", fill = "средний синий", ширина = 2)
canvas.create_oval (210,10,280,80, outline = "средний синий", fill = "средний синий", ширина = 2)
canvas.create_oval (300,10,370,80, контур = "средний синий", fill = "средний синий", ширина = 2)
холст.create_oval (390,10,460,80, outline = "средний синий", fill = "средний синий", ширина = 2)
# Печатать буквы внутри кругов Lingo Ball
letterfont = tkFont.Font (размер = 30)
l = canvas.create_text ((65, 46), text = "L", font = letterfont, fill = "white")
i = canvas.create_text ((155, 46), text = "I", font = letterfont, fill = "white")
n = canvas.create_text ((245, 46), text = "N", font = letterfont, fill = "white")
g = canvas.create_text ((335, 46), text = "G", font = letterfont, fill = "white")
o = canvas.create_text ((425, 46), text = "O", font = letterfont, fill = "white")
#Create Homepage Game Board
холст.create_rectangle (210,220,280,290, outline = "blue", fill = "blue", width = 200)
canvas.create_line (164 120 164 390, fill = "белый")
canvas.create_line (218,120,218,390, fill = "white")
canvas.create_line (272 120 272 390, fill = "белый")
canvas.create_line (326 120 326 390, fill = "белый")
canvas.create_line (110 174 380 174, fill = "белый")
canvas.create_line (110,228,380,228, fill = "white")
canvas.create_line (110 282 380 282, fill = "белый")
canvas.create_line (110 336 380 336, fill = "белый")
холст.create_rectangle (110,120,164,174, outline = "white", fill = "red") # создавать красные квадраты для правильно угаданных букв
canvas.create_rectangle (110 174 164 228, контур = "белый", fill = "красный")
canvas.create_rectangle (110 228 164 282, контур = "белый", fill = "красный")
canvas.create_rectangle (110 282 164 336, outline = "белый", fill = "красный")
canvas.create_rectangle (110 336 164 390, контур = "белый", fill = "красный")
canvas.create_rectangle (272 174 326 228, контур = "белый", fill = "красный")
canvas.create_rectangle (164 228 218 282, контур = "белый", fill = "красный")
холст.create_rectangle (164 336 218 390, контур = "белый", fill = "красный")
canvas.create_rectangle (218 336 272 390, контур = "белый", fill = "красный")
canvas.create_rectangle (272 336 326 390, контур = "белый", fill = "красный")
canvas.create_rectangle (326 336 380 390, контур = "белый", fill = "красный")
canvas.create_rectangle (164,282,218,336, outline = "white", fill = "yellow") # создаем желтые квадраты для угаданных букв, которые находятся в слове, но неуместны
canvas.create_rectangle (218 282 272 336, outline = "white", fill = "yellow")
холст.create_rectangle (272 282 326 336, outline = "белый", fill = "желтый")
l = canvas.create_text ((137, 147), text = "L", font = letterfont, fill = "white")
e = canvas.create_text ((191, 147), text = "E", font = letterfont, fill = "white")
a = canvas.create_text ((245, 147), text = "A", font = letterfont, fill = "white")
d = canvas.create_text ((299, 147), text = "D", font = letterfont, fill = "white")
s = canvas.create_text ((353, 147), text = "S", font = letterfont, fill = "white")
l = canvas.create_text ((137, 201), text = "L", font = letterfont, fill = "white")
а = холст.create_text ((191, 201), text = "A", font = letterfont, fill = "white")
r = canvas.create_text ((245, 201), text = "R", font = letterfont, fill = "white")
g = canvas.create_text ((299, 201), text = "G", font = letterfont, fill = "white")
e = canvas.create_text ((353, 201), text = "E", font = letterfont, fill = "white")
l = canvas.create_text ((137, 255), text = "L", font = letterfont, fill = "white")
i = canvas.create_text ((191, 255), text = "I", font = letterfont, fill = "white")
s = canvas.create_text ((245, 255), text = "S", font = letterfont, fill = "white")
t = холст.create_text ((299, 255), text = "T", font = letterfont, fill = "white")
s = canvas.create_text ((353, 255), text = "S", font = letterfont, fill = "white")
l = canvas.create_text ((137, 309), text = "L", font = letterfont, fill = "white")
o = canvas.create_text ((191, 309), text = "O", font = letterfont, fill = "white")
i = canvas.create_text ((245, 309), text = "I", font = letterfont, fill = "white")
n = canvas.create_text ((299, 309), text = "N", font = letterfont, fill = "white")
s = canvas.create_text ((353, 309), text = "S", font = letterfont, fill = "white")
l = холст.create_text ((137, 363), text = "L", font = letterfont, fill = "white")
i = canvas.create_text ((191, 363), text = "I", font = letterfont, fill = "white")
n = canvas.create_text ((245, 363), text = "N", font = letterfont, fill = "white")
g = canvas.create_text ((299, 363), text = "G", font = letterfont, fill = "white")
o = canvas.create_text ((353, 363), text = "O", font = letterfont, fill = "white")
root.mainloop ()
ios – Анимация нескольких путей UIBezier в одном CAShapeLayer
Я хочу анимировать рисование нескольких букв на экране.У меня есть данные в массиве. Массив содержит линейные объекты, у этих линейных объектов есть время начала и окончания анимации, а также точки, составляющие линию. Мой текущий код выглядит следующим образом:
частная функция animateSentData (data: WhiteboardData) {
// Сейчас я рисую только одну букву
пусть путь: UIBezierPath = UIBezierPath ()
if let line = data.lines.first {
for (n, point) в line.pts.enumerated () {
пусть перевод: (CGFloat, CGFloat) = (point.x / data.w, point.y / data.h)
if n == 0 {
path.move (to: CGPoint (x: view.frame.width * translation.0, y: view.frame.height * translation.1))
} еще {
path.addLine (to: CGPoint (x: view.frame.width * translation.0, y: view.frame.height * translation.1))
}
}
}
пусть shapelayer: CAShapeLayer = CAShapeLayer ()
shapelayer.path = path.cgPath
shapelayer.strokeColor = UIColor.black.cgColor
shapelayer.fillColor = UIColor.clear.cgColor
shapelayer.lineCap = kCALineCapRound
shapelayer.lineWidth = ширина кисти
shapelayer.frame = view.bounds
view.layer.addSublayer (shapelayer)
пусть анимация: CABasicAnimation = CABasicAnimation (keyPath: "strokeEnd")
animation.fromValue = 0
animation.duration = 3.0 // Продолжительность теста
shapelayer.add (анимация, forKey: "myAnimation")
}
В приведенном выше коде видно, что я рисую только первую букву.Как мне нарисовать другие буквы? Нужно ли мне создавать новый CAShapeLayer для каждой отдельной буквы? Похоже, это было бы неэффективно. Возможно ли, чтобы CAShapeLayer имел несколько UIBezierPath s, а затем анимировал их по отдельности? Будем признательны за любые советы по этому поводу! Спасибо
уровней анимации рисования – документация OpenToonz 1.5.0
В OpenToonz можно создавать и рисовать уровни Toonz Vector (формат PLI), уровни Toonz Raster (формат TLV) и стандартные уровни Raster (формат TIF) прямо в зрителе.Инструменты рисования также можно использовать для подкраски в очищенных чертежах и загруженных растровых изображениях.
Рисунок в OpenToonz
Чтобы нарисовать уровень анимации, сначала необходимо определить его тип: Toonz Vector, Toonz Raster или Raster; и его настройки, такие как название, количество кадров, из которых он сделан, и способ нумерации его рисунков.
Toonz Vector уровни определяются рисованием векторных штрихов; штрихи и области, определяемые штрихами, можно раскрашивать с помощью стилей, доступных в палитре уровней.Уровни Toonz Vector имеют неограниченный размер и разрешение, так как они являются векторными. Они сохраняются как файлы PLI.
Уровни Toonz Raster определяются путем рисования линий растрового изображения; линии и области, определяемые линиями, можно раскрашивать с помощью стилей, доступных в палитре уровней. Уровни Toonz Raster имеют определенный размер и разрешение, определяемые при их создании. Они сохраняются как файлы TLV.
Уровни растра определяются путем рисования линий растрового изображения с использованием стилей, доступных в палитре рисования растра , которая является общей для всех уровней растра одного и того же проекта (см. Папки проекта по умолчанию).Уровни растра имеют определенный размер и разрешение, определяемые при их создании. Они сохраняются как последовательности отдельных файлов TIF, по одному на кадр уровня.
Когда уровень анимации определен, вы можете выбрать любой из его кадров на Xsheet / Timeline или в Level Strip и начать рисование в средстве просмотра. Это можно сделать как при создании чертежа с нуля, так и при редактировании ранее созданного чертежа.
При выборе в Xsheet / Timeline средство просмотра отображает все содержимое сцены в текущем кадре; при выборе в полосе уровня средство просмотра отображает только выбранный кадр текущего уровня анимации, чтобы вам было легче работать с ним.
Установка типа уровня по умолчанию для рисования
Можно определить тип уровня по умолчанию, который будет создан при рисовании внутри OpenToonz.
По умолчанию уровни Toonz Vector и Toonz Raster сохраняются в папке + drawing текущего проекта при сохранении сцены, а уровни Raster сохраняются в папке + extras (см. Папки проекта по умолчанию).
Подсказка
Чтобы определить тип уровня по умолчанию для рисования:
- Откройте файл → Настройки… → Чертеж.
- Выберите тип уровня, который вы хотите использовать по умолчанию, из меню опций Тип уровня по умолчанию: . Ширина , Высота Поля и DPI доступны для параметров Toonz Raster Level и Raster Level .
Примечание
Значения ширины, высоты и DPI, установленные в разделе File → Preferences… → Drawing, также будут использоваться по умолчанию для диалогового окна New Level .
Рисование уровней анимации
Уровни анимации можно создать следующими способами:
- Использование диалогового окна «Новый уровень » .
- Установка для параметра автосоздания значения Включено .
- Установка для параметра автосоздания значения Использовать Xsheet в качестве листа анимации .
Использование диалога нового уровня
Новые уровни анимации могут быть определены с помощью диалогового окна, которое позволяет вам установить количество рисунков, из которых сделан уровень, шаг анимации, используемый для отображения кадров в Xsheet / Timeline, и приращение, которое задает способ рисования уровней. пронумерованы. Например, шаг Step 2 повторяет каждый рисунок дважды в столбце Xsheet или слое временной шкалы, тогда как шаг Step 2 будет пронумеровать свои рисунки как 1, 3, 5 и т. Д.Диалоговое окно также позволяет вам выбрать папку назначения, отличную от папки по умолчанию, с помощью поля Сохранить в .
Если вы определяете уровень Toonz Raster или Raster, вы можете установить его значения Ширина , Высота и DPI , в соответствии с тем, как вы хотите использовать его в сцене.
Такие настройки, как длина уровня и порядок нумерации, можно изменить позже, так как вы можете расположить изображения, составляющие уровень анимации, так, как вы предпочитаете (см. Раздел «Редактирование уровней анимации»).
Когда новый уровень создается в пустом столбце, цвет заголовка этого столбца и ячейки, в которых отображается новый уровень, окрашиваются в цвет, обозначающий тип уровня: светло-желтый для уровней Toonz Vector, светло-зеленый для Toonz Уровни растра и голубой для уровней растра (см. Работа со столбцами Xsheet).
Примечание
Диалоговое окно «Новый уровень» наследует параметры Тип уровня по умолчанию , определенные в «Установки… → Чертеж».
Подсказка
Чтобы создать новый уровень анимации для рисования:
- Выполните одно из следующих действий:
- Выберите ячейку в Xsheet / Timeline, где вы хотите разместить уровень анимации, и выберите «Уровень» → «Создать» → « Новый уровень»…
- Щелкните правой кнопкой мыши ячейку в Xsheet / Timeline, где вы хотите разместить уровень анимации, и выберите New Level… в открывшемся меню.
- (Если панель инструментов Xsheet / Timeline видна) Щелкните любую из трех кнопок New Level в самой левой ее части.
- Выберите тип уровня: Toonz Vector, Toonz Raster или Raster из меню опций Type: и определите его настройки, затем нажмите кнопку OK.
Примечание
При использовании кнопок панели инструментов Xsheet / Timeline для создания нового уровня соответствующий тип уровня уже предварительно выбран в раскрывающемся меню диалогового окна.
Примечание
Если уровень уже представлен в столбце ячейки, новый уровень будет создан в пустом столбце.
Подсказка
Чтобы определить место сохранения для уровня, который вы хотите нарисовать:
В диалоговом окне Новый уровень введите Сохранить в: поле или используйте кнопку браузера , чтобы указать путь к месту сохранения.
Примечание
Если в браузере вы выберете любую папку проекта, в поле пути полный путь будет заменен на соответствующий псевдоним папки (см. Папки проекта по умолчанию).
Использование опции автосоздания
Когда в «Установках» → «Рисование» для параметра « Автосоздание: » установлено значение Включено , можно автоматически создавать новые чертежи с помощью инструментов рисования в средстве просмотра. Если текущая выбранная ячейка пуста, автоматически будет создан новый уровень и назван первой доступной буквой алфавита; если текущая выбранная ячейка – это ячейка сразу после ячейки , содержащая рисунок уровня (либо в Xsheet / Timeline, либо в полосе уровня), новый рисунок будет добавлен к этому уровню.
Примечание
Тип уровня будет определен в Предпочтения… → Чертеж как Тип уровня по умолчанию .
Использование Xsheet в качестве листа анимации
Когда в настройках… → Рисование Автосоздание: для параметра установлено значение Использовать Xsheet в качестве анимационного листа , можно автоматически создавать новые чертежи с помощью инструментов рисования в средстве просмотра. Если текущая выбранная ячейка пуста и принадлежит пустому столбцу, автоматически будет создан новый уровень и назван первой доступной буквой алфавита; если текущая выбранная ячейка – это где-нибудь после , содержащего рисунок уровня, новый рисунок будет добавлен к этому уровню.В обоих случаях рисунки будут брать свой номер из текущего кадра сцены; если этот номер чертежа уже существует на уровне, к его номеру будет добавлена буква (например, A.0001a.ext).
Этот метод работы позволяет вам работать как традиционный аниматор: вы можете начать создание основных чертежей , а затем добавить развернутые чертежи , а затем между чертежами . Вы можете быстро проверить свою анимацию, перевернув ее в средстве просмотра.
Когда вы добавляете новый рисунок, он будет повторяться как , удерживающий вдоль столбца / слоя до следующего.
Также можно создать новый рисунок в ячейке, содержащей удержание : новый рисунок заменит удержание до следующего рисунка. Рисунки также можно продублировать, создав копию с другим номером.
После завершения анимации вы можете изменить нумерацию всей последовательности в соответствии с нумерацией кадров Xsheet / Timeline.
Примечание
Тип уровня будет определен в Предпочтения… → Чертеж как Тип уровня по умолчанию .
Подсказка
Для создания нового уровня анимации
Щелкните пустую ячейку в Xsheet / Timeline и начните рисовать с помощью инструмента рисования в средстве просмотра.
Подсказка
Чтобы добавить рисунок к существующему уровню
Щелкните пустую ячейку в столбце / слое, содержащем существующий уровень, и начните рисование с помощью инструмента рисования в средстве просмотра.
Подсказка
Для автоматического изменения нумерации чертежей
- Выделите ячейки с чертежами, нумерацию которых нужно изменить.
- Выберите команду Ячейки → Автоперенумерация .
Примечание
Команда Автоматический перенумеровать также доступна в меню, которое открывается при щелчке правой кнопкой мыши в ячейке.
Использование средства просмотра
В средстве просмотра можно использовать инструменты, доступные на панели инструментов, для рисования, раскрашивания, редактирования и моделирования чертежей. Рабочая область средства просмотра бесконечна, и вы можете прокручивать, увеличивать, уменьшать масштаб и вращать ее.
В строке заголовка вы можете найти информацию о том, что в данный момент отображается и выбрано, процент масштабирования и набор кнопок, которые позволяют вам установить режим просмотра (см. Использование Viewer).
Внизу окна просмотра доступен другой настраиваемый набор кнопок.
Полоса кадров и кнопки воспроизведения позволяют установить текущий кадр и перемещаться по кадрам анимации. Отображается установленная частота кадров, а в случае активации воспроизведения фактическая частота кадров отображается слева.
Остальные кнопки актуальны только при использовании инструмента «Анимация» () для анимации объектов и при предварительном просмотре анимации в средстве просмотра (см. «Анимация объектов» и «Предварительный просмотр анимации»).
Примечание
Если нижняя полоса слишком короткая для отображения всех параметров, ее можно прокручивать с помощью кнопок со стрелками, имеющихся на ее концах.
Примечание
В случае, если диапазон кадров определяется маркерами воспроизведения, кнопки воспроизведения работают только с определенным диапазоном (см. Использование маркеров воспроизведения).
Подсказка
Для навигации по рабочей области:
Выполните одно из следующих действий:
- Используйте инструмент Zoom (): для увеличения нажмите и перетащите вверх; для уменьшения щелкните и потяните вниз.Точка, в которой вы щелкаете, является центром действия масштабирования.
- Используйте сочетания клавиш масштабирования (по умолчанию + и -) для увеличения и уменьшения масштаба с определенными шагами (например, 50%, 100%, 200% и т. Д.).
- Используйте колесо мыши для увеличения и уменьшения масштаба.
- Щелкните средней кнопкой мыши и перетащите или используйте инструмент Рука () для прокрутки в любом направлении.
- Используйте инструмент Повернуть (), чтобы повернуть средство просмотра: отображается линия горизонта , чтобы вы могли понять величину поворота; центр вращения – это абсолютный центр рабочей области.
- Используйте ярлык сброса просмотра (по умолчанию Alt + 0 ключ) или щелкните правой кнопкой мыши в средстве просмотра и выберите Сбросить вид в открывшемся меню, чтобы отобразить средство просмотра в его фактическом размере с центром в абсолютном центре. без вращения.
- Щелкните правой кнопкой мыши и выберите По размеру окна , чтобы автоматически масштабировать средство просмотра так, чтобы оно соответствовало размерам окна камеры.
Подсказка
Для воспроизведения содержимого сцены:
Выполните одно из следующих действий:
- Используйте кнопку Play .
- Перетащите курсор полосы рамки.
Подсказка
Для установки текущего кадра:
Выполните одно из следующих действий:
- Используйте кнопки воспроизведения.
- Перетащите курсор полосы рамки.
- Введите в поле Current Frame номер кадра, который вы хотите просмотреть.
Подсказка
Для установки частоты кадров воспроизведения:
Выполните одно из следующих действий:
- Введите значение в поле FPS .
- Используйте ползунок частоты кадров.
Настройка визуализации средства просмотра
Способ, которым зритель визуализирует содержимое сцены, можно настроить в соответствии с выполняемой задачей.
Полноэкранный режим позволяет развернуть зрителя на экране монитора, скрывая любую границу окна интерфейса. Это доступно только на платформе Windows.
Векторные рисунки, которые могут снизить производительность визуализации при использовании в большом количестве в сцене, можно визуализировать как растровые рисунки, визуализировать быстрее, сохраняя при этом свою векторную природу, с помощью параметра «Визуализировать вектор как растр» .
Примечание
Если текущий уровень является векторным, он все равно будет отображаться как вектор, что позволяет выполнять любые операции рисования / редактирования, которые вы можете выполнить.
Растровые рисунки и изображения, которые обычно отображаются в средстве просмотра в соответствии с их значением DPI, могут отображаться с их фактическим размером пикселя, то есть один пиксель изображения отображается как один пиксель на экране монитора, чтобы лучше изучить их.
Примечание
Визуализация изображения в его фактическом размере в пикселях отличается от увеличения, поскольку при масштабировании всегда учитывается информация о DPI изображения.
Подсказка
Только Windows – для входа в полноэкранный режим просмотра:
Щелкните правой кнопкой мыши средство просмотра и выберите полноэкранный режим в открывшемся меню.
Подсказка
Только Windows – для выхода из полноэкранного режима просмотра:
Щелкните правой кнопкой мыши средство просмотра и выберите Выйти из полноэкранного режима в открывшемся меню.
Подсказка
Чтобы активировать или деактивировать растровую визуализацию для векторных рисунков:
Активируйте или деактивируйте опцию Вид → Визуализировать вектор как растр .
Подсказка
Для отображения растровых рисунков и изображений с их фактическим размером в пикселях:
- В Xsheet / Timeline выберите уровень, которому принадлежит рисунок или изображение, чтобы он стал текущим уровнем.
- Выберите рисунок или изображение на полосе уровня, чтобы отобразить его отдельно.
- Используйте ярлык «Фактический размер пикселя» (по умолчанию – N ) или щелкните правой кнопкой мыши в средстве просмотра и выберите « Фактический размер пикселя » в открывшемся меню.
Настройка средства просмотра
Средство просмотра можно настроить в соответствии с вашими потребностями: можно изменить цвета фона, видимые в средстве просмотра и внутри камеры; для справки можно отобразить полевой справочник и безопасную зону; стол и ящик камеры можно скрыть; Пользовательские направляющие могут быть добавлены, чтобы помочь вам в выравнивании объектов или составлении элементов сцены для определенного кадра. Проверка Вид → Только чернила позволяет скрыть закрашенные области уровней, облегчая процесс рисования.
Набор кнопок и информации, доступной в нижней панели средства просмотра, также можно настроить, чтобы были видны только те элементы, которые вам нужны.
Подсказка
Чтобы изменить цвет фона средства просмотра:
- Откройте диалоговое окно File → Preferences… → Colors .
- Определите Viewer BG Color , выполнив одно из следующих действий:
- Установите значения красного, зеленого и синего цветов.
- Щелкните эскиз цвета и с помощью редактора стилей отредактируйте его (см. «Простые цвета»).
Подсказка
Чтобы изменить цвет фона блока камеры:
- Откройте диалоговое окно Xsheet → Настройки сцены… .
- Определите Camera BG Color , выполнив одно из следующих действий:
- Установите значения красного, зеленого, синего и альфа.
- Щелкните эскиз цвета и с помощью редактора стилей отредактируйте его (см. «Простые цвета»).
Подсказка
Чтобы показать или скрыть таблицу:
Выберите «Просмотр» → « Таблица» , чтобы показать или скрыть таблицу.
Подсказка
Чтобы показать или скрыть коробку камеры:
Выберите View → Camera Box , чтобы показать или скрыть коробку камеры.
Подсказка
Чтобы показать или скрыть цвет фона камеры:
Выберите View → Camera BG Color , чтобы показать или скрыть цвет фона блока камеры.
Подсказка
Чтобы показать или скрыть полевой справочник:
Выберите «Просмотр» → Полевой справочник , чтобы показать или скрыть полевой справочник.
Подсказка
Для определения отображаемого полевого руководства:
- Откройте диалоговое окно Xsheet → Настройки сцены… .
- Определите размер полевого справочника : и A / R: . Размер – это количество полей ширины направляющей поля (1 поле равно 1 дюйму), а A / R – это соотношение между шириной направляющей поля и высотой.
Подсказка
Чтобы показать или скрыть безопасную зону:
Выберите «Просмотр» → « Safe Area », чтобы показать или скрыть безопасную зону.
Подсказка
Чтобы добавить настраиваемую направляющую:
Щелкните на линейке: щелчок на горизонтальной линейке создаст вертикальную направляющую, щелчок на вертикальной линейке создаст горизонтальную направляющую.
Подсказка
Чтобы переместить пользовательскую направляющую:
Перетащите пользовательский направляющий маркер на линейке.
Подсказка
Чтобы удалить пользовательскую направляющую:
Выполните одно из следующих действий:
- Щелкните правой кнопкой мыши направляющий маркер на линейке.
- Перетащите маркер за пределы средства просмотра в направлении, противоположном направлению самой направляющей.
Подсказка
Чтобы показать или скрыть пользовательские направляющие:
Выберите «Просмотр» → « Направляющие» , чтобы показать или скрыть направляющие.
Подсказка
Чтобы показать или скрыть линейки, на которых расположены маркеры Custom Guide:
Выберите «Просмотр» → Линейки , чтобы показать или скрыть линейки.
Примечание
При повороте рабочей области средства просмотра поворачиваются и направляющие, но линейки и направляющие маркеры сохраняют свое положение и ориентацию.Однако положение направляющей по-прежнему будет контролироваться маркерами, даже если они визуально больше не совпадают.
Подсказка
Для настройки набора кнопок в нижней панели средства просмотра:
Нажмите кнопку выбора () в крайнем левом углу нижней области и выберите элементы, которые нужно показать, или отмените выбор тех, которые нужно скрыть, в открывшемся меню.
Преобразование растровых чертежей в векторные
Отсканированные и растровые рисунки, то есть рисунки, не основанные на векторах, можно преобразовать в векторные уровни Toonz.
Доступны два основных режима преобразования: Центральная линия и Контур . Выбор между двумя режимами зависит от того, какое преобразование лучше всего соответствует вашим потребностям.
В режиме Осевая линия для каждой линии на чертеже генерируется одиночный векторный штрих с переменной толщиной . Это означает, что преобразованный рисунок можно редактировать, как векторные рисунки, созданные непосредственно в OpenToonz, например, вы можете изменить изгиб штриха с помощью инструментов Pinch () или Control Point Editor , а толщину – с помощью инструмента Инструмент Pump ().
В режиме Outline mode генерируются два векторных штриха для определения каждой линии на чертеже, а области, заполненные разными цветами, разделяются штрихом. Это означает, например, что для изменения изгиба линии необходимо изменить изгиб двух определяющих ее штрихов, а для изменения толщины необходимо смоделировать один или оба штриха, определяющих ее. Толщина всех штрихов установлена на 0, поэтому они не будут видны при окончательной визуализации. .
Примечание
Параметры, которые пользователь не считает необходимыми, можно скрыть с помощью кнопки Options () в правом нижнем углу всплывающего окна Convert To vector Pop Up .
В режиме Outline доступны следующие настройки:
- Точность устанавливает, насколько векторные штрихи будут повторять форму исходных линий рисования. Высокие значения создают более точные штрихи, но делают их более сложными.
- Удаление пятен удаляет небольшие пятна или отметины с преобразованных изображений.Его значение выражает размер в пикселях максимальной области, которую необходимо удалить.
- Сохранить окрашенные области при активации включает все цвета преобразованного уровня.
- Соблюдение устанавливает, насколько плавные кривые изгибаются к полным углам.
- Угол устанавливает угловой порог, ниже которого в изображение вставляются полные углы.
- Радиус кривой устанавливает размер радиуса кривой, ниже которого он заменяется плавным углом
- Max Colors определяет максимальное количество цветов, которые учитываются в растровом изображении и используются в векторном.Значение должно быть установлено с учетом реального количества цветов, используемых в растровом изображении. Высокие значения увеличивают время, необходимое для преобразования. Это актуально только для растровых уровней.
- Прозрачный цвет определяет цвет, который должен быть установлен в качестве прозрачного фона результирующего векторного уровня. Это актуально только для растровых уровней.
- Пороговое значение тона устанавливает значение самых темных пикселей, которые необходимо учитывать при обнаружении линий, которые необходимо преобразовать в векторные; для низких значений учитываются только самые темные пиксели, что приводит к более тонким линиям; для высоких значений также рассматриваются более светлые пиксели, что приводит к более толстым линиям.Это актуально только для уровней Toonz Raster.
В режиме Осевая линия доступны следующие настройки:
- Порог устанавливает значение самых темных пикселей, которые необходимо учитывать при обнаружении линий, которые необходимо преобразовать в векторные штрихи; для низких значений учитываются только самые темные пиксели, что приводит к более тонким штрихам; для высоких значений также рассматриваются более светлые пиксели, что приводит к более толстым штрихам. Для уровней Toonz Raster (файлов TLV) процесс проверяет только пиксели, принадлежащие строкам; для растровых уровней он исследует пиксели всего изображения.
- Точность устанавливает, насколько векторный штрих будет повторять форму исходных линий рисования. Высокие значения создают более точные штрихи, но делают их более сложными.
- Удаление пятен игнорирует во время преобразования небольшие области, создаваемые шумом изображения; чем выше значение, тем больше игнорируемые области.
- Макс. Толщина устанавливает максимальную толщину обводки вектора; если это значение низкое, очень толстые линии будут преобразованы в два штриха средней линии, определяющих контур линии; если это значение велико, они будут преобразованы в один штрих центральной линии.
- Начало калибровки толщины: и Конец: калибрует толщину векторного штриха, определенную в соответствии со значением Threshold ; низкое значение уменьшит толщину штриха с сохранением его целостности. Другое значение, вставленное в поле Start / End , определяет анимацию толщины по длине уровня.
- Сохранить окрашенные области при активации сохраняет все окрашенные области на уровнях Toonz Raster (файлы TLV) и все области, окрашенные в цвета, отличные от цвета линии на уровнях растра.
- Добавить границу добавляет векторную обводку вдоль границы изображения, чтобы обнаружить также области, выходящие за границы изображения.
- Улучшенное распознавание чернил , когда оно активировано, позволяет векторизовать растровые изображения (такие как TGA, TIF, PNG и т. Д.) Без сглаживания вдоль линий. Эвристика используется для распознавания линий и закрашенных областей, создавая уровень PLI, где линии отображаются как чернила, а закрашенные области – как краска.
Можно выбрать изображения или рамки уровней, которые необходимо преобразовать, непосредственно в Xsheet / Timeline.
Когда выполняется преобразование, новый уровень создается в соответствии с выбранным вами выбором и отображается в Xsheet / Timeline в следующем столбце / слое для того, который содержит исходный уровень. Новый файл будет иметь то же имя, что и начальный, но с расширением PLI и суффиксом «v», и будет сохранен в папке по умолчанию + рисунки .
Примечание
Если уровень PLI с таким именем уже существует, за именем нового файла будет следовать прогрессивный номер.
Подсказка
Для преобразования растровых рисунков в векторные:
- Выберите рамки уровня для преобразования в Xsheet / Timeline.
- Выберите «Уровень» → «Преобразовать» → «Преобразовать в векторы»…
- В диалоговом окне задайте параметры конвертации.
- Нажмите кнопку Преобразовать .
Проверка процесса преобразования в векторы
В нижней части окна Convert-to-Vectors Settings доступна область предварительного просмотра для отображения чертежа, выбранного в Xsheet / Timeline, таким, каким он будет после преобразования в соответствии с определенными настройками.В то же время он позволяет сравнить окончательный результат с исходным растровым рисунком, отображаемым слева, и выделить структуру векторных штрихов, нажав кнопку Проверка осевых линий ().
Вы можете активировать или деактивировать его, изменять его размер или перемещаться по его содержимому.
Если вы измените какой-либо параметр в «Настройки преобразования в вектор» , предварительно просмотренный чертеж автоматически обновится, чтобы показать, как изменения влияют на результат.
Подсказка
Для активации области предварительного просмотра:
- В Xsheet / Timeline выберите рисунок, который вы хотите просмотреть.
- Нажмите кнопку «Предварительный просмотр » () на нижней панели окна «Параметры преобразования в вектор».
Подсказка
Чтобы отключить область предварительного просмотра:
Нажмите кнопку «Предварительный просмотр » () на нижней панели окна «Параметры преобразования в вектор».
Подсказка
Чтобы изменить размер области предварительного просмотра:
Выполните одно из следующих действий:
- Щелкните и перетащите горизонтальный разделитель.
- Щелкните и перетащите разделитель к границе окна, чтобы скрыть область предварительного просмотра.
- Щелкните и перетащите разделитель, свернутый к границе окна, по направлению к центру окна, чтобы снова отобразить область предварительного просмотра.
Подсказка
Для навигации в области предварительного просмотра:
Выполните одно из следующих действий:
- Используйте колесо мыши или сочетания клавиш масштабирования (по умолчанию + и – клавиши) для увеличения и уменьшения масштаба.
- Щелкните средней кнопкой мыши и перетащите для прокрутки в любом направлении.
- Используйте ярлык сброса просмотра (по умолчанию клавиша 0), чтобы отобразить предварительный просмотр с его фактическим размером
Подсказка
Для активации и деактивации проверки осевых линий:
Нажмите кнопку Проверка осевых линий () на нижней панели окна «Параметры преобразования в вектор».
Сохранение и загрузка параметров преобразования в векторные
НастройкиConvert To Vector могут быть сохранены в виде файлов tnzsettings , чтобы иметь разные настройки для каждого уровня и загружаться обратно и использоваться в другой сцене.
Загруженные настройки «Преобразовать в вектор» также могут стать настройками по умолчанию для сцены или проекта (см. «Настройки сцены» и «Настройки проекта по умолчанию»).
Подсказка
Чтобы сохранить настройки преобразования в вектор:
- Нажмите кнопку « Сохранить настройки » () в нижней панели окна «Параметры преобразования в вектор».
- В открывшемся браузере выберите для файла tnzsettings расположение и имя и нажмите кнопку Сохранить .
Подсказка
Чтобы загрузить сохраненные настройки Преобразовать в вектор:
- Нажмите кнопку « Загрузить настройки » () на нижней панели окна «Параметры преобразования в вектор».
- В открывшемся браузере найдите файл tnzsettings , который вы хотите загрузить, и нажмите кнопку Загрузить .
Подсказка
Чтобы сбросить настройки «Преобразовать в вектор» на значение по умолчанию для сцены:
Нажмите кнопку «Сбросить настройки » () на нижней панели окна «Преобразовать в векторные настройки».
Изменение размера холста
Можно изменить размер уровней Toonz Raster и Raster, чтобы увеличить или уменьшить область вокруг изображений уровня.
Новый размер может быть установлен в любых единицах, поддерживаемых OpenToonz, с использованием абсолютных или относительных значений.При увеличении холста добавляется белая прозрачная область; если холст уменьшается, к изображениям уровня применяется некоторая обрезка.
Подсказка
Для изменения размера холста:
- Выберите уровень Toonz Raster или Raster, который вы хотите изменить, на Xsheet / Timeline.
- Выберите «Уровень» → Размер холста… , откроется диалоговое окно «Размер холста».
- В диалоговом окне установите Unit , чтобы выразить новый размер холста, и установите Width и Height нового холста; активируйте опцию Relative , чтобы определить новый размер, указав только тот размер, который холст должен увеличивать или уменьшать.
- Используйте диаграмму Anchor , чтобы определить положение текущего холста в новом: стрелки служат для справки, чтобы увидеть, как новый размер будет увеличивать или уменьшать текущий размер холста.
- Нажмите кнопку Изменить размер .
Примечание
Если новый размер холста меньше текущего, откроется диалоговое окно подтверждения, в котором вас спросят, хотите ли вы обрезать холст.
Редактирование чертежей
Уровнями Toonz Vector, Toonz Raster и Raster можно управлять в OpenToonz.
Чтобы отредактировать рисунок, например, чтобы скопировать его часть, вы должны сначала выбрать его в Xsheet / Timeline или в полосе уровня. При выборе в Xsheet / Timeline средство просмотра отображает все содержимое сцены в текущем кадре, при выборе в полосе уровня средство просмотра отображает только выбранный кадр текущего уровня анимации, чтобы вам было легче работать с ним.
Рисунки также можно выбирать непосредственно в средстве просмотра: это позволяет вам работать с различными рисунками, видимыми в определенном кадре, без необходимости извлекать их на Xsheet / Timeline или Level Strip.
Примечание
Все изменения, выполненные на чертежах, не сохраняются до тех пор, пока вы не сохраните связанный уровень или не воспользуетесь командой Сохранить все (см. «Сохранение уровней»).
Подсказка
Чтобы выбрать чертеж для редактирования:
Выполните одно из следующих действий:
- Выберите его в Xsheet / Timeline или Level Strip.
- Щелкните правой кнопкой мыши в средстве просмотра чертеж, который вы хотите отредактировать, и в открывшемся меню выберите команду Выбрать , относящуюся к столбцу, содержащему чертеж, который вы хотите отредактировать.
Примечание
В контекстном меню сначала перечислены все столбцы, содержащие перекрывающиеся рисунки, затем столбцы и объекты, которые иерархически связаны с выбранным.
Использование инструмента выделения
Инструмент Selection () позволяет редактировать, перемещать, вращать, масштабировать и искажать выделение на чертеже.
На панели параметров инструмента вы можете установить следующее:
Тип: имеет параметры Прямоугольный , чтобы выбрать область поля, которую вы определяете, щелкая и перетаскивая; От руки , чтобы выбрать очерченную область, щелкнув и перетащив; и Полилиния , чтобы выбрать очерчиваемую область путем определения серии линий.В векторных рисунках векторный штрих выбирается только в том случае, если он полностью входит в определяемую вами область.
Режим: имеет опции Стандартный для выбора векторов; Selected Frames , чтобы редактировать сразу все строки выбранных кадров; Весь уровень , чтобы преобразовать все рисунки текущего уровня анимации; Одинаковый стиль , чтобы выбрать сразу все векторы, окрашенные в один стиль в текущем чертеже; Одинаковый стиль в выбранных кадрах , чтобы выбрать сразу все векторные штрихи, нарисованные в одном стиле в выбранных кадрах текущего уровня анимации; Одинаковый стиль на всем уровне , чтобы выбрать сразу все векторные штрихи, нарисованные в одном стиле на всех рисунках текущего уровня анимации; Граничные штрихи , чтобы выбрать все граничные штрихи текущего чертежа; Граничные штрихи на выбранных кадрах , чтобы выбрать все граничные штрихи выбранных кадров; Граничные штрихи на всем уровне , чтобы выбрать все граничные штрихи всего уровня.Это доступно только для векторных рисунков Toonz.
Сохранить толщину сохранит исходную толщину векторов рисования при выполнении операций изменения размера. Это доступно только для векторных рисунков Toonz.
Масштаб H и V задают горизонтальное и вертикальное масштабирование текущего выделения.
Ссылка сохранит пропорцию выделения при перетаскивании на любую из букв шкалы H или V на панели параметров инструмента.
Поворот устанавливает поворот текущего выделения.
Position X и Y задают вертикальное и горизонтальное смещение для выбора.
Толщина устанавливает толщину выбранных векторных штрихов. Если выбранные штрихи имеют переменную толщину или разные значения толщины, отображается наибольшее значение, и любое изменение соответственно повлияет на другие значения.Это доступно только для векторных рисунков Toonz.
Cap: задает форму концов выбранных векторных штрихов. Варианты: стык для прямоугольных концов, круглый для полукруглых концов и выступ для прямоугольных концов, выходящих за край линии, в зависимости от толщины обводки. Это доступно только для векторных рисунков Toonz.
Приклад, круглый колпачок и выступающий колпачок.
Объединить: задает форму прямых углов вдоль выбранных векторных штрихов.Варианты: Mitre для острых углов, Round для закругленных углов, Bevel для прямоугольных углов. Это доступно только для векторных рисунков Toonz.
Соединения под углом, круглые и угловые.
Miter: устанавливает максимальную длину соединения Miter , которая вычисляется путем умножения значения Miter на толщину штриха. Если длина превышает максимальное значение, соединение Miter превращается в соединение Bevel .Это доступно только для векторных чертежей Toonz и только в том случае, если для параметра Join: установлено значение Mitre .
Флажок «Изменить окно сохранения » позволяет изменять размер поля сохранения чертежа. Часть чертежа, которая из-за редактирования выходит за пределы ящика для сохранения, будет удалена. Это доступно только для рисунков Toonz Raster.
Примечание
Размер Savebox может быть автоматически установлен на минимальный размер, активировав параметр Preferences → Drawing → Minimize Savebox after Editing .
Нет сглаживания при активации сглаживание не применяется, когда выделение деформируется или поворачивается. Это доступно только для растровых и растровых рисунков Toonz.
Примечание
Если панель параметров инструмента слишком короткая для отображения всех параметров инструмента, ее можно прокручивать с помощью кнопок со стрелками, имеющихся на ее концах.
Когда выбор сделан, он отображается с ограничивающей рамкой с маркерами, которые позволяют выполнять следующие преобразования:
- Переместите , щелкните и перетащите внутреннюю часть выделенного растра или любой выделенный вектор выделенного вектора, чтобы переместить его; при нажатии клавиши Shift при перетаскивании движение будет ограничено в горизонтальном или вертикальном направлении.
Примечание
Клавиши со стрелками на клавиатуре также могут использоваться для перемещения выделения на один пиксель в любом направлении; если они используются при нажатии клавиши Shift , перемещение будет с шагом 10 пикселей.
- Поверните , щелкните и перетащите за пределы любого углового маркера, чтобы повернуть выделение.
- Масштабировать , щелкнуть и перетащить любой угловой маркер, чтобы свободно масштабировать выделение; при нажатии клавиши Shift при перетаскивании масштабирование будет равномерным; при нажатии клавиши Alt масштабирование будет применяться от центра.
- Масштабирование в одном направлении , щелкните и перетащите любой боковой маркер, чтобы масштабировать выделение в одном направлении; при нажатии клавиши Alt масштабирование будет применено симметрично от центра.
- Центр , щелкните и перетащите центральный маркер, чтобы изменить центр вращения и центр, используемый при масштабировании с помощью Alt.
- Искажение , щелкните любой угловой маркер, удерживая клавишу Ctrl (ПК) или Cmd (Mac), чтобы исказить выделение, или любой боковой маркер, чтобы срезать его.
Примечание
Операции с нажатой клавишей Ctrl (ПК) или Cmd-щелчком (Mac) не разрешены в режимах Whole Level (см. Выше).
- Толщина , щелкните двойную стрелку в правом нижнем углу выделения и перетащите вверх, чтобы увеличить толщину выбранных линий, и вниз, чтобы уменьшить ее. Этот параметр доступен только для векторных рисунков Toonz.
Чтобы применить преобразования, вы можете щелкнуть мышью за пределами выделения.
Примечание
При наведении курсора на ручки курсор меняет форму, указывая на операции, которые вы можете выполнять.
Выделениятакже можно вырезать, скопировать, вставить и удалить с помощью соответствующей команды в меню «Правка». Вырезать или скопировать и вставить также можно из одного рисунка в другой или в новый. Это позволяет скопировать или переместить часть чертежа в другой чертеж или разделить чертеж на несколько.
Когда рисунок на уровне Toonz или его часть вставляется на другой, стили вставленного рисунка добавляются в палитру целевого уровня, если те же самые стили уже не доступны в палитре.
Примечание
Выделение также можно использовать для изменения стиля векторных штрихов, выбрав его на палитре или создав новый стиль при выделении. См. Раздел «Редактирование стилей».
Подсказка
Для редактирования окна сохранения чертежа:
- Активируйте опцию Изменить ящик для сохранения , чтобы визуализировать ящик для сохранения вокруг чертежа.
- Используйте ручки, чтобы изменить его размер.
- Отключите опцию Modify Savebox , чтобы подтвердить изменения.
Подсказка
Чтобы выбрать и преобразовать область на уровне Toonz Raster или Raster:
- Выберите область, выполнив одно из следующих действий:
- Установите тип Прямоугольный и щелкните и перетащите, чтобы определить поле, область которого вы хотите выбрать.
- Установите тип Freehand , щелкните и перетащите, чтобы очертить область, которую вы хотите выделить.
- Задайте тип Полилиния и щелкните, чтобы очертить область, которую вы хотите выбрать, определив серию линий.
- Выполните одно из следующих действий, чтобы выполнить геометрические преобразования:
- Управляйте ручками, расположенными вдоль ограничивающей рамки.
- Измените значения масштаба, поворота и положения, доступные на панели параметров инструмента.
Сначала определите область, которую хотите выделить, затем используйте ограничивающую рамку для геометрических преобразований.
Подсказка
Для выбора и преобразования векторов на уровне вектора Toonz:
- Выберите векторы, выполнив одно из следующих действий:
- Щелкните обводку, чтобы выделить ее.
- Удерживая нажатой клавишу «Shift», щелкните, чтобы добавить обводку или удалить ее из текущего выделения.
- Установите тип Прямоугольный и щелкните и перетащите вправо , чтобы определить прямоугольник и выбрать все штрихи, которые полностью включены в поле; щелкните и перетащите влево , чтобы выбрать все штрихи, которые частично включены в поле.
- Установите тип Freehand , щелкните и перетащите, чтобы очертить область, и выберите все штрихи, которые полностью включены в область.
- Задайте тип Полилиния и щелкните, чтобы очертить область, определив серию линий и выделив все штрихи, которые полностью включены в область.
- Установите режим Одинаковый стиль. и щелкните, чтобы автоматически выбрать все векторы, окрашенные в том же стиле, который используется для вектора, который вы выбрали в текущем чертеже, или щелкните, удерживая нажатой клавишу «Shift», чтобы добавить или удалить их из выделения.
- Выполните одно из следующих действий, чтобы выполнить геометрическое преобразование:
- Управляйте ручками, расположенными вдоль ограничивающей рамки.
- Измените значения масштаба, поворота, положения и толщины, доступные на панели параметров инструмента.
Сначала выберите векторные штрихи, которые нужно преобразовать, затем используйте ограничивающую рамку для геометрических преобразований.
Подсказка
Чтобы выбрать и преобразовать все рисунки уровня Toonz Vector:
- Выполните одно из следующих действий:
- Установите режим Весь уровень для автоматического выбора всех штрихов на всех рисунках текущего уровня анимации.
- Установите режим Одинаковый стиль для всего уровня и щелкните, чтобы выбрать сразу все штрихи, нарисованные в том же стиле, который использовался для штриха, выбранного на всех рисунках текущего уровня анимации, или щелкните, удерживая Shift, чтобы добавить их или удалить из выбора.
- Выполните одно из следующих действий, чтобы выполнить геометрические преобразования, влияющие на все чертежи уровней:
- Управляйте ручками, расположенными вдоль ограничивающей рамки.
- Измените значения масштаба, поворота, положения и толщины, доступные на панели параметров инструмента.
Примечание
При работе над всем уровнем ограничивающая рамка, отображаемая на чертеже текущего уровня, имеет две линии.
Подсказка
Чтобы вставить выделение в другой существующий чертеж:
- Сделайте выбор на текущем чертеже.
- Скопируйте / вырежьте его.
- Выберите другой рисунок на полосе уровня или на Xsheet / Timeline.
- Вставьте скопированный / вырезанный выделенный фрагмент.
Примечание
Выделения из уровней Toonz Raster и Toonz Vector могут быть вставлены в любой другой тип рисунка, автоматически преобразуя вставленное выделение в соответствующий тип; выборки из стандартных растровых уровней можно вставлять только в другие растровые рисунки.
Подсказка
Чтобы вставить выделение в новый чертеж:
- Сделайте выбор на текущем чертеже.
- Скопируйте / вырежьте его.
- Выберите пустую рамку в полосе уровня или пустую ячейку в.
- Вставьте скопированный / вырезанный выделенный фрагмент.
Подсказка
Для объединения нескольких чертежей в один:
- Выберите область, которую вы хотите объединить, и скопируйте / вырежьте ее.
- Выберите рисунок, в который нужно вставить выделение.
- Вставьте скопированный / вырезанный выделенный фрагмент.
Примечание
Несколько уровней растровой анимации также можно объединить одновременно с помощью соответствующей команды (см. Объединение уровней анимации).
Подсказка
Чтобы разделить чертеж на несколько:
- Выберите область, которую хотите использовать в качестве нового рисунка, и скопируйте / вырежьте ее.
- Выберите пустую ячейку в.
- Вставьте скопированный / вырезанный выбор: автоматически будет создан новый чертеж.
Векторы группировки и разгруппировки
Все векторные штрихи чертежа лежат в одной плоскости, поэтому области чертежа очерчены сегментами, определяемыми пересечением штрихов.Это означает, что если вы рисуете два пересекающихся квадрата, автоматически определяются три области: одна принадлежит только первому квадрату, одна – второму, а третья определяется пересечением.
Рисование рисунка, содержащего пересекающиеся векторные штрихи и фигуры, может быть проблемой, потому что все они лежат на одном слое.
Для организации штрихов вы можете использовать функции группирования, которые создают новый групповой объект, содержащий только выбранные вами штрихи.
В случае двух пересекающихся квадратов, если вы хотите, чтобы эти два квадрата перекрывались, а не пересекались, вы можете создать группу, содержащую штрихи первого квадрата, а другой – штрихи второго квадрата, таким образом определяя две группы, порядок которых может быть устроенным.
На любом чертеже можно создать сколько угодно групп; группы также могут состоять только из одного штриха, например, круг или линия.
Сначала определите группы, затем установите правильный порядок слоев для решения проблем пересечения.
При рисовании с помощью инструмента Geometric () замкнутые формы (т.е. прямоугольники, окружности, эллипсы, многоугольники и замкнутые полилинии) могут быть автоматически определены как группа, активировав опцию Auto Group (см. Рисование с помощью геометрического инструмента) .
Когда ваш выбор штрихов включает одну или несколько групп, новая группа также будет включать их, сохраняя их и их исходную позицию в порядке сортировки на случай, если группа будет освобождена.
Примечание
Невозможно определить группу, если выделение включает только некоторые штрихи, принадлежащие группе.
При освобождении группы, если на том же чертеже не определена никакая другая группа, все штрихи будут лежать в одной плоскости; если определены другие группы, штрихи освобожденной группы будут лежать на плоскости позади, впереди или между другими группами в соответствии с положением исходного порядка сортировки групп.
Можно вводить группы, чтобы визуально изолировать их от остальной части рисунка и лучше понимать, какие штрихи находятся внутри, а какие вне группы. Таким образом, также проще работать с рисунком, например, чтобы заполнить область или изменить цвет некоторых штрихов.
Поскольку инструмент Selection () рассматривает группу в целом, если вы хотите выбрать штрих, принадлежащий группе, сначала вы должны ввести группу, а затем выбрать штрих.
Примечание
Поскольку группы определяют, какие штрихи принадлежат определенной плоскости, при использовании инструмента Заливка () можно заливать только области, определенные штрихами внутри одной группы.
Подсказка
Чтобы определить группу:
- Используйте инструмент Selection (), чтобы выбрать штрихи, которые вы хотите включить в группу.
- Выполните одно из следующих действий:
- Выберите Правка → Группа → Группа .
- Щелкните правой кнопкой мыши по выбору и выберите Группа в открывшемся меню.
Подсказка
Чтобы освободить группу:
- Выберите группу, которую хотите освободить.
- Выполните одно из следующих действий:
- Выберите Правка → Сгруппировать → Разгруппировать .
- Щелкните правой кнопкой мыши по выбору и выберите Разгруппировать в открывшемся меню.
Подсказка
Чтобы войти в группу:
Выполните одно из следующих действий:
- Выберите группу, затем выберите Правка → Группа → Введите группу .
- Щелкните группу правой кнопкой мыши и в открывшемся меню выберите Enter Group .
- Дважды щелкните группу.
Подсказка
Для выхода из группы:
Выполните одно из следующих действий:
- Выберите Правка → Группа → Выйти из группы .
- Щелкните группу правой кнопкой мыши и в открывшемся меню выберите Выход из группы .
- Дважды щелкните за пределами группы.
Подсказка
Чтобы выбрать группу:
Выберите инструмент Выбор () и выполните одно из следующих действий:
- Щелкните любой штрих, принадлежащий группе.
- Щелкните и перетащите, чтобы выбрать хотя бы один штрих, принадлежащий группе.
- Установите тип Прямоугольный , щелкните и перетащите, чтобы определить прямоугольник и выбрать хотя бы один штрих, принадлежащий группе.
- Установите тип От руки , щелкните и перетащите, чтобы очертить область и выбрать хотя бы один штрих, принадлежащий группе.
- Задайте тип Полилиния и щелкните, чтобы очертить область, определив серию линий и выбрав хотя бы один штрих, принадлежащий группе.
Подсказка
Чтобы выбрать ход в группе:
- Войдите в группу.
- Щелкните обводку, чтобы выбрать ее.
Настройка хода и порядка сортировки групп
Для каждого векторного рисунка порядок сортировки штрихов и групп можно изменить, указав, что должно лежать впереди, а что сзади.
Выбирайте векторные штрихи, создавайте группы и устанавливайте их порядок слоев, чтобы лучше управлять рисунком.
Подсказка
Чтобы вывести выбор на передний план:
Выполните одно из следующих действий:
- Выберите Правка → Упорядочить → На передний план .
- Щелкните выделение правой кнопкой мыши и выберите На передний план в открывшемся меню.
Подсказка
Чтобы переместить выбор на один уровень вперед:
Выполните одно из следующих действий:
- Выберите Правка → Упорядочить → Перенести вперед .
- Щелкните правой кнопкой мыши по выбору и выберите Переместить вперед в открывшемся меню.
Подсказка
Чтобы отправить выборку обратно:
Выполните одно из следующих действий:
- Выберите Правка → Упорядочить → Отправить обратно .
- Щелкните правой кнопкой мыши по выбору и выберите Отправить обратно в открывшемся меню.
Подсказка
Чтобы отправить выбор на один уровень назад:
Выполните одно из следующих действий:
- Выберите Правка → Упорядочить → Отправить назад .
- Щелкните правой кнопкой мыши по выделенному фрагменту и выберите Отправить назад в открывшемся меню.
Редактирование векторных рисунков
Векторные рисунки можно редактировать некоторыми дополнительными способами с помощью набора инструментов.Это позволяет, например, лучше откалибровать изгиб вектора или изменить его толщину.
Все эти преобразования также могут быть выполнены на уже нарисованных чертежах, потому что стили заливки, используемые для рисования, будут автоматически следовать форме изменяемых областей, работая как «жидкий» цвет, заливая область, определенную контуром.
Редактирование векторных контрольных точек
Чтобы изменить вектор, отредактировав его контрольные точки, вы можете использовать инструмент Control Point Editor ().
Контрольные точки имеют ручки, длина и направление которых определяют изгиб вектора. С помощью этого инструмента вы можете выбрать вектор и изменить маркеры контрольной точки или изгиб кривой, определяемой контрольными точками, а также перемещать, добавлять или удалять контрольные точки.
Ручки контрольной точки могут быть связаны, то есть они имеют одно направление или нет, создавая куспид в векторе; их также можно свернуть в контрольной точке, чтобы повернуть ее в угловую точку. Если свернута только одна ручка, точка будет угловой с одной стороны и гладкой с другой.Когда участок вектора определяется двумя угловыми точками, это будет прямая линия.
Параметр «Автовыбор чертежа» доступен для автоматического выбора любого вектора любого чертежа, видимого в средстве просмотра.
Щелкните, чтобы выбрать векторную обводку и отредактировать ее контрольные точки; Щелкните, удерживая Alt, чтобы отсоединить маркеры контрольной точки; Чтобы добавить контрольную точку, щелкните выделенную обводку, удерживая нажатой клавишу Ctrl (ПК) или Cmd (Mac).
Подсказка
Для выбора вектора:
Щелкните по нему.
Подсказка
Для редактирования изгиба вектора:
Выполните одно из следующих действий:
- Щелкните и перетащите концы маркеров контрольной точки.
- Щелкните и перетащите кривую, определяемую контрольными точками, чтобы отредактировать ее.
- Удерживая нажатой клавишу «Shift», перетащите кривую, определяемую контрольной точкой, чтобы отредактировать ее, сохранив положение контрольных точек фиксированным.
Подсказка
Чтобы отключить ручки контрольной точки:
Удерживая нажатой клавишу «Alt», щелкните один из концов ручки и перетащите его.
Подсказка
Чтобы связать ручки контрольной точки:
Удерживая нажатой клавишу «Alt», щелкните один из концов маркера и перетащите его: другой маркер будет привязан к направлению того, который вы перетаскиваете.
Подсказка
Чтобы добавить контрольную точку:
Удерживая нажатой клавишу «Ctrl» (ПК) или «Cmd» (Mac) щелкните вектор, в котором вы хотите добавить контрольную точку.
Подсказка
Для выбора контрольных точек:
Выполните одно из следующих действий:
- Щелкните контрольную точку, чтобы выбрать ее.
- Удерживая нажатой клавишу «Ctrl» (ПК) или «Cmd» (Mac) щелкните контрольную точку, чтобы добавить ее к выделенной области.
- Щелкните и перетащите, чтобы выбрать все контрольные точки, включенные в область выбора.
Подсказка
Чтобы переместить выделение:
Выполните одно из следующих действий:
- Щелкните любую выбранную контрольную точку и перетащите ее.
- С помощью клавиш со стрелками переместите выделение на один пиксель вправо, влево, вверх или вниз.
Подсказка
Для удаления выделения:
Выберите Правка → Удалить.
Подсказка
Чтобы превратить контрольную точку в угловую:
Выполните одно из следующих действий:
- Щелкните контрольную точку, удерживая нажатой клавишу «Alt».
- Переместите концы ручки к контрольной точке, чтобы свернуть их.
- Щелкните правой кнопкой мыши контрольную точку и выберите Установить линейную контрольную точку в открывшемся меню.
Подсказка
Чтобы извлечь ручки из угловой точки:
Выполните одно из следующих действий:
- Щелкните угловую точку, удерживая клавишу Alt.
- Щелкните правой кнопкой мыши контрольную точку и выберите Установить нелинейную контрольную точку в открывшемся меню.
Изменение изгиба векторных штрихов
Чтобы изменить изгиб векторного штриха более интуитивно понятным способом, вы можете использовать инструмент Pinch (). Вы можете использовать его в любом месте обводки, чтобы изменить изгиб в любом направлении.
Когда выбран инструмент, выделяется сегмент центральной линии ближайшего штриха: сегмент показывает длину штриха, на которую будет влиять сжатие.
Длина сегмента зависит от угловых точек, которые инструмент автоматически определяет вдоль хода, в соответствии со значением Corner . Его также можно установить вручную, активировав опцию Manual и, таким образом, используя значение Size , чтобы установить затронутую длину.
Когда активирован режим Manual , ручка отображается вдоль выделенного штриха для интерактивного управления длиной сегмента, на который будет воздействовать инструмент.Ручка имеет двойной круг и квадрат на концах, что позволяет вам делать следующее:
- Двойной круг позволяет перемещать ручку по сегменту.
- Квадрат позволяет увеличивать длину сегмента, на который воздействует инструмент, щелкая и перетаскивая вправо , или уменьшая его, щелкая и перетаскивая влево .
Как в автоматическом, так и в ручном режимах при щелчке и перемещении курсора могут выполняться различные типы редактирования:
- Щелкните и перетащите, чтобы изменить изгиб выделенного сегмента.
- Удерживая нажатой клавишу Shift, щелкните и перетащите, чтобы отредактировать выделенный сегмент, добавив выступ .
- Удерживая Ctrl, щелкните (ПК) или Cmd-щелкните (Mac) и перетащите, чтобы отредактировать выделенный сегмент, добавив угол .
Подсказка
Для изменения изгиба хода:
- Измените длину сегмента, на который воздействует инструмент, установив значение Corner на панели параметров инструмента.
- Щелкните, удерживая нажатой клавишу «Shift», или щелкните, удерживая клавишу «Ctrl» (ПК) или «Cmd» (Mac), и перетащите, чтобы изменить изгиб выделенного сегмента.
Щелкните и перетащите, чтобы изменить изгиб; Щелкните, удерживая Shift, чтобы добавить куспид; Щелкните, удерживая Ctrl (ПК) или Cmd-щелчок (Mac), чтобы добавить угол.
Подсказка
Для изменения изгиба хода в ручном режиме:
- Активируйте опцию Manual на панели параметров инструмента.
- Измените длину сегмента, на который воздействует инструмент, выполнив одно из следующих действий:
- Задайте значение Размер на панели параметров инструмента.
- Щелкните и перетащите маленький квадрат на одном конце ручки, отображаемой вдоль выделенной линии.
- Щелкните мышью, удерживая нажатой клавишу «Shift», или щелкните, удерживая нажатой клавишу «Ctrl» (ПК) или Cmd (Mac), и перетащите, чтобы изменить изгиб выделенного сегмента.
Подсказка
Чтобы удалить угловую точку из сегмента:
- Щелкните и перетащите точку, пока снова не сформируется гладкий сегмент.
- Щелкните и перетащите, чтобы исправить изгиб только что сглаженного сегмента.
Соединение и разъединение
Чтобы соединить концы двух разных векторных штрихов, вы можете использовать инструмент Tape (). Таким образом можно будет обрабатывать их как один штрих, например, для изменения их изгиба или толщины в целом.
При использовании инструмента указатель привязывается к ближайшей обнаруженной конечной точке хода, чтобы упростить операцию.
Чтобы сделать наоборот, то есть разделить ход на две части, вы можете использовать инструмент Cutter ().
Подсказка
Для соединения двух открытых концов одним или двумя штрихами:
- Выберите инструмент Tape () и активируйте опцию Join Vectors ; активируйте также опцию Smooth , если вы хотите гладкое соединение без углов.
- Выполните одно из следующих действий:
- Установите тип Нормальный и режим Конечная точка на Конечную точку , щелкните конечную точку штриха и перетащите на другую конечную точку; указатель переместится к ближайшей обнаруженной конечной точке хода.
- Задайте тип Прямоугольный , щелкните и перетащите, чтобы определить поле, включая конечные точки, которые вы хотите соединить; конечные точки будут автоматически объединены в соответствии с установленным значением Distance .
Примечание
Если штрихи, которые вы собираетесь соединить, имеют разные стили, стиль первого вектора, на котором вы щелкнули, будет назначен второму после объединения.
Подсказка
Для разделения хода:
- Выберите инструмент Cutter (): указатель переместится к ближайшему штриху, указывая небольшим выделенным сегментом точку, в которой вы собираетесь разделить штрих.
- Щелкните, чтобы разделить обводку в выделенной точке.
Очистка пересечений штрихов
Пересечения векторных штрихов могут быть слабым местом в рисунках, которые нужно закрасить, потому что, если возникает разрыв, области рисунка не могут быть правильно закрашены.
Лучшее решение для такого рода проблем – перекрыть последний участок штрихов, чтобы определить четкие пересечения, а затем автоматически удалить участки, которые выходят за пределы.
Подсказка
Для очистки пересечений векторов:
- Используйте инструмент Selection (), чтобы выбрать штрихи, пересечения которых вы хотите очистить.
- Выполните одно из следующих действий:
- Выберите «Уровень» → «Оптимизировать» → Удалить переполнение вектора .
- Щелкните выделение правой кнопкой мыши и в открывшемся меню выберите Удалить векторное переполнение .
Анимационные приемы
Помимо рисования кадра за кадром, по одному изображению, пока вы не добьетесь желаемой анимации, благодаря функциям OpenToonz проще реализовать некоторые другие методы.
Какой бы ни была техника, вы можете контролировать свою работу и насколько плавной будет анимация, используя луковичную кожуру, которая позволяет просматривать более одного изображения в средстве просмотра одновременно в качестве эталона.
Моделирование векторного рисунка
Вместо того, чтобы анимировать уровень, начиная каждый раз с пустого кадра, вы можете продублировать векторный рисунок и внести последующие изменения. Вы можете сделать это, даже если рисунки нарисованы, потому что стили, используемые для рисования, будут автоматически повторять форму изменяемых вами областей (см. Раздел «Редактирование рисунков»).
Последовательность рисунков уровней анимации можно легко контролировать в полосе уровней.
Вы можете использовать как команду Ячейки → Дублировать чертеж , так и стандартные команды Копировать и Вставить , чтобы создать копию чертежа, которую впоследствии можно изменить для создания небольших перемещений.
При использовании команды Дублировать чертеж выбранный чертеж дублируется в следующем кадре. Если следующий кадр уже содержит рисунок, он сдвигается вниз, чтобы вставить дублированный рисунок в последовательность.
При использовании команд Копировать и Вставить вы также можете выбрать фрейм Полосы уровня, куда вы хотите вставить рисунок.
По завершении вы можете сделать копию измененного чертежа и, в свою очередь, изменить ее.Вы можете копировать и изменять рисунки, пока не завершите уровень анимации.
Подсказка
Для создания уровня анимации путем моделирования векторных рисунков:
- В средстве просмотра выберите рисунок уровня векторной анимации, который нужно отредактировать.
- На полосе уровня выберите рисунок, который нужно продублировать.
- Скопируйте выбранный чертеж в следующий фрейм, выполнив одно из следующих действий:
- Выберите Ячейки → Дубликат чертежа .
- Выберите Правка → Копировать , затем выберите следующий фрейм и выберите Вставить .
- Выберите новый чертеж на полосе уровня.
- Используйте инструменты-модификаторы, чтобы изменить рисунок.
- Продолжайте копировать и изменять рисунки, пока не завершите уровень анимации.
Использование промежуточного звена с векторными рисунками
Техника анимации, зарезервированная для уровней векторной анимации, – это использование команды Inbetween .Inbetween создает промежуточные рисунки из двух крайних точек диапазона выбранных фреймов на полосе уровня.
Когда в полосе уровня выбрано более двух кадров, справа от каждого кадра отображается вертикальная полоса с надписью INBETWEEN . При нажатии на нее все кадры между первым и последним выбранными будут перезаписаны изображениями, интерполируемыми от первого до последнего рисунка.
Дублировать рисунок; изменить его; вставить пустые рамки; выберите диапазон кадров, затем щелкните вертикальную полосу МЕЖДУ.
Интерполированные рисунки создаются с учетом количества штрихов и их направления. Это значит, что результат будет зависеть от того, как были сделаны рисунки. Например, если первое изображение представляет собой одну фигуру, нарисованную по часовой стрелке, а последнее – другую фигуру, вы получите разные результаты в зависимости от того, как она была нарисована, по часовой стрелке или против часовой стрелки.
Для получения наилучших результатов со сложными рисунками скопируйте рисунок, из которого вы хотите выполнить интерполяцию, и вставьте его в другой кадр полосы уровня.Измените вставленный рисунок, не добавляя и не удаляя штрихи, а только искажая и перемещая существующие штрихи (см. Раздел «Редактирование рисунков»). Выберите весь диапазон, а затем выполните интерполяцию.
Ускорением интерполяции можно управлять в диалоговом окне, которое открывается перед выполнением промежуточных операций. Возможны следующие варианты:
- Линейный , для постоянной интерполяции.
- Ease В для медленного начала интерполяции, а затем ускорения.
- Ease Out , для быстрого начала интерполяции с замедлением.
- Ease In / Ease Out , для медленного начала интерполяции, ускорения и последующего замедления.
Если вы хотите, чтобы интерполяция выполнялась медленнее или быстрее, вы можете вставить кадры или вырезать их и снова использовать промежуточный элемент.
Подсказка
Для создания промежуточных чертежей:
- Выберите уровень, на котором вы хотите выполнить интерполяцию.
- В полосе уровня выберите диапазон кадров от чертежа, из которого вы хотите выполнить интерполяцию, до чертежа, на который вы хотите выполнить интерполяцию. Если вы хотите, чтобы интерполяция длилась больше кадров, освободите место для большего количества рисунков с помощью команды Правка → Вставить .
- Щелкните вертикальную полосу с надписью INBETWEEN , отображаемую справа от выбора диапазона кадров.
- Выберите режим «Интерполяция : » среди Линейный , Замедление , Замедление , Замедление / Исчезновение и нажмите кнопку « Промежуток ».
Подсказка
Для оптимизации промежуточного процесса:
- Создайте и раскрасьте чертеж, на основе которого вы хотите выполнить интерполяцию.
- Выполните одно из следующих действий:
- Скопируйте и Вставьте в другой фрейм Полосы уровня, учитывая количество промежуточных рисунков, которые вы хотите получить.
- Дублируйте и вставьте столько пустых фреймов, сколько промежуточных рисунков вы хотите получить.
- Измените вставленный или дублированный рисунок с помощью инструментов-модификаторов, чтобы создать окончательный рисунок интерполяции.
- Выберите диапазон кадров из чертежа, из которого вы хотите выполнить интерполяцию, до кадра, в который вы хотите выполнить интерполяцию.
- Щелкните вертикальную полосу INBETWEEN , отображаемую справа от выбора диапазона кадров.
Ротоскопирование
Ротоскопирование состоит из отслеживания чертежей с использованием живого клипа в качестве ссылки.
Использование техники ротоскопирования для отслеживания движения руки.
Поскольку вы можете импортировать клипы и последовательности изображений в сцену, вы можете просто загрузить их и создать уровень анимации, рисуя в средстве просмотра, в то время как кадры клипов видны внизу. См. Использование обозревателя файлов.
Для получения наилучших результатов не нужно пытаться воспроизвести клип с точностью до кадра, а использовать его кадры как ориентир для лучшего понимания движения или трансформации объекта клипа.Таким образом, вы можете воспользоваться, например, естественным движением, представленным в клипе, не отказываясь от выразительного стиля рисования.
Подсказка
Для выполнения ротоскопирования:
- Загрузите видеоклип или последовательность изображений в столбец Xsheet (или слой временной шкалы).
- В Xsheet / Timeline выберите ячейку в столбце справа от столбца (или в слое над слоем), содержащем загруженный клип. Изображение клипа, помещенное в тот же кадр, что и выбранная ячейка, будет отображаться в средстве просмотра во время рисования.
- Создайте новый уровень анимации и используйте инструменты для отслеживания первого рисунка в средстве просмотра.
- Перейти к последующим кадрам и обвести следующие рисунки.
Уровни клонирования
Иногда может быть полезно создать клон уровня или его части, чтобы отредактировать его, не затрагивая исходный. Например, вы можете захотеть создать новый уровень анимации, начиная с рисунков другого уровня, чтобы две последовательности были похожи, но не идентичны.
Команда Clone Cells позволяет создать независимую копию выбранных ячеек, сохранив порядок нумерации и присвоив ей новое имя. Суффикс _clone , добавленный к имени уровня, используется по умолчанию.
Клонированный уровень будет содержать только рисунки, представленные в выбранных ячейках , даже если исходный уровень состоит из большего количества рисунков; они будут автоматически отображаться в столбце справа (или в слое сверху) выделения, смещая следующие столбцы / слои.
Новый уровень будет доступен в Scene Cast как новый элемент; он будет сохранен в папке по умолчанию + рисунки, или + extras , в соответствии с форматом исходного файла, как только вы сохраните его с помощью команды Save Level или сохраните сцену.
Выбор ячеек также может распространяться на несколько столбцов / слоев: в этом случае будет вставлено такое же количество новых столбцов / слоев, чтобы освободить место для результата клонирования. Если выбрано более одного уровня, будет создано такое же количество новых уровней, и будет невозможно присвоить имя клонированным уровням.
Подсказка
Для клонирования уровней:
- Выберите ячейки, которые нужно клонировать.
- Выберите Cells → Clone Cells .
- Введите имя уровня : и нажмите OK для подтверждения.
Использование луковой кожи
Если вы хотите просматривать более одного рисунка уровня одновременно в средстве просмотра в качестве справки при создании рисунков, или вы хотите проверить анимацию, вы можете активировать режим луковой кожи.
Луковая оболочка доступна как на Xsheet / Timeline, так и на полосе уровня, в зависимости от того, где отображается курсор, показывающий текущий кадр, так как лук-оболочку можно активировать, начиная с курсора, и управлять ею в столбце / полосе номера кадра. .
Анимация столбца, отображаемая с относительной оболочкой лука, установленной для 6 предыдущих кадров, шаг два, и абсолютной оболочкой лука, установленной на кадре 35.
Когда выбран кадр Полосы Уровня, оболочка лука применяется только к текущему уровню , ссылаясь на последовательность полного уровня анимации в том виде, в котором он был создан.
Когда выбрана ячейка Xsheet / Timeline, оболочка луковицы применяется к текущему уровню в соответствии с тем, как последовательность рисования отображается в сцене, включая движения и преобразования, выполняемые благодаря анимации объекта (см. Анимация объектов), в то время как остальная часть сцены в текущем кадре будет видна как обычно. Если вы хотите, вы также можете расширить оболочку луковицы на все содержимое Xsheet / Timeline, чтобы также можно было ссылаться на все анимированные или движущиеся элементы в сцене.
В режиме относительной кожи «Луковица» кадры отображаются в соответствии с положением текущего кадра. Например, вы можете активировать фрейм, предшествующий текущему, и каждый раз, когда вы меняете текущий фрейм, предыдущий фрейм будет отображаться.
Фиксированный режим «Обложка лука» отображает выбранный кадр независимо от текущего кадра. Например, вы можете активировать фрейм 5, и каждый раз, когда вы меняете текущий фрейм, фрейм 5 будет отображаться в режиме луковой кожи.
Способ отображения изображений в режиме «Кожа лука» можно настроить в разделе «Настройки… → Кожа лука». Можно определить Paper Thickness , чтобы установить независимую цветокоррекцию для предыдущих и последующих кадров, а также Display Lines Only для Toonz Vector и Toonz Raster.
Подсказка
Чтобы активировать или деактивировать кадры в режиме Relative Onion Skin:
Выполните одно из следующих действий:
- В Xsheet щелкните маленькие ромбовидные маркеры, доступные слева от столбца кадров (или над полосой кадров на временной шкале).Щелчок и перетаскивание автоматически активирует или деактивирует серию кадров.
- На полосе уровня щелкните маленькие круглые маркеры слева от рамок полосы. Щелчок и перетаскивание автоматически активирует или деактивирует серию кадров.
Подсказка
Чтобы активировать или деактивировать фреймы в режиме фиксированной луковой кожи:
Выполните одно из следующих действий:
- В Xsheet щелкните маленькие призрачные ромбоидные маркеры, доступные слева от столбца кадров (или над полосой кадров на временной шкале).Щелчок и перетаскивание автоматически активирует или деактивирует серию кадров.
- На полосе уровня щелкните маленькие круглые маркеры с призраками, расположенные слева от рамок полосы. Щелчок и перетаскивание автоматически активирует или деактивирует серию кадров.
Подсказка
Чтобы отключить (или снова активировать) режим луковой кожи:
Выполните одно из следующих действий:
- Дважды щелкните большой круг слева от курсора текущего кадра.Дважды щелкните еще раз, чтобы снова активировать его.
- Щелкните правой кнопкой мыши в средстве просмотра или в столбце / полосе кадров на Xsheet / Timeline и выберите Деактивировать луковую оболочку или Активировать луковую оболочку в открывшемся меню.
Примечание
В первый раз, когда вы активируете режим луковой обложки, щелкнув правой кнопкой мыши в средстве просмотра или столбце / полосе кадров Xsheet / Timeline, активируется режим относительной луковой оболочки по умолчанию, отображающий предыдущие три кадра.
Подсказка
Для расширения луковой кожуры на всю сцену. Содержимое:
- Активируйте кожуру лука в Xsheet / Timeline.
- Щелкните правой кнопкой мыши в средстве просмотра или в столбце / полосе кадра Xsheet / Timeline и выберите Extend Onion Skin to Scene в открывшемся меню.
Подсказка
Ограничить кожуру лука до текущего уровня:
Щелкните правой кнопкой мыши в средстве просмотра или в столбце / полосе кадра Xsheet / Timeline и в открывшемся меню выберите Limit Onion Skin to Level .
Подсказка
Чтобы настроить способ отображения изображений в режиме луковой кожи:
- Выберите Файл → Настройки… → Луковая кожа .
- Выполните одно из следующих действий:
- Установите значение для параметра Толщина бумаги ; чем ниже значение, тем прозрачнее будут рисунки, отображаемые в режиме «Луковая кожа».
- Используйте Коррекцию предыдущих кадров , чтобы установить цвет для отображения предыдущих кадров.
- Используйте Коррекцию следующих кадров , чтобы установить цвет для отображения следующих кадров.
- Активируйте опцию Отображать только строки , чтобы отображать уровни Toonz Vector или Toonz Raster только с линиями.
Использование Shift и Trace
Функция Shift and Trace может помочь вам в создании анимированных уровней, как если бы вы рисовали на бумаге с помощью светового стола; фактически он позволяет вам использовать предыдущий и следующий ключевые рисунки в качестве ссылок, в то время как вы вставляете промежуточный или разрывной рисунок.
Можно временно перемещать и поворачивать рисунки, которые вы хотите использовать в качестве справочных, в соответствии с положением, в котором вы хотите нарисовать промежуточный элемент. Также возможно автоматически устанавливать положение справочных чертежей, создавая и редактируя траекторию линии действия.
Чтобы лучше проверить новый рисунок и анимацию, вы можете включить или выключить визуализацию Shift и Trace в средстве просмотра.
Подсказка
Чтобы войти в режим просмотра «Сдвиг и трассировка»:
- Поместите курсор фрейма на фрейм, на котором вы хотите нарисовать промежуточный рисунок.
- Включить просмотр → Сдвиг и трассировка ; будут визуализированы предыдущий и следующий рисунки.
Подсказка
Чтобы изменить положение справочных чертежей:
- Поместите курсор в то место, где вы хотите нарисовать промежуточный рисунок, и нарисуйте путь линии действия между контрольными точками.
- Активировать просмотр → Изменить смену .
- Щелкните чертеж, положение которого нужно изменить в средстве просмотра, или используйте параметры Предыдущий чертеж / Следующий чертеж на панели параметров инструмента; отобразится ограничивающая рамка связанного справочного чертежа.
- Выполните одно из следующих действий:
- Щелкните и перетащите внутри ограничительной рамки с на , чтобы переместить справочный чертеж.
- Щелкните и перетащите за пределы ограничительной рамки с на , чтобы повернуть справочный чертеж.
- Щелкните и перетащите за центральный маркер , чтобы изменить центр вращения .
- Щелкните и перетащите любой угловой маркер ограничительной рамки на масштаб справочного чертежа от его центра.
- Повторите те же шаги на втором справочном чертеже.
Подсказка
Для автоматического редактирования положения справочных чертежей:
- Поместите курсор в то место, где вы хотите нарисовать промежуточный рисунок, и нарисуйте путь линии действия между контрольными точками.
- Активировать просмотр → Изменить смену .
- Удерживая нажатой клавишу Ctrl, щелкните и перетащите, чтобы создать путь от контрольной точки на первом чертеже до контрольной точки на втором. Начальная и конечная точки будут перекрываться в центре пути.
- Щелкните и перетащите маркер вдоль пути, чтобы изменить его форму; справочные чертежи будут перемещаться в соответствии с положением ручки и вращаться в соответствии с изменением формы траектории.
- При необходимости используйте ручки ограничительной рамки, чтобы зафиксировать поворот справочного чертежа.
Примечание
Если щелкнуть и перетащить один из справочных чертежей, траектория линии действия будет удалена.
Подсказка
Для переключения визуализации Shift и Trace:
Активировать Просмотр → Без сдвига , чтобы переключить визуализацию справочных чертежей в исходное положение.
Подсказка
Для сброса положения справочных чертежей:
Выберите команду View → Reset Shift .
Подсказка
Для сброса преобразований одного из справочных чертежей:
На панели параметров инструмента нажмите кнопку Сбросить предыдущий или Сбросить после .
Подсказка
Чтобы создать промежуточный чертеж с помощью функции «Сдвиг и трассировка»:
- Создайте первый ключевой чертеж.
- Создайте второй ключевой рисунок.
- Выберите ячейку, в которой вы хотите создать промежуточный рисунок.
- Активировать View → Shift and Trace .
- Нарисуйте линию действия между контрольными точками.
- Активировать Просмотр → Изменить Shift и отредактировать положение справочных чертежей.
- Создайте промежуточный чертеж.
движущихся букв | Текст, анимированный с помощью JavaScript и anime.js
Источник
ЧЕТВЕРГ
Источник Солнечное утро
Источник Великие мыслители
Источник
Готово
Установить
Вперед!
Источник
Сигнал
& amp;
Шум
Источник
Красивые вопросы
Источник
Реальность сломана
Источник
Привет
!
Источник
Утренний кофе
Источник
Мечты о домино
Источник
Привет, до свидания
Источник Новое производство
Источник Сильный рост
Источник
Найдите свой элемент
Источник
Выход
сейчас
Источник Сделано с любовью
Python Turtle Рисование и графика – Учебное пособие с анимацией черепах
Учебное пособие и анимация Python Turtle
Используйте Google Chrome или Mozilla FireFox для правильного просмотра анимации.
Python Turtle – это то, что произошло от языка программирования Logo, изобретенного в 1966 году Уолли Ферцигом. С помощью подхода объектно-ориентированного программирования мы можем легко создать впечатляющий набор анимаций.
Следующая анимация была создана Python Turtle; код находится внизу этого руководства.
Требования
Перед использованием Python Turtle для анимации выполните следующие шаги для установки среды:
- Загрузите последнюю версию Python отсюда.
- Загрузить Python IDLE – интегрированную среду разработки и обучения – из Windows.
- Откройте новый файл и сохраните его с расширением .py .
- Запишите import turtle вверху файла, чтобы импортировать модуль – классы и методы.
- Запишите код и сделайте впечатляющую анимацию.
Лучший способ изучить Python turtle – это постепенно запускать набор кодов, от самых простых до более сложных, вместо того, чтобы сначала пытаться полностью понять симулятор.Это подход, принятый в этом руководстве.
Документация Python turtle находится здесь.
Вот некоторые из черепашьих методов; они направляют черепаху что делать:
| Инструкции | Значение |
|---|---|
| turtle.forward (число) | Двигаться вперед |
| turtle.back (число) | Двигаться назад |
| turtle.right (угол) | Повернуть по часовой стрелке |
| turtle.влево (угол) | Поверните против часовой стрелки |
| turtle.pencolor (цветная нить) | Цвет рисунка |
| turtle.pensize (число) | Выбор размера наконечника пера |
| turtle.circle ( радиус) | Рисование круга |
| turtle.speed (число) | Выбор скорости – от 1 до 10 |
| turtle.write (сообщение, шрифт) | Запись на экране |
| turtle.ht () | Скрытие черепахи |
| turtle.setpos (x, y) | Изменение положения черепахи |
Рисование под прямым углом
Следующая анимация показывает, как черепаха создает на экране прямой угол:
Это код для анимации выше:
import turtle # импорт модуля
trtl = turtle.Turtle () # создание объекта черепахи класса Turtle для рисования
экран = черепаха.Screen () # создание холста для рисования
screen.setup (400,300) # выбор размера экрана
screen.bgcolor (‘black’) # изготовление холста черный
trtl.pencolor (‘red’) # создание цвета пера красный
trtl.pensize (5) # выбор размера наконечника пера
trtl.speed (1) # выбор скорости отрисовки
trtl.shape (‘turtle’) # выбор формы наконечника пера
trtl.forward (150) # рисование линии из 200 пикселей
trtl.right (90) # просит черепаху повернуться на 90 градусов
trtl.forward (150) # рисование линии из 200 пикселей
trtl.penup () # подготовка к перемещению пера без рисования
trtl.setpos (-140, -120) # создание новой позиции черепахи
trtl.pendown () # снова опускаем перо для рисования
trtl.pencolor (‘green’) # выбираем зеленый цвет пера
trtl.write (‘Vivax Solutions’, font = (“Arial”, 20, “bold”)) # выбор шрифта
trtl.penup ()
trtl.ht () # прячем черепаху с экрана
# Знак обозначает комментарии в скриптах Python.
Рисование квадрата
Следующая анимация показывает, как черепаха рисует квадрат на экране:
Это код для анимации выше:
import turtle # импорт модуля
trtl = turtle.Turtle () # создание объекта черепахи класса Turtle для рисования
экран = черепаха.Screen () # создание холста для рисования
screen.setup (400,300) # выбор размера экрана
screen.bgcolor (‘black’) # изготовление холста черный
trtl.pencolor (‘red’) # создание цвета пера красный
trtl.pensize (5) # выбор размера наконечника пера
trtl.speed (1) # выбор скорости отрисовки
trtl.shape (‘turtle’) # выбор формы наконечника пера
trtl.forward (100) # верхняя строка
trtl.правый (90)
trtl.forward (100) # правая вертикальная линия
trtl.right (90)
trtl.forward (100) # нижняя строка
trtl.right (90)
trtl.forward (100) # левая вертикальная линия
# информационная печать
trtl.penup ()
trtl.setpos (-120,100)
trtl.pendown ()
trtl.pencolor (‘зеленый’)
trtl.write (‘Square – Vivax Solutions’, font = (“Arial”, 16, “bold”))
trtl.penup ()
trtl.ht ()
Хотя приведенный выше код дает квадрат, это не очень хорошая практика программирования из-за повторения кода, с которым можно было бы справиться с помощью простого цикла. Следовательно, код может быть изменен для получения той же формы с эффективностью следующим образом:
import turtle # импорт модуля
trtl = turtle.Turtle () # создание объекта черепахи класса Turtle для рисования
screen = turtle.Screen () # создание холста для рисования
экран.setup (400,300) # выбор размера экрана
screen.bgcolor (‘black’) # изготовление холста черный
trtl.pencolor (‘red’) # создание цвета пера красный
trtl.pensize (5) # выбор размера наконечника пера
trtl.speed (1) # выбор скорости отрисовки
trtl.shape (‘turtle’) # выбор формы наконечника пера
for i in range (4): # цикл for для минимизации тех же строк кода, которые записываются
trtl.forward (100) # для строк
trtl.правый (90) # для поворота
# информационная печать
trtl.penup ()
trtl.setpos (-120,100)
trtl.pendown ()
trtl.pencolor (‘зеленый’)
trtl.write (‘Square – Vivax Solutions’, font = (“Arial”, 16, “bold”))
trtl.penup ()
trtl.ht ()
Петля for значительно упрощает рисование квадрата. Эта роль действительно важна, когда мы создаем другие полигоны.
Рекомендуемые книгиЕсли вы изучаете информатику на GCSE, вот набор книг для вас: они представляют собой руководства для повторения, но они охватывают каждую отдельную тему, давая при этом обширную информацию для новаторского понимания концепций; книги показывают четкий путь, по которому нужно идти, чего не могут сделать объемные учебники; они хороши даже для шестого бывшего.
Рисование многоугольников
Чтобы изменить приведенный выше код для рисования многоугольников, нам необходимо принять во внимание некоторые геометрические концепции. Как видите, с каждым поворотом черепаха перемещается на определенный угол, указанный как right (угол). Это внешний угол многоугольника, который совпадает с 360 / n , где n – количество сторон.
С для и в цикле следующий код создает на экране набор многоугольников – от треугольника до десятиугольника.
Код для приведенной выше анимации выглядит следующим образом:
import turtle # импорт модуля
импорт времени # импорт модуля времени
trtl = turtle.Turtle () # создание объекта черепахи класса Turtle для рисования
screen = turtle.Screen () # создание холста для рисования
screen.setup (620,470) # выбор размера экрана
screen.bgpic (‘bg.gif’) # создание холста черный
trtl.pencolor (‘red’) # создание цвета пера красный
trtl.pensize (5) # выбор размера наконечника пера
trtl.speed (1) # выбор скорости отрисовки
trtl.shape (‘turtle’) # выбор формы наконечника пера
time.sleep (12)
n = 3, начиная с треугольника
shape = [‘Треугольник’, ‘Квадрат’, ‘Пентагон’, ‘Шестиугольник’, ‘Гептагон’, ‘Октагон’, ‘Нонагон’, ‘Десятиугольник’]
в то время как n
for i in range (n): # цикл for для минимизации тех же строк кода, которые записываются
trtl.pencolor (‘красный’)
trtl.forward (100) # верхняя строка
trtl.right (360 / n) # определение внешнего угла многоугольника
trtl.penup ()
trtl.setpos (-80,180) # перемещение черепахи, чтобы сделать анимацию более центрированной
trtl.pendown ()
trtl.pencolor (‘синий’)
trtl.write (‘This is’ + shape [n-3], font = (“Arial”, 16, “bold”)) # печать имени многоугольника
п = п + 1
время.sleep (1)
# засыпание черепахи на одну секунду
trtl.clear ()
trtl.penup ()
trtl.setpos (-n * 8, n * 14)
trtl.pendown ()
Если вы хотите практиковаться в интерактивном режиме, вот код:
Чертеж буквы E
Обратите внимание, как изображение центрируется на экране с помощью метода turtle.setpos ().
Круги для рисования
Вот код для сложения двух чисел и рисования круга:
import turtle # импорт модуля
trtl = черепаха.Turtle () # создание объекта черепахи класса Turtle для рисования
screen = turtle.Screen () # создание холста для рисования
screen.setup (420,320) # выбор размера экрана
screen.bgpic (‘bg.gif’) # создание холста черный
trtl.pencolor (‘red’) # создание цвета пера красный
trtl.pensize (4) # выбор размера наконечника пера
trtl.speed (1) # выбор скорости отрисовки
trtl.shape (‘turtle’) # выбор формы наконечника пера
trtl.circle (60) рисование круга радиусом 60 пикселей
Следующая анимация показывает, как два числа принимаются как два ввода, а затем выдается ответ:
Как видите, начальной точкой круга по умолчанию является центр экрана, а не центр круга. Чтобы обойти эту проблему, мы должны установить позицию по коду следующим образом:
import turtle # импорт модуля
trtl = черепаха.Turtle () # создание объекта черепахи класса Turtle для рисования
screen = turtle.Screen () # создание холста для рисования
screen.setup (420,320) # выбор размера экрана
screen.bgpic (‘bg.gif’) # создание холста черный
trtl.pencolor (‘red’) # создание цвета пера красный
trtl.pensize (4) # выбор размера наконечника пера
trtl.shape (‘turtle’) # выбор формы наконечника пера
trtl.penup () # перемещение пера вверх
trtl.setpos (0, -60) # установка новой позиции
trtl.pendown () # перемещение пера вниз
trtl.circle (60) # рисование круга радиусом 60 пикселей
Объявление: С этим:
больше не будет боли в горле.Рисование концентрических окружностей
Вот код для рисования концентрических окружностей с помощью петель:
import turtle # импорт модуля
trtl = turtle.Turtle () # создание объекта черепахи класса Turtle для рисования
экран = черепаха.Screen () # создание холста для рисования
screen.setup (420,320) # выбор размера экрана
screen.bgpic (‘bg.gif’) # создание холста черный
trtl.pencolor (‘red’) # создание цвета пера красный
trtl.pensize (4) # выбор размера наконечника пера
trtl.shape (‘turtle’) # выбор формы наконечника пера
п = 0
в то время как n
п = п + 1
trtl.penup ()
trtl.setpos (0, -n * 20)
trtl.отложенный ()
trtl.circle (20 * n)
Следующая анимация показывает, как работает анимация:
Изменение цвета
Цвет пера можно изменить разными способами; вот два способа:
- turtle.pencolor (‘красный’)
- черепаха. Прозрачный (красный, зеленый, синий)
Если вы используете второй метод, красный, зеленый и синий могут быть любым целым числом от 1 до 255. Однако перед этим в коде необходимо объявить turtle.colormode (1) или turtle.colormode (255) .
Вот код:
import turtle # импорт модуля
import random # импорт случайного модуля для генерации случайных чисел
trtl = turtle.Turtle () # создание объекта черепахи класса Turtle для рисования
screen = turtle.Screen () # создание холста для рисования
screen.setup (420,320) # выбор размера экрана
экран.bgpic (‘bg.gif’) # изготовление холста черный
trtl.pensize (4) # выбор размера наконечника пера
trtl.speed (1) # выбор скорости отрисовки
trtl.shape (‘turtle’) # выбор формы наконечника пера
п = 0
в то время как n
r = random.randint (1,120) # случайные числа для красного
g = random.randint (81,200) # случайные числа для зеленого
b = random.randint (61,255) # случайные числа для синего
turtle.colormode (255) # объявление цветового режима
trtl.pencolor (r, g, b) # pen color
п = п + 1
trtl.penup ()
trtl.setpos (0, -n * 20)
trtl.pendown ()
trtl.circle (20 * n)
Следующая анимация показывает результат – конечно, со случайными цветами.
Продвинутый Анимация – черепаха в своей среде обитания!
Следующий код создает черепаху, которая перемещается по пляжу, оставляя после себя определенный регулярный узор!
импортная черепаха
случайный импорт
trtl = черепаха.Черепаха ()
screen = turtle.Screen ()
screen.setup (420,320)
screen.bgpic (‘bg.gif’)
trtl.pensize (4)
trtl.speed (1)
trtl.shape (‘черепаха’)
черепаха. цвет (255)
trtl.pencolor (242,242,242)
trtl.penup ()
trtl.setpos (-160, -100)
trtl.pendown ()
для i в диапазоне (4):
trtl.forward (40)
trtl.left (90)
trtl.вперед (30)
trtl.right (90)
trtl.forward (40)
Следующая анимация показывает итерацию, которая приводит к обратному отсчету на основе пользовательского ввода:
Расширенная анимация – расходящиеся черепахи
В этой анимации черепахи оставляют след на пляже: это достигается с помощью метода turtle.stamp () вместе с turtle.penup () . Это код:
импортная черепаха
случайный импорт
время ввоза
экран = черепаха.Экран ()
trtl = черепаха. Черепаха ()
screen.setup (420,320)
screen.bgpic (‘bg.gif’)
trtl.shape (‘черепаха’)
trtl.color (‘darkgoldenrod’, ‘черный’)
s = 10
trtl.penup ()
trtl.setpos (30,30)
для i в диапазоне (28):
с = с + 2
trtl.stamp ()
тртл. форвард (ы)
trtl.right (25)
время.sleep (0,25) # активируется с перерывом в 1/4 секунды
Анимация выглядит следующим образом:
Advanced Animations – красочная звезда
С помощью простой геометрии Питон Черепаха может нарисовать звезду. Это код:
импортная черепаха
время ввоза
screen = turtle.Screen ()
trtl = черепаха. Черепаха ()
screen.setup (420,320)
screen.bgcolor (‘черный’)
clr = [‘красный’, ‘зеленый’, ‘синий’, ‘желтый’, ‘фиолетовый’]
trtl.размер карандаша (4)
trtl.penup ()
trtl.setpos (-90,30)
trtl.pendown ()
для i в диапазоне (5):
trtl.pencolor (clr [i])
trtl.forward (200)
trtl.right (144)
trtl.penup ()
trtl.setpos (80, -140)
trtl.pendown ()
trtl.pencolor (‘оливковый’)
trtl.write (‘Vivax Solutions’, font = (“Arial”, 12, “normal”))
trtl.ht ()
Это анимация, которая производит звезду:
Advanced Animations – циферблат часов
В следующей анимации Python Turtle используется для создания циферблата часов – с числами от 1 до 12, окруженными кругом.Это код:
импортная черепаха
screen = turtle.Screen ()
trtl = черепаха. Черепаха ()
screen.setup (620,620)
screen.bgcolor (‘черный’)
clr = [‘красный’, ‘зеленый’, ‘синий’, ‘желтый’, ‘фиолетовый’]
trtl.pensize (4)
trtl.shape (‘черепаха’)
trtl.penup ()
trtl.pencolor (‘красный’)
m = 0
для i в диапазоне (12):
м = м + 1
trtl.penup ()
trtl.установка (-30 * i + 60)
trtl.forward (150)
trtl.pendown ()
trtl.forward (25)
trtl.penup ()
trtl.forward (20)
trtl.write (str (m), align = “center”, font = (“Arial”, 12, “normal”))
если m == 12:
m = 0
trtl.home ()
trtl.home ()
trtl.setpos (0, -250)
trtl.pendown ()
trtl.pensize (10)
trtl.pencolor (‘синий’)
trtl.circle (250)
trtl.penup ()
trtl.setpos (150, -270)
trtl.pendown ()
trtl.pencolor (‘оливковый’)
trtl.write (‘Vivax Solutions’, font = (“Arial”, 12, “normal”))
trtl.ht ()
Это анимация в действии:
Advanced Animations – разноцветный цветок
Следующий код создает цветок разных цветов.Цвета представлены в виде списка. Код:
. trtl = черепаха. Черепаха ()screen = turtle.Screen ()
screen.setup (620,620)
screen.bgcolor (‘черный’)
trtl.pensize (3)
trtl.speed (10)
п = -1
для угла в диапазоне (0,360,15):
п = п + 1
если n == 5:
п = -1
trtl.color (colors [n])
trtl.seth (угол)
trtl.circle (100)
trtl.penup ()
trtl.setpos (150, -270)
trtl.pendown ()
trtl.pencolor (‘оливковый’)
trtl.write (‘Vivax Solutions’, font = (“Arial”, 12, “normal”))
trtl.ht ()
Как видите, эффект дает функция turtle.seth () – поворот в направлении черепахи.
В этой анимации заранее определенное количество квадратов нарисовано с помощью функции. Функция имеет два параметра – длину квадрата и цвет. Затем, используя цикл for, мы можем нарисовать нужное нам количество квадратов.Вы можете изменить длину и цвет, чтобы практиковаться в интерактивном режиме.
С помощью кода, приведенного ниже, вы можете легко создать миллиметровку с помощью Python Turtle:
import turtle
trtl = turtle.Turtle ()
trtl.speed (10)
для i в диапазоне (0,400,20):
trtl.pencolor (‘lightgrey’)
trtl.penup ()
trtl.setpos (-200 + i, -200)
if i == 0:
trtl.left (90)
trtl.pendown ()
trtl.forward (400)
trtl.backward (400)
для i в диапазоне (0,400,20):
trtl.pencolor (‘lightgrey’)
trtl.penup ()
trtl.setpos (-200, -200 + i)
if i == 0: ( ‘черный’)
трлн. назад (200)
трлн. вперед (400)
трлн. назад (200)
трлн. влево (90)
трлн. вперед (200)
трлн.backward (400)
trtl.penup ()
trtl.setpos (5,5)
trtl.pendown ()
trtl.write (0)
trtl.penup ()
trtl.setpos (190,5)
trtl. pendown ()
trtl.write (“x”)
trtl.penup ()
trtl.setpos (5,190)
trtl.pendown ()
trtl.write (“y”)
trtl.penup ()
trtl.setpos (80, -180)
trtl.pendown ()
trtl.write («Решения Vivax»)
trtl.ht ()
Чтобы создать анимацию в верхней части этого руководства, пожалуйста, следуйте этому коду:
импортная черепаха
черепаха.penup ()
turtle.setpos (-100,250)
turtle.pendown ()
turtle.pencolor (‘оливковый’)
turtle.write (‘Пятьдесят оттенков серого’, font = (“Arial”, 18, “bold”))
turtle.penup ()
turtle.setpos (0,0)
turtle.pendown ()
turtle.color («черный», «белый»)
turtle.colormode (1.0)
КВАДРАТЫ = 50
СТОРОНА = 150
оттенок = 1,0
для счета в диапазоне (КВАДРАТЫ):
turtle.fillcolor (оттенок, оттенок, оттенок)
черепаха.begin_fill ()
turtle.left (360 // КВАДРАТЫ)
для стороны диапазона (4):
turtle.forward (СТОРОНА)
turtle.left (90)
turtle.end_fill ()
оттенок – = turtle.colormode () / float (КВАДРАТЫ)
turtle.penup ()
turtle.setpos (150, -270)
turtle.pendown ()
turtle.pencolor (‘оливковый’)
turtle.write (‘Vivax Solutions’, font = (“Arial”, 12, “normal”))
черепаха. сделано ()
Теперь, когда вы прочитали это руководство, вы найдете следующие очень полезными:
PowerPoint 2016: Анимация текста и объектов
Урок 19: Анимация текста и объектов
/ ru / powerpoint2016 / выравнивание-упорядочение-и-группирование-объектов / содержание /
Введение
В PowerPoint можно анимировать текст и объекты, такие как картинки, фигуры и изображения.Анимация – или движение – на слайде может быть использована для привлечения внимания аудитории к конкретному контенту или для облегчения чтения слайда.
Дополнительно: загрузите нашу практическую презентацию.
Посмотрите видео ниже, чтобы узнать больше об анимации текста и объектов в PowerPoint.
Четыре типа анимации
Есть несколько эффектов анимации, из которых вы можете выбрать, и они сгруппированы по четырем типам.
- Вход: Управляют тем, как объект попадает на слайд. Например, с анимацией Bounce объект «упадет» на слайд, а затем отскочит несколько раз.
- Акцент: Эти анимации происходят, когда объект находится на слайде, часто запускается щелчком мыши . Например, вы можете установить для объекта вращение при щелчке мышью.
- Exit: Они управляют выходом объекта из слайда.Например, с анимацией Fade объект просто исчезнет.
- Пути движения: Они похожи на эффекты Акцент , за исключением того, что объект перемещается внутри слайда по заранее заданному пути, как круг .
Чтобы применить анимацию к объекту:
- Выберите объект, который нужно анимировать.
- На вкладке Анимация щелкните стрелку раскрывающегося списка Дополнительно в группе Анимация .
- Появится раскрывающееся меню эффектов анимации. Выберите желаемый эффект.
- Эффект будет применен к объекту. Рядом с объектом будет небольшой номер , чтобы показать, что у него есть анимация. На панели слайдов рядом со слайдом также появится символ звезды .
Внизу меню вы можете получить доступ к еще большему количеству эффектов.
Варианты эффектов
Некоторые эффекты будут иметь опцию , которую вы можете изменить.Например, с эффектом Fly In вы можете контролировать , в каком направлении появляется объект. Доступ к этим параметрам можно получить с помощью команды Параметры эффекта в группе «Анимация».
Чтобы удалить анимацию:
- Выберите маленький номер , расположенный рядом с анимированным объектом.
- Нажмите клавишу Удалить . Анимация будет удалена.
Анимации лучше всего использовать в умеренных количествах. Добавление слишком большого количества анимаций может сделать вашу презентацию немного глупой и даже отвлечь аудиторию.Подумайте о том, чтобы использовать в основном тонкую анимацию или вообще не использовать анимацию.
Работа с анимацией
Чтобы добавить несколько анимаций к объекту:
Если вы выберете новую анимацию из меню в группе «Анимация», она заменит текущую анимацию объекта . Однако иногда вам нужно разместить более одной анимации на объекте, например эффект Entrance и Exit . Для этого вам нужно использовать команду Добавить анимацию , которая позволит вам сохранить текущую анимацию при добавлении новых.
- Выберите объект.
- Щелкните вкладку Анимации .
- В группе Advanced Animation щелкните команду Add Animation , чтобы просмотреть доступные анимации.
- Выберите желаемый эффект анимации.
- Если объект имеет более одного эффекта, у него будет свой номер для каждого эффекта. Цифры указывают порядок , в котором будут возникать эффекты.
Чтобы изменить порядок анимации:
- Выберите номер эффекта, который вы хотите изменить.
- На вкладке Анимации щелкните команду Переместить ранее, или Переместить позже , чтобы изменить порядок.
Чтобы скопировать анимацию с помощью Animation Painter:
В некоторых случаях может потребоваться применить одни и те же эффекты к нескольким объектам. Вы можете сделать это, скопировав эффекты с одного объекта на другой, используя Animation Painter . В нашем примере мы хотим скопировать анимацию с одного слайда на другой, потому что у них похожие макеты.
- Щелкните объект с эффектами , которые вы хотите скопировать. В нашем примере мы щелкнем по тексту ответа.
- На вкладке Animations щелкните команду Animation Painter .
- Щелкните объект , в который вы хотите скопировать эффекты. В нашем примере мы щелкнем текст ответа на следующем слайде. Оба объекта теперь имеют одинаковый эффект.
Для предварительного просмотра анимации:
Любые примененные эффекты анимации будут отображаться при воспроизведении слайд-шоу.Однако вы также можете быстро просмотреть анимацию для текущего слайда, не просматривая слайд-шоу.
- Перейдите к слайду , который вы хотите просмотреть.
- На вкладке Анимации щелкните команду Предварительный просмотр . Будет воспроизведена анимация текущего слайда.
Панель анимации
Панель анимации позволяет просматривать и управлять всеми эффектами текущего слайда.Вы можете изменить и переупорядочить эффекты прямо из панели анимации, что особенно полезно, когда у вас есть несколько эффектов.
Чтобы открыть панель анимации:
- На вкладке Анимация щелкните команду Панель анимации .
- Панель анимации откроется в правой части окна. Он покажет все эффекты для текущего слайда в том порядке, в котором они появятся.
Если у вас есть несколько анимированных объектов, может помочь переименовать объекты перед их переупорядочиванием на панели анимации.Вы можете переименовать их в области выбора . Чтобы открыть панель выбора, щелкните объект , затем на вкладке Формат щелкните Область выбора . Дважды щелкните имя объекта, чтобы переименовать его.
Чтобы изменить порядок эффектов на панели анимации:
- На панели анимации щелкните и перетащите эффект вверх или вниз.
- Эффекты переупорядочиваются.
Для предварительного просмотра эффектов на панели анимации:
- На панели анимации нажмите кнопку Воспроизвести .
- Воспроизводятся эффекты для текущего слайда. В правой части панели анимации вы увидите временную шкалу , которая показывает прогресс каждого эффекта.
Если шкала времени не отображается, щелкните стрелку раскрывающегося списка для эффекта, затем выберите Показать расширенную шкалу времени .
Чтобы изменить параметр запуска эффекта:
По умолчанию эффект начинает проигрываться, когда вы щелкаете мышью во время слайд-шоу. Если у вас несколько эффектов, вам нужно будет щелкнуть несколько раз, чтобы запустить каждый эффект индивидуально.Однако, изменив опцию запуска для каждого эффекта, вы можете получить эффекты, которые автоматически воспроизводят одновременно или один за другим .
- На панели анимации выберите эффект. Рядом с эффектом появится стрелка раскрывающегося списка.
- Щелкните стрелку раскрывающегося списка и выберите один из трех требуемых параметров запуска. Start on Click запустит эффект при щелчке мыши, Start With Previous запустит эффект одновременно с предыдущим эффектом, а Start After Previous запустит эффект, когда предыдущий эффект закончится.
Когда вы предварительно просматриваете анимации, все эффекты будут воспроизводиться автоматически. Чтобы протестировать эффекты, для которых установлено значение Начать при нажатии , вам нужно будет воспроизвести слайд-шоу.
Диалоговое окно “Параметры эффекта”
Из панели «Анимация» можно получить доступ к диалоговому окну «Параметры эффекта » , в котором содержатся дополнительные параметры, которые можно использовать для точной настройки анимации.
Чтобы открыть диалоговое окно «Параметры эффекта»:
- На панели анимации выберите эффект.Рядом с эффектом появится стрелка раскрывающегося списка.
- Щелкните стрелку раскрывающегося списка и выберите Параметры эффекта .
- Откроется диалоговое окно «Параметры эффекта». Щелкните раскрывающиеся меню и выберите желаемое улучшение. Вы можете добавить звук к анимации, добавить эффект после , анимация закончилась, или анимировать текст в другой последовательности.
Некоторые эффекты имеют дополнительные параметры , которые можно изменить.Они будут различаться в зависимости от того, какой эффект вы выбрали.
Чтобы изменить время эффекта:
- В диалоговом окне Effect Options выберите вкладку Timing .
- Отсюда вы можете добавить задержку перед запуском эффекта, изменить длительность эффекта и контролировать, будет ли эффект повторяться .
Вызов!
- Откройте нашу практическую презентацию. Если вы уже скачали нашу презентацию, чтобы следить за уроком, обязательно загрузите новую копию.
- На слайде 2 выберите текстовое поле, содержащее Answer: Neil Armstrong , и добавьте анимацию Pulse из группы Emphasis .
- В том же текстовом поле добавьте анимацию Wipe из группы Entrance .
- Измените параметры эффекта , чтобы он стирал слева.
- Измените порядок анимаций так, чтобы анимация Wipe выполнялась первой.
- Измените параметры запуска для анимации Pulse , чтобы она запускалась After Previous.
- Используйте Animation Painter , чтобы скопировать анимацию в Ответ: текстовое поле Mercury на слайде 3.
- Удалите анимации из текстового поля на слайде 3, содержащего Какая планета находится ближе всего к Солнцу?
- Когда вы закончите, воспроизведите презентацию. Слайды 2 и 3 должны выглядеть примерно так:
/ ru / powerpoint2016 / Insert-videos / content /
Создайте милый GIF-изображение чашки чая
Как анимировать в Procreate
В сегодняшнем уроке мы собираемся создать эту анимирующую чайную чашку.
Вы можете загрузить этот демонстрационный файл для этого упражнения в моем классе Skillshare «Анимация для Illustrator: создание простых GIF-файлов в Procreate 5». Или, как вариант, вы можете нарисовать свою собственную чашку чая!
Шаг 1. Настройка
Вам нужно собрать вместе свою чашку, фон и лимоны. В группе над ними у вас будет ложка и пар на их собственных слоях.
Сначала включим вспомогательную анимацию. Нажмите значок гаечного ключа> вкладка «Холст»> и включите «Помощник по анимации».
Это вызовет эту временную шкалу внизу. Если мы коснемся первого кадра на временной шкале, появятся наши параметры кадра. Я хочу, чтобы чашка чая появлялась на всех кадрах этой анимации, поэтому я сделаю ее фоновым слоем. Это заставит эти художественные слои оставаться на экране на протяжении всей анимации.
Шаг 2. Анимируйте ложку
Во-первых, мы анимируем перемешивание ложки в чае с чаем (или кофе, что вам нравится!).Я собираюсь нажать на слой с ложкой, и появится боковое меню.
Отсюда я хочу выбрать маску.
Маскировка – это в основном ластик, но лучше, даааааааааааааааааа нет! Потому что вы можете в любой момент передумать и вернуть стертые части. Думайте о масках как о окнах: если вы хотите, чтобы в комнате было темно, вы кладете черные шторы. А если вы хотите, чтобы свет фильтровался, используйте прозрачные белые шторы. Точно так же с маскированием черная краска скроет вещи, а белая краска покажет это.
Убедитесь, что вы рисуете на маскирующем слое, а не на своем художественном слое. Я могу сказать, что маска слоя выбрана, когда она тёмно-синего цвета.
Вернемся к действию: как только моя ложка будет там, где она хорошо выглядит, я закрашу черным (на СЛОЙ МАСКИ) то место, где я хочу, чтобы ложка была погружена в чай. Совет от профессионала: там, где ложка встречается с чаем, попробуйте нарисовать изогнутую линию для более реалистичного эффекта.
Перейдем к следующему кадру анимации.Вернемся к временной шкале, коснемся рамки ложки и продублируем ее.
И я сдвину ложку вправо. Вам может быть интересно, что это за тень ложка на заднем плане? Это называется луковой кожурой. Луковые шкуры – это калька анимации. Вы можете контролировать, насколько прозрачными будут луковые шкурки, нажав кнопку «Настройки» на временной шкале.
Вот сравнение того, как выглядит непрозрачность кожуры лука при низкой и полной непрозрачности.В зависимости от анимации иногда полезно очень четко видеть предыдущие кадры… а иногда это отвлекает.
Давайте продублируем последний кадр и еще раз переместим ложку. Если я воспроизведу свою анимацию, она будет выглядеть супер круто! Но определенно чего-то не хватает. Мы должны оживить этот пар.
Шаг 3. Анимация Steam
Вместо того, чтобы перерисовывать каждый кадр Steam, я воспользуюсь действительно забавным инструментом под названием «Пластика». Нажмите на средний кадр анимации на шкале времени и выберите слой с паром.
Теперь коснитесь значка палочки и выберите разжижение. Нажмите кнопку в левом нижнем углу, и вы сможете поиграть с множеством забавных опций. Для этой анимации мы будем использовать раскрытие и сжатие.
Сначала воспользуемся расширением. Проследите вдоль пара (возможно, вам придется увеличить ползунок размера) и наблюдайте за разжижением в действии! Liquify выталкивает пар наружу, где бы вы ни работали карандашом! Супер круто, правда? !
Теперь перейдем к последнему кадру.Убедитесь, что вы выбираете слой пара, а не всю группу. В противном случае это приведет к расплавлению всей группы (включая ложку). На этот раз попробуем ущипнуть. Отследите пар, сделав его меньше.
Теперь при воспроизведении анимации. У меня движутся и пар, и ложка. Тада!
Другие советы
Чтобы узнать больше о Procreate 5, простых советах и приемах анимации, экспорте и публикации вашей анимации, ознакомьтесь с моим новым классом Skillshare «Анимация для иллюстраторов: создание простых GIF-файлов в Procreate 5».Спасибо за внимание и надеюсь, что вы сочли это полезным!
Брук Глейзер – иллюстратор и учитель рисования. Взгляните на ее искусство и ежедневные обновления в Instagram или узнайте больше от нее на Skillshare.
На базе Creative Market
.