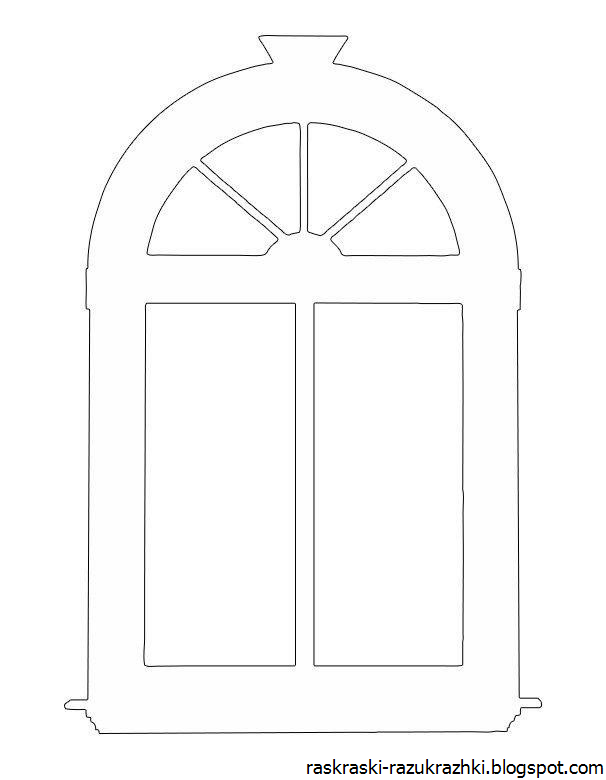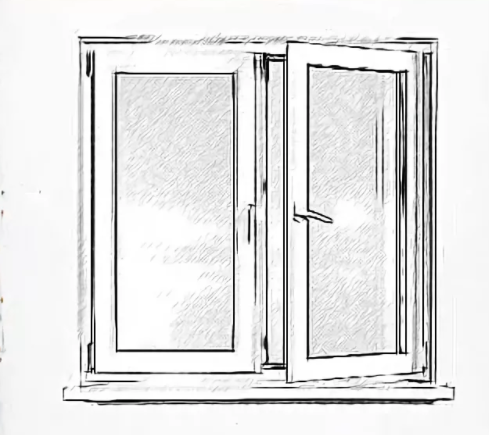Окна раскраска: Раскраска Окно
Настройка макетов окон и персонализация вкладок документа – Visual Studio (Windows)
- Статья
- Чтение занимает 10 мин
Область применения:Visual StudioVisual Studio для Mac Visual Studio Code
В Visual Studio можно настроить расположение, размер и поведение окон, что позволит создать макеты окон, оптимально подходящие для различных рабочих процессов разработки. Вы также можете персонализировать использование вкладок для взаимодействия с кодом.
Настройка макетов окон
При настройке макета окна интегрированная среда разработки (IDE) Visual Studio запоминает ее. Например, если изменить расположение закрепления Обозреватель решений, а затем закрыть Visual Studio, при следующем открытии Visual Studio Обозреватель решений будет закреплена в том же расположении. Интегрированная среда разработки Visual Studio запоминает расположение закрепления, даже если вы работаете на другом компьютере.
Интегрированная среда разработки Visual Studio запоминает расположение закрепления, даже если вы работаете на другом компьютере.
Можно также присвоить настраиваемому макету имя, сохранить его, а затем переключаться между макетами с помощью одной команды. Например, можно создать один макет для редактирования, а другой — для отладки и переключаться между ними с помощью команды меню Окно>Применить макет окна.
Окна инструментов и документов
В среде IDE существует два основных типа окон: окна инструментов и окна документов. В число окон инструментов входят обозреватель решений, обозреватель сервера, окно вывода, список ошибок, конструкторы, окна отладчика и т. д. Окна документов содержат файлы исходного кода, произвольные текстовые файлы, файлы конфигурации и т. д. Изменять размер и перетаскивать окна инструментов можно с помощью их строки заголовка.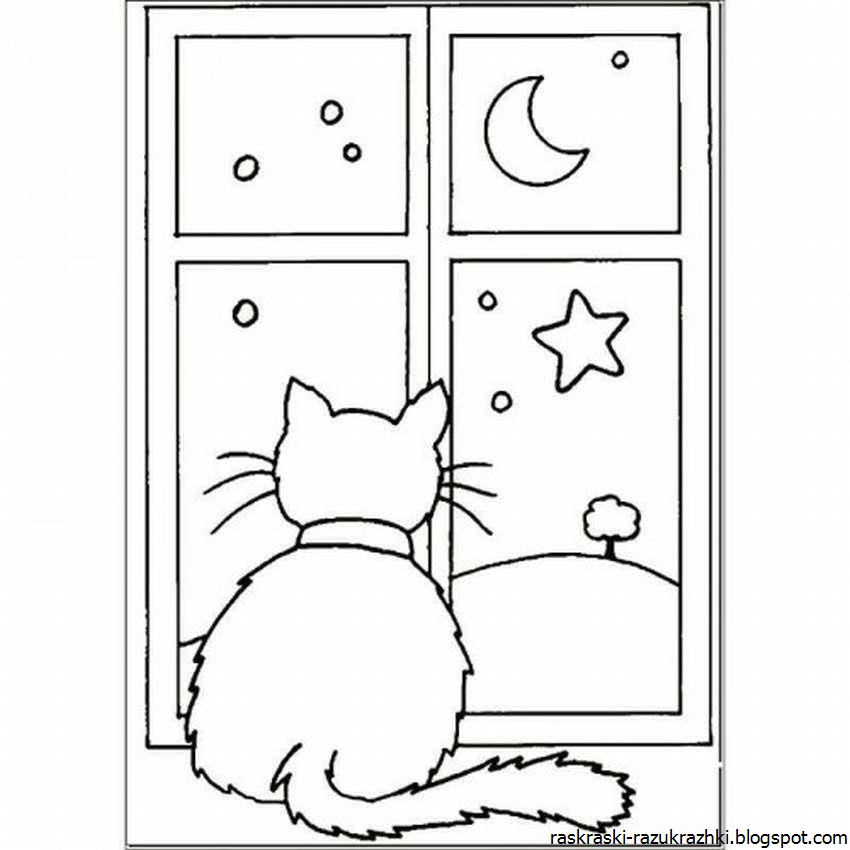 Перетаскивание окон документов осуществляется с помощью вкладки. Правой кнопкой мыши щелкните вкладку или строку заголовка, чтобы задать другие параметры для окна.
Перетаскивание окон документов осуществляется с помощью вкладки. Правой кнопкой мыши щелкните вкладку или строку заголовка, чтобы задать другие параметры для окна.
В меню Окно находятся параметры закрепления, перемещения и скрытия окон в интегрированной среде разработки. Щелкните правой кнопкой мыши вкладку окна или строку заголовка, чтобы просмотреть дополнительные параметры для этого конкретного окна. Одновременно можно отображать несколько экземпляров окон инструментов. Например, можно отобразить несколько окон веб-браузера и создать дополнительные экземпляры некоторых окон инструментов, выбрав “Новое окно ” в меню “Окно “.
Разделение окон
Если в документе необходимо одновременно просмотреть или изменить два различных места, можно разделить окна. Чтобы разделить документ на два отдельных раздела прокрутки, выберите “Разделить ” в меню “Окно “. Выберите “Удалить разделение ” в меню “Окно” , чтобы восстановить одно представление.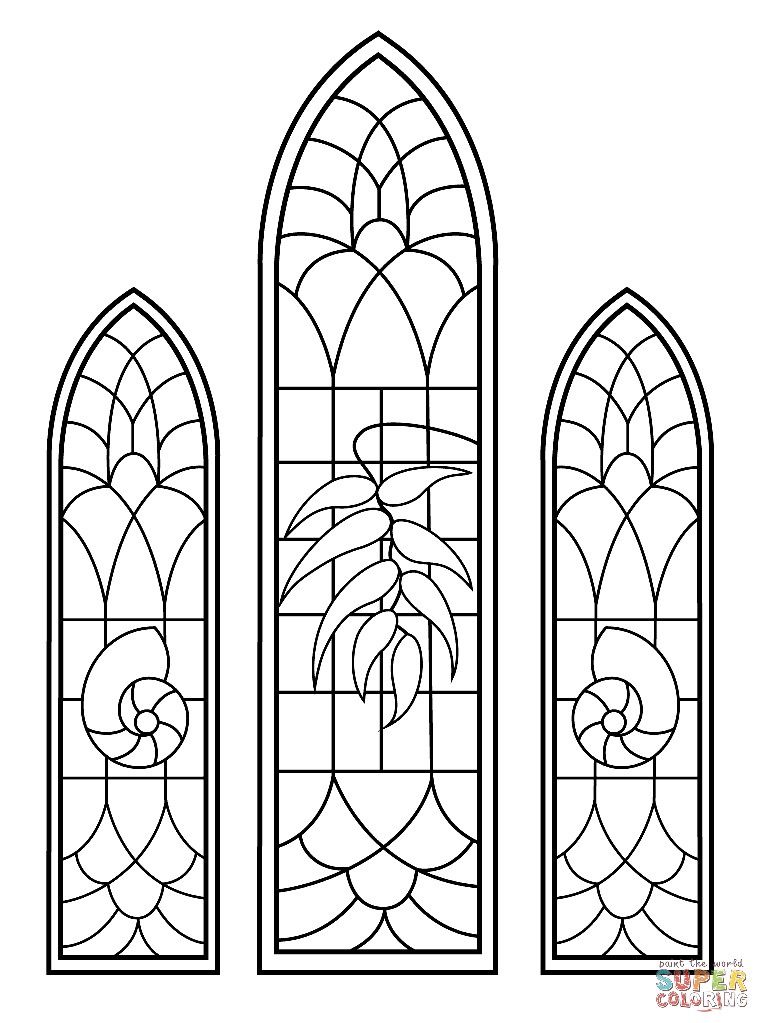
Панели инструментов
Вы можете разместить панели инструментов требуемым образом, перетащив их в нужное расположение, или используя диалоговое окно Настройка. Дополнительные сведения о размещении и настройке панелей инструментов см. в статье Практическое руководство. Настройка меню и панелей инструментов.
Размещение и закрепление окон
Окно документов или окно инструментов можно закрепить, чтобы задать для них расположение и размер в рамках окна среды IDE. Либо вы можете сделать эти окна плавающими, то есть независимыми от IDE.
Окно инструментов можно закрепить в любом расположении в пределах фрейма IDE. Вы можете закрепить некоторые окна инструментов в виде окон с вкладками в фрейме редактора. Кроме того, можно закрепить окна документов в фрейме редактора или закрепить их на текущей позиции в порядке табуляции .
Кроме того, можно закрепить несколько окон для совместного перемещения в среде IDE или за ее пределами. Окна инструментов можно скрывать или сворачивать.
Окна инструментов можно скрывать или сворачивать.
Существуют следующие способы размещения окон.
- Закрепление окон документов в левой части вкладки.
- Прикрепление окон в виде вкладок к области редактирования.
- Закрепление окон инструментов по краю области интегрированной среды разработки.
- Перемещение окно документов или окно инструментов по интегрированной среде разработки или за ее пределами.
- Скрытие окон инструментов вдоль края интегрированной среды разработки.
- Отображение окон на разных мониторах.
- Сброс расположения окон до макета по умолчанию или до сохраненного настраиваемого макета.
Чтобы расположить окна инструментов и документов, поместите указатель в строку заголовка окна и перетащите его в нужное расположение. Также можно щелкнуть заголовок окна правой кнопкой мыши, чтобы использовать его контекстное меню, либо применить команды в меню Окно.
Закрепление окон
При выборе и перетаскивании заголовка окна инструментов или вкладки окна документа появляется ромб направляющей.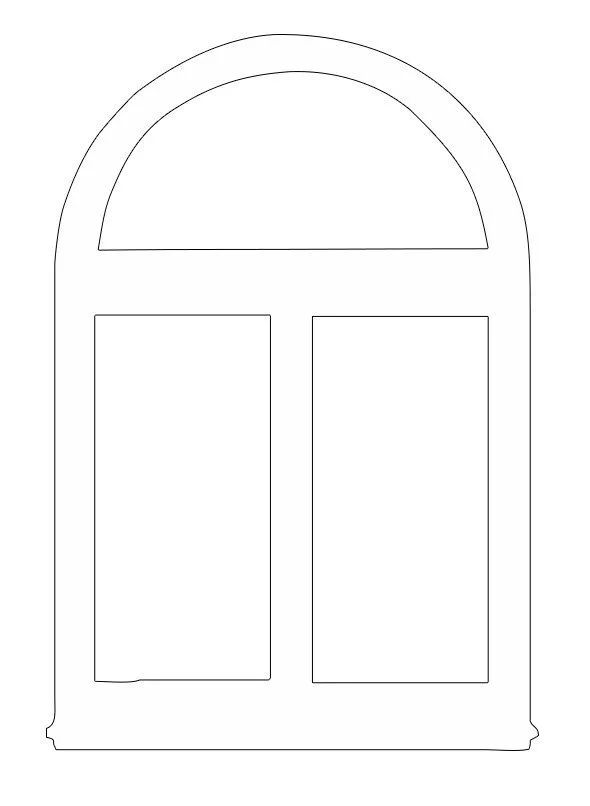 Во время операции перетаскивания при наведении курсора мыши на одну из стрелок в алмазе появится затеняемая область, показывающая, где будет закреплено окно при освобождении кнопки мыши.
Во время операции перетаскивания при наведении курсора мыши на одну из стрелок в алмазе появится затеняемая область, показывающая, где будет закреплено окно при освобождении кнопки мыши.
Чтобы переместить закрепляемое окно без прикрепления к месту, во время перетаскивания окна нажмите клавишу
Чтобы вернуть окно инструмента или окно документа в последнее место закрепления, нажмите клавишу CTRL во время выполнения двойного щелчка по заголовку или вкладке окна.
На следующем снимке экрана показан ромб направляющий для окон документов, которые можно закрепить только в рамке редактирования:
Окна инструментов можно прикрепить к одной стороне рамки в интегрированной среде разработки или в пределах области редактирования. Маркер в виде ромба появляется при перетаскивании окна инструмента в другое место и упрощает процесс закрепления.
На следующем снимке экрана показано, Обозреватель решений закрепление в новом расположении, которое демаркировано фиолетовым оттенком области:
Закрытие и автоматическое скрытие окон инструментов
Окно инструментов можно закрыть, щелкнув X в правом верхнем углу заголовка.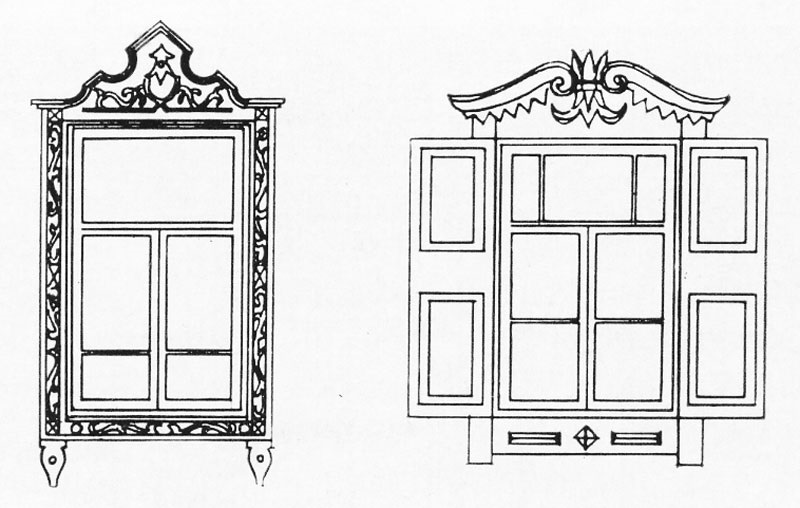
Окна инструментов поддерживают функцию автоматического скрытия, что приводит к выходу окна при использовании другого окна. При автоматическом скрытии окна его имя появляется на вкладке в краю интегрированной среды разработки. Чтобы снова использовать окно, выберите вкладку, чтобы окно переместилось обратно в представление.
Совет
Чтобы задать, работает ли автоматическое скрытие в окнах инструментов по отдельности или в качестве закрепленных групп, выберите или снимите флажок “Авто скрытие” влияет на активное окно инструментов только в диалоговом окне “Параметры “. Дополнительные сведения см. в диалоговом окне “Параметры” на странице “Общие сведения о среде>”.
Примечание
Окна инструментов, для которых включена функция автоматического скрытия, могут временно становиться видимыми, когда они находятся в фокусе. Чтобы снова скрыть окно, выберите элемент за пределами текущего окна. При потере фокуса окно скрывается.
Чтобы снова скрыть окно, выберите элемент за пределами текущего окна. При потере фокуса окно скрывается.
Использование второго монитора
Если у вас есть второй монитор и операционная система поддерживает его, можно выбрать, какой монитор отображает окно. Можно даже сгруппировать несколько окон в блоки на других мониторах.
Совет
Можно создать несколько экземпляров обозревателе решений и переместить их на другой монитор. Щелкните правой кнопкой мыши узел решения и выберите “Создать Обозреватель решений вид“. Чтобы закрыть дополнительные экземпляры, дважды щелкните каждый из них при нажатии клавиши CTRL .
Сброс, задание имен и переключение между макетами окон
Вы можете вернуть интегрированную среду разработки в исходный макет окна для коллекции параметров, выбравмакет окна сбросаWindows> в строке меню. При запуске этой команды выполняются следующие действия.
Все окна перемещаются в расположения по умолчанию.
Окна, которые закрыты в макете по умолчанию, закрываются.
Окна, которые открыты в макете по умолчанию, открываются.
Создание и сохранение пользовательских макетов
Visual Studio позволяет сохранять до 10 пользовательских макетов окон и быстро переключаться между ними. Ниже показано, как создавать, сохранять, вызывать и управлять двумя пользовательскими макетами, которые используют несколько мониторов с закрепленными и плавающими окнами инструментов.
Создание проекта и настройка макета
Сначала мы создадим проект пользовательского интерфейса. Идея заключается в том, чтобы развернуть пространство для окна конструктора, переместив другие окна инструментов из пути.
Создайте новый проект Приложение WPF на C#.
Если у вас несколько мониторов, перетащите окно Обозреватель решений и окно свойств на второй монитор.

Если вы используете только один монитор, попробуйте закрыть все окна, кроме конструктора.
Нажмите клавиши CTRL+ALT+X, чтобы отобразить окно Панель элементов. Если окно закреплено, перетащите его в нужное место.
Когда макет вам нужен, выберите макет
Обратите внимание, что новому макету назначается сочетание клавиш из зарезервированного списка CTRL+ALT+1…0.
Создание проекта и макета базы данных
Далее мы добавим в решение новый проект базы данных SQL Server.
Щелкните правой кнопкой мыши узел решения в Обозреватель решений, чтобы открыть его контекстное меню, выберите “Добавить” и выберите пункт “Создать проект“.
В диалоговом окне “Добавление нового проекта” выберите SQL из раскрывающегося списка “Все типы проектов” и выберите SQL Server “Проект базы данных“.

(Поле поиска также можно использовать для поиска шаблона. Для этого введите “SQL” в качестве строки поиска в поле со следующим текстом:
поиск шаблонов (ALT+S).)Щелкните правой кнопкой мыши новый проект базы данных в Обозреватель решений и выберите пункт “Вид” в обозреватель объектов.
При этом Visual Studio отображает окно SQL Server обозреватель объектов, которое позволяет получать доступ к таблицам, представлениям и другим объектам в базе данных. Это окно можно переместить или оставить закрепленным. Настройте другие окна средства. Для дополнительной реалистичности можно добавить фактическую базу данных, но это необязательно для этого пошагового пошагового выполнения.
Когда макет вам нужен, выберите “Окно ” в строке меню и выберите команду “Сохранить макет окна“. Присвойт этому макету имя “Проект базы данных”. (Для этого проекта не будет использоваться макет в режиме отладки.

Переключение между макетами
Чтобы переключаться между макетами, используйте сочетания клавиш из зарезервированного списка ctrl+ALT+1…0. Или в главном меню выберите пункт “Применить>окно макета”.
Если на работе настроено несколько мониторов и один ноутбук монитора дома, можно создать макеты, оптимизированные для каждого компьютера.
Примечание
Если макет для нескольких мониторов применить в системе с одним монитором, плавающие окна на втором мониторе будут находиться за окном Visual Studio. Эти окна можно перенести на передний план, нажав клавиши ALT+TAB. Если позже открыть Visual Studio с несколькими мониторами, можно восстановить окна до указанных позиций, повторно применив макет.
Управление макетами и перемещение их
Вы можете удалить, переименовать или изменить порядок пользовательского макета, выбрав пункт“Управление макетами окон”. > Если переместить макет, привязка ключей будет настроена автоматически и отобразит новое положение в списке. Сами привязки ключей нельзя изменить, но одновременно можно хранить до 10 макетов.
> Если переместить макет, привязка ключей будет настроена автоматически и отобразит новое положение в списке. Сами привязки ключей нельзя изменить, но одновременно можно хранить до 10 макетов.
Чтобы напомнить вам, какой сочетания клавиш назначены для какого макета, выберите “Применить макет окна>”.
Эти макеты автоматически перемещаются между выпусками Visual Studio и экземплярами Blend на отдельных компьютерах.
Персонализация вкладок
Вкладки можно персонализировать для взаимодействия с окнами документов различными способами. Например, можно просмотреть предварительный просмотр файла в редакторе, не открывая файл, можно сгруппировать вкладки, упорядочить их в нескольких строках и многое другое.
Вкладка предварительного просмотра
На вкладке Предварительный просмотр можно просматривать файлы в редакторе, не открывая их. Вы можете просмотреть файлы, выбрав их в Обозреватель решений, во время отладки при переходе к файлам с переходом к определению и просмотре результатов поиска.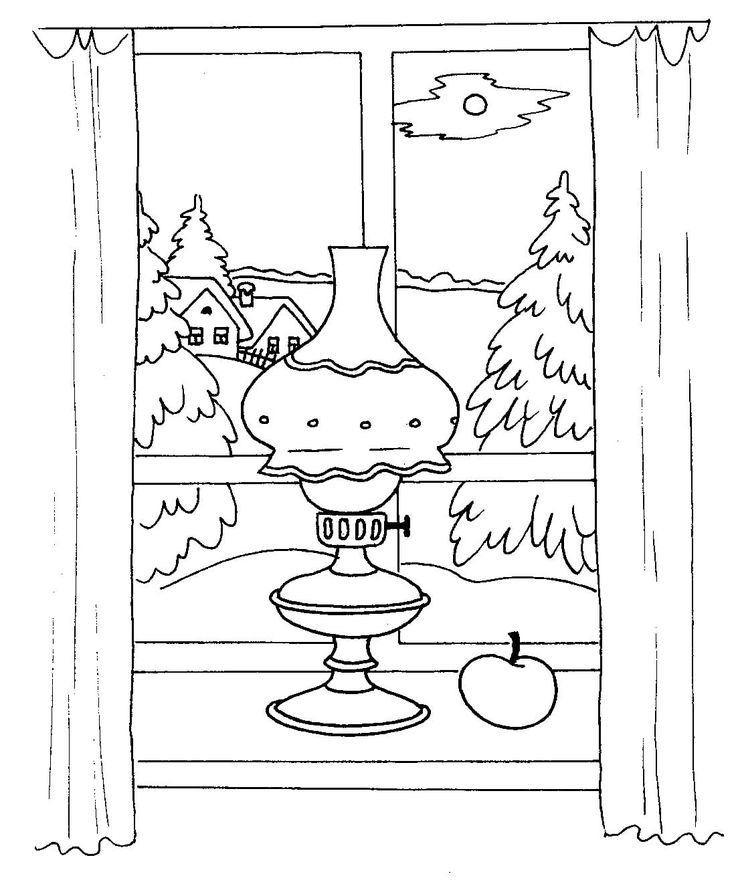 Файлы для предварительного просмотра отображаются на вкладке в правой части вкладки документа. Файл открывается для редактирования при его изменении или нажатии кнопки “Открыть“.
Файлы для предварительного просмотра отображаются на вкладке в правой части вкладки документа. Файл открывается для редактирования при его изменении или нажатии кнопки “Открыть“.
Группы вкладок
Группы вкладок расширяют возможности управления ограниченной рабочей областью при работе с двумя или более открытыми документами в интегрированной среде разработки. Несколько окон документов и окон инструментов можно упорядочить в вертикальные или горизонтальные группы вкладок и затем без труда переносить документы из одной группы в другую.
Вертикальные вкладки документов
Вы можете управлять вкладками документов в вертикальном списке в левой или правой части редактора.
Новые возможности Visual Studio 2019 версии 16.4 и более поздних

Вертикальные вкладки документов можно применить следующими способами:
В строке меню выберите вкладки “Параметры>инструментов>“>и “Окна“. Затем в раскрывающемся списке выберите в раскрывающемся списке элемент управления макета “Задать” , ” Сверху“, ” Влево” или “Вправо “.
Щелкните правой кнопкой мыши вкладку, выберите “Задать макет вкладки” и выберите ” Влево ” или “Вправо“. (Чтобы вернуть вкладки в положение по умолчанию, выберите “Сверху“.)
Цветные вкладки документов
В Visual Studio 2022 доступны новые параметры персонализации, которые можно использовать для повышения эффективности кода. Теперь вы можете красить вкладки файлов по проекту, чтобы вам не нужно было охотиться на открытые файлы.
Чтобы использовать цветные вкладки, перейдите в меню Сервис>Параметры>Среда>Вкладки и окна и выберите параметр Выделить цветом вкладки документов по проекту.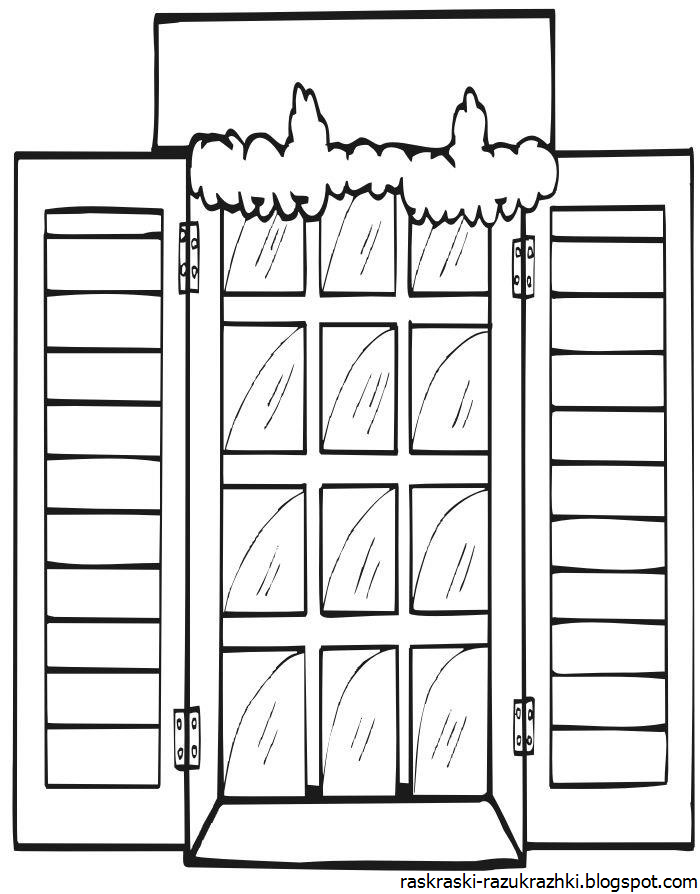
Раскраска вкладок в разных представлениях
Вкладки можно раскрасить как в вертикальных, так и горизонтальных представлениях в редакторе.
На следующем снимке экрана показан пример цветных вкладок в вертикальном представлении:
На следующем снимке экрана показан пример цветных вкладок в горизонтальном представлении:
Выбор собственных цветов
Вы также можете выбрать собственные цвета вкладок. Для этого щелкните вкладку правой кнопкой мыши и выберите пункт Настроить цвет вкладки, чтобы выбрать цвет на палитре.
На следующем снимке экрана показан пример персонализации цветовой схемы для вкладок:
Несколько строк вкладок
Мы добавили возможность переносить вкладки в несколько строк, чтобы можно было одновременно открывать более горизонтальные вкладки. Закрепленные вкладки будут отображаться в отдельной строке от незакрепленных вкладок.
Чтобы изменить эти параметры, перейдите на>>вкладки“Параметры” и>>“Показать” в нескольких строках.
Настраиваемая система организации
Мы добавили дополнительные параметры для полужирного шрифта текущей активной вкладки, изменения ширины вкладки и добавления дополнительной кнопки закрытия в верхней части документа.
Чтобы изменить эти параметры, перейдите на вкладки“Параметры среды>“>>и “Окна“.
Улучшенная доступность
Мы изменили индикатор для документов с несохраненных изменений на большую и более видимую точку.
Вы можете вернуться к знакомой звездочку с помощью вкладок “Параметры>среды>инструментов>” ииндикатора “Изменить грязь” Windows>.
Отображение имен курсивом
Вы можете показать имена документов, которые не отображаются курсивом.
Чтобы включить этот параметр, перейдите навкладки“Параметры среды>“>> и “Показать невидимые вкладки” в курсиве в раскрывающемся меню вкладок.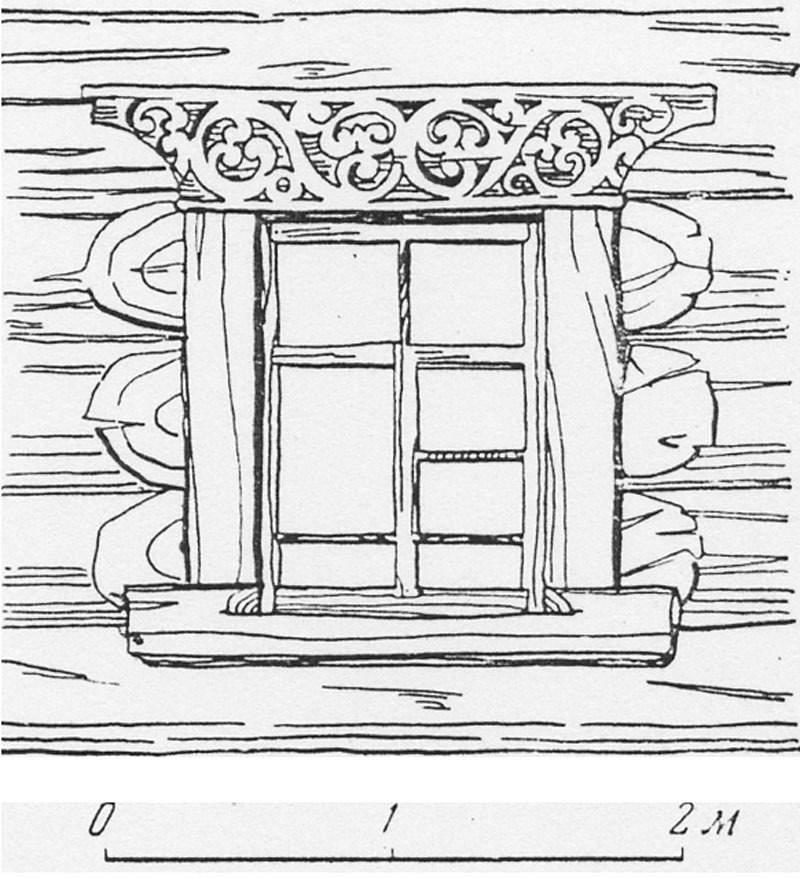 >
>
Восстановление закрытых вкладок
Мы упростили восстановление документов, которые вы открыли в последний раз, аналогично поведению браузера. Теперь можно снова открыть последнюю вкладку, которую вы закрыли, щелкнув правой кнопкой мыши вкладку, нажав клавиши CTRL+K, CTRL+Z или перейдя к элементу меню в разделе “Восстановление закрытой вкладкиокна>”.
См. также
- Практическое руководство. Перемещение по интегрированной среде разработки
Инструкция: 10 способов раскрасить окна к Новому году
25 ноября 2018
Я Покупаю
Статья подготовлена для проекта «Мой волшебный 2019». Здесь вы найдете советы и идеи, как создать новогоднее настроение себе и своим близким.
Фото: Я ПокупаюЯ Покупаю
Сахарные кружева
Видео дня
Это один из самых простых и вкусных способов украшения оконного стекла. В процессе могут участвовать маленькие дети — для них это занятие станет по-настоящему сладким волшебством.
В процессе могут участвовать маленькие дети — для них это занятие станет по-настоящему сладким волшебством.
С помощью трафарета наносим на чистое стекло клеящую основу — разведенный в воде мед или сахарный сироп. Затем кухонной губкой напыляем на основу сахарную пудру. Даем узорам просохнуть, убираем трафарет и смахиваем кистью остатки пудры.
Мыльные рисунки
Не только украсят окна, но и позволят сэкономить на чистящем средстве при мытье стекол.
На мелкой терке нужно натереть кусочек мыла. В мыльную крошку добавить теплую воду. Смесь взбить миксером до получения устойчивой пены. Обмакнуть губку — и можно рисовать! А еще проще — чертить узоры на стекле самим обмылком.
Искусственный снег
В декоре используют разные виды искусственного снега, но нам понадобится тот, что продается в виде спрея. Встряхните баллончик и… импровизируйте! Легкая изморозь, трафаретные узоры — это может быть все что угодно.
Будьте внимательны: не стоит экономить и покупать самый дешевый спрей — он может оказаться некачественным, с резким запахом.
Зубная паста — орудие Снежной королевы
Это классический способ: кто ребенком не рисовал зубной пастой в ванной на зеркале?
Эффекта изморози можно добиться, опрыскав стекло пастой из пульверизатора (или просто брызгая зубной щеткой). Если же ее развести в воде до сметанообразной консистенции — можно расписывать стекла жесткой кистью.
Пиво и магнезия
Очень красивые и сложные морозные узоры получаются, если использовать пиво и магнезию. Готовится раствор легко: на 100 гр. светлого пива нужно 50 гр. магнезии.
Наносим узоры губкой, кистью, ватным тампоном. Когда жидкость начнет испаряться, на стекле проявятся кристаллические узоры. Ускорить процесс можно, просушив рисунок феном.
Обычные краски
На заметку: акварель со стекла смывается сложнее, чем гуашь. Рисунок будет контрастнее, если обвести его по контуру черной краской. На краску можно наносить блестки, бисер и пайетки.
Детские витражные краски
Не перепутайте их с профессиональными, иначе рисунок останется на стекле навсегда.
Детские витражные краски наносятся не на стекло, а на специальную пленку, которая затем приклеивается к окну. Выбранный рисунок подложите под пленку, обведите его по контуру, затем раскрасьте внутренние части. Краски не жалейте, чтобы на пленке не осталось просветов.
Готовые наклейки
Наклеивать на стекло можно не только свои витражные рисунки. Если нет времени, к вашим услугам готовые стикеры в продаже.
Трафареты из бумаги
Еще один привет из детства. Правда, раньше мы импровизировали, а сейчас можно найти в интернете готовые трафареты для распечатки.
Хорошо смотрятся снежинки из белой матовой бумаги. Не используйте клей, лучше густой сахарный сироп, он смоется с окон быстрее.
Тюль и кружева
И последний, самый изысканный способ: наклеиваем на стекла тюль или кружева. Лучше всего выбрать ткань с зимними мотивами, перьями, завитками.
Нужно приготовить раствор: две столовые ложки кукурузного крахмала развести в двух столовых ложках холодной воды.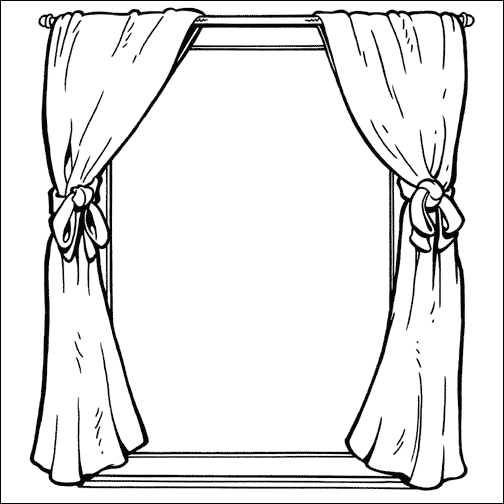 И добавить полтора стакана горячей воды. Если использовать картофельный крахмал, то раствор получится серым, что придаст соответствующий оттенок нашей аппликации.
И добавить полтора стакана горячей воды. Если использовать картофельный крахмал, то раствор получится серым, что придаст соответствующий оттенок нашей аппликации.
Теперь прикладываем к стеклу кусок ткани. Поверх кружева наносим раствор кистью, уделяя особое внимание краям и углам. Клейстер застывает быстро, и кружево держится на стекле до тех пор, пока вы сами не решите смыть его теплой водой.
Готовимся к Новому году:
7 подсказок для новогодней эйфории
Как создать атмосферу праздника
10 важных новогодних мелочей
3 лучших приложения-раскраски для взрослых Windows 10/11
by Мадалина Динита
Мадалина Динита
Эксперт по Windows и программному обеспечению
Мадалина была фанаткой Windows с тех пор, как она получила в свои руки свой первый компьютер с Windows XP. Она интересуется всеми технологиями, особенно новыми технологиями. .. читать дальше
.. читать дальше
Обновлено
Раскрытие информации о партнерах
- Расслабьтесь и забудьте о проблемах с загрузкой некоторых приложений для раскрашивания на ПК с Windows 10.
- Все они бесплатны и могут быть загружены из магазина Microsoft.
- Приложения-раскраски подходят как для взрослых, так и для детей.
XУСТАНОВИТЕ, щелкнув файл загрузки
Для устранения различных проблем с ПК мы рекомендуем Restoro PC Repair Tool:Это программное обеспечение устраняет распространенные компьютерные ошибки, защищает вас от потери файлов, вредоносных программ, сбоев оборудования и оптимизирует ваш компьютер для достижения максимальной производительности. . Исправьте проблемы с ПК и удалите вирусы прямо сейчас, выполнив 3 простых шага:
- Загрузите Restoro PC Repair Tool , который поставляется с запатентованными технологиями (патент доступен здесь).

- Нажмите Начать сканирование , чтобы найти проблемы Windows, которые могут вызывать проблемы с ПК.
- Нажмите Восстановить все , чтобы устранить проблемы, влияющие на безопасность и производительность вашего компьютера.
- Restoro был загружен 0 читателями в этом месяце.
Раскраска — один из лучших способов расслабиться после тяжелого рабочего дня. Каким бы простым и детским это занятие ни казалось, на первый взгляд оно очень расслабляет и помогает снять стресс всего за несколько минут.
Раскраски для взрослых сейчас очень популярны, и никто не усомнится в вашем здравом уме, если вы признаетесь, что раскрашивание — одно из ваших любимых увлечений. Вы также можете попробовать более продвинутую программу для цифровой акварели.
Если вы беспокоитесь об окружающей среде и не хотите использовать бумагу, вы можете установить приложения-раскраски на свой компьютер.
По понятным причинам большинство цифровых книжек-раскрасок предназначены для мобильных устройств, но нам удалось найти три приложения-раскраски для Windows 10, которые мы перечислим в этой статье.
Какие приложения-раскраски для взрослых самые лучшие?
Zen: книжка-раскраска для взрослых
Это, безусловно, лучшее и самое популярное приложение-раскраска для взрослых в Магазине Windows. Он имеет очень сложные цветовые узоры и широкий спектр цветов, из которых вы можете выбирать.
При первом запуске приложения отображается ряд инструкций, но их можно быстро пропустить, поскольку пользовательский интерфейс интуитивно понятен. Вы сразу догадаетесь, что делает каждый значок.
Разнообразие цветовых палитр впечатляет, и вы всегда можете добавить больше цветов, помимо стандартных. Музыка дзен, играющая на заднем плане, поможет вам расслабиться, пока вы играете с цветами.
Музыка ненавязчивая и останавливается, как только приложение оказывается на панели задач. Шаблоны окраски сложны, а щелчки мыши имеют очень высокую степень точности.
С помощью карандаша можно добавлять оттенки, отменять действия, увеличивать и уменьшать масштаб и выполнять другие действия. Доступно множество иллюстраций, в том числе два бесплатных набора иллюстраций.
Доступно множество иллюстраций, в том числе два бесплатных набора иллюстраций.
Более того, другие платные наборы раскрасок, такие как Животные, Цветы, Дзен, Бабочки, Мандалы и другие. Нам было очень весело раскрашивать эту милую сову ниже.
Zen: Книжка-раскраска для взрослых
Расслабьтесь и улучшите свои творческие способности с помощью этой простой в использовании книжки-раскраски для взрослых!
Бесплатно Скачать
Книжка-раскраска для взрослых
Книжка-раскраска для взрослых предлагает вам красивые иллюстрации, включая мандалы, дзен и животных, а также множество цветовых палитр. Позвольте вдохновению овладеть вами и поиграйте с этими прекрасными цветами.
Подробные иллюстрации и рисунки помогут расслабиться и дать волю воображению. Вы обязательно почувствуете прилив сил после сеанса окрашивания.
Это приложение предлагает 15 бесплатных шаблонов раскраски, доступные цвета расположены справа или внизу страницы. Более сложные раскраски доступны в виде покупок в приложении.
Более сложные раскраски доступны в виде покупок в приложении.
Просто выберите цвет, который вы хотите использовать, и щелкните область, которую хотите окрасить. Обратите внимание на края, потому что вы можете по ошибке закрасить контур.
Имейте в виду, что, несмотря на то, что это бесплатное программное обеспечение, оно предлагает внутриигровые покупки различных шаблонов, цветов и других замечательных вещей.
Книжка-раскраска для взрослых
Вдохновитесь и дайте волю своему творчеству с помощью этой универсальной книжки-раскраски для взрослых!
Бесплатно Скачать
Color by Disney
Совет эксперта:
СПОНСОРЫ
Некоторые проблемы с ПК трудно решить, особенно когда речь идет о поврежденных репозиториях или отсутствующих файлах Windows. Если у вас возникли проблемы с исправлением ошибки, возможно, ваша система частично сломана.
Мы рекомендуем установить Restoro, инструмент, который просканирует вашу машину и определит причину неисправности.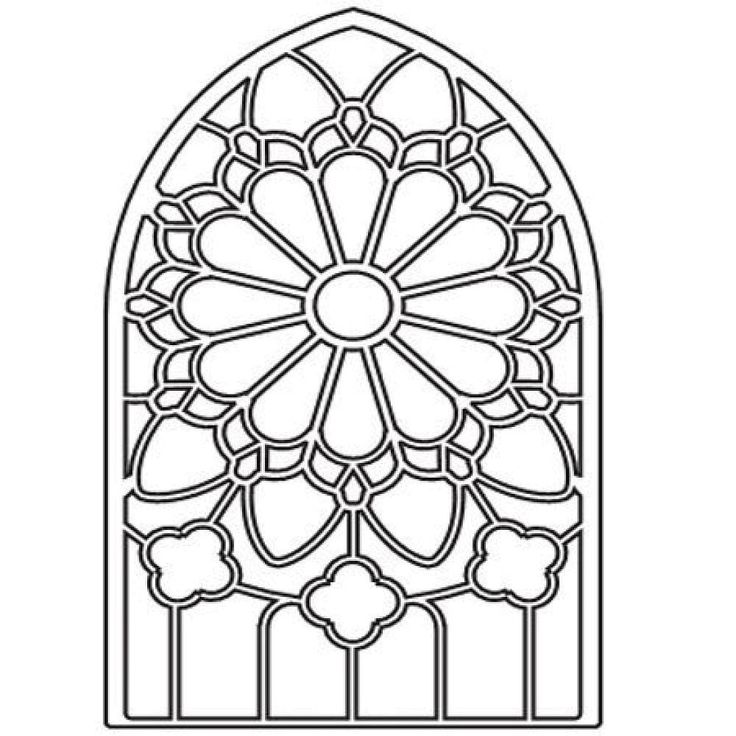
Нажмите здесь, чтобы загрузить и начать восстановление.
Не удивляйтесь, что мы добавили это приложение в список. Просмотр мультфильмов Диснея для многих взрослых является неприятным удовольствием, а возможность раскрашивать самых популярных персонажей Диснея понравится многим.
Дайте волю своему творчеству, уменьшите стресс и поиграйте со своей художественной стороной в компании принцесс и злодеев. Вы можете создавать красивые дизайны своих любимых персонажей Disney и Pixar.
Множество оттенков, градиентов и пленочных палитр помогут вам вдохновиться. Когда вы закончите свой шедевр, вы также можете поделиться им с друзьями. 9Для установки 0005
Color by Disney требуется около 520 МБ, что больше, чем требуется большинству приложений Магазина Windows.
Приложение предоставляет доступ только к 8 бесплатным изображениям, что может раздражать некоторых пользователей. Конечно, дополнительные шаблоны доступны в виде покупок в приложении.
Color by Disney
Раскрась своих любимых персонажей Disney и многое другое с помощью этой творческой книжки-раскраски для взрослых!
Бесплатно Скачать
Как помогают раскраски?
Доказано, что раскрашивание расслабляет мозг, и это действует как на взрослых, так и на детей. Пока наши мысли сосредоточены на этой деятельности, наш мозг имеет тенденцию расслабляться.
Пока наши мысли сосредоточены на этой деятельности, наш мозг имеет тенденцию расслабляться.
Кроме того, удовольствие, которое получаешь, когда раскрашиваешь что-то, пробуешь новые интересные цвета и экспериментируешь с ними.
Не говоря уже о том, что это помогает детям развиваться и становиться более организованными, потому что они не могут пересекать границы.
Раскраски не только для детей
Все мы знаем, что раскраски обычно ассоциируются с детьми, особенно в детском саду, когда они учатся и экспериментируют.
Однако есть книжки-раскраски для взрослых, предназначенные для расслабления мозга. Некоторые раскрашивают как хобби.
Эти книги обычно содержат картины в мозаичном стиле, очень замысловатые, обычно с большим количеством мелких деталей, которые нужно скрыть. Результат, тем не менее, устраивает.
Популярность книжек-раскрасок
Эта ниша рынка существовала всегда, но настоящий бум произошел в 2015 году, когда рынок резко вырос, что привело к дефициту раскрасок.
Несмотря на то, что какое-то время тренд был популярен, он не удержался на своих местах. Спустя всего 1 год рынок начал снижаться.
В настоящее время мало кто интересуется книжками-раскрасками, но вы все еще можете найти множество книг, если решите попробовать!
Поскольку мы говорим об искусстве и развлечениях, почему бы вам не взглянуть на наш потрясающий список лучших приложений для рисования для Windows 10 и не дать волю своему творческому духу?
Вы уже использовали приложения-раскраски, перечисленные в этой статье? Расскажите нам больше о своем опыте в разделе комментариев ниже.
Проблемы остались? Устраните их с помощью этого инструмента:
СПОНСОРЫ
Если приведенные выше советы не помогли решить вашу проблему, на вашем ПК могут возникнуть более серьезные проблемы с Windows. Мы рекомендуем загрузить этот инструмент для восстановления ПК (оценка «Отлично» на TrustPilot.com), чтобы легко устранять их. После установки просто нажмите кнопку Start Scan , а затем нажмите Repair All.
После установки просто нажмите кнопку Start Scan , а затем нажмите Repair All.
Часто задаваемые вопросы
Была ли эта страница полезной?
Есть 1 комментарий
Делиться
Копировать ссылку
Информационный бюллетень
Программное обеспечение сделок Пятничный обзор
Я согласен с Политикой конфиденциальности в отношении моих персональных данных
Книжка-раскраска Windows 10 для всех с большим количеством раскрасок
Рейтинги редактора:
Рейтинги пользователей:
[Всего: 0 В среднем: 0]0004 с множеством страниц для раскрашивания, которые могут использовать как дети, так и взрослые. Приложение предлагает вам раскрасить рисунки мандал, мультфильмы, животных, еду и т. д. Раскрашивание — это одно из занятий, которое может раскрыть творческие способности детей и помочь взрослым расслабиться. Известно, что раскрашивание оказывает расслабляющее и успокаивающее действие на взрослых с тревогой. Вот почему возникла концепция книжек-раскрасок для взрослых.
Известно, что раскрашивание оказывает расслабляющее и успокаивающее действие на взрослых с тревогой. Вот почему возникла концепция книжек-раскрасок для взрослых.
Приложение-раскраска для Windows 10 можно загрузить из магазина Windows 10 или по ссылке в конце этой статьи. После загрузки при запуске приложения вы столкнетесь с интерфейсом, как показано на скриншоте ниже.
На главной странице приложения перечислены все категории, в которых доступны раскраски. Категории: художественные, плюшевые, цветы, мандалы, еда, растения, мультфильмы, бабочки и т. д. Когда вы нажимаете на категорию, она открывается. чтобы показать вам список всех раскрасок в этой категории. Это видно на скриншоте ниже.
Некоторые раскраски доступны в бесплатной версии приложения, остальные заблокированы и могут быть разблокированы путем обновления до платной версии приложения. Но в бесплатной версии приложения также есть много страниц для раскрашивания. Давайте начнем, нажав на дизайн бабочки.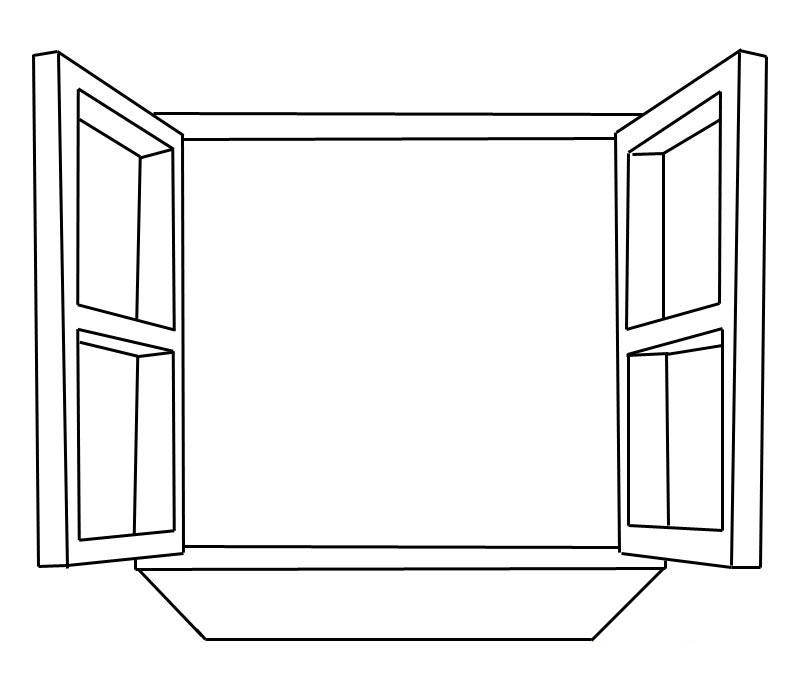 Теперь это откроется в полноэкранном режиме с панелью инструментов, как показано на скриншоте ниже.
Теперь это откроется в полноэкранном режиме с панелью инструментов, как показано на скриншоте ниже.
Страница раскраски будет иметь панель инструментов внизу и цветовую палитру справа. Вы можете выбрать цвет с правой стороны, а затем выбрать, как вы хотите заполнить его на рисунке. Вы получите 3 инструмента для заливки цветной кистью, распылительной кистью и заливкой цветного ведра. Кроме того, у вас есть такие опции, как отмена, повтор, увеличение, уменьшение, ластик и т. д.
На приведенном выше снимке экрана показан текущий рисунок. В левой части приложения также есть меню. Скриншот этого меню приведен ниже.
Бесплатная версия этого приложения поддерживается рекламой, как вы можете видеть на скриншоте выше. В левом меню есть опция рисования, которая даст вам чистый лист, на котором вы можете рисовать все, что захотите.
- Книжка-раскраска для всех.
- Множество раскрасок в разных категориях.
- Различные категории страниц: мандала, животные, еда, мультфильм, бабочка, растения, цветок, мишка и т.