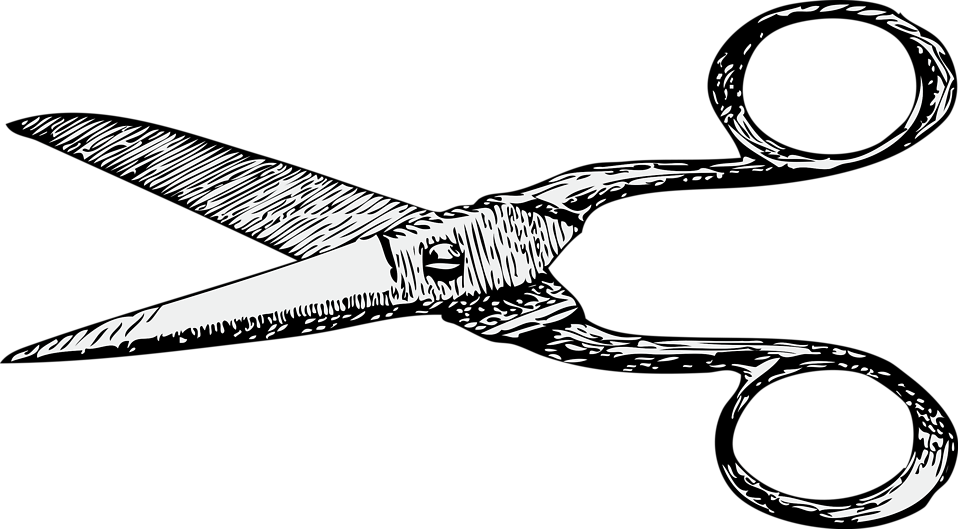Нарисовать карандашом ножницы: Как нарисовать ножницы (61 фото) » Рисунки для срисовки и не только
Как нарисовать ножницы легко и быстро
Ножницы, пожалуй, одна из самых необходимых вещей в доме. Это универсальный инструмент для разрезания чего-либо.
Ножницы как незаменимая вещь в хозяйстве
Существует множество видов ножниц, начиная от маникюрных и заканчивая кулинарными. Впрочем, все они имеют одинаковую конструкцию, отличаясь лишь размером.
Инструмент, без которого не обойтись в быту, состоит из двух лезвий, которые сходятся в близкорасположенных областях.
Немного исторических фактов о ножницах
Ниже приведены несколько занимательных фактов о ножницах.
- Первые ножницы, найденные археологами, датируются 3-4 тысячелетием до н. э. и предназначались для стрижки овец.
- Современный дизайн ножниц был разработан Леонардо да Винчи.
- В 14-м веке ножницы считались прекрасным подарком для представительниц прекрасного пола.
- В 18-м веке ножницы стали нести не только функциональную нагрузку, но и эстетическую, а потому их начали украшать ажурной резьбой, драгоценными камнями, позолотой.

- Промышленные революции положили конец бесконечному украшению ножниц и других необходимых инструментов, вернув им исключительную функциональность.
Рисуем ножницы вместе
Ниже разберем, как нарисовать ножницы самостоятельно. Это не займет много времени и труда. Рисовать будем стандартные ножницы среднего размера.
Итак, понадобится чистый лист бумаги, простой карандаш, ластик, циркуль или две круглые фигуры разного диаметра.
Вот как нарисовать ножницы поэтапно, используя простой карандаш и воображение.
- Не имеет значения, как вы повернете лист бумаги. Для примера положим его горизонтально. Возьмем циркуль или форму, которую будем обводить. Нарисуем две окружности, расстояние между которыми должно составлять 1-1.5 сантиметра.
- Теперь внутри получившихся кругов нарисуем окружности меньшего диаметра. У нас получились отверстия для пальцев.
- От большого круга проводим линию по диагонали, заостряя ее к вершине. Рядом с ней нарисуем вторую прямую параллельную первой.
 Одно лезвие готово.
Одно лезвие готово. - То же самое проделываем со второй стороной. Получилось второе лезвие. Не забываем, что одно из них в любом случае будет находиться над вторым, т. е. ближе к зрителю. Это означает, что нужно стереть две маленькие линии пересечения от одного лезвия.
- Две составляющие ножниц соединяются между собой при помощи гвоздика. На пересечении двух лезвий на сантиметр выше ручек изобразим это самое крепление.
- Добавим тени в необходимых местах, чтобы придать глубину и реалистичность изображению.
Как вариант, можно рисовать вначале полностью одну сторону, затем вторую. Некоторым такой вариант кажется легче. Попробуйте разные способы, чтобы определить, какой подходит вам. Также можно изменять форму ручек (например, сделать их овальными, или одну круглой, а вторую овальной) и длину ножниц.
Вот так легко можно нарисовать ножницы карандашом. Но можно их и разукрасить. Для этого рекомендуем использовать карандаши или гелевые ручки. Чтобы придать ножницам объем, сделайте цвет темнее с внешней и внутренней части ручек и лезвий.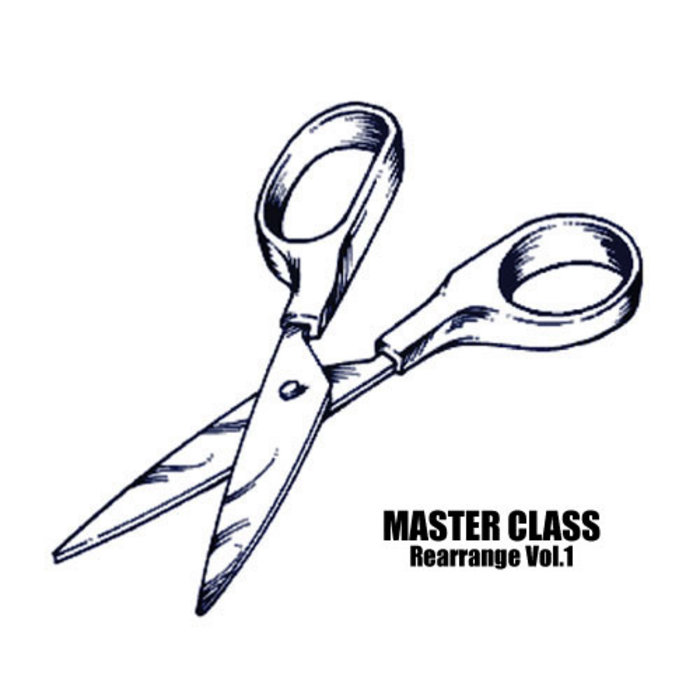 А середину, наоборот, осветлите.
А середину, наоборот, осветлите.
Как правильно разукрасить ножницы
Разукрасьте ручки цветом, который вам нравится, а лезвиям придайте металлический оттенок, используя серый цвет.
Объясните и покажите ребенку, как нарисовать ножницы, и предложите разукрасить их при помощи масляных мелков. Они придадут некий объем изображению, и картинка, безусловно, будет смотреться красивее и правдоподобнее.
Вначале, если вы профессионально не занимались рисованием, делайте набросок простым карандашом, а потом уже раскрашивайте. Так гораздо проще избежать ошибок, ведь неправильные линии всегда можно стереть ластиком.
Теперь вы знаете, как нарисовать ножницы легко и быстро, не обладая при этом особыми художественными навыками.
Узнаем как правильно нарисовать ножницы легко и быстро
Ножницы, пожалуй, одна из самых необходимых вещей в доме. Это универсальный инструмент для разрезания чего-либо.
Ножницы как незаменимая вещь в хозяйстве
Существует множество видов ножниц, начиная от маникюрных и заканчивая кулинарными. Впрочем, все они имеют одинаковую конструкцию, отличаясь лишь размером.
Впрочем, все они имеют одинаковую конструкцию, отличаясь лишь размером.
Инструмент, без которого не обойтись в быту, состоит из двух лезвий, которые сходятся в близкорасположенных областях.
Немного исторических фактов о ножницах
Ниже приведены несколько занимательных фактов о ножницах.
- Первые ножницы, найденные археологами, датируются 3-4 тысячелетием до н. э. и предназначались для стрижки овец.
- Современный дизайн ножниц был разработан Леонардо да Винчи.
- В 14-м веке ножницы считались прекрасным подарком для представительниц прекрасного пола.
- В 18-м веке ножницы стали нести не только функциональную нагрузку, но и эстетическую, а потому их начали украшать ажурной резьбой, драгоценными камнями, позолотой.
- Промышленные революции положили конец бесконечному украшению ножниц и других необходимых инструментов, вернув им исключительную функциональность.
Рисуем ножницы вместе
Ниже разберем, как нарисовать ножницы самостоятельно.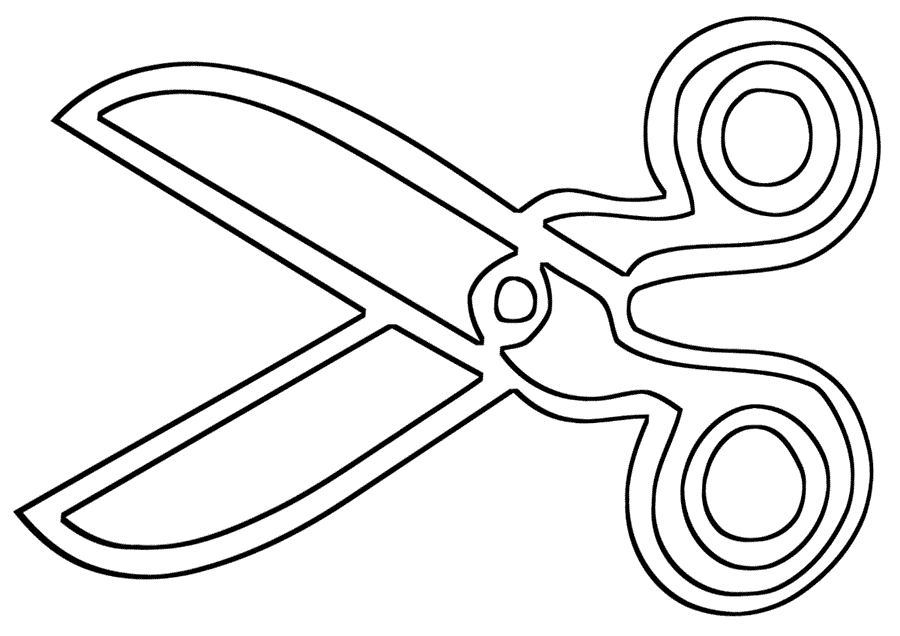 Это не займет много времени и труда. Рисовать будем стандартные ножницы среднего размера.
Это не займет много времени и труда. Рисовать будем стандартные ножницы среднего размера.
Айрис фолдинг: мастер-класс для детей и подробная техника
Айрис фолдинг – это аппликация в технике складывания картинки из кусочков разноцветной бумаги,…
Итак, понадобится чистый лист бумаги, простой карандаш, ластик, циркуль или две круглые фигуры разного диаметра.
Вот как нарисовать ножницы поэтапно, используя простой карандаш и воображение.
- Не имеет значения, как вы повернете лист бумаги. Для примера положим его горизонтально. Возьмем циркуль или форму, которую будем обводить. Нарисуем две окружности, расстояние между которыми должно составлять 1-1.5 сантиметра.
- Теперь внутри получившихся кругов нарисуем окружности меньшего диаметра. У нас получились отверстия для пальцев.
- От большого круга проводим линию по диагонали, заостряя ее к вершине. Рядом с ней нарисуем вторую прямую параллельную первой. Одно лезвие готово.
- То же самое проделываем со второй стороной.
 Получилось второе лезвие. Не забываем, что одно из них в любом случае будет находиться над вторым, т. е. ближе к зрителю. Это означает, что нужно стереть две маленькие линии пересечения от одного лезвия.
Получилось второе лезвие. Не забываем, что одно из них в любом случае будет находиться над вторым, т. е. ближе к зрителю. Это означает, что нужно стереть две маленькие линии пересечения от одного лезвия. - Две составляющие ножниц соединяются между собой при помощи гвоздика. На пересечении двух лезвий на сантиметр выше ручек изобразим это самое крепление.
- Добавим тени в необходимых местах, чтобы придать глубину и реалистичность изображению.
Как вариант, можно рисовать вначале полностью одну сторону, затем вторую. Некоторым такой вариант кажется легче. Попробуйте разные способы, чтобы определить, какой подходит вам. Также можно изменять форму ручек (например, сделать их овальными, или одну круглой, а вторую овальной) и длину ножниц.
Оригинальная снежинка-балерина из бумаги: мастер-классы
В предверии новогодних праздников или любое другое время можно заняться с детьми изготовлением…
Вот так легко можно нарисовать ножницы карандашом. Но можно их и разукрасить. Для этого рекомендуем использовать карандаши или гелевые ручки. Чтобы придать ножницам объем, сделайте цвет темнее с внешней и внутренней части ручек и лезвий. А середину, наоборот, осветлите.
Для этого рекомендуем использовать карандаши или гелевые ручки. Чтобы придать ножницам объем, сделайте цвет темнее с внешней и внутренней части ручек и лезвий. А середину, наоборот, осветлите.
Как правильно разукрасить ножницы
Разукрасьте ручки цветом, который вам нравится, а лезвиям придайте металлический оттенок, используя серый цвет.
Объясните и покажите ребенку, как нарисовать ножницы, и предложите разукрасить их при помощи масляных мелков. Они придадут некий объем изображению, и картинка, безусловно, будет смотреться красивее и правдоподобнее.
Вначале, если вы профессионально не занимались рисованием, делайте набросок простым карандашом, а потом уже раскрашивайте. Так гораздо проще избежать ошибок, ведь неправильные линии всегда можно стереть ластиком.
Теперь вы знаете, как нарисовать ножницы легко и быстро, не обладая при этом особыми художественными навыками.
Рисование и редактирование контуров в Illustrator на iPad
Руководство пользователя Отмена
Поиск
- Руководство пользователя Illustrator
- Знакомство с Illustrator
- Знакомство с Illustrator
- Что нового в Illustrator
- Общие вопросы
- Системные требования Illustrator
- Иллюстратор для Apple Silicon
- Рабочее пространство
- Основы рабочего пространства
- Учитесь быстрее с помощью панели Illustrator Discover
- Создание документов
- Панель инструментов
- Сочетания клавиш по умолчанию
- Настройка сочетаний клавиш
- Введение в монтажные области
- Управление монтажными областями
- Настройка рабочего пространства
- Панель свойств
- Установить предпочтения
- Сенсорное рабочее пространство
- Поддержка Microsoft Surface Dial в Illustrator
- Отмена изменений и управление историей дизайна
- Повернуть вид
- Линейки, сетки и направляющие
- Специальные возможности в Illustrator
- Безопасный режим
- Посмотреть работу
- Использование сенсорной панели с Illustrator
- Файлы и шаблоны
- Инструменты в Illustrator
- Обзор инструментов
- Инструменты выбора
- Выбор
- Прямой выбор
- Выбор группы
- Волшебная палочка
- Лассо
- Монтажная область
- Выбор
- Инструменты навигации
- Рука
- Повернуть вид
- Зум
- Инструменты для рисования
- Градиент
- Сетка
- Конструктор форм
- Градиент
- Текстовые инструменты
- Тип
- Введите по пути
- Вертикальный тип
- Тип
- Инструменты для рисования
- Перо
- Добавить опорную точку
- Удалить опорную точку
- Анкерная точка
- Кривизна
- Линейный сегмент
- Прямоугольник
- Прямоугольник со скругленными углами
- Эллипс
- Полигон
- Звезда
- Кисть
- Кисть-клякса
- Карандаш
- Формирователь
- Срез
- Инструменты модификации
- Поворот
- Отражение
- Весы
- Сдвиг
- Ширина
- Свободное преобразование
- Пипетка
- Смесь
- Ластик
- Ножницы
- Быстрые действия
- Ретро-текст
- Неоновый светящийся текст
- Старый школьный текст
- Перекрасить
- Преобразование эскиза в вектор
- Знакомство с Illustrator
- Illustrator для iPad
- Знакомство с Illustrator для iPad
- Обзор Illustrator для iPad
- Illustrator на iPad: часто задаваемые вопросы
- Системные требования | Иллюстратор на iPad
- Что вы можете или не можете делать в Illustrator на iPad
- Рабочая область
- Рабочая область Illustrator на iPad
- Сенсорные клавиши и жесты
- Сочетания клавиш для Illustrator на iPad
- Управление настройками приложения
- Документы
- Работа с документами в Illustrator на iPad
- Импорт документов Photoshop и Fresco
- Выбрать и расположить объекты
- Создать повторяющиеся объекты
- Смешивание объектов
- Рисование
- Рисование и редактирование контуров
- Рисование и редактирование фигур
- Тип
- Работа со шрифтом и шрифтами
- Создание текстовых рисунков вдоль контура
- Добавьте свои собственные шрифты
- Работа с изображениями
- Векторизация растровых изображений
- Цвет
- Применение цветов и градиентов
- Знакомство с Illustrator для iPad
- Облачные документы
- Основы
- Работа с облачными документами Illustrator
- Общий доступ и совместная работа над облачными документами Illustrator
- Делитесь документами для ознакомления
- Обновление облачного хранилища для Adobe Illustrator
- Облачные документы Illustrator | Общие вопросы
- Устранение неполадок
- Устранение неполадок при создании или сохранении облачных документов Illustrator
- Устранение неполадок с облачными документами Illustrator
- Основы
- Добавление и редактирование контента
- Рисование
- Основы рисования
- Редактировать пути
- Нарисуйте идеальную картинку
- Рисование с помощью инструментов «Перо», «Кривизна» или «Карандаш»
- Рисование простых линий и фигур
- Трассировка изображения
- Упростить путь
- Определение сетки перспективы
- Инструменты для работы с символами и наборы символов
- Настройка сегментов пути
- Создайте цветок за 5 простых шагов
- Перспективный рисунок
- Символы
- Рисование путей с выравниванием по пикселям для веб-процессов
- 3D-объекты и материалы
- О 3D-эффектах в Illustrator
- Создание 3D-графики
- Изображение карты поверх 3D-объектов
- Создать 3D-текст
- О 3D-эффектах в Illustrator
- Цвет
- О цвете
- Выберите цвета
- Использование и создание образцов
- Настройка цветов
- Использование панели «Темы Adobe Color»
- Цветовые группы (гармонии)
- Панель «Цветовые темы»
- Перекрась свою работу
- Покраска
- О покраске
- Краска с заливками и штрихами
- Группы быстрой заливки
- Градиенты
- Щетки
- Прозрачность и режимы наложения
- Применить обводку к объекту
- Создание и редактирование рисунков
- Сетки
- Узоры
- Выбрать и расположить объекты
- Выбрать объекты
- слоев
- Группировать и расширять объекты
- Перемещение, выравнивание и распределение объектов
- Объекты стека
- Блокировка, скрытие и удаление объектов
- Копировать и дублировать объекты
- Вращать и отражать объекты
- Переплетение объектов
- Изменение формы объектов
- Обрезка изображений
- Преобразование объектов
- Объединить предметы
- Вырезать, делить и обрезать объекты
- Марионеточная деформация
- Масштабирование, сдвиг и искажение объектов
- Смешивание объектов
- Изменение формы с помощью конвертов
- Создавайте новые фигуры с помощью инструментов Shaper и Shape Builder
- Работа с динамическими углами
- Усовершенствованные рабочие процессы изменения формы с поддержкой сенсорного ввода
- Редактировать обтравочные маски
- Живые фигуры
- Создание фигур с помощью инструмента Shape Builder
- Глобальное редактирование
- Тип
- Добавление текста и работа с текстовыми объектами
- Создание маркированных и нумерованных списков
- Управление текстовой областью
- Шрифты и типографика
- Тип формата
- Импорт и экспорт текста
- Формат абзацев
- Специальные символы
- Создать тип по пути
- Стили символов и абзацев
- Вкладки
- Поиск отсутствующих шрифтов (рабочий процесс Typekit)
- Арабский и еврейский шрифт
- Шрифты | Часто задаваемые вопросы и советы по устранению неполадок
- Создать 3D текстовый эффект
- Креативный типографский дизайн
- Тип масштабирования и поворота
- Интервал между строками и символами
- Переносы и разрывы строк
- Орфографические и языковые словари
- Формат азиатских символов
- Композиторы для азиатских сценариев
- Создание текстовых дизайнов с помощью объектов смешивания
- Создание текстового плаката с помощью Image Trace
- Создание спецэффектов
- Работа с эффектами
- Графические стили
- Атрибуты внешнего вида
- Создание эскизов и мозаик
- Тени, свечение и растушевка
- Краткое описание эффектов
- Веб-графика
- Лучшие методы создания веб-графики
- Графики
- СВГ
- Срезы и карты изображений
- Рисование
- Импорт, экспорт и сохранение
- Импорт
- Размещение нескольких файлов
- Управление связанными и встроенными файлами
- Информация о ссылках
- Невстроенные изображения
- Импорт изображения из Photoshop
- Импорт растровых изображений
- Импорт файлов Adobe PDF
- Импорт файлов EPS, DCS и AutoCAD
- Библиотеки Creative Cloud в Illustrator
- Библиотеки Creative Cloud в Illustrator
- Сохранить
- Сохранить работу
- Экспорт
- Использование иллюстраций Illustrator в Photoshop
- Экспорт обложки
- Сбор активов и экспорт в пакетах
- Файлы пакетов
- Создание файлов Adobe PDF
- Извлечь CSS | Иллюстратор CC
- Параметры Adobe PDF
- Информационная панель документа
- Импорт
- Печать
- Подготовка к печати
- Настройка документов для печати
- Изменить размер и ориентацию страницы
- Укажите метки обрезки для обрезки или выравнивания
- Начните работу с большим холстом
- Печать
- Надпечатка
- Печать с управлением цветом
- Печать PostScript
- Предустановки печати
- Следы принтера и кровотечения
- Распечатать и сохранить прозрачную иллюстрацию
- Ловушка
- Печать цветоделения
- Печать градиентов, сеток и цветовых сочетаний
- Белая надпечатка
- Подготовка к печати
- Автоматизация задач
- Объединение данных с помощью панели переменных
- Автоматизация со скриптами
- Автоматизация с действиями
- Устранение неполадок
- Проблемы со сбоями
- Восстановление файлов после сбоя
- Проблемы с файлами
- Поддерживаемые форматы файлов
- Проблемы с драйвером устройства GPU
- Проблемы с устройством Wacom
- Проблемы с файлом DLL
- Проблемы с памятью
- Проблемы с файлом настроек
- Проблемы со шрифтами
- Проблемы с принтером
- Отправить отчет о сбое с помощью Adobe
- Улучшение производительности Illustrator
Узнайте, как пользоваться инструментом «Перо», «Карандаш», «Кисть», «Ластик» и «Частичное выделение» в Illustrator на iPad, чтобы легко рисовать и редактировать векторные изображения.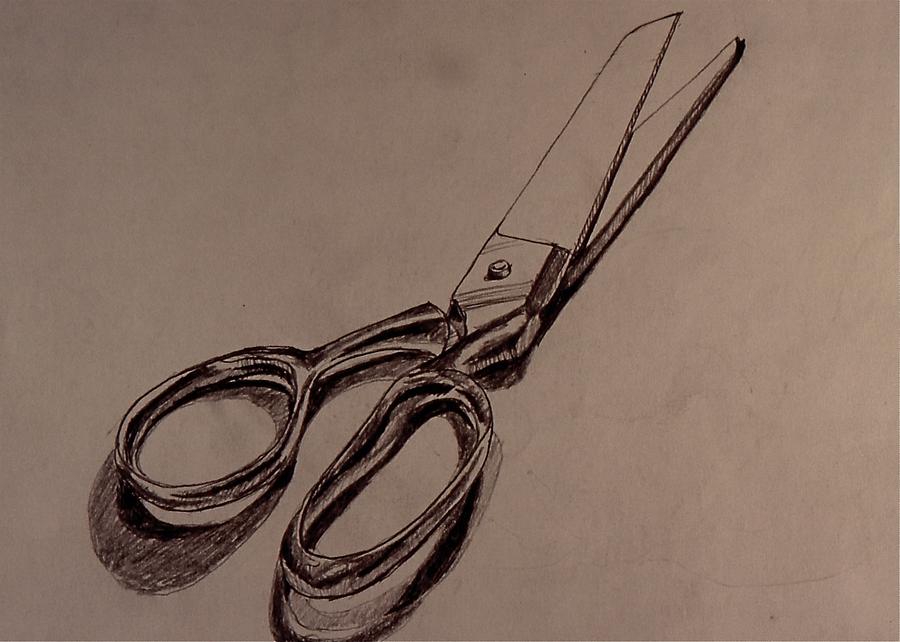
Выведите свой векторный рисунок на новый уровень с помощью Illustrator для iPad и Apple Pencil. Популярные инструменты рисования и рисования в Illustrator — перо, карандаш, кисть, кисть-клякса, ластик — обеспечат вам плавный и точный дизайн на iPad. Их очень просто найти и использовать – они доступны на левой панели инструментов, как и Illustrator на компьютере. Дополнительные сведения см. в разделе Рабочая среда Illustrator на iPad 9.0674 .
Инструменты для рисования
Ручка | |
Карандаш | |
Инструмент «Кисть-клякса» | |
Инструмент «Кисть» | |
Ластик | |
Инструмент прямого выбора |
Инструмент «Рисование пером»
- На левой панели инструментов коснитесь инструмента «Перо» .

- Чтобы создать опорную точку, коснитесь монтажной области, чтобы создать угловые точки, или коснитесь и перетащите, чтобы создать гладкие точки. При работе с инструментом «Перо» вы также можете настроить маркеры точки сглаживания, не переключаясь на другой инструмент.
Полезные советы и рекомендации
Чтобы использовать основной сенсорный ярлык, коснитесь и удерживайте кружок сенсорного ярлыка. Чтобы использовать второстепенные ярлыки, коснитесь и удерживайте ярлык, затем перетащите палец или большой палец к внешнему кольцу. Дополнительные сведения о сенсорных ярлыках см. в разделе Сенсорные ярлыки и жесты.
Вот несколько удобных сенсорных сочетаний клавиш, которые можно использовать с инструментом «Перо»:
- Перемещение точки по пути : Чтобы переместить опорную точку по пути во время рисования, включите дополнительный сенсорный ярлык (внешнее круговое кольцо) .
- Преобразование угла в кривую : Дважды нажмите точки, чтобы преобразовать точки из углов в кривые и наоборот.

При рисовании с помощью инструмента «Перо» можно использовать сочетания клавиш для управления опорными точками.
См. также: Рисование с помощью инструментов “Перо”, “Кривизна” или “Карандаш” в Illustrator на рабочем столе.
Инструмент «Рисование с помощью карандаша»
- На левой панели инструментов коснитесь инструмента «Карандаш» .
- Чтобы нарисовать свободный путь, свободно перетащите инструмент «Карандаш» на монтажную область.
- Если удерживать во время рисования, а затем продолжить с этой точки, вы создадите угловую точку.
- Если вы нажмете основной модификатор в любое время во время рисования с помощью инструмента «Карандаш», вы создадите прямые линии под углом 45° или 9°.0˚.
- Если вы нажмете вторичный модификатор во время рисования с помощью инструмента «Карандаш», вы сможете создавать прямые линии произвольной формы.
Настройка сглаживания для инструмента “Карандаш”
Чтобы настроить сглаживание для инструмента “Карандаш”, коснитесь нижней части панели инструментов.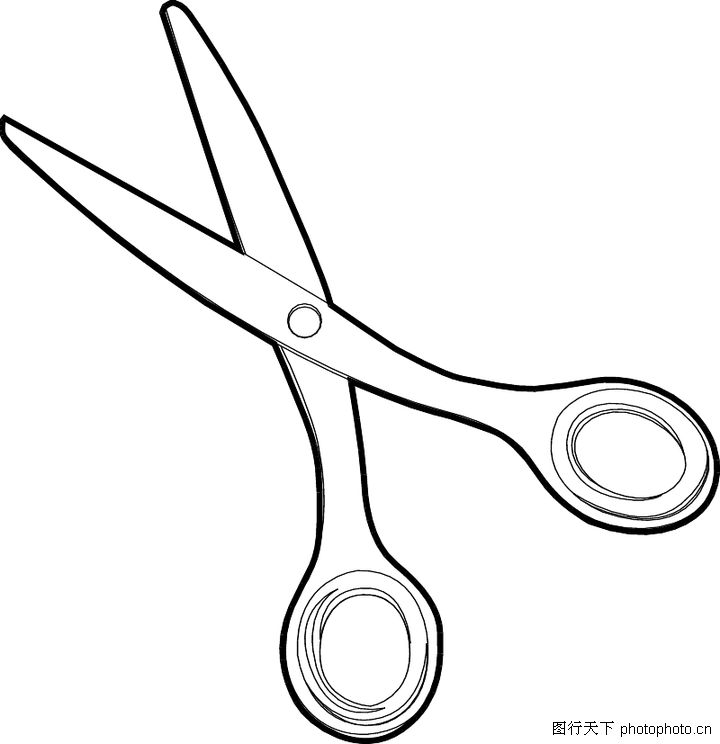
Просто укажите значение сглаживания или используйте ползунок, чтобы выбрать значение, которое лучше всего подходит для вас. Минимальное сглаживание равно 0, а максимальное — 10, что означает гладкие кривые.
Сглаживание карандашом на 0 и 10.Рисование с помощью инструмента «Кисть»
Используйте инструмент «Кисть», чтобы стилизовать внешний вид контуров. Вы можете применять мазки кистью к существующим контурам или использовать инструмент «Кисть», чтобы одновременно нарисовать контур и нанести мазок кистью.
На панели инструментов «Кисть для рисования» отображаются различные типы кистей: документ, рисунок и каллиграфия. С помощью этих кистей можно добиться следующих эффектов:
Щетки | Эффекты |
Документ | Коллекция кистей по умолчанию для новых или существующих путей. |
Создавайте штрихи с художественными узорами на новых или существующих контурах. | |
Каллиграфический | Создавайте штрихи, похожие на штрихи, нарисованные наклонным концом каллиграфического пера, и рисуйте их по центру контура. |
Используйте инструмент для кисти для кисти
Создайте свою собственную кисть
Применить стиль кисти на путь
Добавить в фавориты
здесь. Нажмите на панели инструментов слева.
Нажмите на панели инструментов слева.
См. также: Кисти в Illustrator на рабочем столе.
Рисование с помощью инструмента «Кисть-клякса»
Используйте инструмент «Кисть-клякса» для рисования фигур с заливкой, которые можно пересекать и объединять с другими фигурами того же цвета.
Установка размера кисти-кляксы
Чтобы задать размер кисти-кляксы, коснитесь в нижней части панели инструментов. Введите размер (в пунктах) или используйте ползунок, чтобы выбрать наиболее подходящий размер. Размер по умолчанию — 8pt.
Настройка сглаживания для кисти-кляксы
Чтобы настроить сглаживание для кисти-кляксы, коснитесь нижней части панели инструментов.
Просто укажите значение сглаживания или используйте ползунок, чтобы выбрать значение, которое лучше всего подходит для вас. Минимальное сглаживание равно 1, что означает нулевое сглаживание, а максимальное — 100, что означает плавные кривые.
Сглаживание штрихов в кисти-кляксе Чтобы узнать, как настроить эффект сглаживания в кисти-кляксе во время или после рисования штриха, см. Управление настройками приложения.
Задать параметры кисти-кляксы
Изменить концы конусаВыполните следующие действия, чтобы изменить концы конуса:
- Варианты конуса 60 6 9 Конец окна 90.
- В режиме конусности выберите Длина или Скорость в зависимости от того, как вы хотите контролировать влияние мазков кисти.
- Перетащите ползунки “Начало конусности” или “Конец конусности” , чтобы изменить начало и конец мазков кисти.
Редактирование с помощью инструмента «Ластик»
Для быстрого редактирования инструмент «Ластик» доступен заранее на панели инструментов. Коснитесь, чтобы использовать инструмент “Ластик”. Чтобы задать размер ластика, укажите размер в параметре Размер ластика в нижней части панели инструментов или выберите значение с помощью ползунка.
Коснитесь, чтобы использовать инструмент “Ластик”. Чтобы задать размер ластика, укажите размер в параметре Размер ластика в нижней части панели инструментов или выберите значение с помощью ползунка.
Чтобы использовать инструмент «Ластик», проведите пальцем по области, которую хотите стереть.
См. также: Инструмент «Ластик» в Illustrator на рабочем столе.
Редактирование контура с помощью инструмента «Прямой выбор»
Чтобы просмотреть точки привязки на пути, нажмите на панели инструментов.
С помощью инструмента «Прямой выбор» вы можете легко создавать углы и кривые в своих проектах или изменять направление траектории.
При выборе точки привязки на холсте отображается контекстный виджет, показывающий общие действия. Коснитесь следующих параметров в этом виджете, чтобы быстро изменить путь прямо с холста. Кроме того, вы можете коснуться опорной точки и выбрать эти параметры редактирования пути на панели задач.
См. также: Настройка сегментов пути .
Изменить путь с помощью контекстных параметров
Чтобы изменить путь, используйте проекционный дисплей (HUD), который появляется при выборе пути, или воспользуйтесь параметрами редактирования пути, нажав на панели задач.
A.) Cut Path : коснитесь этого параметра, чтобы удалить опорную точку на пути, чтобы разрезать путь. См. также: Вырезание, разделение и обрезка объектов в Illustrator на рабочем столе.
B.) Преобразовать в кривую : коснитесь опорной точки, а затем коснитесь этой опции, чтобы преобразовать соединительный путь в изогнутую линию.
C.) Преобразовать в угол : Нажмите опорную точку, а затем коснитесь этой опции, чтобы преобразовать изогнутый путь в угловую точку. Путь, соединяющий эту опорную точку, преобразуется в прямые линии.
D. ) Соединение пути : Нажмите эту опцию, чтобы соединить два пути вместе через точку привязки. См. также: Объединение двух или более путей в Illustrator на настольном компьютере.
) Соединение пути : Нажмите эту опцию, чтобы соединить два пути вместе через точку привязки. См. также: Объединение двух или более путей в Illustrator на настольном компьютере.
E.) Упростить путь : коснитесь этого параметра, чтобы удалить ненужные опорные точки и создать упрощенный оптимальный путь для сложного графического объекта, не внося существенных изменений в исходную форму пути. См. также: Упрощение контура в Illustrator на рабочем столе.
См. также: Редактирование путей в Illustrator на рабочем столе.
Связанные ресурсы
Дополнительные сведения см. в следующих статьях:
- Рисование и редактирование фигур
- Шрифты и типографика
- Создание текстовых рисунков на пути
- Добавить цвета и градиенты
- Создать повторяющиеся шаблоны
Есть вопрос или идея?
Если у вас есть вопрос или идея, которой вы хотите поделиться, присоединяйтесь к сообществу Adobe Illustrator. Мы хотели бы услышать от вас.
Мы хотели бы услышать от вас.
Войдите в свою учетную запись
Войти
Управление учетной записью
10 поделок, для которых нужны только ножницы, клей, бумага и краски школу, поиграть или встретиться с друзьями. Мы можем себе представить, насколько это может быть сложно, мама и папа! У маленьких детей короткая продолжительность концентрации внимания, блуждающий ум и много энергии, с которой вы должны быть в состоянии справиться. Если вам интересно, как занять вашего малыша и развлечь его в течение дня, не смотрите дальше! Мы подготовили для вас список забавных поделок, которые ваш ребенок может сделать с самыми простыми художественными принадлежностями!
Уже звучит здорово, не правда ли? Давайте погрузимся!
- Принц и короны принцессы
Что вам нужно :
- Цветной бумага/обычная бумага/газета
- Ножницы
- Клей
- Краски/мелки
- Блеск/наклейки (необязательный)
Инструкции :
Источник: moms.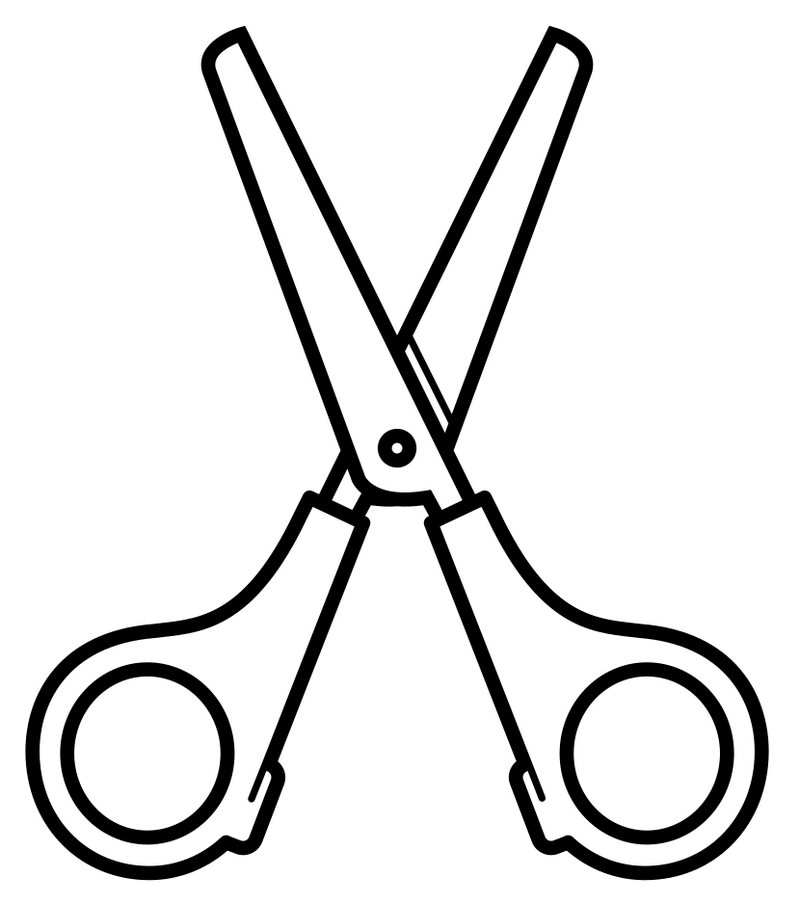 com
com Что тебе нужно :
- Цветной бумага/обычная бумага/газета
- Ножницы
- Клей
- Краски/мелки
Инструкции:
Что Вам нужно:
- Простой бумага/газета
- Ножницы
- Мелки/цвет карандаши/фломастеры/маркеры
- Бумага клип (по желанию)
Инструкции:
- Разрежьте бумагу вдоль пополам. Затем сложите гармошкой/«веером»: сложите полоску пополам, начните с одного конца, загните бумагу, переверните и сделайте сгиб того же размера и продолжайте, пока бумага не будет использована. Затем нарисуйте желаемый объект/форму, например, простую куклу, на самом верхнем листе полосы, убедившись, что рисунок касается согнутых сторон бумаги. (Если нет, то кукольная цепочка не будет правильно соединена!)
- Затем аккуратно начните обрезать рисунок. Здесь вы можете использовать скрепку, чтобы сгибы бумаги оставались вместе во время резки! Убедитесь, что вы не обрезаете края, где рисунок касается сторон бумаги.

- А теперь аккуратно разверните цепочку и посмотрите на свой шедевр! Дайте ребенку набор мелков и ручки для рисования, чтобы он раскрашивал кукол разными узорами.
4. Друзья-лягушки
Что вам нужно:
- Цветной бумага/обычная бумага/газета
- Ножницы
- Клей
- Краски
Инструкции:
- Вырежьте круг среднего размера. Используйте зеленую бумагу или помогите ребенку раскрасить обычную бумагу или газету в зеленый цвет. Сложите круг пополам.
- Далее нарисуйте четыре лапки лягушки и вырежьте их. Опять же, используйте зеленую цветную бумагу или покрасьте обычную бумагу в зеленый цвет. Вставьте четыре ножки внутрь сложенного круга в стратегически важных местах (см. изображение для справки).
- Вырежьте два маленьких круга зеленого цвета и приклейте половину каждого круга поверх большого сложенного круга, а затем нарисуйте два глаза.

- Также можно вырезать длинный язык и полукруглый рот из бумаги красного цвета или обычной бумаги/газеты, окрашенной в красный цвет. Наклейте их на нижнюю половину сложенного круга (см. изображение).
- Вуаля, ваша лягушка готова!
5. Цветочные венки
Что вам нужно :
- Цветной бумага/обычная бумага/газета
- Ножницы
- Клей
- Краски
- Блеск/наклейки (необязательный)
Инструкции:
- Сложите выбранную вами бумагу в несколько сгибов (гармошкой, если хотите!). Нарисуйте контур цветка на бумаге.
- Аккуратно и полностью вырежьте контур. Если вы используете обычную бумагу или газету, покрасьте вырезы в яркие цвета по вашему выбору.
- Вырежьте круги меньшего размера, чтобы сделать центры для каждого цветка, и приклейте их.
- Затем расположите цветы по кругу так, чтобы лепестки перекрывались.
 Получив желаемую форму, аккуратно склейте перекрывающиеся части цветов.
Получив желаемую форму, аккуратно склейте перекрывающиеся части цветов. - Ваш венок готов! Вы можете украсить его блестками, наклейками или другими блестками, и его можно использовать в качестве декора на стенах, дверях и окнах!
6. Вертушки
Что вам нужно:
- Цветной или узорчатая бумага/обычная бумага/газетные/журнальные страницы
- Ножницы
- Клей/лента/доска булавка/прихватка
- Краски
- Карандаш и линейка
Инструкции:
- Разрежьте бумагу на квадрат. Если вы используете обычную бумагу или газету, раскрасьте квадрат разными цветами или узорами и дайте высохнуть.
- Затем отметьте центр квадрата с помощью карандаша и линейки (можно и на глаз!). Затем проведите диагональную линию от каждого угла квадрата на полпути (не полностью!) к центру, который вы отметили. Разрежьте по этим диагональным линиям.

- Затем сложите альтернативные точки к центру и либо склейте, либо приклейте их вместе, используйте булавку/гвоздь для доски, чтобы закрепить их. Этот шаг требует некоторого терпения, так как точки могут выскальзывать.
- Ваша вертушка готова! Вы можете использовать его непосредственно в качестве декора или прикрепить к нему деревянную палочку или пластиковую соломинку, чтобы сделать стоячую вертушку.
7. Бумажные павлины
Что тебе нужно :
- Цветной бумага/обычная бумага/газета
- Ножницы
- Клей
- Краски
- Блеск/наклейки (необязательный)
Инструкции:
Источник: PinterestЧто вам нужно :
- Цветной бумага/обычная бумага/газета
- Ножницы
- Клей/лента/степлер
- Краски
- Блеск/наклейки (необязательный)
Инструкции:
Источник: moms. com
com Что вам нужно :
- Цветной бумага/обычная бумага/газета
- Ножницы
- Клей
- Краски/мелки/маркеры/карандаши
Инструкции:
- Это увлекательное занятие для всей семьи! На листах бумаги попросите каждого члена семьи обвести свою руку карандашом или маркером.
- Аккуратно вырежьте формы рук. Если вы используете обычную газетную бумагу, закрасьте руку любимым цветом этого человека или своим собственным. Дайте высохнуть. Затем напишите имя каждого члена семьи на вырезке для руки (например, Мама, Папа, Нани и т. д.).
- Затем на большом листе бумаги нарисуйте дерево с множеством ветвей. На каждую ветку наклейте вырез руки человека. Попробуйте разложить их, как листья.
- Ваше собственное генеалогическое древо готово!
10. Топперы для карандашей
Источник: parent.comЧто вам нужно :
- Цветной бумага/обычная бумага/газетные/журнальные страницы
- Ножницы
- Клей/лента
- Краски/маркеры
Инструкции :
- Резать
бумагу по вашему выбору на множество полосок среднего размера.


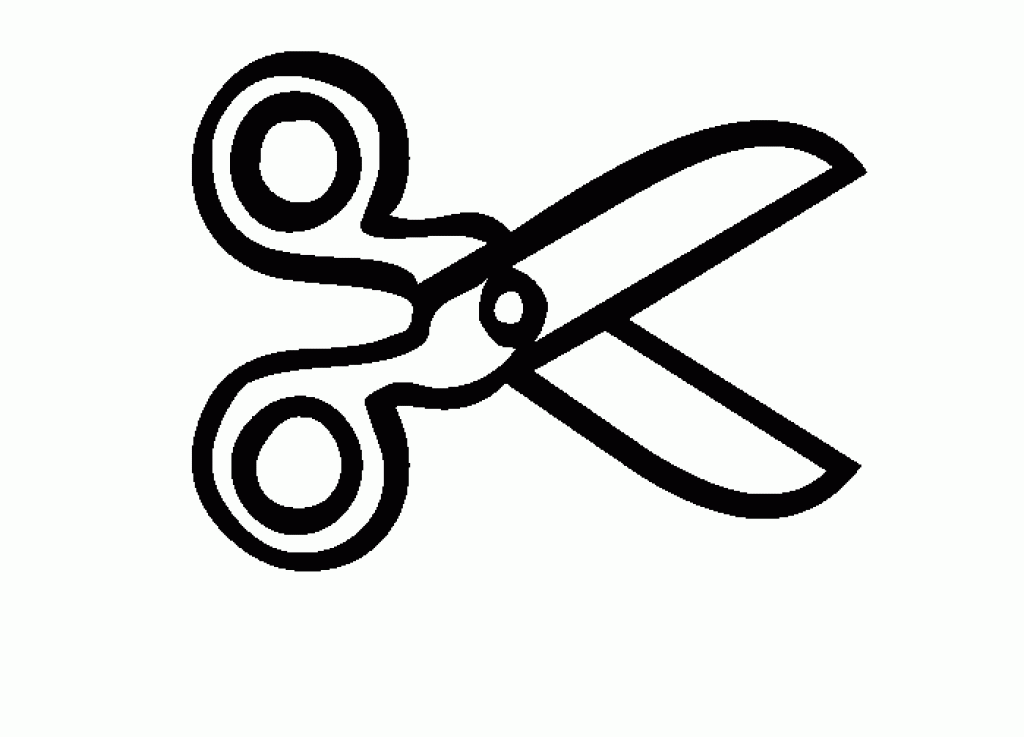 Одно лезвие готово.
Одно лезвие готово.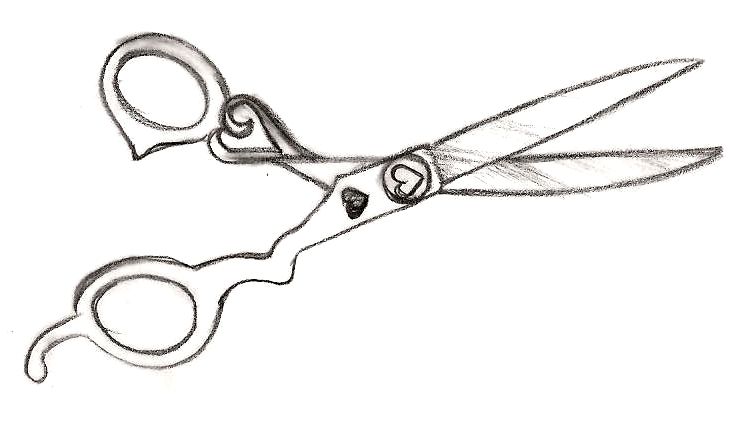

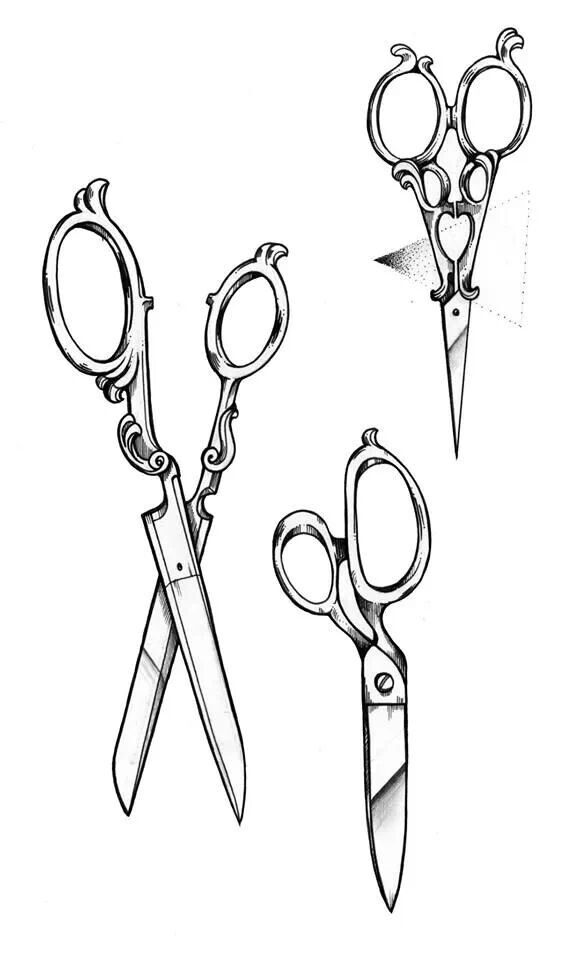


 Получив желаемую форму, аккуратно склейте перекрывающиеся части цветов.
Получив желаемую форму, аккуратно склейте перекрывающиеся части цветов.