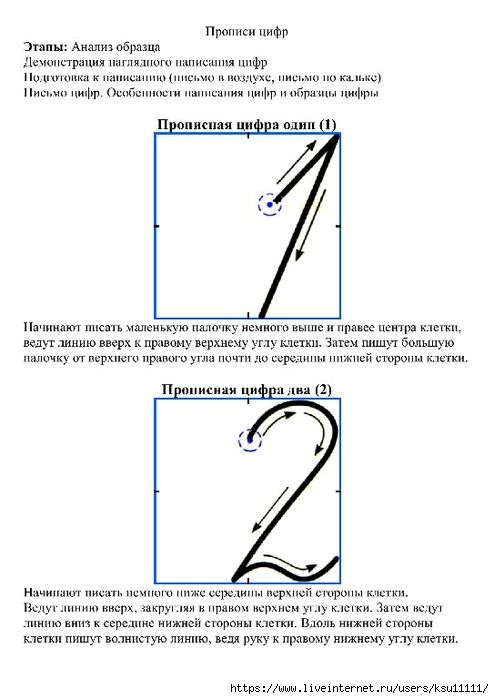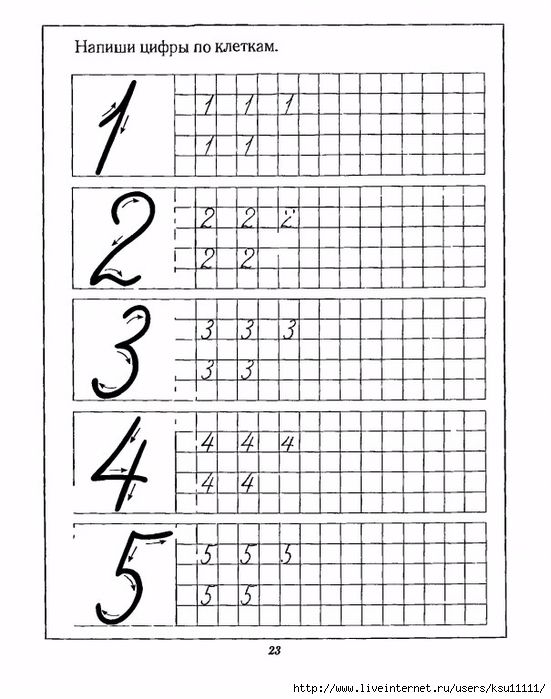Написание цифры 3 в клетке: Методика написания цифр | Учебно-методический материал по математике (1 класс) по теме:
Как научиться писать красивые цифры в клетках
С 3-4 летними детьми стараемся запомнить графический образ числа- цифру, чтобы обозначать количество посчитанных предметов. Как и с буквами, подключаем к решению проблемы все органы чувств: цифры лепим из пластилина, выгибаем из проволочек, проходим ножками, дорисовываем, сочиняем сказки и т.д. Обыгрываем и запоминаем форму цифр. Мне очень нравится, как хорошо работают сказки про форму цифр. В этом возрасте пальчики ещё только развиваются, поэтому учимся писать упрощённые цифры. Полезно использовать доску с мелом, рисование в манке или стирающийся маркер, чтобы можно было удалить ошибку. Удобно пособие “Нарисую и сотру”, листы которого лучше сразу заламинировать. Мы любим, когда у нас всё получается. Вместо ламинирования можно просто класть сверху листы плёнки для кодоскопа, старинные канцелярские пластиковые папки и мн. др. прозрачное. Замечательно, если найдётся копировальная бумага- это вообще чистое волшебство для детей:)Надо заметить, что эта упрощённая форма букв остаётся у иностранцев навсегда, например в латышском дошкольном учреждении мы учили писать двойку с прямым хвостиком и шестёрку с девяткой без хвостиков на американский манер.

Учим стихи о цифрах, запоминаем на что похожа цифра, рассматриваем цифры “с глазками”
Делаем шнуровки с цифрами
Учимся обводить и закрашивать, изучаем состав числа
См. подробно в этом блоге “Изучаем цифры” поэтапно, с пособиями .
На 15-минутных занятиях с детьми 5-7летнего возраста начинаем писать цифры с наклоном. Дети этого возраста видят цифры в целом, не разделяя их на элементы. Поэтому, и случаются нередкие искажения и цифровых элементов при письме. Чтобы избежать этого, при обучении письма цифр, важно уделять внимание анализу каждой цифры, сравнению и сопоставлению одинаковых элементов разных цифр. Ребенку необходимо помочь научиться определять “опорные” точки, с которых начинается письмо каждого составляющего элемента цифры, последовательность элементов и их расположение в клетке.
Следует обратить внимание на то, что некоторые элементы в разных (например: “большая палочка” в цифрах 1 и 7, “волнистая линия” в цифрах 2, 5 и 7 и т.
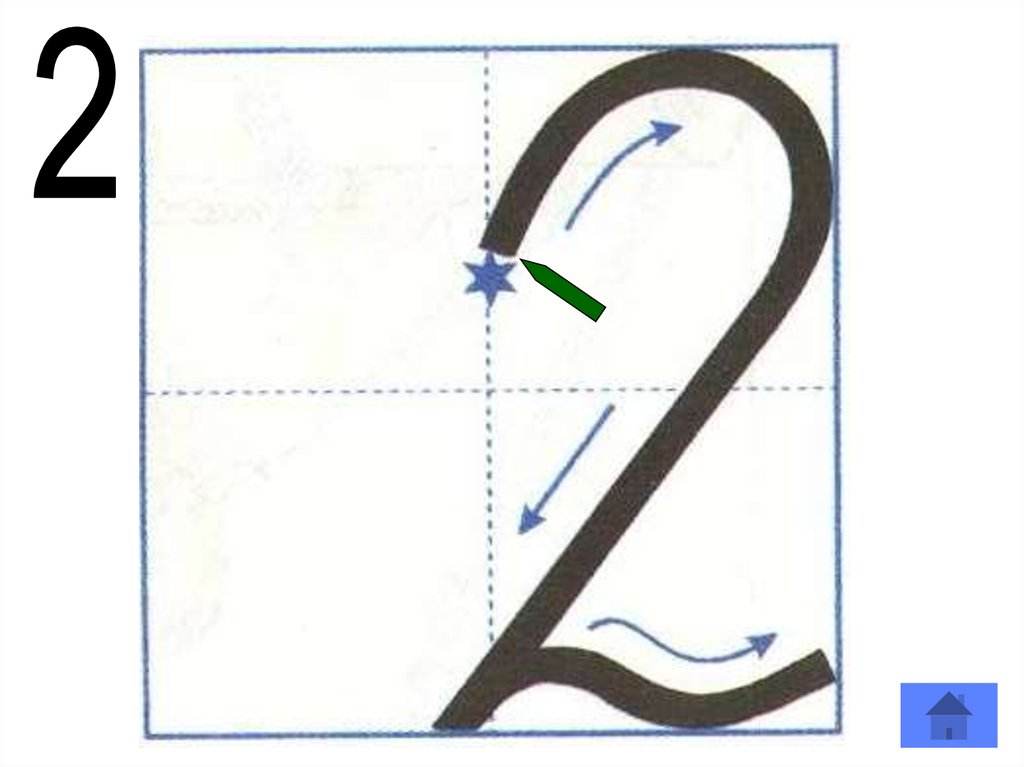 д.), а некоторые из них
начинаются в одной и той же точке клетке (например: в цифрах 2 и 3, 9 и 0
и т.д.). Так и говорим: “начинаем писать тройку так же , как цифру два…”
д.), а некоторые из них
начинаются в одной и той же точке клетке (например: в цифрах 2 и 3, 9 и 0
и т.д.). Так и говорим: “начинаем писать тройку так же , как цифру два…”Большое значение при обучении письму цифр имеет определение правильного наклона. При письме в клетке наклон определяется отрезком, соединяющим правый верхний угол клетки с серединой её нижней стороны. Прежде чем приступить к объяснению написания цифры, необходимо показать ребёнку её образец и проанализировать, из каких элементов состоит цифра (палочка, волнистая линия, овал, полуовал). Показ написания цифры должен сопровождаться краткими пояснениями о том, где начинается линия, в каком направлении ведётся, где заканчивается, в каком месте ручка должна быть оторвана от бумаги и какой будет следующая линия. Первые цифры, написанные ребёнком самостоятельно, должны быть просмотрены взрослым, который делает необходимые замечания.
 В начале каждого занятия мы,
например, летели на самолётиках целую строчку по указаниям
меня-диспетчера: три клеточки вправо, две вниз и т.д. Сначала по указанию, но заканчивали строчку уже самостоятельно, угадав узор. Устраивали физкультминутку “Самолётики”( и другие по теме графического диктанта):
В начале каждого занятия мы,
например, летели на самолётиках целую строчку по указаниям
меня-диспетчера: три клеточки вправо, две вниз и т.д. Сначала по указанию, но заканчивали строчку уже самостоятельно, угадав узор. Устраивали физкультминутку “Самолётики”( и другие по теме графического диктанта):Руки в стороны – в полёт
Отправляем самолёт.
Правое крыло вперёд.
Левое крыло вперёд.
Раз, два, три, четыре-
Полетел наш самолёт.
В большой клетке
на доске начинали писать цифру. После графических диктантов и заданий в
тетради мы уже хорошо представляем верхнюю, нижнюю часть, правую и левую
сторону клетки. Отмечаем углы клетки точками и чёрточками серединки
всех сторон. Отмечаем красными точками углы , в которые цифры не попадают никогда. Договариваемся, что все цифры начинаем писать в правом верхнем углу и отмечаем его, на первых порах, зелёным цветом. А в нижний правый угол попадает своим хвостиком одна только двойка- хулиганка.
Презентация “Алгоритм написания цифр”
Прописная цифра один (1)
Начинают писать маленькую палочку немного выше и правее центра клетки, ведут линию вверх к правому верхнему углу клетки. Затем пишут
большую палочку от верхнего правого угла почти до середины нижней
стороны клетки.
Затем пишут
большую палочку от верхнего правого угла почти до середины нижней
стороны клетки.Живой учитель скажет всё это так:
1) головка у всех цифр должна быть в правом углу клетки;
2) ножка цифры должна встать на середину нижней стороны клетки;
3) цифру начинаем писать с головы, ручку не отрываем до конца.
Посмотрите на мою большую клетку на доске. Обведите в своих тетрадях клетку и поставьте точки, в тех уголках, где нельзя писать цифру( в левом верхнем, в левом нижнем, в правом нижнем) Покажите, куда должна стать ножка у цифры( отмечаем чёрточкой серединку нижней стороны клетки)
Ведём остренькую головку цифры 1 в правый верхний угол, а потом ставим ножку на середину нижней стороны клетки. Ножка будет под наклоном. Сейчас я в ваших тетрадях красной ручкой напишу цифру 1. Вы её обведите и напишите ряд цифр. Между ними пропускайте по одной клетке, а чтобы не забыть ставьте в пропускаемых клетках точки.

Но сначала скажите волшебные слова для ручки:
Ручка, ручка, мы с тобой друзья!
Плохо нам писать нельзя!
Тому, кто дошёл до конца строчки на полях улыбнётся солнышко:)
Прописная цифра два (2)
Начинают писать немного ниже середины верхней стороны клетки. Ведут линию вверх, закругляя в правом верхнем углу клетки. Затем ведут линию вниз к середине нижней стороны клетки. Вдоль нижней стороны клетки. Вдоль нижней стороны клетки пишут волнистую линию, ведя руку к правому нижнему углу клетки.Живой учитель:
1)Рисуем в правом верхнем углу клетки круглую головку;
2) Потом , не отрывая руки, ставим ножку на середину нижней стороны клетки;
3) Теперь пишем хвостик, приговаривая:
вверх, вниз, вверх(~). На что похож хвостик? На гусеницу. Она не скачет, а еле ползёт. Гусеничка должна быть маленькой. Двойка- “хулиганка”: она единственная из цифр залезла в правый нижний угол клетки
Здесь и далее быть живым учителем для ребёнка можно научиться у Р.

Прописная цифра три (3)
Начинают писать немного ниже середины верхней стороны клетки. Ведут линию вверх, закругляя в правом верхнем углу клетки. Затем ведут линию вниз, немного не доводят до середины клетки и пишут нижний полуовал.Прописная цифра четыре (4)
Начинают писать немного правее середины верхней стороны клетки. Ведут прямую линию почти к центру клетки, затем ведут палочку вправо и немного не доводят до правой стороны клетки. Пишут длинную палочку, начиная выше середины правой стороны клетки и доводя её до нижней стороны клетки.Прописная цифра пять (5)
Начинают писать наклонную палочку немного правее середины верхней стороны клетки и ведут её почти до центра клетки. Затем пишут полуовал. Сверху от палочки пишут вправо волнистую линию.Прописная цифра шесть (6)
Начинают писать полуовал немного ниже верхнего правого угла клетки, закругляют, касаясь верхней стороны клетки, и ведут руку вниз. Закругляют линию, касаясь нижней стороны клетки и ведут руку вверх.
Затем закругляют линию влево немного выше центра клетки.
Закругляют линию, касаясь нижней стороны клетки и ведут руку вверх.
Затем закругляют линию влево немного выше центра клетки.Прописная цифра семь (7)
Начинают писать волнистую линию немного ниже середины верхней стороны клетки и доводят её до правого верхнего угла клетки. Потом пишут большую палочку, доводя её почти до середины нижней стороны клетки, а затем перечёркивают её маленькой палочкой посередине.Прописная цифра восемь (8)
Начинают писать немного ниже и правее середины верхней стороны клетки. Ведут линию вверх и вправо, закругляют, касаясь верхней и правой сторон клетки. Затем ведут руку вниз, закругляют линию, касаясь нижней стороны клетки. Далее, закругляясь, линия идёт вверх к начальной точке.Прописная цифра девять (9)
Начинают писать немного ниже правого верхнего угла клетки. В правом верхнем углу клетки линию закругляют и ведут руку вниз, к центру клетки. Здесь линию вновь закругляют и ведут вверх к началу овала. Затем ведут руку вниз, закругляя у середины нижней стороны клетки.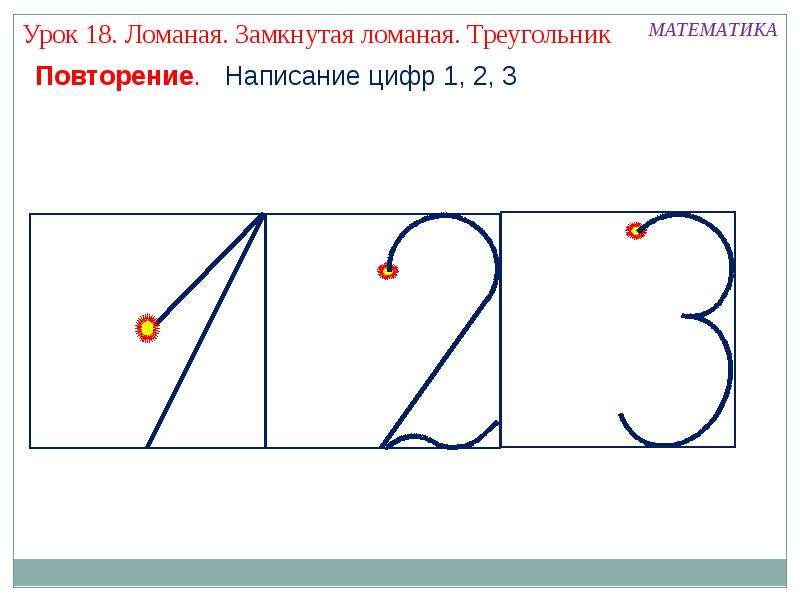
Прописная цифра ноль (0)
Овал начинают писать немного левее правого верхнего угла клетки. Ведут линию вниз, закругляя на середине нижней стороны клетки. Затем ведут руку вверх к началу овала.Дидактические игры, прописи и всевозможные задания по возрастным группам( 3-4 года, 5-6 лет, 6-7 лет),которые мы выполняли в детском развивающем центре собраны в этом сообщении
Учим цифры, пишем цифры | Ольга Васильевна Лысенко
Онлайн-курс Ольги Лысенко для педагогов по подготовке к школе и родителей
С помощью этого курса преподаватели и родители смогут эффективно обучать цифрам детей 5-7 лет, а также ликвидировать пробелы у младших школьников.
Дети выучат цифры от «0» до «9» и будут точно соотносить количество предметов с числом.
Специально разработанные образы-ассоциации не только помогают быстро запомнить цифры. Это основа для внедрения приемов мнемотехники, которые очень облегчают запоминание состава числа.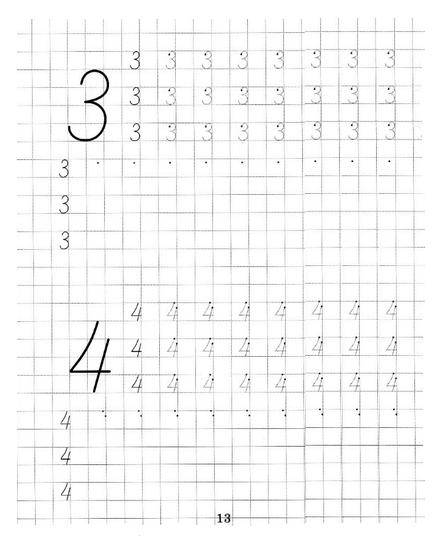 И хотя в этом курсе состав числа еще не изучается, база для этого закладывается уже сейчас.
И хотя в этом курсе состав числа еще не изучается, база для этого закладывается уже сейчас.
Ваши ученики освоят печатную математическую каллиграфию.
Написание цифр связано с умением производить мысленную разметку клетки на две или три части. Предполагается, что ребенок может легко ориентироваться в клетке, находить её центр, середину стороны, писать горизонтальные, вертикальные и диагональные линии.
Поэтому в курс «Учим цифры. Пишем цифры» введен также курс печатной математической каллиграфии.
Благодаря этому дети:
- легко усваивают основы рисования всех плоских геометрических фигур: квадрата, треугольника, прямоугольника, круга, овала, трапеции, многоугольников
- учится выполнять графические диктанты
- копировать картинку по клеткам
- дорисовывать у предметов недостающую часть.
«Мы обнаружили, что все цифры можно написать, используя всего 3 элемента: «крышечка», «наклонная», «корзиночка» — говорит автор курса Ольга Васильевна Лысенко. — «Это весело и понятно детям. Так мы добиваемся красивого написания уже на первом уроке после знакомства с новой цифрой».
— «Это весело и понятно детям. Так мы добиваемся красивого написания уже на первом уроке после знакомства с новой цифрой».
Чтобы обучение письму цифр было безболезненным, используются клетки разного размера: сначала со стороной 1 см, потом — 7 мм, дальше — 5 мм. Переходя от крупного размера к мелкому, дети учатся соблюдать точные пропорции и наклон при написании цифр.
Ребята пройдут основы нумерации, изучат порядковые числительные.
При прохождении каждой цифры дети изучают её название с точки зрения количественной характеристики и порядковой. Зачем это нужно?
В школе при решении задач, содержащих порядковые числительные, дети часто смешивают порядковый номер и количество предметов. Это приводит к таким ошибкам:
Задача. На грядке росло 8 тюльпанов. Маша сорвала второй и четвертый тюльпан. Сколько тюльпанов осталось на грядке?
Ребенок, который не различает понятия «второй» и «два», «четвертый» и «четыре», решает задачу неверно.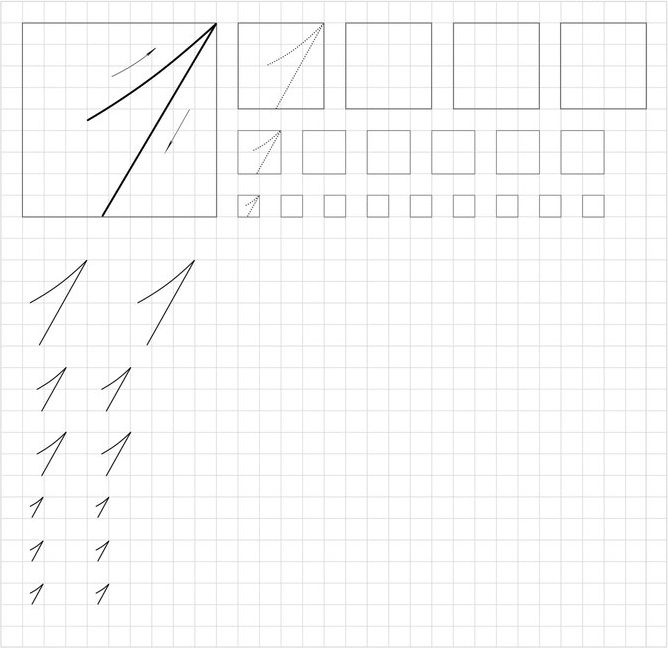
Решение: 2+4=6.
8-6 = 2.
Ответ: на грядке осталось 2 тюльпана.
Если при изучении цифр соблюдать основы нумерации — науки, которая учит различать количество предметов и порядковый номер, то на самых ранних этапах можно избежать подобных ошибок. В этом случае ребёнок, не задумываясь, сразу дал бы правильный ответ: с грядки сорвали 2 тюльпана — значит, осталось 6 тюльпанов.
Также в процессе обучения у детей вырабатываются умения, которые в дальнейшем сокращают время на автоматизацию навыка счета:
- Называть последующее число (пропедевтика вычислительного приема «Плюс один»)
- Называть предыдущее число (пропедевтика вычислительного приема «Минус один»)
- Умение определять место числа в числовом ряду. Считать в прямом и обратном порядке с заданной позиции.
Основа курса — рабочая тетрадь «Учим цифры, пишем цифры»
Упражнения, содержащиеся в рабочей тетради, с первых уроков тренируют способность быстро называть предыдущее и последующее число к заданному, умение считать с любого места в прямом и обратном порядке, определять место названного числа в числовом ряду.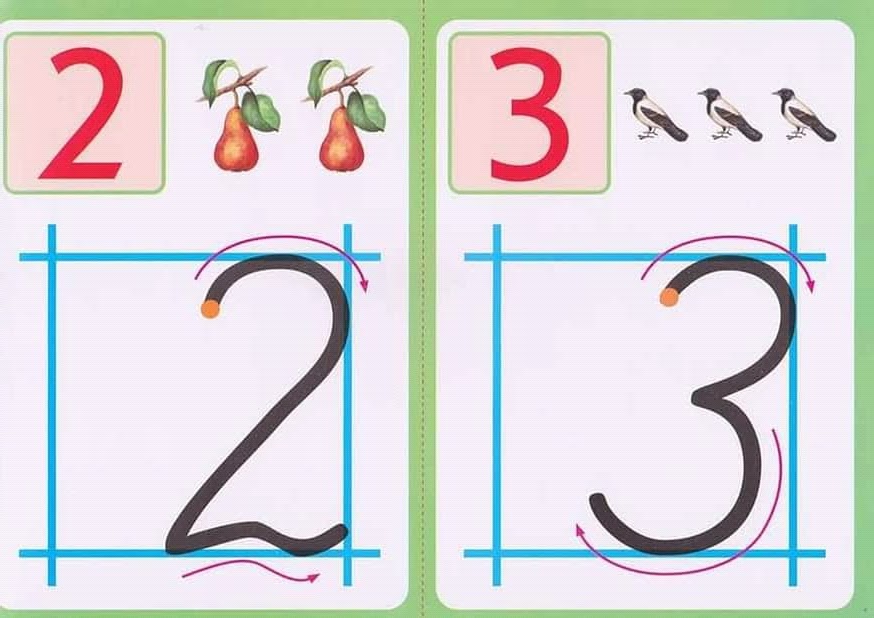
Кроме этого, рабочая тетрадь содержит массу забавных картинок, интересных заданий, создающих позитивную мотивацию к обучению у любого ребенка.
Посмотрите первые страницы рабочей тетради →
Видеолекция
Кроме рабочей тетради, в состав курса также входит видеолекция, в которой автор курса Ольга Васильевна Лысенко подробно рассказывает методику обучения детей по её материалам.
Все материалы предоставляются в электронном виде через личный кабинет на этом сайте.
Автор — Ольга Васильевна Лысенко
- Практикующий педагог со стажем преподавания более 20 лет
- Автор популярных методик интенсивного обучения «Красивый почерк за 20 занятий», «Обучение чтению за 15 уроков», «Таблица умножения за 15 занятий», «Решение математических задач» и других.
Какие ещё проблемы позволяет решить данный курс?
Если ребенок:
- знает цифры как песенку в одной последовательности и не может соотнести количество предметов и цифру
- плохо запоминает цифры
- смешивает некоторые цифры между собой
- не ориентируется в пространстве клетки, не может быстро найти центр клетки, середину, стороны право-лево, верх-низ
- не может красиво писать цифры
- не ориентируется в геометрическом материале, не знает названия фигур и алгоритмов для их рисования
— курс «Учим цифры, пишем цифры» поможет в этих случаях.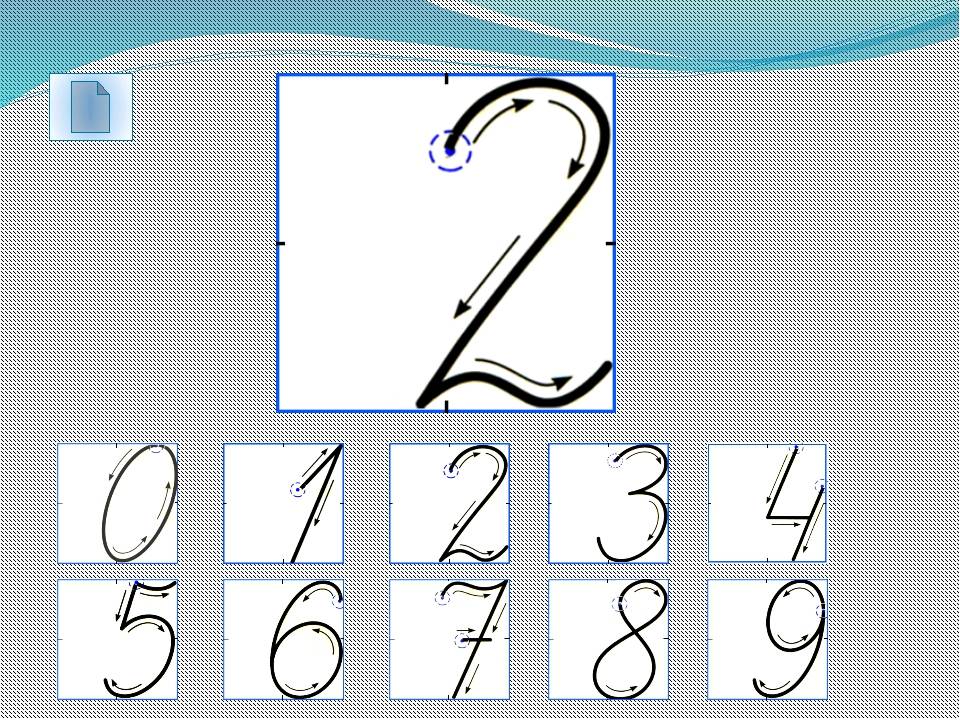
Стоимость
Формат чисел — служба поддержки Майкрософт
Excel
Введите и отформатируйте данные
Формат данных
Формат данных
Формат чисел
Excel для Microsoft 365 Excel для Microsoft 365 для Mac Excel 2021 Excel 2021 для Mac Excel 2019 Excel 2019 для Mac Excel 2016 Excel 2016 для Mac Excel 2013 Excel 2010 Excel 2007 Excel для Mac 2011 Дополнительно…Меньше
Применение форматов чисел, таких как даты, валюта или дроби, к ячейкам на листе. Например, если вы работаете над квартальным бюджетом, вы можете использовать числовой формат Валюта , чтобы ваши числа представляли деньги. Или, если у вас есть столбец дат, вы можете указать, что вы хотите, чтобы даты отображались как 14 марта 2012 года, 14 марта – 12 или 3/14.
Выполните следующие действия для форматирования чисел:
- org/ItemList”>
Выберите ячейки, содержащие числа, которые необходимо отформатировать.
Выберите CTRL+1.
На Mac выберите Control+1 или Command+1.
В открывшемся окне выберите вкладку Номер (пропустите этот шаг, если вы используете Microsoft 365 для Интернета).
Выберите параметр Категория , а затем выберите конкретные изменения форматирования справа.
Совет: У вас есть числа, отображаемые в ваших ячейках как #####? Это, вероятно, означает, что ваша ячейка недостаточно широка, чтобы показать все число. Попробуйте дважды щелкнуть правую границу столбца, содержащего ячейки с #####. Это изменит ширину столбца и высоту строки в соответствии с числом. Вы также можете перетащить правую границу столбца, чтобы сделать его любого размера.
Попробуйте дважды щелкнуть правую границу столбца, содержащего ячейки с #####. Это изменит ширину столбца и высоту строки в соответствии с числом. Вы также можете перетащить правую границу столбца, чтобы сделать его любого размера.
Запретить автоматическое форматирование номеров
Иногда, если вы вводите числа в ячейку или импортируете их из другого источника данных, Excel не форматирует их должным образом. Если, например, вы вводите число вместе со знаком косой черты (/) или дефисом (-), Excel может применить формат даты . Вы можете предотвратить это автоматическое форматирование чисел, применив к ячейкам формат Text .
Это легко сделать:
Выберите ячейки, содержащие числа, которые вы не хотите автоматически форматировать в Excel.

Выберите CTRL+1.
На Mac выберите Control+1 или Command+1.
На вкладке Номер выберите Текст в списке Категория .
Нужна дополнительная помощь?
Вы всегда можете обратиться к эксперту в техническом сообществе Excel или получить поддержку в сообществе ответов.
См. также
Отформатируйте дату так, как вы хотите
Форматировать числа как проценты
Отформатируйте отрицательные проценты, чтобы их было легко найти
Форматировать числа как валюту
Создание пользовательского числового формата
Преобразование дат, сохраненных в виде текста, в даты
Исправление чисел в текстовом формате путем применения числового формата
Доступные числовые форматы в Excel
Форматирование
- Доступные числовые форматы в Excel
Статья - Условное форматирование
Статья - Выравнивание или поворот текста в ячейке
Статья - Изменить формат ячейки
Статья - Копировать форматирование ячейки
Статья - Добавить водяной знак в Excel
Статья - Показать или скрыть нулевые значения
Статья - Создание пользовательского числового формата
Статья
Следующий: Формулы и функции
В Excel вы можете форматировать числа в ячейках для таких вещей, как валюта, проценты, десятичные дроби, даты, номера телефонов или номера социального страхования.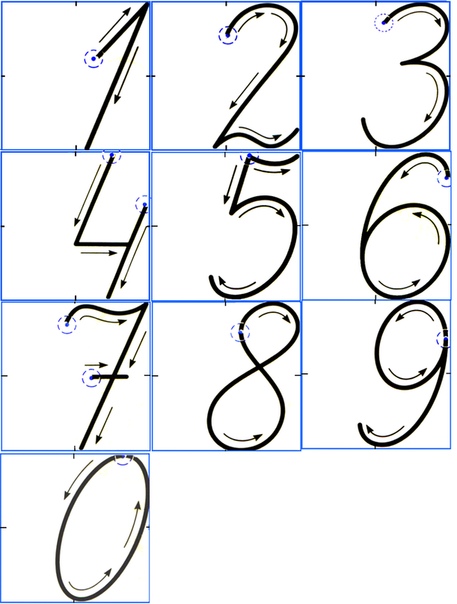
Выберите ячейку или диапазон ячеек.
На вкладке Home выберите Номер из раскрывающегося списка.
Или вы можете выбрать один из следующих вариантов:Нажмите CTRL + 1 и выберите Номер .
Щелкните правой кнопкой мыши ячейку или диапазон ячеек, выберите Формат ячеек… и выберите Число .

Выберите маленькую стрелку, средство запуска диалогового окна, а затем выберите Число .
Выберите нужный формат.
Числовые форматы
Чтобы просмотреть все доступные числовые форматы, щелкните кнопку запуска диалогового окна рядом с Номер на вкладке Домашний в группе Номер .
Формат | Описание |
|---|---|
Общий | Числовой формат по умолчанию, который Excel применяет при вводе числа. |
Номер | Используется для общего отображения чисел. Вы можете указать количество десятичных знаков, которые вы хотите использовать, хотите ли вы использовать разделитель тысяч и как вы хотите отображать отрицательные числа. |
Валюта | Используется для общих денежных значений и отображает символ валюты по умолчанию с цифрами. |
Бухгалтерский учет | Также используется для денежных значений, но выравнивает символы валюты и десятичные точки чисел в столбце. |
Дата | Отображает порядковые номера даты и времени в виде значений даты в соответствии с указанным типом и языковым стандартом (местоположением). |
Время | Отображает порядковые номера даты и времени в виде значений времени в соответствии с указанным типом и языковым стандартом (местоположением). Форматы времени, начинающиеся со звездочки ( * ) реагировать на изменения региональных настроек даты и времени, которые указаны в Панели управления. На форматы без звездочки настройки Панели управления не влияют. |
Процент | Умножает значение ячейки на 100 и отображает результат с символом процента ( % ). |
Фракция | Отображает число в виде дроби в соответствии с указанным типом дроби. |
Научный | Отображает число в экспоненциальной записи, заменяя часть числа на E+n, где E (обозначающее Exponent) умножает предыдущее число на 10 в n-й степени. Например, 2-значный формат Scientific отображает 12345678901 как 1,23E+10, что составляет 1,23, умноженное на 10 в 10-й степени. |
Текст | Обрабатывает содержимое ячейки как текст и отображает содержимое точно так, как вы его вводите, даже если вы вводите числа. |
Специальный | Отображает число в виде почтового индекса (ZIP Code), номера телефона или номера социального страхования. |
Пользовательский | Позволяет изменить копию существующего кода числового формата. |
Вы можете применять различные форматы к числам, чтобы изменить их внешний вид. Форматы изменяют только способ отображения чисел и не влияют на значения. Например, если вы хотите, чтобы число отображалось в виде валюты, щелкните ячейку с числовым значением > Валюта .
Применение числового формата изменяет только способ отображения числа и не влияет на значения ячеек, которые используются для выполнения вычислений. Вы можете увидеть фактическое значение в строке формул.
Вот список доступных числовых форматов и способов их использования в Excel для Интернета:


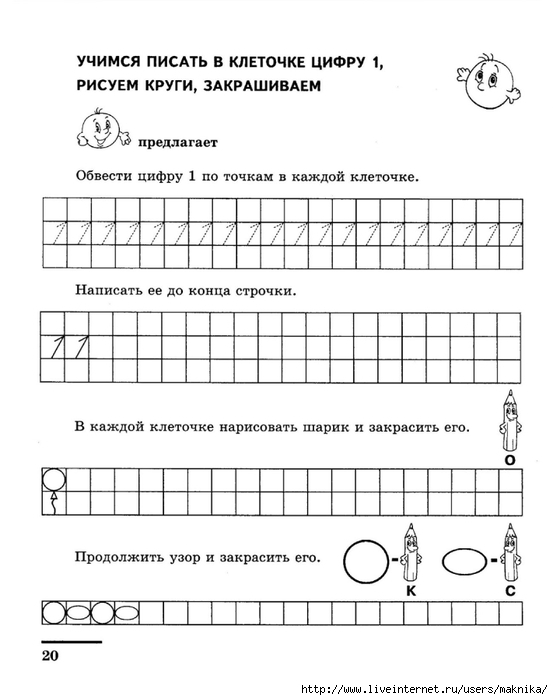 По большей части числа, отформатированные в формате General , отображаются именно так, как вы их вводите. Однако, если ширина ячейки недостаточна для отображения всего числа, формат General округляет числа до десятичных знаков. Общий формат чисел также использует экспоненциальное представление для больших чисел (12 и более цифр).
По большей части числа, отформатированные в формате General , отображаются именно так, как вы их вводите. Однако, если ширина ячейки недостаточна для отображения всего числа, формат General округляет числа до десятичных знаков. Общий формат чисел также использует экспоненциальное представление для больших чисел (12 и более цифр).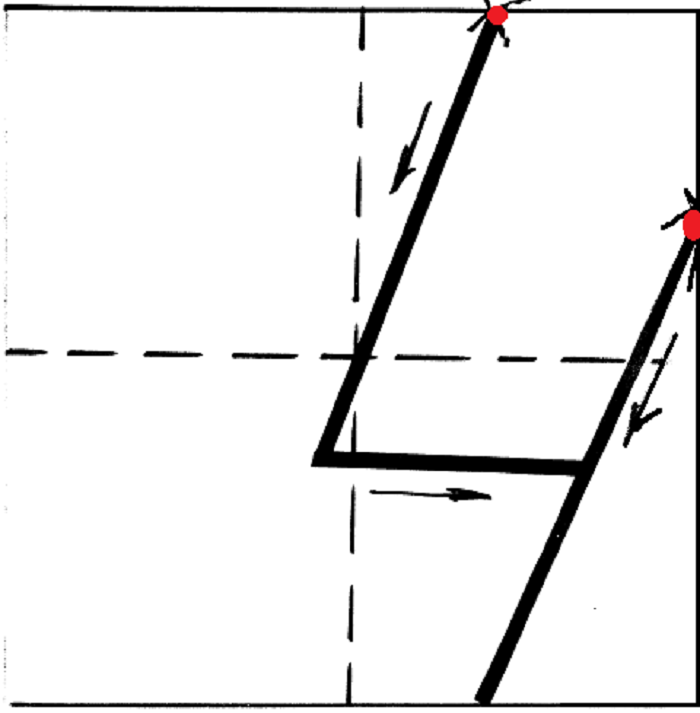 Вы можете указать количество десятичных знаков, которые вы хотите использовать, хотите ли вы использовать разделитель тысяч и как вы хотите отображать отрицательные числа.
Вы можете указать количество десятичных знаков, которые вы хотите использовать, хотите ли вы использовать разделитель тысяч и как вы хотите отображать отрицательные числа.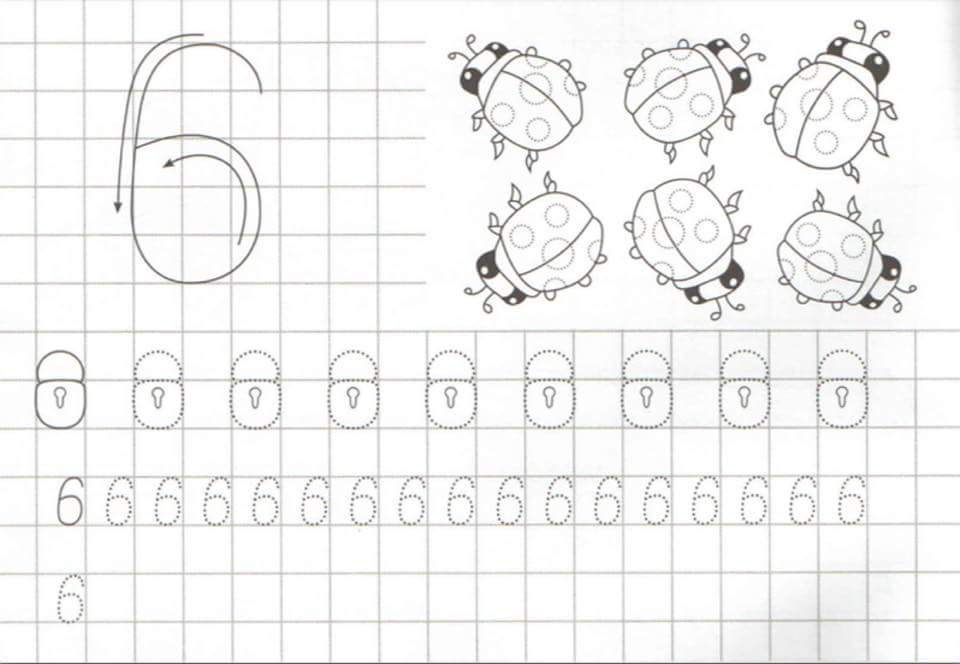 Форматы даты, начинающиеся со звездочки ( * ), соответствуют изменениям региональных настроек даты и времени, указанных в панели управления. На форматы без звездочки настройки Панели управления не влияют.
Форматы даты, начинающиеся со звездочки ( * ), соответствуют изменениям региональных настроек даты и времени, указанных в панели управления. На форматы без звездочки настройки Панели управления не влияют.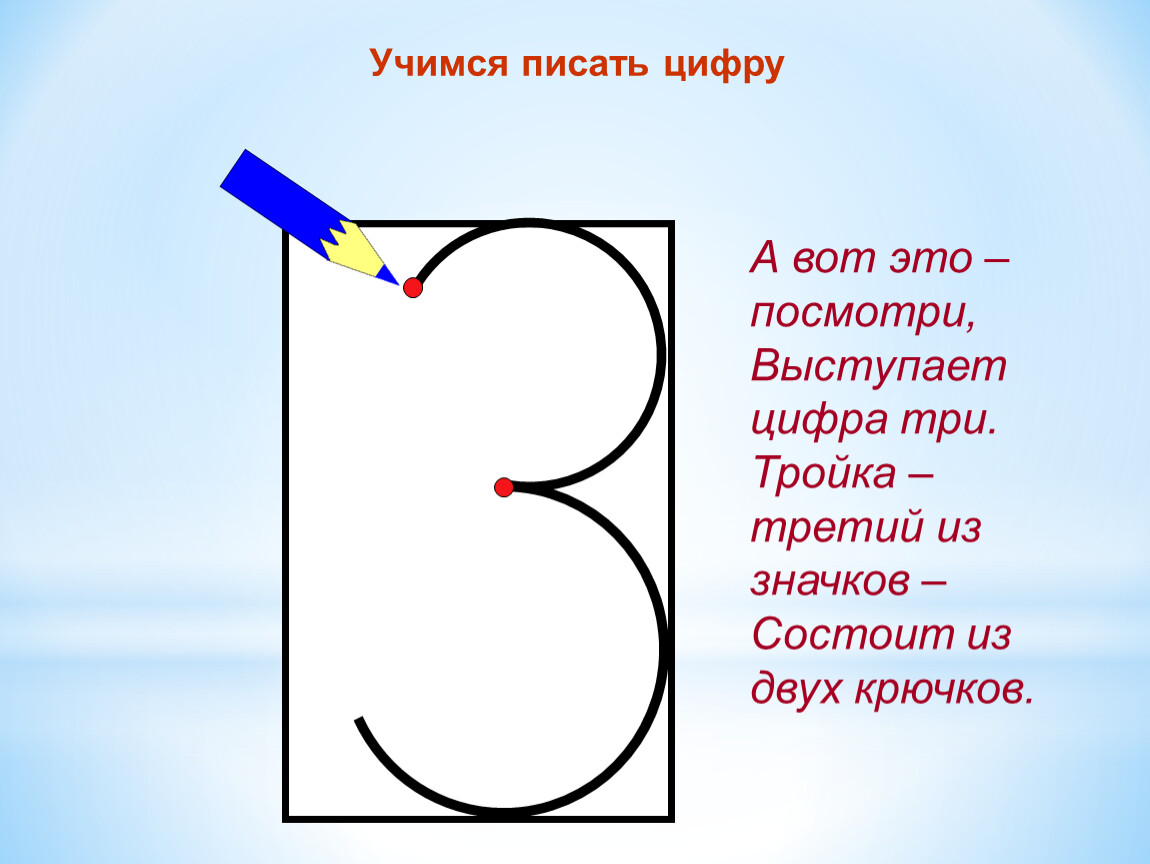 Вы можете указать количество десятичных разрядов, которое хотите использовать.
Вы можете указать количество десятичных разрядов, которое хотите использовать. Вы можете указать количество десятичных разрядов, которое хотите использовать.
Вы можете указать количество десятичных разрядов, которое хотите использовать. Используйте этот формат для создания пользовательского числового формата, который добавляется в список кодов числовых форматов. Вы можете добавить от 200 до 250 пользовательских числовых форматов, в зависимости от языковой версии Excel, установленной на вашем компьютере. Дополнительные сведения о настраиваемых форматах см. в разделе Создание или удаление настраиваемого числового формата.
Используйте этот формат для создания пользовательского числового формата, который добавляется в список кодов числовых форматов. Вы можете добавить от 200 до 250 пользовательских числовых форматов, в зависимости от языковой версии Excel, установленной на вашем компьютере. Дополнительные сведения о настраиваемых форматах см. в разделе Создание или удаление настраиваемого числового формата. Вот несколько примеров того, как оба формата отображают числа:
Вот несколько примеров того, как оба формата отображают числа: