Напечатать букву а: Раскраска Буква А для детей распечатать бесплатно
Клавиатура компьютера (ноутбука): фото и описание клавиш
В этом уроке я расскажу про клавиши клавиатуры стационарного компьютера и ноутбука. Мы разберемся со значением кнопок, рассмотрим популярные сочетания клавиш.
Содержание:
- Значение кнопок клавиатуры
- Сочетание клавиш
- Полезные программы
- Решение проблем
Значение кнопок клавиатуры
Несмотря на то, что клавиатуры бывают разного вида и устройства, основные клавиши одни и те же на всех моделях.
Вот фото обычной клавиатуры компьютера:
Буквы. Самая важная часть – те клавиши, которыми печатают текст.
Как правило, на каждой нанесены две буквы – одна иностранная, другая русская. Чтобы напечатать букву на нужном языке, выберите его на панели задач в правом нижнем углу экрана.
Еще язык можно изменить через сочетание клавиш Shift и Alt. Для этого сначала нажмите клавишу Shift и, не отпуская ее, Alt. Иногда настроено другое сочетание: Shift и Ctrl.
Для печати большой буквы нужно удерживать Shift и вместе с ней нажать на букву.
Для печати точки при русском алфавите нажмите последнюю клавишу в нижнем буквенном ряду (справа).
Для печати запятой нажмите на эту же кнопку, но удерживая Shift.
А когда выбран английский алфавит, для печати точки нужно нажать на клавишу, которая находится перед русской точкой. На ней обычно написана буква Ю. А запятая при английском алфавите находится там, где русская Б – перед английской точкой.
Цифры и знаки. Прямо над буквами находится ряд кнопок с цифрами и знаками (! « » № ; % : ? * и т.д.).
Если нажать на одну из них, напечатается нарисованная цифра. А вот чтобы печатался знак, нужно вместе с ней нажать Shift.
Если знак печатается не тот, который нужен, измените раскладку – выберите другой язык внизу экрана справа: .
Пробел (space) – промежуток между словами. Это самая длинная кнопка, находится под буквами.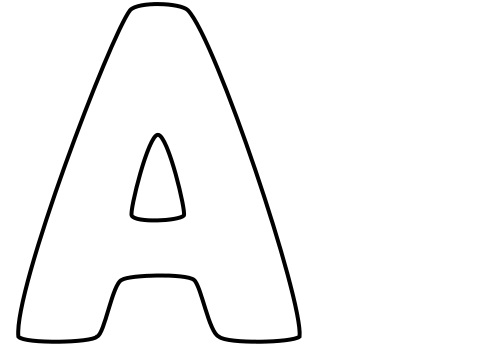
Важно! Пробел между словами должен быть только один, не больше. По правилам он ставится только после знака препинания – перед знаком его быть не должно (за исключением тире). Смещать текст при помощи пробела неправильно.
Tab – используется для смещения текста вправо.
При помощи этой клавиши делают отступ (красную строку). Для этого нужно щелкнуть мышкой в начале текста и нажать на Tab один раз.
Caps Lock – используется для печати больших букв. Находится под клавишей Tab, по-русски читается капс лок.
Нажмите на Caps Lock один раз и отпустите. Теперь все буквы будут печататься большими. Чтобы отменить эту функцию, еще раз нажмите на Caps Lock. Буквы, как и прежде, будут печататься маленькими.
Backspace – стирает буквы и знаки, которые напечатаны перед мигающей палочкой (курсором). Находится эта кнопка с правой стороны, сразу после цифр/знаков. По-русски читается бэкспэйс. Часто на ней вообще нет надписи, а просто нарисована стрелка, направленная влево.
Еще ее можно использовать для удаления большого количества текста. Для этого текст нужно предварительно обозначить – выделить левой кнопкой мыши.
Также Backspace применяется для смещения текста влево или подъема вверх – удаления пустого пространства. Для этого щелкните перед первой буквой, чтобы там замигал курсор. Затем нажмите на Backspace.
Enter – используется для подтверждения действия. Находится под Backspace, по-русски читается энтэр.
Например, напечатали вы запрос в Гугл или Яндекс, и, чтобы дать команду на поиск, нажимаете Enter.
При работе с текстом эту клавишу используют для перехода на следующую строку. Также при помощи нее можно сместить весь текст после мигающего курсора вниз.
Shift – используется для печати больших букв и знаков. Находится перед нижним рядом букв – слева и справа. На некоторых клавиатурах она не подписана, а обозначена стрелкой, направленной вверх. По-русски читается шифт.
Если нажать ее в сочетании с буквой, то буква напечатается прописной. А если с цифрой (в верхнем ряду), то знак, изображенный на клавише. Если знаков несколько, они набираются вместе с Shift на разных раскладках (алфавитах).
А если с цифрой (в верхнем ряду), то знак, изображенный на клавише. Если знаков несколько, они набираются вместе с Shift на разных раскладках (алфавитах).
Ctrl – используется в сочетании с другими клавишами (см. далее). В Windows при помощи нее выделяют объекты: для этого нужно зажать Ctrl и кликать левой кнопкой мыши по нужным файлам/папкам. По-русски читается контрол.
Alt – используется в сочетании с другими клавишами (см. далее). По-русски читается альт.
Delete (del) – кнопка удаления. По-русски читается дэлит.
В отличие от Backspace она стирает буквы не перед, а после мигающего курсора. Кроме того, работает еще и как команда удаления в Windows, в программах.
Win (Windows) – открывает меню «Пуск». Обычно эта клавиша не подписана – на ней просто нарисован логотип системы Windows. Находится между Ctrl и Alt.
Fn – встречается только на ноутбуках, мини-клавиатурах. Предназначена для изменения значения кнопки – запуска второй функции. Работает только совместно с другими клавишами (обычно F1-F12).
Допустим, мне нужно увеличить яркость экрана ноутбука. Для этого я ищу кнопку с соответствующей картинкой. У меня это F6 – на ней нарисовано солнышко. Значит, зажимаю клавишу Fn и вместе с ней F6.
Esc (Escape) – выход. Закрывает некоторые программы, компьютерные игры. По-русски читается эске́йп.
Функциональные клавиши
К функциональным относятся кнопки в верхней части: F1-F12. Они запускают определенные команды в операционной системе, программах, играх.
Функции, которые выполняют эти кнопки, запрограммированы в биос. Поэтому действия некоторых из них могут отличаться на разных компьютерах.
- F1 – вызов справки (помощи).
- F2 – переименование выделенного объекта.
- F3 – активация поиска.
- F4 – используется в комбинации: Alt + F4 для закрытия окна программы, Ctrl + F4 для частичного закрытия (например, вкладки браузера).
- F5 – обновление. Обычно используется для перезагрузки страницы в браузере (Google Chrome и др.

- F6 – передвигает курсор в определенную область, например, в адресную строку браузера.
- F7 – запускает проверку орфографии в программах Microsoft Office (Word, Excel и др.).
- F8 – выбор режима запуска Windows.
- F9 – используется при работе в Microsoft Outlook.
- F10 – активирует меню программы. В сочетании с Shift выполняет функцию правой кнопки мыши – открывает контекстное меню.
- F11 – переводит в полноэкранный режим некоторые программы (например, браузеры).
- F12 – вызывает окно сохранения в Microsoft Word.
Цифровая часть
Цифровая часть – это отдельный блок с цифрами и арифметическими знаками в правой части клавиатуры. Они расположены точно так же, как на калькуляторе, и для многих более удобны.
Чтобы активировать цифровую часть, нужно один раз нажать на Num Lock (num lk).
При повторном нажатии на Num Lock цифровая часть отключается – она начинает работать в режиме управления курсором. Каждая кнопка выполняет свою функцию:
Каждая кнопка выполняет свою функцию:
- 1 — в конец строки (End)
- 2 — вниз (↓)
- 3 — в конец страницы (Page Down)
- 4 — влево (←)
- 5 — нет функции
- 6 — вправо (→)
- 7 — в начало строки (Home)
- 8 — вверх (↑)
- 9 — в начало страницы (Page Up)
- 0 — вставка/замена (Ins)
- . — удаление (Del)
Если на клавиатуре ноутбука нет отдельной цифровой части, то ее заменяют буквы:
- О, Л, Д – это 1, 2, 3
- Г, Ш, Щ – это 4, 5, 6
В таком случае, если включена Num Lock, то при печати текста получится следующее: п1чему к2авиатура печатает цифрами, как п1менят0. Чтобы отключить такой набор, нужно просто один раз нажать Num Lock.
Дополнительные клавиши
Используются для работы с текстом, в программах и компьютерных играх.
- Стрелки — передвижение курсора или другого объекта (например, персонажа в игре).

- Home — переход в начало строки.
- End — в конец строки.
- Page Up — вверх страницы.
- Page Down (Pg Dn) — вниз страницы.
Insert (ins) – печать текста поверх уже имеющегося.
Scroll Lock (scr lk) – включает прокручивание, то есть заменяет колесико на мышке. Если клавиша нажата, то кнопки со стрелками переходят в режим перемещения страницы – вверх, вниз, вправо, влево.
Pause/Break – предназначена для приостановления действующего процесса (пауза). Используются в компьютерных играх и некоторых программах.
Print Screen (prtsc) – делает скриншот, то есть снимок (фотографию) экрана. После нажатия клавиши изображение нужно вставить в графический редактор (Paint или другой). Подробнее о том, как это сделать, читайте в уроке Скриншот.
Клавиша с изображением страницы – находится между Alt и Ctrl (обычно с правой стороны). Выполняет функцию правой кнопки мыши – вызывает контекстное меню.
Индикаторы. Три светодиода (лампочки), которые показывают включение клавиш Num Lock, Caps Lock и Scroll Lock.
Специализированные клавиши – набор кнопок для управления некоторыми функциями компьютера: настройка звука, запуск определенных программ и пр. Обычно они другого цвета и формы.
Сочетание клавиш
Сочетание клавиш – это когда для определенного действия используется одновременное нажатие нескольких кнопок. Такие комбинации используются для ускорения работы и обозначаются знаком +
Например, в программе Word можно использовать комбинации клавиш для работы с текстом: выделения, изменения размера букв, выравнивания и других операций.
Как пользоваться. Сначала нажмите на первую клавишу, затем, не отпуская ее, на следующую. Например, комбинация Shift + Alt означает, что сначала нужно нажать Shift и, удерживая ее, Alt.
Некоторые сочетания работают практически везде в компьютере: в Windows, интернете, в программах. Например, Ctrl + C и Ctrl + V для копирования и вставки. А есть те, которые срабатывают только в определенных приложениях.
Вот самые популярные комбинации:
- Shift + Alt – смена раскладки (языка ввода).

- Ctrl + C – копирование.
- Ctrl + X – вырезание.
- Ctrl + V – вставка скопированного/вырезанного.
- Ctrl + A – выделение всего текста, всех объектов в папке.
- Ctrl + S – сохранение.
- Ctrl + Home – перемещение в начало (наверх).
- Ctrl + End – перемещение в конец (вниз).
- Win + D – сворачивание всех окон.
- Alt + F4 – закрытие активного окна.
- Alt + Tab – переключение между окнами.
Подробнее об этих и других комбинациях читайте на сайте Microsoft по ссылке.
Полезные программы
Экранная клавиатура – стандартная программа Windows, виртуальный аналог клавиатуры компьютера. Позволяет набирать текст и нажимать на другие клавиши мышкой.
Находится в Пуске, в разделе «Спец. возможности».
Punto Switcher (yandex.ru/soft/punto) – бесплатная программа от Яндекса для работы с текстом. Автоматически «переводит» слова при наборе в неправильной раскладке.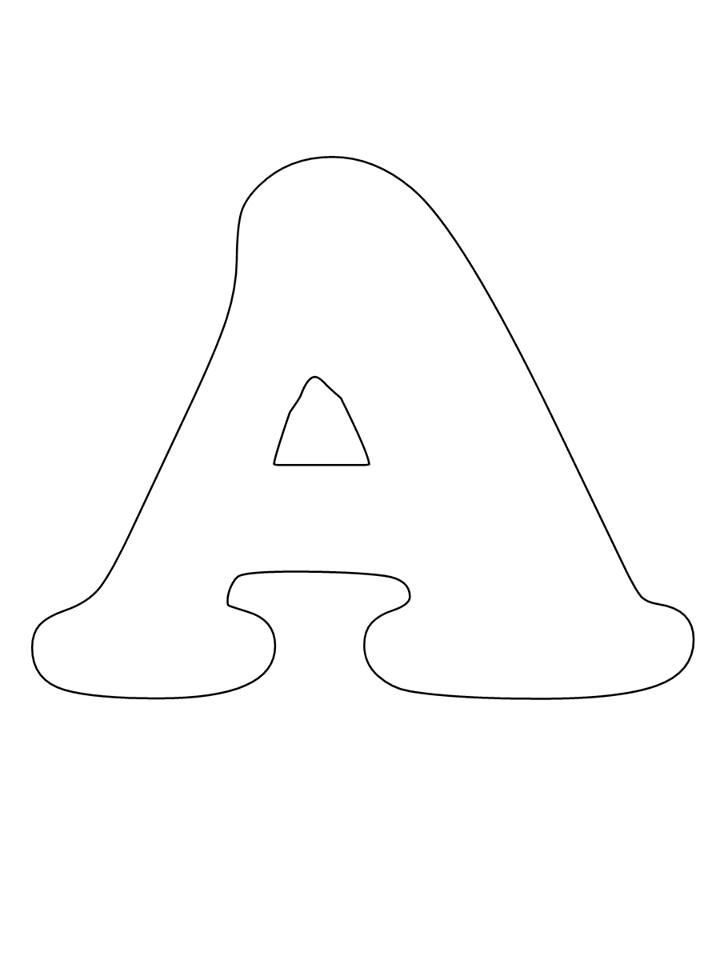 То есть если вы забудете переключиться на другой алфавит и наберете ghbdtn вместо привет, программа поменяет слово на правильное.
То есть если вы забудете переключиться на другой алфавит и наберете ghbdtn вместо привет, программа поменяет слово на правильное.
После ее установки на панели задач появится новый значок раскладки от Punto Switcher.
Решение проблем
В словах печатаются цифры. На некоторых мини-клавиатурах (например, на ноутбуках) это случается, когда нажата клавиша Num Lock. Просто нажмите на нее один раз.
Не работает цифровая часть. А такое бывает на обычных клавиатурах. Значит, цифровая часть выключена. Для ее включения нажмите один раз Num Lock.
Новый текст печатается поверх старого. Так происходит, если была случайно нажата кнопка Insert. При нажатии на нее новый текст печатается, стирая старый. Чтобы это отменить, нужно снова нажать на Insert.
Все буквы набираются большими. Нажмите Caps Lock.
На клавишах нет обозначения русских букв. Обычно такое встречается на ноутбуках, привезенных из других стран. Самое простое решение – купить наклейки на клавиши.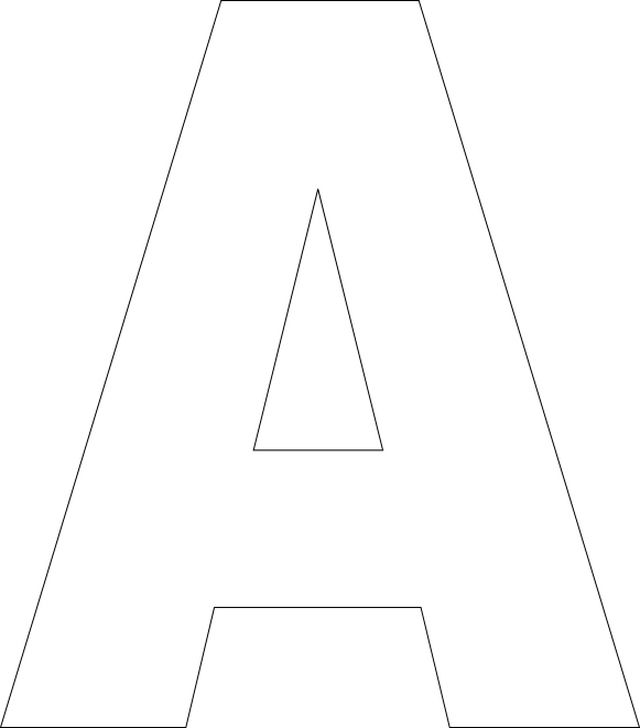
Второй вариант подороже – лазерная гравировка. Можно нанести любую раскладку, не только русскую.
И третий вариант – покупка новой клавиатуры. Просто покупаете отдельную клавиатуру и подключаете ее к ноутбуку.
Некоторые клавиши не работают. Причины у этого могут быть разные:
- Мусор. О чистке клавиатуры есть много статей в интернете. Самый простой способ – перевернуть ее, немного потрясти и пройтись маленькой щеткой или кисточкой для рисования. Можно сделать и глубокую чистку: снять все клавиши и почистить каждую. Но делать это нужно очень аккуратно – есть риск потом ее не собрать.
- Перегрев ноутбука. Время от времени ноутбук нужно обслуживать: чистить от пыли внутренние элементы, менять термопасту, смазывать вентиляторы. Это может сделать компьютерный мастер за пару часов. Определить, нужна ли чистка легко: компьютер шумит, греется, хуже работает (тормозит, зависает).
 При активном использовании чистить нужно раз в год.
При активном использовании чистить нужно раз в год. - Попадание жидкости. Если клавиатура отдельная, то часто достаточно ее просто отключить и просушить. С ноутбуком хуже – он может вообще перестать работать. Лучше сразу отнести к мастеру.
Кроме того, клавиши могут плохо работать по причине того, что их срок службы подошел к концу. Это бывает, например, на старых ноутбуках.
Каждая кнопка рассчитана на определенное количество нажатий: недорогие мембранные – на 5 млн., ножничные (на ноутбуках) – 10 млн., дорогие механические – до 50 млн.
В таком случае можно купить новую клавиатуру. Это касается и ноутбуков: просто подключаете ее и работаете на ней вместо старой. А еще можно пользоваться экранной клавиатурой, о которой я рассказывал выше в статье.
Что касается ноутбука, то его можно отнести в сервис. Мастер разберет компьютер и даст заключение. Если клавиши не работают из-за того, что срок службы вышел, клавиатуру можно заменить. Но, скорее всего, это будет не очень-то дешево – проще купить обычную отдельную (например, беспроводную).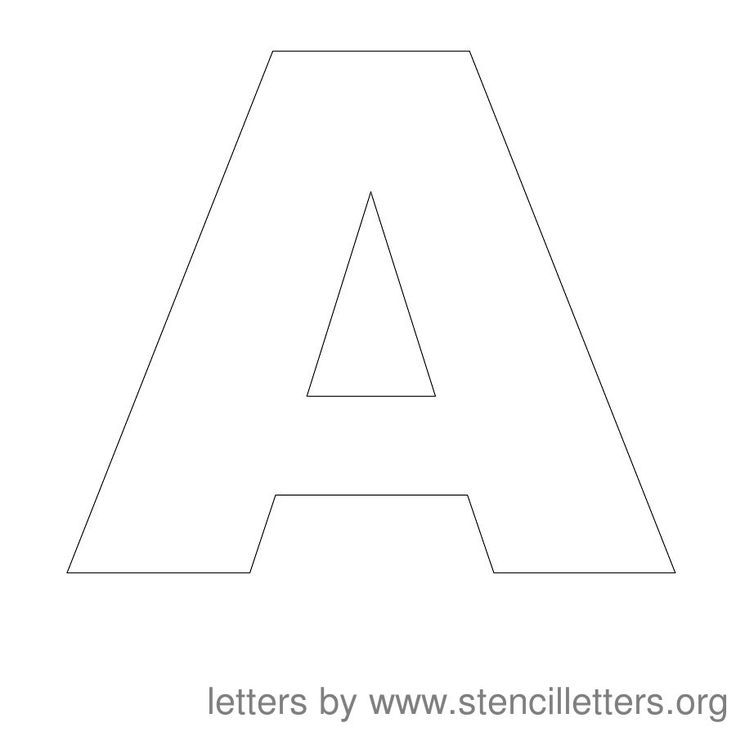
Автор: Илья Кривошеев
как печатать на чешской клавиатуре? Комбинации клавиш для тех, кто только учит язык / Общество / Новости / 420on.cz Пражский городской портал
Перед большинством из тех, кто живет в Чехии, рано или поздно встает задача освоить клавиатуру с чешской раскладкой, а студентам-иностранцам приходится делать это в ударном темпе. Хотя чешская клавиатура серьезно отличается от русской и английской, все не так страшно, как кажется на первый взгляд. Этот материал поможет разобраться в азах.
Для начала ответим на вопрос, как обзавестись чешской клавиатурой (если, конечно, у вас ее еще нет). Есть три основных варианта.
1. Если вы живете в Чехии и регулярно пишете сообщения на чешском языке, есть смысл купить полноценную клавиатуру с чешской раскладкой или ноутбук с такой клавиатурой.
2. Если нет желания менять клавиатуру и хочется сэкономить, можно ограничиться наклейками или тренировать память, на первом этапе используя в качестве подсказки распечатку.
3. Тем, кто печатает по-чешски не так часто или пока не перебрался в страну, подойдет виртуальная клавиатура. Такие сервисы легко найти через любой поисковик.
Особенности чешской клавиатуры
Во-первых, вместо привычной QWERTY, характерной для англоязычных стран, в Чехии, как и в Германии, по умолчанию используется раскладка QWERTZ: клавиши Y и Z поменялись местами. Остальные буквы, а также основные знаки препинания, запятая и точка, расположены как обычно.
Во-вторых, в чешском языке благодаря диакритике больше букв, чем в русском и английском, поэтому они занимают не три ряда, а четыре. «Лишние» буквы размещены в верхнем ряду вместо цифр, поэтому, возможно, стоит завести себе клавиатуру с дополнительными цифрами справа, чтобы не прибегать к дополнительным ухищрениям для их набора или не переключаться регулярно на русский или английский.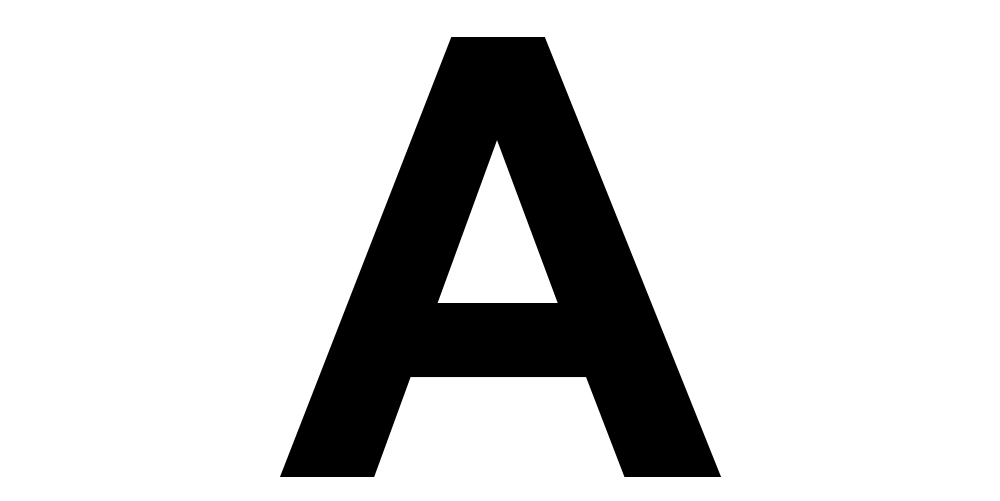
Источник: it-bazar.cz
В-третьих, кроме клавиши Shift, повышающей регистр и позволяющей набирать некоторые символы, например цифры, активно используется кнопка AltGr (alternate graphics). Она, как и комбинация левый Alt + Shift, дает возможность набирать огромное количество важных значков, от «экзотических» букв иностранных языков до знаков математических действий и обозначений евро и доллара.
Как набирать на чешской клавиатуре буквы с диакритикой
Некоторые буквы с «чарками» и «гачеками» расположены в верхнем ряду клавиатуры — вместо цифр в русском и английском. Это ě, š, č, ř, ž, ý, á, í и é, и их в таком порядке можно найти на клавишах от 2 до 0.
Буква ú находится во втором ряду, на месте русской буквы х, буква ů — в третьем, на месте ж.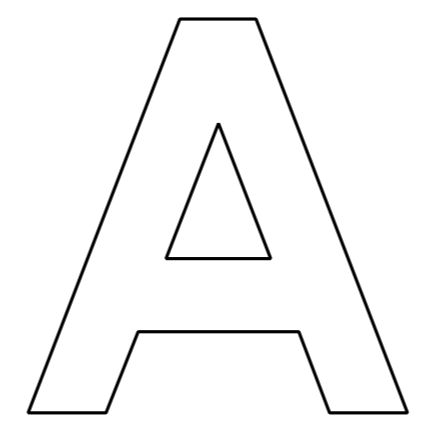
Чтобы получить прописные (заглавные) буквы с диакритикой из этого списка, нажмите CapsLock.
Есть еще несколько чешских букв, для набора которых придется приложить дополнительные усилия. Это более редкие ď, ň, ó и ť. Чтобы получить букву с «чаркой» (ó), нужно нажать и отпустить клавишу +, а потом «базовую» букву o. Для получения прописной (заглавной) буквы следует нажать и отпустить +, затем нажать Shift и саму «базовую» букву.
Если вам нужны буквы ď, ň и ť, для строчной (маленькой) буквы нажмите и отпустите комбинацию Shift и + и наберите d, n или t соответственно. Для прописной (заглавной) буквы нажимается и отпускается комбинация Shift и +, а потом Shift вместе с d, n или t.
Кстати, такой же способ набора (+, «базовая» буква для «чарки», Shift, +, «базовая» буква для «гачека», дополнительное нажатие Shift вместе с буквой для перехода в верхний регистр) подойдет и для более популярных букв, у которых есть выделенные клавиши, например š, č, ú.
Как набирать цифры на чешской клавиатуре
При отсутствии отдельного числового блока в правой части клавиатуры цифры придется набирать с зажатой клавишей Shift. Хорошая новость — в комбинации с ней нужно нажимать те же кнопки, на которых цифры находятся в русской и английской раскладках. Кстати, при зажатом Shift между Esc и 1 будет знак градуса, а справа от нуля — знак процента.
Как набирать на чешской клавиатуре самые популярные спецсимволы
Чаще всего наши соотечественники задаются вопросом, где в чешской раскладке находится значок @. Чтобы напечатать символ, без которого нельзя представить себе адрес электронной почты, нужно нажать правый Alt (или AltGr) и букву V. Напомним, правый Alt может заменить комбинация левого Alt и Shift.
Источник: dusan.pc-slany.cz
Возможно, вам также стоит запомнить следующие комбинации:
AltGr (правый Alt) плюс e (латинское) для значка евро,
AltGr (правый Alt) плюс русское ж для значка доллара,
AltGr (правый Alt) плюс c для знака &,
AltGr (правый Alt) плюс x (латинское) для знака 3,
AltGr (правый Alt) плюс ] или ъ для знака «умножить»,
AltGr (правый Alt) плюс [ или русское х для знака «разделить».
Зачем и как научиться печатать вслепую — Оди. О дизайне
Если вы смотрите на клавиатуру, когда печатаете, — вы снижаете качество текста, теряете время и здоровье.
Илья Сидорчик
печатает вслепую
Вам приходится бегать глазами с экрана на клавиши и обратно. Ваши мысли сбиваются, перемещение взгляда тратит время и напрягает зрение. Вы больше устаёте.
Комфортнее человеку, который печатает вслепую. Он не отвлекается на поиск букв и фокусируется на том, как писать лучше.
Не напрягаясь, он набирает 250 знаков в минуту — это скорость, с которой «думают» большинство людей в письменном виде. Получается, человек думает — и мысли моментально появляются на экране.
Совет Павла Дурова, создателя Вконтакте и Телеграма:
Научись печатать на клавиатуре вслепую. Время — это одно из немногих сокровищ, которые у тебя есть, и печатать ты должен уметь почти так же быстро, как и думать. А думать ты должен не о том, где находится нужная буква, а о том, что ты пишешь.
На чём основан «слепой метод»
Не нужно быть гением, чтобы уметь писать, не смотря на клавиатуру. Слепым методом может овладеть каждый.
У вас на клавишах «А» и «О» есть выступы:
Выступы сделаны, чтобы вы ставили руки в исходную позицию без взгляда на раскладку.
Исходная позиция следующая.
На клавишах с выступами стоят указательные пальцы:
Дальше ставятся остальные, кроме больших:
Пальцы левой руки на клавишах ФЫВА, пальцы правой — на ОЛДЖ
Большие пальцы — на пробел.
Каждый палец нажимает клавишу, на которой стоит. Это позволяет вслепую находить и печатать буквы.
Чтобы, не глядя, набирать остальное, клавиши распределяются по пальцам:
Как научиться печатать вслепую. Два этапа
Каждый палец нажимает «свои» клавиши. Чтобы это всё запомнить, помогут клавиатурные тренажёры.
Для первого этапа обучения подойдёт сайт vse10.ru.
Первые занятия — это набор нескольких букв.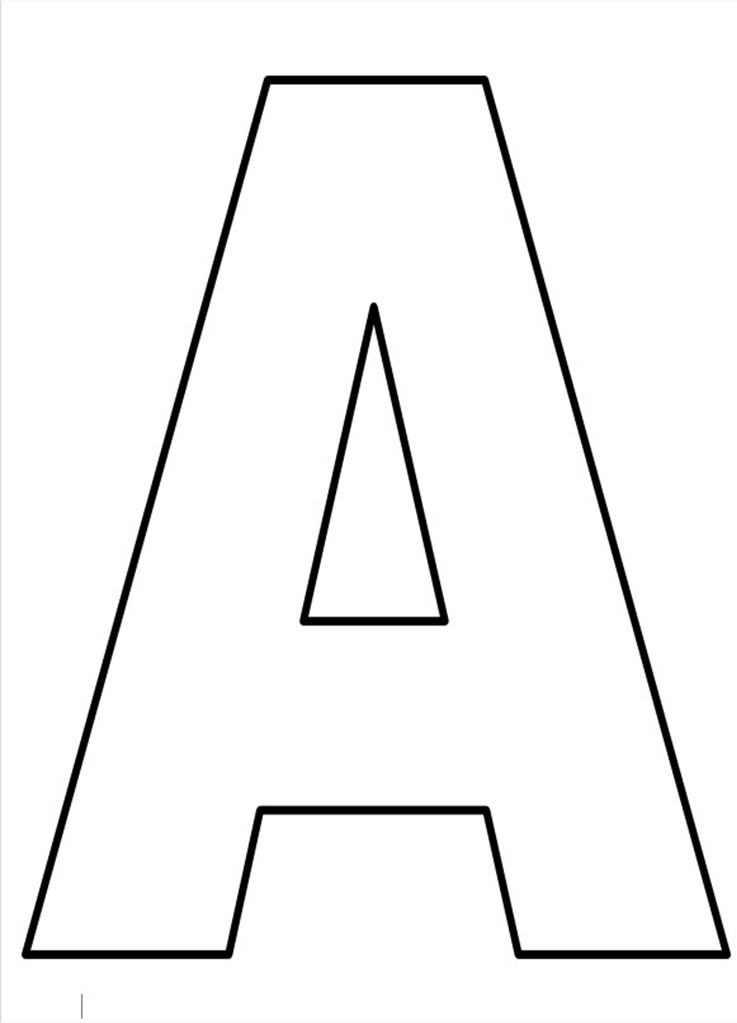 С каждым разом их количество увеличивается.
С каждым разом их количество увеличивается.
Первое упражнение первого урока
Сначала будет некомфортно
Обычно люди используют не все пальцы, поэтому во время обучения будет непривычно нажимать какие-то клавиши. Например, у меня не гнулся безымянный палец к букве «ч».
Для написания большой буквы я использовал только левый «Шифт». Для меня стало открытием, что на клавиатуре есть «Шифт» справа. Его нужно зажимать правым мизинцем, когда печатаешь прописную левой рукой. Это увеличивает скорость печати.
Похожая особенность с пробелом. Вот я пишу слово «Оди», последняя буква в слове — «и». Я набрал её левой рукой, значит, я должен нажать пробел правой. Это тоже влияет на скорость.
Если неудобно, не нужно менять правила. Со временем всё станет привычно — сейчас я с лёгкостью печатаю «ч» безымянным пальцем.
Не смотрите на клавиатуру
Иногда забываешь, где находится клавиша, и хочешь посмотреть на раскладку.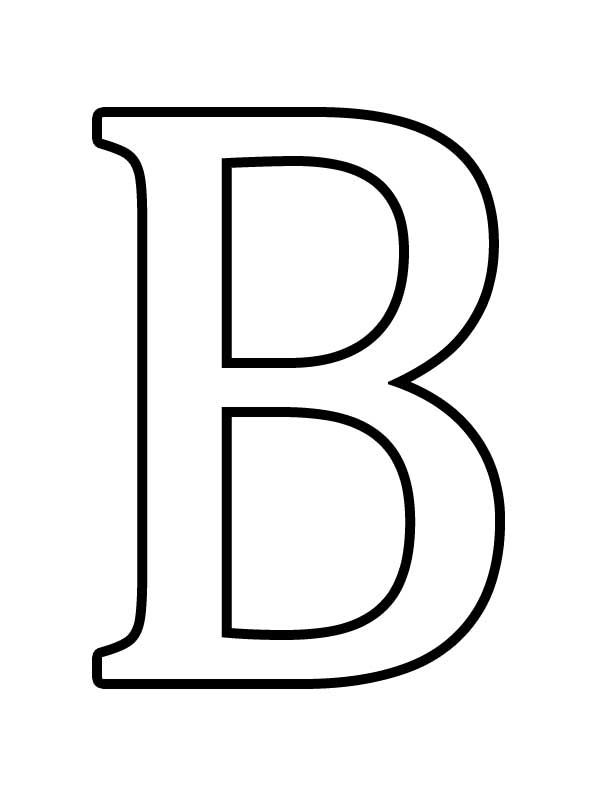 Это делать не надо, потому что выработается неправильная привычка. Глаза только на экран.
Это делать не надо, потому что выработается неправильная привычка. Глаза только на экран.
Не делайте ошибок
Новички пытаются печатать быстро и из-за этого нажимают не те клавиши. У этих людей получается научиться слепой печати, но они продолжают допускать много опечаток. Опечатки приходится исправлять — терять время.
Чтобы у вас не было такой проблемы, во время обучения не гонитесь за скоростью. Запомните: чем меньше ошибок сейчас, тем больше скорость в будущем. Медленно набирайте правильным пальцем каждую клавишу. Это будет нудно, но результат оправдает себя.
Также этому будет способствовать тренажёр. Для перехода к следующему занятию можно совершить не более двух ошибок:
Как построить обучение
Вечером проходите новый урок, утром его повторяйте. Один урок — это около 15 минут. В таком режиме будет комфортно тренироваться и заниматься своими делами.
Всего уроков 16. Получается, первый этап обучения займёт 17 дней.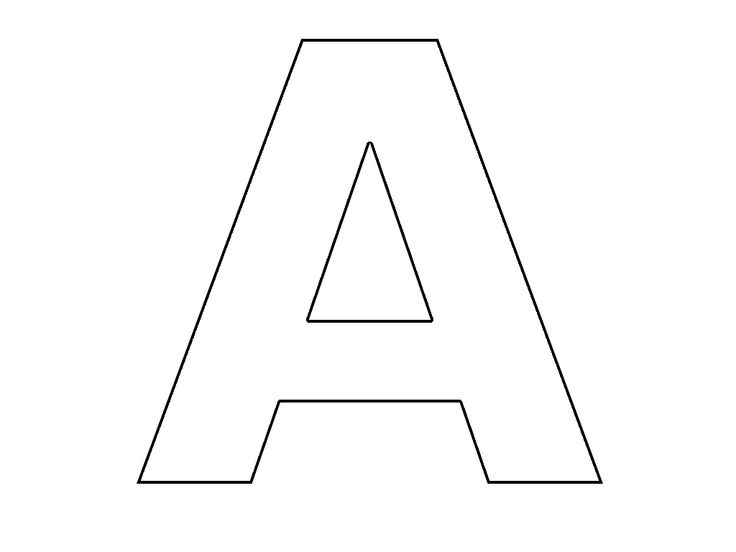 Если вы считаете, для вас это слишком долго, попробуйте заниматься чаще. Но, скорее всего, вы устанете и забросите учёбу. Поэтому я советую тренироваться понемногу, но регулярно.
Если вы считаете, для вас это слишком долго, попробуйте заниматься чаще. Но, скорее всего, вы устанете и забросите учёбу. Поэтому я советую тренироваться понемногу, но регулярно.
У вас встанет следующий вопрос.
Вот вы научились набирать вслепую средний ряд. Как быть в реальной жизни? Одного ряда не хватит, чтобы написать письмо. Придётся смотреть на клавиатуру?
Лучше не стоит. Распечатайте схему «Распределение клавиш по пальцам» (версия для ч/б принтера) и положите перед собой. Смотрите на схему, когда нужна буква, которую не проходили.
Когда пройдёте все буквы и символы, оставьте схему на несколько дней.
Главное — не смотреть на клавиатуру.
После прохождения всех уроков вы примерно запомните, какую клавишу нужно нажимать каким пальцем. Чтобы запомнить до конца, нужно практиковаться и набирать слова и текст.
Для второго этапа обучения подойдёт сайт klava.org.
Выберете режим «начальный»:
В этом режиме будете печатать слова. Рекомендую заниматься три раза в день по 10 минут.
Рекомендую заниматься три раза в день по 10 минут.
Посередине шапки висит таймер
Через неделю смените режим на «тренировку» — уже будете набирать текст. Занимайтесь так же три раза в день по 10 минут.
Режим «тренировка» на klava.org
Таким образом вы научитесь печатать, не думая о клавиатуре.
Отключите «Капслок»
Клавиша «Капслок» мешает: вы её случайно нажимаете, печатаете БОЛЬШИМИ БУКВАМИ, потом их стираете, выключаете «капс» и пишете заново.
Чтобы не терять время, отключите эту клавишу. Не бойтесь, что это создаст какие-то неудобства — от неё больше вреда, чем пользы.
Как отключить «Капслок»
на Виндоусе
на Маке
Как научиться печатать вслепую
быстроГлавное — выучить слепой метод; скорость придёт со временем. Можно не использовать никакие программы, а просто практиковаться: вслепую, писать текст, общаться по почте, чатиться с друзьями.
Но, чтобы быстрее набрать бóльшую скорость, занимайтесь на тренажёрах. Печатайте текст на klava.org и соревнуйтесь в скорости с реальными людьми на klavogonki.ru.
Печатайте текст на klava.org и соревнуйтесь в скорости с реальными людьми на klavogonki.ru.
Нa klavogonki.ru в обычном режиме соперники набирают случайную цитату из книги
Как
научиться печатать вслепую на английскомУчить одновременно две раскладки — тяжело и неэффективно. Поэтому я советую сначала выучить русскую.
После обучения русской раскладке люди говорят, что начинают печатать вслепую по-английски без всяких тренажёров: мозгу понравилось не смотреть на клавиатуру и он старается сам выучить расположение клавиш.
Это правда, но всё равно эти люди печатают не так хорошо, как могли бы после занятий на тренажёрах.
Чтобы набирать на английском с лёгкостью и без ошибок, занимайтесь так же, как на русском: поставив английский язык, начните обучение с vse10.ru, после прохождения всех уроков перейдите на klava.org и затем оттачивайте мастерство на klavogonki.ru.
Вслепую не только текст
Навык слепой печати пригодится в программах.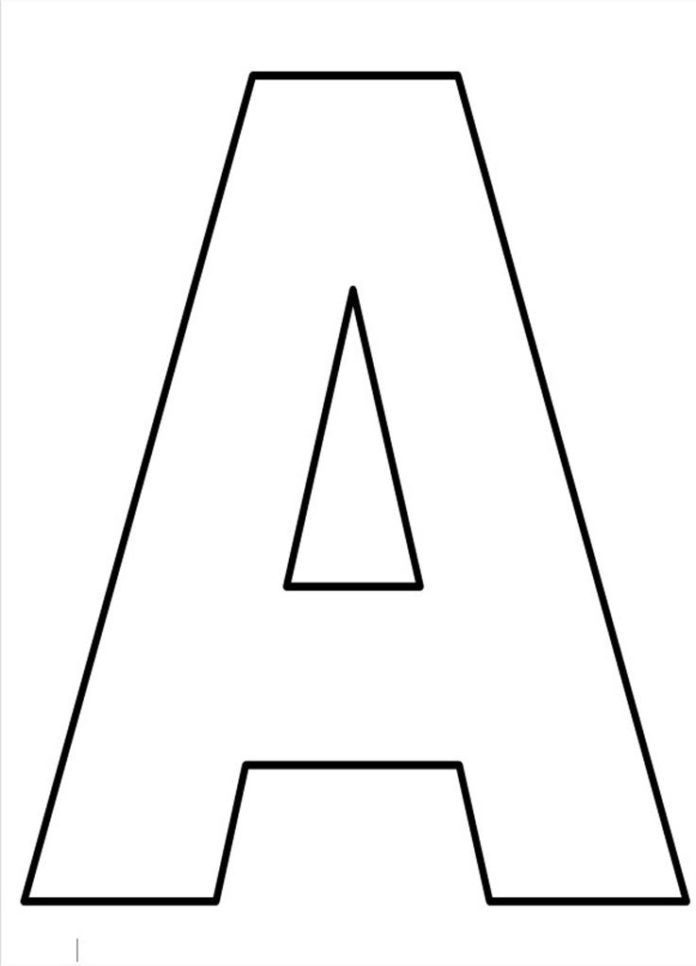 Правило такое: чем больше вы делаете с клавиатуры, тем быстрее вы работаете. До клавиш всегда тянуться быстрее, чем тыкать мышкой, тем более если вы их находите вслепую.
Правило такое: чем больше вы делаете с клавиатуры, тем быстрее вы работаете. До клавиш всегда тянуться быстрее, чем тыкать мышкой, тем более если вы их находите вслепую.
Для примера возьмём Фотошоп. Чтобы выбрать инструмент, я не кликаю в панель инструментов, а нажимаю горячую клавишу. Чтобы выбрать слой, я не кликаю в панель слоёв, а спускаюсь вниз, нажав Alt + [, или вверх, нажав Alt + ]. Благодаря этому я работаю быстрее.
См. также: Илья Бирман «Мастер-класс по Фотошопу»
Запомнить- Исходная позиция — пальцы на ФЫВА и ОЛДЖ.
- Каждый палец нажимает «свои» клавиши.
- Пройдите все уроки на vse10.ru. Новый урок — вечером, повтор — утром.
- Сначала будет некомфортно, не смотрите на клавиатуру, не делайте ошибок.
- Занимайтесь в режиме «Начальный» на klava.org. Три раза в день по 10 минут в течение недели.
- Занимайтесь в режиме «Тренировка» на klava.org. Три раза в день по 10 минут, пока не почувствуете, что уверенно печатаете вслепую.

- Увеличивайте скорость, соревнуясь на klavogonki.ru.
Буква A – Печать на холсте и настенное искусство
Холст
Сплит-холст
В рамке Холст
В рамке Отпечатков
Холст
Репродукции в рамке
В рамке
ХолстСплит-холст
61 картина на холсте
Сортировать
- ПОПУЛЯРНЫЕ
- СООТВЕТСТВУЮЩИЙ
- НОВИНКА
- ЭКСКЛЮЗИВ
- ОГРАНИЧЕННЫЕ СЕРИИ
- СЛУЧАЙНЫЙ
- ЛЮБИМЫЙ
- ПОПУЛЯРНЫЙ ТЕСТ
- ПОДБОР ЦВЕТА
- ТРЕНДЫ:ПРОДАЖА
- ТРЕНДЫ: ИЗБРАННОЕ
- ПОПУЛЯРНЫЕ
- ПОДБОР ЦВЕТА
- 5425″ data-filter-count=”{"sale":{"30":61},"subject":{"education":61,"alphabet":61,"the-letter-a":61,"kids-art":35,"kids-educational-art":35,"kids-art-boys":14,"kids-art-girls":13,"animals":12,"kids-animal-art":9,"floral-botanical":8,"wildlife":6,"flowers":6,"holidays-and-seasonal":5,"kids-transportation-art":5,"transportation":5,"reptiles-amphibians":4,"alligators-and-crocodiles":4,"back-to-school":4,"baby-animals":3,"pre-k-and-kindergarten":3,"by-land":3,"aardvarks":2,"anteaters":2,"decorative-elements":2,"the-letter-b":2,"the-letter-c":2,"science":2,"biology":2,"food-drink":2,"food":2,"sweets":2,"pies":2,"mothers-day":2,"prints-publications":2,"by-air":2,"airplanes":2,"emergency-vehicles":2,"firetrucks":2,"birds":1,"hummingbirds":1,"dogs":1,"other-breeds":1,"afghan-hounds":1,"antelopes":1,"armadillos":1,"dance":1,"ballet":1,"books":1,"patterns":1,"fantasy-sci-fi":1,"mythical-creatures":1,"dragons":1,"leaves":1,"humor":1,"animal-humor":1,"kids-fantasy-sci-fi-art":1,"people":1,"places":1,"europe":1,"netherlands":1,"amsterdam":1,"blueprints-patent-sketches":1,"illustrations":1,"animal-illustrations":1,"quotes-and-sayings":1,"seasons":1,"summer":1,"trucks":1},"color":{"white":56,"silver":45,"cream":35,"grey":26,"black":19,"olivine":18,"turquoise":16,"swamp-green":15,"viking-blue":10,"tan":8,"earls-green":5,"orchid-pink":5,"celery":4,"jordy-blue":4,"light-yellow":4,"orange":4,"red":4,"astral-blue":3,"corn":3,"grenadier":3,"valencia":3,"dingley-green":2,"gray":2,"purple":2,"brown":1,"maroon":1,"perano":1,"royal-blue":1,"santa-fe":1,"spring-leaves":1,"sycamore":1,"violet":1,"yellow":1},"style":{"typography":43,"decorative":32,"digital-art":23,"decorative-typography":15,"watercolor":9,"black-and-white-decorative-art":3,"contemporary-decor":3,"vintage-decor":3,"hand-drawings-and-sketches":3,"vintage-retro":3,"modern-decor":2,"whimsical-decor":2,"abstract":1,"black-and-white-abstract-art":1,"geometric-abstract":1,"linear-abstract":1,"alternative-decor":1,"psychedelic":1,"beach-decor":1,"bohemian-decor":1,"cabin-lodge-decor":1,"country-decor":1,"modern-farmhouse-decor":1,"global-decor":1,"european-decor":1,"industrial-decor":1,"minimalist-decor":1,"black-and-white-minimalist-decor":1,"rustic-decor":1,"shabby-chic-decor":1,"tropical-decor":1,"black-and-white-digital-art":1,"fine-art":1,"classic-fine-art":1,"renaissance":1,"mixed-media":1,"oil-painting":1},"room":{"kids-room":35,"nursery":22,"bedroom":13,"older-kids-room":9,"floral-and-botanical-bedroom":6,"teen-room":5,"dorm-room":4,"tween-room":4,"office":4,"vintage-and-retro-bedroom":2,"kitchen":2,"bachelor-pad":1,"bathroom":1,"edgy-bedroom":1,"minimalist-bedroom":1,"modern-farmhouse-bedroom":1,"dining-room":1,"entryway-foyer":1,"hallway":1,"living-room":1},"shape":{"square":29,"vertical":27,"horizontal":3,"pano-horizontal":2},"collection":{"icanvas-exclusives":19,"the-type-of-art":12,"black-and-white-art":4,"hispanic-latin-american-artists":3,"alphabetical-animalia":2,"black-white-and-red-art":2,"alphabet-city":1,"alphabet-fun":1,"art-by-50-women-artists":1,"barn-quilt-alphabet":1,"black-white-and-yellow-art":1,"divina-proportione-illustrations":1,"floral-alphabet":1,"geometric-glyphs":1,"kaibutsu-alphabet":1,"kids-art-collection":1,"nostalgia":1,"the-seventies":1,"rose-gold-art":1,"rose-gold-monogram-initials":1,"silver-art":1,"sundance-group":1,"topart":1},"artist":{"5by5collective":18,"paperpaintpixels":8,"paola-zakimi":3,"saint-and-sailor-studios":3,"angelika-parker":2,"jimbobart":2,"joanna-haber":2,"charlie-carter":1,"debbie-mcculley":1,"design-fabrikken":1,"design-harvest":1,"doodle-by-meg":1,"eden-printables":1,"eleanor-stuart":1,"front-porch-pickins":1,"itsfunnyhowww":1,"jazzberry-blue":1,"jeff-rogers":1,"kelsey-mcnatt":1,"leonardo-da-vinci":1,"mercedes-lopez-charro":1,"michael-marcon":1,"might-fly-art-illustration":1,"nature-magick":1,"pixy-paper":1,"reign-hail":1,"sketch-and-paws":1,"thoth-adan":1,"unknown-artist":1,"valentina-harper":1},"gift-guide":{"giftable-collections":1},"size":{"medium":61,"small":59,"large":55,"oversized":17}}” data-has-exclusive=”true”>
Amsterdam
5by5collective
Canvas Print
FROM
$49.99
$34.99
3
Beach Town
Charlie Carter
Canvas Print
ОТ
49,99 $
34,99 $
12
Alpha Bravo
Mercedes Lopez Charro
Canvas Print
FROM
$34.
 99
99$24.49
4
A
Front Porch Pickins
Canvas Print
FROM
$49.99
34,99 $
7
Буква A
Магия природы
Печать на холсте
ИЗ
49,99 $
$ 34,940915
Ali
Paola Zakimi
Canvas Print
FROM
$34.99
$24.49
2
0375″ data-has-exclusive=”true”>Letter A
Leonardo da Vinci
Печать на холсте
ОТ
$ 30938$24.49
8
A – Aardvark
5by5collective
Canvas Print
FROM
$34.
 99
99$24.49
1
Whimsical A
Debbie McCulley
Canvas Print
FROM
49,99 $
34,99 $
2
A
5by5collective
Canvas Print
9 390 FROM9$24.49
Aligator
Paola Zakimi
Canvas Print
FROM
$34.
 99
99$24.49
2
Armadillo
Paola Zakimi
Canvas Print
FROM
$34.99
24,49 $
Letter A
Eleanor Stuart
Печать на холсте
ОТ
34,99 $
24,49 $
- 9
Rainbow A
Doodle By Meg
Canvas Print
FROM
$49.99
$34.99
2
0375″ data-has-exclusive=”true”/>Monster Letter A
Might Fly Art & Illustration
Canvas Print
FROM
$ 34,99
$ 24,49
A-B-C Blue
Paperpaintpixels
Canvas Print Set
от
$ 114,99
40040 от
$ 114,99
040,490 $ 80990 $ 809990 $ 809990 $ 809990 $ 809990 $ 80990.4990 $ 809990 $ 809990 $ 80990
$ 110049
.
33″ data-has-exclusive=”true”>A (Initial)
Eden Printables
Canvas Print
FROM
$49.99
34,99 $
2
Touch of Human
Design Fabrikken
Canvas Print
ОТ
34,99 $
29,0449 $ 5425″ data-has-exclusive=”true”/>A
PaperPaintPixels
Canvas Print
FROM
$49.99
$34.99
Antelope
PaperPaintPixels
Canvas Print
FROM
$34.99
$24.49
A
Valentina Harper
Canvas Print
FROM
$34. 99
99
$24.49
6
A
ItsFunnyHowww
Canvas Print
FROM
$49.99
34,99 $
A-B-C Pink
PaperPaintPixels
Canvas Print Set
FROM
$114.99
$80.49
1
Интернет-печать и почтовые службы — отправляйте письма простым способом
********** Для правильной работы этого сайта необходимо включить JavaScript.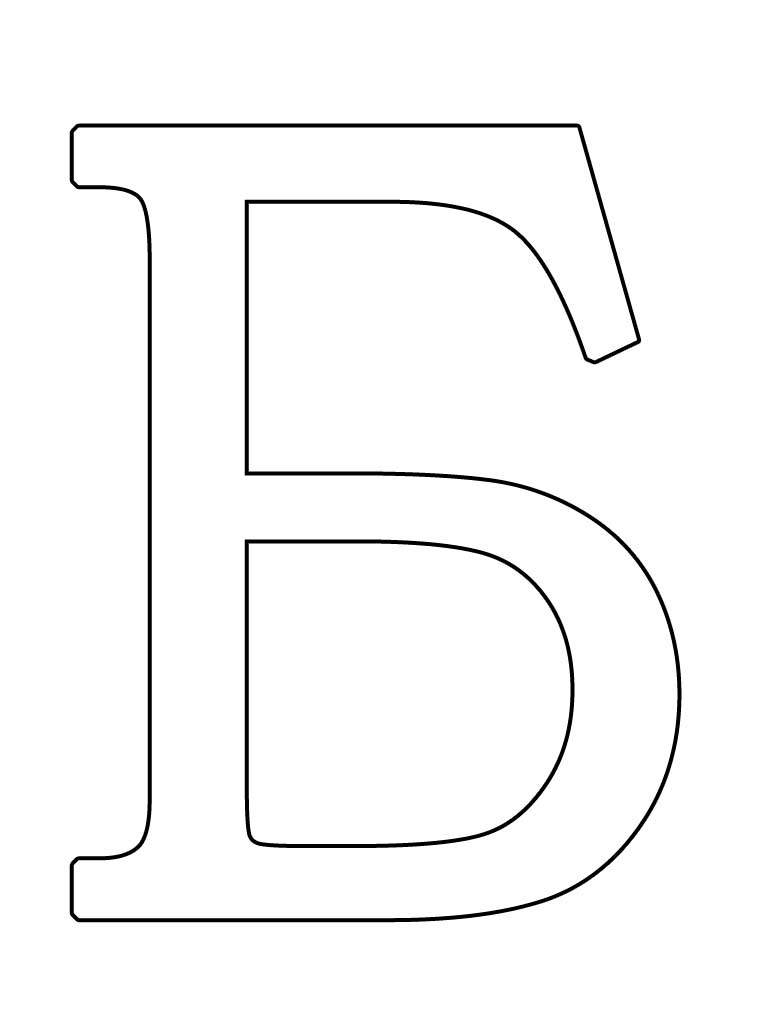 **********
**********
ОТПРАВИТЬ НАСТОЯЩУЮ
ПОЧТУ СЕЙЧАС!
Для корпораций, малого бизнеса и частных лиц
Зарегистрируйтесь сейчас
Загрузите ваши документы сейчас, а мы сделаем все остальное
Мы берем на себя всю работу по почте. Вы загружаете свои файлы, мы распечатываем, вставляем и отправляем вашу почту в USPS или FedEx для отправки по почте или доставки. Никаких расходных материалов, никаких поездок на почту.
Нет Поездки на почту
Хватит ездить и ждать в очереди. Больше никаких поездок в USPS или в местный магазин канцелярских товаров. Мы предоставляем все это.
Минимальные требования отсутствуют
Нужно отправить одно письмо, без проблем. Нужно отправить 10 000 – мы тоже можем это сделать.
История рассылок онлайн
Может ли почта отслеживать, какое именно письмо вы отправили, кому и когда? Мы можем.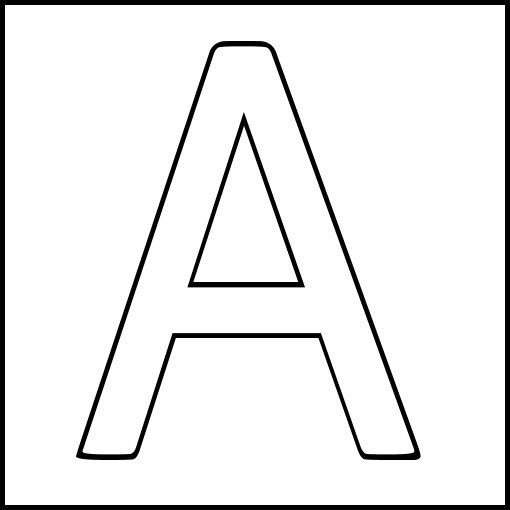 Это даже доступно для поиска.
Это даже доступно для поиска.
Начиная с 1 доллара США (или меньше)
Письма и открытки первого класса стоят примерно от доллара. Цены растут по мере того, как вы добавляете больше страниц, печатаете в цвете или добавляете другие сложности.
Без ежемесячной платы
У нас есть несколько вариантов, которые требуют ежемесячной платы, но вы можете использовать свою бесплатную учетную запись столько, сколько захотите. Вы будете платить только за почту, которую отправляете!
Оборудование не требуется
Никаких весов, никаких почтовых счетчиков, никаких фальцевальных машин, черт возьми, вам даже не нужен принтер.
Ознакомьтесь с некоторыми из наших продуктов
Отправить один или отправить тысячи
От 0,69 доллара за штуку
Креативные рассылки, быстро!
нужно ли это там завтра?
проверьте решения для печати и почты
Сертифицированная почта за пределами США
От 0,95 доллара за штуку. ..
..
Всего копейки за адрес.
Что говорят наши клиенты
Ваша компания продумала так много вариантов, это потрясающе. Тот факт, что пользователи могут вкладывать конверты в почтовые отправления… и даже адресовать и штамповать эти конверты… действительно круто. И вишенкой на торте для меня являются пользовательские элементы управления, которые вы внедрили… Мы можем ограничить, чтобы кто-то в нашем офисе должен был одобрить фактическую отправку почты. ГЕНИЙ!
T Smith, Property MGMT Services
«Letterstream — это отличный способ отправлять ваши письма. У них есть много разных вариантов и способов отправки ваших писем. Это быстрый и простой способ не только отправлять ваши письма, но и вести учет рассылаемых писем. Мои письма всегда рассылаются эффективно и быстро».
Рэйчел Ф.
“Мы пользуемся услугами Letterstream уже несколько лет, и они отлично справляются с нашими счетами.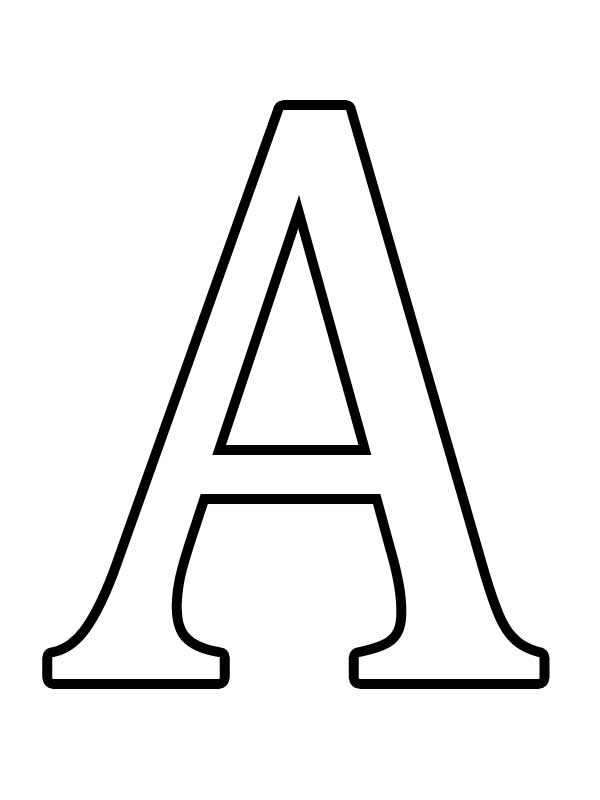 Каждый раз, когда нам нужно что-то особенное, они всегда готовы сотрудничать с нами, чтобы добиться этого.”
Каждый раз, когда нам нужно что-то особенное, они всегда готовы сотрудничать с нами, чтобы добиться этого.”
Трейси Г.
«Letterstream — отличный поставщик полиграфических услуг. Они печатают отчеты для наших клиентов — более 250 000 в месяц уже более года, и мы рекомендуем их всем, кому нужны услуги печати/почтовой рассылки».
Джейк, финансовый директор отдела общественного питания
«Я настоятельно рекомендую Letterstream любой компании, которая ищет лучшую из лучших полиграфических компаний. Я никогда не работал с поставщиком, который всегда рядом, когда вам это нужно, услужливый, отличный клиент. сервис и находчивость. Лучшие из лучших – вот что такое Letterstream!”
Мари Д.
“Letterstream был моим спасением. Я работаю в сообществе, насчитывающем около 2000 жителей, и с Letterstream я могу мгновенно отправлять письма всем этим жителям! Их персонал очень дружелюбный и услужливый. … Они не удовлетворены, пока не удовлетворены вы».
Brooke W.
«Letterstream — это профессиональное почтовое и полиграфическое предприятие в Скоттсдейле, штат Аризона. Они специализируются на быстрой обработке, высококачественной и сложной рассылке. Я видел их работу изнутри, и она впечатляет. очень рекомендую их».
Kirk G.
Письмо с переменными данными 8,5 x 11 дюймов
Отправляйте персонализированные письма получателям с помощью почтовых программ с переменными данными
Придайте вашей компании профессиональный вид, которого она заслуживает, с помощью индивидуального полноцветного изображения. почтовые программы с переменными данными. Каждый почтовый конверт включает в себя полноцветную печать буква на ваш выбор: 60# офсетный текст или 70# офсетный текст, сложенный и вставлен в оконный конверт №10 с полноцветной печатью на лицевой стороне.
Каждое письмо персонализировано с переменными данными, что означает, что вы можете адресовать
каждого получателя по имени или включите другие переменные элементы данных в свой
письмо, чтобы дать индивидуальное ощущение.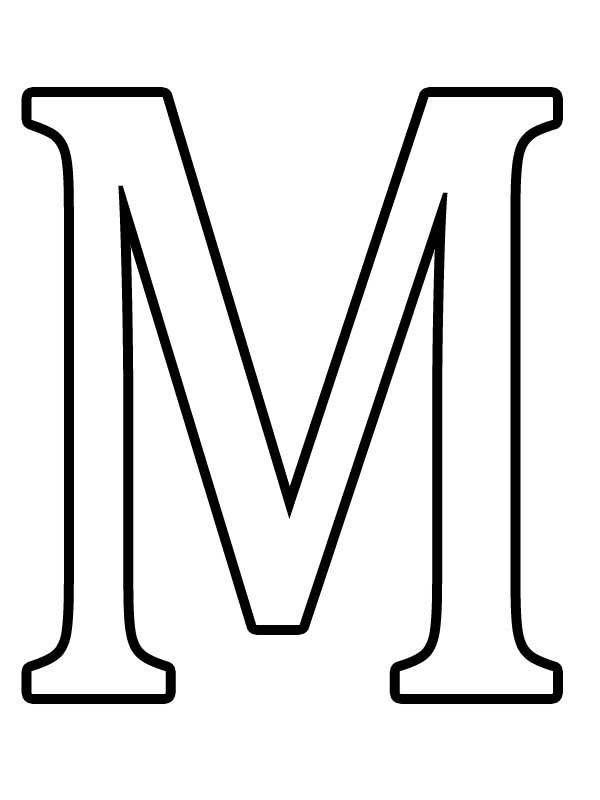 Письмо складывается и вставляется в
оконный конверт, в котором имя и адрес получателя видны через
окно.
Письмо складывается и вставляется в
оконный конверт, в котором имя и адрес получателя видны через
окно.
Мы можем отправить эти почтовые рассылки вам, или, что еще лучше, мы можем отправить их по почте для тебя. Чтобы мы могли отправлять вам письма, выберите «включить почтовые услуги» в калькулятор цен. Почтовые расходы будут дополнительными и будут определены после обработка списка.
Часто задаваемые вопросы по отправителям писем с переменными данными
Что такое переменная буква данных?
Буква переменных данных
включает в себя переменный элемент контента, который меняется с каждой напечатанной частью.
Для переменного письма это часто означает, что письмо адресовано
разных получателей (например: Дорогой Джон, Дорогая Сьюзен) и может включать больше
персонализированный контент, предназначенный для каждого конкретного получателя.
Предлагаете ли вы соответствующую почту для писем с переменными данными?
Нет, в настоящее время U. S. Press не отправляет письма по почте. Вместо этого мы будем
напечатайте имя и адрес получателя на письме, сложите его и
вставлен в оконный конверт №10. Оконная часть конверта
отобразит имя и адрес получателя, поэтому сопоставление почты не
вовлеченный.
S. Press не отправляет письма по почте. Вместо этого мы будем
напечатайте имя и адрес получателя на письме, сложите его и
вставлен в оконный конверт №10. Оконная часть конверта
отобразит имя и адрес получателя, поэтому сопоставление почты не
вовлеченный.
Конверты включены?
Да, наши почтовики
включить письмо с переменными данными, сложенное и вставленное в окно № 10
конверт. Ваши конверты будут напечатаны полноцветно снаружи, так что вы
можете настроить его с вашим логотипом и обратным адресом.
Включает ли этот продукт отправку мне по почте?
Да, по умолчанию мы отправим их вам по почте. Вам нужно будет представить
ваш список рассылки в нашем разделе загрузки файлов, и мы обработаем вашу почту
список после того, как вы завершили свой заказ. Наши почтовые службы списка
обработка, адресация, подготовка и доставка в USPS включены в наши
цены, но обратите внимание, что почтовые расходы являются дополнительными и будут выставлены в счет после списка
обработка.
Почтовые рассылки печатаются на офсетной текстовой бумаге 60# или 70#, которая отличается высокой Качественная, ярко-белая, немелованная плотная бумага для текста. 60 # смещение больше экономичный, более легкий вариант, в то время как смещение 70 # имеет более тяжелый вес немелованная бумага. Оба доступны для записи, печати и складывания, идеально подходят для письменные рассылки.
Размер документа: Тот же размер, что и окончательный размер обрезки детали
Кровотечение: Установите кровотечение на 0,125 дюйма со всех сторон
Safe Area: Установите поля на 0,125 дюйма и сохраните все важные элементы (логотипы, текст и изображения, не кровоточить) в пределах этих полей
Разрешение: 300 PPI для всех изображений настоятельно рекомендуется для наилучшего качества печати
Тип файла: Предпочтительны PDF-файлы
Загрузка файлов: Вы можете загрузить файлы прямо на страницу этого продукта, нажав «Загрузить файл и заказать сейчас».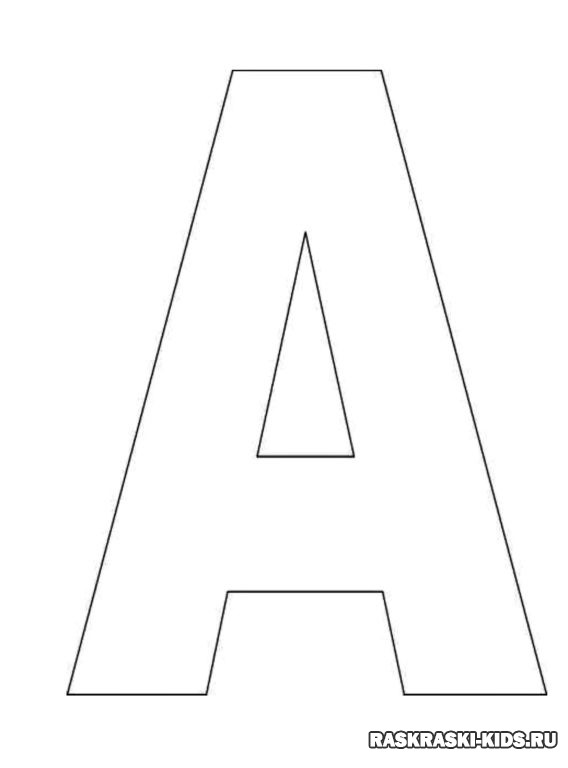 Или же,
если вы предпочитаете отправлять файлы другим способом, вы можете отправить файлы
здесь.
Или же,
если вы предпочитаете отправлять файлы другим способом, вы можете отправить файлы
здесь.
Если вам нужна помощь в создании готовых к печати иллюстраций, позвоните нам по телефону 800-227-7377 или напишите нам по адресу [email protected].
Проверка: После размещения заказа и загрузки изображения,
наша команда допечатной подготовки начнет проверку ваших файлов, чтобы убедиться, что ваш документ
размер, линии выпуска за обрез, поля, разрешение изображения и т. д. указаны правильно по порядку.
для наилучшего качества печати. Они отправят вам по электронной почте программную пробу (PDF) для вашего
согласование перед печатью. Большинство доказательств отправляется в течение 1 рабочего дня после
размещение заказа; более сложные художественные файлы иногда могут занимать больше времени. Мягкий
цветопроба — это простой способ увидеть, как будет выглядеть готовый продукт, и
убедитесь, что содержание правильное. Однако мягкая цветопроба не предназначена для
точное соответствие цвета. Каждый монитор отображает цвет по-разному, а при подсветке
экранах цвета могут казаться светлее, чем фактические цвета, содержащиеся в вашем
файлы. Если совпадение цветов имеет решающее значение, позвоните нам по телефону 800-227-7377, чтобы
заказать жесткое доказательство.
Каждый монитор отображает цвет по-разному, а при подсветке
экранах цвета могут казаться светлее, чем фактические цвета, содержащиеся в вашем
файлы. Если совпадение цветов имеет решающее значение, позвоните нам по телефону 800-227-7377, чтобы
заказать жесткое доказательство.
Срок изготовления: Производство время начинается после утверждения доказательства и является временем, необходимым для производства вашего заказ до его отправки. Исчисляется в рабочих днях, начиная со следующего наступление 9:00 утра по восточному времени в 1-й рабочий день после подтверждения одобренный. Пресса США закрыта по субботам, воскресеньям и во все основные праздники; таким образом, эти дни не включены в производственный график.
Экономьте время, используя наши шаблоны инструкций. Наши шаблоны были настроены с правильными обрезами, полями и переменными данными.
панели, гарантируя, что ваше задание на печать будет выполнено точно. Чтобы скачать, выберите тип файла ниже.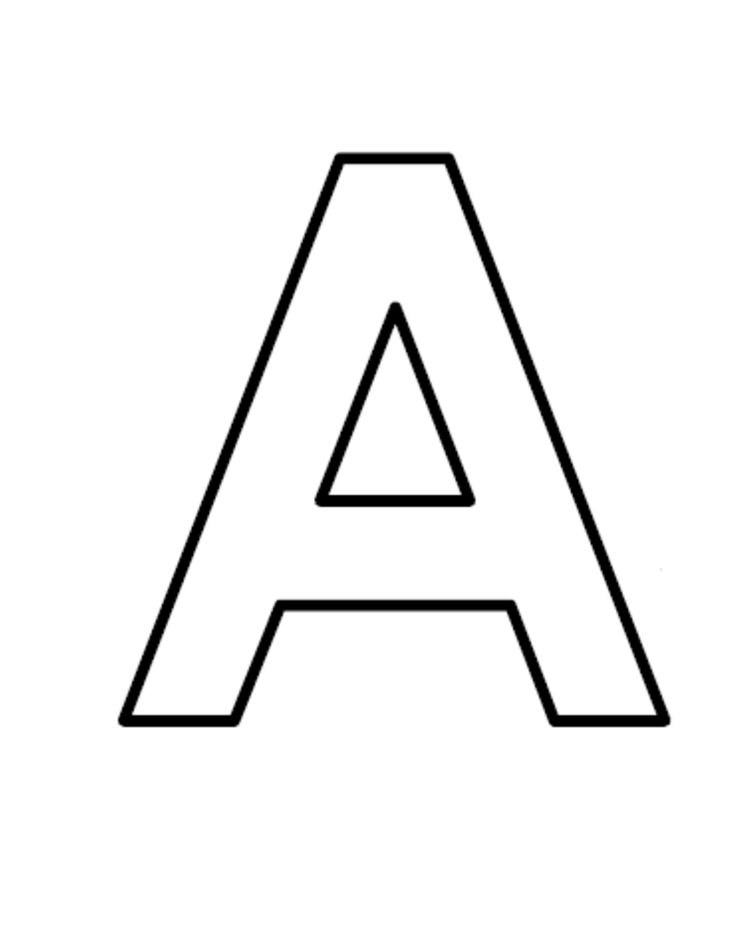
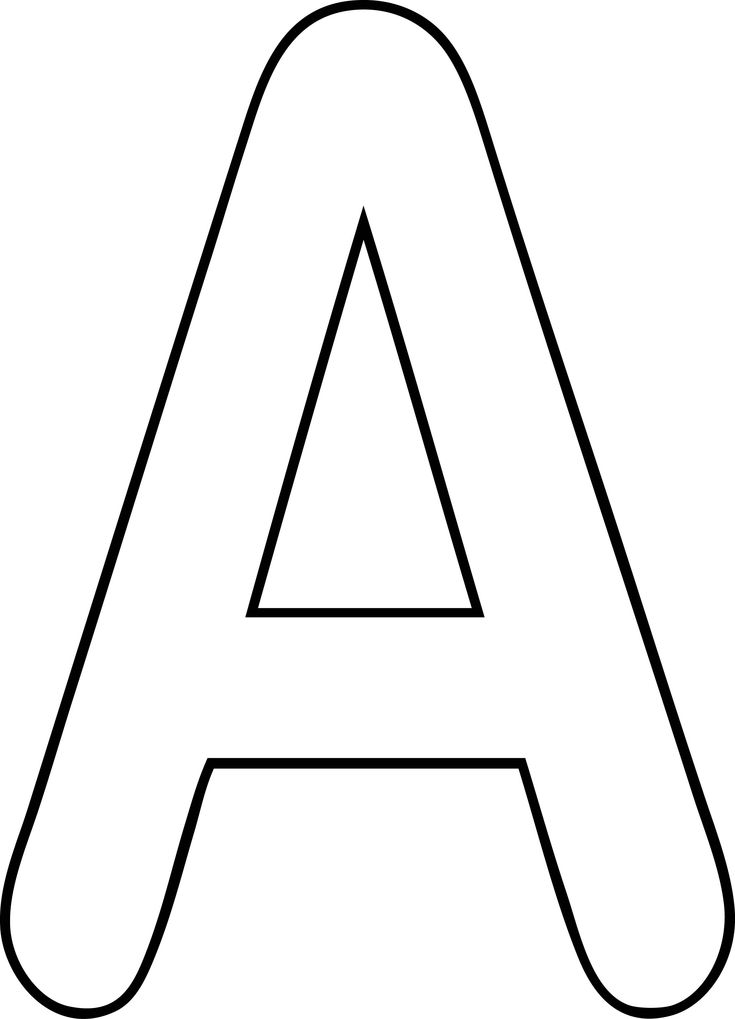
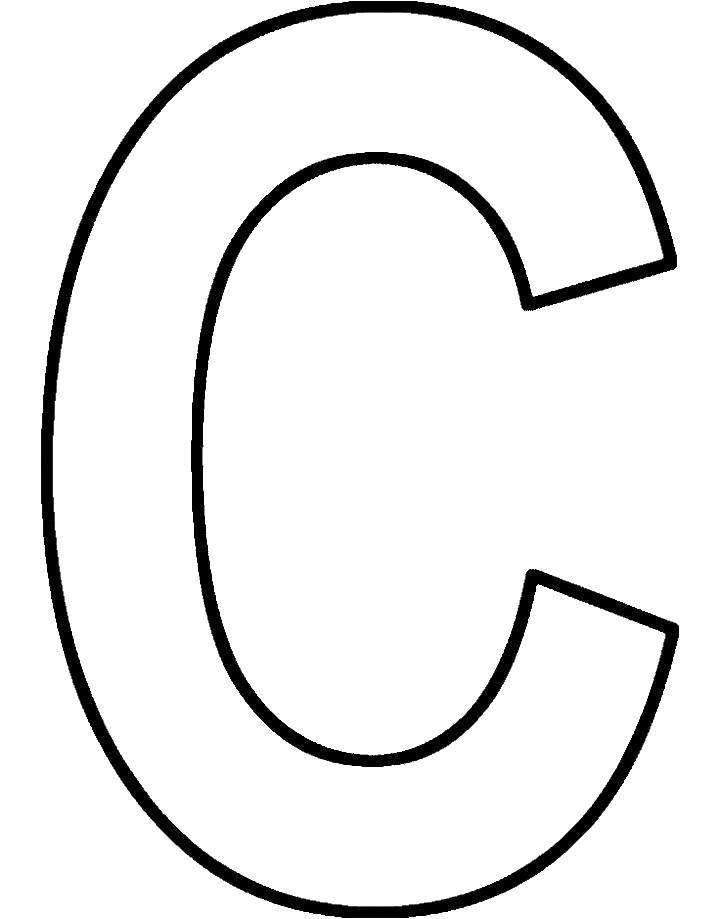

 При активном использовании чистить нужно раз в год.
При активном использовании чистить нужно раз в год.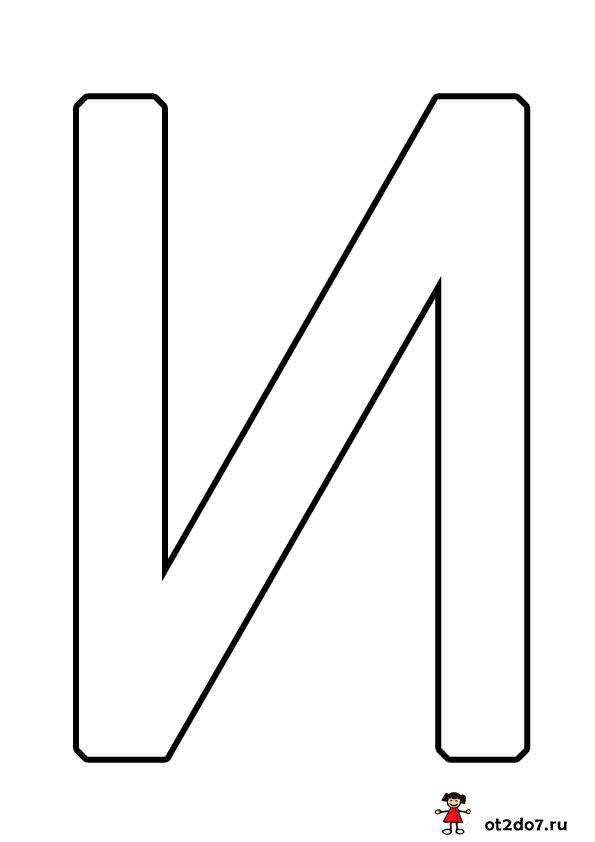
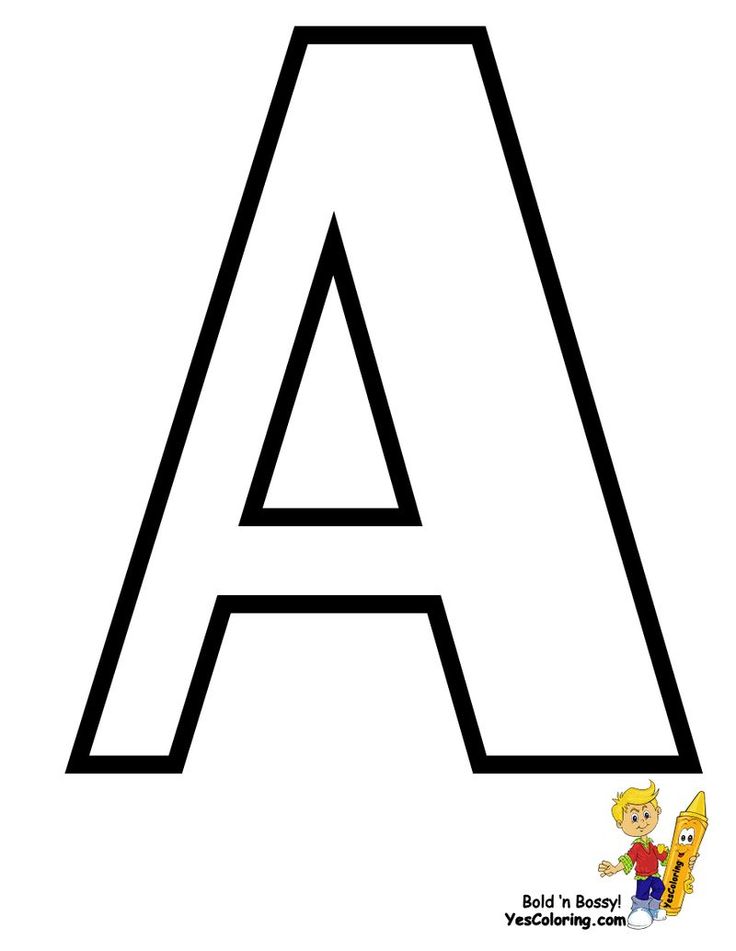
 99
99 99
99 99
99