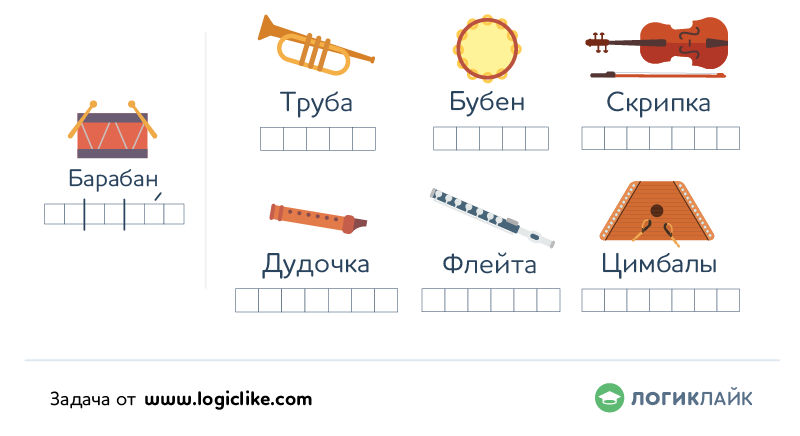Лист схема слова: Звуковая схема слова лист – ответ на Uchi.ru
Использование области навигации в Word
Word для Microsoft 365 Word 2021 Word 2019 Word 2016 Word 2013 Word 2010 Word 2007 Еще…Меньше
Чтобы перейти к странице или заголовку в документе Word без прокрутки, используйте область навигации.
Чтобы открыть область навигации, нажмите клавиши CTRL+F или выберите Вид > Область навигации.
Просмотр заголовков
Если вы применили стили заголовков к заголовкам в документе, они отобразятся в области навигации. Область навигации не отображает заголовки, которые находятся в таблице, текстовых полях, верхних или нижних колонтитулах.
-
В области навигации щелкните вкладку

-
Чтобы перейти к заголовку в документе, нажмите его в области навигации.
Совет: Чтобы показать или скрыть подзаголовки, щелкните стрелку рядом с заголовком.
При прокрутке документа Word выделяет заголовок в области навигации, чтобы показать вам, где вы находитесь. Чтобы вернуться к началу, нажмите Переход в начало.
Просмотр страниц
Нажмите Страницы. Затем нажмите эскиз нужной страницы, чтобы перейти к ней.
Когда вы прокручиваете документ, Word выделяет текущую страницу в области навигации, чтобы показать вам, где вы находитесь.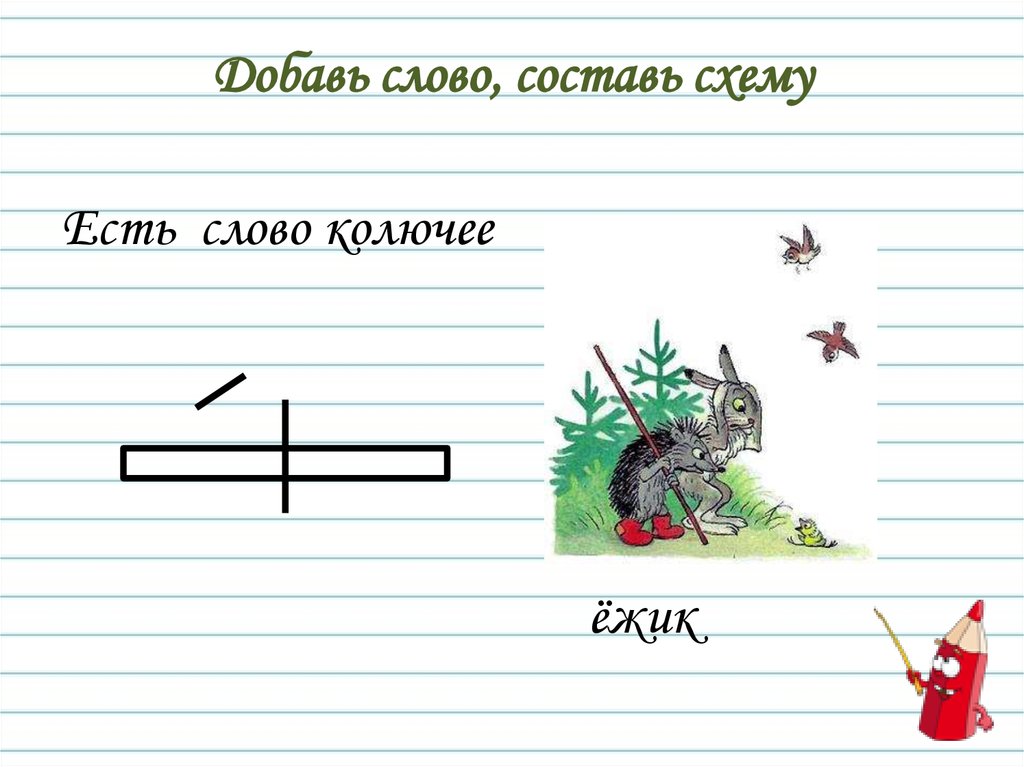
Поиск в документе
-
В поле “Поиск” вверху области навигации введите искомый текст.
-
Щелкните результат, чтобы увидеть его в документе, или просмотрите все результаты с помощью стрелок вверх и вниз.
Изменение структуры документа
Вы можете перемещать части документа, перетаскивая их в области навигации. Вы также можете изменить уровень заголовков или даже добавить новые.
- org/ItemList”>
-
В области навигации щелкните вкладку Заголовки.
-
Выполните одно из указанных ниже действий.
-
Чтобы переместить часть документа, щелкните заголовок и перетащите его на новое место.
-
Чтобы изменить уровень заголовка или добавить новый заголовок, щелкните заголовок правой кнопкой мыши и выберите нужное действие.

Примечание: Если документ содержит защищенные области, перетаскивание области за предел последней защищенной области может быть недоступно.
-
Чтобы переместить часть документа, щелкните заголовок и перетащите его на новое место.
Чтобы открыть область навигации, нажмите клавиши CTRL+F или выберите
Просмотр заголовков
Если вы применили стили заголовков к заголовкам в документе, они отобразятся в области навигации. Область навигации не отображает заголовки, которые находятся в таблице, текстовых полях, верхних или нижних колонтитулах.
- org/ListItem”>
В области навигации щелкните вкладку Просмотр заголовков в документе.
- Чтобы перейти к заголовку в документе, нажмите его в области навигации.
Совет: Чтобы показать или скрыть подзаголовки, щелкните стрелку рядом с заголовком.
Когда вы прокручиваете документ, Word выделяет заголовок в области навигации, чтобы показать вам, где вы находитесь.
Просмотр страниц
Щелкните вкладку Просмотр страниц документа. Затем нажмите эскиз нужной страницы, чтобы перейти к ней.
Когда вы прокручиваете документ, Word выделяет текущую страницу в области навигации, чтобы показать вам, где вы находитесь.
Поиск в документе
-
В поле “Поиск” вверху области навигации введите искомый текст.
-
Щелкните результат, чтобы увидеть его в документе, или просмотрите все результаты с помощью стрелок Следующий результат поиска и Предыдущий результат поиска.
Изменение структуры документа
Вы можете перемещать части документа, перетаскивая их в области навигации. Вы также можете изменить уровень заголовков или даже добавить новые.
-
В области навигации щелкните вкладку Просмотр заголовков в документе.
-
Выполните одно из указанных ниже действий.
-
Чтобы переместить часть документа, щелкните заголовок и перетащите его на новое место.
Чтобы изменить уровень заголовка, щелкните его правой кнопкой мыши и выберите команду Повысить уровень или Понизить уровень.

-
Чтобы добавить заголовок, щелкните Новый заголовок перед или Новый заголовок после.
Примечание: Если документ содержит защищенные области, перетаскивание области за предел последней защищенной области может быть недоступно.
-
Важно: Office 2007 больше не поддерживается. Перейдите на Microsoft 365, чтобы работать удаленно с любого устройства и продолжать получать поддержку.
Обновить
Область навигации в Word 2007 называется схемой документа.
Чтобы открыть схему документа, щелкните Вид > Схема документа.
Просмотр заголовков
Если вы применили стили заголовков к заголовкам в документе, они отобразятся в схеме документа. В ней не выводятся заголовки, которые находятся в таблице, надписях или колонтитулах.
В ней не выводятся заголовки, которые находятся в таблице, надписях или колонтитулах.
Совет: Чтобы показать или скрыть подзаголовки, щелкните значок “плюс” или “минус” рядом с заголовком.
Когда вы прокручиваете документ, Word выделяет заголовок в схеме документа, чтобы показать вам, где вы находитесь.
Просмотр страниц
Щелкните стрелку рядом с кнопкой
Когда вы прокручиваете документ, Word выделяет текущую страницу в схеме документа, чтобы показать вам, где вы находитесь.
что это такое, идеи оформления конспектов, 6 способов конспектирования
Для чего нужен конспект? Конспектирование — отличная возможность систематизировать знания и запомнить самую важную информацию на уроке, вебинаре или при подготовке доклада.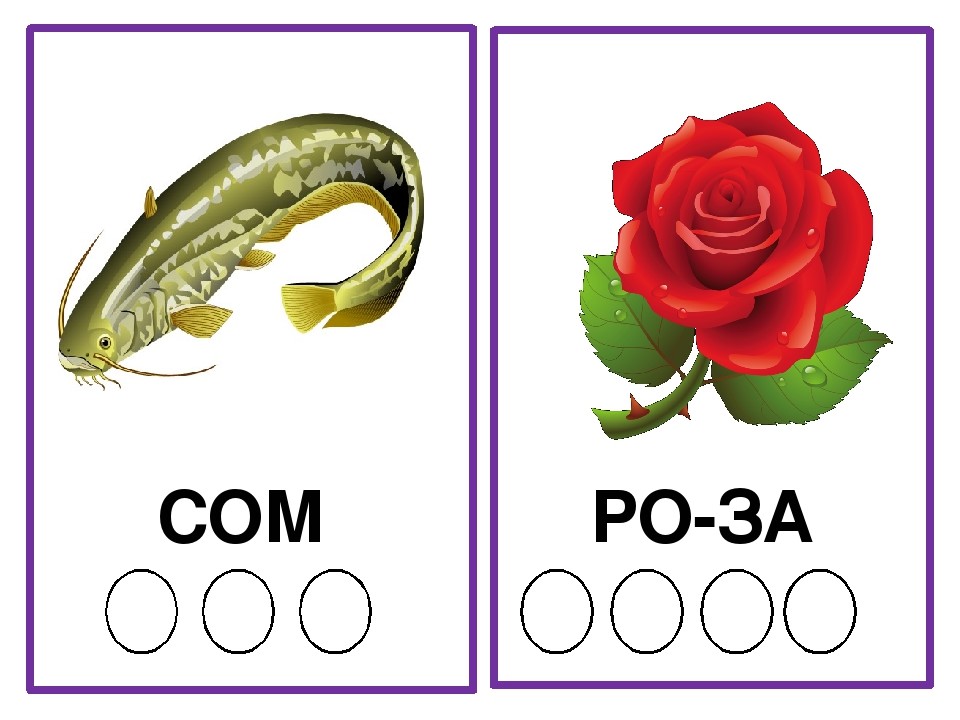 В этой статье мы поговорим о том, как составлять конспекты, используя различные методы.
В этой статье мы поговорим о том, как составлять конспекты, используя различные методы.
Что такое конспект
Конспектирование — это процесс осмысленной переработки текста, аудио- и видеоматериала с целью улучшить запоминание информации. Написание конспекта позволяет выделить смысловые части, зафиксировать ключевые идеи, выявить закономерности и систематизировать информацию. Конспекты составляются в виде тезисов, выписок, вопросов, в сжатом виде отражающих и уточняющих необходимую информацию.
Виды конспектов
Ведение конспектов существенно облегчает усвоение учебного материала. Выделяют несколько видов конспектов:
- Плановый конспект строится на основе плана, информация в конспекте раскрывает каждый его пункт.
- Конспект-схема помогает за счёт схем сформировать логические связи.
- Текстуальный конспект состоит из цитат, логически связанных между собой.

- Свободный конспект содержит выписки, тезисы, цитаты.
- Тематический конспект раскрывает определённую тему, например, отражает хронологию событий.
Методы конспектирования
Существует несколько методов конспектирования, которые подразумевают под собой способы записи конспектов. Остановимся подробнее на самых популярных и эффективных методах конспектирования.
<<Форма демодоступа>>
Метод Корнелла
Конспект ученицы «Домашней школы Фоксфорда» Елены ЯнышинойВ середине прошлого века профессор Корнелльского университета Вальтер Паук разработал метод конспектирования, ставший впоследствии суперпопулярным у студентов. Он так и называется — метод Корнелла.
Когда полезен
Для обработки больших объёмов информации, например, на продолжительных и информативных вебинарах.
Предметы
- история,
- обществознание,
- литература,
- русский язык,
- биология,
- химия,
- география.

Как использовать этот метод конспектирования:
- Возьмите лист А4 или обычный тетрадный лист. Проведите две горизонтальные линии: одну вверху (там будет дата и заголовок), вторую — внизу, чтобы под ней можно было записать 5-6 предложений, суммирующих содержание конспекта на этой странице.
- Затем проведите вертикальную линию и разделите середину листа на две части. Правая колонка должна быть в два раза шире левой.
- Во время вебинара в правую широкую колонку нужно записывать основные сведения, которые сообщает учитель. Между предложениями лучше оставлять немного пустого пространства, чтобы была возможность в них ещё что-то дописать. После занятия в левую колонку перенесите всю самую важную информацию: правила, формулы, даты, имена.
- В течение суток после урока заполните нижнее поле, там нужно записать краткое резюме всей лекции.
Многие ученики домашней онлайн-школы «Фоксфорда» пользуются именно таким методом конспектирования и отмечают его эффективность.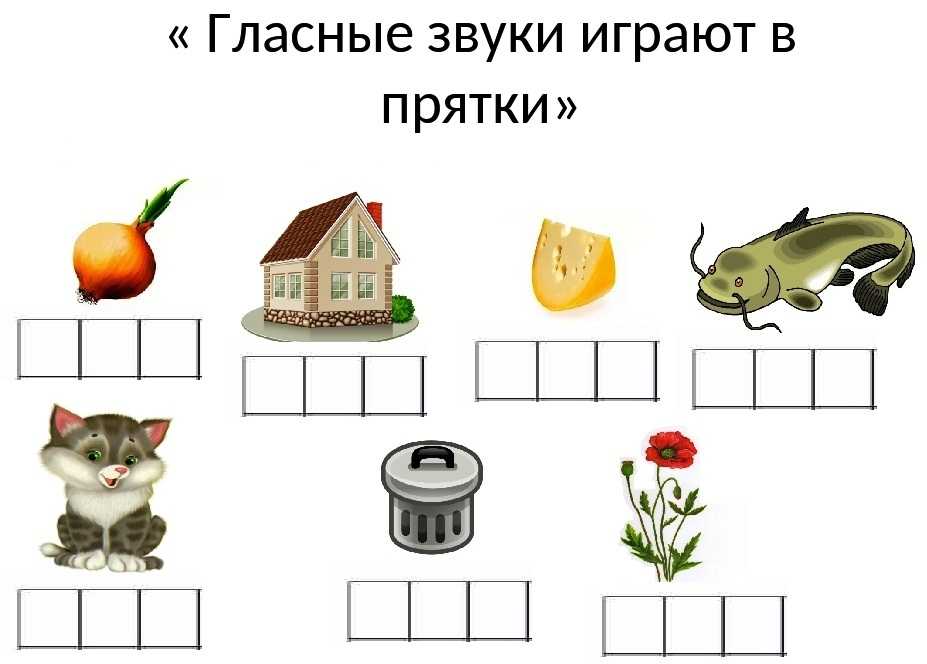 В интервью семиклассница Елена Янышина отметила, что конспектирование по методу Корнелла особенно полезно в гуманитарных предметах.
В интервью семиклассница Елена Янышина отметила, что конспектирование по методу Корнелла особенно полезно в гуманитарных предметах.
Метод боксов
Конспект, созданный по этому методу, будет выглядеть примерно такЭтот метод составления конспектов схож с предыдущими, но суть в том, чтобы заключать каждый блок темы в небольшие квадраты. Так проще воспринимать информацию, поскольку фокусируешься только на выделенном аспекте темы. Факты не путаются между собой, их легче запомнить.
Когда полезен:
- при изучении иностранных слов, дат, биографий исторических личностей;
- для сопоставления нескольких понятий.
Предметы:
- история,
- обществознание,
- литература,
- русский язык,
- английский язык.
Как использовать:
- Возьмите удобный вам формат листа бумаги. Начертите несколько одинаковых квадратных или прямоугольных «боксов». Лучше распределить их на странице хаотично, чтобы не воспринимать всё как единую таблицу.

- Если знаете тему, заранее впишите в «боксы» заголовки и подзаголовки. Это поможет быстро структурировать информацию внутри блоков.
- Записывайте в «боксы» важную информацию по каждой ключевой мысли или понятию.
Метод нумерации
Суть этого вида конспектирования заключается в том, чтобы присваивать порядковый номер каждой записываемой мысли. При этом тренируется лаконичность и чёткость мышления, а в конспекте потом легко ориентироваться.
Когда полезен метод
Для записывания длинных лекций, особенно если преподаватель порой перескакивает с одной мысли на другую.
Предметы:
- история,
- обществознание,
- литература,
- русский язык,
- английский язык,
- химия,
- биология,
- география,
- геометрия,
- физика.
Как использовать:
- Возьмите тетрадь и ручки двух цветов.
- Во время урока пишите тезисно — желательно, чтобы фразы умещались в одну строку.

- Присваивайте номер каждой строке. Используйте ручку цвета, отличного от того, каким пишете основной текст.
- Если в новом тезисе есть отсылка к написанному ранее, поставьте в конце предложения соответствующую пометку. Например, «см. № 3».
Метод таблиц
Конспект ученицы «Домашней школы Фоксфорда» Варвары ОнохинойТаблицы — это очень наглядно. Их можно использовать не только на истории, но и на других уроках.
Когда полезен:
- при рассмотрении тем с одинаковыми критериями,
- при конспектировании большого количества фактов,
- чтобы свести несколько элементов в одну систему,
- чтобы разобраться в плюсах и минусах чего-либо.
Предметы:
- история,
- обществознание,
- литература,
- русский язык,
- английский язык,
- биология,
- география.
Как использовать этот метод написания конспекта:
- Возьмите тетрадный лист или лист А4 и, расположив его горизонтально, начертите нужное количество столбцов.
 При вертикальном расположении листа колонки могут получиться слишком узкими, будет неудобно писать.
При вертикальном расположении листа колонки могут получиться слишком узкими, будет неудобно писать. - Изучая те или иные темы, вносите данные в соответствующие столбцы.
- Когда таблица будет готова, отложите конспект на несколько часов, а потом вновь обзорно взгляните на него. Сравните факты и понятия, отметьте сходства и различия, плюсы и минусы, проанализируйте связи.
Ученица «Домашней онлайн-школы Фоксфорда» Варвара Онохина любит, когда в тетради всё аккуратно и красиво. Она часто использует конспекты и делает таблицы по материалам урока. Они помогают лучше запоминать. Причём во время онлайн-занятий ей интересно общаться в чате, а конспекты она делает, пересматривая записи. Удобно, когда преподавателя можно «поставить на паузу» и всё подробно записать.
Метод индексов
Стрелочки, рамки, схемы, таблицы, графики, рисунки и прочие визуальные средства — прекрасные помощники в понимании связей и запоминании ключевых понятий. Используйте их при оформлении конспектов.
Можно вкраплять их в текст или ставить на полях для привлечения внимания. Например, если преподаватель продиктовал незнакомое понятие и не дал определение, можно поставить рядом яркий значок, чтобы потом разобраться с новым термином.
Когда полезен
Когда нужно записывать быстро, но при этом структурировать информацию.
Предметы:
- история,
- обществознание,
- литература,
- русский язык,
- английский язык,
- химия,
- биология,
- география,
- геометрия,
- физика,
- информатика.
Как конспектировать методом индексов:
- Составьте список значков, которые вы будете использовать. Например: квадрат — выучить наизусть, круг — прочитать в учебнике, знак вопроса — уточнить у преподавателя и так далее.
- Запишите принятые условные обозначения на форзаце тетради, даже если хорошо их запомнили.
- Потренируйтесь пользоваться индексами на записях занятий, чтобы не запутаться в «прямом эфире»
Метод ментальных карт
Ментальная карта по историиКарта мыслей, на первый взгляд, кажется гораздо сложнее и запутаннее обычного конспекта.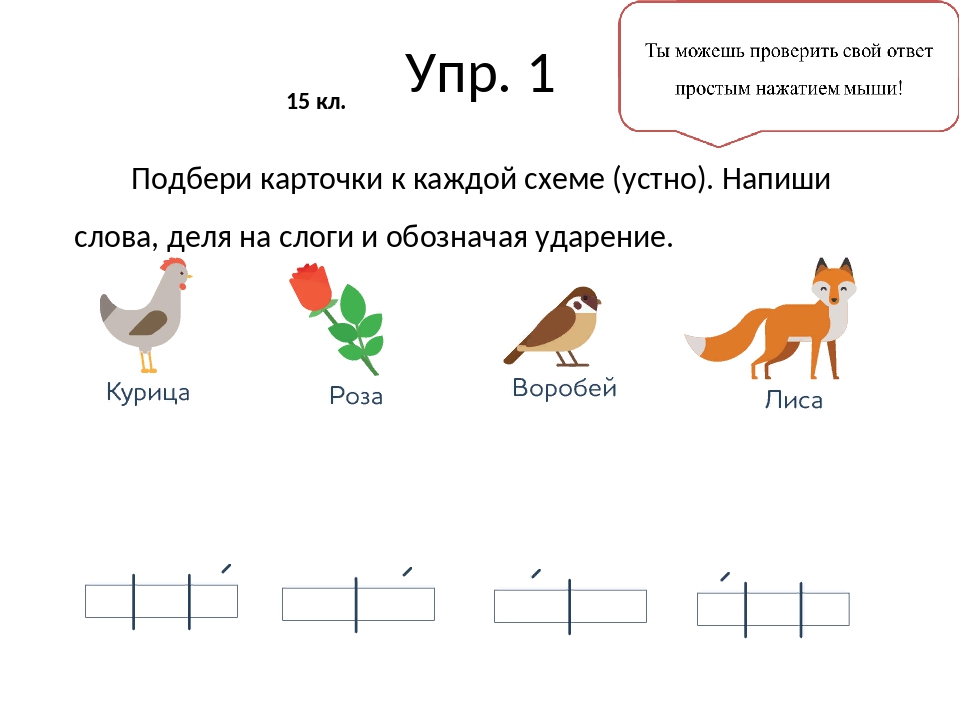 В ней ключевая идея находится в центре, а от неё тянутся ветки мыслей и объяснений. Но на самом деле она намного эффективнее: во время составления и отрисовки ментальной карты вы пропускаете информацию через себя и лучше её запоминаете.
В ней ключевая идея находится в центре, а от неё тянутся ветки мыслей и объяснений. Но на самом деле она намного эффективнее: во время составления и отрисовки ментальной карты вы пропускаете информацию через себя и лучше её запоминаете.
Когда полезен:
- для разбора больших сложных тем,
- для анализа литературных произведений,
- при написании эссе,
- в подготовке докладов.
Предметы:
- история,
- обществознание,
- литература,
- русский язык,
- английский язык,
- биология,
- география.
Как использовать этот метод ведения конспектов:
- В центре карты напишите главную мысль. От неё проведите несколько линий и отметьте все ключевые идеи, относящиеся к теме. На эти ветки добавляйте новые пункты, раскрывающие предыдущие, и так далее.
- Пишите кратко и старайтесь не расширять карту дальше четвёртого уровня. Объединяйте темы из разных веток, добавляйте заметки и идеи.
 Делайте всё, чтобы не только удобно расположить мысли на карте, но и заставить её работать на вас.
Делайте всё, чтобы не только удобно расположить мысли на карте, но и заставить её работать на вас.
Инструкции по составлению карты мыслей у нас посвящена отдельная статья. Обязательно прочтите и используйте этот эффективный метод создания конспектов!
Учащиеся «Домашней школы Фоксфорда» часто сталкиваются с составлением ментальных карт на уроках по эмоциональному интеллекту и иностранным языкам. Заведующая кафедрой английского языка Ольга Зуева считает, что интеллект-карты отлично развивают логику и стратегию и подходят для всех типов восприятия (визуалы, аудиалы, кинестетики). А благодаря современным технологиям в карте мыслей можно визуализировать материал, наполнять его аудио- или видеосодержанием, и плюс все эти элементы можно передвигать.
Надеемся, что наша статья была для вас полезна, и вы поняли основные правила конспектирования. Использование конспектов существенно облегчит ваше обучение и поможет лучше запоминать материал по разным предметам. Теперь вы знаете, как правильно писать конспекты, и сможете успешно применять в учёбе самые эффективные методы конспектирования.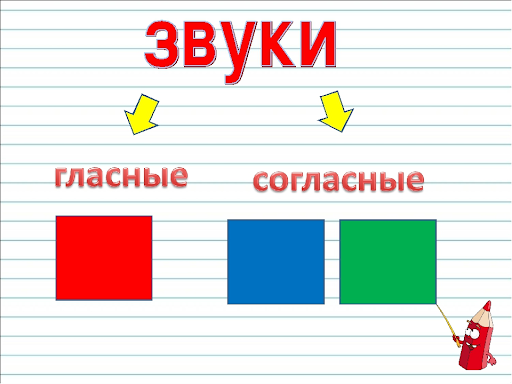
Как сделать график стебля и листа в Microsoft Word | Small Business
Автор: Filonia LeChat
Возможно, вы уже хорошо разбираетесь в добавлении круговых диаграмм и гистограмм к корпоративным коммуникациям с помощью функций диаграмм Word, но другие, менее знакомые типы рендеринга данных требуют некоторого обходного пути. Если вы хотите отобразить небольшие наборы данных, «пойдите на зеленый» с графиком стебля и листа Word. Для создания одной из этих диаграмм в Word не требуются грабли или воздуходувки, достаточно немного поработать с инструментами таблицы Word.
Откройте Word и перейдите на вкладку «Вставка». Нажмите кнопку «Таблица» и перетащите курсор, чтобы сформировать необходимый размер таблицы. У вас должно быть как минимум два столбца и столько строк, сколько требуется. Обратите внимание, что когда таблица открывается, она отображается с границами вокруг всех ячеек, которых обычно нет на диаграммах ствола и листа. Вы удалите границы позже.

Щелкните первую ячейку таблицы и введите «Ствол» или предпочитаемый заголовок для этого столбца. Нажмите клавишу «Tab», чтобы перейти к следующей ячейке, второму заголовку. Введите «Leaf» или «Leaves» или предпочитаемый вами заголовок. Если вы создали таблицу с дополнительными столбцами, введите эти заголовки.
Щелкните первую ячейку под заголовком первого столбца и введите данные этой ячейки. Нажмите «Tab», и вы переместитесь в соответствующую ячейку «Листок» справа от нее. Введите соответствующие данные.
Продолжайте, пока не введете все данные стебля и листа. Если у вас уже есть эти данные, например, в электронной таблице Excel, вы можете скопировать и вставить их в таблицу Word. Возможно, вам потребуется отформатировать числа после их вставки или сдвинуть ячейки, если вы вставляете данные из таблицы другого размера.
Выделите ячейки заголовка столбца. Нажмите клавиши «Ctrl-B», чтобы выделить заголовки полужирным шрифтом, чтобы отделить их от остальной части таблицы.
 Вы также можете щелкнуть вкладку «Главная» и отформатировать их другим цветом.
Вы также можете щелкнуть вкладку «Главная» и отформатировать их другим цветом.Щелкните таблицу, чтобы открыть вкладку Работа с таблицами в верхней части рабочей области. Перейдите на вкладку «Дизайн», если она не включена. Нажмите «Обычная таблица 4» в разделе «Стили таблиц» на ленте. Это снимает границы с сетки и оставляет вам только данные о стебле и листе.
Выделите только ячейки заголовка, в которых может быть указано «Ствол» и «Лист» или «Листья». Нажмите кнопку «Границы» на ленте и выберите «Нижняя граница». Это придает ячейкам заголовка подчеркивание и отделяет их от остальных данных.
Сохраните документ Word.
Ссылки
- Университет Таусона: Microsoft Word 2013 Краткое справочное руководство
- Государственный университет Восточного Теннесси: Microsoft Word 2013 Word Часть III
- University of Idaho: The Stem and Leaf Plot
- Yale University: Stem and Leaf Plot
Советы
- Эти инструкции относятся к Microsoft Word 2013.
 наборы навыков включают пакет MS Office (Word, PowerPoint, Excel, Publisher), Photoshop, Paint, настольные издательские системы, дизайн и графику. ЛеШат имеет степень магистра технических наук, степень магистра гуманитарных наук в области связей с общественностью и коммуникаций и степень бакалавра гуманитарных наук в области письма/английского языка.
наборы навыков включают пакет MS Office (Word, PowerPoint, Excel, Publisher), Photoshop, Paint, настольные издательские системы, дизайн и графику. ЛеШат имеет степень магистра технических наук, степень магистра гуманитарных наук в области связей с общественностью и коммуникаций и степень бакалавра гуманитарных наук в области письма/английского языка.График ствола и листа – значение, построение, разделение и примеры
График ствола и листа – это уникальная таблица, в которой значения данных разделены на ствол и лист. Первая цифра или цифры будут записаны в основе, а последняя цифра будет написана в листе. Давайте узнаем больше об этом интересном
1. Что такое диаграмма стебля и листа? 2. Как читать заговор стебля и листа? 3. Как разделить участок стебля и листа? 4. Как построить участок стебля и листа? 5. 
Часто задаваемые вопросы о делянке стеблей и листьев Что такое диаграмма стебля и листа?
Диаграмма ствола и листа, также называемая диаграммой ствола и листа, представляет собой способ организации данных в форме, позволяющей легко наблюдать частоту различных типов значений. Это график, который показывает числовые данные, расположенные по порядку. Каждое значение данных разбито на основу и лист.
График ствола и листа представлен в виде специальной таблицы, в которой каждая первая цифра или разряд значения данных разбиты на ствол и последний разряд данных в листе. Этот символ «|» используется для отображения значений ствола и листа и называется ключом графика ствола и листа. Например, 46 представлено как 4 на стебле и 6 на листе и показано с использованием ключа диаграммы стебля и листа, например, 4 I 6.На изображении, приведенном ниже, значения стебля перечислены одно под другим в порядке возрастания.
 а конечные значения перечислены слева направо от базовых значений в порядке возрастания.
а конечные значения перечислены слева направо от базовых значений в порядке возрастания.
Как указано в определении участка стебля и листа,
6 I 7 ⇒ 6 на стебле и 7 на листе читается как 67.
6 I 8 ⇒ 6 на стебле и 8 на листе читается как 68.
9 I 0 ⇒ 9 на стебле и 0 на листе читается как 90.
9 I 1 ⇒ 9 на стебле и 1 на листе читается как 91.
9 I 8 ⇒ 9 на стебле и 8 на листе читаются как 98.Диаграмма стебля и листа с десятичными дробями
Мы можем использовать графики стебля и листа с десятичными дробями так же, как мы используем для целых чисел. Ключ графика стебля и листа (“|”) помогает нам понять, как данные организованы на графике стебля и листа с десятичными знаками. Например, код стебля и листа 4 I 2 равен 4,2. 4 на стебле и 2 на листе читаются как 4.2. Десятичная часть будет отображаться на стороне листа.
Статистика делянок стеблей и листьев
Определение среднего, медианы и моды являются частью статистики делянок стеблей и листьев.
 Давайте разберемся с помощью примера. Рассмотрим следующий рабочий лист стебля и листа, который показывает 5 значений данных.
Давайте разберемся с помощью примера. Рассмотрим следующий рабочий лист стебля и листа, который показывает 5 значений данных.Стержень Лист 2 0 3 2 2 5 4 1 Значения данных уже расположены в порядке возрастания. Это 20, 32, 32, 35 и 41
Среднее значение данных = Сумма значений данных ÷ Общее количество значений = (20 + 32 + 32 + 35 + 41) ÷ 5 = 160 ÷ 5 = 32.
Среднее значение = 32Режим — это значение данных, которое часто появляется.
Режим = 32Медиана = среднее значение данных.
Медиана = 32Таким образом, вычислить статистику участков стеблей и листьев очень просто.
Как читать сюжет стебля и листа?
Ключ графика стебля и листа помогает нам понять значения данных.
 Стебель слева, лист справа. Если вы объедините значения стебля и листьев, вы получите значения данных. После изучения стеблевой и листовой площадок интерпретируем следующие данные.
Стебель слева, лист справа. Если вы объедините значения стебля и листьев, вы получите значения данных. После изучения стеблевой и листовой площадок интерпретируем следующие данные.Стержень Лист 0 2 6 8 1 5 7 2 5 9 (a) Каковы номера листьев на стебле 2?
Обратите внимание на таблицу участков стеблей и листьев. Посмотрите на столбец стебля слева и найдите стебель 2. Затем найдите соответствующие листья справа. Номера листьев 5 и 9.
(b) Каковы значения данных для стебля 2?
Обратите внимание на таблицу участков стеблей и листьев. Определите значения данных. Стебель 2 означает 20, а лист означает 5 и 9.. Объединяя значения стебля и листьев, мы получаем значения данных 25 и 29.
(c) Каковы значения данных для стебля 0?
Числа на листьях против значения 0 на стебле равны 2, 6 и 8.
 Таким образом, значения данных равны 2, 6 и 8.
Таким образом, значения данных равны 2, 6 и 8.(d) Перечислите значения данных больше 15.
Из значения основы 1 мы получаем значения данных 15 и 17. Из значения основы 2 мы получаем значения данных 25 и 29. Следовательно, значения данных больше 15 равны 17, 25 и 29.
Как разделить участок стебля и листа?
График разделения стеблей и листьев разделяет каждый стебель на множество стеблей в зависимости от его частоты. Мы размещаем меньшие листья на первой части расщепленного стебля, а более крупные листья на последующих стеблях.
Например, давайте рассмотрим набор данных, который включает в себя баллы 7 учащихся за тест по математике.
78, 82, 82, 90, 94, 81, 72
Данные в порядке возрастания 72, 78, 81, 82, 82, 90, 94Участок стебля и листа:
Стебель Лист 7 2 8 8 1 2 2 9 0 4 Разделение стебля и листьев
Стебель Лист 7 2 7 8 8 1 8 2 8 2 9 0 9 4 Таким образом, разделенная диаграмма стебля и листа представляет собой обычную диаграмму стебля и листа, где каждый экземпляр стебля и листа показан отдельно.
 Он представляет основной раздел как много записей, как и то, как он отображается в значениях данных.
Он представляет основной раздел как много записей, как и то, как он отображается в значениях данных.Как построить участок стебля и листа?
Следуйте инструкциям по построению участка стебля и листа.
- Шаг 1: Посмотрите на данные и найдите количество цифр. Классифицируйте их как 2-х или 3-значные числа.
- Шаг 2: Зафиксируйте ключ графика стебля и листа. Например, 3 · 5 = 35, а 15 · 2 равно 152.
- Шаг 3: Определите первые цифры как стебли и последние цифры как листья.
- Шаг 4: Определите диапазон данных, т.е. самое низкое и самое высокое значение среди данных.
- Шаг 5: Нарисуйте вертикальную линию. Поместите стебель в левую колонку, а лист — в правую колонку.
- Шаг 6: Перечислите основы в столбце основы. Расположите их в порядке возрастания, начиная с самой нижней до верхней.
- Шаг 7: Нанесите листья в колонке на стебель от нижнего к верхнему по горизонтали.

Важные примечания
Ниже приведены некоторые важные примечания, относящиеся к участкам стеблей и листьев. Взглянуть!
- Если мы нанесем данные, используя стебель и лист, и поместим их рядом с новыми данными, мы сможем увидеть корреляцию между данными и частотным распределением данных.
- Ключ графика основы и листа для трехзначных чисел представлен двумя цифрами в основе и одной цифрой в листе. Например, 45 | 6 = 456
- Среднее значение, медиану и моду заданных данных можно легко рассчитать, используя графики стеблей и листьев.
Похожие статьи о делянке стеблей и листьев
Ознакомьтесь с этими интересными статьями, чтобы узнать больше о делянке стеблей и листьев и связанных с ней темах.
- Точечная диаграмма
- Точечный график
- Методы сбора данных
- Статистика
Часто задаваемые вопросы о делянке стеблей и листьев
В чем разница между графиком стебля и листа и гистограммой?
График стеблей и листьев — это способ построения графика значений данных, при котором значения данных разбиваются на стебли и листья.
 Под стеблями мы пишем начальную цифру или цифры, а в листе мы пишем конечную цифру значения, тогда как гистограмма представляет собой графическое представление данных с использованием прямоугольных столбцов для представления значений данных.
Под стеблями мы пишем начальную цифру или цифры, а в листе мы пишем конечную цифру значения, тогда как гистограмма представляет собой графическое представление данных с использованием прямоугольных столбцов для представления значений данных.Почему мы используем диаграмму стеблей и листьев?
График «стебель-листья» также известен как отображение «стебель-листья». Это график для отображения количественных данных в графическом и табличном формате, помогающий визуализировать форму распределения.
Как читать сюжет стебля и листа?
График ствола и листа — это график, в котором каждое значение данных разделено на лист (последняя цифра) и ствол (остальные цифры). Например, 12 на стебле и 7 на листе читаются как 127, а 127 записывается в соответствии с ключом сюжета стебля и листа 12 I 7.
Что является ключевым в сюжете стебля и листа?
График стебля и листа представляет собой интересный и особый способ отображения значений данных. Читая сюжет о стебле и листе, нам нужно понять ключ.
 Ключевой символ «|» вот такой. Он поможет вам понять, как читать другие значения и как разделить значения на диаграмме стебля и листа. Например, ключ на значении 48 отображается так: 4 | 8. Это показывает, что стебель (4) стоит в разряде десятков, а лист (8) — в разряде единиц.
Ключевой символ «|» вот такой. Он поможет вам понять, как читать другие значения и как разделить значения на диаграмме стебля и листа. Например, ключ на значении 48 отображается так: 4 | 8. Это показывает, что стебель (4) стоит в разряде десятков, а лист (8) — в разряде единиц.Что такое диаграмма стебля и листа в математике?
Диаграмма стеблей и листьев — это таблица, используемая для отображения данных. «Ствол» отображается в левой части таблицы и показывает первую цифру или цифры значений данных. «Листок» отображается в правой части таблицы и показывает последнюю цифру значения данных. Например, 443 и 447 могут быть показаны вместе на диаграмме стебля и листа как 44 | 3,7. 44 показан под столбцом стебля, а последние цифры обоих чисел, 3 и 7, показаны под столбцом листа.
Как нанести трехзначное число на график стебля и листа?
Чтобы нанести трехзначное число на график стебля и листа, мы напишем две начальные цифры под стеблем, а последняя цифра каждого значения будет под листом.



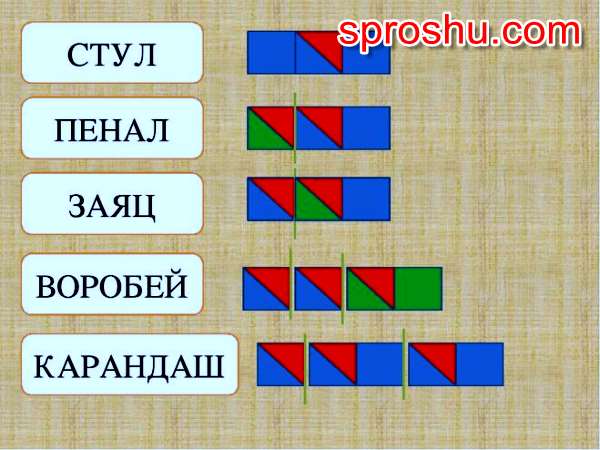


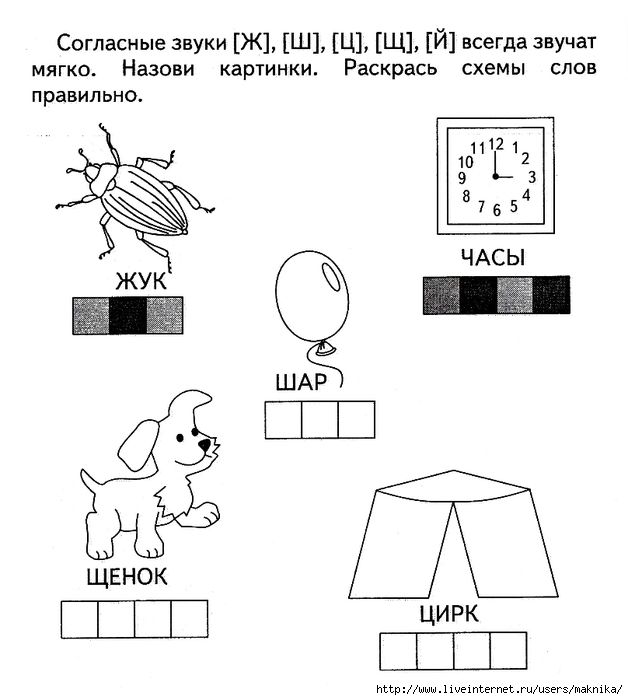
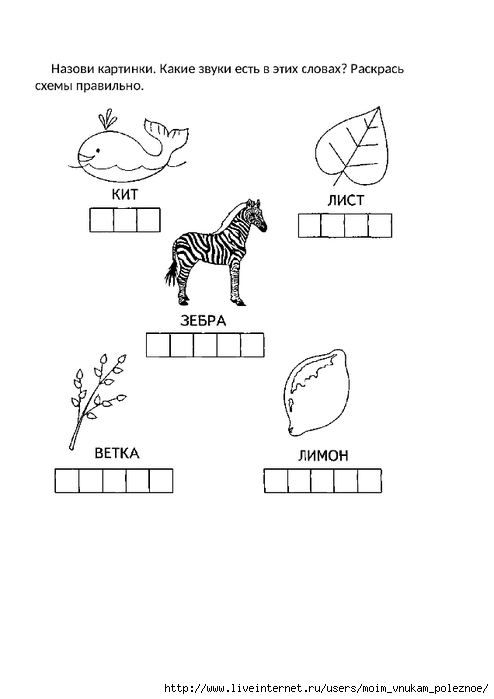
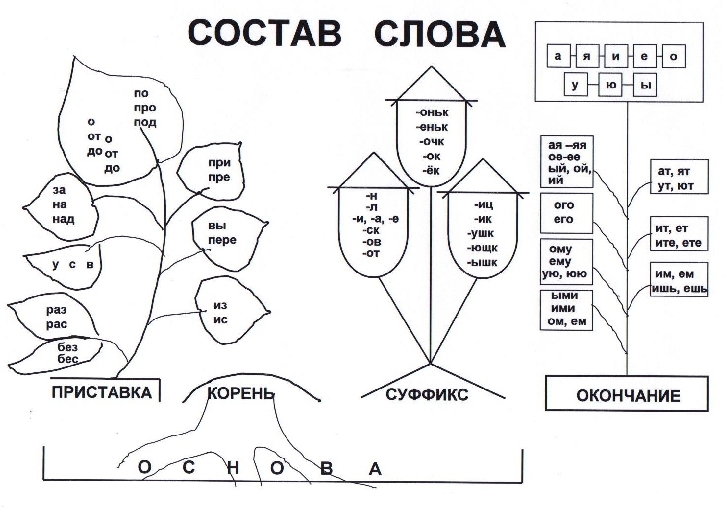 При вертикальном расположении листа колонки могут получиться слишком узкими, будет неудобно писать.
При вертикальном расположении листа колонки могут получиться слишком узкими, будет неудобно писать. Делайте всё, чтобы не только удобно расположить мысли на карте, но и заставить её работать на вас.
Делайте всё, чтобы не только удобно расположить мысли на карте, но и заставить её работать на вас.
 Вы также можете щелкнуть вкладку «Главная» и отформатировать их другим цветом.
Вы также можете щелкнуть вкладку «Главная» и отформатировать их другим цветом.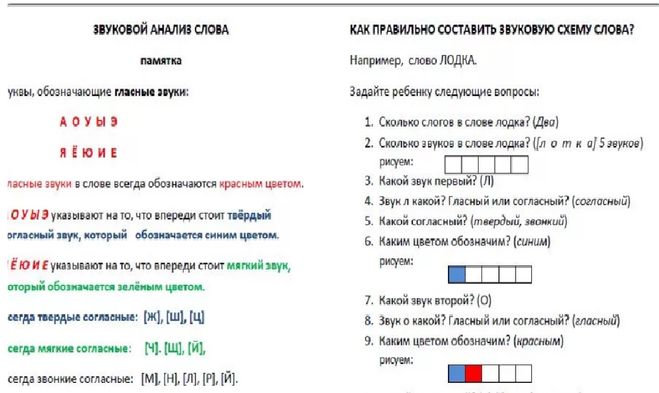 наборы навыков включают пакет MS Office (Word, PowerPoint, Excel, Publisher), Photoshop, Paint, настольные издательские системы, дизайн и графику. ЛеШат имеет степень магистра технических наук, степень магистра гуманитарных наук в области связей с общественностью и коммуникаций и степень бакалавра гуманитарных наук в области письма/английского языка.
наборы навыков включают пакет MS Office (Word, PowerPoint, Excel, Publisher), Photoshop, Paint, настольные издательские системы, дизайн и графику. ЛеШат имеет степень магистра технических наук, степень магистра гуманитарных наук в области связей с общественностью и коммуникаций и степень бакалавра гуманитарных наук в области письма/английского языка.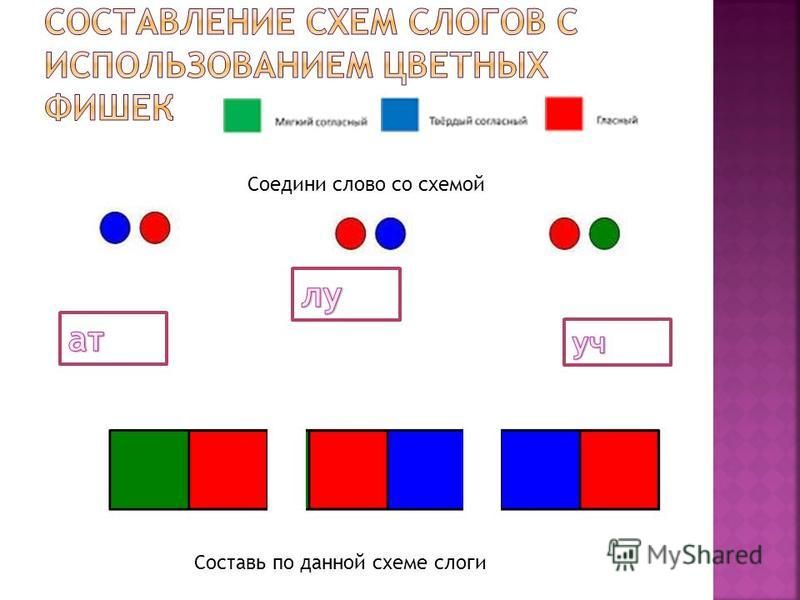
 а конечные значения перечислены слева направо от базовых значений в порядке возрастания.
а конечные значения перечислены слева направо от базовых значений в порядке возрастания. 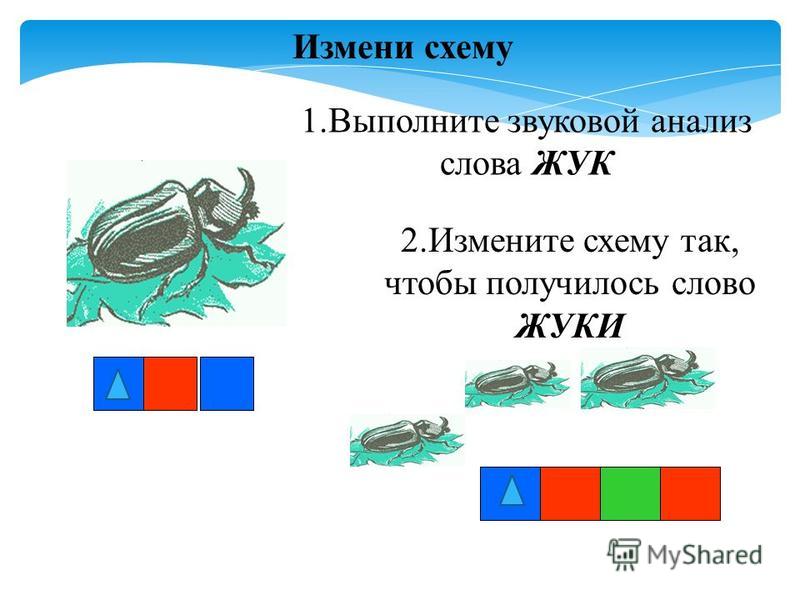 Давайте разберемся с помощью примера. Рассмотрим следующий рабочий лист стебля и листа, который показывает 5 значений данных.
Давайте разберемся с помощью примера. Рассмотрим следующий рабочий лист стебля и листа, который показывает 5 значений данных. Стебель слева, лист справа. Если вы объедините значения стебля и листьев, вы получите значения данных. После изучения стеблевой и листовой площадок интерпретируем следующие данные.
Стебель слева, лист справа. Если вы объедините значения стебля и листьев, вы получите значения данных. После изучения стеблевой и листовой площадок интерпретируем следующие данные.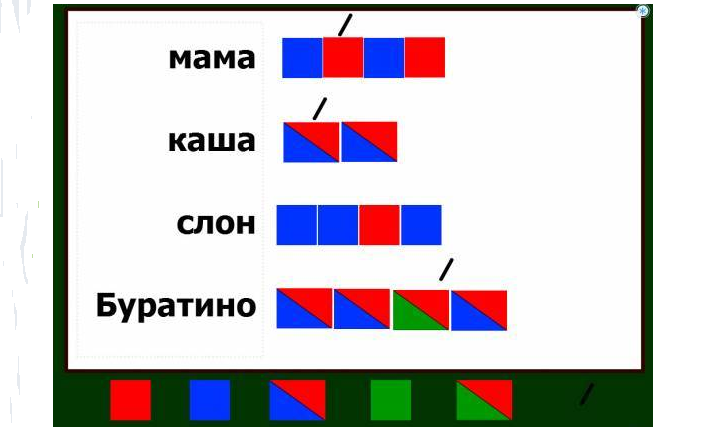 Таким образом, значения данных равны 2, 6 и 8.
Таким образом, значения данных равны 2, 6 и 8.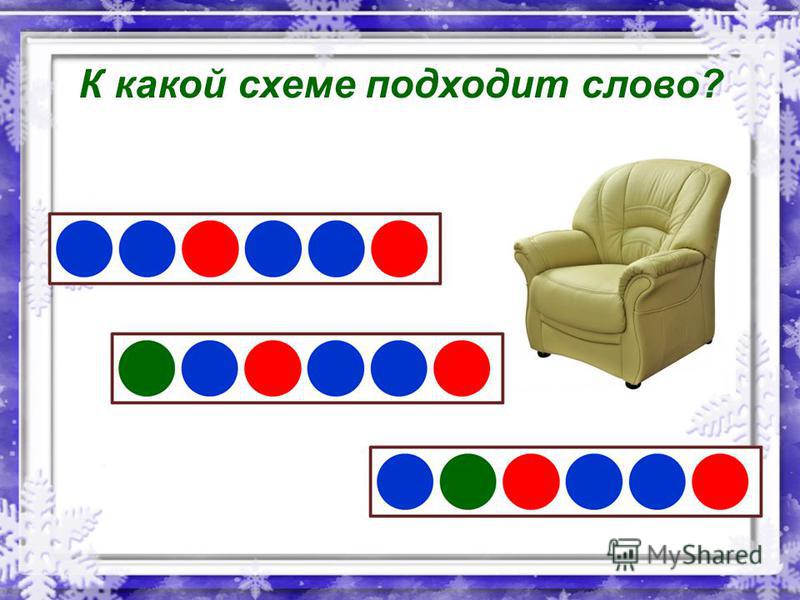 Он представляет основной раздел как много записей, как и то, как он отображается в значениях данных.
Он представляет основной раздел как много записей, как и то, как он отображается в значениях данных.
 Под стеблями мы пишем начальную цифру или цифры, а в листе мы пишем конечную цифру значения, тогда как гистограмма представляет собой графическое представление данных с использованием прямоугольных столбцов для представления значений данных.
Под стеблями мы пишем начальную цифру или цифры, а в листе мы пишем конечную цифру значения, тогда как гистограмма представляет собой графическое представление данных с использованием прямоугольных столбцов для представления значений данных.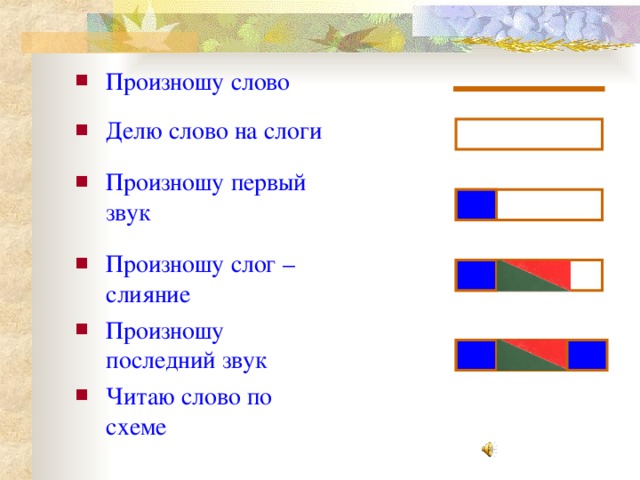 Ключевой символ «|» вот такой. Он поможет вам понять, как читать другие значения и как разделить значения на диаграмме стебля и листа. Например, ключ на значении 48 отображается так: 4 | 8. Это показывает, что стебель (4) стоит в разряде десятков, а лист (8) — в разряде единиц.
Ключевой символ «|» вот такой. Он поможет вам понять, как читать другие значения и как разделить значения на диаграмме стебля и листа. Например, ключ на значении 48 отображается так: 4 | 8. Это показывает, что стебель (4) стоит в разряде десятков, а лист (8) — в разряде единиц.