Красивые цифры от 1 до 10 для оформления: Цифры от 1 до 10
Цифры большие картинки – 79 фото
Картинки
Стилизованные цифры
Цифра три красивая
Цифры краской
Цифры вектор
Картина из цифр
Цифры акварель на белом фоне
Карточки уно нарисовать
Джин с цифрами
Разноцветные цифры
Цифры с картинками
Цифры для срисовки
Цифры нарисованные акварелью
Цветные цифры
Красивые цифры
Крутая цифра 3
Красивые цифры
Креативные шрифты
Красивые цифры 3 года
Цифра 8 розовая
Красивая цифра 6
Куча цифр арт
Цифра 9 без фона
Красивые цифры
Красивое число 8
Красивые цифры
Цифра 2 розовая
Цифра 9 розовая
Цифра 16
Цифры фон
Цифра 2 цветная
Красивое число 16
Объемные цифры карандашом
Цифра три
Красивые цифры с цветами
Красивые цифры для оформления
Большая красная цифра 9
Цифра 6
Стилизованный шрифт
Буквы с градиентом
Цифра 2 розовая
Восьмерка цифра
Стилизованные цифры
Картинки Пинтерест логот
Цифры 2 и 5
Розовый Пинтерест иконка
Девятка цифра
Нарисовать цифру 1
Красивое фото на аву из пинтереста арт
Буквы из газетных вырезок
Арты в милом стиле
Рисунки из пинтереста инди КИД
Буквы для коллажа
Буква з из цветов
Печатная цифра 9
Открытка с совершеннолетием
Красивые цветочные цифры
Цифры для срисовки
Красивые цифры черные
Цифра 9 черная
Типографика цветы
Прозрачная цифра
Абстракция буквы
Цифра 4
Девушка Birthday Art
Нумерология цифры на прозрачном фоне
Водонапорная башня Гравити Фолз
16 Лет цифра
Фон с цифрами для фотошопа
Цифры для раскрашивания от 1 до 10
Аниме Angel Ganev
Девушка арт Минимализм
Цифры сладости
Красивая цифра 3
Цифра 18 трафарет
Цифры в кружках
Цифры коричневые
Красивая цифра 2
Цифры из цветов
Цифры на прозрачном фоне
Оцени картинки:
Комментарии (0)
Оставить комментарий
Жалоба!
Другие изображения по теме::
- Аниме
- Спрайты
- Рисунки
- Поделки
- Арт
- Картинки
- Фоны
- Острова
- Небо
- Деревья
- Природа
- Водопады
- Горы
- Озера
- Реки
- Лес
- Море
- Цветы
- Растения
- Времена года
- Дизайн
- Вкусняшки
- Стиль
- Животные
- Картинки
10 Простых советов как сделать диаграммы Excel превосходными
10 простых советов,
как сделать диаграммы Excel превосходными
В статье рассматриваются простые способы придать диаграммам более презентабельный вид.
По крайней мере, вы узнаете как избежать распространённых ошибок при их оформлении.
Адаптированный перевод статьи Annie Cushing (Энни Кашинг), оригинал – 10 Simple Tips To Make Your Excel Charts Sexier.
1. Удалите «шумы» с фона графики
Когда вы представляете данные, очень важно, говоря техническим языком, «уменьшить шум и выделить несущий сигнал». Начнем с негативного отношения к сеткам в таблицах. Даже в прекрасных презентациях, где поначалу на них не обращаешь внимания, со временем они начинают раздражать. И это основная проблема шума: он отвлекает от действительно важного.
От сетки на графике избавиться элементарно. Если необходимо применить формат к чему-либо в Excel (на диаграмме или в таблице), то просто выделите это и нажмите кнопки Ctrl+1 (для Mac: Command+1) – откроется диалоговое окно форматирования выбранных объектов.
В нашем случае щёлкаете одну из линий сетки на диаграмме (любую, но верхняя выделит всю область графика) и открываете диалоговое окно форматирования. Дальше выбираемЦвет линии > Нет линий (для Mac: Линия > Сплошная > Цвет: Без линии ).
До:
После:
2. Переместите легендуПо неизвестной причине Excel по умолчанию размещает легенду справа от графика (легенда – пояснительная информация к графику). В большинстве случаев это жутко неудобно. Предпочтительно размещать легенду над или под графиком. Чаще её логичнее оставить сверху, но если информации много или это круговая диаграмма, то опускаем легенду вниз.
Для этого вызываем окошко с настройками форматирования (вы уже должны знать как!) и выбираем нужную позицию в пункте Параметры легенды, у Mac соответственно Размещение > нужный пункт.
Не снимая выделения с легенды, сразу увеличиваем размер шрифта до 12.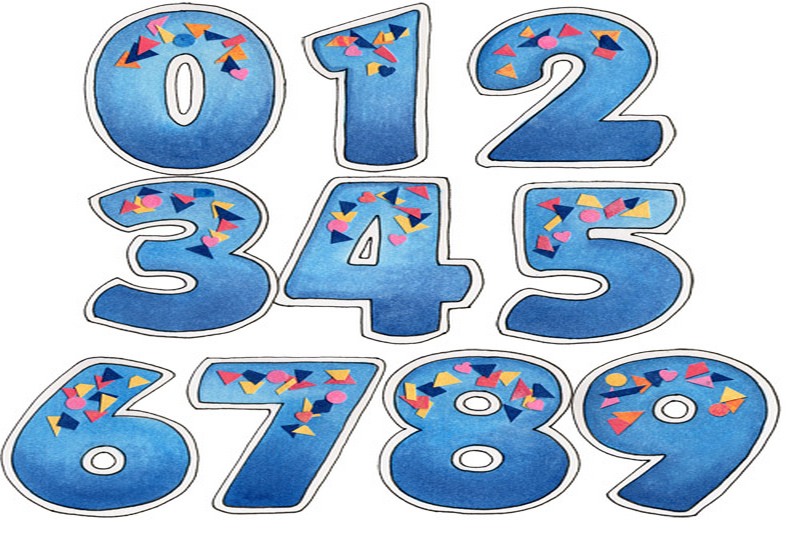 Выделять сам текст не надо, достаточно выделенного прямоугольника. Оцените сами, что лучше смотрится…
Выделять сам текст не надо, достаточно выделенного прямоугольника. Оцените сами, что лучше смотрится…
Неудобный вариант:
После:
3. Удалите легенду с единственным рядомЕсли на графике отражён только один показатель, нет смысла сохранять легенду, которую Excel вставляет автоматически. Достаточно включить название показателя в заголовок.
4. Добавьте описание в название диаграммы
Распространённая ошибка, встречающаяся на диаграммах маркетологов – отсутствие понятного названия. Пока вы единственный, кто сводит данные вместе, всё, что вы пытаетесь показать, совершенно понятно. Но для остальных это не так очевидно.
Например, для диаграммы приведённой ниже, было бы малоинформативно написать в заголовке только лишь «Показы»:
Чтобы добавить название к выделенному графику выберите Работа с диаграммами > Макет > Название диаграммы > нужный пункт.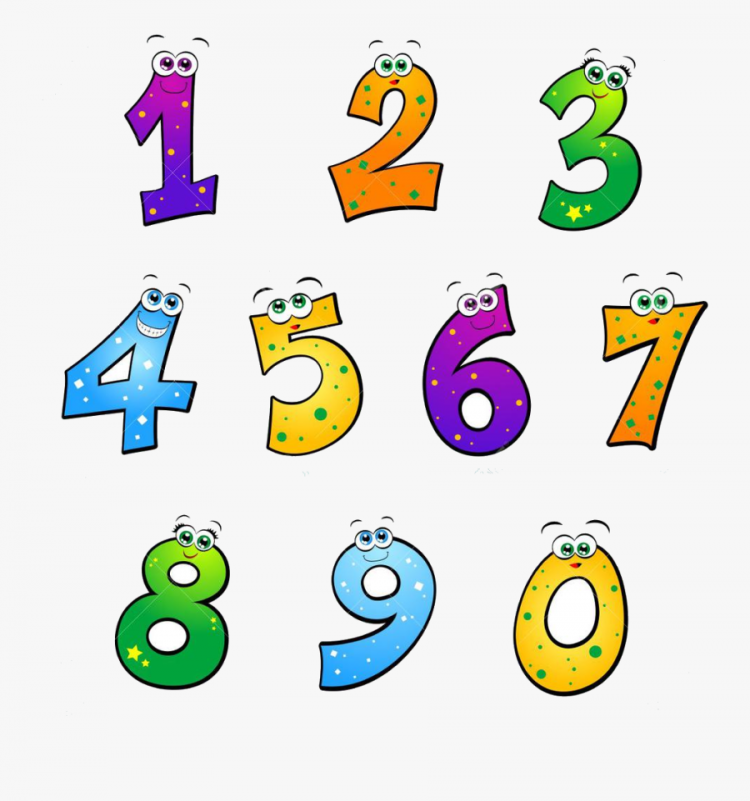 Для Mac соответственно: Диаграммы > Макет диаграммы > Название диаграммы > нужный пункт. Обычно разумнее выбрать Над диаграммой (Mac: Название над диаграммой).
Для Mac соответственно: Диаграммы > Макет диаграммы > Название диаграммы > нужный пункт. Обычно разумнее выбрать Над диаграммой (Mac: Название над диаграммой).
5. Отсортируйте данные перед созданием диаграмм
Считаем данный пункт достойным особого внимания. Диаграммы, которые создаются из несортированных данных, гораздо труднее читать и интерпретировать.
При показе чего-либо последовательного, такого как количество посещений по дням в течение месяца, или помесячных доходов за год, наиболее логично располагать данные в хронологическом порядке. В отсутствие преобладающего параметра сортировки, принимаем, что данные следует упорядочить по значению.
Взгляните на диаграмму ниже. Согласитесь, что для сортировки доходов по категориям придётся бегать глазами взад вперёд.
А вот на следующей диаграмме провести сортировку и интерпретацию гораздо легче, так как это уже фактически сделано за вас.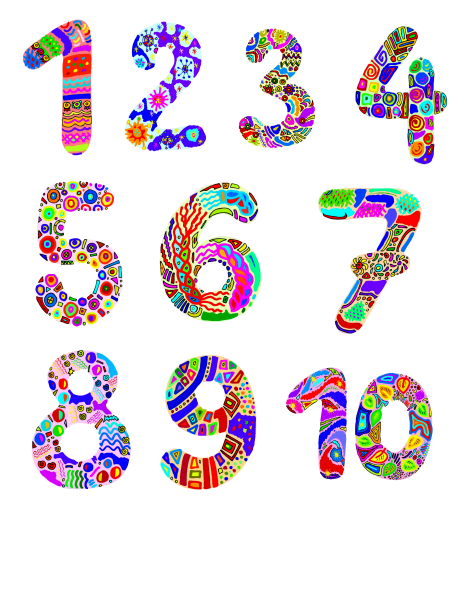
Еще одно преимущество форматирования данных как таблицы перед созданием диаграммы это – возможность сортировки, встроенная в фильтры, добавляемые в заголовок каждого столбца. После сортировки данных, диаграмма обновляется автоматически.
Видели ли вы диаграммы подобные этой?
Или ещё хуже?
Работать с такими данными тяжело, и велик риск ошибки. Если имеются длинные подписи, растяните диаграмму так, чтобы метки могли отобразиться горизонтально. А лучше вместо столбчатой диаграммы используйте линейчатую, например, такую:
Совет: Если вы хотите разместить на линейчатой диаграмме наибольшие величины вверху, расположите данные соответствующего столбца (в данном случае столбец Показы) в порядке возрастания.
Такой порядок кажется нелогичным, но если этого не сделать, то в верхней части окажутся наименьшие значения. А люди, разумеется, читают таблицы сверху вниз, поэтому предпочтительно располагать важные данные сверху.
А люди, разумеется, читают таблицы сверху вниз, поэтому предпочтительно располагать важные данные сверху.
7. Приведите в порядок оси
Диаграмма ниже это – сплошной кошмар. В ней присутствует все «неправильности», которые наиболее заметны в осях графиков.
Перед тем как приступим к действиям с ними, уберём линии сетки и легенду. Потом сосредоточимся на пяти распространённых ошибках, встречающихся на осях диаграмм.
Отсутствуют разделители групп разрядов
Если в данных присутствуют числа больше чем 999, необходимо включить разделитель групп разрядов. Лучше всего отформатировать данные прямо в таблице. После этого диаграмма обновится автоматически. В противном случае необходимо снять флажок Связь с источником в окне настроек Формат оси.
Для включения разделителя групп выделите столбец с данными и нажмите кнопку 000 в группе Число. Появится разделитель, и Excel по умолчанию добавит два знака после запятой.
Или же можно открыть диалоговое окно форматирования, нажав стрелочку справа внизу у группы Число.
Загромождённость осей
Вертикальная ось на верхней диаграмме загромождена лишними подписями. Для исправления этого выделите ось и вызовите диалоговое окно. В Параметрах осиустановите переключатель цена основных делений на фиксированный (для Mac_: Формат осей > Масштаб > цена основных делений_). На нижней диаграмме этот параметр изменён с 20 000 на 40 000.
Если нужно более детальное разбиение, подберите шаг любым удобным способом.
Ненужные десятичные знаки
Никогда не включайте десятичные дроби, если все числа – целые (иными словами отсутствуют дробные части). Наиболее часто такое можно увидеть при использовании формата _Денежный, _где встречаются подобные подписи: $20 000.00, $30 000.00, и т.д. Это совершенно бесполезно и только мешает.
Десятичные дроби вместо процентов
Если на оси показаны проценты, форматируйте данные как проценты, не выводите их десятичными дробями. Чем меньше времени придётся тратить на интерпретацию данных, тем более привлекательной будет графика. И даже с процентами не забывайте убрать ненужные дроби. Иначе говоря, не делайте так: 10,00%, 20,00%… Преобразуйте к такому виду: 10%, 20%…
Жуткое форматирование ноля
Последнее неудобство – вывод дефиса вместо 0 в начале вертикальной оси. Это очень распространено. В Интернете можно найти, как работать с пользовательским числовым форматом. Там рассматриваются некоторые любопытные настройки, например, возможность добавлять текст к форматированию с сохранением числовых значений ячейки.
В данном случае нам достаточно изменить формат для 0. Для этого выделяем столбец, из которого берутся данные, потом вызываем диалоговое окно и на вкладке Число, в пункте(все форматы) находим строку «своего», в ней заменяем дефис на 0.
В качестве финального штриха изменяем название диаграммы, смотрим на окончательный результат:
8. Попробуйте разные Темы
Excel предоставляет внушительный выбор по форматированию диаграмм. Но большинство пользователей никогда не уходят от Темы по умолчанию.
В версии 2010 для PC предоставлено 53 темы, и 57 представлено в версии 2011 для Mac. В каждой теме свои настройки стилей диаграмм — по 48 вариантов. Итого 2 544 сочетания в 2010 и 2 736 в 2011. (Это просто праздник какой-то!)
Чтобы переключить тему отправляемся Разметка страницы > Темы > Темы (для Mac:Главная > Темы) и выбираем нужное из выпадающего списка.
Некоторые из тем немного странноватые, подобно маковской Ареал, придающей текстуру графику.
Вы должны попробовать различные темы, чтобы выбрать наиболее подходящую.
9. Создание диаграмм для компаний
Вас не ограничивают исключительно «родными» 2 500+ вариантами Excel. Если желаете чтобы данные на графиках «соответствовали» фирме, вам нужно создать диаграмму в фирменных же цветах и сохранить её как шаблон.
Если желаете чтобы данные на графиках «соответствовали» фирме, вам нужно создать диаграмму в фирменных же цветах и сохранить её как шаблон.
Представим, что мы занимаемся подготовкой маркетинговых материалов для компании «Детский мир», не подумайте, что это реклама. И нам понадобилось для презентации создать круговую диаграмму в цветах бренда. Excel 2010 (PC) позволяет использовать цветовые пространства RGB или HSL, а вот Excel 2011 (Mac) предоставляет RGB, CMYK, или HSB. (Для получения необходимых значений для них можно применить разные методы. Автор использовал для подбора цвета на логотипе вышеупомянутой компании инструментом Пипетка из дополнения Web Developer Toolbar, затем конвертировал шестнадцатеричное значение в RGB).
После того как мы получили необходимые числа для цветов, можно приступить к визуализации наших данных.
На следующем этапе выбираем отдельные сектора, щёлкнув сначала на всём круге, а потом на очередном секторе. Меняем цвета через Главная > Шрифт >Цвет заливки(кнопочка с ведёрком краски) или через диалоговое окно.
Меняем цвета через Главная > Шрифт >Цвет заливки(кнопочка с ведёрком краски) или через диалоговое окно.
Надеемся, к этому моменту у вас есть значения для RGB. Жмём на вышеупомянутое ведёрко, в выпадающем меню выбираем Другие цвета > Спектр > Цветовая модель: RGB(для Mac: Дополнительные цвета > Цветовые бегунки > Модель RGB). Повторяем для каждого сектора.
На выходе получаем нечто подобное:
PC:
Чтобы сохранить данную диаграмму как шаблон, выделяем её и идём Работа с диаграммами > Конструктор > Тип > Сохранить как шаблон.
Для создания диаграммы на основе шаблона ставим маркер активной ячейки внутри подготовленных данных (или выделяем интересующую часть), выбираем Вставка > Диаграммы > Другие > Все типы диаграмм > Шаблоны (для Mac: Диаграммы > Вставить диаграмму > Другие > Шаблоны), жмём на нужный шаблон.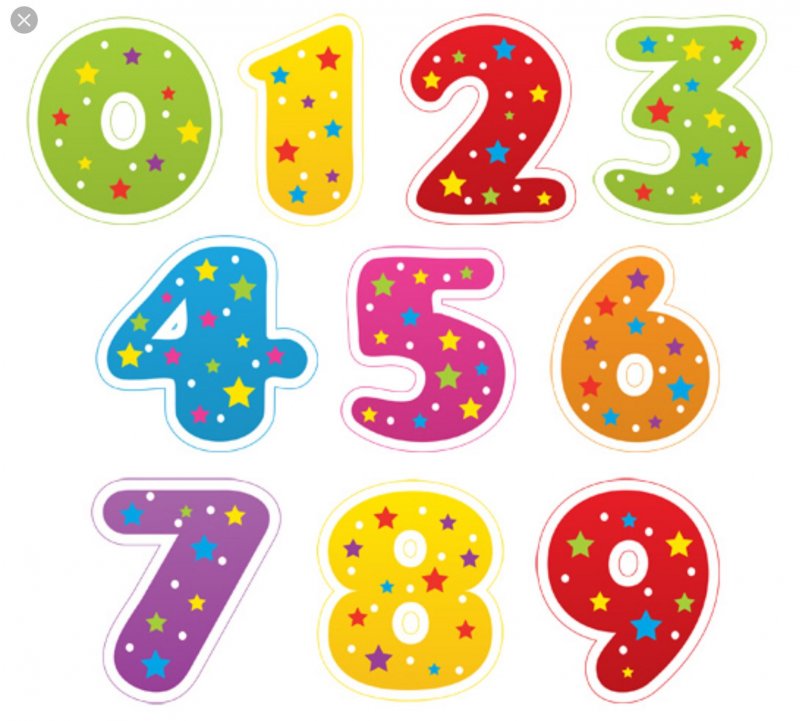
Mac:
Для Mac: ПКМ в любом месте диаграммы, выбираем Сохранить как шаблон. Диаграмма сохранится как .crtx файл в папке шаблонов диаграмм.
10. Сделайте название диаграммы динамическим
Знаете ли вы, что можно сделать название диаграммы обновляющимся, связав его с ячейкой на листе книги? Да, немного похоже на хакерство, но это классный вариант, позволяющий выглядеть в глазах босса/клиента/мамы, практически, гением.
Динамический заголовок лучше всего подходит для регулярно обновляемых данных. Например, для ежедневно добавляемых чисел, которые могут вводиться вручную, или подтягиваться в Excel из базы данных.
Продемонстрируем это на ежедневно обновляемом отчёте по доходу от контекстной рекламы. Шаги, которые необходимо проделать:
Шаг 1:
Убедитесь, что данные в ячейках имеют нужный формат, и также отформатированы как таблица, коя является Excel версией простой базы данных. Причина, по которой следует форматировать данные в таблицу – автоматическое обновление диаграммы при добавлении новых строк или столбцов в первую.
Причина, по которой следует форматировать данные в таблицу – автоматическое обновление диаграммы при добавлении новых строк или столбцов в первую.
Кроме того, таблица автоматически расширяется на новые данные, если их ввести непосредственно справа от неё, или же сразу под ней.
Шаг 2:
В ячейку, расположенную сразу под 31-ой строкой данных (в расчёте на полный месяц) введём формулу СУММ, в которой укажем весь диапазон суммируемых строк, неважно, что некоторые ячейки – пустые.
Шаг 3:
Если бы мы хотели использовать оба столбца для рядов данных, достаточно было бы щёлкнуть внутри таблицы и применить Вставка > Диаграммы > Гистограмма (для Mac:Диаграммы > Гистограмма).
Но нам надо отобрать только столбец «Доход» с заголовком. Это из-за того, чтобы не включать столбец «Дни» в качестве ряда данных. Выберите стиль диаграммы среди представленных: Работа с диаграммами > Конструктор > Стили диаграмм (для Mac:Диаграммы > Стили диаграмм).
Шаг 4:
Добавьте название, указывающее на промежуточность суммы. Для примера выбрано такое: «Доход от контекстной рекламы за октябрь 2016: ». За подсказками обращайтесь к пункту №4 выше.
Шаг 5:
Поскольку по умолчанию заливка области диаграммы белая, и цвет листа обычно тоже белый (который рекомендется оставить), мы собираемся по-тихому убрать заливку.
Выделяем диаграмму и жмём Ctrl+1/Command+1, далее переключаем Заливка: Нет заливки (для Mac: Заливка > Сплошная > Цвет: Нет заливки). Чтобы трюк сработал как надо – отключите отображение сетки листа, впрочем, это надо делать в любом случае. /Автор намекает на свои личные предпочтения, прим. пер./ Вид > Показать (Mac: Макет > Вид).
Шаг 6:
Выделите ячейку над диаграммой, справа от названия диаграммы. Введите туда ссылку на ячейку с итогом. Для этого вставьте первым знак равенства и затем наберите адрес ячейки С35.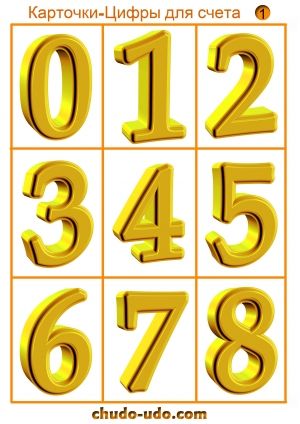 Последний можно ввести вручную, или просто щелкнуть в нужном месте. Во время ввода формулы Excel выделит адрес ссылки синим цветом. Отформатируйте ячейку так же, как и название диаграммы.
Последний можно ввести вручную, или просто щелкнуть в нужном месте. Во время ввода формулы Excel выделит адрес ссылки синим цветом. Отформатируйте ячейку так же, как и название диаграммы.
Шаг 7:
Теперь нам осталось выровнять строку с названием и нашу ячейку, что может потребовать некоторой «эквилибристики». Напоследок убираем легенду, поскольку в данном случае всего один ряд данных, и вуаля – динамический заголовок готов.
Шаг 8:
Теперь при добавлении новых строк данных диаграмма и её название обновляются динамически. Ловко, да?
Понятно, что диаграммы обеспечивают более лёгкое понимание данных, которое получить непосредственно от таблиц намного труднее. Хорошая новость состоит в том, что применяя различные способы, можно за десять минут придать данным более привлекательный вид имеющий большую практическую ценность. Просто нужно один раз разобраться, как это делается.![]()
Numbers 1 10 – Etsy UK
Etsy больше не поддерживает старые версии вашего веб-браузера, чтобы обеспечить безопасность пользовательских данных. Пожалуйста, обновите до последней версии.
Воспользуйтесь всеми преимуществами нашего сайта, включив JavaScript.
( 1000+ релевантных результатов, с рекламой Продавцы, желающие расширить свой бизнес и привлечь больше заинтересованных покупателей, могут использовать рекламную платформу Etsy для продвижения своих товаров. Вы увидите результаты объявлений, основанные на таких факторах, как релевантность и сумма, которую продавцы платят за клик. Узнать больше. )
python – Красивые цифры –
– Qaru Задавать вопрос
спросил
Изменено 1 год, 5 месяцев назад
Просмотрено 3к раз
Последовательность чисел называется милой, если все числа в последовательности состоят только из двух цифр, 8 и 9.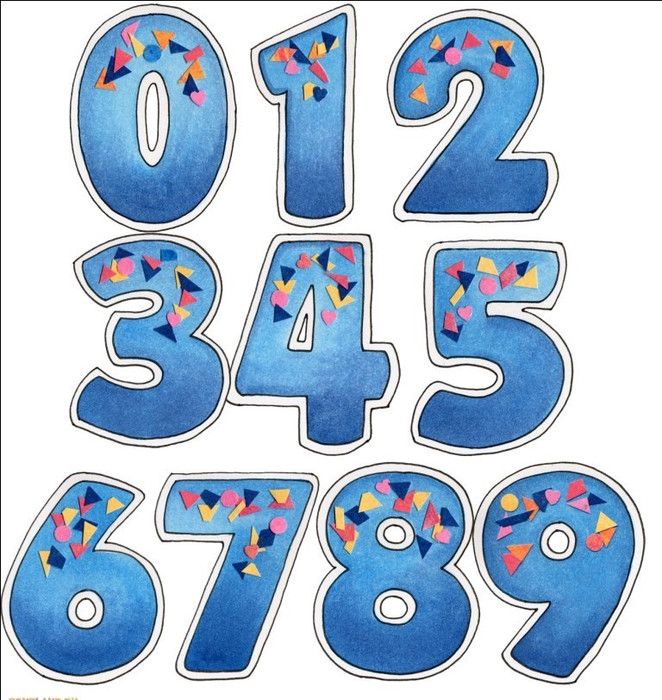 Пример милой последовательности: 8, 9, 88, 89, 98, 99…. и так далее.
Число называется красивым, если оно делится на любое число, входящее в состав милой последовательности.
Например: 8 (делится на 8), 9 (делится на 9), 889 (делится на 889), 10668 (делится на 889) — красивые числа. Для заданного числа n напишите код, выводящий слово «beautiful» (без кавычек), если оно делится на любое число, содержащее только 8, 9 или и то, и другое, и выведите -1 в противном случае.
Пример милой последовательности: 8, 9, 88, 89, 98, 99…. и так далее.
Число называется красивым, если оно делится на любое число, входящее в состав милой последовательности.
Например: 8 (делится на 8), 9 (делится на 9), 889 (делится на 889), 10668 (делится на 889) — красивые числа. Для заданного числа n напишите код, выводящий слово «beautiful» (без кавычек), если оно делится на любое число, содержащее только 8, 9 или и то, и другое, и выведите -1 в противном случае.
Это код Python, который я пробовал: 9[8-9]+$” х=0 если re.match(l,str(n)): распечатать(“красиво”) еще: для i в диапазоне (8, int (n/2 + 1), 1): если re.match(l,str(i)) и n%i==0: распечатать(“красиво”) х=1 перерыв если х==0: печать(-1)
- питон
- питон-3.x
1
Есть функция, которая генерирует все симпатичные числа с указанной максимальной длиной:
из дека импорта коллекций элементы = ["8", "9"] защита all_cute_numbers (max_len): префиксы = deque (элементы) в то время как префиксы: p = префиксы.
