Ключик графический диктант: Графический диктант Ключ – рисунок по клеточкам для дошкольников
д/с №5 “Буратино” – Графические диктанты для дошкольников
Графические диктанты(Рисование по клеточкам) Рисование по клеточкам – очень увлекательное и полезное занятие для детей. Это игровой способ развития у малыша пространственного воображения, мелкой моторики пальцев рук, координации движений, усидчивости. Графические диктанты могут с успехом применяться для детей от 5 до 10 лет. Выполняя предложенные в выложенных ниже заданиях – графических диктантах, ребенок расширит кругозор, увеличит словарный запас, научится ориентироваться в тетради, познакомится с разными способами изображения предметов. Как работать с данными графическими диктантами:Графический диктант можно выполнять в двух вариантах: Графические диктанты дополнены загадками, скороговорками, чистоговорками и пальчиковой гимнастикой. В процессе занятия ребенок отрабатывает правильную, чёткую и грамотную речь, развивает мелкую моторику рук, учится выделять отличительные особенности предметов, пополняет свой словарный запас. Задания подобраны по принципу «от простого к сложному». Если вы начинаете заниматься с ребенком по этим графическим диктантам, выполняйте с ним задания по порядку: начинайте с самых первых простых диктантов и постепенно переходите к более сложным. Для занятий необходима тетрадь в клетку, простой карандаш и ластик, чтобы ребенок мог всегда исправить неправильную линию. Для детей 5 – 6-ти лет лучше использовать тетрадь в крупную клетку (0,8 мм), чтобы не перенапрягать зрение. Начиная с графического диктанта №40 все рисунки расчитаны на обычную школьную тетрадь (в тетради в крупную клетку они не поместятся). В заданиях используются следующие обозначения: количество отсчитываемых клеток обозначается цифрой, а направление обозначается стрелкой. Во время занятий очень важен настрой ребенка и доброжелательное отношение взрослого. Помните, что занятия для ребенка – не экзамен, а игра. Помогайте малышу, следите за тем, чтобы он не ошибался. Результат работы всегда должен удовлетворять ребенка, чтобы ему вновь и вновь хотелось рисовать по клеткам. Ваша задача – помочь ребенку в игровой форме овладеть необходимыми для хорошей учебы навыками. Поэтому никогда не ругайте его. Если у него что-то не получается, просто объясните, как надо делать правильно. Чаще хвалите малыша, и никогда ни с кем не сравнивайте. Продолжительность одного занятия с графическими диктантами не должна превышать 10 – 15 минут для детей 5-ти лет, 15 – 20 минут для детей 5 – 6-ти лет и 20 – 25-ти минут для детей 6 – 7-ми лет. Но если ребенок увлекся, не стоит останавливать его и прерывать занятие. Обратите внимание на посадку ребенка во время выполнения диктанта, на то, как он держит карандаш. Перед каждым занятием обязательно поговорите с ребенком о том, что есть разные направления и стороны. Покажите ему, где право, где лево, где верх, где низ. Обратите внимания малыша, что у каждого человека есть правая и левая сторона. Объясните, что та рука, которой он ест, рисует и пишет – это правая рука, а другая рука – левая. Для левшей наоборот, левшам надо обязательно объяснять, что есть люди, для которых рабочая рука – правая, а есть люди, для которых рабочая рука – левая. После этого можно открывать тетрадь и учить ребенка ориентироваться на листе бумаги. Покажите ребенку, где у тетради левый край, где правый, где верх, где низ. Можно объяснить, что раньше в школе были наклонные парты, поэтому верхний край тетради и назвали верхним, а нижний нижним. Объясните малышу, что если вы говорите «вправо», то надо вести карандашом «туда» (вправо). Вам самим тоже понадобится карандаш и ластик для того, чтобы отмечать прочитанные строчки. Диктанты бывают довольно объемные, и чтобы вам не запутаться, ставьте точки карандашом напротив строчек, которые читаете. Это вам поможет не сбиться. После диктанта все точки вы сможете стереть. Каждое занятие включает в себя графический диктант, обсуждение изображений, скороговорки, чистоговорки, загадки и пальчиковую гимнастику. Каждый этап занятия несет смысловую нагрузку. Занятия с ребенком можно выстраивать в разной последовательности. Можно вначале сделать пальчиковую гимнастику, прочитать скороговорки и чистоговорки, а затем сделать графический диктант. Можно наоборот, сначала сделать графический диктант, о потом скороговорки и пальчиковая гимнастика. Загадки лучше загадывать в конце занятия. Поговорите о том, что каждое животное имеет свои отличительные особенности. Схематичное изображение показывает отличительные особенности, по которым мы можем узнать животное или предмет. Спросите у ребенка, какие отличительные особенности у животного, которое он нарисовал. Например, у зайца – длинные уши и маленький хвостик, у слона – длинный хобот, у страуса длинная шея, маленькая голова и длинные ноги, и так далее. Поработайте со скороговорками и чистоговорками разными способами: |
Занятие “Золотой ключик” в подготовительной группе
- Трюхан Галина Юрьевна
Разделы: Работа с дошкольниками
ПРОГРАММНЫЕ ЗАДАЧИ:
- Упражнять в счете в прямом и обратном направлении по порядку в пределах 10.
- Продолжать развивать логическое мышление у дошкольников при помощи блоков Дьенеша.
- Закрепить умение свободно ориентироваться на листе бумаги (вправо – влево – вверх – вниз).
- Упражнять в составлении и решении арифметических задач в пределах 10, правильно формировать вопрос задачи.

МАТЕРИАЛ:
- Блоки Дьенеша.
- Цифры.
Ребята, посмотрите какой большой конверт. Давайте посмотрим, что в нем. Пришло звуковое письмо, сейчас мы его прослушаем и узнаем, что это за план был в конверте. (Прослушиваем кассету).
Ну, что, ребята, поможем Буратино. Отправляемся в путь. За каждое правильно выполненное задание получим ключ, чтобы открыть сложный замок.
ЗАДАНИЕ №1.Как вы думаете, под какой цифрой будет первое задание? Правильно, под цифрой 1. Посмотрите на наш план, где цифра 1 и пошли. Посмотрите, здесь лежат 3 обруча разного цвета. Какие цвета? Красный, синий и желтый. Присаживайтесь, а теперь ответьте мне на такие вопросы:
- Какая область находится внутри 3-х обручей?
- Внутри красного и синего, но вне желтого.
- Внутри синего и желтого, но вне красного.
- Внутри красного и желтого, но вне синего.

- Внутри красного, но вне синего и желтого.
- Внутри синего, но вне красного и желтого.
- Внутри желтого, но вне синего и красного.
- Вне всех обручей.
А теперь послушайте, какое задание нужно выполнить? Расположите геометрические фигуры так:
- Внутри красного обруча все красные фигуры.
- Внутри синего все квадратные.
- Внутри желтого все большие.
После выполнения практического задания дети отвечают на вопросы:
- Какие фигуры лежит внутри всех обручей?
- Внутри красного и синего, но вне желтого.
- Внутри красного и желтого, но вне синего.
- Внутри желтого и синего, но вне красного.
- Внутри красного.
- Внутри синего.
- Внутри желтого.
Молодцы, справились с заданием, и получили первый ключ.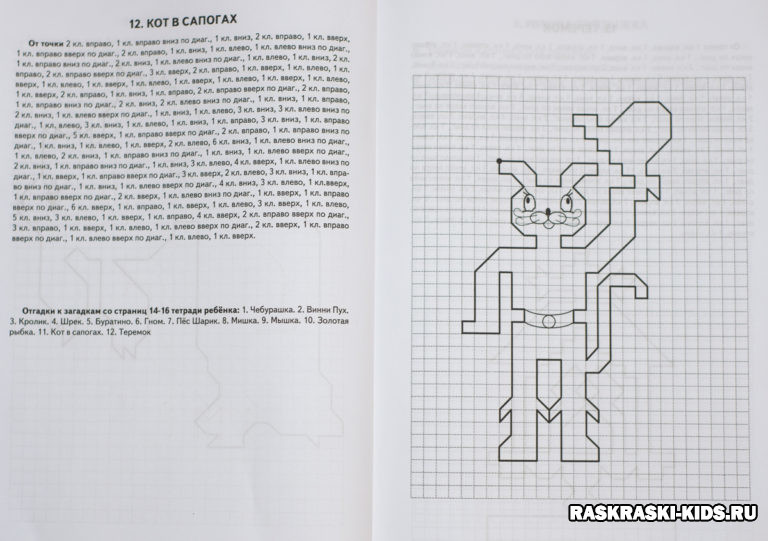
Ну что, пойдем дальше? Давайте посмотрим на наш план где цифра 2. Как вы думаете, под каким номером будет следующее задание? Правильно, под номером 2.
ЗАДАНИЕ №2.Ребята, посмотрите, здесь нарисованы разные отрезки.
- Лера, посчитай, сколько всего отрезков. Правильно. А как еще можно считать? Обратно.
- Посчитай, Ира. Молодец. Ребята, а как еще можно считать? Правильно, по порядку.
- Антон, посчитай, пожалуйста.
– Дима, а как ты думаешь какой самый длинный отрезок.
- Света, покажи самый короткий отрезок.
- Ваня, а как ты думаешь какие отрезки одинаковой длины? Правильно,
молодцы. Получили еще один ключ.
Ну что, отправляемся дальше?
ЗАДАНИЕ №3.Давайте посмотрим на наш план. Ребята, как вы думаете, под какой цифрой будет следующее задание? Правильно, под цифрой 3. Садитесь, пожалуйста, за столы.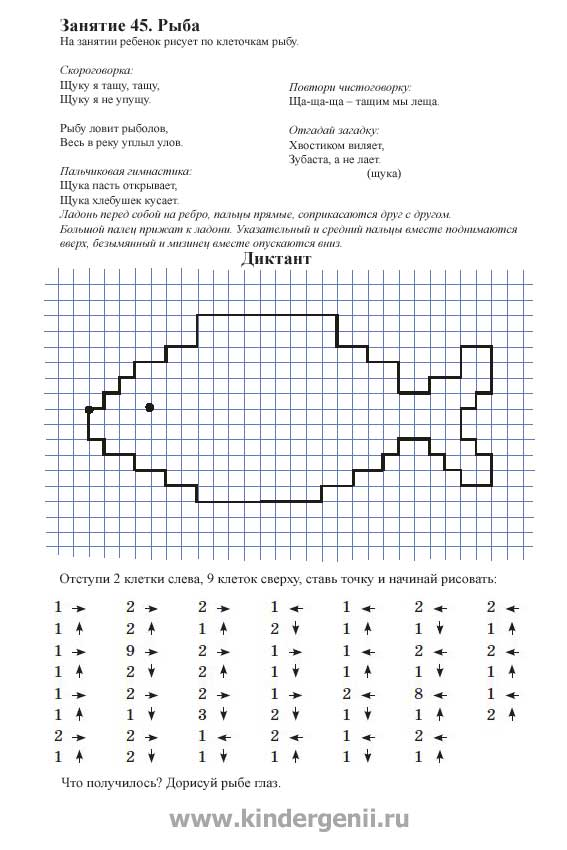 Ребята, будьте внимательны, это сложное задание. Сейчас мы с вами выполним графический диктант. Возьмите листочек и карандаш. Поставьте карандаш в точку и выполняйте:
Ребята, будьте внимательны, это сложное задание. Сейчас мы с вами выполним графический диктант. Возьмите листочек и карандаш. Поставьте карандаш в точку и выполняйте:
2кл. вправо, 2 кл. вниз, 6 кл. вправо, 2 кл. вверх, 1 кл. вправо, 2 кл. вниз, 1 кл. вправо, 2 кл. вверх, 1 кл. вправо, 4 кл. вниз, 9 кл. влево, 2 кл. вниз, 2 кл. влево, 6 кл.вверх.
Посмотрите, что у вас получилось. Правильно, ключ. Молодцы, справились с заданием и получили третий ключ.
Ну что, идем дальше?
ЗАДАНИЕ 4.Как вы думаете, под какой цифрой следующее задание? Правильно, под цифрой 4. Давайте посмотрим на наш план, где цифра 4. А сейчас мы с вами поиграем в игру «Лови, бросай, дни недели называй». Вставайте в круг.
В календарь зря не глядели
Все мы знаем дни недели
Я начну, ты продолжай
Дни недели называй.
Молодцы! Справились и получили еще один ключ.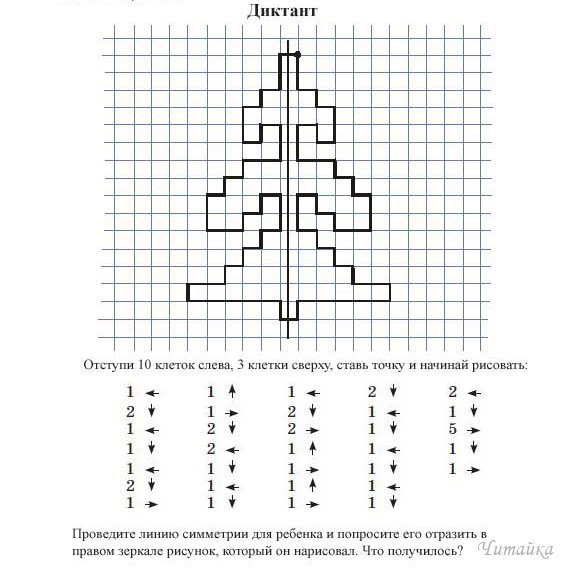 Ну что, идем дальше.
Ну что, идем дальше.
Как вы думаете, под какой цифрой следующее задание? Правильно, под цифрой 5. Посмотрим на наш план. Составление и решение задач.
- Дима, составь, пожалуйста, задачу.
- Ира, расскажи условие задачи.
- Какой вопрос поставлен в задаче?
- Составь решение задачи.
- Скажи какой ответ получился.
Молодцы! Справились и еще один ключ получили.
Давайте посмотрим на плане, где находится замок, который нам надо открыть. А теперь давайте встанем так, чтобы замок открылся. Молодцы! Открыли замок и освободили Буратино, и он поделился с детьми золотыми монетками.
Графический диктант «Новогодняя история»
Филиал №1
МБОУ «Первомайская средняя общеобразовательная школа» в п. Заводской Первомайского района Тамбовской области
Заводской Первомайского района Тамбовской области
Всероссийский творческий конкурс для воспитателей
на лучший графический диктант для дошкольников
Графический диктант «Новогодняя история»
Подготовила:
учитель-логопед
Порошина О.А
Пояснительная записка
Актуальность
Большие затруднения в первом классе возникают у детей при обучении письму. Это связано с недостаточной подготовленностью мелкой мускулатуры кисти рук. Поэтому развитию графических навыков уделяется много внимания в дошкольный период. У детей развиваются мелкие движения рук на уроках рисования, в процессе конструирования.Однако этого не всегда бывает достаточно. Чтобы сформировать правильный графический навык необходим контроль со стороны взрослого. Так как физиологические основы графической стороны письма развиты у ребенка 6-7 лет еще слабо, необходимо формировать интерес к графическим упражнениям.
Ребенка следует обучать правильным действиям:
вести линию сверху вниз или слева направо
линии наносятся без отрыва руки от бумаги,
при выполнении задания нельзя менять положение листа или тетради,
необходимо обратить внимание на правильность посадки за столом, правильность удержания ручки-карандаша.
Начинать нужно с выполнения простых заданий и постепенно увеличивать их сложность.
В данной разработке мною представлено несколько вариантов графических диктантов, объединенных в одну тему «Новогодняя история». Ребенку-дошкольнику необходим элемент занимательности. При написании графического диктанта использованы игровые приемы. Такое построение занятия позволяет добиться устойчивого внимания и поддержания интереса на протяжении всего занятия. Предметом графического диктанта стали: золотой ключик из сказки «Приключения Буратино», праздничная елочка, самолет, слоненок.
Задания можно разделить на несколько занятий. И тогда ребенок, выполнив правильно одно задание, захочет заниматься снова, чтобы узнать продолжение истории.
Такие упражнения можно выполнять в детском учреждении и дома с родителями.
Возраст: старшие дошкольники, младшие школьники
Рекомендуемое количество времени на выполнение: 10 – 15 минут.
На первом занятии время выполнения задания -10 минут, затем увеличить продолжительность до 15-20 минут. Потом сделать перерыв, во время которого можно выполнить с ребенком пальчиковую гимнастику. Ребенок должен испытывать радость от своих действий.
Учителю или родителю, в зависимости от того, кто диктует, необходимо обращать внимание на ошибки ребенка: в выборе направления, подсчете клеточек, или он просто невнимательно слушает.
Графический диктант «Новогодняя история» рассчитан на 5 занятий с детьми:
Графический диктант «Рисование по стрелочкам «Отгадай имя»
Графический диктант «Картинки с сюрпризом «Золотой ключик»
Графический диктант «Картинки с сюрпризом «Новогодняя красавица»
Графический диктант «Картинки с сюрпризом «Самолет»
Графический диктант «Картинки с сюрпризом «Слоненок»
Цель: развивать ориентацию в пространстве письменного листа, уметь внимательно слушать и точно выполнять указания педагога.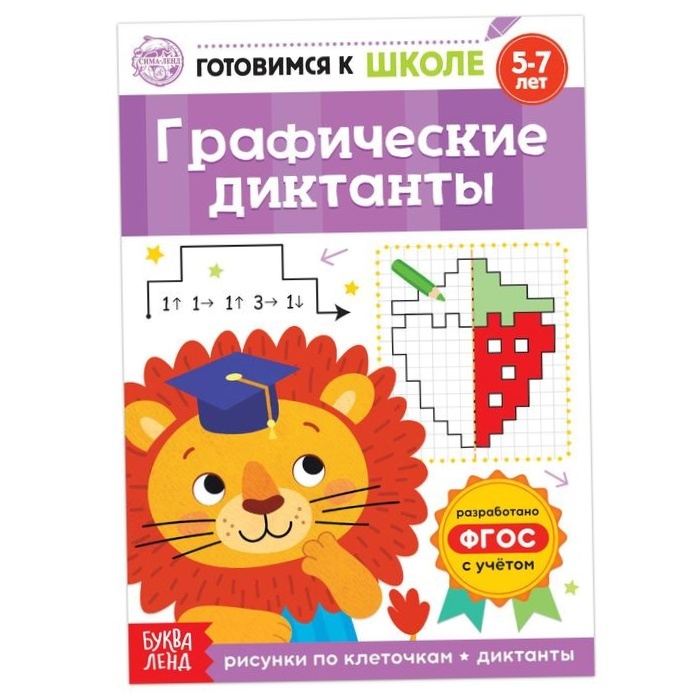
Задачи:
Коррекционно-образовательные:
уметь ориентироваться на тетрадном листе (писать сверху, снизу, слева, справа), находить верхнюю, нижнюю, левую, правую стороны клеточки; середину клеточки
уметь проводить линии под диктовку,выбирая темп диктовки в зависимости от возможностей ребенка
уметь перерисовывать нужные картинки, предварительно нанеся на них клеточную сетку
Коррекционно-развивающие:
развивать усидчивость, внимательность, творческое воображение, слуховое и зрительное восприятие
развивать глазомер и точные движения руки
развивать мышление, память и речь
Коррекционно-воспитательные:
уверенно ощущать себя в окружающем мире
воспитывать у детей аккуратность и трудолюбие
создавать положительный эмоциональный фон
Графический диктант «Новогодняя история»
Учитель-логопед: Ребята, сегодня я расскажу вам историю про одну девочку. Ее имя вы узнаете, когда выполните упражнение.
Ее имя вы узнаете, когда выполните упражнение.
Графический диктант «Рисование по стрелочкам «Отгадай имя»
Инструкция учителя-логопеда: Рисуй по стрелочкам красным карандашом, начиная от красной точки. Назови буквы, которые у тебя получились. Прочти все слово.
Учитель-логопед: Правильно, ребята.
Учитель-логопед: Аня с родителями приехала в гости к родственникам. Гуляя по красивому дому, она оказалась возле закрытой дверцы. Чтобы ее открыть, вам, ребята, нужно выполнить интересное упражнение.
Графический диктант «Картинки с сюрпризом«Золотой ключик»
Учитель-логопед:Ребята, возьмите в руки простой карандаш, поставьте его на красную точку. Слушайте меня внимательно и рисуйте.
Инструкция учителя-логопеда:От красной точки проведи линию на 6 клеточек влево, 4 клеточки вверх, 2 клеточки вправо, 6 клеточек вверх, 2 клеточки влево, 1 клеточка вверх, 2 клеточки вправо, 1 клеточка вверх, 2 клеточки влево, 1 клеточка вверх, 2 клеточки вправо, 2 клеточки вверх, 2 клеточки вправо, 11 клеточек вниз, 2 клеточки вправо, 4 клеточки вниз.
Вопросы учителя-логопеда: Какой предмет у вас получился? Из какой он сказки? Для чего он был нужен? Вспомните и назовите персонажей этой сказки, злых и добрых.
Ответы детей.
Учитель-логопед: Молодцы, ребята. Помогли Ане, вместе открыли дверь волшебным ключом. А что же увидела девочка, когда вошла? Комната сияла разноцветными огнями. Играла музыка. А центре зала стояла… «Какое чудо!» – воскликнула Аня. Что же увидела девочка?
Графический диктант «Картинки с сюрпризом«Новогодняя красавица»
Инструкция учителя-логопеда:От красной точки проведи линию на 4 клеточки вверх, 2 клеточки вправо, 4 клеточки вверх, 2 клеточки вправо, 4 клеточки вверх, 2 клеточки вправо, 4 клеточки вниз, 2 клеточки вправо, 4 клеточки вниз, 2 клеточки вправо, 4 клеточки вниз, 4 клеточки влево, 4 клеточки вниз, 2 клеточки влево, 4 клеточки вверх, 4 клеточки влево.
Вопросы учителя-логопеда: Что у вас получилось? Что ты хочешь нарисовать под этой картинкой? Какому празднику посвящен этот рисунок? Когда его отмечают?
Ответы детей.
Учитель-логопед: Ребята, а под новогодней елкой девочка увидела подарки. Давайте узнаем, что подарил Дед Мороз Ане и ее брату Ване.
Графический диктант «Картинки с сюрпризом. Самолет»
Инструкция учителя-логопеда: От синей точки проведи линию на 2 клеточки вверх, 4 клеточки вправо, 6 клеточек вверх, 2 клеточки вправо, 6 клеточек вниз, 4 клеточки вправо, 2 клеточки вверх, 2 клеточки вправо, 6 клеточек вниз, 2 клеточки влево, 2 клеточки вверх, 4 клеточки влево, 6 клеточек вниз, 2 клеточки влево, 6 клеточек вверх, 4 клеточки влево.
Что у вас получилось? Окошки раскрасьте в желтый цвет, а все остальное – в синий.
Графический диктант«Картинки с сюрпризом. Слоненок»
Инструкция учителя-логопеда:От желтой точки проведи линию на 8 клеточек вверх, 8 клеточек вправо, 2 клеточки вверх, 3 клеточки вправо, 1 клеточку вниз, 2 клеточки вправо, 9 клеточек вниз, 1 клеточку влево, 5 клеточек вверх, 2 клеточки влево, 7 клеточек вниз, 2 клеточки влево, 5 клеточек вверх, 4 клеточки влево, 5 клеточек вниз, 2 клеточки влево, 5 клеточек вверх, 1 клеточку влево, 3 клеточки вниз, 1 клеточку влево.
Вопросы учителя-логопеда: Какое животное у вас получилось? В каких странах он водится? Что ест? Раскрась его.
Ответы детей.
Подведение итогов занятия. Рефлексия.
Рефлексия.
Учитель-логопед: Сегодня мы познакомились с девочкой Аней и ее новогодней историей. Понравилось вам занятие? Что запомнилось?
Вы сегодня отлично справились с заданием. Молодцы!
Литература:
Жукова О. Графические диктанты. АСТ, 2017
Белова Т.В. Солнцева В.А. Готовимся к школе: коррекционные игры и упражнения. М. АСТ: Астрель: Профиздат, 2007
Белова Т.В. Солнцева В.А. 200 упражнений для развития общей и мелкой моторики. М. АСТ: Астрель: Профиздат, 2007
Рахманова Е. М. Графические диктанты для дошкольников. Владос, 2016
Сыропятова Г.А. Графические диктанты. Обитатели водоемов. Екатеринбург. ООО Литур-К, 2016
Сыропятова Г. А. Тетрадь Графические диктанты 6-10 лет. Животные жарких стран. Екатеринбург. ООО Литур-К, 2016
Шевелев К.Графические диктанты. Рабочая тетрадь для детей 5-6 лет. ФГОС ДО”. Бином. Лаборатория знаний. 2019
Говорите: как использовать распознавание речи и диктовать текст в Windows
Знаете ли вы, что можете отдавать команды в Windows? Вы можете указать операционной системе открывать приложения, диктовать текст и выполнять множество других задач.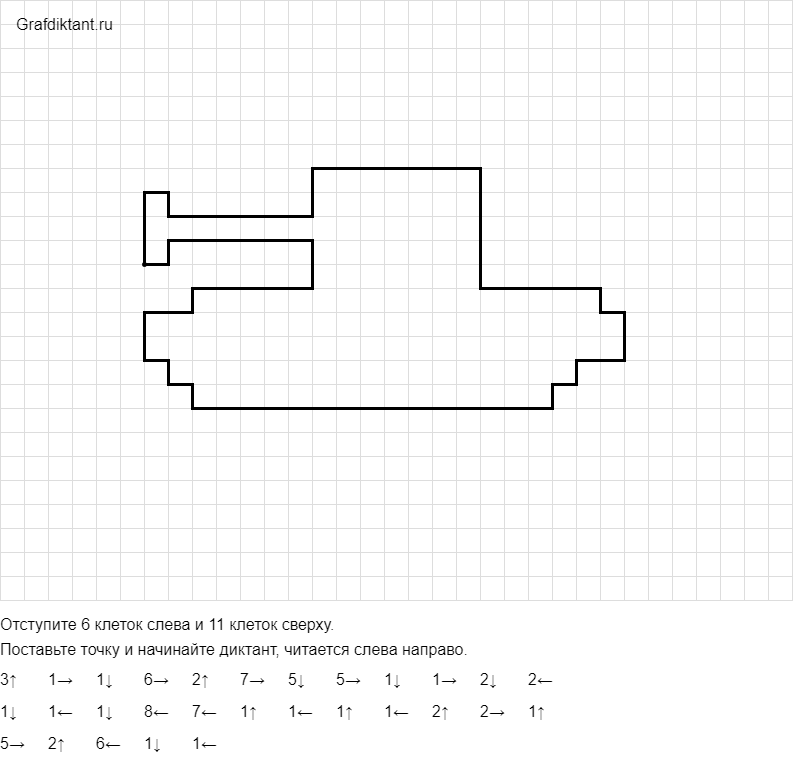 Это можно сделать с помощью Cortana или использовать распознавание речи, встроенное непосредственно в Windows 10 и 11, чтобы разговаривать с любой поддерживаемой версией Windows.
Это можно сделать с помощью Cortana или использовать распознавание речи, встроенное непосредственно в Windows 10 и 11, чтобы разговаривать с любой поддерживаемой версией Windows.
Как только вы научите операционную систему понимать звук вашего голоса, она будет реагировать на ваши команды. Эта функция особенно полезна для пользователей с ограниченными возможностями, которые не могут использовать мышь и клавиатуру, но она также доступна для всех. Существует даже встроенное справочное руководство, показывающее, какие команды вы можете использовать.
Windows также предлагает функцию диктовки, которую можно использовать для создания документов, электронных писем и других файлов с помощью голоса. Когда диктовка активна, вы можете диктовать текст, а также знаки препинания, специальные символы и движения курсора.
Обе функции работают одинаково в Windows 10 и 11, однако есть некоторые различия во внешнем виде и расположении окна диктовки. Давайте посмотрим, как использовать распознавание речи и диктовку в Windows.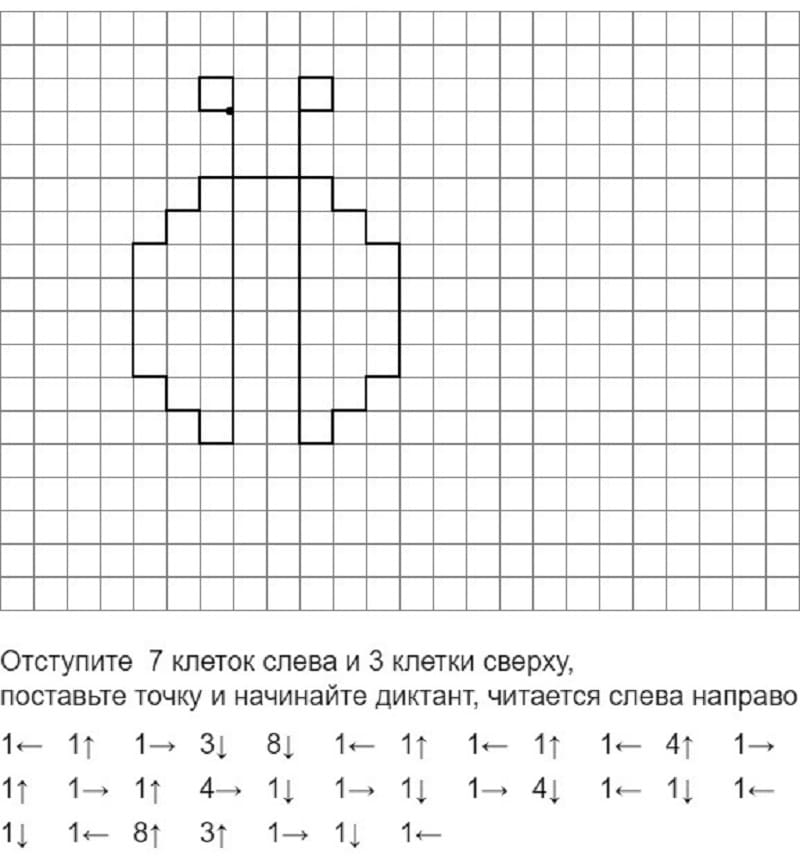
Активировать онлайн-распознавание речи
Чтобы использовать распознавание речи в Windows 10, сначала необходимо включить онлайн-распознавание речи. Это можно сделать, если открыть Настройки > Конфиденциальность > Речь и включить Онлайн-распознавание речи .
Хотя это требуется в Windows 10, это необязательно в Windows 11. Если вы хотите включить эту функцию, перейдите в «Настройки»> «Конфиденциальность и безопасность»> «Речь» и включите Распознавание речи онлайн .
Чтобы решить любые проблемы с конфиденциальностью, которые могут у вас возникнуть в связи с этой функцией, прочитайте Заявление о конфиденциальности Microsoft (открывается в новом окне), в котором описывается, как она работает.
Как пользоваться диктовкой
Откройте приложение, в котором вы хотите диктовать текст, например Блокнот, WordPad, Microsoft Word или Mail. Чтобы запустить диктовку, нажмите клавишу Windows + H .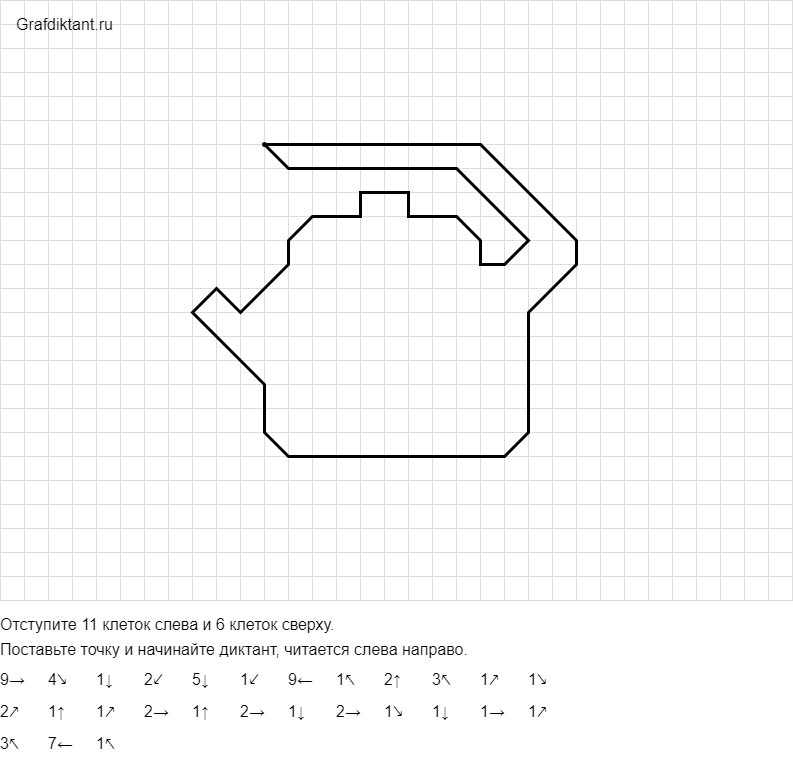
Если вы используете Windows 10, вы увидите прямоугольное окно диктовки в верхней части экрана с сообщением о том, что оно прослушивается.
Для пользователей Windows 11 в нижней части экрана появляется квадратное окно диктовки, а также сообщение о прослушивании.
Когда вы начинаете говорить, Windows достаточно умна, чтобы автоматически выполнять определенные задачи, например, писать первое слово в предложении с заглавной буквы. Затем вы можете диктовать пунктуацию и начинать новый абзац, говоря «точка», «запятая», «новая строка», «новый абзац» или любое другое действие, которое вам нужно от Windows. Вот какие знаки препинания и символы, которые вы можете диктовать, согласно Microsoft:
Если вы допустили ошибку, просто отмените ее, сказав «Отменить это». Ваше последнее слово, фраза или предложение будут удалены. Если вы перестанете говорить на несколько секунд, диктант перестанет слушать. Вы также можете приостановить диктовку самостоятельно, сказав «Остановить диктовку» или щелкнув значок микрофона. Нажмите еще раз, чтобы снова начать диктовку.
Нажмите еще раз, чтобы снова начать диктовку.
Теперь, допустим, вы закончили писать и вам нужно отредактировать текст, чтобы исправить ошибки или изменить некоторые слова. Вы можете редактировать голосом, хотя этот процесс более громоздкий, чем использование мыши и клавиатуры. Но если вы знаете правильные фразы, вы можете попробовать. Вот команды редактирования, которые вы можете диктовать, согласно Microsoft:
Как использовать распознавание речи
Распознавание речи — еще один вариант, если вы хотите управлять Windows 8.1, 10 или 11 с помощью голоса. Чтобы настроить это, откройте панель управления в виде значков и щелкните апплет Speech Recognition . Выберите ссылку Запустить распознавание речи , чтобы настроить функцию.
На первом экране настройки распознавания речи объясняется, что делает эта функция и как она работает. Нажмите Далее , затем выберите, используете ли вы гарнитуру, настольный компьютер или автономный микрофон.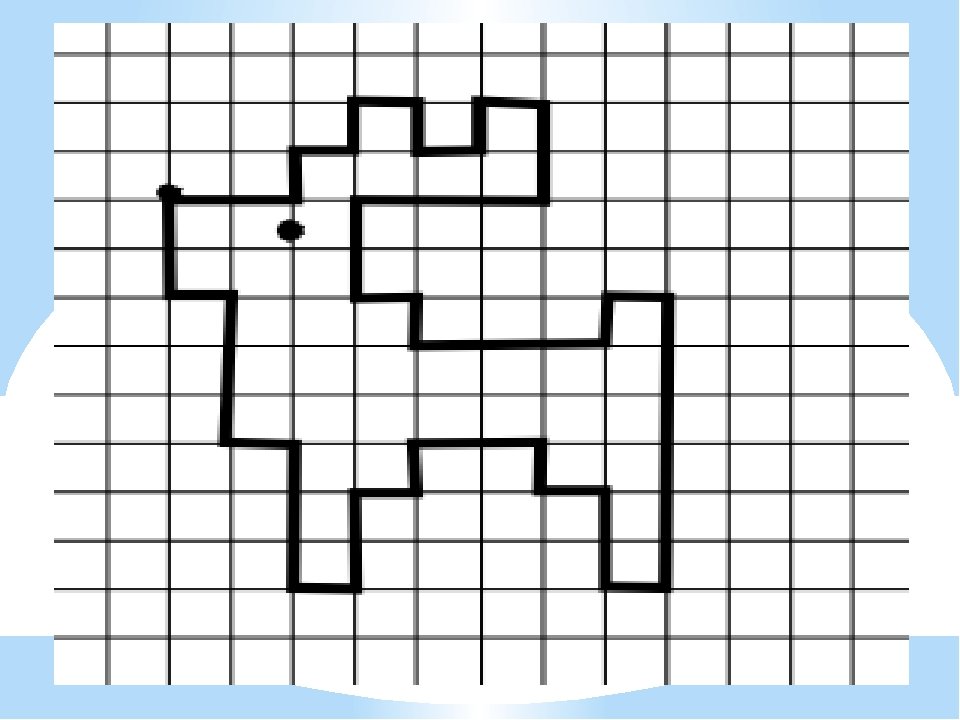 Нажмите Далее для просмотра информации о правильном размещении микрофона.
Нажмите Далее для просмотра информации о правильном размещении микрофона.
Нажмите Далее еще раз и прочитайте предложение вслух, чтобы убедиться, что функция распознавания речи уловила звук и громкость вашего голоса. Нажмите
Рекомендовано нашими редакторами
Как настроить меню «Отправить» в Windows
Пользователи планшетов с Windows 11: будьте готовы заново изучить все
Изучите Windows 11 глубже с помощью этих 7 советов по диспетчеру задач
Щелкните Далее и решите, хотите ли вы, чтобы функция распознавания речи изучала документы и сообщения электронной почты в поисковом индексе Windows. Это помогает функции лучше понимать слова, которые вы обычно используете. Если вы согласны с этим, нажмите Включить просмотр документов . Если вас беспокоят вопросы конфиденциальности, нажмите Отключить просмотр документов . Нажмите “Далее.
Если вас беспокоят вопросы конфиденциальности, нажмите Отключить просмотр документов . Нажмите “Далее.
Нажмите Далее , затем примите решение о режиме активации. Выберите Использовать ручной режим активации , если вы хотите включить распознавание речи, нажав кнопку микрофона. Выберите Использовать режим голосовой активации , чтобы начать распознавание речи, сказав «Начать прослушивание».
Нажмите «Далее», чтобы просмотреть справочный лист со списком всех команд, которые вы можете отдавать своим голосом. Нажмите кнопку View Reference Sheet , чтобы открыть и прочитать веб-страницу со всеми голосовыми командами. Ищете, что вы можете сказать? Эти голосовые команды(открывается в новом окне) работают в Windows 10 и 11.
Нажмите Далее , затем выберите, хотите ли вы, чтобы функция распознавания речи автоматически загружалась при каждом запуске Windows. Нажмите Далее , чтобы узнать, как использовать эту функцию.
Если вы решили запустить учебник, появится интерактивная веб-страница с видеороликами и инструкциями по использованию распознавания речи в Windows. Панель управления распознаванием речи также отображается в верхней части экрана.
Теперь вы можете начать разговаривать со своим компьютером или настроить инструмент распознавания речи. Вернитесь в панель управления и откройте Распознавание речи . Щелкните ссылку Расширенные параметры речи , чтобы настроить функции распознавания речи и преобразования текста в речь.
Если щелкнуть правой кнопкой мыши кнопку микрофона на панели распознавания речи в верхней части экрана, появится всплывающее окно. Из этого меню вы можете получить доступ к различным функциям и настроить различные параметры.
Нравится то, что вы читаете?
Подпишитесь на информационный бюллетень Tips & Tricks , чтобы получить советы экспертов, чтобы получить максимальную отдачу от вашей технологии.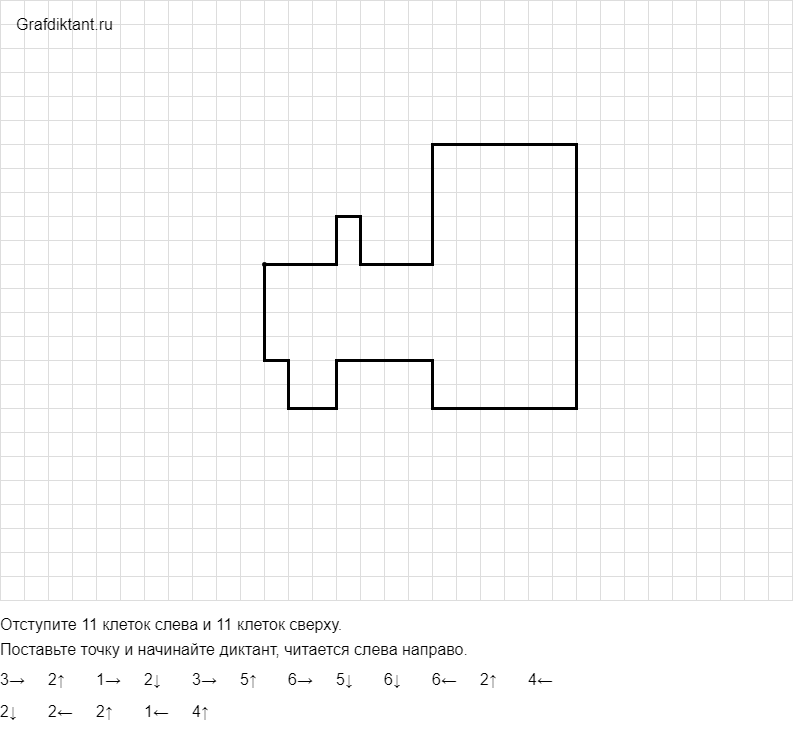
Этот информационный бюллетень может содержать рекламу, предложения или партнерские ссылки. Подписка на информационный бюллетень означает ваше согласие с нашими Условиями использования и Политикой конфиденциальности. Вы можете отказаться от подписки на информационные бюллетени в любое время.
Спасибо за регистрацию!
Ваша подписка подтверждена. Следите за своим почтовым ящиком!
Подпишитесь на другие информационные бюллетени
сочетания клавиш для страниц на MAC
99.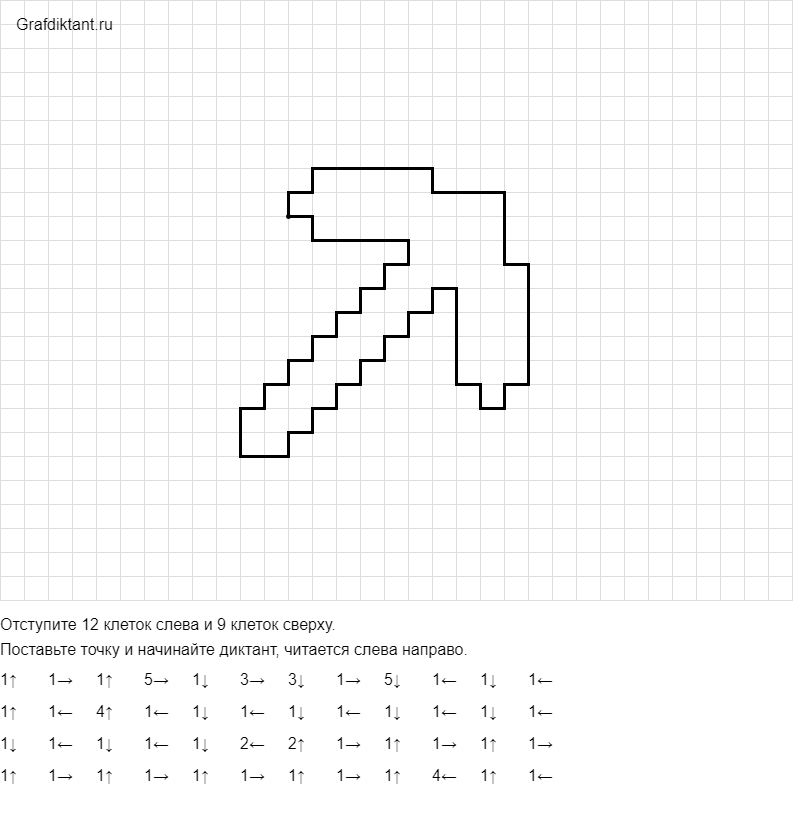 таблица или содержимое выбранных ячеек
таблица или содержимое выбранных ячеек
9
Копировать стиль ячейки
34343434344034034034903413403440134013401349н.Разъединить выбранные ячейки0003
Добавить или удалить левую границу3
Добавить ряд над выбранными ячейками | Стрелка опциона | |
Добавить строку ниже выбранных ячеек 9000 | 9000 9000 9000 9000 9000 9000 9000 9000 9000 9000 9000 9000 9000 9000 9000 9000 9000 9000 9000 9000 9000 9000 9000 9000 9000 9000 9000 9000 9000 9000 9000 9000 9000 9000 9000 9000 9000 9000 9000 9000 9000 9000 9000 9000 9000 9000 9000 9000 9000 9000 9000 9000 9000 9000 9000 9000 9000 9000 9000 2 9000 | 91319. |
Добавить столбец справа от выбранных ячеек | Option-Стрелка вправо | |
Добавить столбец слева от выбранных ячеек | Стрелка с левой частью опции | |
Вставка строки в нижней части таблицы | Опцион-Резерв. затем щелкните букву столбца или номер строки | |
Выбрать все строки, пересекающие текущий выбор | Option-Command-Return | |
Select all columns that intersect the current selection | Control-Command-Return | |
Select additional rows | Shift-Up Arrow or Shift-Down Arrow | |
Select дополнительные столбцы | Shift-стрелка вправо или Shift-стрелка влево | |
Выбор дополнительных ячеек | Shift-щелчок | |
Выделить только ячейки тела в строке или столбце | Дважды щелкните букву столбца или число строки | |
Переместить выделение ячейки в начало следующей строки | Выберите ячейку в крайнем правом столбце, затем нажмите Tab | |
Остановить изменение порядка строк или столбцов | Нажмите Esc при перетаскивании | |
Выберите таблицу из выбора ячейки | Команда-возврат | |
Выберите все содержимое в таблице | Выберите ячейку, затем нажмите Command-A | |
Удалить | ||
Заменить содержимое выбранной ячейки содержимым целевой ячейки | Нажмите ячейку, затем перетащите ее в другую ячейку | |
Скопируйте содержимое выбранной ячейки в ячейку назначения | Нажмите ячейку, затем, удерживая клавишу Option, перетащите ее в другую ячейку | |
Опции Command-C | ||
Стиль вставки в стиле ячейки | Опционно-комманд-V | |
PAST0003 | Опция-сдвиг-Command-V | |
Выбор из выбранной ячейки до ячейки назначения | Shift-Click в целевой ячейке | |
. | Щелчок по ячейке в выбранной таблице (двойной щелчок по ячейке в невыбранной таблице) | |
Добавить ячейку к выборке (или удалить ее из) | ||
Начало текстовое редактирование | Возврат или ввод (в выбранной ячейке) | |
Содержание Auto-Align Cell | OTAM-COMMAMND-COMMAND-COMMAND-COMMAND-COMMAND-COMMAND-COMMAND-9000. | Command-Return |
Прекратить редактирование ячейки и выбрать таблицу | Command-Return дважды | |
Перемещение выбранной таблицы. Один пункт | Нажмите Ключ стрелки | |
Перемещение выбранной таблицы десятки 4 | сдвиг пресс и сдвиг в прессе и стрелка | |
. таблицу по горизонтали, вертикали или диагонали (45°) | Shift-перетаскивание таблицы | |
Изменение размера всех столбцов в таблице пропорционально | Выберите таблицу, затем, удерживая клавишу Shift, перетащите маркер изменения размера | |
Выберите следующую ячейку слева, справа, вверх или вниз | Нажмите клавишу со стрелкой (от выбранной ячейки) | |
Расширение выбора ячейки на одну ячейку | Сдвиг нажатия и клавишу стрелки (из выбранной ячейки) | |
Выберите Следующую ячейку | 44444444444444444444444444444444444444444444444444444444444444444444444444444444444444444444444444444444444444444444444444444444444449н | |
Выберите предыдущую ячейку | Shift-Tab | |
Вставка вкладки при редактировании текста или формулы | Option-Tab | |
Option-TAB | ||
. | ||
. при редактировании текста в ячейке | Control-Return | |
Вставить разрыв абзаца (жесткий возврат) при редактировании текста в ячейке | Возврат | |
Открыть редактор формулы для выбранной ячейки Nonformula | Равный знак (=) | |
Открыть редактор Formula для клетки, содержащий формат Formula Orforted Number | ||
В редакторе формул зафиксировать изменения | Возврат или Tab | |
В редакторе формул отменить изменения0131 ESC | ||
Выберите первую заполненную ячейку в нынешней строке | Опционной-смеситель-левой стрелки | |
Выберите «Первая заселенная ячейка» в текущей строке | ||
Выберите «Первая заселенная ячейка» в текущей строке | ||
Выберите «Первая заселенная ячейка» в текущей строке | ||
. | ||
Выбрать первую заполненную ячейку в текущем столбце | Option-Command-Стрелка вверх | |
Выбрать последнюю заполненную ячейку в текущем столбце | Option-Command-Down Arrow | |
Delete selected rows | Option-Command-Delete | |
Delete selected columns | Control-Command-Delete | |
Выберите имя таблицы | Shift-Tab | |
Вставьте результат формулы в таблицу | Shift-Command-V 0134 | |
Выберите первую ячейку в выбранной таблице | Возврат | |
Разверните текущий выбор, который включает в себя первую заполненную ячейку в текущей строке | Опционально-син-рам. | |
Расширение текущего выделения для включения последней заполненной ячейки в текущей строке | Option-Shift-Command-Стрелка вправо | |
Расширить текущий выбор, чтобы включить первую заполненную ячейку в текущем столбце | Option-Shift-Command-Стрелка вверх | |
Расширить текущий выбор, чтобы включить последнюю заполненную ячейку в текущем столбце | Option-Shift-Command-Стрелка вниз | |
Объединить выбранные ячейки | Control-Command-M | |
Control-Shift-Command-M | ||
Add or remove the top border | Control-Option-Command-Up Arrow | |
Add or remove the bottom border | Control-Option-Command-Стрелка вниз | |
Добавить или удалить правую границу | Control-Option-Command-Стрелка вправо | |
| 0003 | Стрелка управления-топ-комманда-левой левой -Обратная косая черта (\) | |
Автозаполнение строки выше | Option-Command-Обратная косая черта (\) |
9 Использование текстовых шаблонов и графических команд с голосовыми полями0001
Назад
Пройти обучение Вы можете добавлять поля к содержимому команды автотекста, чтобы замещать информацию, которая варьируется от одного документа к другому.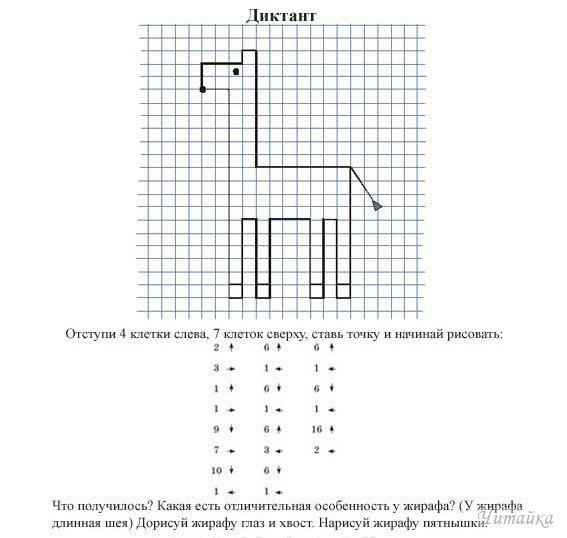 Позже, когда вы будете использовать эту команду автотекста, вам нужно будет вставить определенное значение для каждого поля (или принять значения по умолчанию).
Позже, когда вы будете использовать эту команду автотекста, вам нужно будет вставить определенное значение для каждого поля (или принять значения по умолчанию).
Некоторые примеры:
- Почтовые ярлыки, в которых используются поля для каждого элемента адреса, который вы вводите
- Формируйте письма, в которых используется поле для имени человека, которому вы пишете
- Обычные уведомления, в которых используются поля для указания важных предстоящих событий или крайних сроков
- Счета-фактуры, в которых используются поля для указания разбивки затрат и дополнительных штрафов.
Настройка ваших полей
Есть несколько вещей, которые вам нужно сделать, чтобы использовать поля в ваших командах автотекста.
Добавьте поля в содержимое автотекста В своем автотекстовом содержимом поместите курсор в то место, где вы хотите разместить поле, и нажмите «Вставить поле». |
Вот как это будет выглядеть: |
Установить значение по умолчанию По умолчанию Dragon отображает слова “значение по умолчанию” в качестве значения для поля. Вы должны заменить это одним из следующих:
|
Пример скидки Вот пример того, как создать значение по умолчанию для скидки, которую вы иногда увеличиваете для некоторых особых клиентов:
Пример выездного техника Вот пример использования имен полей в качестве значений по умолчанию:
|
Скобки, заключающие поле
Скобки, которые вы видите вокруг полей в диалоговом окне «Команда автотекста», появятся в тексте, который Dragon вставляет, когда вы произносите команду автотекста.
Эти скобки называются “разделителями”, и они отмечают начало и конец каждого поля, которые Dragon должен знать для обработки и отображения ваших данных. Левая скобка (” [ “) отмечает начало каждого поля, а правая скобка (” ] “) отмечает конец.
Вы можете изменить настройки символа-разделителя на вкладке «Команды» диалогового окна «Параметры», но это не рекомендуется. Разделители по умолчанию используются с командами « Принять значения по умолчанию » и «Очистить Разделители переменных ».
Навигация по полям и указание их значений
После того, как вы открыли документ и вставили автотекст, вы можете использовать любой из методов, перечисленных ниже, для перехода от поля к полю и для вставки определенных значений поля.
 Например, запись:
Например, запись: 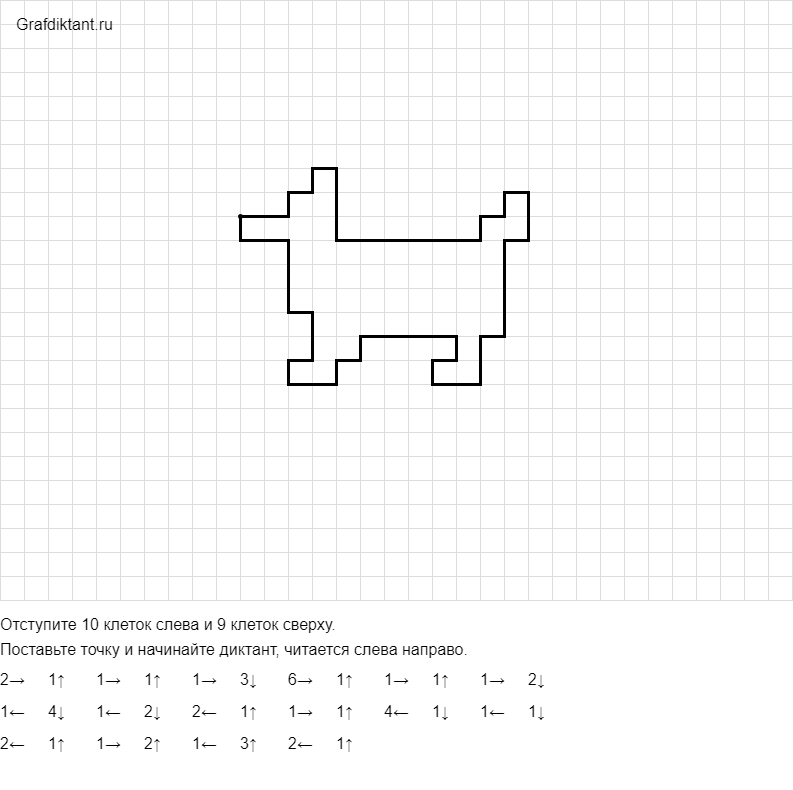 Покажите малышу, как надо удерживать карандаш между фалангами указательного, большого и среднего пальцев. Если ребенок плохо считает, помогайте ему отсчитывать клетки в тетради.
Покажите малышу, как надо удерживать карандаш между фалангами указательного, большого и среднего пальцев. Если ребенок плохо считает, помогайте ему отсчитывать клетки в тетради.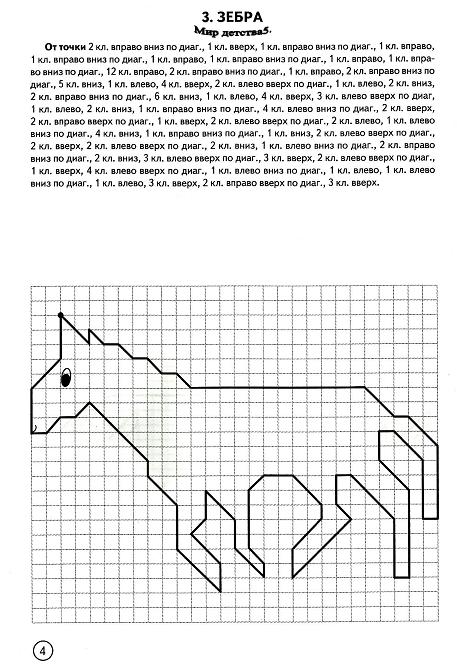 А если говорите «влево», то надо вести карандашом «туда» (влево) и так далее. Покажите малышу, как надо считать клеточки.
А если говорите «влево», то надо вести карандашом «туда» (влево) и так далее. Покажите малышу, как надо считать клеточки.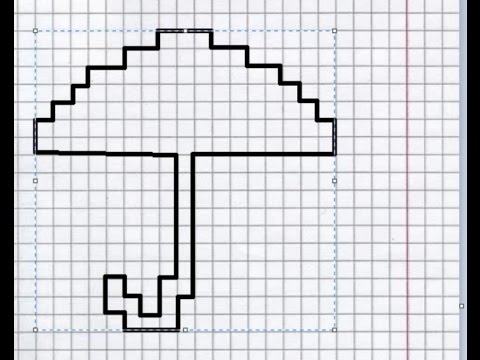 Изображения бывают разные: фотографии, рисунки, схематичное изображение. Графический диктант – это схематичное изображение предмета.
Изображения бывают разные: фотографии, рисунки, схематичное изображение. Графический диктант – это схематичное изображение предмета.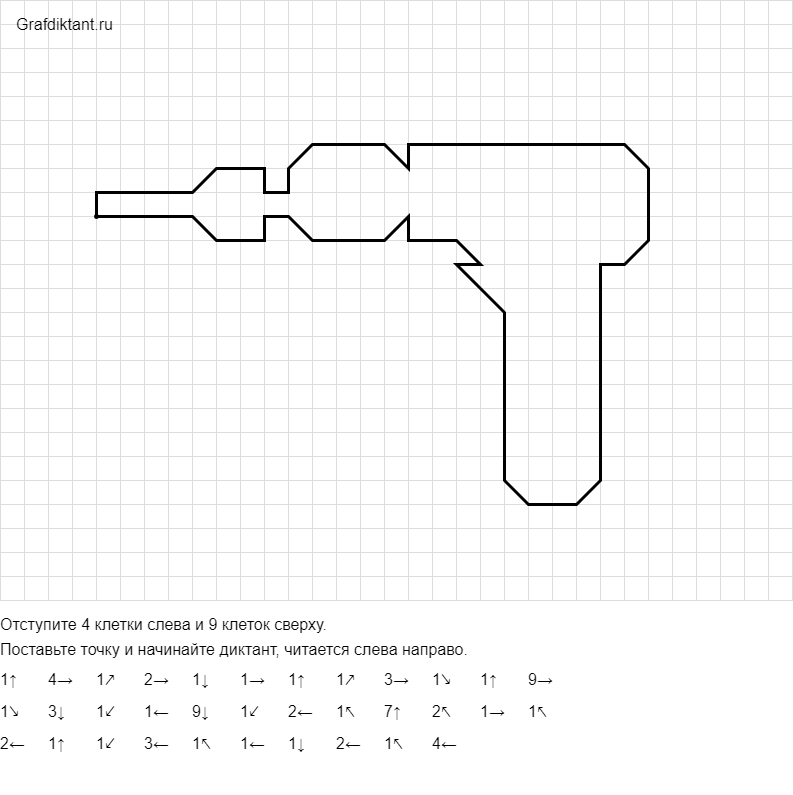

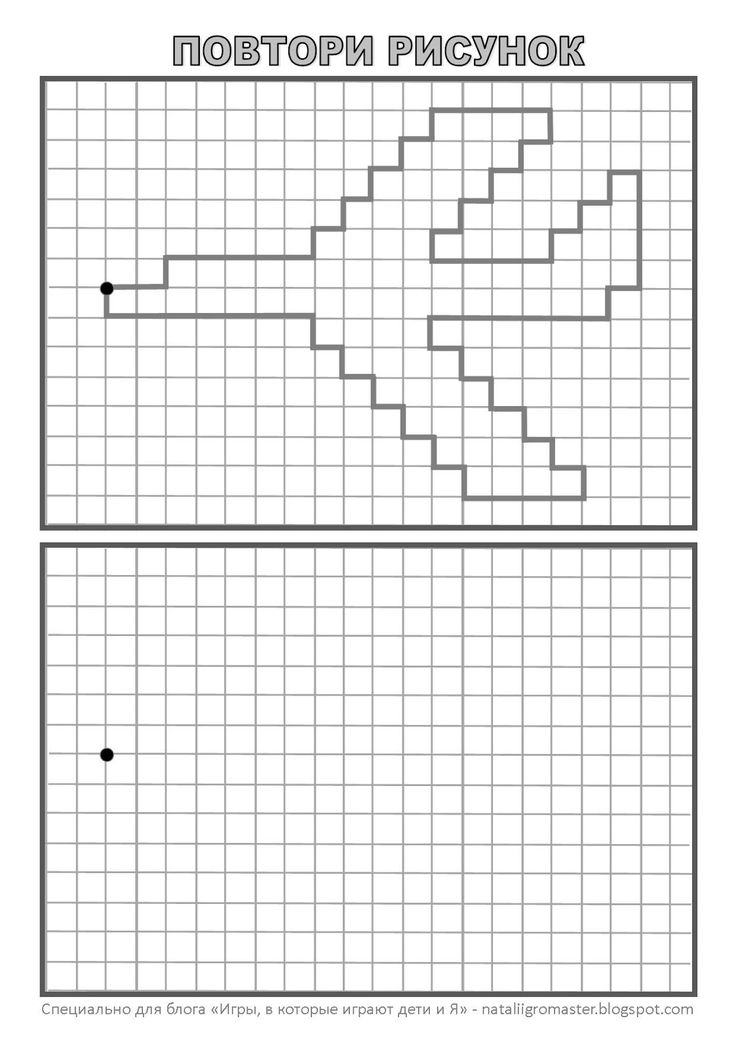
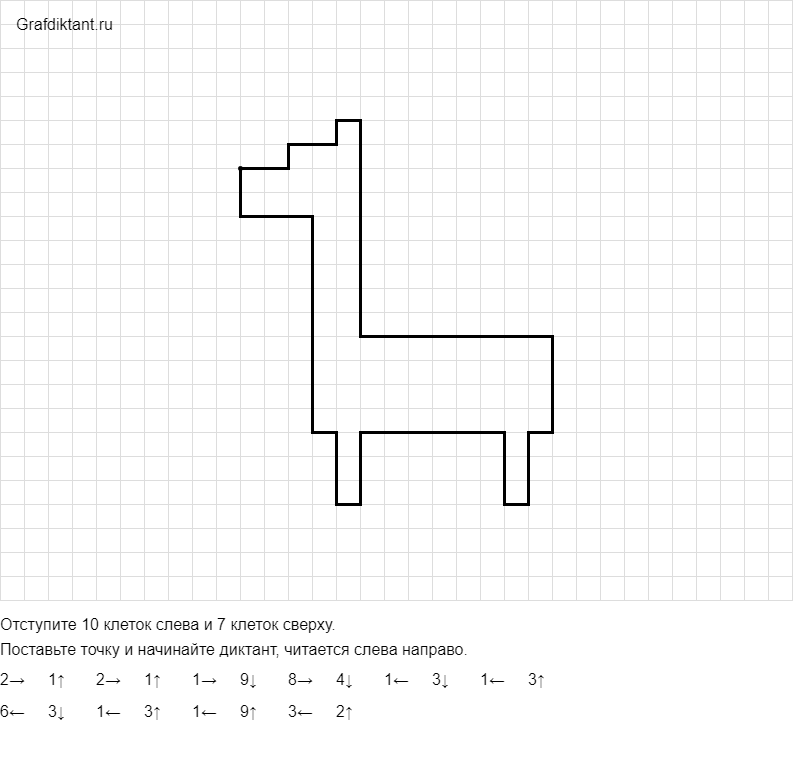 ячейку и выберите ячейку
ячейку и выберите ячейку
 Выберите «Первая заселенная ячейка». -Стрелка вправо
Выберите «Первая заселенная ячейка». -Стрелка вправо