Клеточки распечатать: Листы в клеточку формата А4 для печати.
Распечатать задания “закрашивать клеточки” – Аналогий нет
Главная » Развивашки
РазвивашкиНа чтение 3 мин Просмотров 6.1к. Опубликовано Обновлено
Содержание
- Распечатать простые задания “Закрашивать клеточки”
- Задания 5 на 5 клеточек
- Задания по клеточкам 6 на 6
- Задания 7 на 7 клеточек
- Задания по клеточкам 8 на 8
- Задания 9 на 9 клеточек
- Как закрашивать клеточки, соблюдая симметрию
- Закрашивать клеточки – красивые рисунки-образцы
- Закрашивать клеточки – задание повышенной трудности
- Польза для развития детей заданий с закрашиванием клеточек
Распечатать задания “закрашивать клеточки”: красивые пиксельные рисунки или простейшие орнаменты по клеточкам для малышей.
Материал составлен в порядке усложнения. В начале – легкие задания “закрашивать клеточки”, в конце статьи – полноценные рисунки по клеточкам для копирования путем закрашивая фрагментов.
Распечатать простые задания “Закрашивать клеточки”
Размер рисунков для закрашивания клеточек разный: 5,*5, 6*6, 7*7, 8*8, 9*9 клеток, а значит, вы можете варьировать сложность, двигаясь от простого к сложному, ориентируясь на возраст и способности ребенка.
Есть задания для правой и левой руки, листы для распечатывания на цветном и черно-белом принтере.
Развивающие задания из серии “Повтори рисунок по клеточкам” с различными геометрическими узорами.
Вы можете дать задание ребенку полностью скопировать рисунок или сделать его симметричное зеркальное отображение.
Задания 5 на 5 клеточек
👉 Скачать Задания 5*5 в формате PDF.
Задания по клеточкам 6 на 6
👉 Скачать Задания 6*6 в формате PDF.
Задания 7 на 7 клеточек
👉 Распечатать задания 7*7 из файла в формате PDF.
Задания по клеточкам 8 на 8
👉 Распечатать задания Раскрашивать клеточки 8*8 из файла в формате PDF.
Задания 9 на 9 клеточек
👉 Скачать задания 9*9 клеточек в формате PDF
Как закрашивать клеточки, соблюдая симметрию
Данные задания можно использовать для изучения симметрии в школе (и даже с дошкольниками), а также для развития как правой, так и левой руки, для нейрорисования двумя руками сразу. Все задания даны в двух вариантах с левосторонним и правосторонним рисунком.
👉 Скачать и распечатать файл PDF Симметричные рисунки по клеточкам
Закрашивать клеточки – красивые рисунки-образцы
Если вашему ребенку нравятся именно игры закрашивать клеточки по образцу, скачайте подобные материалы тут:
- пиксельные раскраски,
- повтори по клеточкам.
Выполнять такие задания можно даже на обычном тетрадном листе в клеточку.
👉 Больше заданий Закрашивать клеточки с интересными рисунками в PDF файле.
Закрашивать клеточки – задание повышенной трудности
Задание с клеточками внутри круга можно считать усложненным заданием, ведь в такой фигуре гораздо сложнее ориентироваться.
Польза для развития детей заданий с закрашиванием клеточек
Никто не любит делать то, что ему не нравится. Если у ребенка есть проблемы с обучением, ему может не помочь постоянная практика. Хуже того! Если мы интенсивно займемся тем, что вызывает трудности, это плохо скажется на мотивации ребенка к обучению. Не говоря уже о разочаровании родителей!
Хотя задания с раскрашиванием клеточек не развивают проблемные вспомогательные навыки, но облегчают освоение беглого чтения, письма и арифметики.
Когда мы пишем, читаем и считаем, мы задействуем несколько функций мозга одновременно. Это пространственная ориентация. И закрашивание клеточек по образцу – эффективный инструмент для ее развития.
Графомоторика Детям Математика Мелкая моторика По клеточкам Подготовка к школе Развивашки СкачатьБесплатно Школа Школьникам
( 5 оценок, среднее 4.2 из 5 )
Поделиться с друзьями
Печать линий сетки на листе
Excel
Печать и общий доступ
Печать
Печать
Печать линий сетки на листе
Excel для Microsoft 365 Excel для Интернета Excel 2021 Excel 2019 Excel 2016 Excel 2013 Excel 2010 Excel 2007 Еще. ..Меньше
..Меньше
По умолчанию линии сетки не отображаются на листе или в книге Microsoft Excel при печати. В этой статье описывается, как напечатать линии сетки в документе.
-
Выберите листы, которые требуется распечатать. Дополнительные сведения см. в том, как выбрать один или несколько таблиц.
-
На вкладке Разметка страницы в группе Параметры листа установите флажок Печать в группе Сетка.

Примечание: Если флажки в группе Параметры листа неактивны, это может быть связано с тем, что в данный момент в электронной таблице выделен график, изображение или другой объект. После отмены этого выделения использование флажков снова станет возможным.
-
Откройте вкладку Файл и выберите пункт Печать.
Сочетания клавиш Также можно нажать клавиши CTRL+P.
-
Нажмите кнопку Печать.
Дальнейшие действия
После того как вы выберете поле Печать, вам может потребоваться сделать следующее:
Предварительный просмотр линий сетки — Чтобы увидеть, как будут печататься линии сетки, нажмите CTRL+F2, чтобы открыть вкладку Файл, на которой показан предварительный просмотр печатного таблицы. Линии сетки печатаются только вокруг фактических данных на бумаге. Если вы хотите напечатать линии сетки вокруг пустых ячеек, необходимо настроить область печати, чтобы включить эти ячейки. Вместо этого можно применить границы вокруг ячеек. Дополнительные информацию об этих параметрах см. в элементах Определение и очистка области печати на сайте или Применение и удаление границ ячеев на нем.
-
Устранение неполадок при печати линий сетки.
— Если линии сетки не вы увидите при печати или не видите их в окне предварительного просмотра, убедитесь, что не выбрано поле Качество черновика. Флажок черновая можно найти в диалоговом окне Параметры страницы на вкладке Лист. Для быстрого доступа к диалоговому окну Параметры страницы нажмите ALT+P, S, P.
Флажок черновая можно найти в диалоговом окне Параметры страницы на вкладке Лист. Для быстрого доступа к диалоговому окну Параметры страницы нажмите ALT+P, S, P.
Если линии сетки все равно не отображаются во время печати, проблема может быть связана с драйвером вашего принтера. В таком случае попробуйте загрузить новейшие драйверы с веб-сайта производителя оборудования. В крайнем случае вы можете применить границы вокруг нужных ячеек. Дополнительные сведения см. в статье Применение и удаление границ ячеек на листе.
Печать линий сетки не поддерживается в Excel в Интернете но вы можете имитировать, применив границы, как по этому рисунку:
- org/ListItem”>
Чтобы добавить границу вокруг каждой ячейки, выделите нужные ячейки путем перетаскивания.
-
На вкладке Главная в группе Шрифт нажмите кнопку Границы > все границы.
Области с границами будет иметь более темные линии.
-
Для предварительного просмотра щелкните Файл > Печать.
-
Выберите параметры печати, которые вы хотите просмотреть, и нажмите кнопку Печать.

-
В окне предварительного просмотра убедитесь, что линии сетки имеют нужный вид, затем нажмите кнопку Печать.
Если вы хотите внести изменения перед печатью, щелкните x, чтобы закрыть окно предварительного просмотра и вернуться на лист.
Дополнительные сведения
Вы всегда можете задать вопрос специалисту Excel Tech Community или попросить помощи в сообществе Answers community.
См. также
Отображение и скрытие сетки на листе
Печать листа или книги
Вы можете печатать листы и книги полностью или частично, по одному или несколько одновременно.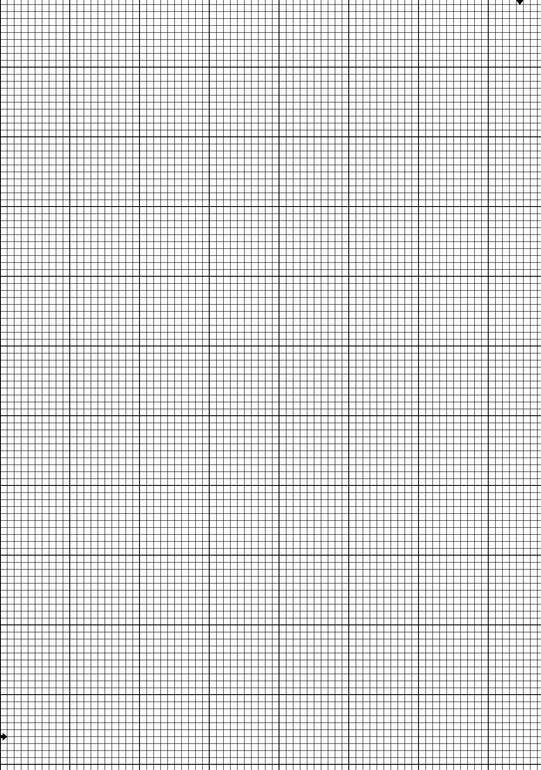 И если данные, которые вы хотите напечатать, находятся в таблице Microsoft Excel, вы можете напечатать только таблицу Excel.
И если данные, которые вы хотите напечатать, находятся в таблице Microsoft Excel, вы можете напечатать только таблицу Excel.
Вы также можете распечатать книгу в файл, а не на принтер. Это полезно, когда вам нужно распечатать книгу на принтере, отличном от того, который вы изначально использовали для ее печати.
Перед печатью
Прежде чем печатать что-либо в Excel, помните, что для оптимальной печати доступно множество параметров. Дополнительные сведения см. в разделе Печать в Excel.
Важно: Некоторое форматирование, например цветной текст или затенение ячеек, может хорошо выглядеть на экране, но не так, как вы ожидаете, при печати на черно-белом принтере. Вы также можете распечатать рабочий лист с отображаемыми линиями сетки, чтобы данные, строки и столбцы лучше выделялись.
Печать одного или нескольких рабочих листов
- org/ItemList”>
Выберите рабочие листы, которые вы хотите напечатать.
Выберите Файл > Распечатать или нажмите CTRL+P.
Нажмите кнопку “Печать ” или измените Настройки , прежде чем нажимать кнопку “Печать “.
Печать одной или нескольких книг
Все файлы рабочей книги, которые вы хотите напечатать, должны находиться в одной папке.
- org/ItemList”>
Выберите Файл > Открыть .
Удерживая нажатой клавишу CTRL, щелкните имя каждой книги, которую необходимо распечатать, а затем выберите Печать .
Печать всего рабочего листа или его части
Щелкните рабочий лист, а затем выберите диапазон данных, которые вы хотите напечатать.
Выберите Файл и нажмите Печать .
В разделе Настройки щелкните стрелку рядом с Печать активных листов и выберите соответствующий параметр.
Выберите Распечатайте .
Примечание. Если на листе определены области печати, Excel распечатает только эти области печати. Если вы не хотите печатать только определенную область печати, установите флажок Игнорировать область печати . Узнайте больше о настройке или очистке области печати.
Печать таблицы Excel
- org/ItemList”>
Выберите ячейку в таблице, чтобы включить таблицу.
Выберите Файл , а затем выберите Печать .
В разделе Настройки щелкните стрелку рядом с Печать активных листов и выберите Печать выбранной таблицы .
Выберите Распечатайте .
Печать книги в файл
- org/ItemList”>
Выберите Файл , а затем выберите Распечатать или нажмите Ctrl+P.
до 9 лет0011 Принтер , выберите Печать в файл .
Выберите Распечатайте .
В диалоговом окне Сохранить вывод на печать как введите имя файла и выберите OK . Файл будет сохранен в папке Documents
.
Важно: Если вы распечатываете сохраненный файл на другом принтере, разрывы страниц и интервал между шрифтами могут измениться.
Распечатать рабочий лист
Для достижения наилучших результатов при печати листа используйте команду «Печать» в Excel для Интернета, а не команду «Печать» вашего браузера. Вы можете распечатать весь лист или только нужные ячейки.
Если вы хотите распечатать диапазон ячеек, выберите их. Чтобы напечатать весь рабочий лист, ничего не выбирайте.
Выберите Файл > Распечатать > Распечатать .
Если вы выбрали диапазон ячеек, но решили напечатать весь лист, переключитесь на Вся рабочая книга до нажатия Распечатать .

Изменение выбранной области печати
В Excel в Интернете вы можете либо указать область, которую хотите напечатать, либо напечатать весь лист. Если вы выбрали область печати, но решили изменить указанную область, вот как вы можете просмотреть свои изменения:
На рабочем листе щелкните и перетащите, чтобы выбрать ячейки, которые вы хотите напечатать.
Выберите Файл > Распечатать > Распечатать .
- org/ListItem”>
Для печати только выбранной области в Параметры печати , выберите Текущий выбор .
Если в окне предварительного просмотра отображается то, что вы хотите распечатать, выберите Печать .
Чтобы изменить выбор печати, закройте предварительный просмотр печати, щелкнув X , и повторите предыдущие шаги.
Чтобы напечатать весь лист, выберите Файл > Распечатать > Распечатать . Убедитесь, что Вся книга выбрана.
Если у вас есть настольное приложение Excel, вы можете установить дополнительные параметры печати. Выберите Открыть в Excel и выберите несколько областей печати на листе.
Распечатать рабочий лист со скрытыми строками и столбцами
В Excel для Интернета при печати листа со скрытыми строками или столбцами эти скрытые строки и столбцы не будут напечатаны. Если вы хотите включить скрытые строки и столбцы, вам нужно отобразить их перед печатью рабочего листа.
Вы можете узнать, скрыты ли строки или столбцы либо по отсутствующим меткам заголовков, либо по двойным линиям, как показано на этом рисунке.
Вот как можно отобразить строки или столбцы:
Выберите диапазон заголовков, окружающих скрытые строки или столбцы.
 В этом примере выберите все заголовки строк между 2 и 7, чтобы отобразить строки 3 и 6.
В этом примере выберите все заголовки строк между 2 и 7, чтобы отобразить строки 3 и 6.Щелкните правой кнопкой мыши выделение и выберите Показать строки (для столбцов выберите Показать столбцы ).
Выберите Файл > Распечатать .
Выберите Печать для предварительного просмотра.
- org/ListItem”>
В поле Параметры печати убедитесь, что выбрано Весь лист , и выберите Печать .
Примечание. Метки строк и столбцов не отображаются в предварительном просмотре и на распечатке.
Печать рабочей книги
Если в вашей книге Excel для Интернета есть только один рабочий лист, вы можете просто распечатать его. Но если в рабочей книге несколько рабочих листов, вам нужно будет перейти к каждому рабочему листу, выбрав вкладку его листа, а затем распечатать этот рабочий лист.
Не уверены, есть ли в книге скрытые рабочие листы? Вот как вы можете проверить:
- org/ListItem”>
Щелкните правой кнопкой мыши любую вкладку листа.
Если доступен параметр Показать , в книге есть один или несколько скрытых рабочих листов. Выберите Показать , чтобы показать или скрыть рабочие листы.
Когда вы показываете лист, вкладка листа становится доступной. Выберите вкладку листа и распечатайте рабочий лист.
Распечатать таблицу
Иногда требуется напечатать только часть рабочего листа, например таблицу. Вы можете сделать это в Excel в Интернете, если в таблице меньше 10 000 ячеек.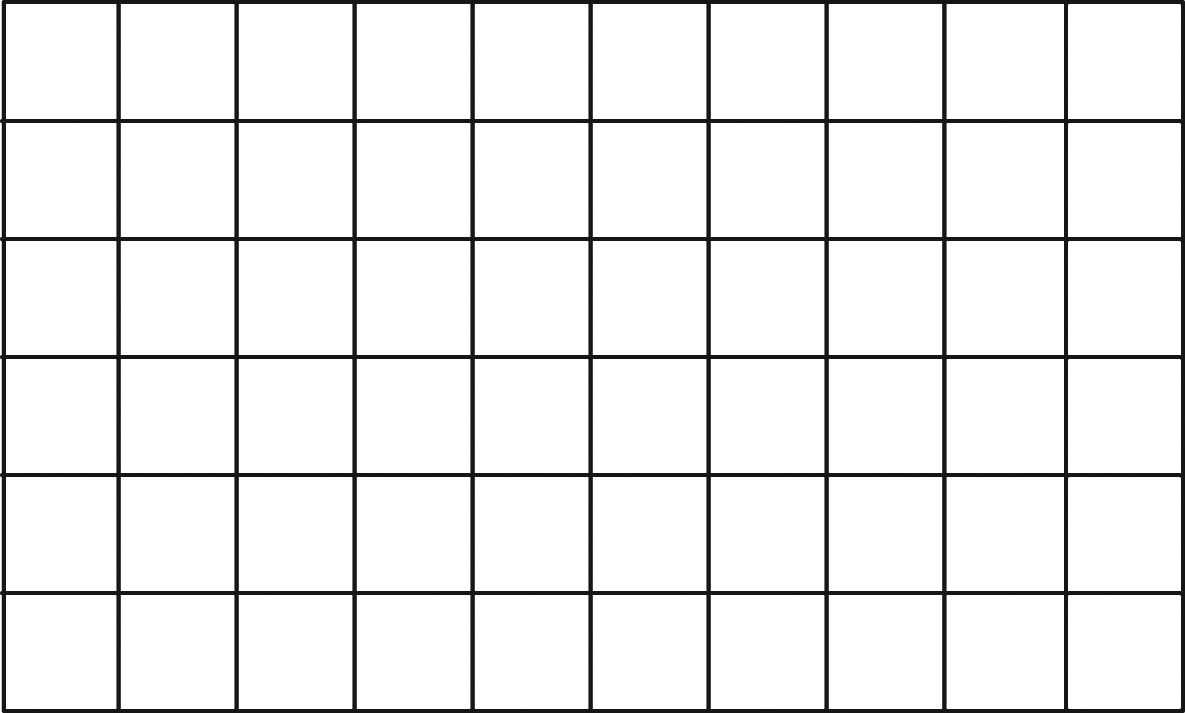 Для листов с более чем 10 000 ячеек необходимо использовать настольное приложение Excel.
Для листов с более чем 10 000 ячеек необходимо использовать настольное приложение Excel.
Для печати таблицы:
Чтобы выбрать все ячейки в таблице, выберите первую ячейку и прокрутите до последней ячейки.
Если в вашей таблице много столбцов, вместо прокрутки выберите первую ячейку, нажмите и удерживайте клавишу Shift и выберите последнюю ячейку.
Выберите Файл > Распечатать > Распечатать .
- org/ListItem”>
Выберите Current Selection , если он еще не выбран, а затем выберите Print .
Если вам нравится предварительный просмотр печати, выберите Распечатать . Если нет, закройте представление и внесите необходимые изменения.
Узнайте, как напечатать таблицу с линиями сетки.
Печать номеров страниц на листе
Вы не можете вставлять, просматривать или печатать номера страниц в Excel для Интернета. Однако, если у вас есть настольное приложение Excel, вы можете добавить номера страниц вверху (заголовки) или внизу (нижние колонтитулы) листа и распечатать его.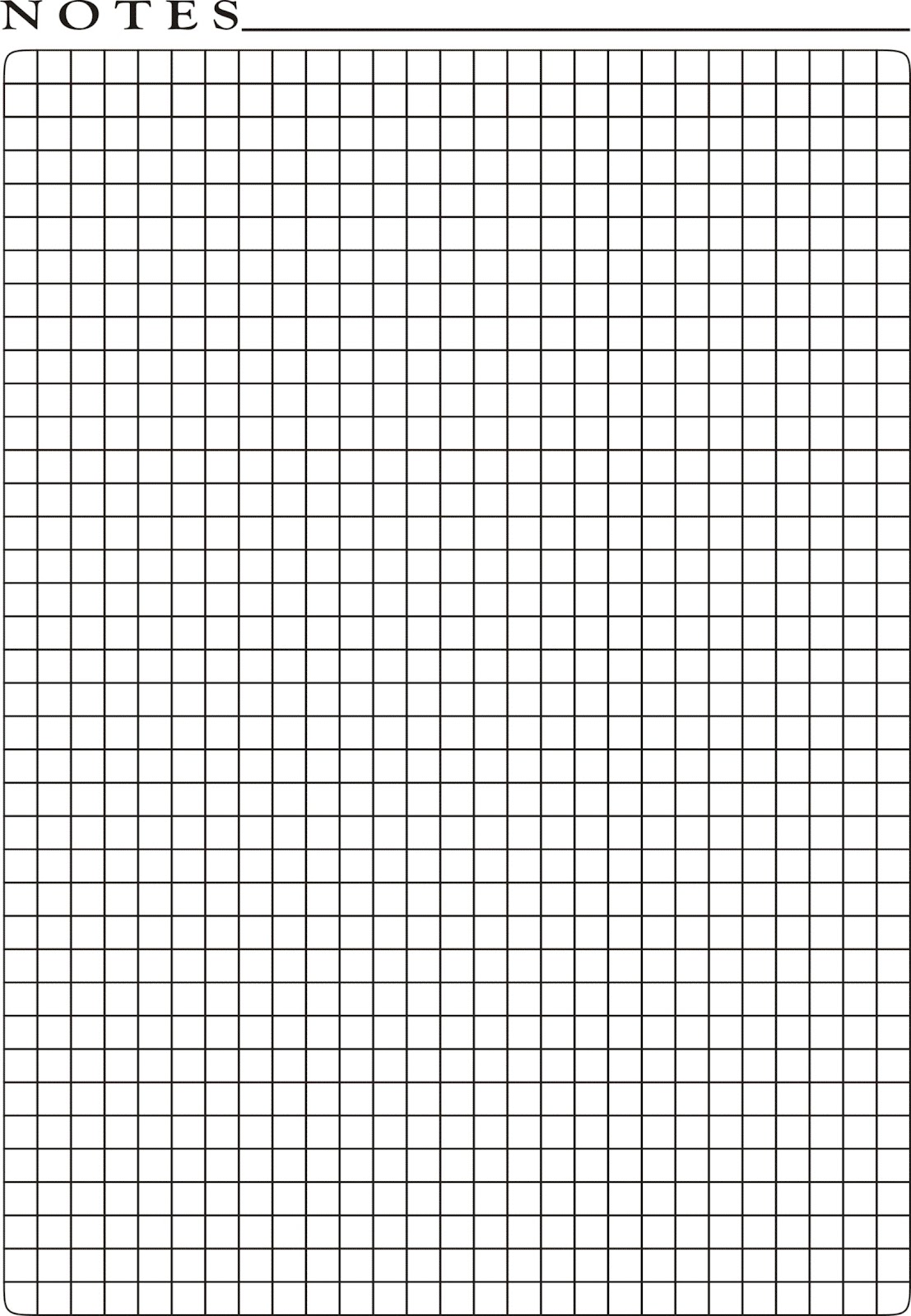
Используйте кнопку Открыть в Excel , чтобы открыть книгу и добавить номера страниц в представление «Макет страницы», а затем распечатать лист из Excel. Вот как:
Выберите Открыть в Excel и вставьте номера страниц на рабочие листы.
Распечатайте рабочий лист.
См. также
Предварительный просмотр страниц рабочего листа перед печатью.

Печать линий сетки на листе
Печатайте строки с заголовками столбцов вверху каждой страницы.
Вы всегда можете обратиться к эксперту в техническом сообществе Excel или получить поддержку в сообществе ответов.
Печать линий сетки на листе
Excel
Распечатайте и поделитесь
Распечатать
Распечатать
Печать линий сетки на листе
Excel для Microsoft 365 Excel для Интернета Excel 2021 Excel 2019Excel 2016 Excel 2013 Excel 2010 Excel 2007 Больше.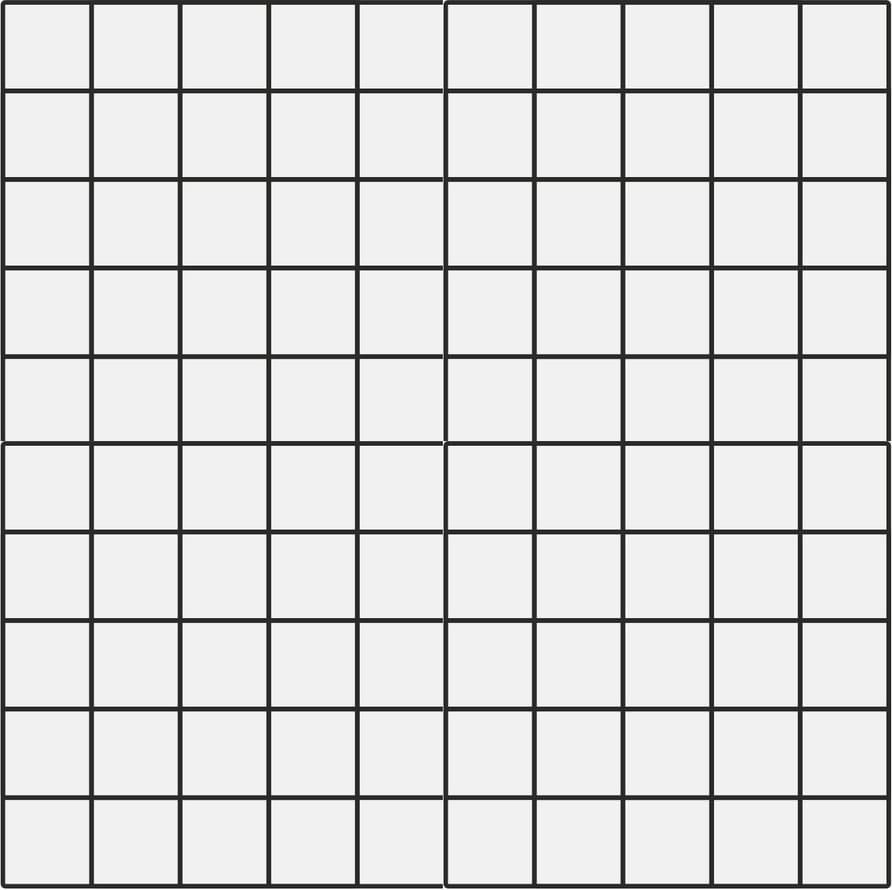 ..Меньше
..Меньше
По умолчанию линии сетки не отображаются на распечатанном листе или книге Microsoft Excel. В этой статье описывается, как сделать так, чтобы линии сетки отображались на печатных листах.
Выберите лист или листы, которые вы хотите напечатать. Дополнительные сведения см. в разделе Выбор одного или нескольких листов.
Совет: При выборе нескольких рабочих листов [Группа] отображается в строке заголовка в верхней части рабочего листа. Чтобы отменить выбор нескольких рабочих листов в книге, щелкните любой невыбранный рабочий лист. Если невыбранный лист не отображается, щелкните правой кнопкой мыши вкладку выбранного листа и выберите Разгруппировать листы .
- org/ListItem”>
На вкладке Макет страницы в группе Параметры листа установите флажок Печать под Линии сетки .
Примечание. Если флажки в группе Параметры листа отображаются неактивными, это может быть связано с тем, что на листе выбрана диаграмма, изображение или другой объект. Если вы отмените этот выбор, вы сможете использовать флажки.
Щелкните файл и нажмите Печать .
Сочетание клавиш Можно также нажать Ctrl+P.
Нажмите кнопку Распечатать .

Следующие шаги
После установки флажка Печать можно выполнить следующие действия:
Предварительный просмотр линий сетки – Чтобы увидеть, как будут печататься линии сетки, нажмите Ctrl+F2, чтобы открыть вкладку Файл , на которой отображается предварительный просмотр распечатанного рабочего листа. Линии сетки печатаются только вокруг фактических данных на листе. Если вы хотите также печатать линии сетки вокруг пустых ячеек, вы должны настроить область печати так, чтобы она включала эти ячейки. Или вместо этого вы можете применить границы вокруг ячеек. Дополнительные сведения об этих параметрах см. в разделах Определение или очистка области печати на листе или Применение или удаление границ ячеек на листе.

Устранение проблем с печатью с помощью линий сетки – Если линии сетки не отображаются при печати листа или если вы не видите их в окне предварительного просмотра, убедитесь, что флажок Черновое качество не установлен. Флажок Черновое качество отображается на вкладке Лист в диалоговом окне Параметры страницы . Для быстрого доступа к Параметры страницы диалоговое окно, нажмите Alt+P, S, P.
Если линии сетки по-прежнему не печатаются, возможно, проблема связана с драйвером принтера. В этом случае вы можете попробовать загрузить последнюю версию драйвера с веб-сайта производителя принтера. В крайнем случае, вы можете применить границы вокруг ячеек, которые вы хотите напечатать.
 Дополнительные сведения см. в статье Применение или удаление границ ячеек на листе.
Дополнительные сведения см. в статье Применение или удаление границ ячеек на листе.
Печать линий сетки не поддерживается в Excel для Интернета, но вы можете имитировать линии сетки, применяя границы, как на этом рисунке:
Чтобы добавить границу вокруг каждой ячейки, щелкните и перетащите, чтобы выбрать ячейки, которые вы хотите включить.
В Доме , в группе Font щелкните Borders > All Borders.
Области с границами теперь будут отображаться с более темными линиями.


 Флажок черновая можно найти в диалоговом окне Параметры страницы на вкладке Лист. Для быстрого доступа к диалоговому окну Параметры страницы нажмите ALT+P, S, P.
Флажок черновая можно найти в диалоговом окне Параметры страницы на вкладке Лист. Для быстрого доступа к диалоговому окну Параметры страницы нажмите ALT+P, S, P.

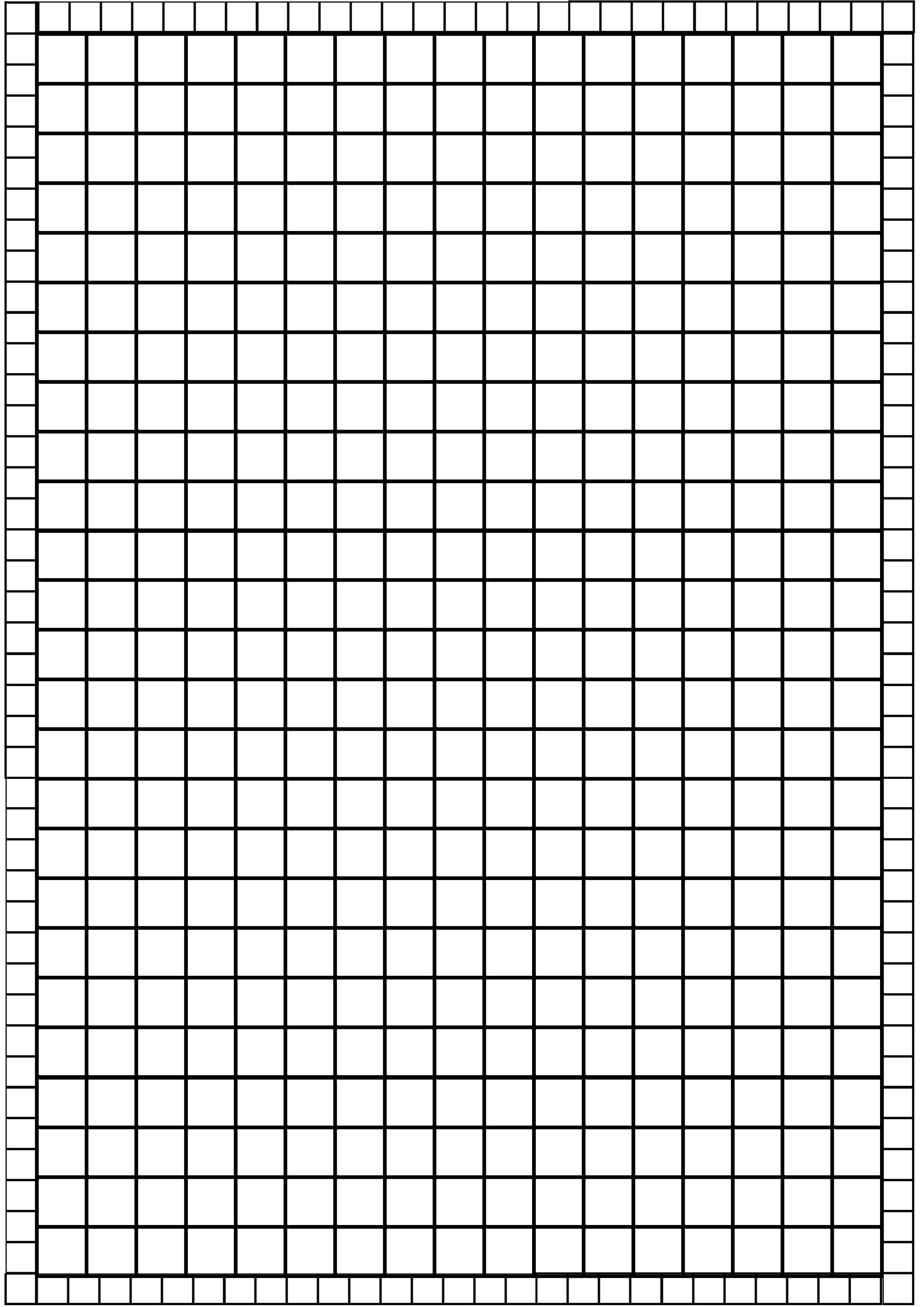
 В этом примере выберите все заголовки строк между 2 и 7, чтобы отобразить строки 3 и 6.
В этом примере выберите все заголовки строк между 2 и 7, чтобы отобразить строки 3 и 6.
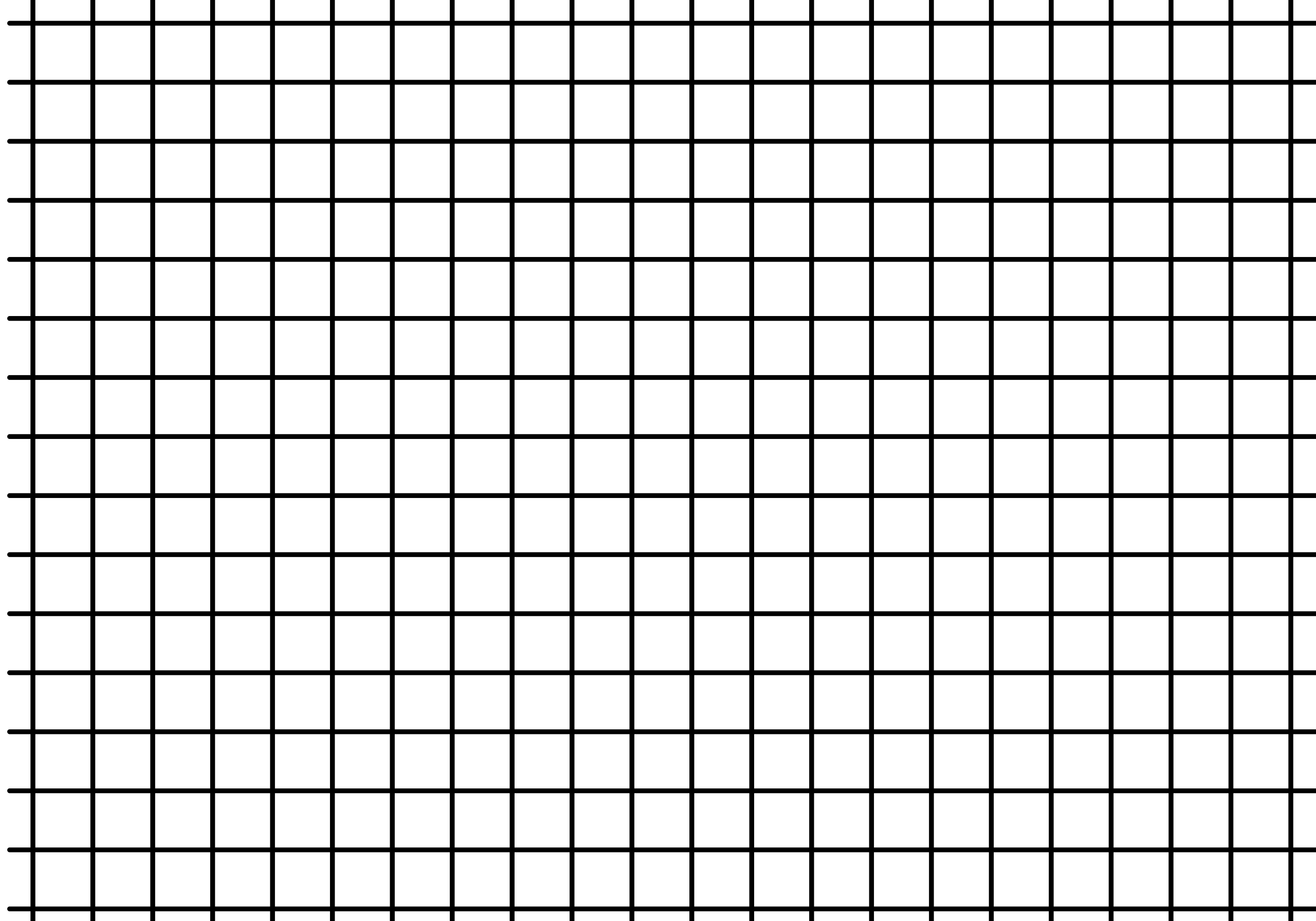

 Дополнительные сведения см. в статье Применение или удаление границ ячеек на листе.
Дополнительные сведения см. в статье Применение или удаление границ ячеек на листе.