Картинки с контуром: Картинки контур – 77 фото
рисуем иллюстрацию поверх фото (iOs, Android) — DISTRICT F
🎥 По контуру: рисуем иллюстрацию поверх фото (iOs, Android)
В блогосфере сейчас ощущается сильный рост популярности лаконичных, наивных, экспериментальных иллюстраций, вписанных в фотосюжет.
Что это такое? — Это фотография, поверх которой 1) размещается иллюстрация или рисунок, либо 2) делается линейная обводка основных контуров и силуэтов на снимке. Это оригинальный способ разнообразить ваш визуальный контент (будь то блог в соцсетях, онлайн-дневник, сайт или видеоканал), а также придать динамики любому кадру.
В видео ниже я наглядно показала, как самостоятельно сделать фото с иллюстрацией буквально «на ходу».
💬 При этом умение рисовать и глубокие художественные навыки, если вы хотите создать подобный фотоконтент, здесь вовсе не обязательны — лишь творческое настроение и ваш смартфон.
Такие непринуждённые иллюстрации, объединённые с фото (назовём это иллюграфия), часто можно встретить на просторах Pinterest и Instagram.
Так, в следующий четверг я опубликую большую подборку простых, милых, вдохновляющих идей для создания аналогичных фотографий с рисунками.
А пока дублирую основные шаги из видео (на случай, если оно медленно подгружается или у кого-то проблемы с интернетом):
- В мобильном приложении Autodesk SketchBook (iOs — здесь, Android — здесь) откройте любое фото в качестве фона/основы. Иконка «Циркуль — Линейка» → Галерея → + → Создать на основе изображения;
- Далее нужно добавить изображение для перерисовки. Для этого в поисковике я скачала понравившееся фото кита.
- Чтобы загрузить это фото нужно нажать на крайнюю иконку слева «Список» → Импорт изображения. Разместите фото в произвольной манере;
- Сверху добавляем прозрачный слой (вкладка «Слои» → +).
 Стоя на этом слое, обведите силуэт кита и добавьте основные штрихи;
Стоя на этом слое, обведите силуэт кита и добавьте основные штрихи; - Кстати, чтобы выбрать кисть, нажмите на иконку «Карандаш»;
- При необходимости сотрите лишние детали рисунка «Ластиком». После этого в разделе слоёв просто нажмите на иконку «Глаза», чтобы скрыть слой, с которого была сделана перерисовка.
- Далее вы можете:
а) добавить иллюстрации цвета, используя «Заливку» или градиент;
б) в качестве эксперимента поменять фоновое изображение: Иконка «Циркуль — Линейка» → Импорт изображения. - Сохраните получившуюся иллюграфию, нажав на квадратную иконку слева → Общий доступ → Сохранить изображение. Готово!
ЕЩЁ ПО ТЕМЕ 🎥 Скетчи на ходу: создание иллюстраций и видеоразбор SketchBook
я в соцсетях: vk ig tw fb pn
ИНТЕРЕСНОЕ НА САЙТЕ:🎥 Мобильная обработка: эффект спрятанных букв
Лайтрум на ходу: набор пресетов «Дымчатая пастель»
🎥 Живое присутствие: 4 приложения для анимированных историй
Лайтрум на ходу: 10 пресетов, которые подвигнут на творческий поиск
🎥 Как сделать «многослойные» фото- и видеоистории прямо в Instagram?
🎥 Селфи на ходу: 4 приложения для создания ваших лучших автопортретов
🎥 Магический реализм: приложения для создания бликов, мерцания, боке на фото, видео
🎥 Фотошоп на ходу: 3 способа создать эффект хроматизма на фото и видео
🎥 Игра цвета: как сделать выборочную цветокоррекцию на смартфоне
🎥 Идеальное несовершенство: царапины, потёртости и пыль на фото
🎥 6 приложений для создания засветов и пятен в стиле film burn
🎥 5 приложений для создания эффекта рваной бумаги (и не только)
🎥 Прогрессия цвета: как сделать фон с градиентом
🎥 Азы лайтрума: установка и настройка пресетов
дерево контура картинки свободный вектор
Этот сайт использует куки. Продолжая просматривать, вы соглашаетесь на использование нами файлов cookie и других технологий отслеживания. Узнайте больше здесь.
Продолжая просматривать, вы соглашаетесь на использование нами файлов cookie и других технологий отслеживания. Узнайте больше здесь.
Пожаловаться
Скачать (92,4 КБ)Простые картинки цветения дерева наброски
Наброски растения дерево завод Lineart гайка Варшавянка Bw миндаля ботаники
Наброски человек дерево инструмент топор фермер стенд шапочка Cut Lineart
Структура дерева мультфильм медведь Lineart животное
Наброски мужчина женщина силуэт пара дерево Lineart
Структура дерева завод Lineart Варшавянка Bw алоэ кустарник ботаники
Наброски человек дерево ветви белых льдом кнопки зимой снеговика снег улыбка окраски холодной палочки Морозная
Банан дерево Картинки
Контурных изображений, чтобы выделить свой дизайн
Контурных изображений, чтобы выделить свой дизайн | FotorБыстрое добавление контура к изображению
Быстрое добавление контура к фотографии с помощью редактора изображений Fotor, навыки Photoshop не требуются.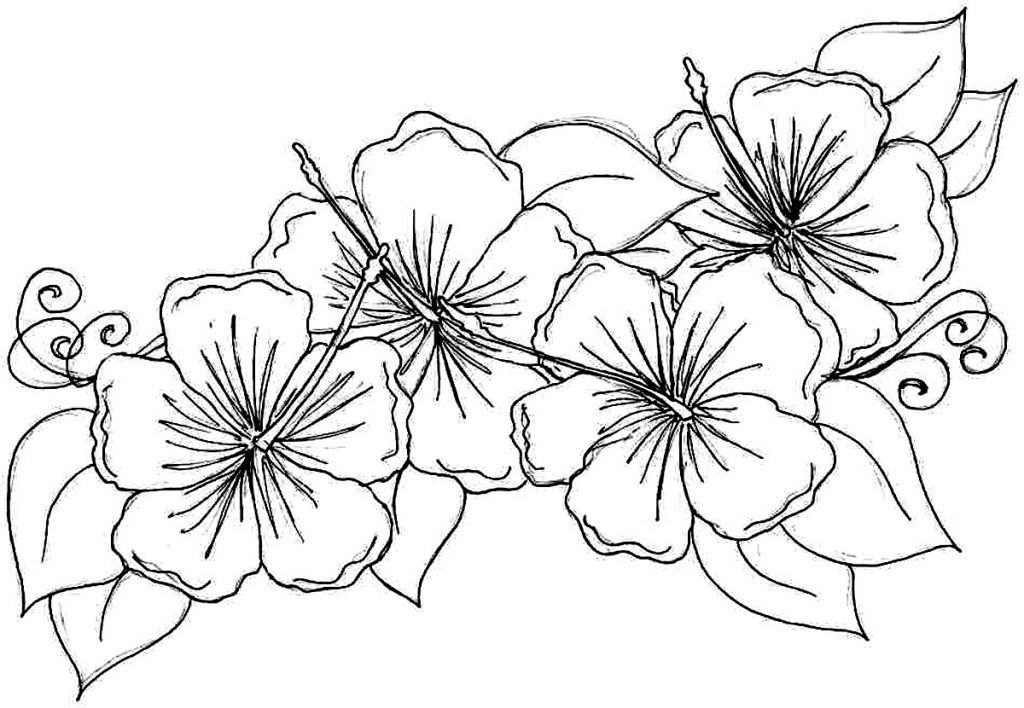 Чтобы добавить белый контур к фотографии, просто загрузите фотографию и удалите фон одним щелчком мыши с помощью автоматического удаления фона Fotor, затем выберите один из предустановленных эффектов контура и настройте цвет и интервал, чтобы создать контур изображения за считанные минуты. Создание контурных изображений никогда не было проще!
Чтобы добавить белый контур к фотографии, просто загрузите фотографию и удалите фон одним щелчком мыши с помощью автоматического удаления фона Fotor, затем выберите один из предустановленных эффектов контура и настройте цвет и интервал, чтобы создать контур изображения за считанные минуты. Создание контурных изображений никогда не было проще!
Контур изображения сейчас
Улучшите изображение с помощью белого контура
Добавление белого контура к изображению — хороший способ выделить человека или объект на фотографии, и этот эффект регулярно используется в качестве эскиза на YouTube. Используйте средство для создания контуров фотографий Fotor, чтобы добавить белый контур к своему визуальному контенту, чтобы улучшить и выделить объект, чтобы привлечь людей. Попробуйте мгновенно создать свои белые контурные изображения!
Контурные изображения Сейчас
Удалить фон для контурного портрета
Хороший фон очень важен для контурных изображений.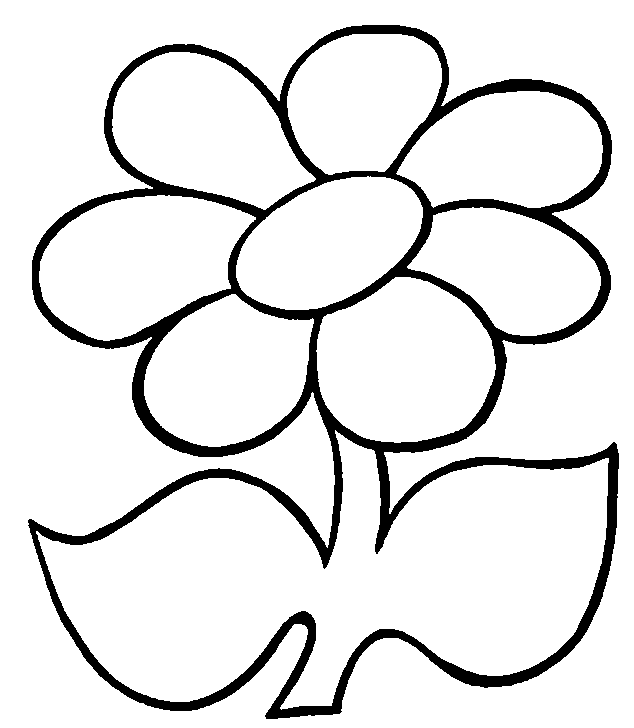 Вы можете легко удалить фон с портрета с помощью программы для удаления фона Fotor. Обрисуйте свой портрет, как профессионал, чтобы сделать pfp или мемы. Измените цвет фона фотографии в соответствии с темой вашего изображения профиля или визуального контента, и вы даже можете загрузить свои собственные эксклюзивные фотографии для использования в качестве фона.
Вы можете легко удалить фон с портрета с помощью программы для удаления фона Fotor. Обрисуйте свой портрет, как профессионал, чтобы сделать pfp или мемы. Измените цвет фона фотографии в соответствии с темой вашего изображения профиля или визуального контента, и вы даже можете загрузить свои собственные эксклюзивные фотографии для использования в качестве фона.
Контурные картинки сейчас
Сделайте забавные контурные фотонаклейки
Приправьте свои фотографии контурами, чтобы они выглядели как наклейки. Нарисуйте контур изображения с помощью нашего редактора изображений, и ваша фотография мгновенно превратится в наклейку. Кроме того, вы можете разместить свои контурные изображения с другими наклейками, которые вам нравятся, чтобы сделать коллажи из наклеек и распечатать их!
Контурные изображения сейчас
Поделитесь своими контурными изображениями в социальных сетях
Сделайте контур фотографии, чтобы обогатить визуальный контент в социальных сетях. Если вы хотите создать миниатюру видео на YouTube или публикацию в Instagram, средство создания контуров фотографий от Fotor поможет вам! Выберите свой любимый шаблон из наших огромных предустановленных бесплатных шаблонов и добавьте белый контур к своей фотографии, чтобы создать потрясающую контурную картинку, привлекающую зрителей.
Если вы хотите создать миниатюру видео на YouTube или публикацию в Instagram, средство создания контуров фотографий от Fotor поможет вам! Выберите свой любимый шаблон из наших огромных предустановленных бесплатных шаблонов и добавьте белый контур к своей фотографии, чтобы создать потрясающую контурную картинку, привлекающую зрителей.
Обвести изображения сейчас
Как обвести изображение?
- Вы можете легко обводить изображения с помощью нашего инструмента для создания контуров изображений. Сначала нажмите кнопку «Создать контуры изображений сейчас».
- Щелкните образец изображения, чтобы попытаться отредактировать его, или вы также можете выбрать образец изображения и заменить его своим собственным изображением.
- Выберите свое изображение и щелкните инструмент “удаление фона” слева от холста, чтобы удалить фон и изменить цвет фона фотографии.
- Выберите человека или объект, для которого вы хотите добавить контур, нажмите «Редактировать фото», найдите «Стиль изображения», затем выберите эффект контура, который вам нравится, и настройте цвет и т.
 д.
д. - Вы также можете комбинировать другие инструменты, такие как наклейки и текст, чтобы еще больше украсить свой дизайн.
- Вот и все. Наконец, загрузите свою работу в нужном формате файла.
Обведите изображения прямо сейчас
Мгновенно создавайте контуры изображений с помощью Fotor
Ищете быстрый способ добавить контуры к своему изображению? Не смотрите дальше. Применение эффекта контура изображения к изображению с помощью Fotor для создания красивого контура, который вы можете настроить по своему вкусу. Обрисуйте изображение и сделайте его выделяющимся прямо сейчас!
Outline Pictures Now
Часто задаваемые вопросы о Outline Pictures:
Могу ли я изменить цвет контура изображения?
Да, вы можете бесплатно изменить цвет контура изображения в Fotor. После добавления контура к фотографии выберите контур и перейдите в «Цвет», затем вы можете применить цвет, который вам нравится.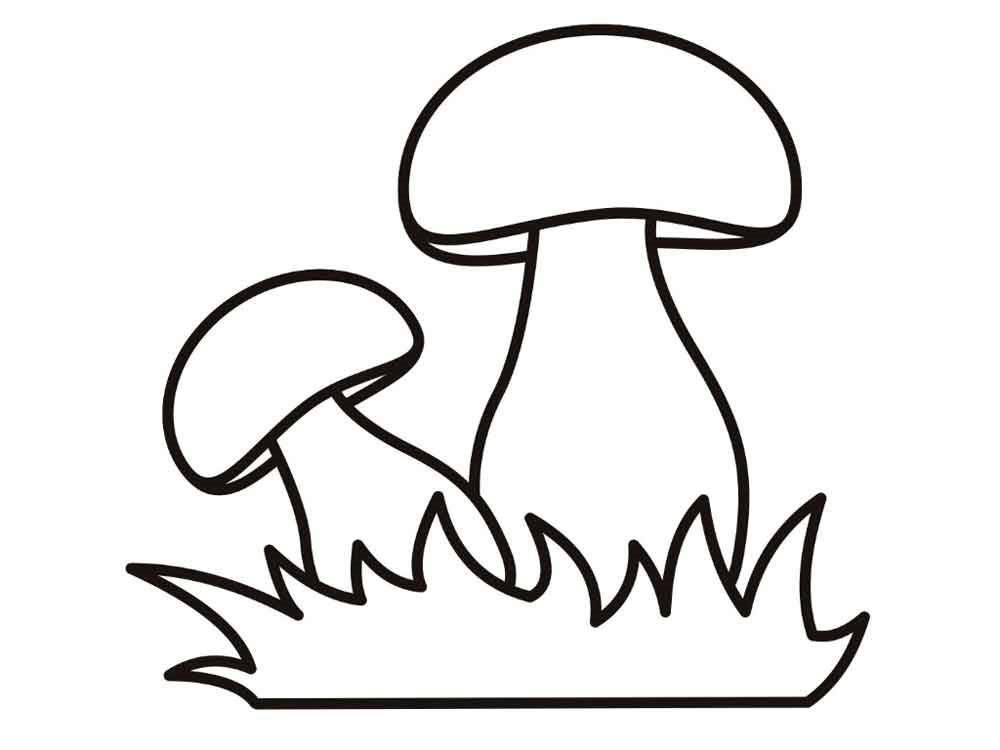
Исследуйте дополнительные функции о контурных изображениях
Другие контурные изображения Похожие сообщения
Изображение в рисунок (раскраска) | Бесплатные и простые онлайн-инструменты — DataChef
Выберите изображение и нажмите «КОНВЕРТИРОВАТЬ».
Обработка
До
После
ОШИБКА: Размер загружаемого файла не должен превышать 10 МГ.
ОШИБКА:Файл не выбран.
Просмотрите файлы
или
Перетащите файлы сюда
Преобразование…
Преобразование…
Скачать
Конвертировать
Образец до
Образец после
Возможности DataChef
Полностью бесплатно
Регистрация не требуется
Безопасно и безопасно
Высокоскоростной
Нет водяных знаков
Доступно коммерческое использование
Стиль “Fine Pen”
Стиль “Smooth Pen”
Стиль “Карандаш”
Стиль “Цветной карандаш”
Об этой функции На этой странице вы можете преобразовать свои фотографии или иллюстрации в рисунки или раскраски.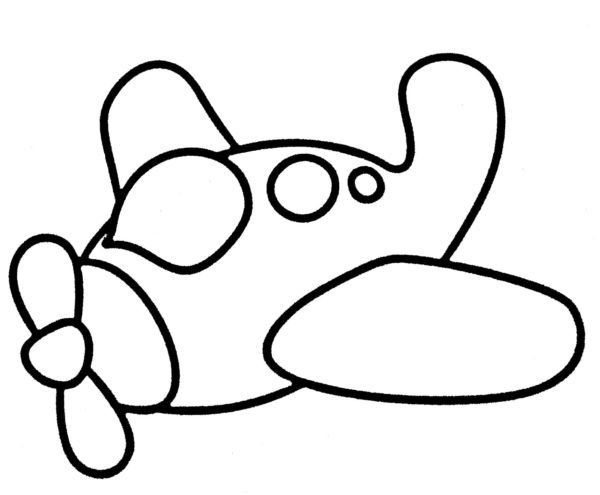 (Эта функция может определять контуры объектов на загруженном изображении.)
Преобразование может быть полностью автоматическим, но вы также можете установить такие детали, как тип линии (инструменты рисования для имитации), нажим пера и фон (белый или прозрачный).
Поддерживаемые форматы файлов: расширения JPEG, PNG, GIF, WebP и Heic.
(Эта функция может определять контуры объектов на загруженном изображении.)
Преобразование может быть полностью автоматическим, но вы также можете установить такие детали, как тип линии (инструменты рисования для имитации), нажим пера и фон (белый или прозрачный).
Поддерживаемые форматы файлов: расширения JPEG, PNG, GIF, WebP и Heic.
О типах линий
«Fine Pen Pen» Пример стиля
Пример стиля гладкого ручки
«Карандаш» пример
«Цветная карандаша». Пример стиля
- Fine Pen (Recored). Это как картографическая ручка (тонкая ручка) для рисования иллюстраций. Это позволяет точно извлекать линии и подходит для тонкого штрихового рисования. Из-за широкого спектра применений и короткого времени обработки рекомендуется в основном выбирать этот вариант.
- Гладкая ручка
Это как G-pen (толстое перо) для рисования иллюстраций.
Как и перьевая ручка, линии чувствительны к давлению.
 Поскольку линии четкие, сглажены и не имеют теней, результат близок к раскрашиванию страницы, что особенно подходит для печати.
Этот вариант подходит для преобразования изображений с четкими контурами, таких как манга и аниме, или плоских цветных иллюстраций.
С другой стороны, он не подходит для преобразования иллюстраций, требующих деликатного прикосновения, шумных фотографий, изображений с низким разрешением и портретных фотографий.
Рекомендуется, чтобы исходное изображение имело размер 1280 пикселей или больше и не было слишком сжатым.
Поскольку линии четкие, сглажены и не имеют теней, результат близок к раскрашиванию страницы, что особенно подходит для печати.
Этот вариант подходит для преобразования изображений с четкими контурами, таких как манга и аниме, или плоских цветных иллюстраций.
С другой стороны, он не подходит для преобразования иллюстраций, требующих деликатного прикосновения, шумных фотографий, изображений с низким разрешением и портретных фотографий.
Рекомендуется, чтобы исходное изображение имело размер 1280 пикселей или больше и не было слишком сжатым. - Smooth Pen (векторная графика)
#「太ペン」の画材のみ、ベクター形式(SVGファイル)で出力することができます。
Стиль “Smooth Pen” можно вывести в векторном формате (файл SVG).
#タッチ は の 「太ペン」 と ほぼ 同じ です が ベクター 形式 で 出力 た た 画像 は 、 だけ 拡大 し も 線 が に なら ない ため 引き伸ばし たり 印刷 し 使う 場合 です。 ため 、 引き伸ばし 印刷 し 使う 場合 です。 ため 、 たり し 使う に です
Выглядит почти так же, как обычное «Гладкое перо».
Разница в этом векторном формате заключается в том, что вывод не является блочным (пиксельным), независимо от того, насколько сильно вы увеличиваете масштаб.
 Поэтому рекомендуется для больших изображений или печати.
#ただし、ベクター形式はiPhoneやiPadでは保存することができません。
Однако векторный формат нельзя сохранить на iPhone или iPad.
#プリンターもすべての機種が対応しているわけではないので、上級者向けの設定となりま すりま すけ0036
Поддерживаются не все принтеры, поэтому этот параметр предназначен для опытных пользователей.
Поэтому рекомендуется для больших изображений или печати.
#ただし、ベクター形式はiPhoneやiPadでは保存することができません。
Однако векторный формат нельзя сохранить на iPhone или iPad.
#プリンターもすべての機種が対応しているわけではないので、上級者向けの設定となりま すりま すけ0036
Поддерживаются не все принтеры, поэтому этот параметр предназначен для опытных пользователей. - Карандаш Похоже на грубый карандашный набросок. Поскольку положение линий четкое, это удобно для самостоятельного отслеживания линий на выходном изображении. Этот параметр рекомендуется для технических чертежей, таких как чертежи зданий или машин. Кроме того, если вы конвертируете с помощью «Fine Pen», а линии становятся белыми или затемненными, попробуйте еще раз с «Pencil», и это может сработать.
- Цветной карандаш
Цвета, использованные в исходном изображении, будут извлечены в виде контуров.
Если вы хотите сделать контурные линии менее заметными при нанесении цвета, этот режим подойдет лучше всего.
Он подходит для мягкого рисования акварелью и подходит для преобразования фотографий лиц без потери их первоначальной атмосферы или преобразования фотографий еды без потери их восхитительного вида.
 Эту опцию также полезно использовать в качестве книжки-раскраски с подсказками о том, где и каким цветом рисовать, если вы хотите перекрасить тем же цветом, что и исходное изображение.
Эту опцию также полезно использовать в качестве книжки-раскраски с подсказками о том, где и каким цветом рисовать, если вы хотите перекрасить тем же цветом, что и исходное изображение.
О фоне Если вы собираетесь раскрашивать по аналогу, рекомендуется использовать белый фон. Если вы хотите раскрасить его в цифровом виде, прозрачный фон более удобен. Если вы установите фон прозрачным, вы можете добавить слой под выходным изображением и раскрасить нижний слой, чтобы выделенные линии не были скрыты в заливке.
О шуме Лучше использовать изображение с меньшим количеством шума, чтобы получить лучший результат.
Если исходное изображение в формате JPEG, лучше его не сжимать, а разрешение не должно быть слишком низким.
«Тип линии» с наименьшим шумом — это режим «Точное перо».
Если исходное изображение настолько чистое, что вы не можете найти шум даже при увеличении в два раза, в выходном изображении будет мало заметных шумов.
 Стоя на этом слое, обведите силуэт кита и добавьте основные штрихи;
Стоя на этом слое, обведите силуэт кита и добавьте основные штрихи; д.
д.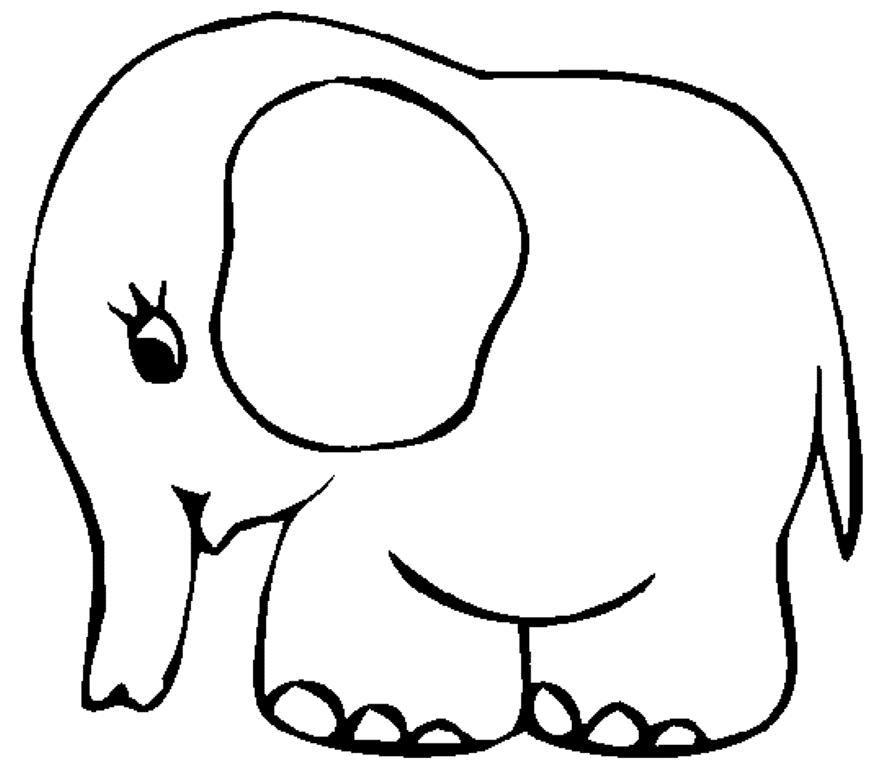 Поскольку линии четкие, сглажены и не имеют теней, результат близок к раскрашиванию страницы, что особенно подходит для печати.
Этот вариант подходит для преобразования изображений с четкими контурами, таких как манга и аниме, или плоских цветных иллюстраций.
С другой стороны, он не подходит для преобразования иллюстраций, требующих деликатного прикосновения, шумных фотографий, изображений с низким разрешением и портретных фотографий.
Рекомендуется, чтобы исходное изображение имело размер 1280 пикселей или больше и не было слишком сжатым.
Поскольку линии четкие, сглажены и не имеют теней, результат близок к раскрашиванию страницы, что особенно подходит для печати.
Этот вариант подходит для преобразования изображений с четкими контурами, таких как манга и аниме, или плоских цветных иллюстраций.
С другой стороны, он не подходит для преобразования иллюстраций, требующих деликатного прикосновения, шумных фотографий, изображений с низким разрешением и портретных фотографий.
Рекомендуется, чтобы исходное изображение имело размер 1280 пикселей или больше и не было слишком сжатым.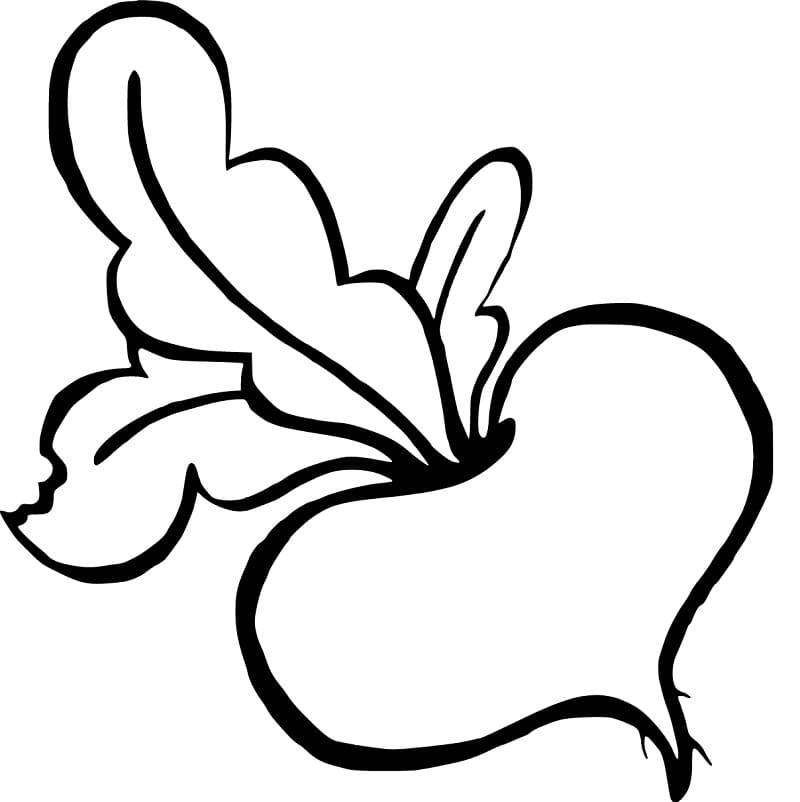 Поэтому рекомендуется для больших изображений или печати.
#ただし、ベクター形式はiPhoneやiPadでは保存することができません。
Однако векторный формат нельзя сохранить на iPhone или iPad.
#プリンターもすべての機種が対応しているわけではないので、上級者向けの設定となりま すりま すけ0036
Поддерживаются не все принтеры, поэтому этот параметр предназначен для опытных пользователей.
Поэтому рекомендуется для больших изображений или печати.
#ただし、ベクター形式はiPhoneやiPadでは保存することができません。
Однако векторный формат нельзя сохранить на iPhone или iPad.
#プリンターもすべての機種が対応しているわけではないので、上級者向けの設定となりま すりま すけ0036
Поддерживаются не все принтеры, поэтому этот параметр предназначен для опытных пользователей.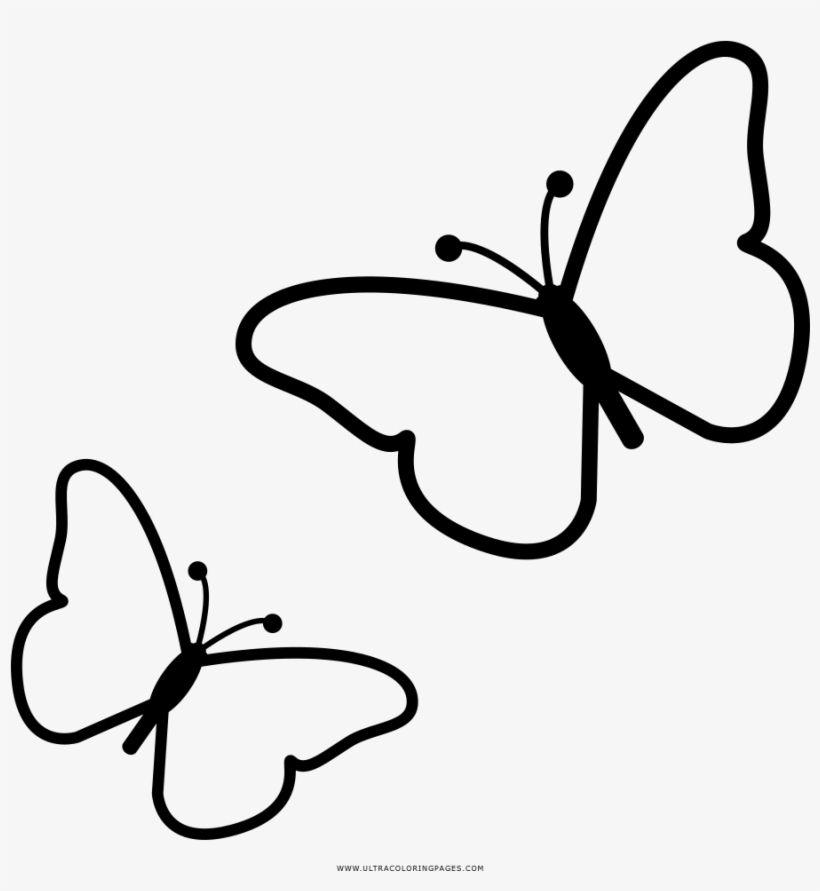 Эту опцию также полезно использовать в качестве книжки-раскраски с подсказками о том, где и каким цветом рисовать, если вы хотите перекрасить тем же цветом, что и исходное изображение.
Эту опцию также полезно использовать в качестве книжки-раскраски с подсказками о том, где и каким цветом рисовать, если вы хотите перекрасить тем же цветом, что и исходное изображение.