Картинки по квадратикам в тетради: Маленькие картинки по клеточкам в тетради
Семь простых способов добавить фотографии в Bullet Journal
перейти к содержанию
по Команда дизайнеров 25 июля 2021 г.
Привет, друзья! Мисси Бриггс из @missybriggs и Missybriggs.com здесь. Сегодня я хотел бы поделиться семью различными способами, которыми я люблю добавлять фотографии в свой пулевой журнал. Я добавлю коллекцию фотографий моей собаки Тош в затемненный раздел моего журнала A5 Neapolitan Archer & Olive Journal, но не стесняйтесь использовать эти методы везде, где хотите добавить фотографии. Давайте начнем!
Материалы:
Вам не нужны все материалы, перечисленные ниже, но я включу все, что использую для добавления фотографий в свой дневник семью различными способами!
- Журнал Archer & Olive A5
- Акрилографические ручки Archer & Olive
- Карточки
- Пергамин или бумага для принтера
- Двусторонний скотч или клей-карандаш
- Термопринтер, такой как Phomemo или Canon Ivy
- Бумага для наклеек васи
- Лента Васи
- Самоклеящийся винил для печати
- Канцелярский нож
- Ножницы или нож для бумаги
- Линейка
- Карандаш
- Фотографии
- Макулатура
- Фрагмент картона
Ссылки, приведенные выше, являются моими партнерскими ссылками.
Не забудьте использовать код MISSY10 при покупке Archer & Olive со скидкой 10%.
Картонная фоторамка
Для начала возьмите одну или две фотографии, которые вы хотели бы добавить в свой журнал. Я добавляю фотографию размером 4×6 дюймов только для демонстрации, но вы можете проявить творческий подход и сделать целые развороты фоторамки, чтобы действительно показать свои любимые фотографии. Обрежьте картон размером 4,5 х 6,5 дюйма. Отметьте прямоугольник внутри, который будет ровно 4×6”. Вырежьте внутренний прямоугольник канцелярским ножом и вставьте его в буджо с помощью двустороннего скотча или клея.
Фотография стикера Васи
Откройте фотографию в программе для редактирования фотографий и уменьшите непрозрачность примерно до 60%. Вы можете печатать в полноцветном режиме, но я считаю, что при уменьшении оригинала он выглядит лучше и насыщеннее. Это особенно верно для книги с затемнением, где васи несколько прозрачны, а фоном служит черная бумага.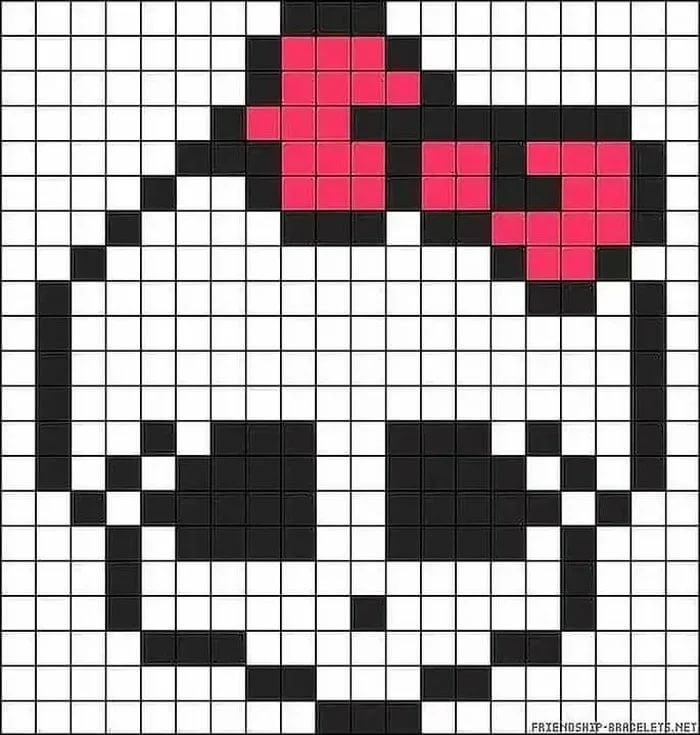
Термопринтер для фотографий
Термофотографии — это действительно интересно для этикеток и фотографий! Я пробовал и марку Phomemo, и Canon Ivy. Я знаю, что на рынке есть много других замечательных принтеров. Возьмите один и попробуйте! Фотобумага имеет клейкую основу для удобства вставки в буджо. Мой горячий совет для Phomemo — добавить немного прозрачного гипса сверху, чтобы запечатать его. Термобумага имеет срок службы от одного до пяти лет. Вы когда-нибудь находили старую выцветшую квитанцию? Да, ваша фотография тоже будет выглядеть так. Запечатайте его или украсьте акриловыми ручками, чтобы продлить срок службы!
Подсказка с фотографией
Использование васи для добавления подсказки в журнал работает для добавления заметок, дополнительных страниц и, конечно же, фотографий. Просто отрежьте кусок васи точно такой же длины, как ваша фотография, и приклейте одну сторону клейкой лентой. Переверните фотографию и закрепите ее сзади еще одной полоской васи.
Виниловые наклейки для печати
Вы когда-нибудь пробовали клейкую виниловую пленку для печати для наклеек? Винил тоньше, чем бумага для наклеек, что очень важно, если вы не хотите, чтобы буджо становилось слишком толстым. Лучше всего то, что вы печатаете на листе бумаги формата Letter, поэтому вы можете получить несколько фотографий на одном листе, а затем разрезать их на части.
Карман для конвертов
Карманы для фотографий легко сложить и добавить в дневник. Полную демонстрацию смотрите в видео ниже. Вам нужно будет разрезать бумагу или пергамент на квадрат размером 7,5 x 7,5 дюймов, чтобы начать складывание. Вставленное фото имеет размер 3х3,5 дюйма. Прикрепите к буджо двусторонним скотчем или клеем.
Фото Голландская дверь
Метод голландской двери работает как альтернатива методу васи.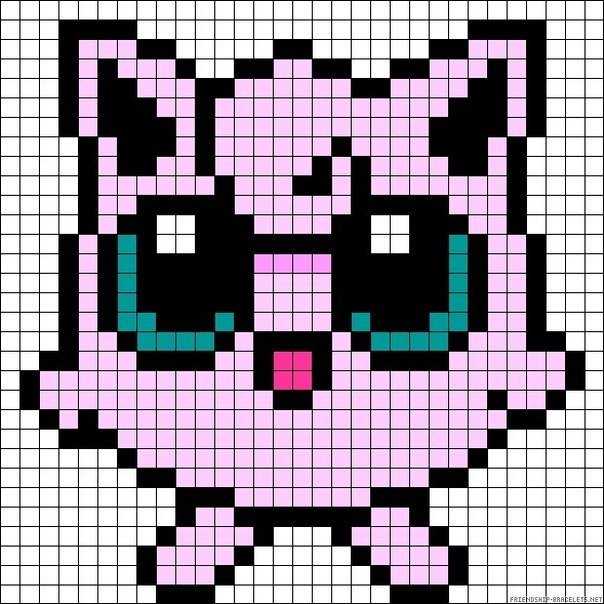 Я напечатал свою фотографию на клейком виниле и обрезал ее до ширины 5,25 дюйма, чтобы она занимала всю страницу журнала формата А5. Затем я приклеил заднюю часть другой фотографией и аккуратно обрезал края ножницами. Отрезая страницу, чтобы создать голландскую дверь, используйте канцелярский нож, линейку и поместите кусок картона между страницей, которую вы разрезаете, и следующей страницей вашего журнала, чтобы защитить ее.
Я напечатал свою фотографию на клейком виниле и обрезал ее до ширины 5,25 дюйма, чтобы она занимала всю страницу журнала формата А5. Затем я приклеил заднюю часть другой фотографией и аккуратно обрезал края ножницами. Отрезая страницу, чтобы создать голландскую дверь, используйте канцелярский нож, линейку и поместите кусок картона между страницей, которую вы разрезаете, и следующей страницей вашего журнала, чтобы защитить ее.
Когда позволяет место, я люблю использовать эти дополнения к фотографиям для записи событий. Специальные фотоколлекции или ежедневные фото — это действительно отличный способ добавить красок в свой дневник!
Вот печатная форма, которая поможет вам начать работу над собственной фоторамкой, и еще одна идея для предварительно распечатанного конверта.
Мне не терпится увидеть, как вы сможете добавлять фотографии в свой буджо. Обязательно отметьте меня @missybriggs в Instagram, чтобы я могла ставить лайки, комментировать и публиковать ваши идеи в своих историях!
- Пулевой журнал
- Мисси Бриггс
Цифровые заметки | Пять звезд
ЗАГРУЗИТЕ НАШЕ БЕСПЛАТНОЕ ПРИЛОЖЕНИЕ ДЛЯ ОБУЧЕНИЯ
Благодаря высококачественной бумаге FIVE STAR®, которую вы уже знаете и любите, и вашему телефону, который всегда рядом с вами… делайте заметки от руки, мгновенно создавайте карточки и учитесь где угодно и когда угодно! Мы сделали это легко!
УЧИТЬСЯ СТАЛО ЛЕГЧЕ
Вы просили, мы слушали! Наше учебное приложение теперь работает с еще большим количеством ваших любимых расходных материалов FIVE STAR®.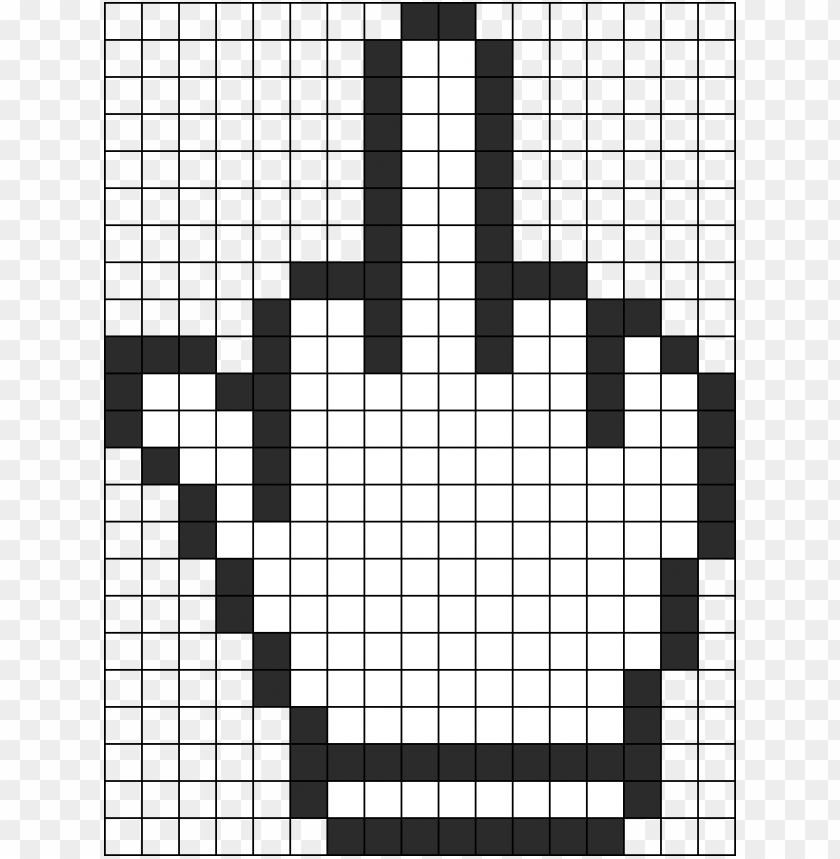 Проверьте их здесь!
Проверьте их здесь!
Купить сейчас
Как это работает
СКАНИРУЙТЕ ЗАМЕТКИ КАК ПРОФЕССИОНАЛ.
Полностью заштрихуйте треугольники на бумаге, убедитесь, что бумага гладкая,
, а затем выровняйте страницу, поместив угловые маркеры на странице
в скобки на экране вашего устройства.
ОРГАНИЗУЙТЕ СВОИ КАРТОЧКИ.
Сопоставьте цвет и тему папок в приложении с вашим классом
обозначенная папка или блокнот IRL. Вы можете менять цвета и
предметов столько, сколько захотите!
СДЕЛАЙТЕ СНИМОК. ЭТО ПРОДОЛЖИТ ДОЛЬШЕ!
Используйте режим камеры в приложении, чтобы сфотографировать раздаточные материалы для занятий или другие материалы, а затем сохранить их в формате PDF.
ДЕЛИТЬСЯ ЭТО ЗАБОТА.
Обязательно свяжите свое приложение с Google Диском, чтобы вы могли делиться учебными материалами с одноклассниками и получать доступ к заметкам, где бы вы ни находились.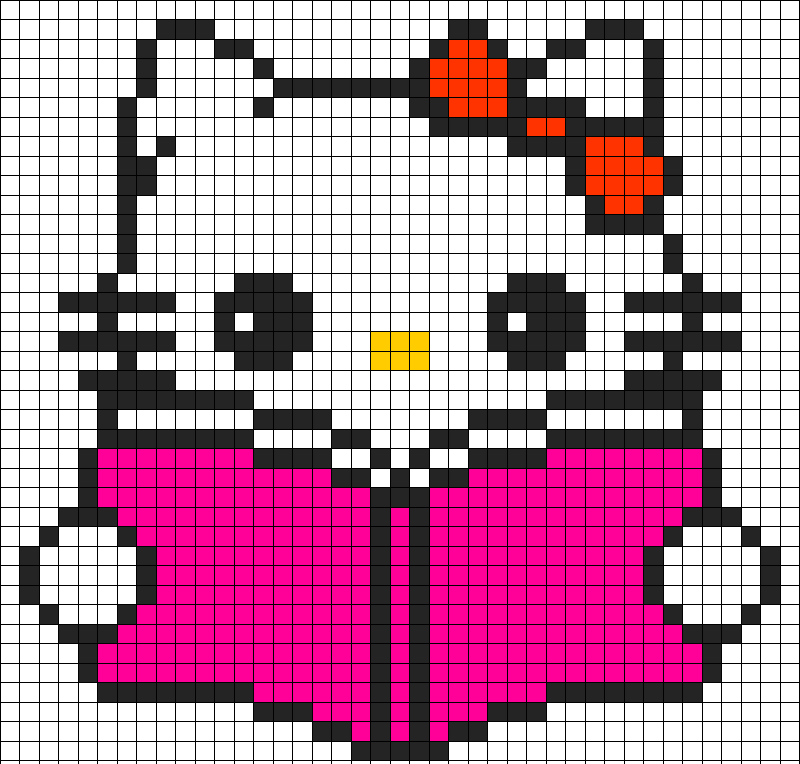
ИСПОЛЬЗУЙТЕ КАРТОЧКИ ДЛЯ УЧЕНИЯ В ЛЮБОМ МЕСТЕ И В ЛЮБОЕ ВРЕМЯ.
Проведите вправо, когда вы усвоили материал. Проведите влево, если вам нужно изучить его снова.
The Perfect Duo
Всем на заметку… наше приложение Study App лучше всего работает с заметками, которые вы уже делаете в классе, дома и где угодно между ними. Позвольте нам помочь укрепить вашу тяжелую работу, предоставив вам более разумный способ учиться!
Вопросы? Мы здесь для вас.
- Где найти приложение?
- Как узнать, совместим ли мой смартфон с приложением Five Star Study?
- Как расположить телефон над ноутбуком для достижения наилучших результатов?
- Почему приложение не распознает отмеченные мной заметки для карточек?
- Могу ли я поделиться своими заметками с кем-то еще?
- Как изменить папки с темами?
- Как создавать мгновенные карточки?
- Как создать карточки в приложении Five Star Study?
- Как связать свою учетную запись Google Диска?
- Я изменил файлы на своем Google Диске.
 Почему это не отображается в приложении Five Star Study?
Почему это не отображается в приложении Five Star Study? - Для чего используются специальные отметки на странице?
- Вам нужен специальный блокнот Five Star для работы приложения?
Где найти приложение?
Значок шеврона
Загрузите сегодня наше бесплатное приложение для iOS и Android.
Как узнать, совместим ли мой смартфон с приложением Five Star Study?
Значок шевронаДля IOS приложение поддерживает:
- iPhone6s/6s+, 7/7+, 8/8+, X/SS/SR/Ss-max, 11/11p/11p-max, 12/12mini/12p/12p -макс
- iOS 13 и выше
Общие требования для Android:
- Рекомендуемое разрешение экрана 1080×1920 и выше, минимальное соотношение сторон 16:9 и выше
- Минимальное разрешение задней камеры 12 Мп и выше
- Минимум 2 ГБ ОЗУ
Как расположить телефон над ноутбуком для достижения наилучших результатов?
Значок шеврона Поднесите мобильный телефон к ноутбуку, совместимому с Five Star, и расположите угловые маркеры страниц с помощью скобок, показанных в приложении.![]() Как только приложение распознает уникальную страницу, оно просканирует вашу страницу и определит отмеченные заметки.
Как только приложение распознает уникальную страницу, оно просканирует вашу страницу и определит отмеченные заметки.
Почему приложение не распознает отмеченные мной заметки для карточек?
Значок шевронаМожет быть несколько причин, по которым ваше приложение не распознает отмеченные заметки:
- Вы не используете ноутбук Five Star, специально предназначенный для использования с приложением. Ваш блокнот должен иметь маркировку на каждом углу и треугольные символы на полях.
- Вы заполняете недостаточно треугольных символов. Эти символы рядом с полем должны быть заполнены как минимум на 50%, чтобы приложение могло их распознать в достаточной степени.
- Вы используете режим «камера» вместо режима «сканирования» на экране камеры. В режиме «Сканирование» используется специальная технология, которая распознает отмеченные заметки и создает карточки.
 Режим «Камера» предназначен для документов, отличных от уникальной записной книжки Five Star, таких как раздаточные материалы и направляемые заметки.
Режим «Камера» предназначен для документов, отличных от уникальной записной книжки Five Star, таких как раздаточные материалы и направляемые заметки.
Могу ли я поделиться своими заметками с кем-то еще?
Иконка с изображением шевронаВаши карточки являются личным учебным пособием и будут уникальными для вас. Однако вы можете поделиться своими отсканированными страницами на Google Диске и с помощью значка отправки.
Как изменить папки с темами?
Значок шевронаВы можете легко изменить название ваших тематических папок в режиме редактирования. Вы также можете добавить новые папки и изменить их порядок на главном экране.
Как создать мгновенные карточки?
Значок шеврона Создавать мгновенные карточки очень просто.
Как создать карточки в приложении Five Star Study?
Значок шевронаСуществует несколько способов создания карточек для изучения.
- Автоматически: отмечайте заметки, сканируйте страницу и изучайте
- Редактировать: изменить отмеченные заметки, создав лицевую и оборотную стороны карточки и добавив дополнительный текст в дополнение к заметке
- Новое: добавьте новую карточку в свой набор и используйте значок сканирования для мгновенного создания карточек.
Как связать свою учетную запись Google Диска?
Значок шеврона Вам будет предложено подключиться к вашему Google Диску после нового пользовательского руководства.![]() Вы также можете подключиться позже, перейдя в меню.
Вы также можете подключиться позже, перейдя в меню.
Я изменил файлы на своем Google Диске. Почему это не отображается в приложении Five Star Study?
Значок шевронаВаши изменения на Google Диске не будут отражены в приложении, однако все ваши изменения, которые вы сделаете в приложении, будут отображаться на Google Диске. Будьте уверены, что все ваши заметки автоматически сохраняются на вашем Google Диске (если вы подключены).
Для чего используются специальные отметки на странице?
Значок шеврона Этот специальный блокнот Five Star имеет уникальную бумагу с угловыми маркерами и треугольниками на боковой колонке. Эти маркировки имеют специальные функции, предназначенные для улучшения общего процесса ведения заметок и подготовки к тесту. Четыре угловых маркера выравнивают страницу и улучшают общий вид отсканированной заметки (в отличие от простого снимка с помощью телефона). Заполненные треугольники распознаются приложением и создают мгновенные карточки. Эти отметки были разработаны, чтобы помочь вам подготовиться к тестам и подготовиться к ним. Наслаждаться!
Четыре угловых маркера выравнивают страницу и улучшают общий вид отсканированной заметки (в отличие от простого снимка с помощью телефона). Заполненные треугольники распознаются приложением и создают мгновенные карточки. Эти отметки были разработаны, чтобы помочь вам подготовиться к тестам и подготовиться к ним. Наслаждаться!
Вам нужен специальный блокнот Five Star для работы приложения?
Значок шеврона Да, чтобы воспользоваться всеми преимуществами приложения, включая мгновенные карточки, вам понадобится специальный ноутбук Five Star. Однако мы знаем, что у вас есть много способов делать заметки, и мы учли это при создании приложения. Мы предоставили вам два режима записи заметок: «камера» и режим «сканирования». Вы используете режим «сканирования» со своим специальным ноутбуком Five Star и режим «камеры» с раздаточными материалами, учебниками, заметками или любым другим документом, который вы используете для подготовки к тестам.
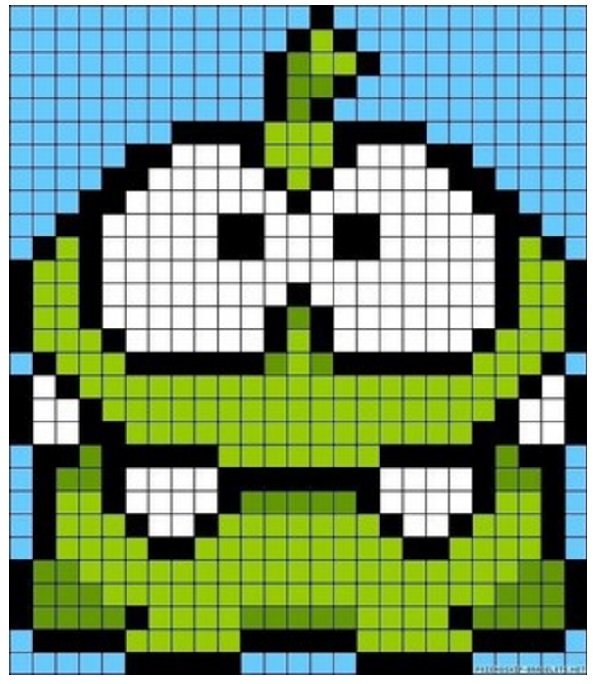 Почему это не отображается в приложении Five Star Study?
Почему это не отображается в приложении Five Star Study?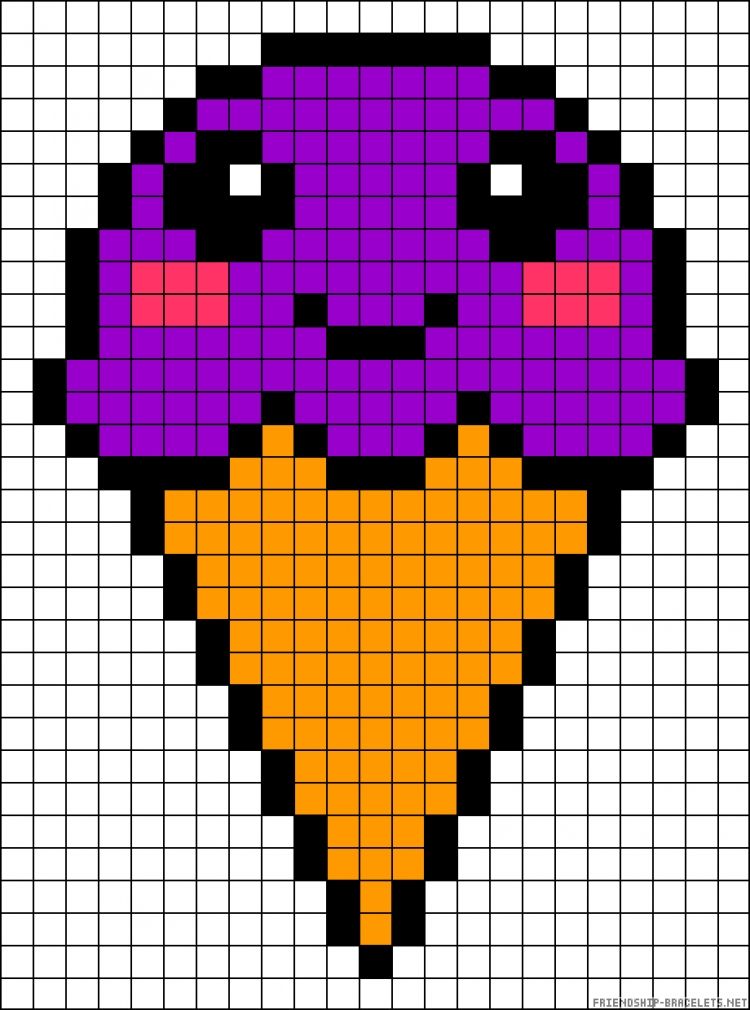 Режим «Камера» предназначен для документов, отличных от уникальной записной книжки Five Star, таких как раздаточные материалы и направляемые заметки.
Режим «Камера» предназначен для документов, отличных от уникальной записной книжки Five Star, таких как раздаточные материалы и направляемые заметки.