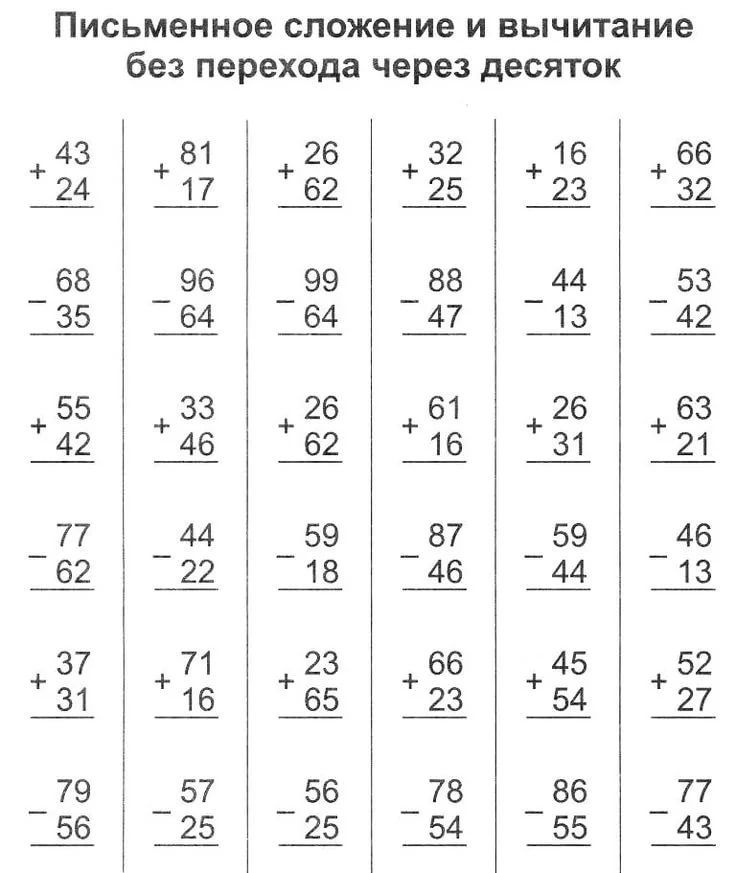Калькулятор онлайн сложение столбиком: Онлайн калькулятор. Сложение, вычитание, умножение и деление столбиком
Калькулятор двоичных сложений
Автор Rita Rain
Отзыв от Dominik Czernia, PhD и Steven Wooding
Последнее обновление: 12 февраля 2023 г.
Содержание:- Что такое двоичная система?
- Как пользоваться калькулятором двоичного сложения?
- Каковы правила двоичного сложения?
- Двоичная сумма: сложение двоичных чисел
- Часто задаваемые вопросы
Этот калькулятор двоичного сложения суммирует числа, представленные нулями и единицами (вы можете сгенерировать их с помощью двоичного преобразователя).
Прочтите этот текст, чтобы узнать больше о языке компьютеров и о том, как складывать двоичные числа без двоичного математического калькулятора. Как только вы освоите сложение двоичных чисел, вы можете научиться вычитать их с помощью нашего калькулятора двоичного вычитания.
🔎 Помимо суммирования, вы можете вычитать, умножать и делить эти типы чисел с помощью нашего двоичного калькулятора.
Что такое двоичная система?
Чтобы понять двоичную систему, давайте сначала посмотрим на более привычную десятичную систему .
В десятичной системе мы используем десять цифр (0-9) и, в зависимости от их положения, умножаем их на соответствующие степени десяти. Например, давайте разберем число 1934 :
1934 = 1000 + 900 + 30 + 4
1934 = 1 × 1000 + 9 × 100 + 3 × 10 + 4 × 10024
1934 + = 1×10³ + 9×10² + 3×10¹ + 4×10⁰
Если бы мы составили формулу для 4-значного числа, она могла бы выглядеть так:
a₃a₂a₁a₀ = a₃ × 10³ + a₂ × 10² + a₁ × 10¹ + a₀ × 10⁰
Символ «a» здесь представляет цифру от 0 до 9. Индекс рядом с «a» обозначает место цифры счет от 0, справа налево).
Теперь, , двоичная система работает аналогично, но мы используем только две цифры и умножаем их на степени двойки. Таким образом, формула будет следующей:
В этой системе мы умножаем две цифры (0 и 1), соответствующие степени 2, на 2 на свое место в номере.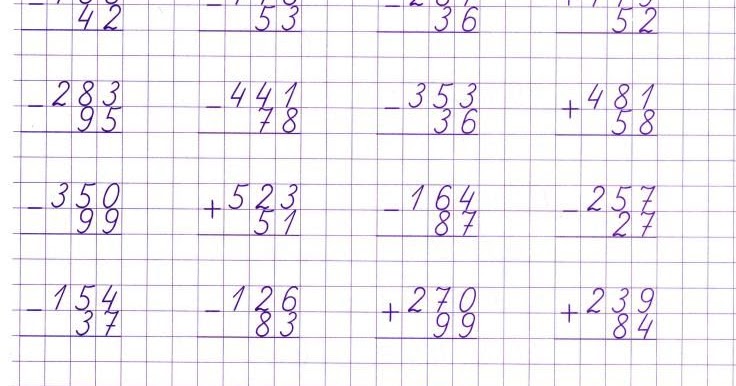
Например, мы запишем «9» как «1001», потому что:
1001 = 1 × 2³ + 0 × 2² + 0 × 2¹ + 1 × 2⁰ = 8 + 0 + 0 + 1 = 9
Аналогично:
“2” в двоичном формате равно “10”, потому что 1 × 2¹ + 0 × 2⁰ = 2
“3” в двоичном формате равно “11”, потому что 1 × 2¹ + 1 × 2⁰ = 2 + 1 = 3
“4” в двоичном формате равно “100”, потому что 1 × 2² + 0 × 2¹ + 0 × 2⁰ = 4
Как пользоваться калькулятором двоичного сложения?
Чтобы двоичный математический калькулятор выполнял сложение двоичных чисел, выполните следующие действия:
Введите первое число в первое поле калькулятора двоичного сложения. Помните, что для используйте только нули и единицы . Вам не нужно вводить ведущие нули, например, для «00001111» вы можете ввести просто «1111».
Введите второе двоичное число во второй строке.

Калькулятор двоичного сложения отобразит результат в третьем поле .
В расширенном режиме
Каковы правила двоичного сложения?
Существует четыре основных правила двоичного сложения:
-
0 + 0 = 0 -
0 + 1 = 1 -
1 + 0 = 1 -
1 + 1 = 10
Приведенные выше уравнения работают так же, как и в десятичной системе, только здесь вам нужно перевести 1, когда сумма превышает 1 (в десятичной системе мы делаем это, когда она превышает 9).
Двоичная сумма: Сложение двоичных чисел
Как складывать двоичные числа? Вы всегда можете преобразовать двоичные числа в десятичные, сложить их, как обычно, и восстановить результат в двоичной форме.
Другой способ состоит в том, чтобы использовать приведенные выше правила двоичного сложения и выполнить длинное сложение . Давайте посмотрим на эту двоичную сумму:
перенос: 1 1 ___________ 1001 + 1101 ___________ =10110\text{carry:} \ \ \ \ 1\ \ \ \ 1 \\\ \_\_\_\_\_\_\_\_\_\_\_ \\\ \\\\\\\\\\\\\1001\\\ \\\\\\\+\\\1101\\\ \_\_\_\_\_\_\_\_\_\_\_ \\\ \ \ \ \ \ \ \ = 10110carry: 1 1 ___________ 1001 + 1101 ___________ =10110
🔎 Наш калькулятор длинных сложений может помочь понять описанную выше операцию.
В первом столбце справа 1 + 1 дает нам 2, поэтому нам нужно перенести 1 во второй столбец (1, помещенный во второй столбец, равен двум, потому что 1 × 2¹ = 2) и записать 0 в первый столбец. Во втором столбце 0 + 0 = 0 , поэтому мы просто записываем 1, которую перенесли. В третьем столбце справа 0 + 1 = 1 . В четвертом столбце у нас есть 1 + 1 , так что снова пишем 0 и переносим 1. Так как добавить больше нечего, пишем «1» в начале результата (слева).
Так как добавить больше нечего, пишем «1» в начале результата (слева).
Приложения двоичного сложения присутствуют во многих методах исправления и обнаружения ошибок, таких как бит четности и расстояние Хэмминга!
Часто задаваемые вопросы
Что такое двоичное сложение?
Двоичное сложение — это операция суммирования чисел в двоичной форме . Он работает как «обычное» (десятичное) сложение, но в числе могут быть только нули и единицы в качестве цифр, поэтому, если сумма превышает 1, вы должны перенести 1 в следующий бит. Например, 101 + 101 = 1010 .
Как решить двоичное сложение?
Чтобы решить двоичное сложение, выполните длинное сложение — расположите числа вертикально и добавьте цифры в столбцы, идущие справа налево.
Если сумма в столбце равна 2, перенести 1 в следующий столбец (слева). Если сумма равна 1 или 0, запишите ее и перейдите к следующему столбцу.

Продолжайте таким образом, пока не просуммируете все столбцы (включая переносимые числа).
Как обнаружить переполнение при двоичном сложении?
Проверить, имеет ли смысл сумма двоичных чисел. Если сумма двух отрицательных чисел положительна или сумма двух положительных чисел равна , что-то не так. Эта ошибка означает, что сумма переполняла — то есть двоичное представление результата не помещалось в выделенное количество бит.
Рита Рейн
Посмотреть 10 похожих бинарных калькуляторов 1️0️
Двоичное делениеДвоичная дробьДвоичное умножение… Еще 7
Быстро вычисляйте сумму, среднее и т. д. в Numbers на Mac
Numbers
Искать в этом руководстве
Numbers Руководство пользователя для Mac
- Добро пожаловать
- Введение в числа
- Знакомство с изображениями, диаграммами и другими объектами
- Создать электронную таблицу
- Открытие или закрытие электронных таблиц
- Персонализируйте шаблоны
- Использовать листы
- Отменить или повторить изменения
- Сохраните таблицу
- Найти электронную таблицу
- Удалить таблицу
- Распечатать электронную таблицу
- Изменить фон листа
- Изменить вид электронной таблицы
- Настроить панель инструментов
- Изменить настройки
- Установить шаблон по умолчанию
- Сенсорная панель для чисел
- Используйте VoiceOver для создания электронной таблицы
- Используйте VoiceOver для создания формул и автозаполнения ячеек
- Добавить или удалить таблицу
- Выбор ячеек, строк и столбцов
- Добавление или удаление строк и столбцов
- Переместить строки и столбцы
- Изменение размера строк и столбцов
- Объединить или разъединить ячейки
- Изменение внешнего вида текста таблицы
- Показать, скрыть или изменить заголовок таблицы
- Изменить цвета сетки таблицы
- Используйте стили таблиц
- Изменение размера, перемещение или блокировка таблицы
- Добавить текст в таблицы
- Добавляйте объекты в ячейки
- Добавить информацию об акциях
- Автозаполнение ячеек
- Копировать, перемещать или удалять содержимое ячейки
- Создание снимка таблицы
- Форматирование дат, валюты и т.
 д.
д. - Создание пользовательского формата ячейки
- Добавьте флажки и другие элементы управления в ячейки
- Форматирование таблиц для двунаправленного текста
- Форматирование дат, валюты и т.
- Перенос текста по размеру ячейки
- Выделите ячейки
- Данные фильтра
- Алфавитизация или сортировка данных в таблице
- Знакомство с категориями
- Добавляйте, редактируйте или удаляйте категории
- Изменить группы категорий
- Добавьте расчеты для суммирования групповых данных
- Введение в сводные таблицы
- Создать сводную таблицу
- Добавить и упорядочить данные сводной таблицы
- Изменение способа сортировки, группировки данных сводной таблицы и т.

- Обновить сводную таблицу
- Просмотр исходных данных для значения сводной таблицы
- Быстро рассчитать сумму, среднее значение и т. д.
- Вычислять значения, используя данные в ячейках таблицы
- Используйте справку по формулам и функциям
- Выберите данные для построения диаграммы
- Добавляйте столбчатые, столбчатые, линейные, площадные, круговые, кольцевые и лепестковые диаграммы.
- Добавьте точечные и пузырьковые диаграммы
- Интерактивные графики
- Удалить диаграмму
- Изменение типа диаграммы
- Изменить данные диаграммы
- Перемещение и изменение размера диаграмм
- Изменение внешнего вида рядов данных
- Добавьте легенду, линии сетки и другие маркировки
- Изменение внешнего вида текста и меток диаграммы
- Добавление границы и фона диаграммы
- Используйте стили диаграммы
- Выберите текст и поместите точку вставки
- Добавить текст
- Скопируйте и вставьте текст
- Используйте диктовку для ввода текста
- Используйте акценты и специальные символы
- Форматирование электронной таблицы для другого языка
- Используйте фонетические справочники
- Использовать двунаправленный текст
- Используйте вертикальный текст
- Измените шрифт или размер шрифта
- Жирный, курсив, подчеркивание и зачеркивание
- Изменить цвет текста
- Изменить заглавные буквы текста
- Добавление тени или контура к тексту
- Введение в стили абзаца
- Применение стиля абзаца
- Создание, переименование или удаление стилей абзаца
- Обновление или возврат стиля абзаца
- Используйте сочетание клавиш, чтобы применить стиль
- Отрегулируйте расстояние между символами
- Добавить буквицы
- Подъем и опускание символов и текста
- Автоматически форматировать дроби
- Создание и использование стилей символов
- Формат дефисов и кавычек
- Форматирование китайского, японского или корейского текста
- Установить позиции табуляции
- Выровнять текст
- Форматировать текст в столбцы
- Отрегулируйте межстрочный интервал
- Форматировать списки
- Добавляйте и редактируйте уравнения
- Добавить эффект выделения к тексту
- Добавить ссылки
- Добавление правил (строк) для разделения текста
- Добавить изображение
- Добавить галерею изображений
- Редактировать изображение
- Добавить и изменить фигуру
- Объединяйте или разбивайте фигуры
- Нарисуйте фигуру
- Сохранение фигуры в библиотеке фигур
- Добавление и выравнивание текста внутри фигуры
- Добавьте линии и стрелки
- Анимируйте, делитесь или сохраняйте рисунки
- Добавить видео и аудио
- Запись аудио
- Редактировать видео и аудио
- Установка форматов фильмов и изображений
- Используйте линейки
- Размещение и выравнивание объектов
- Используйте направляющие для выравнивания
- Поместите объекты в текстовое поле или фигуру
- Слой, группировка и блокировка объектов
- Изменить прозрачность объекта
- Заливка объектов цветом или изображением
- Добавление границы к объекту или листу
- Добавить подпись или заголовок
- Добавьте отражение или тень
- Используйте стили объектов
- Изменение размера, поворот и отражение объектов
- Поиск слов
- Найти и заменить текст
- Заменить текст автоматически
- Проверять орфографию
- Установить имя автора и цвет комментария
- Выделите текст
- Добавить и распечатать комментарии
- Отправить таблицу
- Введение в сотрудничество
- Приглашайте других к сотрудничеству
- Совместная работа над общей электронной таблицей
- Просматривайте последние действия в общей электронной таблице
- Изменение настроек общей электронной таблицы
- Прекратить совместное использование электронной таблицы
- Общие папки и совместная работа
- Используйте Box для совместной работы
- Используйте iCloud с номерами
- Импорт файла Excel или текстового файла
- Экспорт в Excel или другой формат файла
- Уменьшите размер файла электронной таблицы
- Сохранение большой электронной таблицы в виде файла пакета
- Восстановить более раннюю версию электронной таблицы
- Переместить электронную таблицу
- Заблокировать электронную таблицу
- Защита электронной таблицы паролем
- Создание пользовательских шаблонов и управление ими
- Перенос электронных таблиц с помощью AirDrop
- Передача электронных таблиц с помощью Handoff
- Перенос электронных таблиц с помощью Finder
- Горячие клавиши
- Символы сочетания клавиш
- Авторские права
Вы можете производить вычисления в своей таблице, не вставляя формулу или функцию.
Выполнение быстрых вычислений для диапазона ячеек
Выберите столбец или строку (или диапазон ячеек), чьи вычисления вы хотите просмотреть.
Расчеты для выбранных ячеек — например, сумма, среднее, минимум, максимум — появляются в нижней части окна.
Чтобы добавить формулу с вычислением в таблицу, перетащите вычисление в ячейку таблицы.
Изменение параметров мгновенного расчета
Вы можете добавлять или удалять функции, которые отображаются при выборе диапазона ячеек.
Выберите столбец или строку (или диапазон ячеек), расчеты которых вы хотите просмотреть.
Нажмите , затем выберите функции, которые хотите добавить или удалить.
Используйте Редактор формул как калькулятор
Вы можете вводить числовые значения в формулы для выполнения вычислений так же, как в калькуляторе.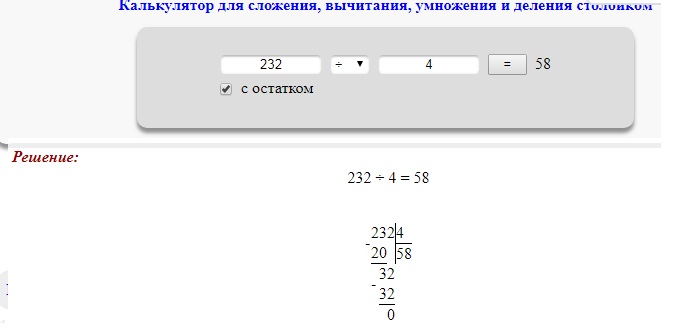


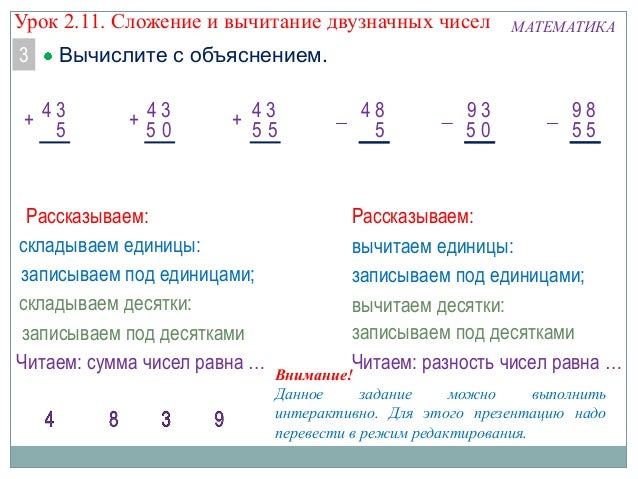 д.
д.