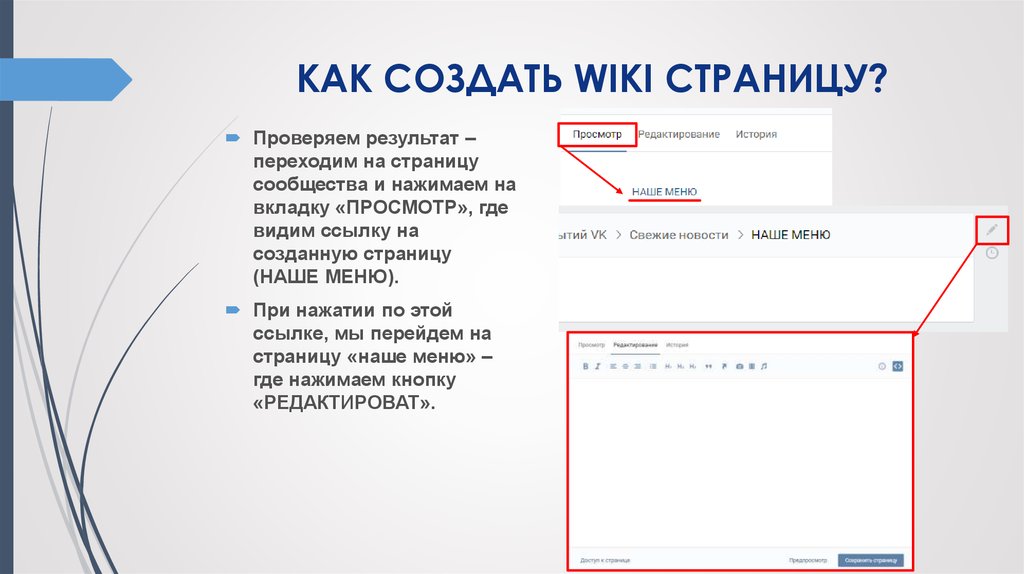Как создать вики страницу вконтакте: Как создать wiki-страницу?
Оформление сообщества «ВКонтакте» — Digital-агентство S1
Сообщества «ВКонтакте» важной точкой соприкосновения бизнеса и клиента, с помощью него можно не только продвигать свой товар или услугу, но и поддерживать связь с клиентом. Но как сделать сообщество привлекательным и удобным для подписчиков? В этой статье будут затронуты технические аспекты оформления сообщества, в особенности оформление шапки, создание меню и пользование вики-разметкой.
Актуальные размеры изображений «ВКонтакте»
Чтобы обеспечить максимальную привлекательность Вашего сообщества, нужно учитывать требования ВК для изображений. Внизу перечислены требования, которые могут пригодится при создании сообщества.
1.Размер аватара ВК
- Минимальный размер аватара – 200 на 200 пикселей.
- Максимальный размер аватара – 200 на 500 пикселей. Но, в принципе, можно загружать изображения и большего размера – до 7000 пикселей с каждой стороны.
 Главное, чтобы соотношение их сторон не превышало 2 к 5.
Главное, чтобы соотношение их сторон не превышало 2 к 5.
2. Обложка
- Размер обложки для полной версии сайта — 1590 на 400 пикселей.
- Обратите внимание: в мобильной версии и приложениях отображается не полная версия обложки, а только ее часть размером 1196 на 400 пикселей, поэтому располагайте основные элементы вашей обложки в пределах 1196 на 400 пикселей.
3. Прикрепленные изображения
В обновленном дизайне «Контакта» ширина ленты новостей стала фиксированной. Это значит, что изображения, прикрепленные к посту, больше не растягиваются, а остаются такими, какие они есть. Поэтому, если вы хотите, чтобы ваше изображение полностью заняло отведенное ему место в ленте новостей, его ширина должна быть не менее 510 пикселей. Лучше всего, чтобы это был квадрат или прямоугольник в альбомной ориентации.
4. Изображения к постам со ссылкой
- Изображения к постам со ссылкой – это изображения, которые автоматически «подтягиваются» к посту, когда вы вставляете в него ссылку.

- Минимальный размер изображения, которое вы можете использовать в качестве анонса к вашей статье, – 537 на 240 пикселей. Однако вы можете загружать и более крупные изображения, если будет соблюдена пропорция.
5. Картинка для статьи, созданной в редакторе
Размер изображения для обложки статьи, созданной в редакторе, — 510 на 286 пикселей. Лучше, если она будет темного цвета и более или менее однотонная, т. к. на светлом фоне теряется название статьи.
6. Размер фото и видео для историй
Размер для фотографий — 1080 на 1920 пикселей. Размер для видео — 720 на 1280 пикселей.
Технические характеристики для видеозаписей:
- до 15 секунд;
- не больше 5 МБ;
- кодек h.264;
- звук AAC.
В историях необходимо использовать фото и видео вертикального формата.
7.Размер обложки для фотоальбома
Рекомендуемый размер изображения для обложки альбома — 1200 на 800 пикселей. Учитывайте, что в мобильной версии нижняя часть обложки будет отображаться меньше на 200 пикселей.
Учитывайте, что в мобильной версии нижняя часть обложки будет отображаться меньше на 200 пикселей.
8. Размер картинки для видео
Размер картинки для видео составляет 1280 на 720 пикселей.
9. Вики-страница
Ширина области контента у вики-страницы составляет 607 пикселей. Если вы будете загружать картинку большего размера, она автоматически загрузится размером 400 пикселей в ширину.
Как оформить шапку страницы
Шапка вашей публичной страницы или группы – это первое, что видят пользователи, которые заходят к вам в гости. В большинстве случаев в этом месте размещают навигационное меню по материалам паблика, какие-то интересные посты или важные объявления. Давайте рассмотрим на примерах, как различные компании используют это пространство.
1.Обложка
Не так давно «ВКонтакте» ввели обновление – теперь на страницы можно загружать большие и красивые обложки (1590 на 400 пикселей). Чтобы сделать это, перейдите в настройки и нажмите кнопку «Загрузить».
На обложке вы можете разместить все, что угодно: начиная с названия и девиза вашей компании, заканчивая всевозможными акциями, предложениями и даже конкурсами.
2. Живые обложки «ВКонтакте»
Показываются только в мобильных приложениях для Google и Apple. Можно загрузить до 5 фотографий или коротких видео. Такие обложки крупнее обычных шапок в несколько раз, а при клике они раскрываются практически на весь экран. Можно показывать видео со звуком.
Как добавить? Зайдите через браузер сообщество, нажимаете «Упаравление», выбираете «Добавить обложку» и загружаете до 5 видео/картинок. Если не хотите, чтобы во время показа слайдов обложки масштабировались, то отключите опцию «Показывать фотографии в движении». Рекомендуемое разрешение 1080×1920, вес видео до 20 МБ, длительность – до 30 секунд.
3. Обложка + описание сообщества + ссылка на сайт
Некоторые компании специально не закрепляют в шапке никаких постов, чтобы у пользователей была возможность прочитать основную информацию о странице и сразу перейти на сайт.
4. Описание с хэштегами
Некоторые компании добавляют в стандартное описание страницы хэштеги, которые ее характеризуют. Делается это для того, чтобы у страницы была более четкая релевантность, и чтобы за счет этого она находилась выше в поиске по соответствующим запросам. Честно говоря, я не знаю, работает этот способ или нет. Кейсов на эту тему я не встречала, поэтому если кто знает, буду благодарна, если поделитесь ссылочкой.
5. Закрепленный пост, рассказывающий, о чем страница
Если вы хотите рассказать о своей странице более подробно (с фотографиями, ссылками и красивой версткой), то вы можете прикрепить к шапке вики-пост или статью, сверстанную в редакторе, с яркой картинкой на анонсе, которая будет призывать пользователей кликнуть по ней.
6. Новое меню ссылок
Не так давно разработчики «ВКонтакте», наконец, порадовали владельцев сообществ новым инструментом, с помощью которого можно создавать меню – быстро и без всяких мучений с вики-страницами.
Меню появляется автоматически, если вы используете приложения сообществ или у вас подключен магазин. Например, на предыдущей картинке все три пункта меню – ссылки на приложения. Вы можете добавлять сюда свои – на важные записи, альбомы, обсуждения и т. д., до 7 штук (не считая приложения). Но ссылаться можно только на ресурсы внутри соцсети, кроме вики-страниц.
7. Меню группы открытое
Открытое меню – такое меню, по которому сразу видно, из каких пунктов оно состоит. То есть картинка-анонс вики-поста полностью дублирует его содержимое. Таким образом, пользователи сразу видят то, что их ожидает внутри.
8. Меню группы закрытое
Закрытое меню – это тот же самый вики-пост, как и в предыдущем пункте, только на анонсе стоит картинка, на которой нет пунктов меню. Обычно на ней пишут: «Меню», «Навигационное меню» или «Навигация по материалам паблика».
9. Слитное меню для группы
Слитное меню – это когда картинка на анонсе вашего меню составляет с аватаром одно изображение.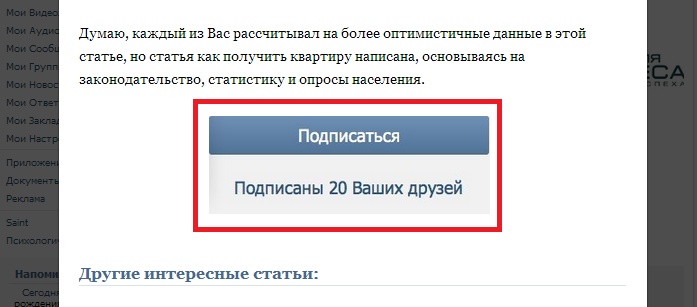
10. Гифка и аватар одним изображением
Автоматически проигрываемая гифка сливается с аватаром в единую композицию и приковывает внимание пользователей, даже несмотря на то, что на ней нет вообще никакой информации.
11. Скрытое меню
Скрытое меню доступно только для групп (у страниц такого функционала нет). Чтобы его увидеть, нужно кликнуть по соответствующей ссылке. Плюс этого способа оформления заключается в том, что пользователям видна основная информация сообщества, а если они захотят воспользоваться меню, им достаточно сделать всего один клик. Однако здесь есть и небольшой минус – не все пользователи знают о существовании данной функции, поэтому ваше меню может получить меньше внимания, чем если бы оно было закреплено в начале страницы.
12. Автоматически воспроизводимое видео
С помощью этого приема вы сможете привлечь еще больше внимания пользователей (особенно тех, кто впервые зашел на вашу страницу), и при этом, не раздражать тех, кто не любит, когда ему навязывают свой контент, ведь видео воспроизводится без звука и практически не мешает.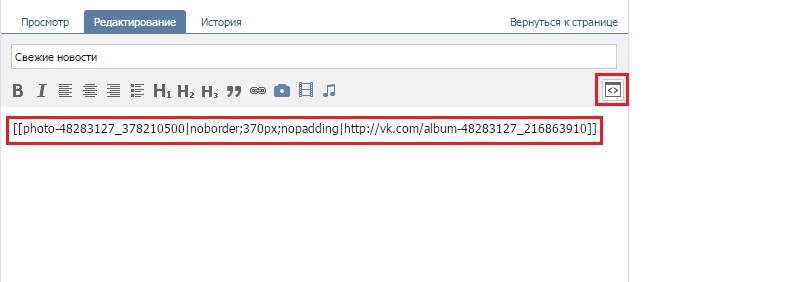
Как добавить такое видео в шапку своей страницы?
Для этого нужно выполнить три условия:
- Прикрепить ролик к записи и закрепить эту запись вверху сообщества.
- Кроме ролика, к записи больше ничего не должно быть прикреплено. Только видео и текст по желанию.
- Видео должно быть загружено «ВКонтакте» – сторонние плееры не поддерживаются.
Каким должен быть аватар
Аватар – это не только красивое изображение с логотипом вашей компании, а рабочий инструмент маркетолога, с помощью которого он добивается поставленных целей. Давайте разберем во всех подробностях, каким он должен быть, чтобы привлекать внимание пользователей и побуждать их к выполнению целевого действия. Начнем с миниатюры.
Миниатюра аватара
- Текст на миниатюре аватара должен быть достаточно крупным, чтобы его можно было прочитать.
- Текст не должен выходить за пределы миниатюры.

- Пользователям должно быть понятно, что изображено на аватарке.
- По возможности лучше не использовать стоковые изображение, т. к. они часто понижают доверие к компании.
- Нежелательно, чтобы миниатюра аватара была слишком блеклой и скучной, иначе она будет теряться на фоне более ярких аватарок конкурентов.
- Если вы хотите, чтобы ваша аватарка выглядела современно, сделайте ее в стиле минимализм: поменьше текста, теней, градиентов и не несущих никакой смысловой нагрузки элементов. Ваша аватарка должна быть максимально простой и аккуратной. Этот стиль сейчас в тренде.
- Если перед вами стоит цель привлечь внимание пользователей и выделиться на фоне других аватарок в ленте, придется включить фантазию. Подумайте, на что вы сами обращаете внимание, когда ищете интересные сообщества?
Каким должен быть сам аватар?
Каким должен быть аватар вашего сообщества, чтобы пользователи сразу поняли, что ваша компания подошла к созданию страницы ответственно и профессионально.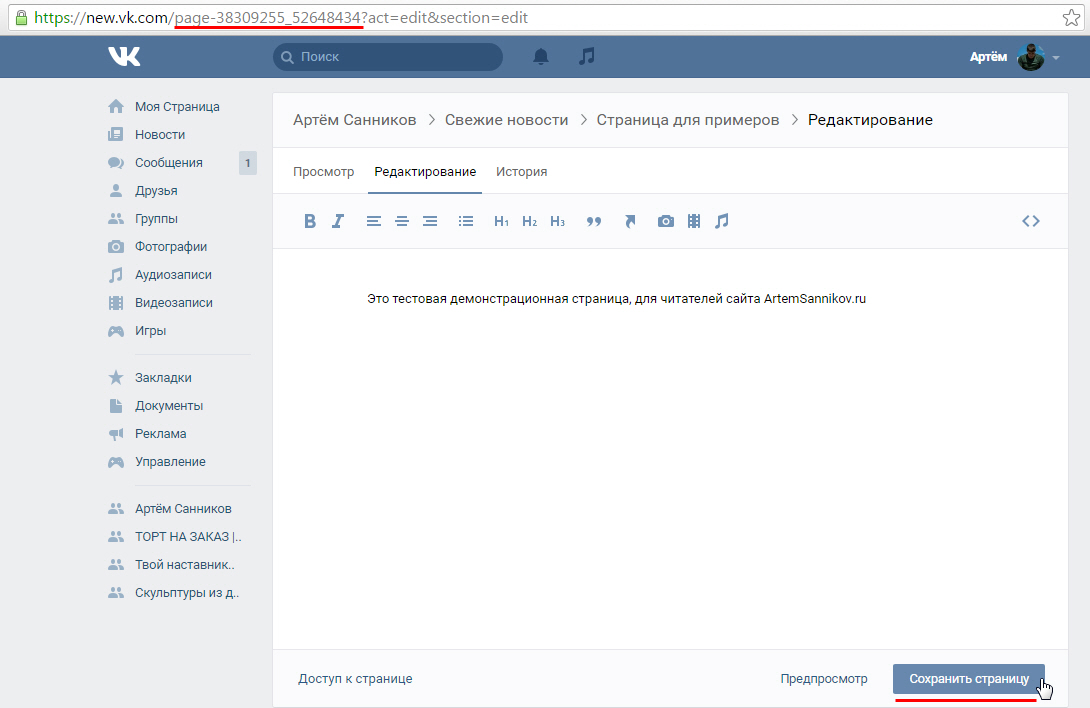
- Аватар должен быть качественным. О том, как этого добиться, я писала чуть выше. Для тех, кто пропустил эту часть, скажу вкратце – размер аватара должен быть в 2–3 раза больше того, что вы запланировали.
- Желательно, чтобы аватар сочетался с меню: был такой же цветовой гаммы, имел те же самые шрифты, элементы и т. д. Благодаря этому шапка вашей страницы будет выглядеть более аккуратно и профессионально.
- Сам аватар и миниатюра аватара могут быть разными. Например, вы можете нарисовать на аватаре круг, оформить его так, как вам нравится, выбрать эту область в качестве миниатюры, а остальную часть аватара выполнить в другом стиле.
- Для того чтобы побудить пользователей подписаться на вашу страницу или написать сообщение представителю компании, вы можете разместить в самом низу аватарки соответствующий призыв к действию и сопроводить его указывающей на кнопку стрелочкой.
- Старайтесь не размещать на аватаре слишком много информации, иначе он будет смотреться перегруженным и неопрятным.
 Добавьте на него только самые важные пункты и обязательно убедитесь, что между ними есть «воздух».
Добавьте на него только самые важные пункты и обязательно убедитесь, что между ними есть «воздух».
Как пользоваться вики-разметкой
Вики-разметка — язык разметки, который используется для оформления текста на веб-сайтах (как правило, относящихся к классу wiki-проектов) и позволяет упростить доступ к возможностям языка HTML. На нашем сайте wiki-страницы — хорошая альтернатива обычным записям и текстовой навигации. Если вам необходимо создать большую статью с различным форматированием текста (жирный шрифт, подчёркивание, заголовки и прочее) или добавить к ней графику, либо просто создать красочное навигационное меню по вашему сообществу — wiki незаменима.
Точно также как у WordPress (или любой другой CMS) есть HTML-редактор, с помощью которого вы создаете статьи, так и у «Контакта» есть свой редактор для создания и редактирования вики-страниц.
ВКонтакте – VK Helper, Wiki-страницы и многое другое
Post Views: 88
Хотите создать свою группу ВКонтакте, научится делать красивые Wiki-страницы, познакомится с различными полезными ботами и виджетами?
Тогда прочитайте эти 4 книги в формате PDF, БЕСПЛАТНО.
- Книга-1_Создаем группу ВКонтакте_VK Helper
- Книга-2_Wiki-страницы на сервисе Вики Постер
- Книга-3_Анти спам Бот
- Книга-4_Разные полезности
Содержание
Книга-2 (отрывок из книги) Wiki-страницы на сервисе Вики Постер
Что такое Wiki-страница
Wiki-страница ВКонтакте — это альтернатива веб-страницам, основанная на правилах вики-разметки. При помощи wiki-страниц ВКонтакте можно создавать большие статьи с различным форматированием текста (жирный шрифт, подчёркивание, заголовки и прочее), добавлять к ним иллюстрации и видеозаписи создавать полноценные посадочные страницы (LP — landing pages), навигационные меню по сообществам и многое другое.
Wiki-разметка помогает оформить: меню группы, внутренние страницы, внутренние ссылки (на видео, аудио, альбомы группы) и внешние ссылки из группы (на другие группы, сайт, статью или человека) таблицы, оформить темы, списки, заголовки, подзаголовки, оформление текста.
Где разместить Wiki-страницу
Вы наверно знаете, что разместить Wiki-страницу возможно не везде.
Первое место, это под шапкой группы, если в настройках включить Материалы – Открытые, вкладка должна появится под шапкой.
Во-первых должна быть группа, а не публичная страница и во-вторых, на компьютере вы ее не увидите.
Можно разместить в Свежие новости.
Второе место, где можно разместить ссылку на Wiki-страницу, это закрепленный пост.
Публикуете пост, потом из выпадающего меню выбираете пункт Закрепить.
Минус этого способа, если вам будет нужно закрепить «наверху» какую-то важную информацию, то вам придется выбирать, либо меню, либо информация.
Третье место для размещения ссылки на Wiki-страницу, это раздел Ссылки, в правом меню.
Создаете Wiki-страницу, наполняете ее контентом, копируете ссылку на эту страницу. Далее, Управление – Ссылки – Добавить ссылку.
Далее, Управление – Ссылки – Добавить ссылку.
Последний способ размещение ссылки на Wiki-страницу, это ВИДЖЕТ. Виджетов очень много, ест в виде текста или в виде картинки, есть в виде товара.
На всех этих виджетах можно вставить ссылку на свою Wiki-страницу. Посмотрите пример виджета товаров.
Например можно поменять картинку, текст и вставить ссылку на свою Wiki-страницу. То же самое можно сделать с виджетом приветствия.
Совет! Размещайте ссылку на Wiki-страницу в виджетах. Виджеты хорошо отображаются как на компьютере, так и на мобильном устройстве.
Больше всего трафика идет с мобильных устройств.
Еще большой плюс виджета то, что он находится вверху и никогда не опускается.
Создание Wiki-страницы на сервисе Вики Постер
Создаем меню «с нуля»
ВИКИ ПОСТЕР — это конструктор вики-страниц для сообществ ВКонтакте.
Забудьте о вики разметке теперь вики-страницы вконтакте создаются в несколько кликов!
Сейчас мы вместе создадим Вики-страницу на сервисе Вики Постер, это будет первая страница, страница с меню.
Перейдите по ссылке http://wikiposter.net/ и войдите на сервис, нажмите на кнопку Войти.
Выберите группу (1), где будите создавать Wiki-страницу и нажмите Создать вики-страницу (2).
Прежде чем начать создавать свою вики-страницу, создайте Альбом, для этого нужно нажать Настройка альбома (3) и создать альбом или выбрать из имеющихся.
Настройка альбома
Заходим в настройки альбома. Можно выбрать Ваш альбом, тогда фотографии будут хранится в профиле и все «обрывки» картинок, которые были использованы для вики-страницы, будут видеть ваши пользователи.
Выбираем Альбом сообщества (1) и создаем альбом для Wiki-страниц. Пишем название (2), нажимаем Создать альбом, потом Сохранить.
Пишем название (2), нажимаем Создать альбом, потом Сохранить.
И так мы нажали Создать вики-страницу. Как видите, в левом верхнем углу появился аватар и название вашей группы.
Напишите Название вики-страницы и нажмите ДОБАВИТЬ БЛОК
Более подробно о Wiki-страницах, виджетах, ботах и многое другое, связанное с соц. сетью ВКонтакте, вы можете узнать прочитав 4 книги «ВКонтакте — VK Helper, Wiki-страницы, Анти спам Бот и многое другое»
С уважением, Сергей Бурдин
Помощь:Создать учетную запись | Центр сообщества
в: Помощь, Совет
Английский
Посмотреть источник Создание учетной записи на Фэндоме — это бесплатно, просто и это отличный способ присоединиться к страстному сообществу людей, которые любят то же, что и вы. Наличие учетной записи также дает вам дополнительные возможности и функции, к которым незарегистрированные пользователи не имеют доступа. Ваша учетная запись используется для каждой вики, поэтому вам нужно создать ее только один раз, и вы сможете войти в любое сообщество Fandom.
Ваша учетная запись используется для каждой вики, поэтому вам нужно создать ее только один раз, и вы сможете войти в любое сообщество Fandom.
Содержание
- 1 Пошаговая инструкция
- 2 Преимущества аккаунта
- 3 Не можете создать учетную запись?
- 4 Настройка учетной записи
- 5 Следующие шаги
- 6 Дополнительная помощь и отзывы
Пошаговое руководство
Ссылки для входа
- В левом нижнем углу каждой страницы на всех вики вы найдете ссылки для входа и регистрации.
- Чтобы зарегистрироваться, вы можете создать новую учетную запись, используя свой адрес электронной почты или учетную запись Apple, Facebook, Google или Twitch.
- После выбора регистрации откроется страница создания учетной записи, на которой вы сможете ввести данные своей учетной записи.
- Все имена пользователей в Fandom уникальны и должны соответствовать нашим Условиям использования.

- После регистрации вы становитесь участником сообщества Fandom!
Преимущества учетной записи
Вам не нужно создавать учетную запись пользователя, чтобы сделать вклад в Fandom, но став зарегистрированным пользователем, вы получите максимальное удовольствие. Как зарегистрированный пользователь вы можете:
- Следите за своими взносами.
- Вносить вклад в вики, которые не позволяют редактировать IP.
- Следите за своими любимыми статьями и получайте уведомления об обновлениях страницы.
- Создайте страницу пользователя и общайтесь с другими на странице обсуждения или на стене сообщений.
- Персонализируйте свои настройки, чтобы настроить функциональность Фэндома в соответствии с вашими потребностями, и настройте свои личные таблицы стилей или скрипты, чтобы изменить свое представление о сообществах.
- Загружайте фотографии и перемещайте страницы.
- Просматривайте Fandom, не видя рекламы.

- Участие в обсуждениях.
- Оставлять комментарии к статьям и страницам блога.
- Получите доступ к настраиваемой панели инструментов, расположенной в нижней части окна браузера.
Не можете создать учетную запись?
Возможные причины, по которым вы не можете создать учетную запись:
- Запрошенное вами имя пользователя или похожее имя пользователя уже занято.
- Ваш возраст недействителен — вы не соответствуете минимальному возрастному требованию для вашего региона.
- Кто-то с вашим IP-адресом был глобально забанен/заблокирован в Фэндоме.
- Вы столкнулись с петлей. Попробуйте перезагрузить компьютер (или любое другое устройство) и очистить всю историю кэша/куки/браузера за последние 24 часа.
- Срок действия сеанса reCAPTCHA истек, поскольку вы не решили задачу в течение 1 минуты при создании учетной записи.
Если ни одна из этих причин не подходит, обратитесь в службу поддержки Фэндома за дополнительной помощью.
Настройка учетной записи
- Я забыл свой пароль. Что я могу сделать?
- Если вы забыли свой пароль, вы можете запросить высылку нового временного пароля на странице входа.
- Просто нажмите на текст входа в систему в правом верхнем углу. Затем вы можете выбрать получение нового пароля по электронной почте.
- Если вы помните свой пароль и просто хотите изменить его, посетите страницу Special:ChangePassword.
- Можно ли удалить мою учетную запись?
- Учетные записи в Фэндоме не могут быть полностью удалены, но их можно отключить. Примечание: ваши вклады в Fandom остаются.
- Могу ли я изменить свое имя пользователя?
- Если вы хотите использовать другое имя пользователя, вы можете запросить переименование учетной записи. Пожалуйста, выбирайте свое новое имя с умом, потому что его можно изменить только один раз.
Следующие шаги
- Узнайте, как настроить свой профиль
- Узнайте, как редактировать
- Узнайте, как создать новую статью
Дополнительная помощь и отзывы
- Просмотр и поиск других справочных страниц в Help:Contents
- Посетите Fandom Community Central для получения дополнительной помощи и поддержки
- Проверьте Contact Fandom, чтобы узнать, как сообщить об ошибках или неясных шагах в этой статье
Контент сообщества доступен по лицензии CC-BY-SA, если не указано иное.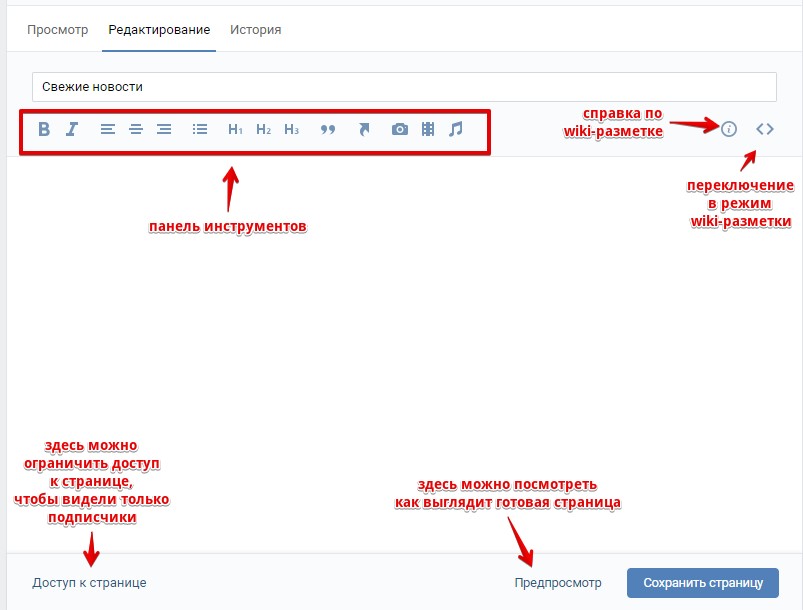
Как создать корпоративную вики за 5 шагов
Вики — это дом знаний вашей команды, и, как и любой другой дом, он нуждается в хорошем фундаменте. Эти краткие шаги настроят вашу команду на долгосрочный успех вики.
Шаг 1. Определите цели викиСоздавая вики, вы решаете проблему для своей команды. Определите, что вы пытаетесь решить, на раннем этапе, чтобы вы могли сосредоточиться на развитии вашей вики.
Шаг 1: Составьте список целей викиЕсли вы хотите сделать приоритетным создание постоянного профессионального ресурса для сотрудников или инструмента для адаптации сотрудников, важно определить, какую информацию вы хотите, чтобы ваша вики содержала в самом начале.
У вас также может быть существующая информация, которую вы хотите интегрировать в свою новую вики. Обязательно соберите эту документацию, просматривая и редактируя ее по мере необходимости.
Некоторые примеры командных вики-целей:
- Привлечение новых членов команды
- Проведение еженедельных асинхронных совещаний
- Размещение информации о компании в одном месте
- Ведение письменного учета проектов общение с клиентами
- Стандартизируйте встречи 1:1, обзоры производительности и другие повторяющиеся встречи
- Создайте сборник сценариев для своей команды
Возможно, у вас есть одна из этих целей или несколько, или, может быть, у вас есть другие идеи для вашей командной вики.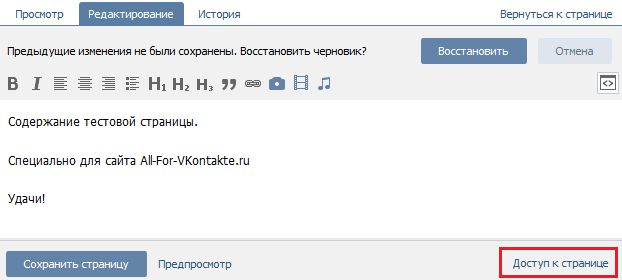 Но написание 1-3 целей поможет сохранить вашу вики целенаправленной и управляемой, когда вы только начинаете.
Но написание 1-3 целей поможет сохранить вашу вики целенаправленной и управляемой, когда вы только начинаете.
Шаг 2. Выберите программное обеспечение для вики
Существует множество различных вариантов программного обеспечения для вики, поэтому было бы здорово сузить круг своей цели, прежде чем выбирать конкретное. Некоторые вики-инструменты предлагают множество сложных функций и расширенный рабочий процесс. Другие просто организуют для вас ваши Google Документы.
Суть в том, чтобы вести себя как Златовласка и найти то, что идеально подходит для нужд вашей команды.
Найдите подходящее вики-программное обеспечение. ИсточникПредыдущая глава этого руководства представляет собой обзор лучших программных инструментов вики на рынке. Проверьте это, если вы хотите узнать больше о различных доступных вариантах.
Прочтите: 7 лучших программных инструментов Wiki для использования в 2021 году –>
Как только вы найдете то, что вам идеально подходит, вы можете зарегистрироваться и пригласить свою команду. Многие инструменты предлагают параметры единого входа или входа с помощью Google, что позволяет легко привлечь всех на борт.
Многие инструменты предлагают параметры единого входа или входа с помощью Google, что позволяет легко привлечь всех на борт.
После того, как ваша вики-программа будет запущена, вам нужно выяснить, где чтобы получить все знания, которые вы будете собирать в своей вики.
Одним из преимуществ вики является возможность действовать как коллективный мозг. Как говорится, две головы лучше, чем одна. Однако слишком много менеджеров знаний может быстро создать хаос. Начинать лучше с простых вещей.
Итак:
- Определите, кто в вашей организации обладает наибольшим специализированным знанием: Скорее всего, это будут руководители и/или старшие сотрудники каждой основной группы вашей компании, являющиеся экспертами в своих областях.
- Определите, у кого больше всего институциональных знаний : Скорее всего, это будут основатели и первые ключевые сотрудники.
 У них есть преимущество в том, что они потратили время на создание бизнеса с нуля и узнали то, что они знают, на практическом опыте.
У них есть преимущество в том, что они потратили время на создание бизнеса с нуля и узнали то, что они знают, на практическом опыте.
Иногда вам даже может понадобиться проконсультироваться со сторонними экспертами, такими как инвесторы или люди в вашей сети, которые хорошо знакомы с вашим продуктом и рынком. Они дадут вам точку зрения со стороны и подтвердят ваши идеи.
Готовы попробовать свою вики? Пригласите свою команду в Slite–>
Шаг 3: Создайте краткий план вашей вики
После того, как вы определили цели и определили первых участников вашей вики, теперь вы можете создать базовую структуру. Схема установит начало иерархии документов и обеспечит предварительный просмотр того, как будет выглядеть ваша полноценная командная вики.
Это не должно быть сложно. Одним из примеров простого плана вики может быть сортировка по отделам вашей команды, которые будут вносить свой вклад, например:
- Управление персоналом
- Инженерное дело
- Работа с клиентами 5 Продукт
Затем подумайте об одном ключевом документе для каждого, основываясь на ваших обсуждениях с ключевыми участниками. Схема выше может быть расширена до:
Схема выше может быть расширена до:
- People Ops / Key Doc : Контрольный список по борьбе с настройкой
- Инженерная инженерная работа / Ключевой документ: Циклы разработки
- Успех клиента / Ключевой DOC: Custom
- Продукт / Ключевой документ: План развития продукта
Как бы мы ни любили асинхронную работу, совещание может быть лучшим способом начать проект на ранних стадиях . Проведение стартовой встречи с участниками вики полезно, потому что вы сможете:
- Познакомьте членов команды с программным обеспечением вики и покажите им, как оно работает.
- Объясните структуру, дизайн и логику вашей вики.
- Составьте ценные протоколы совещаний и первоначальный план проекта, который определит структуру вашего вики-проекта и позволит всем следить за ходом работы и нести ответственность.

- Привлеките всех к новому вики-проекту с психологической точки зрения.
- Ответьте на любые вопросы или дайте необходимые разъяснения.
Давайте будем честными, создание вики статей с нуля — пугающая задача. Если вы в настоящее время находитесь в такой ситуации, вам будет чрезвычайно полезно начать использовать вики-шаблон. Это поможет вам сэкономить время и убедиться, что вы ничего не забыли, делая первые шаги в разработке вики.
Slite имеет библиотеку из более чем 80 шаблонов для вашей вики, включая шаблон справочника компании, который вы можете использовать прямо сейчас.
Посетите библиотеку шаблонов Slite –>
Ваша вики готова
И вуаля! Вы создали вики своей команды. Думайте об этом как о своей минимально жизнеспособной базе знаний (MVKB™). Теперь вы готовы сделать так, чтобы ваша вики выглядела так, как вам хочется.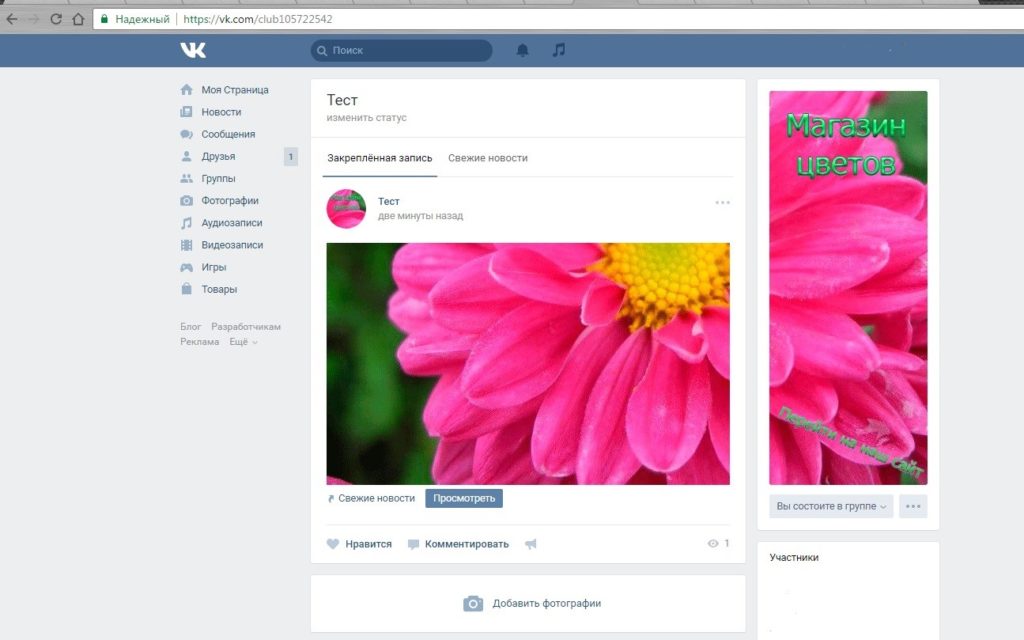
 Главное, чтобы соотношение их сторон не превышало 2 к 5.
Главное, чтобы соотношение их сторон не превышало 2 к 5.
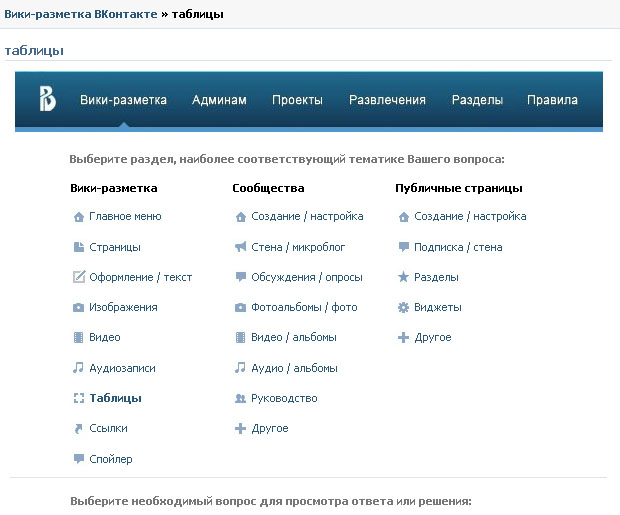
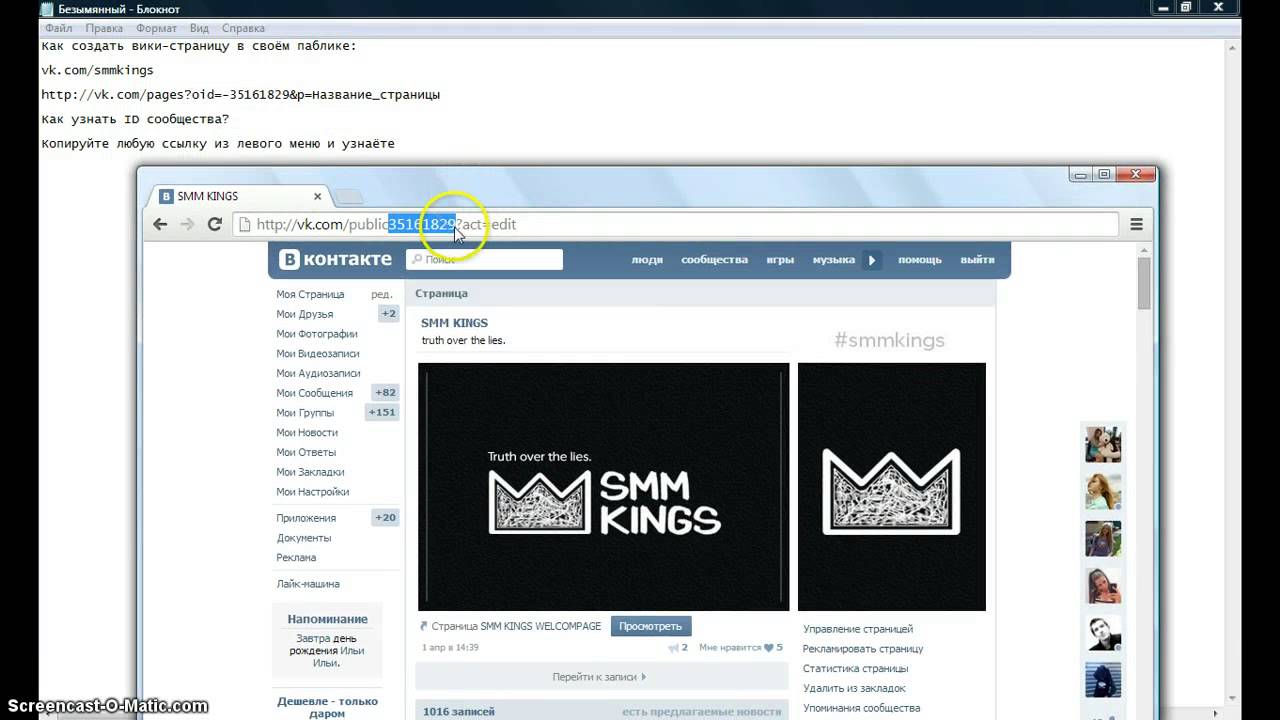 Добавьте на него только самые важные пункты и обязательно убедитесь, что между ними есть «воздух».
Добавьте на него только самые важные пункты и обязательно убедитесь, что между ними есть «воздух».

 У них есть преимущество в том, что они потратили время на создание бизнеса с нуля и узнали то, что они знают, на практическом опыте.
У них есть преимущество в том, что они потратили время на создание бизнеса с нуля и узнали то, что они знают, на практическом опыте.