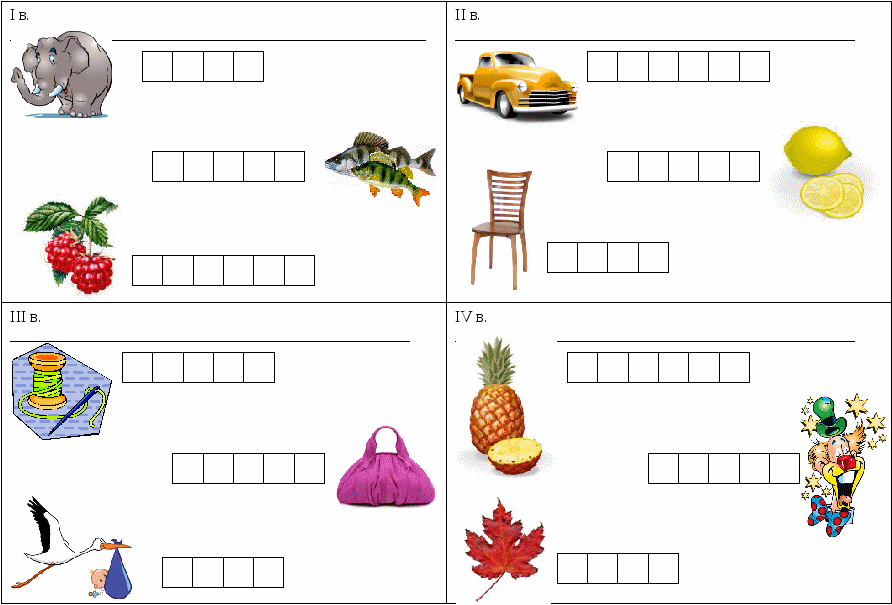Как сделать звуковую схему слова: Буквенно звуковая схема. Как составить звуковую схему слова
Как изменить звуковую схему в Windows 10
Персонализируйте свое устройство Windows 10 с помощью новых звуков
by Эндрю Вафер
Эндрю Вафер
Автор
Эндрю не просто пытается приблизить вас к Windows, он действительно интересуется этой платформой. Просто он страстно любит делиться этими знаниями… читать дальше
Обновлено
Рассмотрено Влад Туричану
Влад Туричану
Главный редактор
Увлеченный технологиями, Windows и всем, что имеет кнопку питания, он тратил большую часть своего времени на развитие новых навыков и изучение мира технологий. Скоро… читать дальше
Скоро… читать дальше
Раскрытие партнерской информации
- Звуковую схему вашего ПК с Windows 10 можно изменить вручную в настройках звука.
- Вы можете настроить новую звуковую схему по умолчанию или создать собственную, настроив звуки для каждой программы.
- Читайте дальше, чтобы узнать, как сделать это самостоятельно на своем устройстве.
Windows 10 — отличная операционная система для настольного компьютера, ноутбука или планшета. При использовании системы Windows вы можете персонализировать свое устройство, поскольку существуют различные встроенные функции, которые можно использовать в этом отношении.
Отличным способом настройки системы Windows 10 является изменение звуковой схемы.
Итак, в этом пошаговом руководстве я покажу вам, как легко изменить звуковую схему Windows 10.
Как изменить звуковую схему Windows 10 на моем ПК?
1. Измените звуковую схему Windows 10 в настройках
Звуковую схему можно легко изменить, открыв раздел настроек звука на вашем устройстве.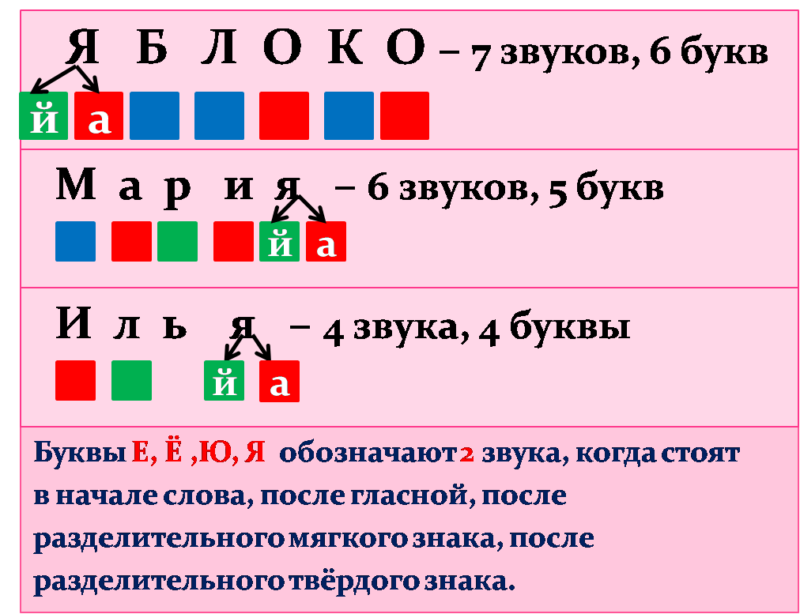 Оттуда вы сможете выбирать из различных звуковых схем.
Оттуда вы сможете выбирать из различных звуковых схем.
Если вы действительно хотите что-то оживить, вы даже можете создать собственную звуковую схему, потому что в Windows 10 это возможно.
Делать все это легко, потому что вам не нужно использовать пользовательские приложения или программы. Вы просто используете встроенные функции вашего устройства.
1. Перейдите на рабочий стол и щелкните правой кнопкой мыши любое пустое место.
2. В открывшемся меню выберите Персонализировать .
3. В меню Персонализация перейдите к разделу Темы и нажмите Звуки .
4. Откроется меню Звук . Убедитесь, что вы находитесь в разделе Звуки в верхнем меню. Если нет, перейдите к нему.
5. Перейдите к Звуковая схема и нажмите Windows по умолчанию , чтобы открыть раскрывающееся меню.
6. Вы должны выбрать другую схему из выпадающего меню, которая предлагается по умолчанию. Если вы хотите отключить звуковые эффекты на вашем устройстве, выберите параметр No Sounds .
Если вы хотите отключить звуковые эффекты на вашем устройстве, выберите параметр No Sounds .
7. Вы можете создать собственную звуковую схему Windows, используя список Program Events , который отображается в том же окне.
Для этого вам нужно выбрать любую программу по вашему выбору, звуки которой вы хотите изменить, и выбрать звук, чтобы применить к ней. Еще раз, вы можете выбрать из набора параметров по умолчанию или нажать кнопку Browse , чтобы использовать пользовательские звуки.
Вносимые вами изменения будут сохранены в виде новой звуковой схемы, которую вы сможете применить к своей Windows 10.
8. Перед сохранением изменений вы можете проверить, нравится ли вам выбранный звук. Для этого просто нажмите на Кнопка Test в правом нижнем углу окна.
9. Нажмите OK после того, как вы сделали свой выбор, чтобы применить новую звуковую схему к вашему устройству.
2. Отредактируйте звуковую схему Windows 10 с помощью панели управления
- Перейдите на начальный экран.
- Нажмите Win + R , чтобы открыть диалоговое окно «Выполнить».
- Введите control и нажмите Введите , чтобы запустить команду и открыть панель управления.
- Перейдите к Оборудование и звук > Звук и выберите Изменить системный звук s .
- На экране появится новое окно, позволяющее настроить звуки на вашем компьютере, как показано на скриншоте ниже.
- Выберите новую звуковую схему для вашего устройства с Windows 10, как показано в предыдущем решении.
- Хорошая работа, вы успешно настроили и персонализировали свое устройство с Windows 10.
Следите за дальнейшими советами, рекомендациями и пошаговыми руководствами, поскольку мы ежедневно разрабатываем новые учебные пособия.
Сообщите нам, удалось ли вам успешно изменить звуковую схему на вашем устройстве с Windows 10, и запишите любые вопросы, которые у вас есть, в разделе комментариев ниже.
Начать разговор
Делиться
Копировать ссылку
Информационный бюллетень
Программное обеспечение сделок Пятничный обзор
Я согласен с Политикой конфиденциальности в отношении моих персональных данных
Как установить звуковую схему на «Нет звука» с помощью powershell?
Задавать вопрос
спросил
Изменено 2 года, 6 месяцев назад
Просмотрено 2к раз
Мы используем около 300+ компьютеров с Windows10 в нашей сети, и нам нужно установить звуковую схему с «Windows по умолчанию» на «Нет звука».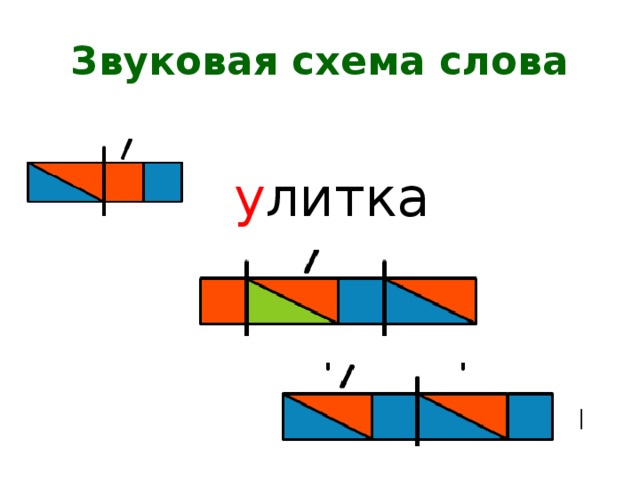
- пауэршелл
2
Здесь я нашел
# Установите звуковые схемы на отсутствие звука
Write-Host "`nSetting Sound Schemes to 'No Sound' .." — серый цвет переднего плана
$Path = "HKCU:\AppEvents\Schemes"
$Keyname = "(по умолчанию)"
$SetValue = ".Нет"
$TestPath = путь к тесту
если (-Не($TestPath -eq $True)) {
Write-Host «Создание папки..» — серый цвет переднего плана
Новый элемент $path -force
}
if (Get-ItemProperty -path $Path -name $KeyName -EA SilentlyContinue) {
$Keyvalue = (Get-ItemProperty -path $Path).$keyname
если ($KeyValue -eq $setValue) {
Write-Host «Ключ реестра уже существует». — зеленый цвет переднего плана.
}
еще {
Write-Host «Изменение значения ключа..» — серый цвет переднего плана
New-itemProperty -path $Path -Name $keyname -value $SetValue -force # Установить схемы «Без звука»
Get-ChildItem -Path "HKCU:\AppEvents\Schemes\Apps" | # Применить схемы «без звука»
Get-ChildItem |
Get-ChildItem |
Where-Object { $_.