Как сделать клетку как в тетради: Как сделать лист в клетку в Word
Как сделать лист в клетку в Word
Лист в клетку можно увидеть в документах Word, если нажать всего на одну клавишу. Это фоновый рисунок, который виден только на экране монитора. Но для того, чтобы клетка была видна при печати, необходимо приложить чуть больше усилий и использовать другие инструменты.
- Когда применяется клетка в документах Word;
- Как сделать клетку в Ворде:
- Отображение клетки в виде сетки на листе;
- Рисование листа в клетку.
- Настройка клетки;
- Как убрать клетки в Word.
Когда применяется клетка в документах Word
Клетка в Word может иметь разное назначение и внешний вид:
- Функциональное назначение.
В этом случае применяется инструмент «Сетка», который служит для выравнивания графических элементов и ориентации их на листе относительно друг друга и координат самого листа.
От величины шага сетки зависит точность привязки. Эта клетка является аналогом миллиметровой бумаге, которую раньше использовали для рисования и черчения.
Такая клетка не выводится на печать.
- Лист в клетку, как визуальный объект.
Применяется, когда надо изобразить лист в клетку в распечатанном виде (аналог тетрадного листа). Например, детям будет проще писать цифры и рисовать фигуры на листе в клетку, чем на обычном альбомном листе.
Как сделать клетку в Ворде
В зависимости от того какая клетка нужна, процесс ее создания будет отличаться друг от друга.
Отображение клетки в виде сетки на листе
Клетка, которая применяется как инструмент для ориентации графических (и не только) элементов в координатах листа – это встроенный фоновый рисунок. Он присутствует всегда.
Существует несколько разделов меню, в которых можно настроить видимость клеток.
Проще всего клетку отобразить из закладки «Вид» → «Сетка» (блок «Показать») и поставить там галку.
При форматировании документа, отображение клетки можно установить, используя вкладку «Разметка страницы» (или «Макет»): найти команду «Выровнять» (последний блок в ленте меню), открыть список ее инструментов и поставить галочку рядом со строкой «Сетка».
При работе с инструментами рисования в закладке «Средства рисования», настройка отображения клеток на листе выполняется по цепочке: «Формат» → «Упорядочить» → «Выровнять» → установить галку рядом со строкой «Отображать сетку».
Рисование листа в клетку
«Расчертить» лист клеткой, чтобы она была отображена при печати, проще всего при помощи вставки таблицы. Для этого необходимо выполнить следующий алгоритм действий:
Шаг №1. Вставка таблицы:
- Открыть закладку «Вставка».
- Щелкнуть по стрелке инструмента «Таблица» и выбрать количество строк и столбцов таблицы.
Получить лист в клетку 0,5 см и обычными полями листа (30мм*20мм*20мм*10мм) можно, создав таблицу с 35 столбцами и 50 строками.
Шаг №2. Настройка размера клеток:
- Открыть закладку «Макет».
- Найти блок инструментов «Размер ячейки» и в окошках ширины и высоты ячейки выставить нужное значение (для тетрадного листа, например, 0,5 см).

Шаг №3. Прорисовка границ клеток:
- Зайти в закладку «Конструктор».
- Найти инструмент «Границы», открыть список, щелкнув по стрелке, и выбрать иконку «Все границы».
Примечание. Отображение границ таблицы бывает установлено по умолчанию, поэтому в этом случае шаг №3 производить не требуется.
Настройка клетки
Как было сказано выше, шаг клетки влияет на точность привязки. Часто при большом шаге (размере сторон), невозможно соединить 2 элемента или точно установить границу таблицы.
В таких случаях для точной настройки мелких деталей и правильной их стыковке, необходимо устанавливать минимальный шаг сетки. А для того, чтобы от такой мелкой клетки не рябило в глазах, можно настроить отображение линий через определенный интервал.
Чтобы приступить к настройке параметров клетки, необходимо выполнить следующие действия:
- Перейти в закладку «Разметка страницы» (Макет).
- Далее «Выровнять» (блок «Упорядочить») → «Параметры сетки» → окно «Привязка к сетке».
 В этом окне выполняются следующие настройки:
В этом окне выполняются следующие настройки:
- Шаг сетки. Необходимо установить цифровые значения в окошках «по горизонтали» и «по вертикали».
- Показать сетку. Поставить галку напротив строки «Отображать линии сетки на экране». В окошках необходимо установить численное значение интервала по горизонтали и вертикали.
Настройка привязки объектов выбирается установкой галочки напротив нужной команды: «Привязать к другим объектам» или «Привязать объекты к неотображаемой сетке».
Как убрать клетки в Word
Снять видимость клеток на листе можно в тех же разделах меню, где производилась настройка отображения. Таким образом, надо выполнить один из указанных ниже вариантов:
- Вариант №1. В закладке «Вид» необходимо найти строку «Сетка» (блок инструментов «Показать») и убрать напротив ее галку.
- Вариант №2. В закладке «Разметка страницы» необходимо раскрыть список команд «Выровнять» и снять галку напротив строки «Отображать сетку».
Удалить таблицу с клетками можно следующим способом:
- Поставить курсор в область таблицы.

- Открыть вкладку «Макет», щелкнуть по стрелке команды «Выделить», а затем выбрать «Выделить таблицу».
- Найти раздел инструментов «Строки и столбцы», щелкнуть по стрелке инструмента «Удалить» и выбрать «Удалить таблицу».
Интересненько!
Нужно срочно изучить!
Как сделать лист в клеточку в word и распечатать?
Содержание
- 1 Делаем линованный лист А4 в MS Word
- 1.1 Скачать шаблон линованного в линейку листа А4 для печати
- 2 Линовка листа А4 в клетку в MS Word
- 2.1 Скачать шаблон линованного в клетку листа А4 для печати
- 3 Линовка листа А4 в косую линейку
- 3.1 Скачать шаблон листа А4 в косую линейку для печати
- 3.2 Добавление сетки стандартных размеров
- 3.3 Изменение стандартных размеров сетки
- 3.4 Помогла ли вам эта статья?
Лист в клетку можно увидеть в документах Word, если нажать всего на одну клавишу. Это фоновый рисунок, который виден только на экране монитора. Но для того, чтобы клетка была видна при печати, необходимо приложить чуть больше усилий и использовать другие инструменты.
Но для того, чтобы клетка была видна при печати, необходимо приложить чуть больше усилий и использовать другие инструменты.
- Когда применяется клетка в документах Word;
- Как сделать клетку в Ворде:
- Отображение клетки в виде сетки на листе;
- Рисование листа в клетку.
- Настройка клетки;
- Как убрать клетки в Word.
Когда применяется клетка в документах Word
Клетка в Word может иметь разное назначение и внешний вид:
- Функциональное назначение.
В этом случае применяется инструмент «Сетка», который служит для выравнивания графических элементов и ориентации их на листе относительно друг друга и координат самого листа.
От величины шага сетки зависит точность привязки. Эта клетка является аналогом миллиметровой бумаге, которую раньше использовали для рисования и черчения.
Такая клетка не выводится на печать.
- Лист в клетку, как визуальный объект.
Применяется, когда надо изобразить лист в клетку в распечатанном виде (аналог тетрадного листа). Например, детям будет проще писать цифры и рисовать фигуры на листе в клетку, чем на обычном альбомном листе.
Например, детям будет проще писать цифры и рисовать фигуры на листе в клетку, чем на обычном альбомном листе.
Как сделать клетку в Ворде
В зависимости от того какая клетка нужна, процесс ее создания будет отличаться друг от друга.
Отображение клетки в виде сетки на листе
Клетка, которая применяется как инструмент для ориентации графических (и не только) элементов в координатах листа – это встроенный фоновый рисунок. Он присутствует всегда.
Существует несколько разделов меню, в которых можно настроить видимость клеток.
Проще всего клетку отобразить из закладки «Вид» → «Сетка» (блок «Показать») и поставить там галку.
При форматировании документа, отображение клетки можно установить, используя вкладку «Разметка страницы» (или «Макет»): найти команду «Выровнять» (последний блок в ленте меню), открыть список ее инструментов и поставить галочку рядом со строкой «Сетка».
При работе с инструментами рисования в закладке «Средства рисования», настройка отображения клеток на листе выполняется по цепочке: «Формат» → «Упорядочить» → «Выровнять» → установить галку рядом со строкой «Отображать сетку».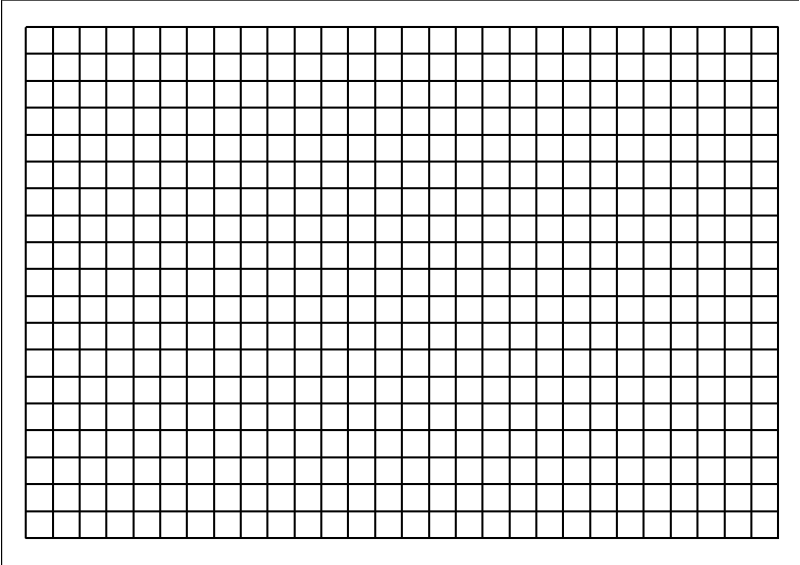
Рисование листа в клетку
«Расчертить» лист клеткой, чтобы она была отображена при печати, проще всего при помощи вставки таблицы. Для этого необходимо выполнить следующий алгоритм действий:
Шаг №1. Вставка таблицы:
- Открыть закладку «Вставка».
- Щелкнуть по стрелке инструмента «Таблица» и выбрать количество строк и столбцов таблицы.
Получить лист в клетку 0,5 см и обычными полями листа (30мм*20мм*20мм*10мм) можно, создав таблицу с 35 столбцами и 50 строками.
Шаг №2. Настройка размера клеток:
- Открыть закладку «Макет».
- Найти блок инструментов «Размер ячейки» и в окошках ширины и высоты ячейки выставить нужное значение (для тетрадного листа, например, 0,5 см).
Шаг №3. Прорисовка границ клеток:
- Зайти в закладку «Конструктор».
- Найти инструмент «Границы», открыть список, щелкнув по стрелке, и выбрать иконку «Все границы».
Примечание.
Отображение границ таблицы бывает установлено по умолчанию, поэтому в этом случае шаг №3 производить не требуется.
Настройка клетки
Как было сказано выше, шаг клетки влияет на точность привязки. Часто при большом шаге (размере сторон), невозможно соединить 2 элемента или точно установить границу таблицы.
В таких случаях для точной настройки мелких деталей и правильной их стыковке, необходимо устанавливать минимальный шаг сетки. А для того, чтобы от такой мелкой клетки не рябило в глазах, можно настроить отображение линий через определенный интервал.
Чтобы приступить к настройке параметров клетки, необходимо выполнить следующие действия:
- Перейти в закладку «Разметка страницы» (Макет).
- Далее «Выровнять» (блок «Упорядочить») → «Параметры сетки» → окно «Привязка к сетке». В этом окне выполняются следующие настройки:
- Шаг сетки. Необходимо установить цифровые значения в окошках «по горизонтали» и «по вертикали».
- Показать сетку.
 Поставить галку напротив строки «Отображать линии сетки на экране». В окошках необходимо установить численное значение интервала по горизонтали и вертикали.
Поставить галку напротив строки «Отображать линии сетки на экране». В окошках необходимо установить численное значение интервала по горизонтали и вертикали.
Настройка привязки объектов выбирается установкой галочки напротив нужной команды: «Привязать к другим объектам» или «Привязать объекты к неотображаемой сетке».
Как убрать клетки в Word
Снять видимость клеток на листе можно в тех же разделах меню, где производилась настройка отображения. Таким образом, надо выполнить один из указанных ниже вариантов:
- Вариант №1. В закладке «Вид» необходимо найти строку «Сетка» (блок инструментов «Показать») и убрать напротив ее галку.
- Вариант №2. В закладке «Разметка страницы» необходимо раскрыть список команд «Выровнять» и снять галку напротив строки «Отображать сетку».
Удалить таблицу с клетками можно следующим способом:
- Поставить курсор в область таблицы.
- Открыть вкладку «Макет», щелкнуть по стрелке команды «Выделить», а затем выбрать «Выделить таблицу».

- Найти раздел инструментов «Строки и столбцы», щелкнуть по стрелке инструмента «Удалить» и выбрать «Удалить таблицу».
как в Microsoft Word сделать разлинованный лист в клеточку как в обычных тетрадках?
- Итак, откройте программу MS Word. Включите панель инструментов «рисование» (Вид — Панели инструментов — Рисование) . Нажмите на этой панель кнопку «Действия» — «Сетка… «. В появившемся окошке проставьте нужные вам параметры сетки. Если хотите создать схему для ткачества — поставьте, например, 0,34 см. по горизонтали и 0,4 см. по вертикали. Поставьте галочку около пункта «Отображать линии сетки на экране». Нажмите ОК. На экране появится сетка. Но эта сетка виртуальная, ее не будет видно при распечатке файла. Нам придется выбрать инструмент «Линия» на панели инструментов «Рисование» и по линиям сетки прочертить каждую линию %) Не ленитесь, это достаточно сделать один раз, а потом можно пользоваться этим файлом всю его жизнь 🙂
- Добавить таблицу 🙂
- спс и мне помогло
- Кликаем:
Таблица
Вставить таблицу.
Выбираем количество столбцов и количество строк соответственно тому количеству клеточек, которые Вы хотите получить по горизонтали и по вертикали соответственно.
Кликаем на ОК.
Выделяем таблицу.
Правой кнопкой выбираем Свойства таблицы
В свойствах таблицы выбираем Границы и заливка
Выбираем: Все
Выбираем в Типе: тип и толщину линий Ваших клеточек.
Кликаем на ОК.
Готово! - лучше в Excel сделай ечейки одного размера… какой нужем… и выдели границы
- вкладка Вид — поставить галочку Сетка
- Есть вкладка видвот туда и нажми
- чтобы нормально печаталась сетка, нужно делать так:
В этом уроке мы рассмотрим частый вопрос: как в ворде сделать клетки (сетку) – подобное оформление необходимо для создания рекламных буклетов или для имитации написания текста от руки. С помощью специальных шрифтов текст можно сделать прописным, то есть, с наличием характерных завитков букв и соединительных элементов между ними. На официальном сайте MS Office вы можете найти различные шаблоны для пригласительных, а мы сейчас рассмотрим, как их сделать самому. Ну, конечно, я предложу свои решения проблемы, ведь ваш текстовый редактор умеет намного больше, чем вы думаете.
На официальном сайте MS Office вы можете найти различные шаблоны для пригласительных, а мы сейчас рассмотрим, как их сделать самому. Ну, конечно, я предложу свои решения проблемы, ведь ваш текстовый редактор умеет намного больше, чем вы думаете.
Итак, перечислим несколько практичных ответов на вопрос как в ворде сделать сетку (клетки):
- Почему я везде пишу, что клетка и сетка одно и тоже – потому что в этой программе есть специальная функция, позволяющая без лишних усилий замостить весь лист клеткой. При этом, стоит отметить, что ширину клеточного поля можно регулировать при помощи ползунков, расположенных на линейке. Находится эта функция по следующему пути: панель инструментов – вид – показать или скрыть – галочка напротив слова сетка.
Недостатком метода, на мой взгляд, является необходимость подбора определенного интервала, шрифта и высоты текста, чтобы текст в итоге писался между получившихся строк. Кстати, если вам вовсе необязательно использовать клетку и вполне подойдет линейка, ознакомьтесь с моим уроком про линиатуры. Отмечу, как в ворде сделать сетку мы разобрались, однако существует еще несколько вполне приемлемых .
Отмечу, как в ворде сделать сетку мы разобрались, однако существует еще несколько вполне приемлемых . - Наиболее удобным и практичным способом, на мой взгляд, является вставка в документ картинки и расположение ее за текстом. Вы можете взять вот эту картинку, перетащив ее в свой документ. Чтобы вставить картинку можно использовать панель инструментов – вставка – рисунок, или воспользоваться перетаскиванием – читать подробней про вставку картинки. Далее нажимаем на картинку правой кнопкой и наводим на обтекание текста, в появившемся справа меню выбираем “за текстом”. После этого придайте картинке нужный размер и положение на листе. Если она займет половину листа, то ее можно скопировать и расположить дубликат в пустой зоне. Преимущество способа пред предыдущем в возможности использования различных фото тетрадного листа в клетку, а также в легкости управления получившейся сеткой – ее можно передвигать, немного сужать, чтобы текст занял свое место.
- Второй вариант – вариант схож с заливкой страницы определенным цветов.
 Пройдите по следующему пути: панель инструментов – разметка страницы – блок “фон страницы” – цвет страницы – в открывшемся окне выбираем способы заливки – в открывшемся окне будет 4 вкладки, выбираем рисунок. Рисунок необходимо сделать самому или скачать с моего сайта. В итоге получается нечто похожее на инструмент сетка.
Пройдите по следующему пути: панель инструментов – разметка страницы – блок “фон страницы” – цвет страницы – в открывшемся окне выбираем способы заливки – в открывшемся окне будет 4 вкладки, выбираем рисунок. Рисунок необходимо сделать самому или скачать с моего сайта. В итоге получается нечто похожее на инструмент сетка. - Заходим по пути, указанному во втором способе, но выбираем не цвет страницы, а подложку. Там будет меню “настраиваемая подложка”, оно откроет небольшое окно при помощи которого можно будет сделать подложкой заранее скаченный рисунок тетрадного листа.
Итак, мы разобрали 4 способа как сделать листы в клетку, надеюсь этого будет достаточно. Мое мнение такое: я бы использовал исключительно второй способ, как наиболее эффективный. Первый способ подойдет, если работа срочная и ее необходимо сделать быстро.
Тетради с листами разлинованными в линеечку — естественно вызывают у нас ассоциации о школьных годах. Однако, шаблон линованного в линейку или в клетку листа выполненного в текстовом редакторе MS Word может пригодится вам не только для уроков чистописания, но и для массы других дел, когда приходится «поработать» не только клавиатурой, но и обычной шариковой ручкой. Написать бланк заявления от руки, сделать лист для самодельного блокнота и тому подобные действия — согласитесь, намного проще, если лист при этом ещё и снабжен «линеечкой» упрощающей рукописный «ввод данных».
Написать бланк заявления от руки, сделать лист для самодельного блокнота и тому подобные действия — согласитесь, намного проще, если лист при этом ещё и снабжен «линеечкой» упрощающей рукописный «ввод данных».
Три вида линовки листов: в линейку, в клетку и в косую линейку. Сегодня мы научимся делать все три вида в MS Word
О том как сделать шаблон линованного в линейку листа в формате А4 я вам сегодня и расскажу. работать будем конечно же в текстовом редакторе MS Word. Также, помимо урока, в конце статьи вы сможете скачать уже готовые для печати шаблоны линовки листа MS Word в линейку и клетку. Вперед!
Делаем линованный лист А4 в MS Word
Создадим пустой документ MS Word и сохраним его в качестве шаблона в любое удобное место на компьютере. Перейдем на вкладку «Вставка» и в группе «Таблицы» воспользуемся хорошо знакомым нам инструментом «Вставить таблицу».
В появившемся окне задаем следующие параметры:
- Число колонок: 1 (строго 1).

- Число ячеек: побольше (30-50 вполне подойдет).
Параметры таблицы для создания линейной линовки в ворде
Нажимаем «Ок» и смотрим, что получилось. Как видите, контуры будущей линовки в линеечку уже видны, хотя, конечно, отправлять документ на печать пока ещё рановато.
Перейдем на вкладку «Макет» (она активна если выделена вставленная нами ранее таблица), и в группе «Размер ячеек» увеличим интервал между строками нашей линовки. Я выставим высоту строки в 1 сантиметр, если вы обладаете размашистым почерком, можете сделать её и побольше, однако слишком не разгоняйтесь — высота в 1,5 см это уже многовато.
Устанавливаем расстояние между линованными строками
Если вы используете шаблон MS Word по-умолчанию, то имеет смысл также изменить размер полей — для печатного документа они может и подходящие, а вот для рукописного — великоваты. Просто растяните линейки до нужного размера по высоте и по ширине и двигайтесь дальше.
Включаем линейки в текстовом редакторе, если ещё не сделали этого раньше
Кстати — если вы не видите линеек, скорее всего они просто отключены. Перейдите на вкладку «Вид» и поставьте галочку в соответствующем поле. Линейки тут же появятся на своих законных местах!
Ну и давайте заканчивать работу по линовке нашего листа в линейку:
- выделяем всю ранее созданную таблицу, щелкаем правой кнопкой мыши и выбираем пункт «Свойства таблицы».
- в появившемся окне, на первой вкладке, жмем кнопку «Границы и заливка».
- отключаем отображение боковых рамок таблицы щелкая на соответствующие значки и нажимаем на «Ок». Так как в нашей таблице всего один столбец, после этой операции, на листе документа должна остаться только линовка — горизонтальные линии, идущие одна над другой, прямо как в школьной тетрадке.
Создание линейной линовки документа в MS Word
Почти все готово!
Если прямо сейчас запустить наш линованный лист А4 на печать, то результат может вас не порадовать — линии будут едва видны. Если вы собираетесь использовать линовку в качестве «опорных линий» при написании письма, то это даже к лучшему, но если вы желаете добиться того, чтобы линии были более четкими ,понадобится проделать ещё один дополнительный шаг.
Если вы собираетесь использовать линовку в качестве «опорных линий» при написании письма, то это даже к лучшему, но если вы желаете добиться того, чтобы линии были более четкими ,понадобится проделать ещё один дополнительный шаг.
Снова выделите всю таблицу, щелкните правой кнопкой по ней и зайдите в «Свойства таблицы», а следом в «Границы и заливку».
За счет установки цвета и толщины линий вы можете сделать линовку листа почти невидимой или очень заметной
Здесь, в поле «Ширина» поменяйте стандартное значение 0,5 пт на 1,5 пт (хотя бы на 1 пт). Не торопитесь нажимать «Ок», сперва «проклинайте» мышью нужные линии на поясняющем рисунке в блоке «Образец», чтобы изменения вступили в силу. А вот теперь, смело жмите «Ок» и любуйтесь результатом — такую линовку трудно будет не заметить при выводе линованного листа на печать!
Итоговый результата — разлинованный в линейку лист формата А4. Ниже вы можете скачать этот шаблон документа совершенно бесплатно
Скачать шаблон линованного в линейку листа А4 для печати
- Скачать и шаблон линованного листа А4
Линовка листа А4 в клетку в MS Word
С линовкой в линейку мы разобрались, теперь самое время перейти к линовке листа в клетку — ту самую, как в тетрадке по математике или на листах записной книжки. На самом деле, принцип здесь применяется тот же самый, просто немного отличаются приемы работы.
На самом деле, принцип здесь применяется тот же самый, просто немного отличаются приемы работы.
Создаем новый документ MS Word и сохраняем его на диске. Переходим на вкладку «Вставка» и выбираем инструмент «Вставить таблицу».
Настройки таблицы для создания листа А4 линованного в клетку
В появившемся окне выставляем значения (при условии, что поля документа немного уменьшили по сравнению с размером по-умолчанию — я, например, задаю поля размером 2 см слева и 1 см справа и сверху и 1,5 снизу):
- Число колонок: .
- Число ячеек: .
Нажимаем «Ок» и видим «мелкозернистую» таблицу покрывающую часть листа.
Задаем размер клеток разлинованного листа
Теперь настроим размер ячеек — выделяем вставленную таблицу, переходим на вкладку «Макет» и принудительно выставляем размер ячеек по высоте и по ширине на одно значение: 0,5 см (2 клетки стандартной линовки равняются одному сантиметру).
Вот теперь все готово — можно смело отправлять нашу страницу разлинованную в клетку на печать!
Изменяем цвет линовки листа на серый, чтоб больше походил на классический
p.s. Если после печати окажется, что клетки на листе слишком темные, просто измените цвет линий таблицы. Для этого снова перейдите в «Границы и заливку» и в поле «»Цвет» укажите один из оттенков серого. Итоговая линовка листа станет выглядеть совершенно «по тетрадному».
Готовый разлинованный в клетку лист созданный в MS Word. Ниже вы сможете скачать шаблон этого листа в формате DOC
Скачать шаблон линованного в клетку листа А4 для печати
- Скачать и шаблон линованного в клетку листа А4
Линовка листа А4 в косую линейку
Осталось разобраться в том, как изобразить в MS Word такого «зверя» как косая линейка — ну да, та самая, что встречается в прописях и тетрадках для младшеклассников. Если вы желаете наделать для своего ребенка или детей близких кучу прописей на которых можно вдоволь потренироваться и не портить дорогой магазинный «чистовик», то можете смело читать дальше, правда у меня для вас…
…не очень хорошая новость: стандартных средств создать линовку в косую клетку, в MS Word нет. Впрочем, было бы желание!
Впрочем, было бы желание!
Первое, что нужно сделать — разлиновать лист А4 в текстовом редакторе уже знакомым нам способом, но только расстояние между отдельными линиями линовки должно быть поменьше. Я, например, выставил высоту строки 0,8 см. вместо 1 см.
Создание линовки листа в косую линейку в ворде, не отличается ни простотой, не интуитивностью
А теперь немного поработаем ручками: наведите курсор мыши на третью сверху линию, нажмите и удерживайте левую кнопку мыши и немного перетащите его вниз. Между 2-ой и 3-ей строкой нашей линовки, таким образом, образуется свободное пространство (его высота составляет примерно 1,5 см). Также точно сдвинем немного вниз каждую третью строку линовки и получим в итоге линованный лист похожий на то, что получилось у меня.
Теперь самое интересное: косая линейка потому и называется косой, что кроме горизонтальных линий линовки в ней есть и диагональные линии пересекающие лист сверху до низу, те самые, что помогают ребенку не забывать про наклон букв при письме.
Кстати, вы никогда не задумывались, какой угол наклона у линий при линовке в косую линейку? Оказывается он жестко определен стандартом и точно соответствует 65 градусам (точнее 25 градусам, мы ведь смотрим на лист снизу!). Именно такие диагонали мы с вами и проведем в нашем шаблоне.
А теперь просто нарисуем косую линовку!
На панели «Вставка» выберем инструмент «Фигуры» и укажем тип инструмента: Линия.
Теперь проведем длинную линию на листе строго вертикально (удерживайте shift) и двойным щелчком активируем её настройки.
На вкладке «Формат» в группе «Упорядочение» выберите инструмент «Повернуть», и далее «Другие параметры поворота».
В открывшемся окне «Формат автофигуры» в поле «Поворот» укажите нужное значение: 25 градусов, и нажимайте «Ок». Линия приобретет нужный «косой» наклон, кстати, её идеальная высота для стандартного листа MS Word должна составлять 29 сантиметров.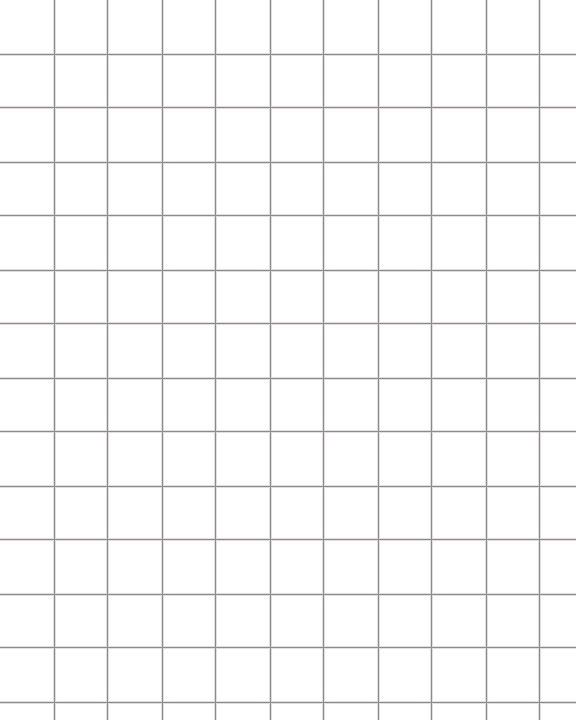
Задаем наклон косой линии
Ну и всё, остается скопировать линию нужное количество раз и равномерно распределить по листу, при этом не забывая скорректировать размеры линий по высоте, чтобы они не вылезли за пределы основной линовки листа. Поздравляю, ваша косая линовка листа А4 созданная полностью в редакторе MS Word полностью готова!
Готовый шаблон документа A4 с косой линовкой, вы можете скачать по ссылке ниже в формате MS Word.
Скачать шаблон листа А4 в косую линейку для печати
- Скачать и шаблон листа А4 в косую линейку в формате DOC
В Microsoft Word можно добавлять и изменять рисунки, иллюстрации, фигуры и прочие графические элементы. Все их можно редактировать с помощью большого набора встроенных инструментов, а для более точной работы в программе предусмотрена возможность добавления специальной сетки.
Эта сетка является вспомогательным средством, она не выводится на печать и помогает более детально производить ряд манипуляций над добавленными элементами. Именно о том, как добавить и настроить эту сетку в Ворде и пойдет речь ниже.
Именно о том, как добавить и настроить эту сетку в Ворде и пойдет речь ниже.
Добавление сетки стандартных размеров
1. Откройте документ, в котором нужно добавить сетку.
2. Перейдите во вкладку “Вид” и в группе “Показать” установите галочку напротив пункта “Сетка”.
3. Сетка стандартных размеров будет добавлена на страницу.
Примечание: Добавленная сетка не выходит за пределы полей, как и текст на странице. Для изменения размеров сетки, точнее, области, которую она занимает на странице, необходимо изменить размеры полей.
Урок: Изменение полей в Word
Изменение стандартных размеров сетки
Изменить стандартные размеры сетки, точнее, клеток в ней, можно только в том случае, если на странице уже имеется какой-нибудь элемент, например, рисунок или фигура.
Урок: Как в Ворде сгруппировать фигуры
1. Кликните по добавленному объекту дважды, чтобы открылась вкладка “Формат”.
2. В группе “Упорядочить” нажмите кнопку “Выровнять”.
3. В выпадающем меню кнопки выберите последний пункт “Параметры сетки”.
4. Внесите необходимые изменения в открывшемся диалоговом окне, задав размеры сетки по вертикали и горизонтали в разделе “Шаг сетки”.
5. Нажмите “ОК” для принятия изменения и закрытия диалогового окна.
6. Стандартные размеры сетки будут изменены.
Урок: Как в Word убрать сетку
Вот, собственно, и все, теперь вы знаете, как сделать сетку в Ворде и как изменить ее стандартные размеры. Теперь работа с графическими файлами, фигурами и прочими элементами будет протекать значительно проще и удобнее.
Мы рады, что смогли помочь Вам в решении проблемы.
Задайте свой вопрос в комментариях, подробно расписав суть проблемы. Наши специалисты постараются ответить максимально быстро.
Помогла ли вам эта статья?
Да Нет
Nicolas Cage Spiral Notebook – Etsy.de
Etsy больше не поддерживает старые версии вашего веб-браузера, чтобы обеспечить безопасность пользовательских данных. Пожалуйста, обновите до последней версии.
Воспользуйтесь всеми преимуществами нашего сайта, включив JavaScript.
Нажмите, чтобы увеличить
9 924 продажи |
4,5 из 5 звезд€12,61
Загрузка
Включая НДС (где применимо), плюс стоимость доставки
Количество
1234567891011121314151617181920212223242526272829303132333435363738394041424344454647484950515253
Внесен в список 24 октября 2022 г.
296 избранных
Сообщить об этом элементе в Etsy
Выберите причину… С моим заказом возникла проблемаОн использует мою интеллектуальную собственность без разрешенияЯ не думаю, что это соответствует политике EtsyВыберите причину…
Первое, что вы должны сделать, это связаться с продавцом напрямую.
Если вы уже это сделали, ваш товар не прибыл или не соответствует описанию, вы можете сообщить об этом Etsy, открыв кейс.
Сообщить о проблеме с заказом
Мы очень серьезно относимся к вопросам интеллектуальной собственности, но многие из этих проблем могут быть решены непосредственно заинтересованными сторонами. Мы рекомендуем связаться с продавцом напрямую, чтобы уважительно поделиться своими проблемами.
Если вы хотите подать заявление о нарушении прав, вам необходимо выполнить процедуру, описанную в нашей Политике в отношении авторских прав и интеллектуальной собственности.
Посмотрите, как мы определяем ручную работу, винтаж и расходные материалы
Посмотреть список запрещенных предметов и материалов
Ознакомьтесь с нашей политикой в отношении контента для взрослых
Товар на продажу…не ручной работы
не винтаж (20+ лет)
не ремесленные принадлежности
запрещены или используют запрещенные материалы
неправильно помечен как содержимое для взрослых
Пожалуйста, выберите причину
Расскажите нам больше о том, как этот элемент нарушает наши правила. Расскажите нам больше о том, как этот элемент нарушает наши правила.
Быть Николасом Кейджем в записной книжке
Свинья (2021).
В конце 2021 года Николас Кейдж окончательно отказался от звания актера, предпочтя его более классическому и во многом раскрепощающему термину трагика. 1 Этот переход многое ставит на свои места: полифоническую структуру актерского метода Кейджа (сочетание высокого и низкого, трагического и комического), его неортодоксальный подход к выбору фильмов и постоянное включение в них своей личности. . Беглый взгляд на недавнюю фильмографию «некогда великого артиста» показывает, что единственная ключевая деталь в ней — это сам Кейдж, погрязший в мемах и интернет-трибьютах, но продолжающий рассказывать свою историю через обличья персонажей, которых он играет.
В Голливуде принято относиться к актерской профессии с пугающей серьезностью, которой Кейдж всегда был напрочь лишен. Непохожесть актера на своих старших современников, находящихся под сильным влиянием школы Метода Ли Страсберга, рано или поздно должна была сыграть с ним злую шутку. Для Кейджа вариант полного перевоплощения в персонажа был невозможен — это противоречило его внутреннему настрою, отношению к актеру не как к пустому сосуду, а как к человеку, который служит вторым уровнем по отношению к играемому персонажу. Кейдж с иронией выразил свое отношение к психологическому методу в недавнем интервью: «Станиславский сказал, что худшее, что может сделать актер, — это подражать. Будучи немного бунтарем, я хотел нарушить это правило». 2 По сути, Кейдж устремлен в глубокое прошлое, к благородному искусству подражания, близкому древнегреческому театру или средневековой мистерии. Допуская стилизацию в актерской профессии и отходя от устоявшихся норм натурализма, Кейдж тонко пересобирает саму идею киноигры.
Непохожесть актера на своих старших современников, находящихся под сильным влиянием школы Метода Ли Страсберга, рано или поздно должна была сыграть с ним злую шутку. Для Кейджа вариант полного перевоплощения в персонажа был невозможен — это противоречило его внутреннему настрою, отношению к актеру не как к пустому сосуду, а как к человеку, который служит вторым уровнем по отношению к играемому персонажу. Кейдж с иронией выразил свое отношение к психологическому методу в недавнем интервью: «Станиславский сказал, что худшее, что может сделать актер, — это подражать. Будучи немного бунтарем, я хотел нарушить это правило». 2 По сути, Кейдж устремлен в глубокое прошлое, к благородному искусству подражания, близкому древнегреческому театру или средневековой мистерии. Допуская стилизацию в актерской профессии и отходя от устоявшихся норм натурализма, Кейдж тонко пересобирает саму идею киноигры.
Такой настрой помог его стремительному взлету в конце 1980-х, когда молодой актер с энтузиазмом брался за самые неожиданные роли, которые запомнились ему врожденной экстравагантностью. Экстраполируя свой образ на экране, свободно переключаясь между двумя регистрами (Николас Кейдж, личность и Николас Кейдж, актер), Кейдж впоследствии смог создать популярные образы, подходящие для высокобюджетных блокбастеров (9).0069 The Rock (1996), Face/Off (1997)), странные культовые инди ( Raising Arizona (1987) , Wild at Heart (1990)) и тихие камерные драмы ( Red Rock West ( 1993) , Покидая Лас-Вегас (1995)). В каждом из самых сильных персонажей актера всегда был проблеск самого себя, такова была сила публичного лица Кейджа. Он с легкостью передразнивал любой образ, выставляя напоказ свое эго — ни один зритель никогда не должен забывать, что на большом экране перед ним не просто крутой парень, а крутой парень в исполнении Николаса Кейджа.
Экстраполируя свой образ на экране, свободно переключаясь между двумя регистрами (Николас Кейдж, личность и Николас Кейдж, актер), Кейдж впоследствии смог создать популярные образы, подходящие для высокобюджетных блокбастеров (9).0069 The Rock (1996), Face/Off (1997)), странные культовые инди ( Raising Arizona (1987) , Wild at Heart (1990)) и тихие камерные драмы ( Red Rock West ( 1993) , Покидая Лас-Вегас (1995)). В каждом из самых сильных персонажей актера всегда был проблеск самого себя, такова была сила публичного лица Кейджа. Он с легкостью передразнивал любой образ, выставляя напоказ свое эго — ни один зритель никогда не должен забывать, что на большом экране перед ним не просто крутой парень, а крутой парень в исполнении Николаса Кейджа.
Это также ускорило его падение. Неординарность голливудской звезды может завести в разные места, но чаще всего самым частым наказанием провинившегося артиста является изгнание в дебри внестудийного кино. Снимаясь за последнее десятилетие в дешевых криминальных мелодрамах, незабвенных фильмах о мести и работах изгнанных режиссеров (которым в первой половине 2010-х был Пол Шредер), Николас Кейдж прошел все круги кинематографического ада, высоко подняв голову. как он мог. Быстро меняя образы, Кейдж расширил свой личный словарь образов, радикализировав себя в глазах голливудского сообщества и основной критики, но возвысив себя в глазах интернет-толпы, которая поклоняется ему не за его актерские заслуги, а за его выдающиеся выступления. , бескомпромиссное отношение к профессии и нестандартное умение генерировать новые мемы. Сам драматург отнюдь не одобрял такой славы — он неоднократно выражал свое недовольство своим имиджем забавно переигрывающего актера, отмечая, что даже самый смешной его крик был тщательно продуман и аккуратно встроен в саму ткань фильма. 3 И это то, чем занимается Кейдж. Никто, кроме него самого, не способен разумно сформулировать задачи и цели, которые он преследует.
Снимаясь за последнее десятилетие в дешевых криминальных мелодрамах, незабвенных фильмах о мести и работах изгнанных режиссеров (которым в первой половине 2010-х был Пол Шредер), Николас Кейдж прошел все круги кинематографического ада, высоко подняв голову. как он мог. Быстро меняя образы, Кейдж расширил свой личный словарь образов, радикализировав себя в глазах голливудского сообщества и основной критики, но возвысив себя в глазах интернет-толпы, которая поклоняется ему не за его актерские заслуги, а за его выдающиеся выступления. , бескомпромиссное отношение к профессии и нестандартное умение генерировать новые мемы. Сам драматург отнюдь не одобрял такой славы — он неоднократно выражал свое недовольство своим имиджем забавно переигрывающего актера, отмечая, что даже самый смешной его крик был тщательно продуман и аккуратно встроен в саму ткань фильма. 3 И это то, чем занимается Кейдж. Никто, кроме него самого, не способен разумно сформулировать задачи и цели, которые он преследует.
Итак, кто такой Николас Кейдж в 2021 году? Экс-суперзвезда, растрачивающая остаток своего таланта на фильмы сомнительного качества, или непонятый современниками художник-авангардист, активно использующий свободу кино категории B для выработки своего особого взгляда на сущность и задачи киноактера ? Вторая позиция, на первый взгляд, кажется комически неправдоподобной. Последние несколько лет настолько сильно сформировали имидж Кейджа в глазах обывателей, что даже такие редкие успехи, как Мэнди (2017) или Цвет из космоса (2019) считаются прежде всего режиссерскими достижениями и только актерскими. Но при ближайшем рассмотрении выясняется, что именно малобюджетные (или авторские) фильмы помогают Кейджу полностью раскрыть свой потенциал, ведь его любят и ценят именно за его непредсказуемость. Работая в сфере прямо на DVD, Николас Кейдж избавляется от препятствий на пути к обретению абсолютных в актерской профессии. Путь, сложный и извилистый вначале, изобилующий тупиками и окольными путями, в последние годы проясняется и ведет к решительной и непоправимой перемене в характере Кейджа. Такая положительная динамика действительно имеет место — каждый из трех фильмов Кейджа, вышедших в 2021 году, занимает необходимое и даже показательное место в сложной мифологии актера.
Такая положительная динамика действительно имеет место — каждый из трех фильмов Кейджа, вышедших в 2021 году, занимает необходимое и даже показательное место в сложной мифологии актера.
Бывший повар, живущий отшельником в лесу со своей любимой трюфельной свинкой, опасный бандит, ищущий пропавшую дочь могущественного постапокалиптического городского лидера, и бродяга в дорогой машине, вынужденный провести ночь в качестве дворник в чертовом семейном развлекательном центре — для Кейджа это не просто заскриптованные роли, которые нужно вжиться и правдоподобно изобразить перед камерой, а приглашение рассказать о себе, преломить собственную личность через заскриптованную призму. Каждый персонаж (главный, стоит отметить: Кейдж не разменивается на второстепенные роли, ограничивающие его творческие эксперименты) этих фильмов служит своеобразным аватаром его звезды, которую можно свести к трем архетипам — отшельник, ремесленник и преступник.
Дебютный фильм Майкла Сарноски, Свинья (2021), стал жертвой маркетинга во время его представления публике — Джон Уик, но заменив Киану Ривза и собаку Кейджем и свиньей. Трейлеры, рекламировавшие фильм как реалистический триллер с оттенком постмодернистского безумия, обещали любопытный трэш про свинопаса, но не тонкую драму о принятии травмы и праве сломленного человека на реабилитацию. И все же это именно то, о чем фильм: человек по имени Роб, который ушел в глушь после необъяснимого события, которое разрушило его некогда прекрасную карьеру. И похищение трюфельной свиньи, единственной спутницы неряшливого, грязного, зверского героя Кейджа, служит не катализатором постановочных драк, трюков и прочих особенностей фильмов о мести, а началом обреченного стремления героя вернуться в мир живых. И это поиски не только персонажа, но и самого Кейджа, познавшего и славу, и ее утрату. Николас Кейдж, уединившийся в дебрях низкобюджетного жанрового кино, но стремящийся покинуть его ради радужных перспектив возрождения поздней карьеры.
Трейлеры, рекламировавшие фильм как реалистический триллер с оттенком постмодернистского безумия, обещали любопытный трэш про свинопаса, но не тонкую драму о принятии травмы и праве сломленного человека на реабилитацию. И все же это именно то, о чем фильм: человек по имени Роб, который ушел в глушь после необъяснимого события, которое разрушило его некогда прекрасную карьеру. И похищение трюфельной свиньи, единственной спутницы неряшливого, грязного, зверского героя Кейджа, служит не катализатором постановочных драк, трюков и прочих особенностей фильмов о мести, а началом обреченного стремления героя вернуться в мир живых. И это поиски не только персонажа, но и самого Кейджа, познавшего и славу, и ее утрату. Николас Кейдж, уединившийся в дебрях низкобюджетного жанрового кино, но стремящийся покинуть его ради радужных перспектив возрождения поздней карьеры.
Свинья предоставляет такие перспективы более чем достаточно, чтобы поддержать их. Меланхоличные пейзажи Портленда и его пригородов, наполненные зеленью, ресторанами и красивыми домами, нарисованы с тонкой натяжкой. Разве это не ландшафт современного американского кино, облагороженный роскошными инди и престижными драмами? Именно через эту идиллию устрашающий Николас Кейдж орудует не кулаком, а словом: многообещающе пробивной сетап фильма постепенно дает сбои, уступая место напряженным разговорам и пугающе странным монологам главного героя. Хотя в фильме много странностей, противоречащих серьезности происходящего (например, подпольный бойцовский клуб портлендских работников ресторана или конспирологическая речь Роба о судьбе Америки после гигантского цунами), они совершенно не подрывают повествование. , но полагайтесь на врожденную непохожесть Кейджа, чтобы расширить горизонты приемлемого в кино.
Разве это не ландшафт современного американского кино, облагороженный роскошными инди и престижными драмами? Именно через эту идиллию устрашающий Николас Кейдж орудует не кулаком, а словом: многообещающе пробивной сетап фильма постепенно дает сбои, уступая место напряженным разговорам и пугающе странным монологам главного героя. Хотя в фильме много странностей, противоречащих серьезности происходящего (например, подпольный бойцовский клуб портлендских работников ресторана или конспирологическая речь Роба о судьбе Америки после гигантского цунами), они совершенно не подрывают повествование. , но полагайтесь на врожденную непохожесть Кейджа, чтобы расширить горизонты приемлемого в кино.
Неудивительно, что Кейдж выступил и продюсером фильма — кажется, впервые за последние годы хоть какой-то режиссер посмотрел на Кейджа как на актера и человека прекрасной психики, а не на генератора сомнительных мемов . И такое доверие со стороны Сарновски полностью окупается. Кейдж играет в своих лучших проявлениях, восстанавливая давно запыленные техники тонкой, нюансированной игры. Именно его центральное исполнение (материальное и тихое, автобиографичное и подражательное) выводит фильм с территории сносного инди на редко достижимую равнину настоящего кино. Если финал фильма рисует неприятное, хотя и справедливое будущее для его главного героя, собственное будущее Кейджа кажется более многообещающим, чем когда-либо — широкое признание критиков и публики Свинья знаменует радикальное изменение отношения к грядущим фильмам художника.
Именно его центральное исполнение (материальное и тихое, автобиографичное и подражательное) выводит фильм с территории сносного инди на редко достижимую равнину настоящего кино. Если финал фильма рисует неприятное, хотя и справедливое будущее для его главного героя, собственное будущее Кейджа кажется более многообещающим, чем когда-либо — широкое признание критиков и публики Свинья знаменует радикальное изменение отношения к грядущим фильмам художника.
Вот почему вторая постановка Николаса Кейджа 2021 года кажется такой неожиданной. Странно представить, что Кейдж, решивший вновь заявить о себе как о серьезном актере, решил взять на себя столь активную роль в постановке «Страна чудес Вилли » (2021), на первый взгляд банально-китчевого фильма. Главный герой, лишенный имени и прошлого, случайно оказывается в захолустном американском городке — его роскошный «Мустанг» натыкается на полицейские шипы, услужливо расставленные у въезда в поселение. Граждане, пришедшие на помощь, выдают пострадавшему «Дворнику» (так метко идентифицирован персонаж Кейджа в титрах) солидный чек за починку его машины, с сожалением сообщая ему о неисправности терминала кредитных карт. Лишённому возможности платить герою моментально предлагается удобная альтернатива — ночная смена дворником в заброшенном парке отдыха, который по закону жанра таит в себе множество опасных тайн. В герое, который беспрекословно принимает странные условия и берется за тяжелую работу, заманчиво увидеть самого Кейджа, застрявшего к середине 2010-х в подвешенном состоянии малобюджетного кинопроизводства. Однако согласие на участие не подразумевает желания. Кейдж на протяжении всего фильма не произносит ни одной связной фразы, используя только мимику, жесты и звериную харизму для развития (точнее, раскрытия) своего персонажа. Фильм представляет собой аллегорию бесправного положения многих бывших звезд первой величины. , вынуждены участвовать в игре кинематографистов, стремящихся быстро нажиться на своей былой славе. Только в этом проекте Кейдж дергает за ниточки, а значит игра будет развиваться по его правилам.
Лишённому возможности платить герою моментально предлагается удобная альтернатива — ночная смена дворником в заброшенном парке отдыха, который по закону жанра таит в себе множество опасных тайн. В герое, который беспрекословно принимает странные условия и берется за тяжелую работу, заманчиво увидеть самого Кейджа, застрявшего к середине 2010-х в подвешенном состоянии малобюджетного кинопроизводства. Однако согласие на участие не подразумевает желания. Кейдж на протяжении всего фильма не произносит ни одной связной фразы, используя только мимику, жесты и звериную харизму для развития (точнее, раскрытия) своего персонажа. Фильм представляет собой аллегорию бесправного положения многих бывших звезд первой величины. , вынуждены участвовать в игре кинематографистов, стремящихся быстро нажиться на своей былой славе. Только в этом проекте Кейдж дергает за ниточки, а значит игра будет развиваться по его правилам.
Будучи по существу неофициальной адаптацией игры ужасов Five Nights at Freddy’s , бешено популярной среди молодежи, фильм выгодно трансформирует законы оригинала в угоду своей звезде. Если в игре игрок брал на себя роль беззащитного персонажа, способного лишь прятаться от аниматроников (главных злодеев обоих проектов) и следовать за ними по камерам наблюдения, то в фильме Кейдж, вооруженный шваброй, дубинками когда-то ужасных монстров с удивительной легкостью. Создатели фильма не пытаются напугать зрителя, а используют элементы хоррора лишь для того, чтобы создать атмосферу, которую Кейдж должен разрушить. «Дворник» кажется инородным телом в этом мире — он просто слишком крут для этого. И это хладнокровие вкупе с молчаливой уверенностью, скорее всего, и привлекло Кейджа в проекте. Подражая такому распространенному голливудскому тропу, как крутой парень, и искажая его образ излишней молчаливостью и чуждостью происходящим событиям, Кейдж выражает один из самых смелых протестов против стереотипов американского кино. Но, используя популярный образ (в данном случае, вселенную компьютерной игры) и вклиниваясь в него, Кейдж остается подчеркнуто сдержанным, не давая повода для появления новых интернет-мемов.
Если в игре игрок брал на себя роль беззащитного персонажа, способного лишь прятаться от аниматроников (главных злодеев обоих проектов) и следовать за ними по камерам наблюдения, то в фильме Кейдж, вооруженный шваброй, дубинками когда-то ужасных монстров с удивительной легкостью. Создатели фильма не пытаются напугать зрителя, а используют элементы хоррора лишь для того, чтобы создать атмосферу, которую Кейдж должен разрушить. «Дворник» кажется инородным телом в этом мире — он просто слишком крут для этого. И это хладнокровие вкупе с молчаливой уверенностью, скорее всего, и привлекло Кейджа в проекте. Подражая такому распространенному голливудскому тропу, как крутой парень, и искажая его образ излишней молчаливостью и чуждостью происходящим событиям, Кейдж выражает один из самых смелых протестов против стереотипов американского кино. Но, используя популярный образ (в данном случае, вселенную компьютерной игры) и вклиниваясь в него, Кейдж остается подчеркнуто сдержанным, не давая повода для появления новых интернет-мемов. Возможно, именно эта сдержанность на такой благодатной почве для безумия послужила отсутствию интереса к фильму со стороны зрителей, жаждущих новых выходок Кейджа.
Возможно, именно эта сдержанность на такой благодатной почве для безумия послужила отсутствию интереса к фильму со стороны зрителей, жаждущих новых выходок Кейджа.
К счастью, от коллаборации Николаса Кейджа и Сион Соно, главного шутника современного японского кино, ничего, кроме мозголомного безумия, ожидать не приходилось. Их тандем — союз, заключенный на небесах. Или так казалось. В первой трети Узников Страны Призраков (2021) все сработало, чтобы подтвердить большие надежды зрителей: Кейдж в набедренной повязке сражается с десятками постапокалиптических самураев, поражает невинных девушек длиной своего члена, участвует в ограбление банка и даже отправка на ядерную пустошь в погоне за пропавшей девушкой (София Бутелла). Вокруг царит безумие гения Соно: странные ракурсы и загадочные персонажи, пагоды, нетривиальные гэги и постоянные флешбеки. Но, идя дальше, понимаешь, что Соно интересуется Кейджем не как личность, а как инструмент. Он нужен только как тот чудаковатый американец, кричащий “Не пчелы!” Два автора сталкиваются, и это ломает фильм.
Лишенный возможности спонтанно выбирать регистры играемого персонажа, вынужденный прогнуться под честолюбивые планы режиссера, Кейдж уходит в глухую оборону, изображая на экране то, что от него и ждут: комическое безумие. Он теряет свое яичко с гортанным рычанием, произносит воодушевляющую, угрожающую речь, достойную печати на футболке, но так и не создает свой новый великий мем. Не настроившись на волну Кейджа, Соно пытается создать свой фильм без главного героя, заменив его бездушной моделью. И это, к сожалению, частая судьба Николаса Кейджа — он слишком сложен и многогранен, чтобы адекватно подстраиваться под заданные нормы. Он вне закона.
Эти три недавних фильма создают отчетливое впечатление, что Николас Кейдж пытается создать свою собственную метавселенную, населенную призраками своих персонажей. Как и в любых других проектах подобного рода, здесь невозможно избежать определенных проблем. Не каждый проект успешен, но каждый приоткрывает завесу тайны одного из самых загадочных героев современного кинематографа.

 В этом окне выполняются следующие настройки:
В этом окне выполняются следующие настройки:
 Отображение границ таблицы бывает установлено по умолчанию, поэтому в этом случае шаг №3 производить не требуется.
Отображение границ таблицы бывает установлено по умолчанию, поэтому в этом случае шаг №3 производить не требуется. Поставить галку напротив строки «Отображать линии сетки на экране». В окошках необходимо установить численное значение интервала по горизонтали и вертикали.
Поставить галку напротив строки «Отображать линии сетки на экране». В окошках необходимо установить численное значение интервала по горизонтали и вертикали.

 Отмечу, как в ворде сделать сетку мы разобрались, однако существует еще несколько вполне приемлемых .
Отмечу, как в ворде сделать сетку мы разобрались, однако существует еще несколько вполне приемлемых . Пройдите по следующему пути: панель инструментов – разметка страницы – блок “фон страницы” – цвет страницы – в открывшемся окне выбираем способы заливки – в открывшемся окне будет 4 вкладки, выбираем рисунок. Рисунок необходимо сделать самому или скачать с моего сайта. В итоге получается нечто похожее на инструмент сетка.
Пройдите по следующему пути: панель инструментов – разметка страницы – блок “фон страницы” – цвет страницы – в открывшемся окне выбираем способы заливки – в открывшемся окне будет 4 вкладки, выбираем рисунок. Рисунок необходимо сделать самому или скачать с моего сайта. В итоге получается нечто похожее на инструмент сетка.