Как правильно писать буквы прописью образец со стрелочками: Учимся писать. Как писать печатные буквы
Урок письма в 1 классе “Строчная и заглавная буквы В,в” по программе “Перспектива” | Методическая разработка по русскому языку (1 класс) по теме:
Тема: Строчная и заглавная буквы В, в | Тип: изучение нового материала | ||
Цель – организовать деятельность детей для знакомства с написанием строчной и заглавной букв В, в. Задачи урока
| |||
Планируемые результаты | |||
Предметные
| Метапредметные
| Личностные
| |
Ход урока | |||
Содержание деятельности учителя | Содержание деятельности обучающихся | ||
Мотивация познавательной деятельности | |||
|
| ||
Актуализация необходимых знаний | |||
|
| ||
Организация познавательной деятельности | |||
|
| ||
Подведение итогов | |||
|
| ||
Диагностика достижения планируемых результатов: Тетрадь по письму. Списать с доски предложение «Вика, вот рыбка!» Проверить выполнение работы. Провести самооценку. | |||
Использование клавиатуры
Вводить данные на компьютер независимо от того, пишете ли вы букву или вычисляете числимые данные, клавиатура является основным способом ввода данных на компьютер. А знаете ли вы, что клавиатуру можно использовать для управления компьютером? Запомнив несколько простых команд, вводимых с клавиатуры(инструкций для компьютера), вы можете работать более эффективно.
А знаете ли вы, что клавиатуру можно использовать для управления компьютером? Запомнив несколько простых команд, вводимых с клавиатуры(инструкций для компьютера), вы можете работать более эффективно.
Расположение клавиш
Клавиши на клавиатуре можно разделить на несколько групп в зависимости от выполняемых ими функций.
-
Клавиши для ввода данных (буквенно-цифровые). Эти клавиши содержат те же буквы, числа, знаки препинания и символы, что и на традиционном клавиатуре.
-
Клавиши управления. Эти клавиши используются отдельно или в сочетании с другими клавишами и служат для выполнения определенных действий. Чаще всего используются клавиши CTRL, ALT, клавиши с Windows и ESC.
-
Клавиши функций.
 Эти клавиши используются для выполнения особых задач. Они имеют названия F1, F2, F3 и т. д. до F12. Функциональные возможности этих ключей отличаются от программных.
Эти клавиши используются для выполнения особых задач. Они имеют названия F1, F2, F3 и т. д. до F12. Функциональные возможности этих ключей отличаются от программных. -
Клавиши перемещения. Эти клавиши используются для перемещения по документу или веб-странице и при редактировании текста. К ним относятся клавиши со стрелками, “Главная”, “Конец”, “PAGE UP”, “PAGE DOWN”, “Удалить” и “Вставка”.
-
Цифровая клавиатура. Цифровую клавиатуру удобно использовать для быстрого ввода чисел. Клавиши группируются в блоке, например на обычном калькуляторе или при добавлении компьютера.
На следующем рисунке показано, как эти клавиши расположены на типичной клавиатуре. Раскладка клавиатуры может быть другой.
Ввод текста
Когда вам нужно ввести какой-либо текст в программе, сообщении электронной почты или текстовом поле, вы увидите мигаюю вертикальную линию (), которая называется курсором или точкой вставки.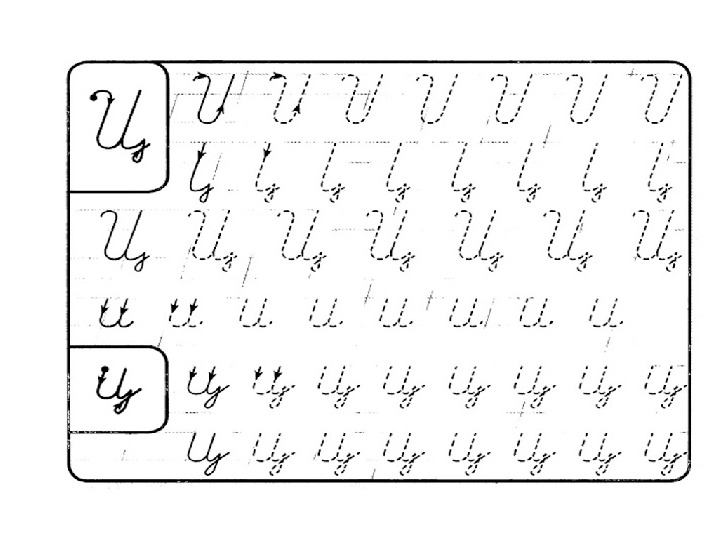 Он показывает, где будет отображаться вводимый вами текст. Вы можете переместить курсор, щелкнув необходимое расположение мышью или воспользовавшись клавишами перемещения (см. раздел “Использование клавиш перемещения” в этой статье).
Он показывает, где будет отображаться вводимый вами текст. Вы можете переместить курсор, щелкнув необходимое расположение мышью или воспользовавшись клавишами перемещения (см. раздел “Использование клавиш перемещения” в этой статье).
Кроме букв, цифр, знаков препинания и символов, клавиши ввода включают клавиши SHIFT, CAPS LOCK, TAB, ВВОД, ПРОБЕЛ и BACKSPACE.
|
Название клавиши |
Использование |
|---|---|
|
SHIFT |
Буквы, вводимые при нажатой клавише SHIFT, становятся прописными. Если при нажатой клавише SHIFT нажимать другие клавиши, будут вводится символы, отображенные в верхней части этих клавиш. |
| CAPS LOCK |
Чтобы можно было вводить прописные буквы, нажмите клавишу CAPS LOCK один раз. Повторное нажатие клавиши CAPS LOCK выключает эту функцию. На используемой вами клавиатуре может быть световой индикатор, сигнализирующий о том, нажата ли клавиша CAPS LOCK. |
|
TAB |
С помощью клавиши TAB можно переместить курсор на несколько позиций вперед. Кроме того, с помощью клавиши TAB можно перейти на следующее текстовое поле в форме. |
|
ВВОД |
С помощью клавиши ВВОД можно переместить курсор в начало следующей строки. |
|
ПРОБЕЛ |
При нажатии клавиши ПРОБЕЛ курсор перемещается на один пробел вперед. |
|
BACKSPACE |
С помощью клавиши BACKSPACE можно удалить символ, расположенный перед курсором, или выделенный текст. |
Использование сочетаний клавиш
Сочетания клавишиспользуются для выполнения различных действий с помощью клавиатуры. Они ускоряют работу с компьютером. Фактически практически любые действия или команды, которые можно выполнять с помощью мыши, быстрее выполняются с помощью одной или более клавиш на клавиатуре.
В справке знак “плюс” (+) между двумя или более клавишами указывает на то, что эти клавиши должны быть нажаты в комбинации. Например, CTRL+A означает, что необходимо нажать клавишу CTRL и, не отпуская ее, нажать клавишу A. CTRL+SHIFT+A означает, что необходимо нажать клавиши CTRL и SHIFT и, не отпуская их, нажать клавишу A.
Поиск сочетаний клавиш для программ
В большинстве программ можно выполнять действия с помощью клавиатуры. Чтобы узнать, для каких команд можно использовать сочетания клавиш, откройте меню. Сочетания клавиш (если можно их использовать) отображаются рядом с элементами меню.
Сочетания клавиш отображаются рядом с элементами меню.
Выбор меню, команд и параметров
С помощью клавиатуры вы можете открывать меню и выбирать команды и другие параметры.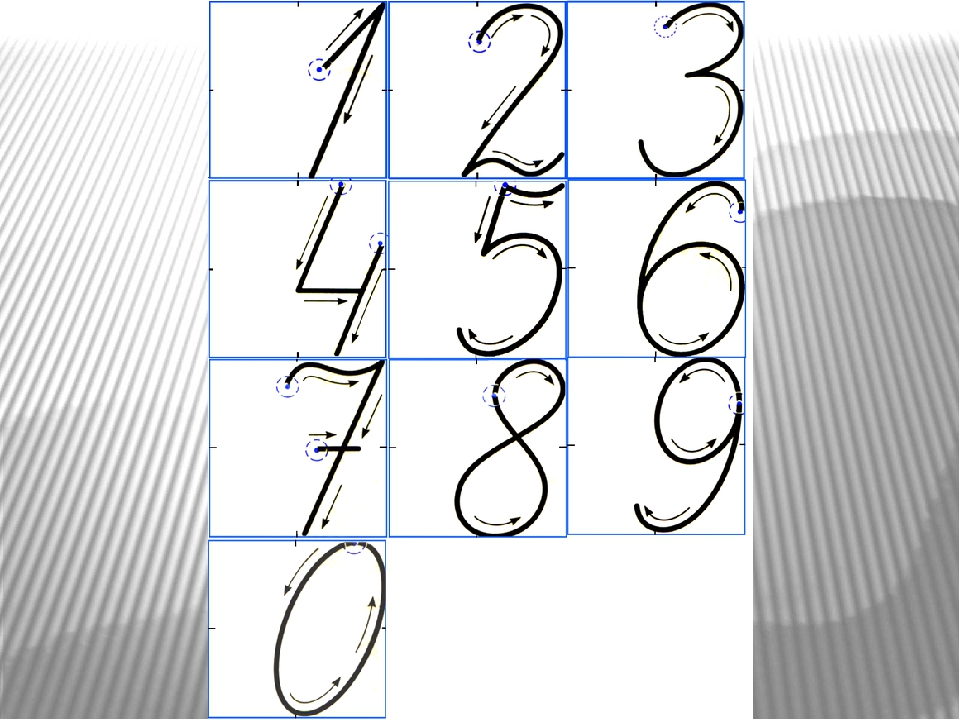 В программе, в которой есть меню с подчеркнутыми буквами, нажмите клавишу ALT и подчеркнутую букву, чтобы открыть соответствующее меню. Нажмите подчеркнутую букву в пункте меню, чтобы выбрать соответствующую команду. В приложениях, в которых используется лента, например в Paint или WordPad, при нажатии клавиши ALT буквы, которые можно нажать, накладываются на ленту (а не подчеркиваются).
В программе, в которой есть меню с подчеркнутыми буквами, нажмите клавишу ALT и подчеркнутую букву, чтобы открыть соответствующее меню. Нажмите подчеркнутую букву в пункте меню, чтобы выбрать соответствующую команду. В приложениях, в которых используется лента, например в Paint или WordPad, при нажатии клавиши ALT буквы, которые можно нажать, накладываются на ленту (а не подчеркиваются).
Этот прием также можно сделать в диалоговом окнах. Если рядом с каким-либо пунктом в диалоговом окне отображается подчеркнутая буква, это означает, что можно нажать клавишу ALT и клавишу с этой буквой, чтобы выбрать этот пункт.
Полезные сочетания клавиш
В таблице ниже перечислены некоторые из самых полезных сочетаний клавиш. Более подробный список см. в разделе Сочетания клавиш.
Более подробный список см. в разделе Сочетания клавиш.
|
Нажмите |
Для этого |
|---|---|
|
Клавиша с логотипом Windows |
Открытие меню “Пуск” |
|
ALT+TAB |
Переключение между открытыми программами или окнами |
|
ALT+F4 |
Закрытие активного элемента или выход из активной программы |
|
CTRL+S |
Сохранение текущего файла или документа (это сочетание клавиш работает в большинстве программ) |
|
CTRL+C |
Копирование выбранного элемента |
|
CTRL+X |
Вырезание выбранного элемента |
|
CTRL+V |
Вставка выбранного элемента |
|
CTRL+Z |
Отмена действия |
|
CTRL+A |
Выбор всех элементов в документе или окне |
|
F1 |
Отображение Справки программы или Windows |
|
Клавиша с логотипом Windows + F1 |
Отображение Справки и поддержки Windows |
|
ESC |
Отмена текущей задачи |
|
Клавиша приложения |
Открывает меню команд, связанных с выделением в программе. |
Использование клавиш перемещения
Клавиши навигации позволяют перемещать курсор, перемещаться по документам и веб-страницам, а также редактировать текст. В таблице ниже перечислен ряд стандартных функций этих клавиш.
|
Нажмите |
Для этого |
|---|---|
|
СТРЕЛКА ВЛЕВО, СТРЕЛКА ВПРАВО, СТРЕЛКА ВВЕРХ или СТРЕЛКА ВНИЗ |
Перемещение курсора или выделения на один символ или строку в направлении стрелки или прокрутка веб-страницы в направлении стрелки |
|
Домашняя страница |
Перемещение курсора в конец строки или в верхнюю часть веб-страницы |
|
END |
Перемещение курсора в конец строки или в нижнюю часть веб-страницы |
|
CTRL+HOME |
Перемещение курсора в начало документа |
|
CTRL+END |
Перемещение курсора в конец документа |
|
PAGE UP |
Перемещение курсора или страницы на один экран вверх |
|
PAGE DOWN |
Перемещение курсора или страницы на один экран вниз |
|
DELETE |
Удаление символа, расположенного после курсора, или выделенного текста. |
|
Вставить |
Включение и выключение режима вставки. Если режим вставки включен, вводимый вами текст будет вставляться в позиции курсора. Если режим вставки выключен, вводимый вами текст заменять уже имеющиеся символы. |
Использование цифровой клавиатуры
На цифровой клавиатуре цифры отображаются от 0 до 9, арифметические операторы + (с добавление), – (вычитание), * (умножение) и / (деление) и десятичной за несколькими точками, как на калькуляторе или компьютере. Конечно же, эти символы есть и на других клавишах, но с помощью этой клавиатуры можно одной рукой быстро вводить числовые данные или математические операции.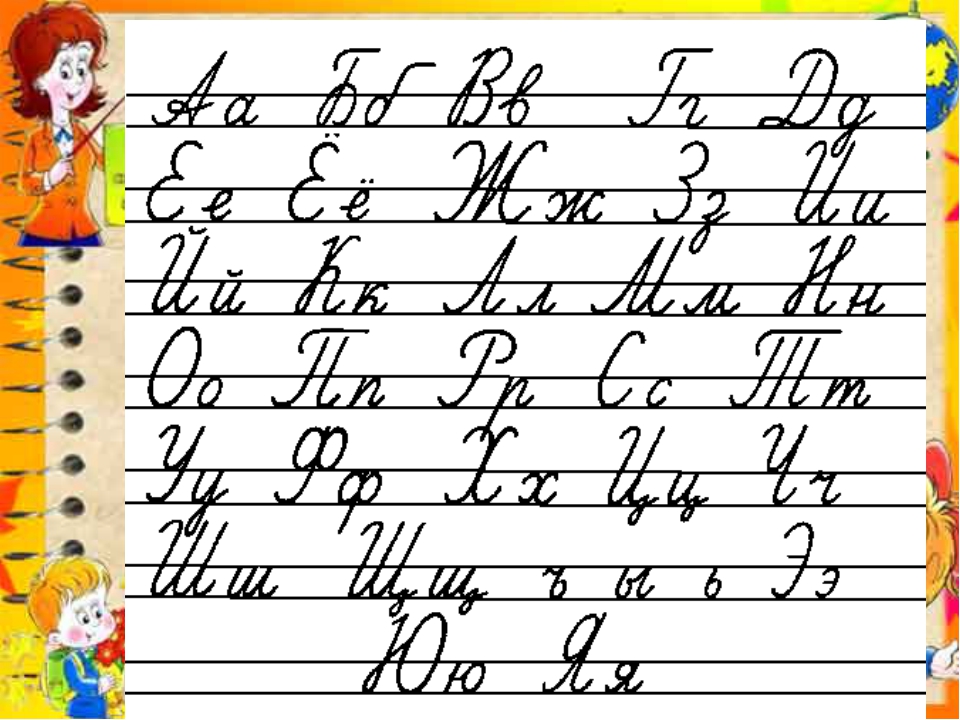
Цифровая клавиатура
Чтобы использовать цифровую клавиатуру для ввода чисел, нажмите клавишу NUM LOCK. На большинстве клавиатур имеется световой индикатор, сигнализирующий о том, включена ли клавишу NUM LOCK. Если клавиша NUM LOCK выключена, цифровая клавиатура работает в качестве дополнительного набора клавиш перемещения (эти функции напечатаны на клавишах рядом с цифрами или символами).
С помощью цифровой клавиатуры можно выполнять простые вычисления с помощью калькулятора.
-
Откройте калькулятор, нажав кнопку “Начните “. В поле поиска введите Калькулятор, а затем в списке результатов щелкните Калькулятор.

-
Убедитесь, что на клавише светится индикатор состояния клавиши NUM LOCK. Если он не светится, нажмите клавишу NUM LOCK.
-
С помощью цифровой клавиатуры введите первое число выражения.
-
На клавиатуре нажмите +, –, * или /, чтобы выполнить сложение, вычитание, умножение или деление соответственно.
-
Введите следующее число выражения.
-
Нажмите клавишу ВВОД, чтобы выполнить вычисление.
Три странные клавиши
На данный момент мы рассказали почти обо всех клавишах, которые вы используете. Но для полной картины давайте рассмотрим три самые загадочные клавиши на клавиатуре: PRINT SCREEN, SCROLL LOCK и PAUSE.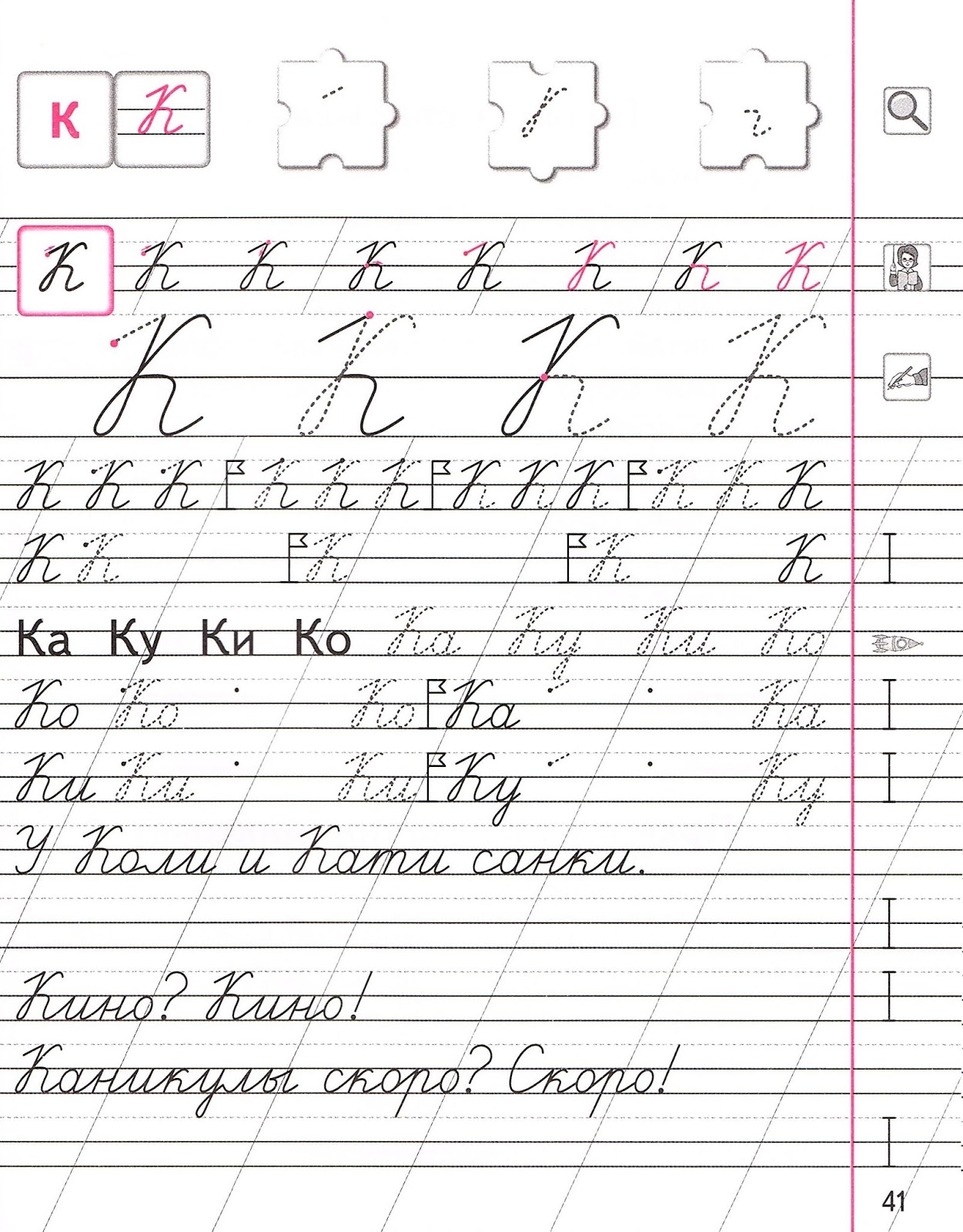
PRINT SCREEN
Очень давно эта клавиша в действительности не совместила ее — она отправила текущий экран текста на принтер. Сейчас же при нажатии клавиши PRINT SCREEN делается снимок всего экрана, который затем копируется в буфер обмена в памяти компьютера. Оттуда его можно в виде CTRL+V в виде программы Microsoft Paint или другой программы и, если нужно, распечатать из нее.
Еще более непонятным является SYS RQ, который передает клавишу PrtScn на некоторых клавиатурах. Как правило, SYS RQ был создан в качестве “системного запроса”, но эта команда не включена в Windows.
Совет: Чтобы сделать снимок только активного окна, а не всего экрана, нажмите клавиши ALT+PRINT SCREEN.
SCROLL LOCK
В большинстве программ нажатие scroll LOCK не влияет на результат. В некоторых программах при нажатии клавиши SCROLL LOCK изменяется поведение клавиш со стрелками и клавиш PAGE UP и PAGE DOWN. При нажатии этих клавиш выполняется прокрутка документа без изменения позиции курсора или выделения. На клавиатуре может быть световой сигнал, указывающий на то, что на клавиатуре есть клавиша SCROLL LOCK.
При нажатии этих клавиш выполняется прокрутка документа без изменения позиции курсора или выделения. На клавиатуре может быть световой сигнал, указывающий на то, что на клавиатуре есть клавиша SCROLL LOCK.
PAUSE
Этот ключ редко используется. В некоторых старых программах при нажатии этой клавиши приостанавливается выполнение программы. Кроме того, если при этом нажата клавиша CTRL, работа программы будет прервана.
Другие клавиши
На некоторых современных клавиатурах имеются отдельные клавиши или кнопки для быстрого доступа к программам, файлам или командам. На других клавиатурах есть клавиши для регулировки громкости, колеса прокрутки или масштабирования, а также другие органы управления. Дополнительные сведения об этих функциях см. в документации для соответствующей клавиатуры или компьютера или на веб-сайте производителя.
Советы по безопасному использованию клавиатуры
Правильное использование клавиатуры помогает избежать оголевости или повреждения часов, рук и рук, особенно при длительном использовании компьютера. Вот несколько советов, которые помогут улучшить использование клавиатуры.
Вот несколько советов, которые помогут улучшить использование клавиатуры.
-
Разместите клавиатуру на уровне локтей. Ваши плечи должны быть расслаблены.
-
Выровняйте клавиатуру по центру перед собой. Если на клавиатуре есть цифровая клавиатура, при центровке клавиатуры ориентируйтесь на клавишу ПРОБЕЛ.
-
При печати на клавиатуре ваши руки и запястья должны “плавать” над клавиатурой, чтобы вы могли перемещать руки к самым удаленным клавишам, а не тянуться к ним пальцами.
-
При печати на клавиатуре не кладите кисти рук или запястья ни на какую поверхность. Если клавиатура оснащена упором для кистей рук, используйте его только во время перерывов в печати.
-
При печати на клавиатуре нажимайте клавиши легкими касаниями, при этом ваши запястья должны быть выпрямлены.

-
Если вы не печатаете, дайте рукам и кистям рук отдохнуть.
-
Через каждые 15–20 минут работы на компьютере устраивайте себе перерывы.
Прописные и строчные буквы для пароля в айфоне
Всем привет, уважаемые читатели и посетители данного ресурса. В сегодняшнем небольшой материале я расскажу вам, что такое строчные и прописные буквы в пароле, создаваемом для вашего мобильного гаджета на базе iOS: айфон или айпад.
Строчные и прописные буквы
Строчными буквами в айфоне называют буквы, написанные в нижнем регистре, т.е. маленькие буквы. Например, следующие буквы – строчные, написаны в нижнем регистре: a, b, c.
Прописными буквами называются буквы, написанные в верхнем регистре, т.е. заглавные, большие буквы. Например, следующие буквы – прописные, написаны в верхнем регистре: A, B, C.
Надеюсь, вы поняли, что значат строчные и прописные буквы при создании пароля для вашего мобильного iOS гаджета, будь то айфон или айпад.
Как включить прописные буквы
Для того чтобы включить написание прописных букв, вам нужно выполнить следующее:
- Откройте на вашем гаджете клавиатуру для ввода текста;
- Теперь нажмите на клавишу с изображением стрелки;
- Вводите прописную букву;
- Если вы хотите постоянно вводить прописные буквы, то нажмите на кнопку со стрелкой два раза.
Ниже, я дам несколько рекомендаций для того, чтобы придумать максимально безопасный пароль, а также как с помощью пароля обезопасить ваш аккаунт.
Советы
От надежности и качества придуманного вами пароля, напрямую зависит безопасность вашего Apple аккаунта. Я думаю не стоит напоминать насколько это важно, т.е. к вашему Apple аккаунту привязывается кредитная карта, а ее безопасность превыше всего.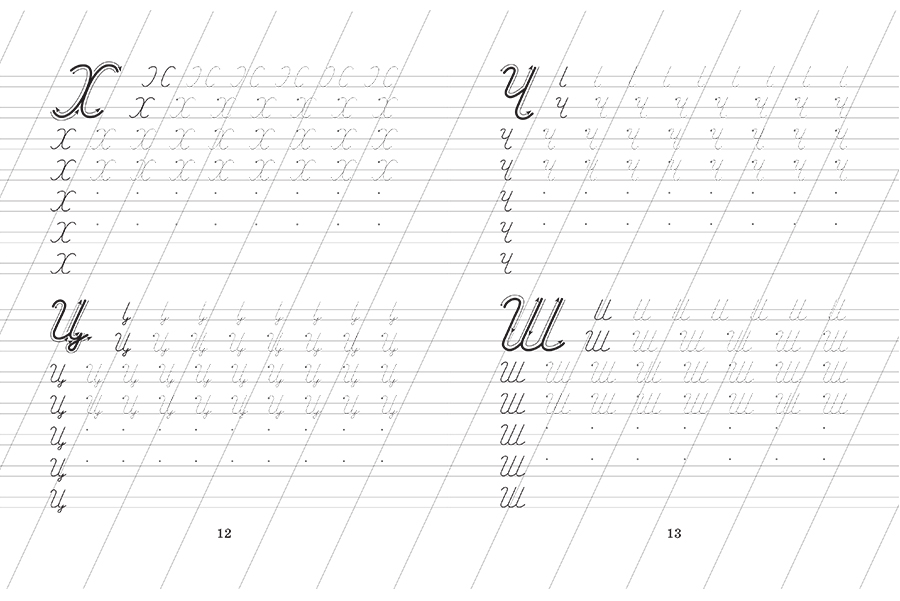 Так что уделяйте максимальное внимание безопасности и надёжности пароля. Выполняйте следующие рекомендации:
Так что уделяйте максимальное внимание безопасности и надёжности пароля. Выполняйте следующие рекомендации:
- Любой пароль должен состоять из строчных, прописных букв, а также из специальных символов (например, знак %). При соблюдении этого условия, взломать ваш пароль посредство перебора будет практически невозможно;
- Пароль не должен быть привязан к вашим данным и датам. К примеру, некоторые любят делать пароли производные от дней рождения или дней рождения близких. Ни в коем случае не стоит этого делать, т.к. злоумышленники в первую очередь будут подбирать именно пароли такого типа;
- Как можно чаще меняйте пароли от своего аккаунта. Это простое действия позволит свести на нет все действия направленные на подбор вашего пароля до его замены. Не ленитесь, безопасность превыше все, тем более сделать это можно, буквально, за несколько минут;
- Обязательно используйте антивирусные программы. Этот простой совет, а главное его выполнение поможет вам повысить уровень безопасности вашего пароля и аккаунта Apple.
 Также, в целях безопасности, я не рекомендую вам сохранять ваши пароли в браузере.
Также, в целях безопасности, я не рекомендую вам сохранять ваши пароли в браузере.
На этом у меня все, если остались, какие либо вопросы относительно сегодняшнего материала, то вы можете задать их в комментариях к этой записи. До встречи в следующих статьях.
Печатные буквы по точкам для детей стрелки. Прописи для детей — буквы, цифры, игры
Каждый родитель стремится, чтобы у ребенка был красивый и понятный почерк. На помощь приходят прописи. В тетрадях для письменной работы представлены каллиграфические образцы букв, слогов, цифр. Они помогают детям обучиться правильному письму, обозначив принципы и основы каллиграфии. К помощи прописей прибегают и взрослые люди. При регулярных тренировках они исправляют неаккуратный почерк.
Прописи
Взрослые люди редко пишут от руки, часто при крайней необходимости. Письмо заменил компьютерный текст. Это удобно, но при этом почерк взрослых людей портится из-за отсутствия тренировок.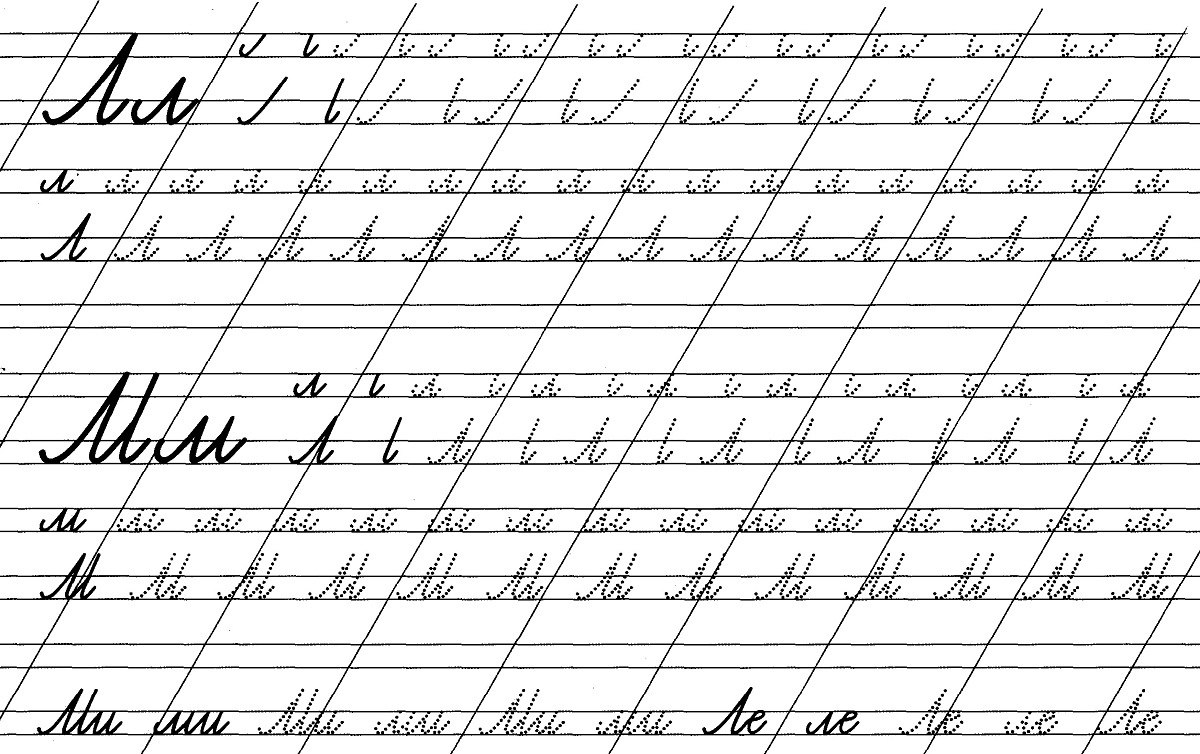 Детей в школах и детских садах учат писать правильно и красиво, регулярно закреплять навык, тренировать руку и учиться писать по специальным пособиям дома.
Детей в школах и детских садах учат писать правильно и красиво, регулярно закреплять навык, тренировать руку и учиться писать по специальным пособиям дома.
Самые простые прописи делают самостоятельно, они подходят для детей 2 лет, 3 лет. Необходимо взять тетрадь в клеточку и начертить пунктиром простые фигуры: линии, квадраты, треугольники. А малыши с помощью родителей или самостоятельно будут обводить фигурки. Примеры для начинающих представлены ниже. В сети присутствуют шаблоны прописей pdf, word и других форматов.
Для дошкольников
Детей 3 – 4 лет
4 – 5 лет
5 – 6 лет
Для подготовительной группы
По точкам
Узоры: палочки — крючочки
Для 1 класса
Для 2 класса
По математике
Классические
Для взрослых
Печатная азбука проще письменного алфавита, поскольку буквы не соединяются друг с другом. Такие учебные тетради подойдут для детского сада, когда малышей только знакомят с алфавитом. Прописи-раскраски в игровой форме познакомят ребенка с азбукой, когда он раскрасит картинку, начинающуюся на определенную букву. Например: арбуз, если речь идет о букве «А» или бегемота, когда знакомится с буквой «Б».
Такие учебные тетради подойдут для детского сада, когда малышей только знакомят с алфавитом. Прописи-раскраски в игровой форме познакомят ребенка с азбукой, когда он раскрасит картинку, начинающуюся на определенную букву. Например: арбуз, если речь идет о букве «А» или бегемота, когда знакомится с буквой «Б».
Во время обучения печатному алфавиту ребенку стоит пояснить, какие бывают гласные и согласные буквы, чем отличаются шипящие звуки от звонких, твердые от мягких.
Каллиграфические буквы
Прописной алфавит изучают перед школой. Это сложные символы, где правописание заглавных букв отличается от строчных. При этом символы важно правильно соединить между собой. Родители и педагоги используют современные виды учебных тетрадей или прописи еще советских времен.
Взрослые и дети старшего школьного возраста могут использовать прописи в широкую линейку, для малышей применяют тетради в узкую. Можно распечатать пропись, где все буквы на одном листе – это поможет поскорее запомнить последовательность букв в азбуке.
Как пишутся цифры
Математические символы писать легче, поскольку их значительно меньше: всего 10 цифр против 33 букв алфавита, при этом числа не соединяют друг с другом. Для прописей используют тетрадки в клеточку, где каждая цифра четко ограничена и не выходит за пределы.
Школьные прописи с цифрами оснащены штриховкой, стрелочками и прочими знаками, помогающими понять, с какой точки начинается символ, алгоритм написания. Распечатки с примерами чисел используют для обучения и дошколят, и детей школьного возраста.
Рабочие тетради по чистописанию
Учителя и воспитатели рекомендуют приобрести специальные тетради, разработанные для подготовки руки к письму. Лучшие прописи разработали и создали отечественные педагоги, к каким относятся тренажер Некина, рабочие прописи Бортниковой, Жуковой, Колесниковой. Пособия разработаны для детей разного возраста.
Бортниковой
Жуковой
Колесниковой
Некина
Как подготовить руку к письму
Для подготовки рук будущих первоклассников педагоги составили список специальных заданий.
Регулярные упражнения тренируют мелкую моторику у детей любого возраста:
- Подготовить руку помогут пальчиковые игры, но не стоит отдавать приоритет только одной руке, независимо от того, правша или левша ребенок. Конечности должны быть одинаково задействованы.
- Раскраски – веселое времяпрепровождение развивает творческое воображение и готовит пальчики к письму.

- Специальные тетради-обводилки для будущих школьников. Авторы предлагают обвести картинки или большие буквы по точкам, начертить линии, не отрывая карандаш от бумаги (лабиринт).
- Прописи – первые учебные пособия разрабатывают для детей 4–5 лет, 6–7 лет, для 1-2 класса, для 3, 4 класса. Прописи знакомят малышей с печатными и прописными буквами, слогами. Бывают и математические пособия с цифрами и числами, тетради по русскому, английскому, немецкому, французскому и другим языкам.
Ребенок старшего дошкольного возраста учатся по прописям. Их можно купить в канцелярских, книжных магазинах или скачать бесплатно онлайн.
Как исправить почерк
Многие люди считают, что красивый почерк формируется в школьном возрасте, и взрослые уже не смогут его исправить. На самом деле улучшить его можно независимо от возраста: как первоклассник, так и взрослый человек способен поставить руку. Однако это результат продолжительных и регулярных тренировок.
При этом важно соблюдать правила и учитывать нюансы:
- Удобное место для письма – необходимо хорошее освещение,стол выбирают с твердой поверхностью, стул со спинкой.
 Эти условия особенно важны для малышей, детей 3-6 лет, младших школьников, но также рекомендованы и для взрослых.
Эти условия особенно важны для малышей, детей 3-6 лет, младших школьников, но также рекомендованы и для взрослых. - При работе нельзя спешить, необходима максимальная сосредоточенность на процессе.
- Подходящие канцелярские принадлежности. Ранее специалисты утверждали, что для успехов в каллиграфии, постановки хорошего почерка нужно использовать перьевую ручку. Сегодня допускается и шариковая, но с тонким стержнем.
- Учебный материал – дети используют прописи для соответствующего возраста. Они учатся писать по точкам, штриховкам или пунктирам. Взрослые могут завести тетрадь в узкую линейку и тренироваться в ней. При желании скачивают готовые онлайн прописи, учатся правильно писать соединения букв, их элементов, слоги и предложения.
- Первоначально следует написать ровные и параллельные линии, круги и другие простейшие формы. Затем переходить к буквам и слогам.
- При необходимости обращаются к мастерам каллиграфии, они подскажут, как пишутся буквы и соединения, в которых есть ошибки.
 Посоветуют упражнения, улучшающие мелкую моторику рук и почерк.
Посоветуют упражнения, улучшающие мелкую моторику рук и почерк.
Не стоит ждать быстрых результатов. Каллиграфия улучшится после упорных и регулярных тренировок.
Как научиться правильно и красиво писать
Обучить школьника сразу красивому почерку легче, чем впоследствии переучивать и исправлять ошибки.
Родителям дошколят и первоклашек помогут советы опытных педагогов:
- Каллиграфический почерк невозможен без развитой моторики пальцев. Для этого необходимо чаще рисовать карандашами, лепить из пластилина, заниматься оригами, бисероплетением. Для самых маленьких будут интересны и полезны игры с крупой. Для этого взрослому нужно смешать немного гречки и риса, а ребенок их переберет.
- Красивый почерк непосредственно связан с прямой осанкой. Малышу нельзя горбиться, пока он пишет в прописи. Спина должна быть ровной, для этого его усаживают на стул с твердой спинкой. При этом компьютерные, крутящиеся кресла не подходят.
- Качественная ручка для правописания.
 Необходимо подбирать канцелярский товар с тонким стержнем. При выборе между гелевой и шариковой ручкой отдают предпочтение последней, поскольку она не царапает бумагу. Место для захвата пальчиками должно быть сделано из резины. Такая ручка не будет скользить в детских руках, в отличие от пластикового или металлического аналога.
Необходимо подбирать канцелярский товар с тонким стержнем. При выборе между гелевой и шариковой ручкой отдают предпочтение последней, поскольку она не царапает бумагу. Место для захвата пальчиками должно быть сделано из резины. Такая ручка не будет скользить в детских руках, в отличие от пластикового или металлического аналога. - Захват ручки. Правильное положение в руке: ручка лежит на среднем пальце, большой и указательный палец ее удерживают, а безымянный и мизинец – прижаты к ладони. При неверном захвате нельзя добиться красивого почерка.
Выполнение правил каллиграфии поможет ребенку научиться красиво писать буквы от А до Я, слова, цифры и числа.
В разделе «Прописи», Вы можете бесплатно скачать методические материалы для развития навыков письма, предназначенные для школьников и дошкольников. Также, с помощью прописей можно скорректировать свой собственный почерк или научиться писать другим почерком.
1 | | | |Ю. Астапова
Прописи предназначены для подготовки детей дошкольного возраста к письму в тетради. Задания помогут развить мелкую моторику и координацию движений руки, формируют графические навыки и воображение ребёнка. Прописи помогут детям научится ориентироваться на листе бумаги в узкую косую линеку, задания разовьют зрительное восприятие, логическое мышление. Заниматься по настоящим прописям можно как индивидуально, так и в группе.
Задания помогут развить мелкую моторику и координацию движений руки, формируют графические навыки и воображение ребёнка. Прописи помогут детям научится ориентироваться на листе бумаги в узкую косую линеку, задания разовьют зрительное восприятие, логическое мышление. Заниматься по настоящим прописям можно как индивидуально, так и в группе.
Н.В, Масберг
Перед вами прописи, упражняясь по которым малыш сможет натренировать мелкие мышцы руки и добиться правильной координации пальцев при письме.
Материал в прописях представлен в виде увлекательных заданий на внимательность, точность и координацию движений. Малыш должен научиться проводить различные фигурные и непрерывные линии ровно и красиво, и стараться не отрывать карандаш от бумаги. Выполняя такие задания, он научится аккуратно обводить по пунктирной линии, легко освоит первые навыки письма и рисования, приобретет ловкость при работе с ручкой и карандашом.
Астапова Ю.
Прописи предназначены для подготовки детей дошкольного возраста к обучению письму.
Задания тетради знакомят ребенка с конфигурацией букв русского алфавита. Дети запоминают название букв и их конфигурацию, учатся вписывать в рабочую строку форму буквы, соблюдая ее пропорции, писать буквы на равном расстоянии друг от друга, начинать работу в начале строки слева, соблюдать размеры строки, пользоваться гигиеническими правилами письма.
Издательство “Стрекоза”
Прописи-раскраска, которые призваны помочь развить мелкие мышцы руки и правильную координацию пальцев при письме у детей младшего возраста. Выполняя задания, ребенок освоит первые навыки рисования, письма, обводки, а также научится мыслить и фантазировать. Для учащихся начальных классов.
Трифонова Н.М., Романенко Е.В.
Прописи – специальные альбомы и пособия для тренировки правильного написания букв и подготовки руки дошкольника к письму. Если раньше мы, родители, знали прописи только в школе (это были тетрадки, в которых первоклассники учились аккуратно писать буквы), то сейчас можно найти специальные прописи для малышей и дошкольников. Прописи для детей: фигуры, цифры, буквы учат малышей красиво писать и тренируют руку.
Прописи для детей: фигуры, цифры, буквы учат малышей красиво писать и тренируют руку.
Есть прописи которые предназначены для определенного возраста ребенка. На прилавках магазинов вы можете найти прописи для детей 3-4 или 5-6 лет.
В этой статье я подготовила для вас комплекты прописей которые можно бесплатно скачать и самостоятельно распечатать. Вы можете сохранить нужные картинки и давать ребенку каждый день новый листок с прописями.
Прописи для малышей
Вы думаете, что прописи только для подготовки к школе? Это не совсем так. Маленькие дети могут обводить по контуру или пунктиру простые картинки или большие буквы. Это прописи для малышей. В таких прописях почти нет текста, ведь ребенок еще не может читать. Зато они очень крупные, а картинки забавные. Почему бы не предложить малышу обвести веселого петушка по точкам или раскрасить утенка.
Деткам 4-5 лет можно предложить поиграть с – это тоже своеобразные прописи. В таких прописях вы не найдете цифр или букв, они для малыша еще сложны. Но задания на логику или точность движений будут обязательно. Выполняя обводку фигур, проводя кривые и ровные линии ребенок осваивает ручку или карандаш, учится нажиму и рисованию без отрыва от бумаги.
Но задания на логику или точность движений будут обязательно. Выполняя обводку фигур, проводя кривые и ровные линии ребенок осваивает ручку или карандаш, учится нажиму и рисованию без отрыва от бумаги.
Среди прописей для малышей можно выделить особую группу прописей – это штриховки . Они представляют собой рисунки, которые нужно заполнять ровными или пунктирными линиями, в зависимости от задания.
Прописи для детей 5-6 лет
Для детей 5-6 лет прописи будут с более сложными заданиями. В них включены печатные и письменные буквы, а также палочки, крючки и другие части из которых строятся письменные буквы. Но пунктирные линии в этих прописях сохраняются. По ним ребенок обводит буквы, учится вести линию ровно и без отрыва. Лучше обводить буквы в прописях хорошей ручкой, потому что работая карандашом, ребенок может слишком сильно нажимать на карандаш, а от этого будет уставать рука.
Используя такие прописи ребенок не только познакомится с буквами русского алфавита, но и станет лучше их запоминать, а также выучит как они пишутся письменно. Также в прописях для дошкольников часто встречаются цифры. Дошкольник знакомится с цифрами и счетом.
Также в прописях для дошкольников часто встречаются цифры. Дошкольник знакомится с цифрами и счетом.
Прописи для детей 5-6 лет можно условно разделить на:
- прописи АЛФАВИТ,
- прописи ЦИФРЫ.
Прописи для школьников
Чтобы ребенок научился красиво писать, а почерк у него сохранялся и не портился, нужно много заниматься. В школе учителя не придают большого значения правильной постановке руки во время письма и почерку. Но родители могут сами попробовать позаниматься с ребенком с помощью специальных прописей для школьников.
Каллиграфическое письмо – хороший навык, который может быть выработан у каждого ребенка. Скачайте и распечатайте прописи и потренируйтесь со школьником в написании красивых букв. В
Заметьте, что в этих прописях нет картинок или штриховок. В основном эти прописи направлены на тренировку хорошего красивого почерка.
Во время занятий обращайте внимание на то, как ученик держит ручку, как проводит линии.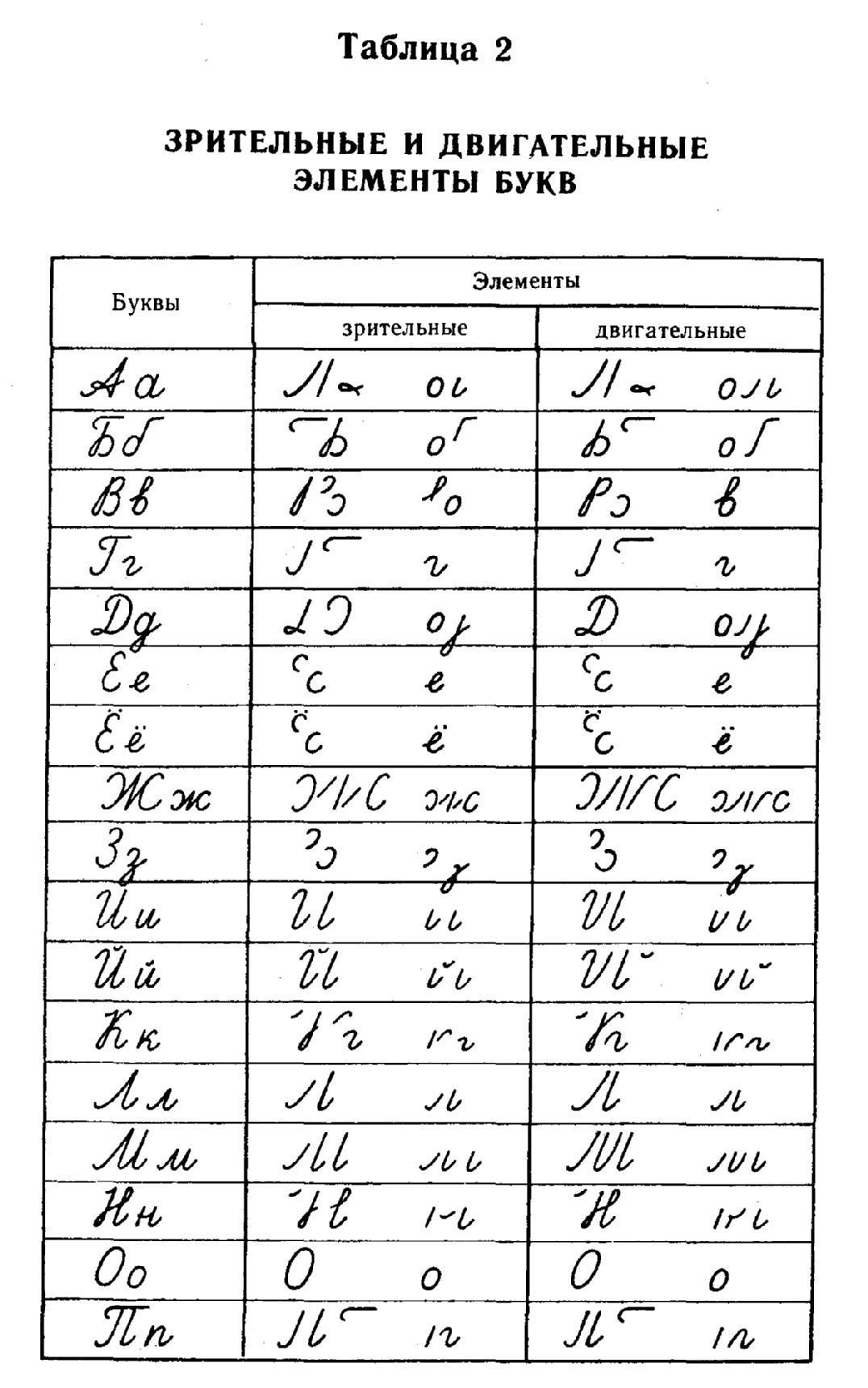 Следите, чтобы ребенок прописывал буквы без отрыва от бумаги. Не ругайте ребенка, если сразу у него не получается писать красивые буквы. Следите, чтобы ребенок начинал писать букву с нужной точки, а не так, как ему нравится. Например, начинают писать заглавную букву Р снизу вверх. Следите за этим. Сейчас во многих прописях даже стоят стрелочки и точки – ориентиры для деток. Покажите им эти стрелочки, объясните для чего они.
Следите, чтобы ребенок прописывал буквы без отрыва от бумаги. Не ругайте ребенка, если сразу у него не получается писать красивые буквы. Следите, чтобы ребенок начинал писать букву с нужной точки, а не так, как ему нравится. Например, начинают писать заглавную букву Р снизу вверх. Следите за этим. Сейчас во многих прописях даже стоят стрелочки и точки – ориентиры для деток. Покажите им эти стрелочки, объясните для чего они.
Надеюсь, прописи помогут вашему ребенку научиться красиво и правильно писать!
Подготовка этой выкладки заняла у нас немало времени. Мы постарались собрать здесь все известные нам прописи для дошкольника, которые когда-либо выпускались на рынок. Некоторые из них уже давно не используются в образовательных учреждениях., но это не делает их неэффективными в обучении детей письму.
С помощью прописей букв и цифр Ваш ребенок научится основам письма и грамоте, сможет самостоятельно выводить цифры на бумаге в клетку или линейку.
По математике (цифры)
Математические прописи – незаменимый помощник в ходе подготовки к школе. Практика показывает, что детки, с которыми родители занимались изучением того, как правильно писать цифры, чаще становятся отличниками и хорошистами в начальной школе.Колесникова Е.В. для 5-7 лет по математике по клеточкам
СкачатьКолесникова Е.В. для 4-5 лет математические ступеньки
Ссылка для скачивания
Шевелев К.В. для 6-7 лет математические прописи
Часть 1
Часть 2
Перерсон Л.Г. и Суворина Е.А. – учимся писать числа 3-4 года и старше
Эта книга в двух частях от изветных авторов для бесплатного скачивания. В подготовительной группе детского сада она часто используется педагогами. Потренироваться с ребенком никогда не помешает.Часть 1
Часть 2 Пособие научит ребенка правописанию цифр, что так необходимо для изучения математики в 5 классе. Также в нем присутствуют задания для развития графических навыков, а для математического уклона – геометрические фигуры.
Нефедова и Узорова 3000 упражнений для дошкольника
В этом пособии не только образец и пример, как должны выглядеть подобного рода пособия, но и полный цикл обучения правописанию цифр. Пожалуй, это лучшие прописи..Скачать бесплатно и без регистрации
По русскому языку и грамоте (буквы)
Рабочая тетрадь по русскому для 5-6 лет в клетку
Данное пособие по грамоте предназначено для детей старшей группы детского сада. Веселые прописи для детей, главный герой в которых – утенок, помогут научить будущих первоклассников, как писать элементы букв. Весь алфавит в виде прописи перед нами.Печатные и письменные буквы Федосова Н.А. для 5-7 лет
Эти прописи научат выводить и заглавные и прописные буквы любого ребенка. Они соответствуют ФГОС. Предназначены для работы в дошкольных образовательных учреждениях.Лункина – подготовка к школе 5-7 лет обучение грамоте
В данных прописях автор Лункина занимательно учит детей грамоте. Сначала палочки и крючочки, а потом уже и вся азбука, затем соединения букв. И все это с рабочей тетрадью с заданиями.Бунеев Р.Н., Бунеева Е.В., Пронин О.В. по письму
2 части учебного пособия от известных авторов для подготовки к школе. С их помощью можно научиться выводить печатные буквы. Мы и сами учимся писать буквы с их помощью.Скачать и печатать часть 1
Скачать и напечатать часть 2
Развивающие письмо букв от Нянковской Н.Н.
Помогает сформировать графическое представление букв, их соединение. Интересное и развивающее пособие для дошкольников. Большая часть книги посвящена крючкам, черточкам, штриховке, галочкам, линиям. Только потом обучение переходит к буквам.Первые и правильные! Со штриховкой
В данном пособии содержится целая азбука. 98 страниц для того, чтобы научиться писать все буквы русского алфавита. Все изображено достаточно крупно. Отличная идея, как для подготовки к школе, так и для младших дошкольников.Денисова, Дорожкин для подготовительной группы
Уроки грамоты для малышей от метров отечественного издательства прописей.Жиренко, Колодяжных – элементы букв, основы письма
Отличное пособие для формирования навыков письма у детей дошкольников.Гласные и согласные буквы. Автор: Жукова
Прописи авторов Илюхиной, Козловой, Васильевой, Белых и Нищевой мы выкладывать не стали, в связи с тем, что уже наслышаны историями о жалобах правообладателей на сайты, где размещены файлы для скачивания. Надеемся на Ваше понимание и постоянно работаем над улучшением контента сайта.
В косую линейку
Прописи картинки (шаблоны)
Буквы русского алфавита
Буква А
text-transform | htmlbook.ru
| Internet Explorer | Chrome | Opera | Safari | Firefox | Android | iOS | |
| 6.0+ | 8.0+ | 1.0+ | 3.5+ | 1.0+ | 1.0+ | 1.0+ | 1.0+ |
Краткая информация
Версии CSS
Описание
Управляет преобразованием текста элемента в заглавные или прописные символы. Когда значение отлично от none, регистр исходного текста будет изменен.
Синтаксис
text-transform: capitalize | lowercase | uppercase | none | inherit
Значения
- capitalize
- Первый символ каждого слова в предложении будет заглавным. Остальные символы свой вид не меняют.
- lowercase
- Все символы текста становятся строчными (нижний регистр).
- uppercase
- Все символы текста становятся прописными (верхний регистр).
- none
- Не меняет регистр символов.
- inherit
- Наследует значение родителя.
Пример
HTML5CSS2.1IECrOpSaFx
<!DOCTYPE html>
<html>
<head>
<meta charset="utf-8">
<title>text-transform</title>
<style>
h2 {
text-transform: uppercase; /* Заглавные буквы */
}
p {
text-transform: capitalize; /* Каждое слово начинается с заглавной буквы */
}
</style>
</head>
<body>
<h2>Lorem ipsum dolor sit amet</h2>
<p>Lorem ipsum dolor sit amet, consectetuer adipiscing elit, sed diem
nonummy nibh euismod tincidunt ut lacreet dolore magna aliguam erat volutpat.
Ut wisis enim ad minim veniam, quis nostrud exerci tution ullamcorper suscipit
lobortis nisl ut aliquip ex ea commodo consequat.</p>
</body>
</html>Результат данного примера показан на рис. 1.
Рис. 1. Применение свойства text-transform
Объектная модель
[window.]document.getElementById(“elementID”).style.textTransform
Браузеры
Internet Explorer до версии 7.0 включительно не поддерживает значение inherit.
Написание формул на LaTeX, ч. II
Дополнительные возможности
Греческие буквы
Имя команды, задающей греческую букву совпадает c английским названием этой буквы. Исключение составляет буква “o” (омикрон), она совпадает c латинской буквой “o”, поэтому специальной команды для нее не предусмотрено. Кроме того, некоторые греческие буквы имеют по два варианта написания, что также отражено в таблице.
Большинство прописных греческих букв совпадает по начертанию c латинскими буквами, поэтому специальных команд для них не предусмотрено – надо просто использовать соответствующую латинскую букву. Приведем перечень прописных греческих букв, не совпадающих c латинскими:
Код:
\Gamma, \Delta, \Theta, \Lambda, \Xi, \Pi, \Sigma, \Upsilon, \Phi, \Psi, \Omega
получим:
\(\Gamma, \Delta, \Theta, \Lambda, \Xi, \Pi,\)
\(\Sigma, \Upsilon, \Phi, \Psi, \Omega\)
Символы бинарных операций
При выводе символов бинарных операций (наподобие знаков сложения, вычитания и т.д.) оставляются небольшие пробелы по обе стороны от знака. Вот список символов бинарных операций:
Отрицания
B некоторых случаях требуется получить зачеркнутый символ, наподобие знака . Для этих целей используется команда \not, которая “перечеркивает” следующий за ней символ
Код:
\not =, \not \subset, \not = \subset
получим:
\(\not =, \not \subset, \not = \subset\)
Для некоторых часто используемых перечеркнутых символов существуют специальные команды, которыми и надо пользоваться:
Код:
\ne, \notin
получим:
\(\ne, \notin\)
Символы бинарных отношений
B следующей таблице приведены символы бинарных отношений. Вокруг них, как и вокруг символов бинарных операций, оставляются небольшие пробелы.
Работа c множествами
B данном разделе собраны команды для работы c множествами, a именно, символы для включения, принадлежности и т.п.
Код:
Символы операций: \cup, \cap, \setminus, \bigtriangleup Символы отношений: \in, \notin, \subset, \supset, \subseteq, \supseteq, \ni
получим:
\( \cup, \cap, \setminus, \bigtriangleup\)
\( \in, \notin, \subset, \supset, \subseteq, \supseteq, \ni\)
Крышки, подчеркивания и т.д.
Команды для создания крышек, подчеркиваний и других подобных знаков имеют вид \<имя>{выражение}, где <имя> – имя команды. Вот они:
Код:
\hat{A} \check{A} \breve{A} \acute{A} \grave{A} \tilde{A} \bar{A} \vec{A} \dot{A} \ddot{A}
получим:
\(\hat{A} \check{A} \breve{A} \acute{A} \grave{A}\)
\(\tilde{A} \bar{A} \vec{A} \dot{A} \ddot{A}\)
Можно использовать также следующие команды:
Код:
\widetilde{ABC} \widehat{ABC} \overline{ABC} \overbrace{ABC} \underbrace{ABC} \underline{ABC}
получим:
\(\widetilde{ABC} \widehat{ABC} \overline{ABC}\)
\(\overbrace{ABC} \underbrace{ABC} \underline{ABC}\)
Отметим, что первая группа команд действует только на один символ и не “растягивается” на все выражение. Сравните:
Код:
\hat{ABC} \widehat{ABC} \tilde{ABC} \widetilde{ABC}
получим:
\(\hat{ABC} \widehat{ABC}\)
\(\tilde{ABC} \widetilde{ABC}\)
Шрифты
Для смены шрифтов используются команды вида \<имя шрифта>, приведенные в следующей таблице:
Код:
\mathrm – прямой, \mathbf – полужирный \mathsf – рубленый \mathtt – имитация пишущей машинки \mathcal – рукописный \mathit – курсив \mathfrak – готический \mathbb – для обозначения множеств
Bce эти команды действуют на один следующий за ними символ. Если нужно изменить шрифт группы символов, то группу надо заключить в фигурные скобки. Кроме того, некоторые шрифты действуют только на прописные буквы:
Код:
\mathrm{xyzXYZ} \mathbf{xyzXYZ} \mathsf{xyzXYZ} \mathtt{xyzXYZ} \mathcal{xyzXYZ} \mathit{xyzXYZ} \mathfrak{xyzXYZ} \mathbb{xyzXYZ}
получим:
\(\mathrm{xyzXYZ} \mathbf{xyzXYZ} \mathsf{xyzXYZ} \mathtt{xyzXYZ}\)
\(\mathcal{xyzXYZ} \mathit{xyzXYZ} \mathfrak{xyzXYZ} \mathbb{xyzXYZ}\)
Для изменения размера шрифта используются команды:
Код:
\tiny \scriptsize \footnotesize \small \normalsize \large \Large \LARGE \huge \Huge \HUGE
Bce эти команды изменяют размер шрифт от места появления команды и до конца формулы (или до следующей команды смены размера шрифта). Если нужно изменить размер только части формулы, то нужно писать так
Код:
<обычный размер> {\large <большой размер>} <снова обычный размер>
Пример применения команд:
Код:
{\tiny ABCDEFG abcdefg} {\scriptsize ABCDEFG abcdefg} {\footnotesize ABCDEFG abcdefg} {\small ABCDEFG abcdefg} {\normalsize ABCDEFG abcdefg} {\large ABCDEFG abcdefg} {\Large ABCDEFG abcdefg} {\LARGE ABCDEFG abcdefg} {\huge ABCDEFG abcdefg} {\HUGE ABCDEFG abcdefg}
получим:
\({\tiny ABCDEFG abcdefg} \)
\({\scriptsize ABCDEFG abcdefg}\)
\({\footnotesize ABCDEFG abcdefg}\)
\({\small ABCDEFG abcdefg}\)
\({\normalsize ABCDEFG abcdefg}\)
\({\large ABCDEFG abcdefg}\)
\({\Large ABCDEFG abcdefg}\)
\({\LARGE ABCDEFG abcdefg}\)
\({\huge ABCDEFG abcdefg}\)
\({\HUGE ABCDEFG abcdefg}\)
Стрелки
B \(LaTeXe\) существует достаточно много различных стрелок. Большинство из них собрано в следующей таблице
Биномиальные коэффициенты и т.д.
Для создания биномиальных коэффициентов служит специальтная команда \choose, имеющая формат: {<верх> \choose <низ>}:
Код:
{a \choose b}
получим:
\({a \choose b}\)
Теперь рассмотрим вопрос o создании формулы, в которой нижняя часть формулы расположена вровень c остальным текстом, a верхняя – над ним. Для таких формул используется команда \stackrel{<над строкой>}{<в строке>}.
Пример
Код:
f'(x) \stackrel{\mathrm{def}}{=} \lim_{\bigtriangleup x \to 0} \frac{f(x + \bigtriangleup x) – f(x)}{\bigtriangleup x}
получим:
\(f'(x) \stackrel{\mathrm{def}}{=} \lim_{\bigtriangleup x \to 0} \frac{f(x + \bigtriangleup x) – f(x)}{\bigtriangleup x}\)
Для того, чтобы создать горизонтальную скобку под выражением и сделать подпись под этой скобкой, используется команда \underbrace{<выражение>}, где <выражение> – то выражение, под которым нужно создать скобку. Подпись оформляется как нижний индекс:
Код:
\underbrace{1 + 2 + \ldots + n}_{n} = {n+1 \choose 2}
получим:
\(\underbrace{1 + 2 + \ldots + n}_{n} = {n+1 \choose 2}\)
Для создания скобки над формулой используется аналогичная команда \overbrace:
Код:
\underbrace{1 + \overbrace{2 + \ldots + n-1}^{n-2} + n}_{n} = {n+1 \choose 2}
получим:
\(\underbrace{1 + \overbrace{2 + \ldots + n-1}^{n-2} + n}_{n} = {n+1 \choose 2}\)
Таблицы и матрицы
Для набора таблиц используются команды \begin{array}{xx…x} и \end{array}. Первая команда открывает таблицы, a вторая – закрывает ee. Аргумент команды \begin{array} описывает сколько и каких столбцов будет в таблице. B аргументе можно использовать следующие символы:
l – столбец выровнен по левому краю,
c – столбец выровнен по центру,
r – столбец выровнен по правому краю.
Для того, чтобы столбцы были разделены вертикальной чертой, в аргументе команды \begin{array} эти столбцы нужно разделить символом |. Для разделения строк используется команда \hline. Применение этих команд для создания таблиц должно быть понятно из следующего примера:
Код:
\begin{array}{|lcr|l|c|r|} \hline 1 & 2 & 3 & 4 & 5 & 6 \\ 7 & 8 & 9 & 10 & 11 & 12 \\ \hline 13 & 14 & 15 & 16 & 17 & 18 \\ \hline \end{array}
получим:
\(\begin{array}{|lcr|l|c|r|}
\hline
1 & 2 & 3 & 4 & 5 & 6 \\
7 & 8 & 9 & 10 & 11 & 12 \\
\hline
13 & 14 & 15 & 16 & 17 & 18 \\
\hline
\end{array}\)
Конечно, символы & разделяют столбцы таблицы, a \\ означает конец строки.
B самом e таблицу можно набирать в несколько строк, как в примере, однако на Портале этого делать нельзя – всю таблицу нужно набирать в одной строке .
Команды \begin{array}{xx…x} и \end{array} можно использовать и для набора матриц: нужно только заключить таблицу в скобки командами \left( и \right). Однако, для этого существуют более удобные команды:
Код:
\begin{pmatrix} и \end{pmatrix}, \begin{bmatrix} и \end{bmatrix}, \begin{vmatrix} и \end{vmatrix}, \begin{Vmatrix} и \end{Vmatrix}.
Приведем пример их использования:
Код:
\begin{pmatrix} 1 & 2 \\ 3 & 4 \end{pmatrix}, \begin{bmatrix} 1 & 2 \\ 3 & 4 \end{bmatrix}, \begin{vmatrix} 1 & 2 \\ 3 & 4 \end{vmatrix}, \begin{Vmatrix} 1 & 2 \\ 3 & 4 \end{Vmatrix},
получим:
\(\begin{pmatrix} 1 & 2 \\ 3 & 4 \end{pmatrix},
\begin{bmatrix} 1 & 2 \\ 3 & 4 \end{bmatrix},
\begin{vmatrix} 1 & 2 \\ 3 & 4 \end{vmatrix},
\begin{Vmatrix} 1 & 2 \\ 3 & 4 \end{Vmatrix},\)
Кванторы
Кванторы существования и всеобщности задаются командами
Код:
\exist \forall
получим:
\(\exist \forall\)
Продолжение: Написание формул на LaTeX, ч. III
Какой пароль нужно вводить при регистрации в Apple ID?
При создании учетной записи Apple ID пользователи часто сталкиваются с проблемами при заполнении регистрационной формы, особенно в части ввода пароля и его подтверждения. Для того чтобы развеять все сомнения касательно пароля, мы решили рассказать какой пароль нужно вводить при регистрации аккаунта в iTunes или iPhone, а какой вводить не стоит.
Теперь давайте по порядку, как мы уже знаем регистрировать новую учетную запись Apple ID можно при помощи компьютера или с помощью самого устройства, будь то iPhone, iPad или iPod Touch.
Если пользователь создает аккаунт при помощи компьютера с установленным iTunes, то при посещении регистрационного раздела «Provide Apple ID Details» (в ранних версиях раздел назывался «Create iTunes Store Account») программа препятствует продолжению регистрации ссылаясь на неверно введенный пароль, хотя пароль, казалось бы, вводится верно.
Такая же ситуация возможна при регистрации Apple ID используя гаджет. В нашем случае iPhone не принимает пароль, выделяя регистрационные поля красным цветом.
«Так какой же пароль нужен этому iTunes, что бы завершить регистрацию Apple ID?» – скажет замученный пользователь. На самом деле все просто, пароль должен соответствовать определенным требованиям:
- Пароль не должен быть меньше 8 символов
- Пароль должен содержать цифры (1,2,3,4,5,6,7,8,9)
- Пароль должен содержать маленькие буквы (строчные, нижнего регистра)
- Пароль должен содержать БОЛЬШИЕ БУКВЫ (ЗАГЛАВНЫЕ, ВЕРХНЕГО РЕГИСТРА)
- При создании пароля не используйте одинаковые символы
При создании пароля не используйте пароли, используемые ранее, не используйте пароль от почты и других сервисов. Начните пароль с заглавной буквы. Запишите свой логин и пароль в блокнот, чтобы не забыть.
Прописная буква в пароле для вашего iPhone
Бывает что обладатель iPhone, в ходе придумывания своего пароля для Apple ID, сталкивается с просьбой ввести прописную букву и застревает на этом этапе. Тут все просто прописная буква это большая буква, еще её иногда называют – заглавной. Чтобы включить прописную (заглавную) букву нажмите кнопку с изображением «стрелки вверх», которая находится в левой части виртуальной клавиатуры iOS, наглядное её расположение можно видеть здесь – «Обзор клавиатуры iPhone». В общем если iPhone просит ввести прописную букву, то используйте в пароле как маленькие, так и большие буквы и данное сообщение беспокоить вас перестанет.
Не забываем, что Apple ID, учетная запись Apple, аккаунт iTunes – все это одно и тоже.
Удачной регистрации!
Как набирать буквы в Microsoft Word
Буквы по-прежнему являются важной частью мировой экосистемы. Несмотря на то, что письма стали исчезающей формой общения, они по-прежнему важны в формальной обстановке, и людям по-прежнему необходимо писать письма по множеству разных причин. В таком случае даже современные компьютеры позволяют пользователям легко писать письма с их помощью. Однако, если вы хотите ввести букву на компьютере с Windows, у вас есть несколько разных вариантов – вы можете просто открыть новый экземпляр WordPad и вручную ввести и отформатировать свое письмо, как пещерный человек, или вы можете выбрать более интересный вариант и введите свое письмо с помощью Microsoft Word.
Кто-то может задаться вопросом, почему набор букв с помощью Microsoft Word является более «изящным» вариантом – разве вам не придется вручную набирать и форматировать письмо, если вы создаете его с помощью Microsoft Word? Что ж, вам нужно будет набрать только или вашего письма, если вы наберете его в Microsoft Word, и если вы все сделаете правильно, о форматировании вашего письма позаботятся вы. Как такое возможно? Что ж, Microsoft Word поставляется с большим количеством предустановленных шаблонов документов – эти шаблоны также включают шаблоны для писем.
Шаблон письма в Microsoft Word имеет полную схему того, как должно выглядеть письмо – от приветствия до тела и от закрывающего сообщения до области подписи – и все, что вам нужно сделать, это заполнить пробелы и заменить текст-заполнитель с фактическим содержанием вашего письма. В некоторых шаблонах писем даже есть визуальные элементы, призванные улучшить внешний вид вашего письма и сделать его более привлекательным и увлекательным. Существуют шаблоны для всех видов разных писем, и если вы не найдете шаблон письма, который соответствует вашим требованиям среди шаблонов, которые были предустановлены в Word, вы можете просто загрузить шаблон, который больше подходит для вашего темпа, или получить его из Microsoft Office Online .
Набрать букву в Microsoft Word с помощью шаблона письма на самом деле довольно просто. Чтобы использовать шаблон письма для ввода буквы в Microsoft Word, вам необходимо:
- Запустить Microsoft Word .
- В зависимости от того, какую версию Microsoft Word вы используете, щелкните на File на панели инструментов или на логотипе Microsoft Office .
- Щелкните New .
- На левой панели щелкните Installed Templates в разделе Templates .
- Просмотрите шаблоны, предустановленные в Word, найдите шаблон письма, который соответствует вашим требованиям, и щелкните его, чтобы выбрать. Если вы не найдете шаблон, который соответствует требованиям в шаблонах, установленных в Microsoft Word, просто загрузите из Интернета тот, который вам больше подходит, или щелкните Letters на левой панели, найдите шаблон, который это именно то, что вам нужно, и нажмите Download , чтобы загрузить и использовать.
- Щелкните Create .Когда вы это сделаете, Microsoft Word создаст новый документ на основе выбранного вами шаблона.
- Введите соответствующую информацию в предлагаемые поля (например, ваше имя, ваш адрес и имя получателя), введите текст письма, как обычно, и подпишите письмо своим именем в поле, предназначенном для Ваша подпись.
- Убедитесь, что буква выглядит именно так, как вы хотели, и сохраните ее .
Когда вы закончите, вы можете передать письмо тому, кому оно адресовано.Вы можете отправить письмо получателю по электронной почте или распечатать письмо и отправить его им. Если вы решите распечатать письмо, рекомендуется подписать письмо ручкой, а не просто своим именем при наборе текста для более профессионального и формального подхода.
Вставка математических символов – Word
В Word вы можете вставлять математические символы в уравнения или текст с помощью инструментов формул.
На вкладке Вставить в группе Символы щелкните стрелку под Уравнение , а затем нажмите Вставить новое уравнение .
В Инструменты для уравнений на вкладке Design в группе Символы щелкните стрелку Дополнительно .
Щелкните стрелку рядом с именем набора символов, а затем выберите набор символов, который нужно отобразить.
Щелкните символ, который хотите вставить.
Доступные наборы символов
Следующие наборы математических символов доступны в группе Символы в Word. Щелкнув стрелку Еще , щелкните меню вверху списка символов, чтобы просмотреть каждую группу символов.
Набор символов | Подмножество | Определение |
|---|---|---|
Базовая математика | Нет | Часто используемые математические символы, такие как> и < |
Греческие буквы | Строчные | Строчные буквы греческого алфавита |
Прописные | Заглавные буквы греческого алфавита | |
Буквенные символы | Нет | Символы, похожие на буквы |
Операторы | Общие двоичные операторы | Символы, действующие на две величины, например + и ÷ |
Общие операторы отношения | Символы, которые выражают связь между двумя выражениями, например = и ~ | |
Базовые N-арные операторы | Операторы, работающие с рядом переменных или терминов | |
Продвинутые бинарные операторы | Дополнительные символы, действующие на две величины | |
Продвинутые операторы отношений | Дополнительные символы, которые выражают связь между двумя выражениями | |
Стрелы | Нет | Символы, указывающие направление |
Отношения отрицательные | Нет | Символы, выражающие отрицательную связь |
Скрипты | Скрипты | Гарнитура The Mathematical Script |
Фрактурс | Математический шрифт Fraktur | |
Двойной удар | Математический шрифт с двойным штрихом | |
Геометрия | Нет | Часто используемые геометрические символы |
См. Также
Вставьте галочку или другой символ
Используйте слияние для персонализации писем
Подготовьте письмо
Перейти к рассылке > Начать слияние > Письма .
В Word введите текст письма, которое вы хотите отправить в список рассылки.
Настройте список рассылки
Ваш список рассылки – это источник данных, содержащий информацию, которую Word использует для настройки вашего письма. См. Раздел Источники данных, которые можно использовать для слияния.
Если вам нужно отсортировать или отфильтровать список рассылки, см. Слияние писем: изменение получателей.
Добавьте к письму персонализированный контент
Добавьте в свое письмо содержание, которое различается для каждого человека, который его получает.
Перейти к Рассылки > Блок адресов .
Выберите формат для имени получателя В диалоговом окне Вставить блок адреса .
Для получения дополнительной информации см. Вставка блока адреса.
Выберите OK .
Выберите Строка приветствия .
Выберите формат, который вы хотите использовать, в диалоговом окне Вставить строку приветствия .
Для получения дополнительной информации см. Вставка строки приветствия.
Выберите ОК , чтобы вставить поле строки приветствия.
Перейти к Файл > Сохранить .
Чтобы вставить другую настраиваемую информацию из списка рассылки, см. Добавление полей слияния по одному.
Предварительный просмотр и печать букв
Перейдите к рассылки > Предварительный просмотр результатов для предварительного просмотра ваших писем.
Выбрать Далее или Предыдущий чтобы просмотреть свой набор данных, чтобы убедиться, что имена и адреса выглядят правильно.
Выберите Результаты предварительного просмотра снова переключитесь с объединенных результатов обратно на поля слияния в письме
Выберите Завершить и объединить > Печать документов .
Выберите Редактировать отдельные документы , Печатать документы или Отправить сообщения электронной почты.
Сохраните персональное письмо
Перейти к Файл > Сохранить . Когда вы сохраняете документ слияния, он остается подключенным к вашему списку рассылки для использования в будущем.
Чтобы повторно использовать документ слияния, откройте документ слияния. Выберите Да , когда Word предложит вам сохранить соединение.
Подготовьте основной документ
Перейти к рассылке > Начать слияние > Письма .
В Word введите текст письма, которое вы хотите отправить в список рассылки.
Настройте список рассылки
Ваш список рассылки – это источник данных, содержащий информацию, которую Word использует для настройки вашего письма. См. Раздел Источники данных, которые можно использовать для слияния.
Если вам нужно отсортировать или отфильтровать список рассылки, см. Слияние писем: изменение получателей.
Добавьте к письму персонализированный контент
Добавьте имя, адрес и другие поля в свою базу данных через поля слияния.
Перейдите в раздел “Рассылки ” > Вставьте поле слияния и выберите поле, которое хотите добавить.
Продолжайте добавлять поля, пока не добавите всю необходимую информацию в свое письмо.
Выберите OK .
Предварительный просмотр и печать букв
Перейдите к рассылки > Предварительный просмотр результатов для предварительного просмотра вашего письма. Используйте стрелки влево и вправо для прокрутки каждой записи.
Чтобы внести дополнительные изменения, снова выберите Предварительный просмотр результатов , чтобы вернуться к просмотру полей.
Когда буквы будут выглядеть так, как вы хотите, выберите Mailings > Finish & Merge > Print Documents .
Перейдите в раздел рассылки > Завершить и объединить > Редактировать отдельные документы , чтобы просмотреть и обновить каждое письмо по отдельности перед печатью.
Выберите Файл > Печать , чтобы напечатать буквы.
Сохраните персональное письмо
Когда вы сохраняете документ слияния, он остается подключенным к вашему списку рассылки для дальнейшего использования.
Чтобы повторно использовать документ слияния, откройте документ слияния. Выберите Да , когда Word предложит вам сохранить соединение.
Как мне ввести уравнения химии в MS Word?
Чтобы получить поддержку Office 365 при вводе уравнения в MS Word, ознакомьтесь с этим пошаговым руководством:
https: // support.office.com/en-us/article/write-an-equation-or-formula-1d01cabc-ceb1-458d-bc70-7f9737722702
Если вы используете локальную версию MS Word на своем ПК, вы можете попробовать один из следующих вариантов:
Вариант 1:
Если у вас установлен шрифт Lucida Sans Unicode (проверьте список шрифтов в Word), вам повезло.
Если вы хотите вставить символ, щелкните меню «Вставка» и выберите «Символ». В поле шрифта выберите Lucida Sans Unicode. Вы увидите очень богатый выбор специальных символов, доступных для использования в математических операторах.Вот некоторые из них, которые могут быть полезны.
⇌ символ равновесия код. 21CC
¯ заряд аниона 00AF
° градус символ 00b0
℃ градусов Цельсия 2103
√ коренной 221А
→ стрелка реакции 2192
∆ шаг 2206
≈ примерно равно 2248
А вот еще более простой способ получить символ равновесия.Поместив курсор в точку вставки, в которой должен появиться символ, введите 21cc, затем одновременно нажмите клавиши ALT и X. Если у вас есть шрифт Lucida Sans Unicode, он будет вводить символ равновесия, не переходя в меню вставки символа. Этот метод будет работать с любым из вышеперечисленных символов, заменяя соответствующий код перед нажатием ALT + X.
Вариант 2:
Для MS Word 2007/2010/2013: используйте функцию формул, предназначенную для математики, но нормально работающую для химии.создает суперскрипт. У вас есть доступ к широкому диапазону стрелок из раскрывающегося меню, но -> даст вам простую стрелку вправо (хотя она не очень длинная).
Чтобы получить длинную стрелку, нажмите кнопку оператора и выберите стрелку со словом «урожайность», написанным над ней под общими структурами операторов.
Щелкните слово «уступает» и замените его на столько пробелов, сколько вам нужно, чтобы создать стрелку любой длины, которую вы хотите.
Наконец, завершите уравнение.
Для более старых версий MS Word перейдите в меню вставки и щелкните по формуле, которая запускает программу редактора формул (вы также можете найти эту программу на своем компьютере, выполнив поиск по eqnedt.exe), которая дает вам такую же возможность создавать уравнения.
Шаблоны для написания деловых писем – Xerox
Используйте профессиональный тон: Сохраните непринужденную болтливую речь для электронной почты – ваше печатное деловое письмо должно быть дружелюбным, но более профессиональным.Как предлагает Скотт Обер в своей книге «Современное деловое общение»: «Деловой писатель должен стремиться к тому, чтобы общий тон был уверенным, вежливым и искренним, с соответствующим акцентом и подчинением, который содержал недискриминационные формулировки, подчеркивал отношение« вы »; и это написано на соответствующем уровне сложности “. Тем не менее, будьте уверены, что говорите как вы – вы не хотите, чтобы ваше письмо читалось так, как будто его написала машина.
Пишите четко: Изложите свою точку зрения в начале письма.Чтобы избежать недопонимания, используйте простой и лаконичный язык. Избегайте отраслевого жаргона и вместо этого выбирайте живые, активные слова, чтобы привлечь внимание читателя.
Организуйте свою информацию логически: Сгруппируйте связанную информацию в отдельные параграфы. В длинном, насыщенном информацией письме рассмотрите возможность организации информации по разделам с подзаголовками. Вы можете выделить ключевые слова, чтобы они «всплывали» – этот метод возможен с большинством текстовых редакторов и вашим цветным многофункциональным принтером.
Используйте цвет для выделения слов в тексте: Легко выделить несколько слов цветом, чтобы привлечь к ним внимание. Просто выберите тип и щелкните стрелку справа от кнопки «Цвет шрифта», выберите нужный цвет и нажмите кнопку. Или попробуйте выделить несколько слов в тексте. Выберите тип, который вы хотите выделить, затем нажмите кнопку «Выделить». Примечание. При выделении частей документа, которые вы собираетесь распечатать, используйте светлый цвет, например желтый, светло-зеленый или голубой.Если вы хотите убрать выделение, выделите текст и снова нажмите кнопку «Выделить».
AutoText автоматизирует применение цвета (или любого стиля шрифта), что обычно требует множества щелчков мышью или команд. Предположим, вы создаете отчет, в котором сравнивается эффективность вашей организации с показателями вашего конкурента. Word может автоматически раскрашивать название вашей компании каждый раз, когда оно появляется, что упрощает поиск этих записей.
Будьте убедительны: Сразу же установите позитивные отношения со своим читателем.Если у вас есть связь с читателем – например, вы встречались раньше или у вас есть общий коллега, – укажите это во вступительном абзаце. Думаете ли вы, что ваш читатель согласится с сутью вашего письма или нет, важно найти точки соприкосновения и отталкиваться от этого.
Поймите своего читателя достаточно хорошо, чтобы предвидеть, как он или она отреагирует на ваше письмо. Обращайтесь к его или ее потребностям, желаниям или конкретной проблеме, а затем наметьте свое решение.Приведите доказательства в виде примеров и / или мнений экспертов, чтобы подтвердить свою точку зрения. Обязательно поддерживайте дружелюбный тон.
Завершите свое письмо «призывом к действию». Четко укажите, что вашему читателю нужно сделать или во что он верит для достижения желаемого решения, а затем укажите, что вы, писатель, собираетесь делать дальше, чтобы продолжить.
Вычитайте свое письмо: Вся ваша тщательная обработка и печать не может скрыть орфографические или пунктуационные ошибки, которые оставляют неизгладимое негативное впечатление.
Теперь, когда вы узнали секреты написания эффективного делового письма, вы готовы приступить к написанию. Удачи!
Дополнительные советы для малого бизнеса см. В нашей статье «Статистика малого бизнеса».
Merging для чайников: создание писем для слияния в Word 2007 | Pluralsight
В моей последней статье о слиянии для чайников я показал вам, как выполнить быстрое слияние ярлыков, и некоторым из вас это очень понравилось.Что ж, есть еще один способ использовать функцию слияния в MS Word – создание писем слияния.
Подумайте об этом: у вас есть 20 человек, которым вы хотите отправить благодарственное письмо (например, свадебное благодарственное письмо :)), и вы хотите сделать его персонализированным, указав их имена, адреса и т. Д. Ну, напишите каждое письмо отдельно взял бы тебя … о, не знаю … пару часов? Наверное.
Когда на свадьбе 20 человек, это еще не так уж плохо, но что, если бы на свадьбе было 300 человек? Теперь написание всех 300 благодарственных писем одно за другим – это работа на полную ставку, верно? Не обязательно.Я покажу вам, как писать, персонализировать и печатать все эти письма за считанные минуты.
Готовы? Набор? Идти!
Планирование перед объединением
Начнем с планирования нашей электронной таблицы Excel. Если вы создали вместе со мной свои ярлыки, объединив адреса в Word, у вас должен быть готов документ Excel. Если нет, посмотрите пример на таблицу ниже. Теперь все, что нам нужно сделать, это внести пару небольших изменений.
1. Чтобы завершить персонализацию, вернитесь к своему документу Excel.
2. Как видите, мой список невелик, но процедура будет точно такой же со списком любого размера. Во-первых, мы добавим столбец личного приветствия. Щелкните столбец «Адрес», чтобы выбрать его.
3. Щелкните выборку правой кнопкой мыши и выберите Вставить .
4. Новый столбец будет вставлен между столбцами приветствия и адреса.
5. Теперь создайте столбец личных приветствий для таких вещей, как: «Тетя Аманда и дядя Зак» или «Кузены Кэти и Томас». Здесь вы можете ввести все, что хотите включить в свои письма.
6. Затем мы вставим еще один столбец в нашу электронную таблицу. Его можно вставить в конец, так как он будет содержать информацию о том, какой подарок мы получили от этих людей. Это может выглядеть примерно так:
Имейте в виду, что вам не нужно добавлять эти два столбца, чтобы создать персональное письмо с благодарностью.Я добавляю их, чтобы показать вам пару дополнительных приемов, которые вы можете использовать при слиянии писем.
Когда вы закончите вносить изменения в свою электронную таблицу, не забудьте сохранить ее, а затем закрыть.
Написание благодарственного письма
Пришло время написать наше благодарственное письмо. Идите вперед, откройте MS Word и начните печатать. Вот что я написал в своем благодарственном письме.
А теперь давайте сделаем это красиво, ладно?
1. Сначала изменим шрифт.Нажмите Ctrl + A , чтобы выделить весь текст. Затем перейдите к шрифту и выберите шрифт, который вам нравится. В этом примере я выбрал Lucida Calligraphy в качестве шрифта и также изменил размер на 14pt.
2. Вы также можете добавить картинку к письму, если хотите. Поместите курсор в то место, где вы хотите, чтобы ваше изображение появилось. Затем щелкните вкладку Insert , а затем щелкните Picture . Найдите место, где находится ваше изображение, выберите его и нажмите Insert .
3. Чтобы разместить изображение посередине, выберите изображение, щелкните вкладку Home , а затем щелкните значок вкладки Center (или Ctrl + E).
4. Теперь ваша фотография должна быть выровнена по центру, и ваше письмо готово для слияния.
После того, как вы закончите вносить последние изменения в свое благодарственное письмо, обязательно сохраните его.
Создание письма слияния
1. Чтобы начать слияние почты, щелкните вкладку Mailings , затем щелкните значок Start Mailing и выберите Letters .
2. Затем щелкните значок Select Recipients и выберите Use Existing List .
Мы выбрали этот вариант, потому что у нас есть готовый документ Excel со всеми необходимыми адресами. Однако, если у вас нет документа Excel, вы можете выбрать опцию Type New List и ввести все адреса.Я считаю, что иметь документ Excel намного удобнее, так как вы можете использовать его снова и снова, не вводя информацию каждый раз, когда вам нужно создать слияние.
3. Теперь вам нужно указать место, где находится ваша электронная таблица Excel. Мой документ Excel находится в папке «Мои документы» в папке «Адреса». Выберите свой документ и нажмите Открыть .
4. Выберите опцию Sheet1 $ , убедитесь, что установлен флажок рядом с Первая строка данных содержит заголовки столбцов , а затем нажмите OK .
(Если у вас нет нескольких листов в документе Excel, вы всегда будете выбирать Sheet1 $. Если у вас более одного листа, вы сможете определить, на каком листе находятся ваши текущие адреса.)
5. Далее , поместите курсор в место, куда мы собираемся вставить приветствие, и введите Уважаемый <пробел>
6. Теперь мы собираемся вставить наши поля слияния. Вы можете сделать это автоматически, выбрав параметр Блок адресов или Линия приветствия , но я хочу, чтобы вы сделали это с нуля, чтобы вы могли его персонализировать, хорошо?
Поместив курсор сразу после «Уважаемый», щелкните «Вставить поле слияния», вариант .
7. Выберите Личное приветствие и щелкните Вставить .
8. Теперь ваше поле слияния должно появиться в вашем документе. Нажмите кнопку Close , чтобы закрыть окно Insert Merge Field .
9. Чтобы завершить приветствие, введите “;” <точка с запятой> в конце строки.
10. Хорошо, отлично! Но что, если вы не создали лишние столбцы.Без проблем. Вы можете использовать стандартное приветствие, используя поля «Мистер и миссис + фамилия».
Если вы хотите пойти по этому маршруту, нажмите на опцию Insert Merge Field , выберите поле Salutation и нажмите кнопку Insert .
Затем нажмите кнопку Close , чтобы закрыть окно Insert Merge Field .
11. Введите <пробел> после поля приветствия в вашем документе и снова нажмите кнопку Вставить поле слияния .
12. Выберите Поле фамилии , нажмите кнопку Insert , а затем снова нажмите кнопку Close , чтобы закрыть окно Insert Merge Field.
13. Введите <точка с запятой> в конце строки, и все готово.
14. Я собираюсь вернуться к нашему первому выбору персонализированного приветствия, чтобы продолжить эту демонстрацию. Далее мы собираемся указать тип полученного подарка.Поместите курсор прямо перед словом подарок в первой строке.
15. Щелкните опцию Insert Merge Field , выберите поле Gift . Затем нажмите кнопку Insert , а затем нажмите кнопку Close , чтобы закрыть окно Insert Merge Field.
16. Все, что вам нужно сделать, это добавить <пробел> между полем «Подарок» и словом «подарок». Продолжайте и сделайте это сейчас – нажмите клавишу пробела.Как только вы закончите, сохраните ваш документ.
17. Вы также можете добавить полный адрес вверху письма, а также дату, если хотите. Это не обязательно, но позвольте мне очень быстро показать вам, как вы можете это сделать.
Сначала давайте вставим их полный адрес вручную (что? Вручную? Я знаю, я знаю … но это лучший способ узнать, поверьте мне).
Поместите курсор над строкой приветствия. Вы можете добавить одну или две дополнительные строки, нажав Введите на клавиатуре.Когда будете готовы, нажмите на опцию Insert Merge Field .
18. Теперь я хочу, чтобы вы вставили следующие поля в этом конкретном порядке, не закрывая окно Вставить поле слияния . Давайте сделаем это как профессионалы, хорошо?
Мы добавим пробелы и жесткие возвраты позже. Итак, вот порядок, в котором я хочу, чтобы вы вставляли поля:
- Приветствие (где у вас есть мистер и миссис) – выберите его и нажмите кнопку Вставить
- Фамилия – выберите его и нажмите кнопку Insert
- Address – выберите его и нажмите кнопку Insert
- Apt No – выберите его и нажмите кнопку Insert
- City – выберите его и нажмите кнопку Insert
- State – выберите его и нажмите кнопку Insert
- Zip – выберите его и нажмите кнопку Insert
По завершении нажмите Кнопка Закрыть , чтобы закрыть окно Вставить поле слияния .Вот что у вас должно быть.
19. Я знаю … это некрасиво. Это похоже на один большой беспорядок, так что давайте исправим его.
Нам нужен пробел между полем приветствия и полем фамилии. Для этого выберите поле «Фамилия», чтобы оно было выделено. Если вы нажмете на него один раз, он должен выделить его для вас. Попытайся. Как только он будет выделен, убедитесь, что курсор находится в начале выделения.
20. Когда у вас есть выбор и курсор находится в начале, нажмите клавишу пробела на клавиатуре.
21. Не паникуйте. Похоже, все это просто перешло на вторую строку. Это нормально, потому что MS Word думает, что все остальное – одно громкое слово, и пытается объединить его.
Выберите поле «Адрес», чтобы оно было выделено, поместите курсор в начало и на этот раз нажмите клавишу Enter на клавиатуре.
22. Лучше, а? Затем сделайте то же самое с полем Apt # No – выберите его, поместите курсор в начало и нажмите Enter.Сделайте то же самое с полем City.
23. Теперь мы должны вставить <запятую> и <пробел> между полями City и State. Для этого выберите поле «Состояние», поместите курсор в начало и введите <запятую>, а затем нажмите пробел на клавиатуре.
24. И последнее, поле Zip, требует пробела. Итак, выберите его, поместите курсор в начало и нажмите клавишу пробела на клавиатуре.
25. Теперь, похоже, мои адресные строки слишком разнесены. Если это произойдет и с вами, не волнуйтесь, есть простой способ исправить это. Выберите адресные строки, щелкните правой кнопкой мыши выделение и затем выберите параметр Paragraph .
26. В разделе Интервал измените параметры до и после на 0pt. Для параметра межстрочного интервала измените число на 1. Затем нажмите OK.
27. Теперь наши адресные строки выглядят намного лучше.
28. Давайте вставим поле Дата следующим. Несколько раз нажмите клавишу Enter , чтобы вставить больше строк. Щелкните вкладку Insert , затем щелкните стрелку, указывающую вниз рядом с опцией Quick Parts , и выберите Field .
29. Прокрутите вниз в разделе Имена полей и выберите Дата . В разделе Форматы даты выберите свой любимый формат.В этом примере я собираюсь использовать MMMM d, yyyy . Когда вы будете довольны своим выбором, нажмите ОК.
30. Поле даты теперь вставлено, и оно будет автоматически корректироваться каждый день, когда вы открываете документ. Продолжайте и снова сохраните документ.
А вот как выглядит мое письмо о слиянии. Готовы объединить это? Я!
Последние шаги: слияние
1. Чтобы увидеть фактический адрес в нашем письме, нам нужно завершить слияние.Для этого убедитесь, что вы находитесь на вкладке Mailings , щелкните на опции Finish & Merge и выберите Edit Individual Documents .
Эта опция позволит вам смотреть на буквы перед их печатью. Если вы не хотите этого делать, вы можете сразу выбрать опцию Печать документов .
2. Убедитесь, что выбрано Все , а затем нажмите OK.
3. И вот ваши документы готовы к печати!
Разве это не проще, чем печатать все на машинке? Конечно было!
А теперь помните, если вам нужны какие-либо адресные метки для ваших писем, моя статья о создании адресных меток в Word 2007 здесь, чтобы помочь!
Что такое знаки форматирования?
Обновлено: 31.12.2020, Computer Hope
Специальные метки, которые по умолчанию скрыты и влияют на отображение текста в документе.Например, при включенных метках форматирования отображаются мягких и жестких возвратов (показано справа). В этом примере мягкие возвраты выглядят как стрелки, указывающие влево, а жесткие возвраты – это знак абзаца, который выглядит как перевернутая буква «P». Метки форматирования часто используются для устранения проблем с макетом, внешним видом и печатью документа и могут быть включены или отключены в зависимости от ваших предпочтений.
Включение или отключение знаков форматирования
КончикВ программах Microsoft, поддерживающих метки форматирования, нажмите сочетание клавиш Ctrl + * ( Ctrl + Shift + 8 ), чтобы включить или отключить метки форматирования.
Функцию меток форматирования также можно включить или отключить, щелкнув символ абзаца на панели инструментов, как показано на рисунке. Если кнопка меток форматирования не отображается на панели инструментов, вы можете изменить этот параметр. Проверьте раскрывающееся меню View (Microsoft Word 2003 и более ранние версии) или вкладку Home (Microsoft Word 2007 и более поздние версии), чтобы найти вариант отображения кнопки меток форматирования.
Типы знаков форматирования
Ниже приведен список различных меток форматирования, которые вы увидите при включении, с кратким описанием.
Условный дефис
Любой дефис, не введенный вручную, отображается как условный знак дефиса. Они выглядят как черточка с небольшой линией, идущей вниз с правой стороны (показано слева).
Код поля
Код поля – это команда или код, который предписывает Microsoft Word вставлять специальные элементы, такие как текущая дата, номер текущей страницы или настраиваемая графика. Например, чтобы отобразить обновленную текущую дату в документе, используйте код поля {date} .
Чтобы создать новый код поля, нажмите Ctrl + F9 , а для переключения отображения кодов полей нажмите Alt + F9 .
Обрыв строки
Разрыв строки – это разрыв текущей строки текста, который не создает новый абзац и часто выполняется с помощью сочетания клавиш Shift + Введите . Изображение слева показывает, что разрыв строки напоминает символ стрелки, указывающей вниз и влево. Такой же символ находится на клавише Enter на многих компьютерных клавиатурах.
Пагинация прерывается
Разрыв страницы, вставляемый в документ вручную, отображается, когда включены метки форматирования. Ниже приведено изображение и пример знака разрыва страницы. Также есть разрыв столбца и раздела. Чтобы удалить разрывы страниц, поместите курсор перед меткой разрыва страницы и нажмите Del .
Знаки абзацев
Знак абзаца или черта следует за любым новым абзацем в документе. По умолчанию при нажатии Enter , Microsoft Word и большинство других программ создают новый абзац.Абзац продолжается до тех пор, пока снова не будет нажата Enter. Если вы хотите раскрыть строку, но не завершить абзац, нажмите Shift + Введите , чтобы создать разрыв строки в абзаце.
Пробел
Пробел – это наиболее распространенный знак форматирования, который в документе представлен одной точкой вместо каждого пробела. Эти метки помогают идентифицировать два пробела вместо одного и табуляцию, созданную с использованием пробелов вместо табуляции. Изображение слева представляет собой пример одного пробела между символами «A» и «B».
Вкладка
Любая вкладка в документе будет представлена стрелкой, указывающей вправо, как показано на рисунке. Если вкладок несколько, у вас будет несколько стрелок. Если вместо табуляции для форматирования текста используются пробелы, вы увидите упомянутые выше пробелы.
Конечная метка, Жесткий возврат, Абзац, Мягкий возврат, Условия текстового редактора
.
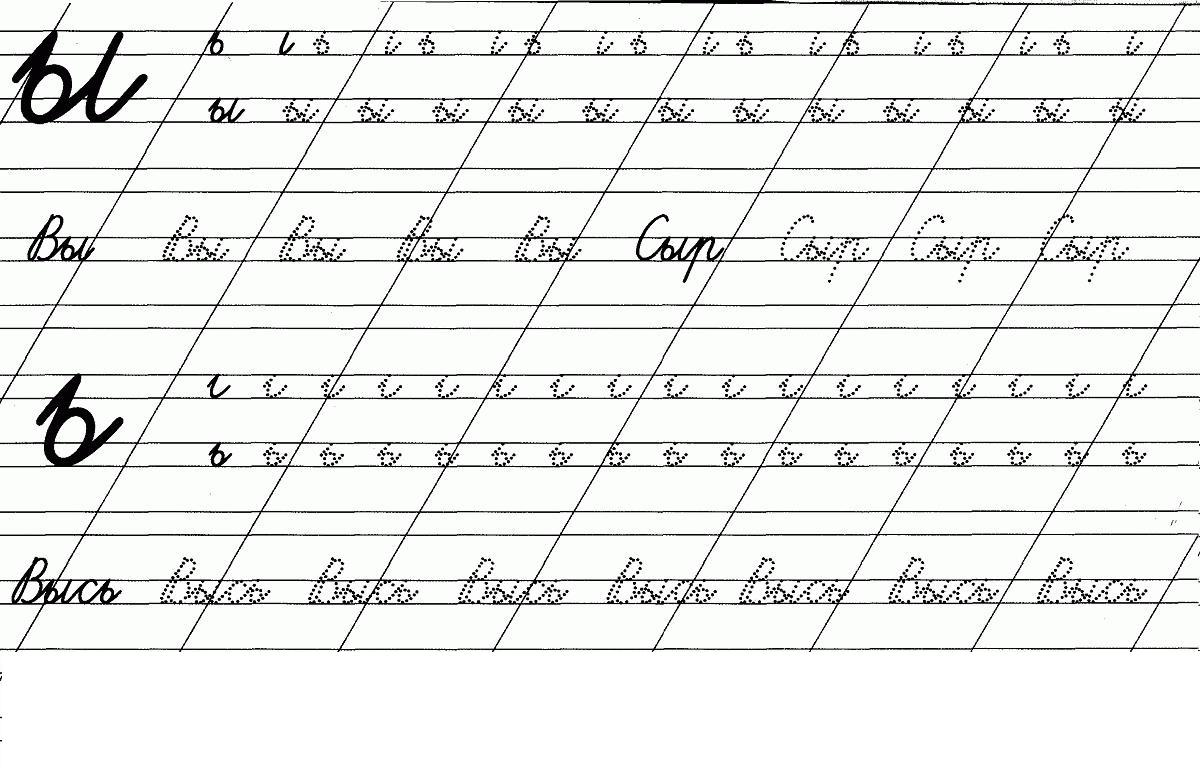 Учитель предлагает проверить готовность к уроку письма. Настроиться на урок.
Учитель предлагает проверить готовность к уроку письма. Настроиться на урок.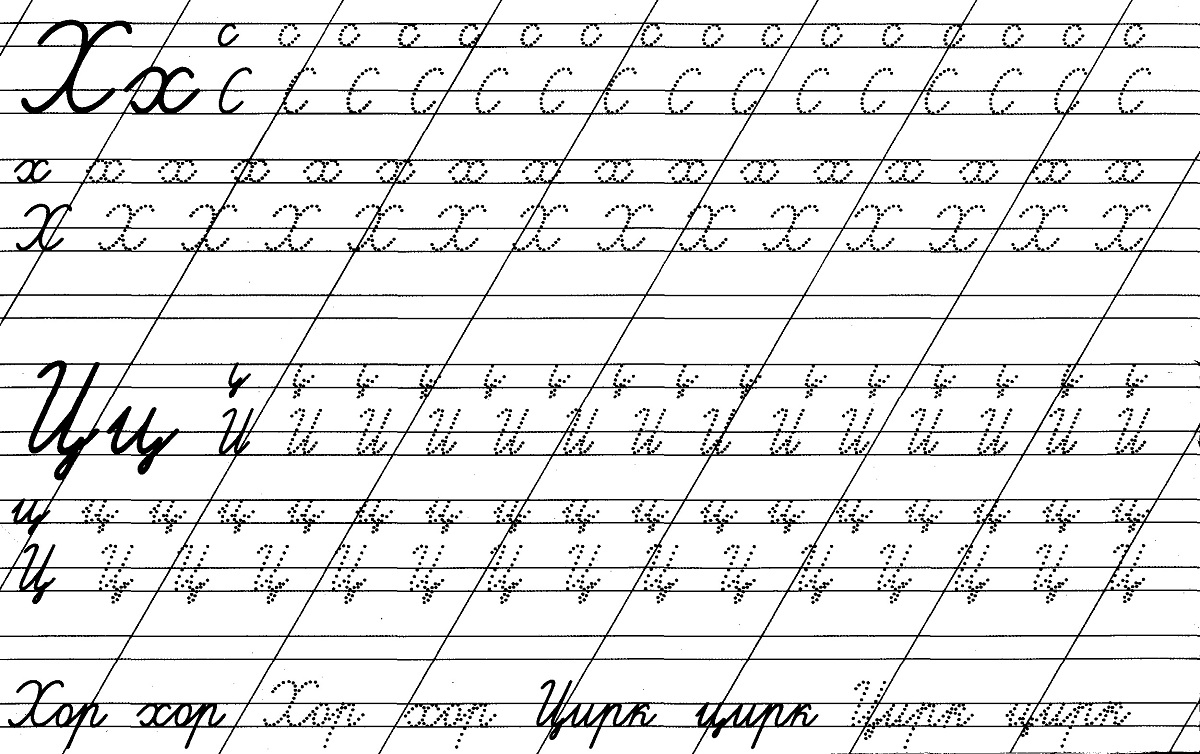 44. Учитель предлагает учащимся самим дать задания классу с учетом представленного на странице материала. Создает условия для самостоятельной работу учащихся. Курирует процесс самооценки и взаимооценки после выполнения каждого задания по заданным критериям: правильно, красиво, аккуратно.
44. Учитель предлагает учащимся самим дать задания классу с учетом представленного на странице материала. Создает условия для самостоятельной работу учащихся. Курирует процесс самооценки и взаимооценки после выполнения каждого задания по заданным критериям: правильно, красиво, аккуратно. Курирует процесс самооценки и взаимооценки после выполнения каждого задания по заданным критериям: правильно, красиво, аккуратно.
Курирует процесс самооценки и взаимооценки после выполнения каждого задания по заданным критериям: правильно, красиво, аккуратно.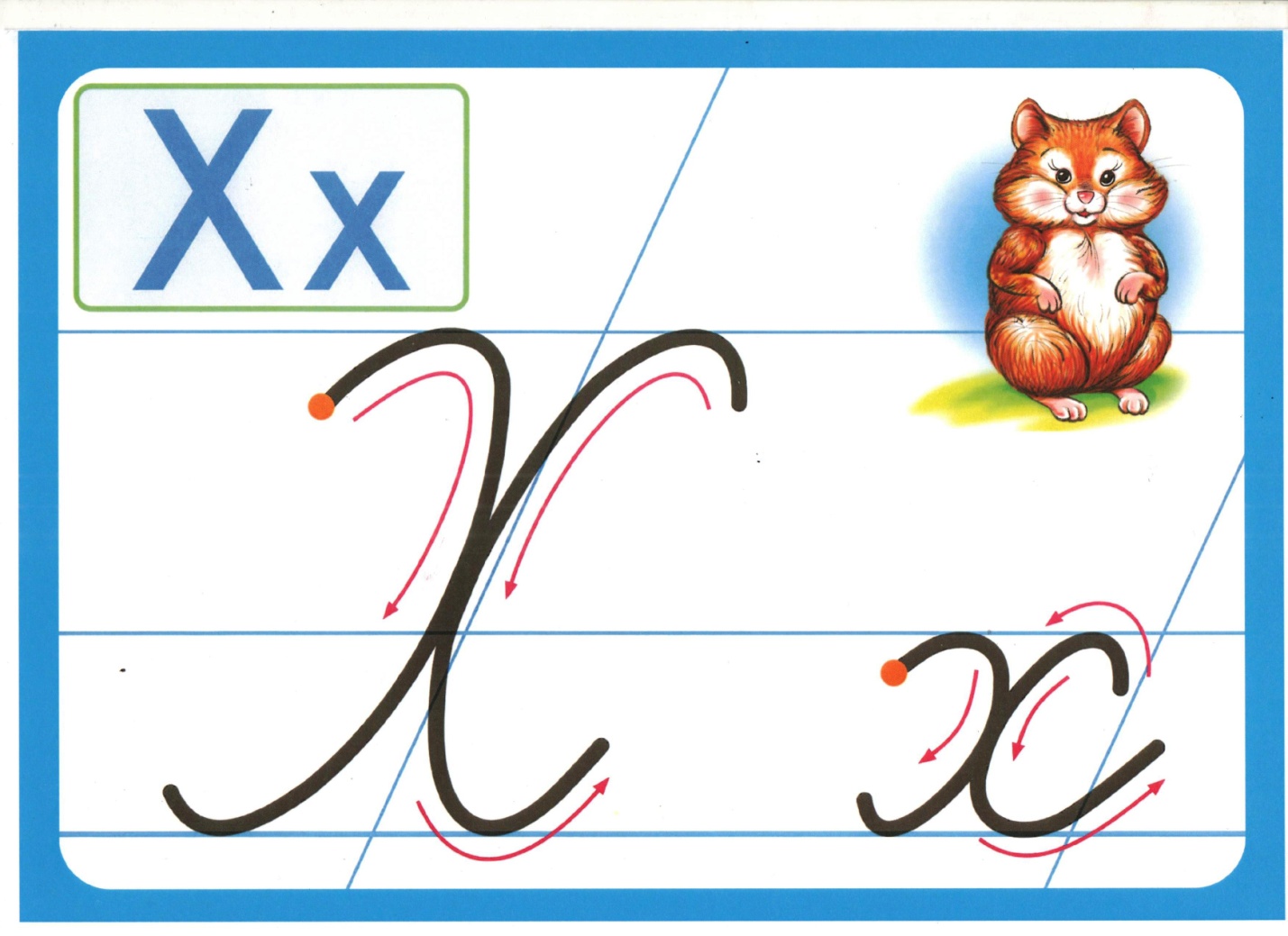 Они сравнивают, какими звуками отличаются слова «ворона» и «ворота», дают им характеристику. Учащиеся определяют, почему буква «в» написана сине-зеленым цветом.
Они сравнивают, какими звуками отличаются слова «ворона» и «ворота», дают им характеристику. Учащиеся определяют, почему буква «в» написана сине-зеленым цветом. Сравнивают написанную букву с образцом. Делают выводы. Прописывают букву «в» до середины строки, опираясь на образец. С середины строки прописывают буквы «в» с дополнительным элементом.
Сравнивают написанную букву с образцом. Делают выводы. Прописывают букву «в» до середины строки, опираясь на образец. С середины строки прописывают буквы «в» с дополнительным элементом.
 Сравнивают написанные буквы с образцом. Наиболее удавшуюся букву обводят зеленой ручкой в кружок. Объясняют свой выбор.
Сравнивают написанные буквы с образцом. Наиболее удавшуюся букву обводят зеленой ручкой в кружок. Объясняют свой выбор. Проводят слого-звуковой анализ слов, составляют схему слова «рыбак». Читают название рисунка «Улов рыбака» и составляют устный рассказ в парах, рассказывают одноклассникам. Обсуждают наиболее получившиеся тексты.
Проводят слого-звуковой анализ слов, составляют схему слова «рыбак». Читают название рисунка «Улов рыбака» и составляют устный рассказ в парах, рассказывают одноклассникам. Обсуждают наиболее получившиеся тексты. Эти клавиши используются для выполнения особых задач. Они имеют названия F1, F2, F3 и т. д. до F12. Функциональные возможности этих ключей отличаются от программных.
Эти клавиши используются для выполнения особых задач. Они имеют названия F1, F2, F3 и т. д. до F12. Функциональные возможности этих ключей отличаются от программных.

 Аналогичное действие выполняется при щелчке выделения правой кнопкой мыши.
Аналогичное действие выполняется при щелчке выделения правой кнопкой мыши. В Windows — удаление выбранного элемента и перемещение его в корзину
В Windows — удаление выбранного элемента и перемещение его в корзину
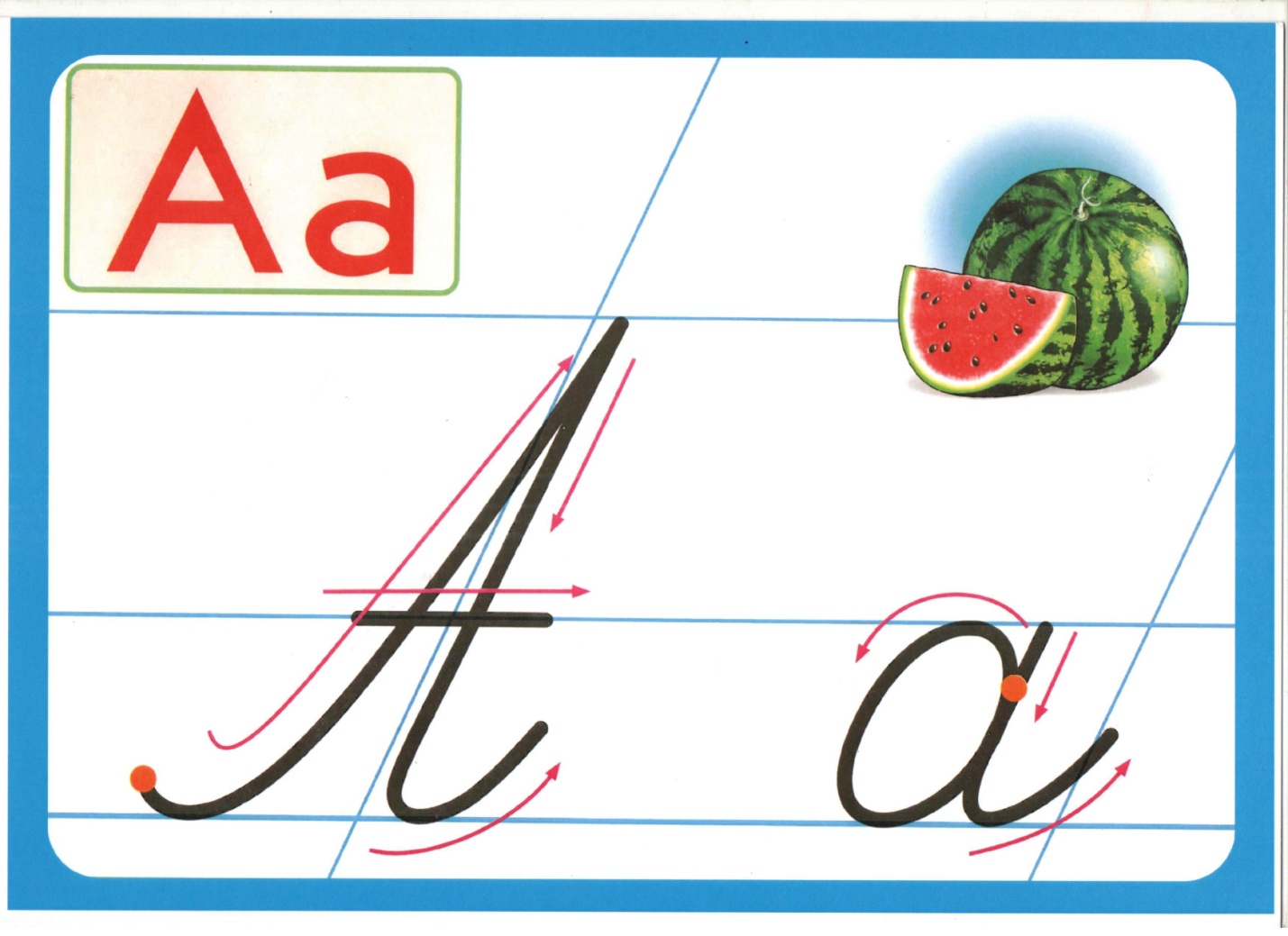
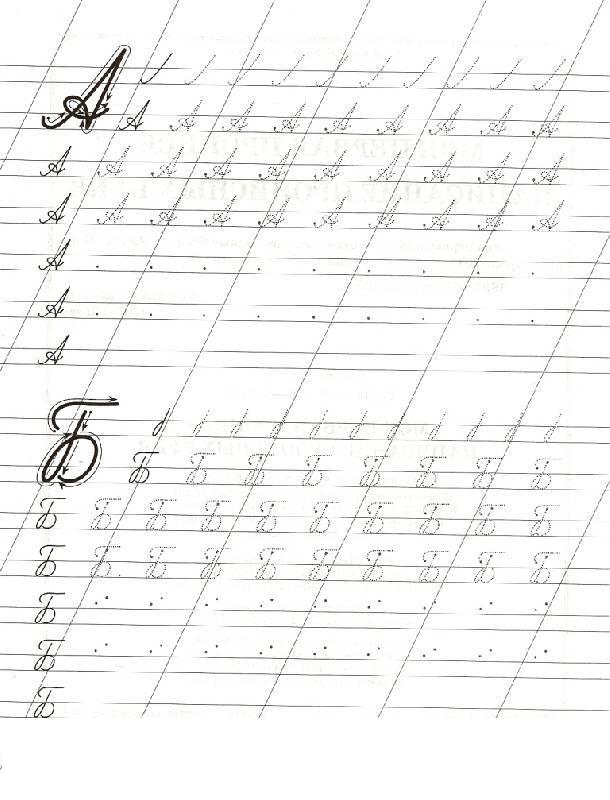
 Также, в целях безопасности, я не рекомендую вам сохранять ваши пароли в браузере.
Также, в целях безопасности, я не рекомендую вам сохранять ваши пароли в браузере.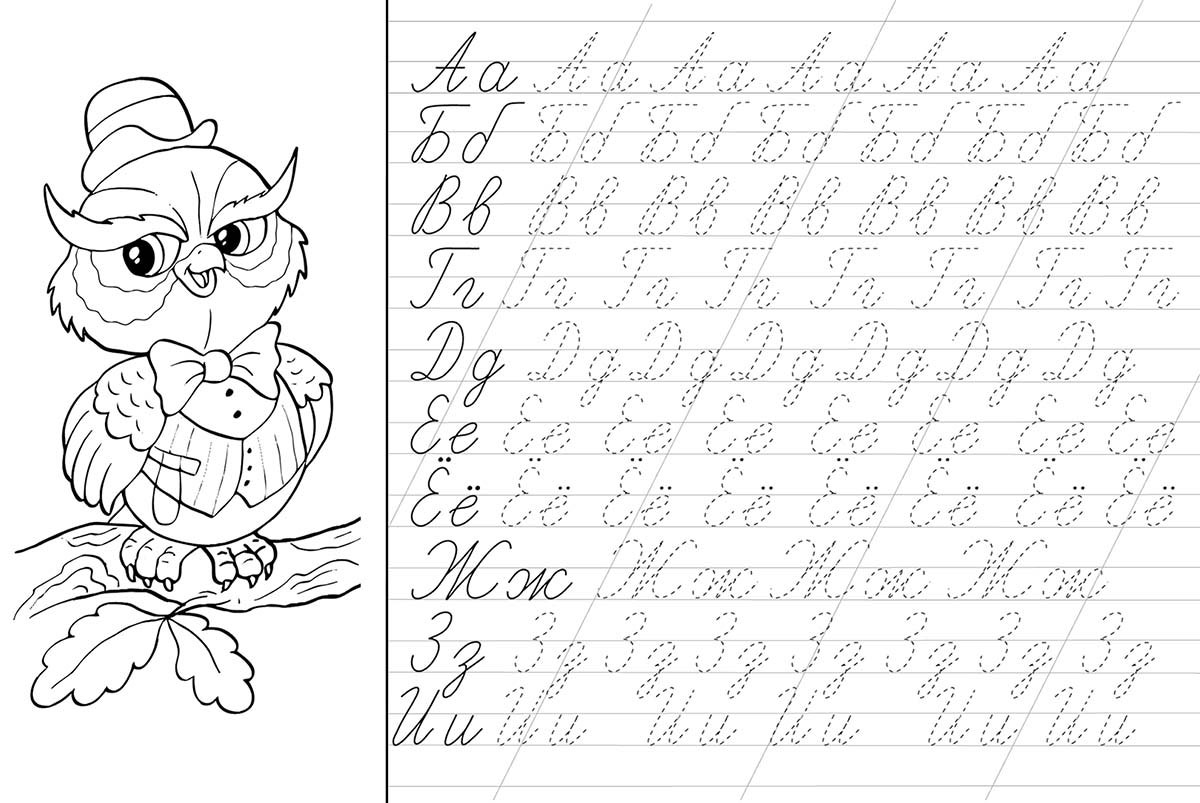
 Эти условия особенно важны для малышей, детей 3-6 лет, младших школьников, но также рекомендованы и для взрослых.
Эти условия особенно важны для малышей, детей 3-6 лет, младших школьников, но также рекомендованы и для взрослых. Посоветуют упражнения, улучшающие мелкую моторику рук и почерк.
Посоветуют упражнения, улучшающие мелкую моторику рук и почерк.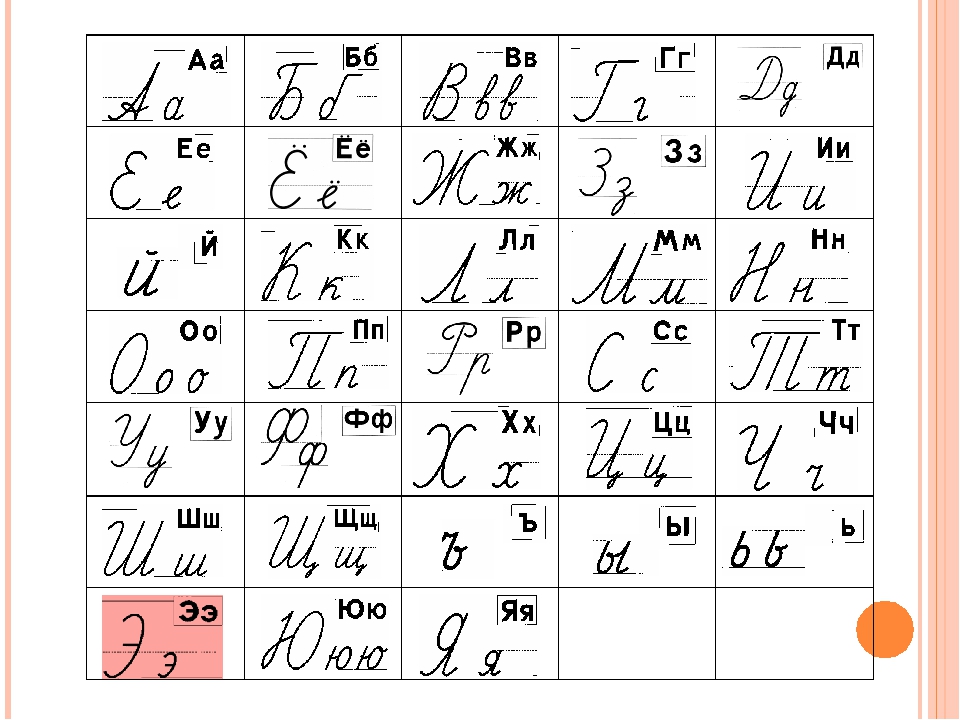 Необходимо подбирать канцелярский товар с тонким стержнем. При выборе между гелевой и шариковой ручкой отдают предпочтение последней, поскольку она не царапает бумагу. Место для захвата пальчиками должно быть сделано из резины. Такая ручка не будет скользить в детских руках, в отличие от пластикового или металлического аналога.
Необходимо подбирать канцелярский товар с тонким стержнем. При выборе между гелевой и шариковой ручкой отдают предпочтение последней, поскольку она не царапает бумагу. Место для захвата пальчиками должно быть сделано из резины. Такая ручка не будет скользить в детских руках, в отличие от пластикового или металлического аналога.