Как назвать по клеточкам: beads celebrities patterns | Как нарисовать людей по клеточкам …
Как назвать бабочку с крылышками в клеточку ? …)))
Это чужой компьютер Забыли пароль?
- Главная
- Семья, Дом, Дети
- Прочие дела домашние
- Закрытый вопрос
- Прочие дела домашние
- Закрытый вопрос
- Бизнес, Финансы
- Города и Страны
- Досуг, Развлечения
- Животные, Растения
- Здоровье, Красота, Медицина
- Знакомства, Любовь, Отношения
- Искусство и Культура
- Компьютеры, Интернет, Связь
- Кулинария, Рецепты
- Лингвистика
- Наука и Техника
- Образование
- Общество, Политика, СМИ
- Отдельная Категория
- Прочее
- Путешествия, Туризм
- Работа, Карьера
- Семья, Дом, Дети
- Беременность, Роды
- Воспитание детей
- Домашняя бухгалтерия
- Домоводство
- Загородная жизнь
- Обстановка, Мебель
- Организация быта
- Прочие дела домашние
- Свадьба, Венчание, Брак
- Строительство и Ремонт
- Спорт
- Стиль, Мода, Звезды
- Товары и Услуги
- Транспорт
- Философия, Психология
- Фотография, Видеосъемка
- Юридическая консультация
Юмор
Закрыт 7 лет
Кири Кири
Наставник (40067)
#клеточка
Мы платим до 300 руб за каждую тысячу уникальных поисковых переходов на Ваш вопрос или ответ Подробнее
| ЛУЧШИЙ ОТВЕТ ИЗ 8 |
Личный кабинет удален
Наставник (45445)
хде это такие тюремницы водятся?)
| ЕЩЕ ОТВЕТЫ |
Ая_Аист ✨
Наставник (58632)
Фагот )
” )Варвара ♡
Верховный Наставник (235506)
Burberry
Marina
Мудрец (22540)
Ludus regius vulgaris ; )
Личный кабинет удален
Наставник (45445)
маза фака))))))
Юрий Бессолов
Верховный Наставник (206795)
Бабочка в клеточку ))
Elza
Верховный Наставник (153695)
Клетчатница.
Лошать в пальто
Просветленный (793701)
Любэ.
Потомушта клетки-клетки-клетки, как в метрополитене вагонетки…)
| ПОХОЖИЕ ВОПРОСЫ |
как разрезать клетчатый квадрат размером 6 на 6 клеточек на четыре одинаковые фигуры периметр 16 каж
как разрезать клетчатый квадрат размером6х6 клеточек на 4 одинаковые фигуры периметра 16 каждая
как зовут Печенье в КЛЕТОЧКУ?
Как начать жизнь с чистого листа, если вся бумага в клеточку?
Зачем Жирик облачился в ярко-красный пиджак и красную (в клеточку) бабочку?
а вы чувствуете как каждая клеточка вашего тела уже заипалась?
Как отличить носок в полосочку от платочка в клеточку?)
Как там наши ушки спаниЭля на грудной клеточке у моей внученьки?)
Девки, как вам труселя? Мне те шо в клеточку очень понравились свободные такие))) и вентиляция есть!
ммммм. .. когда каждая клеточка организма чувствует этот мир как самого себя… любой оттенок, любое настроение…. любую мысль… что это ???)
.. когда каждая клеточка организма чувствует этот мир как самого себя… любой оттенок, любое настроение…. любую мысль… что это ???)
Учимся различать и называть геометрические фигуры – Развитие ребенка
Проект «Развитие ребенка» предлагает родителям, воспитателям и учителям двадцать пять оригинальных практических заданий, которые помогут детям выучить названия и внешний вид геометрических фигур, развить пространственное мышление и внимательность и будут способствовать развитию конструктивно-технических способностей.
Выполнение предложенных заданий направлено на создание основы для дальнейшего развития навыков конструирования, моделирования, способности представлять предметы в трехмерном пространстве и анализировать их положение.
Изучаем фигуры, читая: овал, прямоугольник. Это задание поможет ребенку развить навыки чтения, закрепить знания об овале и прямоугольнике и частях речи. Ребенку предлагается прочитать историю и обозначить в тексте прилагательные – овалами, существительные, обозначающие имена собственные, – прямоугольниками. Также нужно посчитать и записать количество фигур различных типов.
Также нужно посчитать и записать количество фигур различных типов.
Путь из фигур №1: круг, треугольник. Это задание содержит лабиринт, в котором линии от зайчика и волка должны привести к различным фигурам. Ребенку предлагается заполнить промежутки на пути животных соответствующими фигурами, рисуя круги и треугольники по пунктирным линиям и самостоятельно.
Превращаем фигуры в новогодние предметы или существ. Это задание станет прекрасной возможностью для развития фантазии вашего ребенка, в то же время помогая закрепить знания о геометрических фигурах. На странице размещены 5 фигур. Ребенку предлагается дорисовать к каждой фигуре определенные элементы таким образом, чтобы превратить ее в вещь или существо, связанные с Новым годом.
Представляем вид фигур сверху №1. Это задание направлено на развитие пространственного мышления. Ребенку предлагается рассмотреть фигуру из кубиков и представить, как эта фигура будет выглядеть, если смотреть на нее сверху. Выполняя задание, ребенок будет развивать внимательность, мелкую моторику, способность представлять предметы в пространстве.
Выполняя задание, ребенок будет развивать внимательность, мелкую моторику, способность представлять предметы в пространстве.
Выбираем объемную фигуру правильной формы №1. Это задание поможет развить пространственное мышление и зрительное восприятие ребенка. Ребенку предлагается рассмотреть 3 фигуры из кубов, а также пронумерованные углубления на поле. Нужно определить, какая из фигур к какому углублению подходит, и поставить возле каждой фигуры номер углубления соответствующей формы.
Веселые кубики №1. Это задание содержит три объемные фигуры из кубов. Ребенку предлагается перерисовать эти фигуры по точкам (по желанию фигуры можно раскрасить). Также нужно посчитать количество кубов в каждой фигуре и записать эти числа рядом.
Изучаем объемные фигуры: куб. Это задание поможет ребенку выучить такую объемную фигуру, как куб. Оно содержит подписанный рисунок куба и рисунки различных предметов. Среди имеющихся рисунков ребенку нужно раскрасить те, на которых изображены предметы, имеющие форму куба.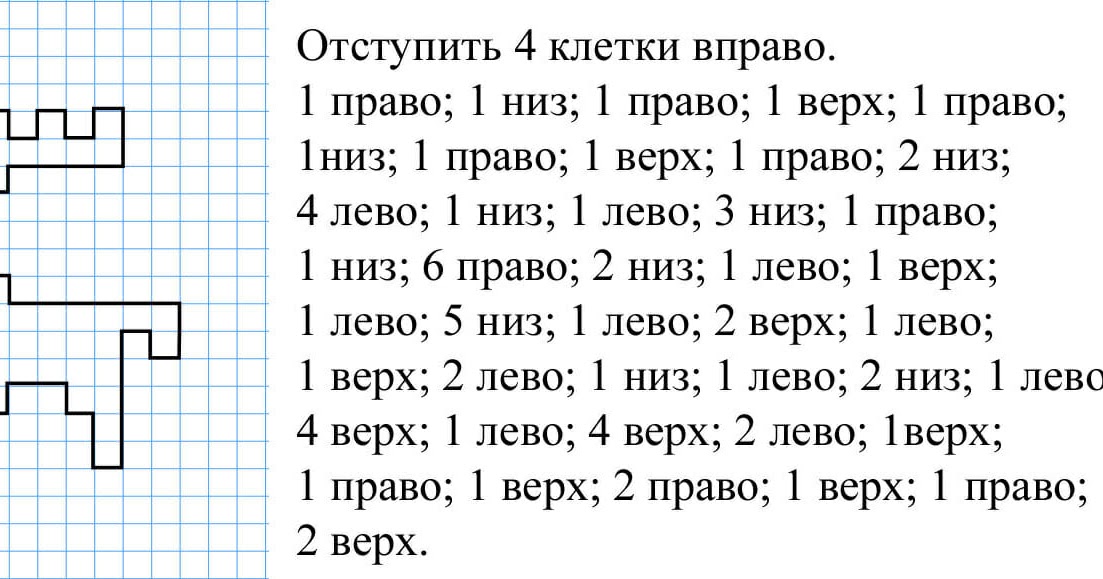
Три куба: развиваем пространственное мышление. Это задание-раскраска будет способствовать развитию геометрических представлений и пространственного мышления ребенка. Оно содержит черно-белый рисунок, который ребенку предлагается раскрасить, не оставляя незакрашенных квадратиков.
Тренируем пространственное воображение. Это задание поможет ребенку развить математическое и пространственное мышление, внимание и сообразительность. Ребенку предлагается рассмотреть 8 фигур из клеточек. Нужно найти в каждой фигуре предложенную комбинацию клеточек и раскрасить повторы этой комбинации разными цветами (как в образце).
Из каких фигур можно сложить куб? Это задание поможет ребенку развить математическое мышление, внимание и сообразительность, а также лучше изучить такое геометрическое понятие, как куб. Выполняя задание, ребенок будет развивать логико-математические способности, пространственное воображение, познавательную активность, учиться моделировать математические игры.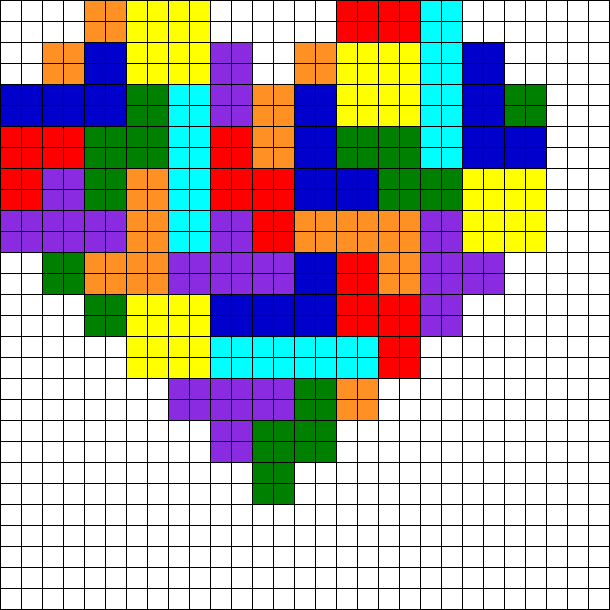
Взгляд сверху: развиваем пространственное мышление. Это задание-головоломка будет способствовать развитию геометрических представлений и пространственного мышления ребенка. Оно содержит рисунок пирамиды, составленной из различных типов линий. Ребенку предлагается представить, как будет выглядеть эта фигура сверху, и выбрать один из шести вариантов внешнего вида пирамиды, представленных внизу страницы.
Рисуем фигуры, не отрывая руки. Это задание поможет развивать логико-математическую компетентность ребенка, пространственное мышление. На листе есть шесть фигур, состоящих из прямоугольных и треугольных элементов. Ребенку предлагается нарисовать каждую изображенную фигуру по клеточкам, не отрывая руки от бумаги и не проводя дважды по одной и той же линии.
Рисуем геометрические фигуры. Это задание поможет ребенку изучить базовые геометрические фигуры. На странице хаотично размещены геометрические фигуры и их контуры. Задача ребенка – назвать эти фигуры, нарисовать каждую из них по целостному контуру, а затем по основным точкам.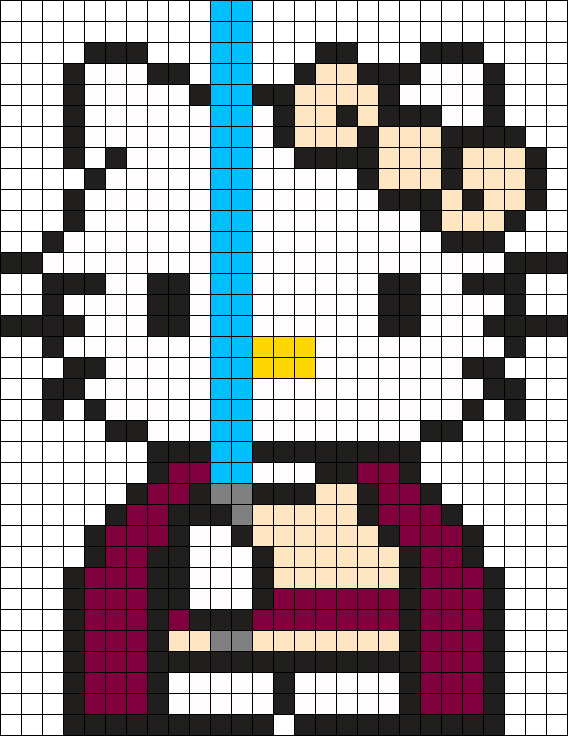 Далее необходимо раскрасить три одинаковые фигуры в одинаковый цвет.
Далее необходимо раскрасить три одинаковые фигуры в одинаковый цвет.
Нарисуй фигуры по точкам. В этом задании ребенку предлагается нарисовать двухмерные геометрические фигуры по точкам, обозначающим их углы. Задание может стать первым шагом к изучению геометрических фигур. Кроме того, задание будет развивать у ребенка более четкую координацию мелких движений и пространственное восприятие.
Скопируй фигуры №1: на 6 точек. Это задание поможет ребенку развить зрительно-моторную координацию, пространственное мышление и мелкую моторику. Оно содержит шесть фигур-образцов (на 6 точек каждая). Ребенку предлагается воспроизвести эти фигуры по опорным точкам.
Рисование геометрических фигур. Этот комплект заданий – первый шаг к изучению геометрических фигур. Задания также способствуют приобретению ребенком навыков мелкой моторики. В заданиях ребенок несколько раз соединяет пунктирные линии для рисования различных геометрических фигур, а затем самостоятельно рисует соответствующую фигуру в специально отведенном месте.
Геометрические фигуры: изучаем треугольник. Это задание способствует развитию пространственного воображения и творческого мышления, а также учит распознавать такую геометрическую фигуру, как треугольник. Ребенку необходимо написать название данной фигуры по пунктирным линиям, потом нарисовать ее сначала по пунктиру, а затем самостоятельно.
Кроссворд «Геометрические фигуры». Этот иллюстрированный кроссворд предлагает ребенку восемнадцать различных геометрических фигур, восемь из которых плоские, а десять – объемные. Ему необходимо вспомнить их названия и вписать в соответствующие клеточки.
Изучаем пространственные фигуры. Это задание поможет ребенку познакомиться с различными пространственными геометрическими фигурами, запомнить их названия и научиться узнавать среди других фигур по ключевым особенностям. Ребенку надо соединить линией каждую фигуру с ее названием.
Считаем фигуры веселого конструктора №1. Задание предлагает ребенку посчитать, записать количество геометрических фигур каждого вида и раскрасить их. Также нужно составить и решить соответствующие примеры.
Также нужно составить и решить соответствующие примеры.
Цвета фигур: раскрашиваем квадраты. Эта раскраска поможет ребенку закрепить знания о внешнем виде и названии такой фигуры, как квадрат, развить пространственное мышление и зрительное восприятие. Выполняя задание, ребенок научится лучше представлять расположение предметов в пространстве, разовьет мелкую моторику и внимание.
Головоломка «Цветные фигуры». Это задание-головоломка поможет ребенку развить логико-математическое мышление, внимание и сообразительность. Ребенку предлагается раскрасить фигуры, используя только четыре цвета. Фигуры одного цвета не должны пересекаться.
Головоломка «Сколько квадратов?» Это задание-головоломка поможет ребенку развить логико-математическое мышление, внимание и сообразительность. Ребенку предлагается определить и записать, сколько квадратов размещено в каждом круге. Нужно разрисовать видимый квадрат зеленым цветом, а части скрытых квадратов – любимыми цветами, так, чтобы было видно количество фигур.
Круг, окружность, шар: учимся различать объемные и плоские геометрические фигуры. Задание поможет ребенку закрепить знания о геометрических фигурах, будет способствовать развитию наблюдательности, внимания, формированию математического мышления.
Кроссворд в картинках «Плоские геометрические фигуры». Это задание-кроссворд поможет ребенку научиться различать плоские геометрические фигуры, а также усвоить правописание их названий, тренируя при этом память, внимание, логическое мышление и мелкую моторику. Ребенку нужно посмотреть на рисунки геометрических фигур и вписать соответствующие названия в клеточки кроссворда.
Каждое задание можно распечатать на обычном или цветном принтере и использовать неограниченное количество раз. Загрузка заданий для детей доступна для пользователей сайта после быстрой регистрации.
БОЛЬШЕ ЗАДАНИЙ
Имена в формулах — Служба поддержки Майкрософт
Имя — это значимое сокращение, упрощающее понимание назначения ссылки на ячейку, константы, формулы или таблицы, каждое из которых может быть трудно понять с первого взгляда. Следующая информация показывает распространенные примеры имен и то, как они могут улучшить ясность.
Следующая информация показывает распространенные примеры имен и то, как они могут улучшить ясность.
Пример типа |
| Пример с именем |
|---|---|---|
Артикул | =СУММ(С20:С30) | =СУММ(Продажи за первый квартал) |
Константа | =ПРОИЗВЕД(A5,8.3) | =ПРОДУКТ(Цена,WASalesTax) |
Формула | =СУММ(ВПР(A1,B1:F20,5,ЛОЖЬ), -G5) | =СУММ(Inventory_Level,-Order_Amt) |
Таблица | С4:G36 | =Лучшие продажи06 |
Подробнее об использовании имен
Существует несколько типов имен, которые вы можете создавать и использовать.
Определенное имя Имя, представляющее ячейку, диапазон ячеек, формулу или постоянное значение. Вы можете создать свое собственное определенное имя, или Excel может создать определенное имя для вас, например, когда вы устанавливаете область печати.
Имя таблицы Имя таблицы Excel, представляющей собой набор данных о конкретном предмете, хранящихся в записях (строках) и полях (столбцах). Excel создает имя таблицы Excel по умолчанию Table1, Table2 и т. д. каждый раз, когда вы вставляете таблицу Excel. Вы можете изменить имя таблицы, чтобы сделать его более понятным. Дополнительные сведения о таблицах Excel см. в разделе Использование структурированных ссылок с таблицами Excel.
Все имена относятся либо к определенному рабочему листу (также называемому локальным уровнем рабочего листа), либо ко всей рабочей книге (также называемому глобальным уровнем рабочей книги). Область действия имени — это место, в котором имя распознается без уточнения. Например:
Например:
Если вы определили имя, например Budget_FY08, и его областью действия является Лист1, это имя, если оно не уточнено, распознается только на Листе1, но не на других листах.
Чтобы использовать имя локального рабочего листа в другом рабочем листе, вы можете уточнить его, указав перед ним имя рабочего листа. Например:
Лист1!Budget_FY08
Если вы определили имя, например Sales_Dept_Goals, и его областью действия является рабочая книга, это имя распознается для всех рабочих листов в этой рабочей книге, но не для других рабочих книг.
Имя всегда должно быть уникальным в пределах своей области. Excel не позволяет определить имя, которое уже существует в пределах его области действия. Однако вы можете использовать одно и то же имя в разных областях. Например, вы можете определить имя, такое как GrossProfit, которое ограничено листами Sheet1, Sheet2 и Sheet3 в одной и той же книге. Хотя все имена одинаковы, каждое имя уникально в пределах своей области. Это можно сделать, чтобы убедиться, что формула, использующая имя GrossProfit, всегда ссылается на одни и те же ячейки на локальном уровне рабочего листа.
Однако вы можете использовать одно и то же имя в разных областях. Например, вы можете определить имя, такое как GrossProfit, которое ограничено листами Sheet1, Sheet2 и Sheet3 в одной и той же книге. Хотя все имена одинаковы, каждое имя уникально в пределах своей области. Это можно сделать, чтобы убедиться, что формула, использующая имя GrossProfit, всегда ссылается на одни и те же ячейки на локальном уровне рабочего листа.
Можно даже определить то же имя, GrossProfit, для глобального уровня рабочей книги, но опять же область будет уникальной. Однако в этом случае может возникнуть конфликт имен. Чтобы разрешить этот конфликт, по умолчанию Excel использует имя, определенное для рабочего листа, поскольку локальный уровень рабочего листа имеет приоритет над глобальным уровнем рабочей книги. Если вы хотите переопределить приоритет и использовать имя книги, вы можете устранить неоднозначность имени, добавив префикс имени книги. Например:
WorkbookFile!Валовая прибыль
Вы можете переопределить локальный уровень рабочего листа для всех рабочих листов в рабочей книге. Единственным исключением является первый рабочий лист, который всегда использует локальное имя, если существует конфликт имен, который не может быть преодолен.
Единственным исключением является первый рабочий лист, который всегда использует локальное имя, если существует конфликт имен, который не может быть преодолен.
Вы определяете имя, используя:
Поле «Определенные имена» в строке формул Это лучше всего использовать для создания имени уровня рабочей книги для выбранного диапазона.
Определить имя из выбранного Вы можете удобно создавать имена из существующих меток строк и столбцов, используя выбранные ячейки на листе.
Диалоговое окно «Новое имя» Это лучше всего использовать, когда вам нужна большая гибкость при создании имен, например указание области на уровне локального рабочего листа или создание комментария к имени.

Примечание. По умолчанию в именах используются абсолютные ссылки на ячейки.
Вы можете ввести имя по:
Ввод Ввод имени, например, в качестве аргумента формулы.
Использование автозаполнения формул Используйте раскрывающийся список автозаполнения формул, где автоматически отображаются допустимые имена.
Выбор из команды «Использовать в формуле» Выберите определенное имя из списка, доступного в команде «Использовать в формуле » в группе «Определенные имена» на вкладке «Формулы ».

Вы также можете создать список определенных имен в рабочей книге. Найдите область с двумя пустыми столбцами на листе (список будет содержать два столбца, один для имени и один для описания имени). Выберите ячейку, которая будет левым верхним углом списка. Формулы , в группе Определенные имена щелкните Использовать в формуле , щелкните Вставить , а затем в диалоговом окне Вставить имена щелкните Вставить список .
Ниже приведен список правил синтаксиса для создания и редактирования имен.
Допустимые символы Первым символом имени должна быть буква, символ подчеркивания (_) или обратная косая черта (\). Остальные символы в имени могут быть буквами, цифрами, точками и символами подчеркивания.

Совет. Нельзя использовать символы верхнего и нижнего регистра «C», «c», «R» или «r» в качестве определенного имени, так как они используются в качестве сокращения для выбора строки или столбца для текущей выбранной ячейки при вы вводите их в текстовое поле Name или Go To .
Ссылки на ячейки запрещены Имена не могут совпадать со ссылкой на ячейку, например Z$100 или R1C1.
Пробелы недопустимы Пробелы не допускаются как часть имени. Используйте символ подчеркивания (_) и точку (.) в качестве разделителей слов, например, Sales_Tax или First.Quarter.
org/ListItem”>Чувствительность к регистру Имена могут содержать прописные и строчные буквы. Excel не различает прописные и строчные буквы в именах. Например, если вы создаете имя «Продажи», а затем другое имя «ПРОДАЖИ» в той же книге, Excel предложит вам выбрать уникальное имя.
Длина имени Имя может содержать до 255 символов.
Определите имя для ячейки или диапазона ячеек на листе
Выберите ячейку, диапазон ячеек или несмежные выделения, которым вы хотите присвоить имя.
org/ListItem”>Введите имя, которое вы хотите использовать для обозначения вашего выбора. Имена могут содержать до 255 символов.
Нажмите ВВОД.
Щелкните поле Имя в левом конце строки формул.
Имя коробки
Примечание. Вы не можете назвать ячейку, пока изменяете ее содержимое.
Вы можете преобразовать существующие метки строк и столбцов в имена.
Выберите диапазон, который вы хотите назвать, включая метки строк или столбцов.

На вкладке Формулы в группе Определенные имена щелкните Создать из выбранного .
В диалоговом окне Create Names from Selection укажите местоположение, содержащее метки, выбрав Верхний ряд , Левый столбец , Нижний ряд или Правый столбец 9флажок 0010. Имя, созданное с помощью этой процедуры, относится только к ячейкам, содержащим значения, и исключает существующие метки строк и столбцов.
На вкладке Формулы в группе Определенные имена щелкните Определить имя .

В диалоговом окне Новое имя в поле Имя введите имя, которое вы хотите использовать для справки.
Примечание. Длина имени не может превышать 255 символов.
Чтобы указать область действия имени, в раскрывающемся списке Scope выберите Workbook или имя рабочего листа в рабочей книге.
При необходимости в поле Комментарий введите описательный комментарий длиной до 255 символов.
org/ListItem”>Чтобы ввести ссылку на ячейку, введите ссылку на ячейку.
Совет: текущий выбор вводится по умолчанию. Чтобы ввести другие ссылки на ячейки в качестве аргумента, нажмите Свернуть диалоговое окно (что временно свернет диалоговое окно), выберите ячейки на листе и нажмите Развернуть диалоговое окно .
Чтобы ввести константу, введите = (знак равенства), а затем введите значение константы.
Чтобы ввести формулу, введите = , а затем введите формулу.

Чтобы закончить и вернуться к рабочему листу, нажмите OK .
В поле Относится к выполните одно из следующих действий:
Совет: Чтобы сделать диалоговое окно Новое имя шире или длиннее, щелкните и перетащите ручку захвата внизу.
Управление именами с помощью диалогового окна «Диспетчер имен»
Используйте диалоговое окно Name Manager для работы со всеми определенными именами и именами таблиц в книге. Например, вам может понадобиться найти имена с ошибками, подтвердить значение и ссылку на имя, просмотреть или отредактировать описательные комментарии или определить область действия. Вы также можете сортировать и фильтровать список имен, а также легко добавлять, изменять или удалять имена из одного места.
Чтобы открыть диалоговое окно Диспетчер имен , на вкладке Формулы в группе Определенные имена щелкните Диспетчер имен .
Диалоговое окно Name Manager отображает следующую информацию о каждом имени в списке:
Этот столбец: | Отображает: | ||
|---|---|---|---|
Значок и имя | Один из следующих:
| ||
Значение | Текущее значение имени, например результат формулы, строковая константа, диапазон ячеек, ошибка, массив значений или заполнитель, если формулу невозможно вычислить. Ниже приведены типичные примеры:
| ||
Относится к | Текущая ссылка на имя. | ||
Объем |
| ||
Комментарий | Дополнительная информация об имени до 255 символов.
|
- org/ListItem”>
В диалоговом окне Name Manager не отображаются имена, определенные в Visual Basic для приложений (VBA), или скрытые имена (для свойства Visible имени установлено значение «False»).
Вы не можете использовать диалоговое окно Диспетчер имен во время изменения содержимого ячейки.
Используйте команды из раскрывающегося списка Фильтр для быстрого отображения подмножества имен. Выбор каждой команды включает или выключает операцию фильтрации, что позволяет легко комбинировать или удалять различные операции фильтрации для получения желаемых результатов.
Чтобы отфильтровать список имен, выполните одно или несколько из следующих действий:
Выберите: | Кому: |
|---|---|
Имена ограничены рабочим листом | Отображать только те имена, которые являются локальными для рабочего листа. |
Имена в рабочей книге | Отображать только те имена, которые являются глобальными для книги. |
Имена с ошибками | Отображать только те имена, значения которых содержат ошибки (например, #ССЫЛКА, #ЗНАЧ или #ИМЯ). |
Имена без ошибок | Отображать только те имена, значения которых не содержат ошибок. |
Определенные имена | Отображать только имена, определенные вами или программой Excel, например область печати. |
Имена таблиц | Отображать только имена таблиц. |
Если изменить определенное имя или имя таблицы, все варианты использования этого имени в рабочей книге также будут изменены.
- org/ListItem”>
В В диалоговом окне Диспетчер имен щелкните имя, которое нужно изменить, а затем щелкните Изменить .
Совет. Можно также дважды щелкнуть имя.
В диалоговом окне Edit Name в поле Name введите новое имя для ссылки.
В поле Относится к измените ссылку и нажмите ОК .
org/ListItem”>Чтобы отменить нежелательные или случайные изменения, нажмите Отмена или нажмите ESC.
Чтобы сохранить изменения, нажмите Подтвердите или нажмите ENTER.
На вкладке Формулы в группе Определенные имена щелкните Диспетчер имен .
В диалоговом окне Name Manager в поле Относится к измените ячейку, формулу или константу, представленную именем.
Кнопка Close закрывает только диалоговое окно Name Manager . Это не требуется для изменений, которые уже были сделаны.
На вкладке Формулы в группе Определенные имена щелкните Диспетчер имен .

В диалоговом окне Name Manager щелкните имя, которое хотите изменить.
Выберите одно или несколько имен, выполнив одно из следующих действий:
Чтобы выбрать имя, щелкните его.
Чтобы выбрать более одного имени в непрерывной группе, щелкните и перетащите имена или нажмите SHIFT и щелкните кнопкой мыши для каждого имени в группе.
org/ListItem”>
Чтобы выбрать более одного имени в несмежной группе, нажмите клавишу CTRL и щелкните кнопкой мыши для каждого имени в группе.
Щелкните Удалить . Вы также можете нажать DELETE.
Щелкните OK , чтобы подтвердить удаление.
Кнопка Close закрывает только диалоговое окно Name Manager . Это не требуется для изменений, которые уже были сделаны.
Нужна дополнительная помощь?
Вы всегда можете обратиться к эксперту в техническом сообществе Excel или получить поддержку в сообществе ответов.
См. также
Определение и использование имен в формулах
Определение и использование имен в формулах
Обычное использование функций
Справка по Excel и обучение
Обычное использование функций
Обычное использование функций
Определение и использование имен в формулах
- Автоматически нумеровать строки
Статья - Вычислить разницу между двумя датами
Статья - Определение и использование имен в формулах
Статья - Объединить текст из двух или более ячеек в одну ячейку
Статья
Следующий: Столы
Excel для Microsoft 365 Excel для Microsoft 365 для Mac Excel для Интернета Excel 2021 Excel 2021 для Mac Excel 2019 Excel 2019 для Mac Excel 2016 Excel 2016 для Mac Excel 2013 Excel 2010 Excel 2007 Excel для Mac 2011 Дополнительно. ..Меньше
..Меньше
Используя имена, вы можете значительно упростить понимание и обслуживание своих формул. Вы можете определить имя для диапазона ячеек, функции, константы или таблицы. Приняв практику использования имен в книге, вы сможете легко обновлять, проверять и управлять этими именами.
Назовите ячейку
Выберите ячейку.
В поле Имя введите имя.
Нажмите Enter.

Чтобы сослаться на это значение в другой таблице, введите знак равенства (=) и Имя , затем нажмите Enter.
Определить имена из выбранного диапазона
Выберите диапазон, который вы хотите назвать, включая метки строк или столбцов.
Выберите Формулы > Создать из выделенного.
В диалоговом окне Создать имена из выделенного укажите местоположение, содержащее метки, выбрав Верхний ряд, Левый столбец , Нижний ряд или Правый столбец флажок.

Выберите ОК .
Excel называет ячейки на основе меток в указанном вами диапазоне.
Использование имен в формулах
Выберите ячейку и введите формулу.
Поместите курсор туда, где вы хотите использовать имя в этой формуле.
org/ListItem”>Нажмите Enter.
Введите первую букву имени и выберите имя из появившегося списка.
Или выберите Формулы > Используйте в формуле и выберите имя, которое хотите использовать.
Управление именами в книге с помощью диспетчера имен
На ленте выберите Формулы > Менеджер имен . Затем вы можете создавать, редактировать, удалять и находить все имена, используемые в книге.
Назовите ячейку
Выберите ячейку.
В поле Имя введите имя.
Нажмите Enter.
Определить имена из выбранного диапазона
Выберите диапазон, который вы хотите назвать, включая метки строк или столбцов.

Выберите Формулы > Создать из выделенного.
В диалоговом окне Создать имена из выделенного укажите расположение, содержащее метки, установив флажок Верхний ряд, Левый столбец , Нижний ряд или Правый столбец .
Выберите ОК .
Excel называет ячейки на основе меток в указанном вами диапазоне.
Использование имен в формулах
Выберите ячейку и введите формулу.
Поместите курсор туда, где вы хотите использовать имя в этой формуле.
Введите первую букву имени и выберите имя из появившегося списка.
Или выберите Формулы > Использовать в формуле и выберите имя, которое хотите использовать.
Нажмите Enter.