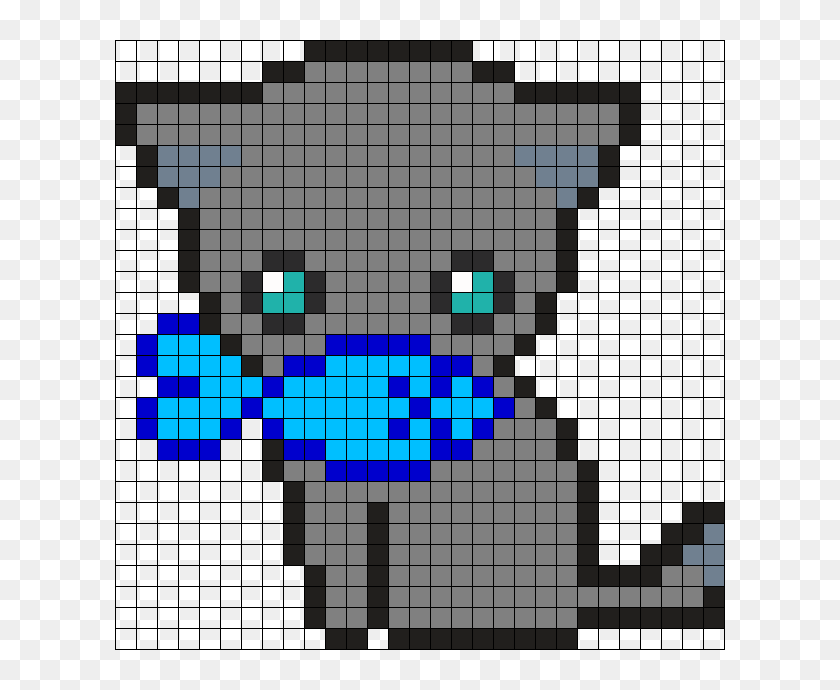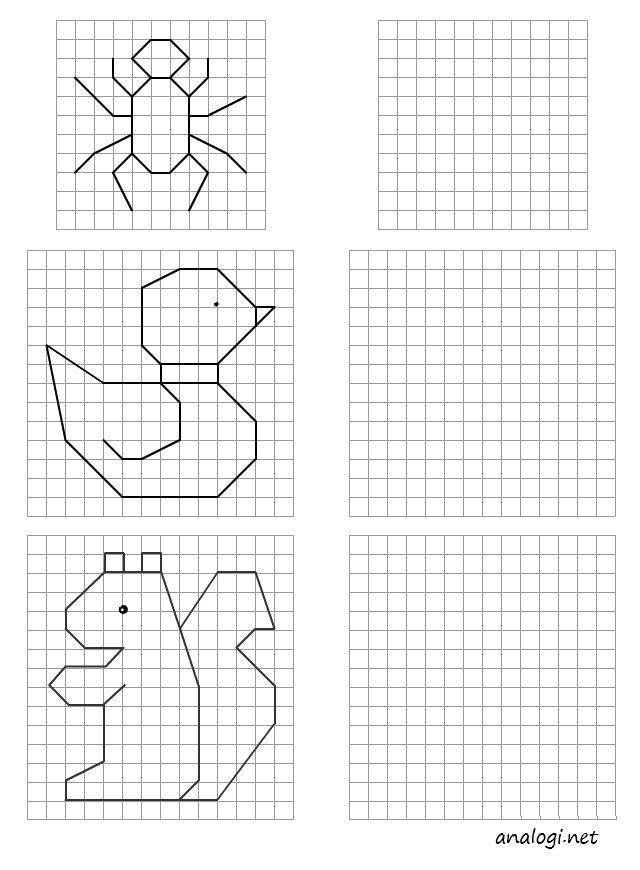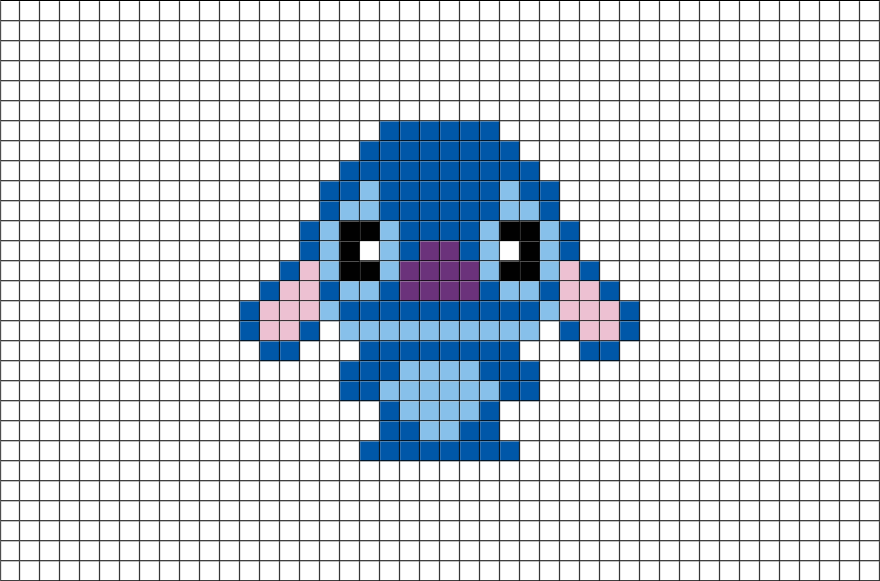Как научиться рисовать по клеточкам картинки: Маленькие картинки по клеточкам в тетради
Эта программа ИИ может рисовать впечатляющие изображения всего, что вы ей скажете
Новая программа ИИ поразила публику своей способностью рисовать реалистичные и креативные изображения из простого текстового описания.
Программа называется DALL-E 2 и разработана исследовательской лабораторией OpenAI в Сан-Франциско. В среду лаборатория представила ИИ, продемонстрировав(открывается в новом окне) искусство, которое он может создавать.
Результаты впечатляют и заставляют задуматься, а не за этим ли будущее редактирования изображений. Например, если вы скажете ИИ нарисовать «коалу, бросающую мяч в мяч», DALL-E 2 сделает именно это, создав фотореалистичное изображение животного, летящего по воздуху к баскетбольному кольцу.
(Открытый ИИ)
ИИ также может редактировать существующие фотографии, заменяя изображения внутри. Например, если вы наберете «милый кот» для фотографии собаки, DALL-E 2 превратит собаку в котенка.
Кроме того, программа может просматривать исходное изображение и создавать его различные вариации в одном стиле.
OpenAI создал DALL-E 2, запрограммировав ИИ для изучения существующих изображений, которые были помечены текстовым описанием, объясняющим изображенного человека, животное или предметы. Благодаря обучению «глубокому обучению» DALL-E 2 может не только распознавать, что находится внутри изображения, но и пытаться воспроизвести его.
OpenAI представила первую версию (открывается в новом окне) DALL-E еще в январе 2021 года. Однако вторая версия была обновлена, чтобы отрисовывать изображения более точно и с более высоким качеством изображения.
(Открытый ИИ)
Также важно отметить, что DALL-E 2 может рисовать вещи, которые технически не существуют в реальном мире. Например, если вы скажете ему нарисовать «обезьяну, платящую налоги», ИИ достаточно умен, чтобы сгенерировать животное лицом к компьютеру, даже если он никогда не сталкивался с таким изображением в процессе обучения.
Генеральный директор OpenAI Сэм Альтман сказал, что DALL-E 2 представляет собой предварительную версию того, что искусственный интеллект приготовит для вычислений будущего.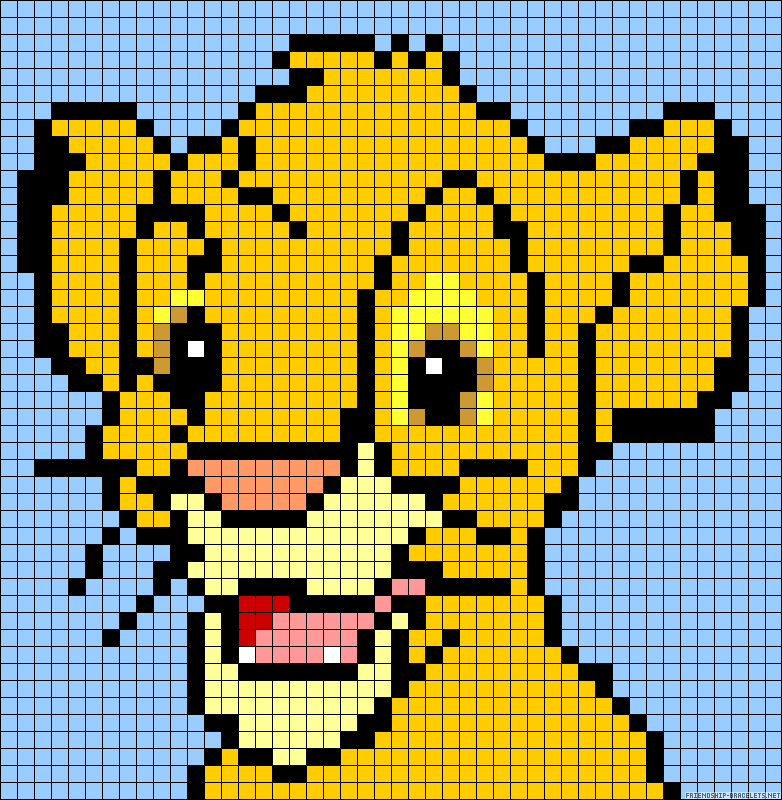
Твитнуть(откроется в новом окне)
«Это еще один пример того, что, как мне кажется, станет новой тенденцией компьютерного интерфейса: вы говорите, что хотите, на естественном языке или с контекстуальными подсказками, а компьютер делает это», — написал он в своем блоге (Opens in a новое окно). «Мы можем представить себе «офисного работника с искусственным интеллектом», который принимает запросы на естественном языке, как это делает человек».
Рекомендовано нашими редакторами
Джеймс Кэмерон: Скайнет уничтожит человечество с помощью дипфейков, а не ядерного оружия
Facebook: использование ИИ ярлыка «приматы» на видео чернокожих было «неприемлемым»
Искусственный интеллект, который находит родственную душу: сколько бы вы заплатили?
DALL-E 2 также показывает, что искусственный интеллект способен на творческую работу, а не только на автоматизацию. Однако Альтман сказал: «Несмотря на то, что преимущества велики, модель достаточно мощная, чтобы легко представить ее недостатки».
Альтман не вдавался в минусы. Но прошлые исследования и демонстрации показали, что дипфейки людей, созданные искусственным интеллектом, можно использовать для распространения пропаганды и введения в заблуждение общественности.
Альтман добавил: «Надеюсь, этим летом мы запустим продукт, и люди смогут использовать его для самых разных целей. Мы хотели начать с запуска исследования, чтобы выяснить, как свести к минимуму недостатки в сотрудничестве с большей группой исследователей и художников, и дать людям время адаптироваться к изменениям».
Компания OpenAI опубликовала исследовательскую работу(Открывается в новом окне) с дополнительной информацией о разработке DALL-E 2. Он также создал учетную запись Instagram (открывается в новом окне), в которой представлены произведения искусства, созданные DALL-E 2.
Получите наши лучшие истории!
Подпишитесь на Что нового сейчас , чтобы каждое утро получать наши главные новости на ваш почтовый ящик.
Этот информационный бюллетень может содержать рекламу, предложения или партнерские ссылки. Подписка на информационный бюллетень означает ваше согласие с нашими Условиями использования и Политикой конфиденциальности. Вы можете отказаться от подписки на информационные бюллетени в любое время.
Спасибо за регистрацию!
Ваша подписка подтверждена. Следите за своим почтовым ящиком!
Рисование в приложениях с функцией разметки на iPad
В поддерживаемых приложениях на iPad, таких как «Сообщения», «Почта», «Заметки» и «Книги», вы можете комментировать фотографии, снимки экрана и PDF-файлы, набрасывать идеи, писать заметки и многое другое с помощью встроенной функции рисования инструменты.
Показать, переместить и скрыть панель инструментов «Разметка»
Чтобы отобразить панель инструментов «Разметка» в поддерживаемом приложении, коснитесь или «Разметка», затем выполните одно из следующих действий:
Перемещение панели инструментов разметки: Перетащите панель инструментов к любому краю экрана.

(Перетащите от среднего края панели инструментов, ближайшей к центру экрана.)
Автоматически сворачивать панель инструментов при рисовании или вводе текста: Коснитесь , затем включите Автосвертывание.
Чтобы снова отобразить полную панель инструментов, коснитесь ее свернутой версии.
Скрыть панель инструментов: Нажмите или Готово.
Рисуйте или пишите в приложениях с помощью функции «Разметка»
На панели инструментов «Разметка» коснитесь инструмента «Перо», «Маркер» или «Карандаш», затем напишите или нарисуйте пальцем или Apple Pencil (поддерживаемые модели).
Примечание. Если вы не видите панель инструментов «Разметка» в поддерживаемом приложении, коснитесь или Разметка. Если панель инструментов свернута, коснитесь ее свернутой версии.
Во время письма или рисования выполните одно из следующих действий:
Измените толщину линии: Коснитесь выбранного инструмента рисования на панели инструментов, затем выберите параметр.

Изменение прозрачности: Коснитесь выбранного инструмента рисования на панели инструментов, затем перетащите ползунок.
Изменение цвета: Выберите цвет в палитре цветов на панели инструментов «Разметка».
Исправить ошибку: Нажмите .
Нарисуйте прямую линию: Коснитесь инструмента линейки на панели инструментов, затем проведите линию вдоль края линейки.
Чтобы изменить угол наклона линейки, коснитесь и удерживайте линейку двумя пальцами, затем поверните пальцы.
Чтобы переместить линейку, не меняя ее угла, перетащите ее одним пальцем.
Чтобы скрыть линейку, снова коснитесь инструмента линейки на панели инструментов.
В приложении «Заметки» вы можете писать текст с помощью Apple Pencil, и он сразу же преобразуется в печатный текст. См. раздел Выбор и редактирование рисунков и рукописного ввода.
Рисование фигуры
Разметку можно использовать для рисования геометрически идеальных фигур — линий, дуг и т. д. — для использования в схемах и эскизах.
На панели инструментов «Разметка» в поддерживаемом приложении коснитесь инструмента «Перо», «Маркер» или «Карандаш».
Примечание. Если вы не видите панель инструментов «Разметка» в поддерживаемом приложении, коснитесь или Разметка. Если панель инструментов свернута, коснитесь ее свернутой версии.
Нарисуйте фигуру одним движением пальца или Apple Pencil (поддерживаемые модели), затем сделайте паузу.
Идеальная версия формы встает на место, заменяя рисунок. (Если вы предпочитаете сохранять форму от руки, коснитесь .)
Можно рисовать прямые линии, стрелки, дуги, непрерывные линии с поворотами на 90 градусов, квадраты, круги, прямоугольники, треугольники, пятиугольники, облачка, сердца, звезды и облака.
Изменение рукописного текста или рисунков
Выберите инструмент «Лассо» (между ластиком и линейкой) на панели инструментов «Разметка», затем выполните одно из следующих действий, чтобы выбрать содержимое, которое хотите изменить:
Выберите слово или нарисованный объект: Дважды коснитесь его.

Выберите предложение: Трижды коснитесь его.
Выберите абзац или текстовый блок: Нажмите и удерживайте первое слово, затем перетащите к последнему слову. Чтобы выбрать более точно, перетащите медленно.
В приложении «Заметки» функция «Разметка» распознает рукописный текст отдельно от нарисованных объектов, поэтому вы можете выбрать только рукописный текст. Если вы хотите включить рисунки в свой выбор, вы также можете перетащить их.
Выберите несколько нарисованных объектов: Выбрав инструмент «Лассо», обведите объекты пальцем или Apple Pencil, затем коснитесь выделения.
Примечание. Если вы не видите панель инструментов «Разметка», коснитесь или Разметка. Если панель инструментов свернута, коснитесь ее свернутой версии.
После выбора контента, который вы хотите пересмотреть, коснитесь его, затем выполните одно из следующих действий:
Вырезать, копировать, удалять или дублировать: Коснитесь опции.

Перемещение: Нажмите и удерживайте содержимое, пока оно не поднимется, затем перетащите его в новое место.
Совет: Выбрав рукописный текст и рисунки, вы можете изменить их цвет, коснувшись цвета на панели инструментов «Разметка», или переместить их, перетащив в новое место.
Дополнительные способы редактирования рукописного текста или рисунка в «Заметках» см. в разделе «Рисование и запись в «Заметках» на iPad».
Стереть ошибку
Примечание: Если вы не видите панель инструментов «Разметка», коснитесь или Разметка. Если панель инструментов свернута, коснитесь ее свернутой версии.
Дважды коснитесь инструмента «Ластик» на панели инструментов «Разметка», затем выполните одно из следующих действий:
Стереть пиксели: Выберите «Ластик для пикселей», затем сотрите ошибку пальцем или Apple Pencil.
Стереть объект: Выберите «Ластик для объектов», затем коснитесь объекта пальцем или Apple Pencil.