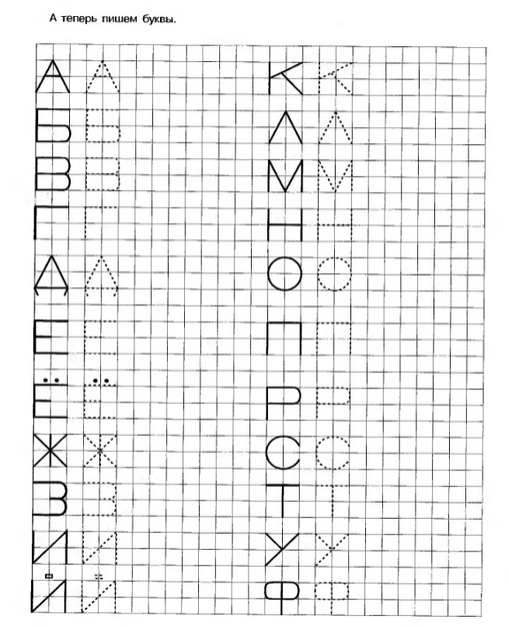Как нарисовать цифры по клеточкам: Рисунки по клеточкам цифры (26 фото) » Рисунки для срисовки и не только
Цифры по клеточкам в тетради
Цифры в тетради в клетку
Графический узор по клеткам
Математические узоры по клеточкам
Рисование по клеточкам по стрелочкам
Рисование орнамента по клеточкам
Рисовать по клеточкам соцсети
Буквы по клеточкам
Рисование орнамента по клеточкам
Рисование орнамента по клеточкам
Клетка узор
Шахматные фигуры по клеточкам
Узоры по клеточкам в тетради
Рисование по клеточкам для детей
Рисунки по клеточкам в тетради
Рисование по клеточкам для детей
Рисуем по клеточкам
Рисование по клеткам для мальчиков
Рисунки по клеточкам
Рисовать красиво и не сложно украшения по клеточках
Рисунки по клеточкам в тетради
Рисунки по клеточкам лёгкие
Рисунки в тетрадке в клетку
Рисунки по клеточкам карандашом
Рисование по клеткам
Узоры по клеточкам в тетра
Детские рисунки по клеточкам в тетради
Рисование по клеткам
По клеточкам в тетради
Рисунки по клеточкам
Повторить узор по клеточкам
Рисунки по клеточкам
Рисование по клеточкам для личного дневника
Рисования поклеточком
Рисунки по клетоточкам
Рисунки по клеточкам маленькие чёрной ручкой
Рисунки по клеточкам в тетради
Симметричное рисование по клеткам
Рисунки по клеткам цветные
Рисование по клеточкам в тетради
Рисование по клеткам сложные
Рисование по клеточкам маленькие рисунки
Объемные буквы в клеточку
Задания рисование по клеточкам для детей
Рисунки по клеточкам
Рисование пакльточкам
Рисунки по клеточкам в тетради схемы
Рисунки в клеточку в тетради
Узоры в клеточку в тетради
Дорисуй по клеточкам
Цифры по клеточкам
Рисование по клеточкам простым карандашом
Рисование по клеточкам в тетради
Рисунок по клеткам в отражении
Рисунки по клеточкам надписи
Значки приложений по клеточкам
Пиксельный узор
Рисование по клеточкам фрукты
Абстрактные рисунки по клеточкам
Кораблик по клеткам
Рисунки парк лето чка маленькие
Узоры по клеточкам цветные
Рисование орнамента по клеточкам
Фото по клеточкам
Рисунки по клеточкам в блокноте
Рисование по клеточкам в тетради маленькие
Математические узоры
Фигуры в клеточках для дошкольников
Рисование по клеткам для детей
Рисунки по клеточкам
Рисунки по клеточкам 8bit
Фигуры в клеточках для дошкольников
Рисунки в клеточку маленькие для девочек
Рисование пакльточкам
Панда рисование по клеткам
Узоры по клеточкам в тетради
Рисунки по клеточкам
Узоры по клеточкам
Рисование по клеточкам логотипы
Рисование по клеткам Лира
Рисунки по клеточкам в Paint
Узоры по клеточкам для вышивания крестиком для начинающих
Рисование по клеточкам для детей
Рисование по клеточкам для начинающих
Геометрические фигуры по клеткам
Рисование по клеточкам узоры
Маленькие рисунки по клеточ к м
Логотипы по клеточкам
Рисование по клеточкам узоры
Домик по клеточкам для детей
Рисование по клеточкам фрукты
Графические диктанты для мальчиков
Ключ по клеточкам для дошкольников
Узоры по клеточкам в тетради
Рисунки по клеточкам в тетради простым карандашом
Рисунки по клеточкам маленькие
Комментарии (0)
Написать
Информация
Посетители, находящиеся в группе Гости, не могут оставлять комментарии к данной публикации.
Цифры по клеточкам – 73 фото
Цифры вышивка
Цифры вышивка
Цифра 3 по клеточкам
Вышивка имена крестиком схемы
Цифры по клеточкам
Буквы вышитые крестом
Схемы вышивки крестом буквы д
Английские буквы для фенечек
Узоры по клеточкам для дошкольников
Графические узоры по клеточкам
Диктант по клеточкам
Шрифты для вышивания крестиком
3д рисунки
Объемные буквы в клеточку
Крутые рисунки по клеточкам
Рисование клетками лёгкие
Рисунки по клеточкам сложные
Графический диктант для дошкольников 1 класс
Рисунки по клеточкам значки приложений
Рисунки по клеточкам маленькие и красивые
Графический узор по клеточкам для 1 класса
Узоры по клеточкам для дошкольников
Рисунки по клеточкам
Рисунки по клеточкам
Крутые рисунки по клеточкам в тетради
Графический узор по клеточкам для дошкольников
Рисунок по клеточкам легкий
3д рисунки по клеткам
Рисование по клеткам
Рисование по клеточкам большие
Дорисуй вторую половину по клеткам
Клетка узор
Вышивка сердце
Лёгкие вышивки крестом
Рисование по клеточкам в тетради для детей
Рисовать по клеточкам в тетради
Прописи для малышей по клеточкам
Рисунки по клеточкам в тетради
Рисование фигурок по клеткам
Рисунки по клеточкам
Рисование по клеточкам фломастерами
Рисунки по клеточкам
Рисунки по клеточкам логотипы
Рисунки по клеточкам для детей
Симметрия по клеточкам для детей
Рисунки по клеточкам ручкой
Рисунки по клеточкам для детей
Дорисуй по клеточкам вторую половинку
Картинки в клеточку
Продолжи узор по клеточкам
Рисунки по клеточкам ключ
Рисование по клеткам
Баскетбольный мяч по клеточкам
Узоры по клеточкам
Игры на листе в клеточку
Узоры по клеточкам в тетради цветные
Графич диктант змея
Рисование по клеточкам для детей
Диктант по клеточкам для дошкольников
Рисунки по клеточкам
Рисункипоклеточкам в тетрад
Рисование по клеткам
Продолжи узор по клеточкам
Рисование по клеткам
Рисование по клеточкам для дошкольников 5 лет
Рисунки прямыми линиями по клеткам
Прописи по клеточкам для дошкольников 5-6
Рисунки по клеточкам новогодние
Рисунки по клеточкам
Пиксельное рисование
Рисунки по клеточкам в тетради
Рисунки по клеточкам в тетради
Комментарии (0)
Написать
Информация
Посетители, находящиеся в группе Гости, не могут оставлять комментарии к данной публикации.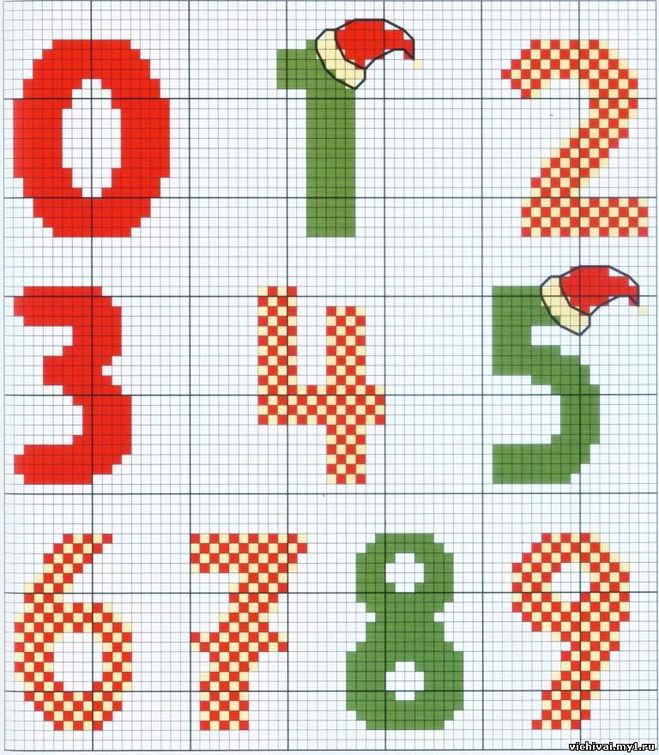
7 быстрых и простых способов нумерации строк в Excel
Смотреть видео – 7 быстрых и простых способов нумерации строк в Excel
При работе с Excel есть небольшие задачи, которые необходимо выполнять довольно часто. Знание «правильного пути» может сэкономить вам много времени.
Одной из таких простых (но часто необходимых) задач является нумерация строк набора данных в Excel (также называемых порядковыми номерами в наборе данных).
Теперь, если вы думаете, что один из способов — просто ввести эти серийные номера вручную, что ж, вы правы!
Но это не лучший способ.
Представьте, что у вас есть сотни или тысячи строк, для которых вам нужно ввести номер строки. Это было бы утомительно – и совершенно не нужно.
Существует множество способов нумерации строк в Excel, и в этом руководстве я поделюсь некоторыми из них, которые я рекомендую и часто использую.
Конечно, их будет больше, и я буду ждать – с кофе – в области комментариев, чтобы услышать от вас об этом.
Это руководство охватывает:
Наилучший способ нумерации строк в Excel будет зависеть от типа имеющегося у вас набора данных.
Например, у вас может быть непрерывный набор данных, начинающийся со строки 1, или набор данных, начинающийся с другой строки. Или у вас может быть набор данных с несколькими пустыми строками, и вы хотите пронумеровать только заполненные строки.
Вы можете выбрать любой из методов, которые работают на основе вашего набора данных.
1] Использование маркера заполнения
Маркер заполнения определяет шаблон из нескольких заполненных ячеек и может легко использоваться для быстрого заполнения всего столбца.
Предположим, у вас есть набор данных, как показано ниже:
Вот шаги для быстрой нумерации строк с помощью маркера заполнения:
- Введите 1 в ячейку A2 и 2 в ячейку A3.

- Выберите обе ячейки (A2 и A3).
- Обратите внимание, что в правом нижнем углу выделенного будет небольшой квадрат.
- Наведите курсор на этот квадрат, и вы заметите, что курсор изменится на значок плюса.
- Дважды щелкните квадрат маркера заполнения (пока курсор находится в форме значка плюса), и он автоматически заполнит все ячейки до конца набора данных.
Обратите внимание, что дескриптор заполнения автоматически определяет шаблон и заполняет оставшиеся ячейки этим шаблоном. В этом случае закономерность заключалась в том, что числа увеличивались на 1.
Если в наборе данных есть пустая строка, дескриптор заполнения будет работать только до последней непрерывной непустой строки.
Также обратите внимание, что если у вас нет данных в соседнем столбце, двойной щелчок по маркеру заполнения не сработает. Однако вы можете поместить курсор на маркер заполнения, удерживать правую клавишу мыши и тянуть вниз. Он заполнит ячейки, охваченные перетаскиванием курсора.
2] Использование «Заполнить серию»
Хотя «Обработчик заполнения» — это быстрый способ нумерации строк в Excel, «Заполнение серии» дает вам гораздо больше контроля над тем, как вводятся числа.
Предположим, у вас есть набор данных, как показано ниже:
Вот шаги по использованию Fill Series для нумерации строк в Excel:
- Введите 1 в ячейку A2.
- Перейти на вкладку «Главная».
- В группе редактирования щелкните раскрывающийся список «Заливка».
- В раскрывающемся списке выберите «Серия…».
- В диалоговом окне «Серии» выберите «Столбцы» в параметрах «Серии в».
- Укажите значение остановки. В этом случае, поскольку у нас 26 записей, мы можем ввести 26. Если вы не введете никакого значения, Fill Series не будет работать.
- Нажмите кнопку ОК.
Это немедленно пронумерует строки от 1 до 26.
Использование «Заполнить серию» может быть полезно, когда вы начинаете с ввода номеров строк.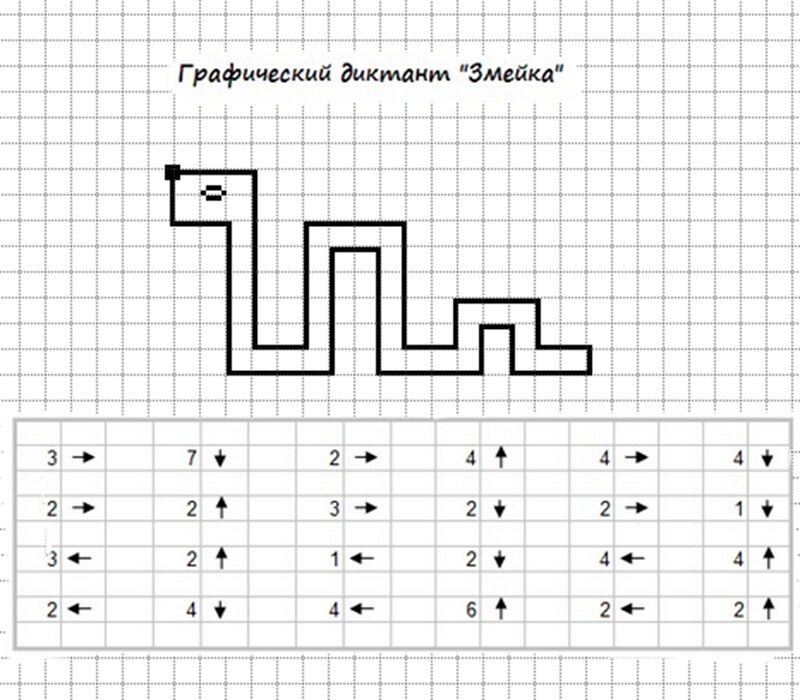 В отличие от Fill Handle, он не требует, чтобы соседние столбцы уже были заполнены.
В отличие от Fill Handle, он не требует, чтобы соседние столбцы уже были заполнены.
Даже если на листе ничего нет, функция «Заполнить серию» все равно будет работать.
Примечание. Если в середине набора данных есть пустые строки, функция «Заполнить ряд» все равно заполнит номер этой строки.
3] Использование функции ROW
Вы также можете использовать функции Excel для нумерации строк в Excel.
В приведенных выше методах “Ручка заполнения” и “Серия заполнения” вставленный серийный номер является статическим значением. Это означает, что если вы переместите строку (или вырежете и вставите ее в другое место в наборе данных), нумерация строк не изменится соответствующим образом.
Этот недостаток можно устранить с помощью формул в Excel.
Вы можете использовать функцию СТРОКА, чтобы получить нумерацию строк в Excel.
Чтобы получить нумерацию строк с помощью функции СТРОКА, введите следующую формулу в первую ячейку и скопируйте ее для всех остальных ячеек:
=СТРОКА()-1
текущая строка.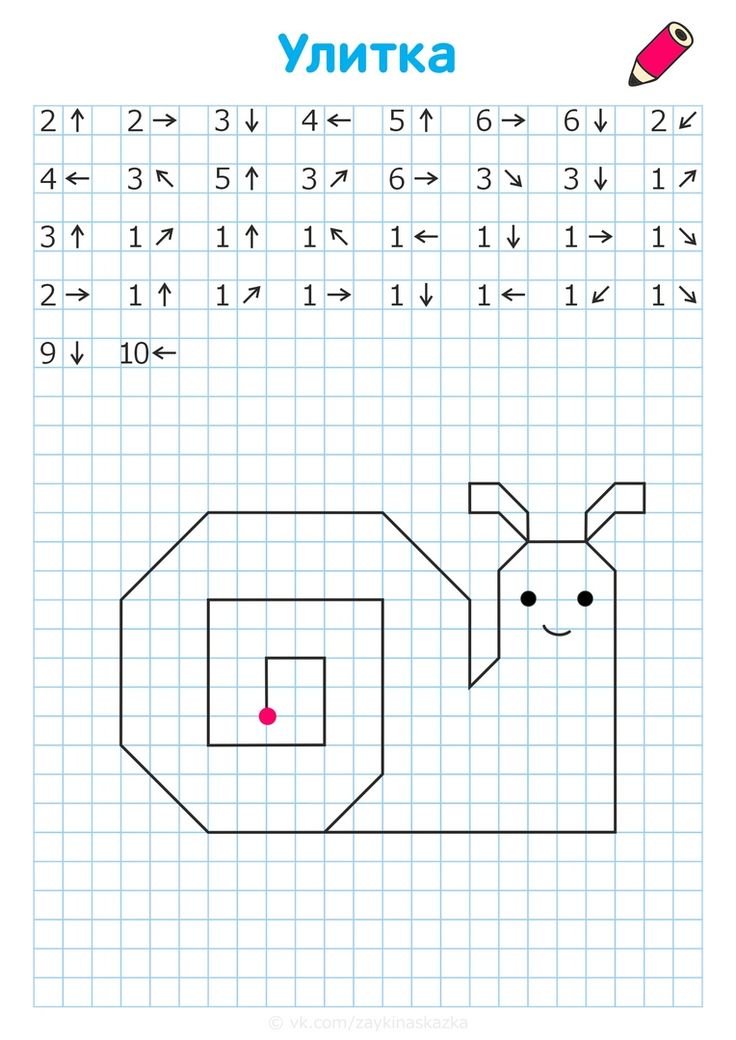 Поэтому я вычел из него 1, поскольку начал со второй строки и далее. Если ваши данные начинаются с 5-й строки, вам нужно использовать формулу =СТРОКА()-4.
Поэтому я вычел из него 1, поскольку начал со второй строки и далее. Если ваши данные начинаются с 5-й строки, вам нужно использовать формулу =СТРОКА()-4.
Лучшая часть использования функции ROW заключается в том, что она не испортит нумерацию, если вы удалите строку в своем наборе данных.
Поскольку функция ROW не ссылается ни на одну ячейку, она автоматически (или, лучше сказать, AutoMagical) подстроится, чтобы дать вам правильный номер строки. Примерно так, как показано ниже:
Обратите внимание, что как только я удаляю строку, номера строк автоматически обновляются.
Опять же, это не будет учитывать пустые записи в наборе данных. Если у вас есть пустые строки, он все равно будет показывать номер строки.
Вы можете использовать следующую формулу, чтобы скрыть номер строки для пустых строк, но она все равно не будет корректировать номера строк (таким образом, что следующий номер строки будет назначен следующей заполненной строке).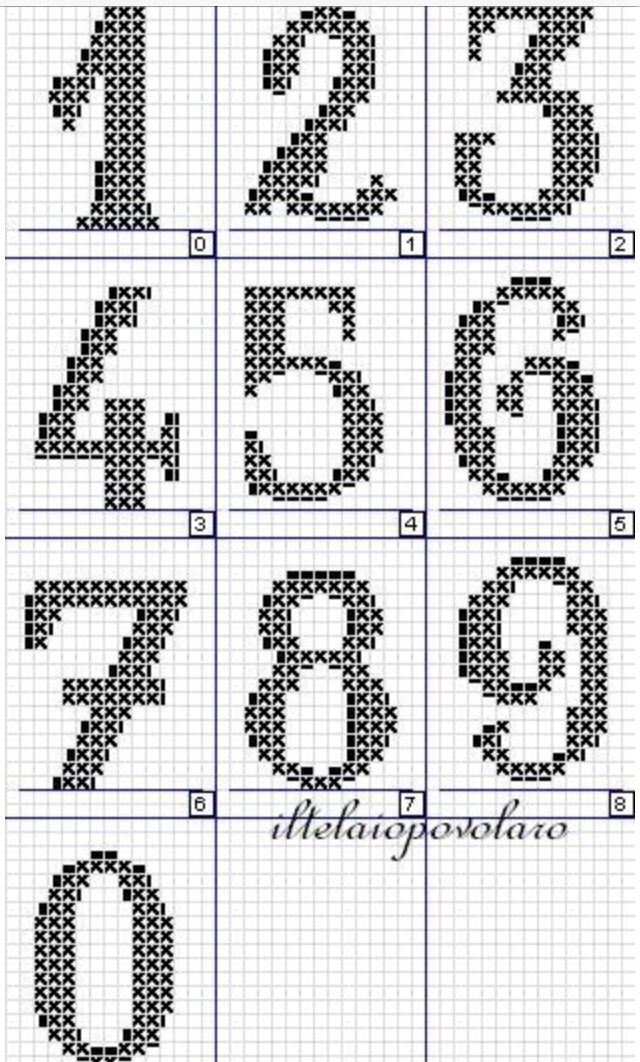
IF(ISBLANK(B2),"",ROW()-1)
4] Использование функции COUNTA
Если вы хотите нумеровать строки таким образом, чтобы только заполненные строки получали порядковый номер , то этот метод – путь.
Используется функция COUNTA, которая подсчитывает количество непустых ячеек в диапазоне.
Предположим, у вас есть набор данных, как показано ниже:
Обратите внимание, что в показанном выше наборе данных есть пустые строки.
Вот формула, которая будет нумеровать строки без нумерации пустых строк.
=ЕСЛИ(ЕСПУСТО(B2),"",СЧЁТ($B$2:B2))
Функция ЕСЛИ проверяет, является ли соседняя ячейка в столбце B пустой или нет. Если он пуст, он возвращает пустое значение, но если это не так, он возвращает количество всех заполненных ячеек до этой ячейки.
5] Использование ПРОМЕЖУТОЧНЫХ ИТОГОВ для отфильтрованных данных
Иногда у вас может быть огромный набор данных, где вы хотите отфильтровать данные, а затем скопировать и вставить отфильтрованные данные на отдельный лист.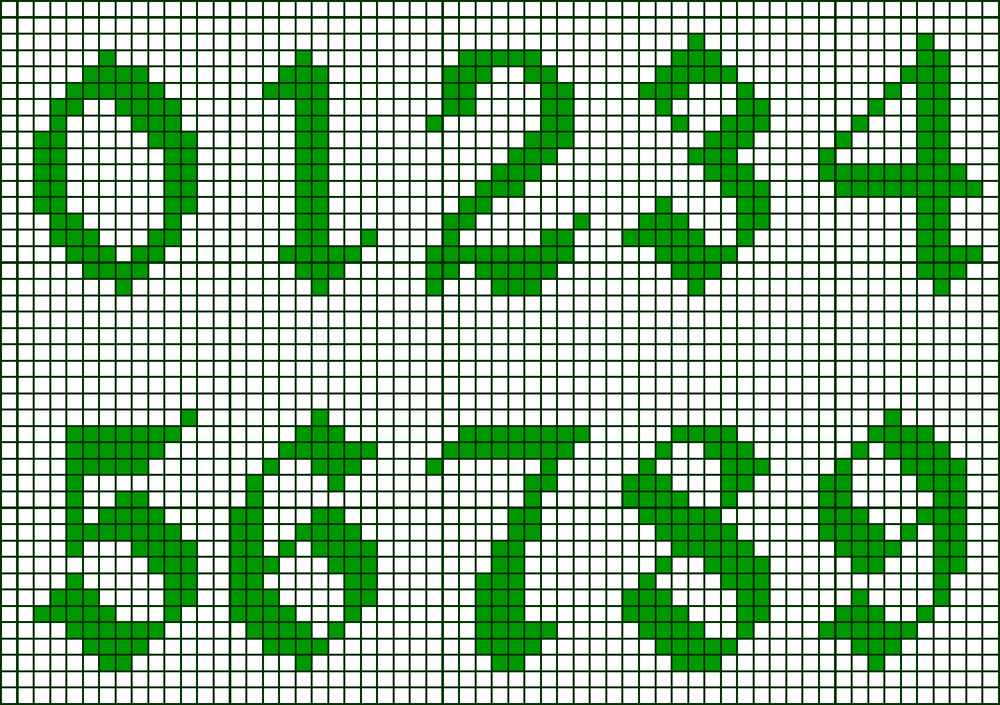
Если вы используете любой из методов, показанных выше, вы заметите, что номера строк остаются прежними. Это означает, что при копировании отфильтрованных данных вам придется обновить нумерацию строк.
В таких случаях функция ПРОМЕЖУТОЧНЫЕ ИТОГО может автоматически обновлять номера строк. Даже при фильтрации набора данных номера строк останутся неизменными.
Позвольте мне показать вам, как это работает на примере.
Предположим, у вас есть набор данных, как показано ниже:
Если я отфильтрую эти данные на основе продаж продукта А, вы получите нечто, как показано ниже:
Обратите внимание, что серийные номера в столбце А также отфильтрованы. Итак, теперь вы видите только числа для видимых строк.
Хотя это ожидаемое поведение, если вы хотите получить последовательную нумерацию строк, чтобы можно было просто скопировать и вставить эти данные в другое место, вы можете использовать функцию ПРОМЕЖУТОЧНЫЕ ИТОГО.
Вот функция ПРОМЕЖУТОЧНЫЙ ИТОГ, которая гарантирует, что даже отфильтрованные данные имеют непрерывную нумерацию строк.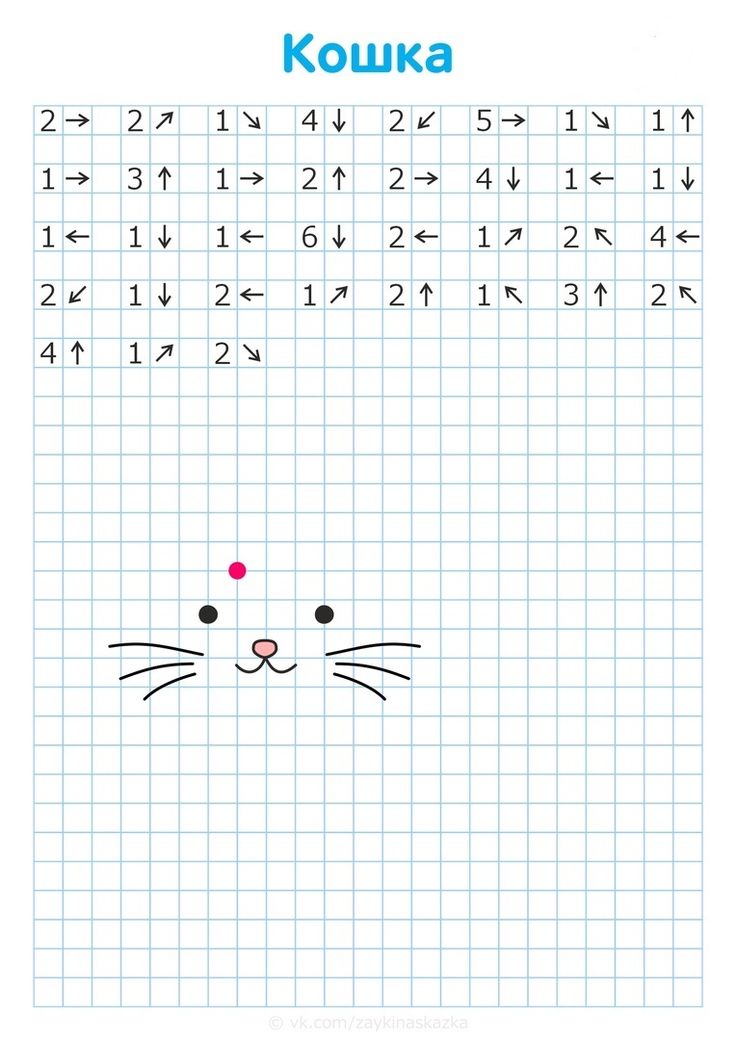
=ПРОМЕЖУТОЧНЫЙ ИТОГ(3,$B$2:B2)
Число 3 в функции ПРОМЕЖУТОЧНЫЙ ИТОГ указывает на использование функции СЧЕТЧ. Второй аргумент — это диапазон, к которому применяется функция COUNTA.
Преимущество функции ПРОМЕЖУТОЧНЫЕ.ИТОГИ заключается в том, что она динамически обновляется при фильтрации данных (как показано ниже):
Обратите внимание, что даже при фильтрации данных нумерация строк обновляется и остается непрерывной.
6] Создание таблицы Excel
Таблица Excel — отличный инструмент, который необходимо использовать при работе с табличными данными. Это значительно упрощает управление данными и их использование.
Это также мой любимый метод среди всех техник, показанных в этом уроке.
Позвольте мне сначала показать вам правильный способ нумерации строк с помощью таблицы Excel:
Обратите внимание, что в приведенной выше формуле я использовал Table2 , так как это имя моей таблицы Excel. Вы можете заменить Table2 на имя имеющейся у вас таблицы.
Вы можете заменить Table2 на имя имеющейся у вас таблицы.
Существуют некоторые дополнительные преимущества использования таблицы Excel при нумерации строк в Excel:
- Поскольку таблица Excel автоматически вставляет формулу во весь столбец, она работает при вставке новой строки в таблицу. Это означает, что когда вы вставляете/удаляете строки в таблице Excel, нумерация строк будет автоматически обновляться (как показано ниже).
- Если вы добавите к данным дополнительные строки, таблица Excel автоматически расширится, чтобы включить эти данные как часть таблицы. А поскольку формулы автоматически обновляются в вычисляемых столбцах, будет вставлен номер строки для вновь вставленной строки (как показано ниже).
7] Добавление 1 к номеру предыдущей строки
Это простой метод, который работает.
Идея состоит в том, чтобы добавить 1 к номеру предыдущей строки (число в ячейке выше). Это гарантирует, что последующие строки получат число, увеличенное на 1.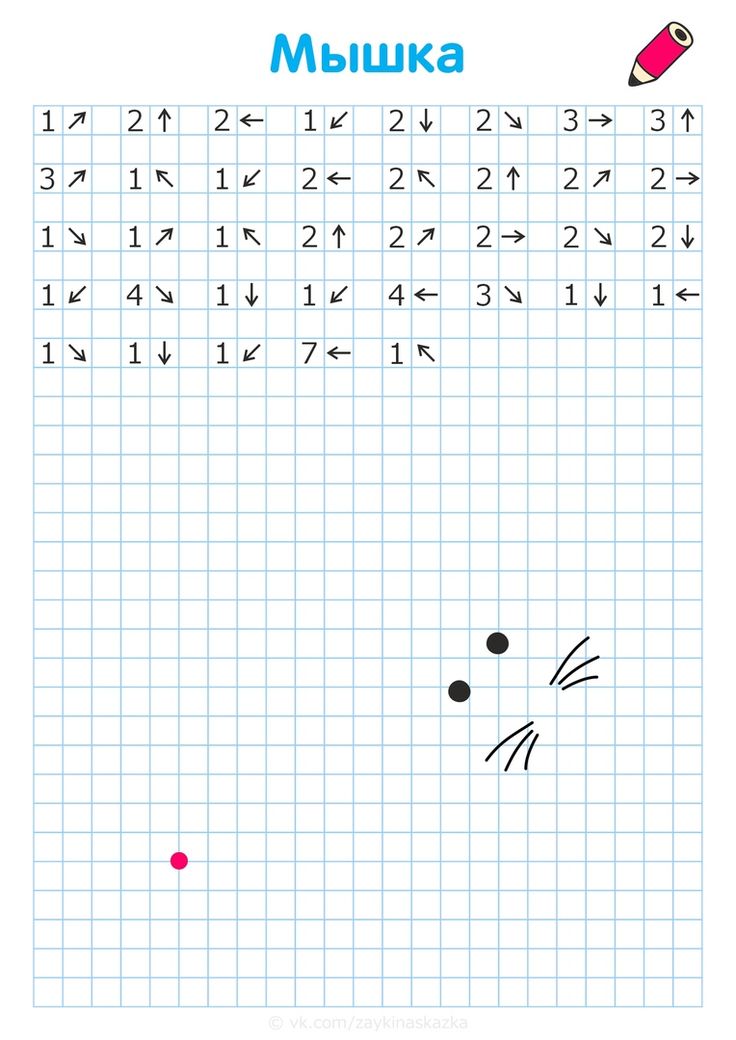
Предположим, у вас есть набор данных, как показано ниже:
Вот шаги для ввода номеров строк с использованием этого метода:
- В ячейке в первую строку введите 1 вручную. В данном случае это ячейка A2.
- В ячейку A3 введите формулу =A2+1
- Скопируйте и вставьте формулу во все ячейки столбца.
Вышеуказанные шаги позволят ввести серийные номера во все ячейки столбца. Если есть какие-либо пустые строки, для них все равно будет вставлен номер строки.
Также обратите внимание, что если вы вставите новую строку, номер строки не обновится. Если вы удалите строку, все ячейки ниже удаленной строки будут показывать ошибку ссылки.
Вот несколько быстрых способов вставки серийных номеров в табличные данные в Excel.
Если вы используете какой-либо другой метод, поделитесь им со мной в разделе комментариев.
Вам также могут понравиться следующие учебные пособия по Excel:
- Удаление пустых строк в Excel (с VBA и без него).

- Как вставить несколько строк в Excel (4 метода).
- Как разделить несколько строк в ячейке на отдельные ячейки/столбцы.
- 7 удивительных вещей, которые Excel может сделать для вас.
- Выделите КАЖДЫЙ ДРУГОЙ РЯД в Excel.
- Как сравнить два столбца в Excel.
- Вставка новых столбцов в Excel
Как генерировать случайные числа в Excel (пошаговое руководство)
Могут быть случаи, когда вам нужно генерировать случайные числа в Excel.
Например, чтобы выбрать случайных победителей из списка, или получить случайный список чисел для анализа данных, или создать случайные группы учащихся в классе.
В этом уроке вы узнаете, как генерировать случайные числа в Excel (с повторениями и без них).
Существуют две функции рабочего листа, предназначенные для генерации случайных чисел в Excel: СЛУЧАЙ и СЛУЧМЕЖДУ.
- Функция RANDBETWEEN даст вам случайные числа, но есть высокая вероятность повторения в результате.

- Функция RAND, скорее всего, даст вам результат без повторений. Однако он дает только случайные числа от 0 до 1. Его можно использовать с RANK для создания уникальных случайных чисел в Excel (как показано далее в этом руководстве).
Функция СЛУЧМЕЖДУ в Excel создает набор целых случайных чисел между двумя указанными числами.
Функция СЛУЧМЕЖДУ принимает два аргумента – нижнее значение и верхнее значение. Это даст вам целое число только между двумя указанными числами.
Например, предположим, что я хочу сгенерировать 10 случайных чисел от 1 до 100.
Вот шаги для генерации случайных чисел с использованием СЛУЧМЕЖДУ:
- Выберите ячейку, в которой вы хотите получить случайные числа.
- В активной ячейке введите =СЛУЧМЕЖДУ(1,100).
- Удерживая клавишу Control, нажмите Enter.
Это мгновенно даст мне 10 случайных чисел в выбранных ячейках.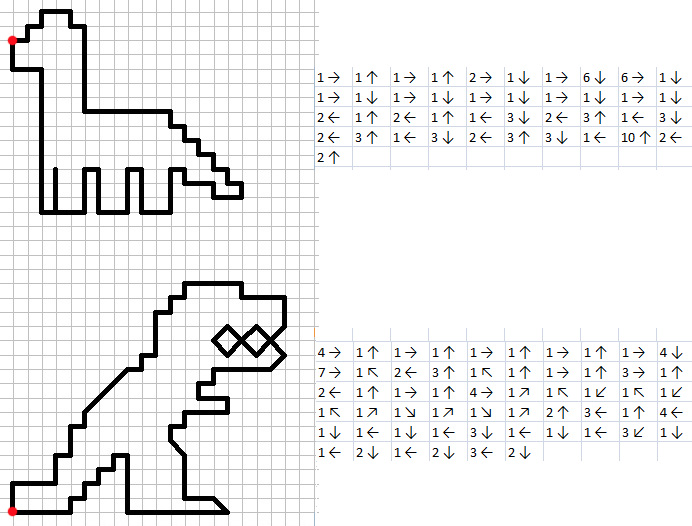
Хотя СЛУЧМЕЖДУ позволяет легко получить целые числа между указанными числами, высока вероятность повторения результата.
Например, когда я использую функцию СЛУЧМЕЖДУ для получения 10 случайных чисел и применяю формулу =СЛУЧМЕЖДУ(1,10), она дает пару дубликатов.
Если вы согласны с дубликатами, СЛУЧМЕЖДУ — это самый простой способ генерировать случайные числа в Excel.
Обратите внимание, что СЛУЧМЕЖДУ — это непостоянная функция, которая пересчитывается каждый раз, когда на листе происходит изменение. Чтобы избежать пересчета случайных чисел снова и снова, преобразуйте результат формулы в значения.
Генерация уникальных случайных чисел с помощью функций СЛУЧАЙ и РАНГ в ExcelЯ несколько раз тестировал функцию СЛУЧАЙ и не нашел повторяющихся значений. Но в качестве предостережения я рекомендую проверять повторяющиеся значения при использовании этой функции.
Предположим, я хочу сгенерировать 10 случайных чисел в Excel (без повторов).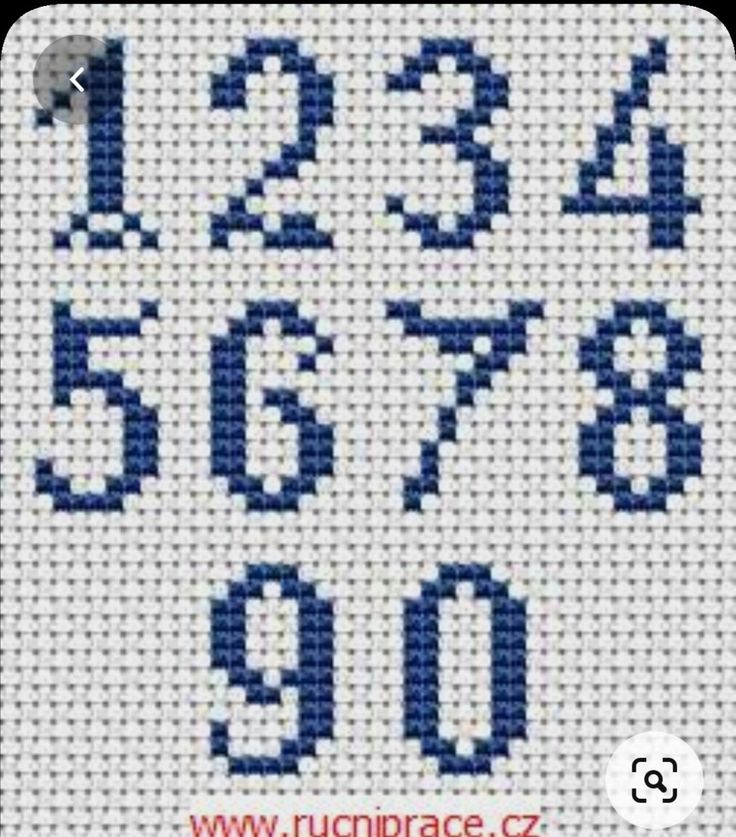
Вот шаги для генерации случайных чисел в Excel без повторения:
- Выберите ячейки, в которых вы хотите получить случайные числа.
- В активной ячейке введите =СЛЧИС()
- Удерживая клавишу Control, нажмите Enter.
- Выберите всю ячейку (где у вас есть результат функции RAND) и преобразуйте ее в значения.
- В соседнем столбце используйте следующую формулу: =RANK.EQ(A2,$A$2:$A$11)
Теперь вы можете использовать значения в столбце B в качестве случайных чисел.
Примечание. СЛЧИСЛ — это изменчивая формула, которая будет пересчитываться каждый раз, когда в таблице есть какие-либо изменения. Убедитесь, что вы преобразовали все результаты функции RAND в значения.
Внимание: Хотя я проверил и не нашел повторений в результате функции RAND, я все же рекомендую вам проверить, как только вы сгенерируете эти числа. Вы можете использовать условное форматирование, чтобы выделить дубликаты, или использовать опцию «Удалить дубликаты», чтобы избавиться от них.