Как напечатать большие цифры для того чтобы их вырезать: Как распечатать букву на весь лист A4 в ворде? (есть видеоурок) – MS Office Word – Работа на компьютере: инструкции и советы – Образование, воспитание и обучение
Форматирование таблицы – Служба поддержки Майкрософт
В Microsoft Office Word 2007 отформатировать таблицу после ее создания можно несколькими способами. Применение стилей таблиц позволяет задать формат сразу для всей таблицы, а также выполнить предварительный просмотр, чтобы заранее увидеть, как будет выглядеть таблица с выбранным стилем форматирования.
Таблицы можно изменять путем разбиения или объединения ячеек, добавления и удаления столбцов и строк, а также рисования. При работе с большими таблицами можно задать отображение заголовка таблицы на каждой из страниц, на которых она выводится. Чтобы исключить непредусмотренные разрывы потока данных в таблице, можно указать, в каких местах должны находиться разрывы страницы.
В этой статье
-
Использование стилей таблиц для оформления всей таблицы
-
Добавление или удаление рамок
-
Отображение и скрытие линий сетки
-
Добавление ячейки, строки или столбца
-
Удаление ячейки, строки или столбца
-
Объединение и разбиение ячеек
-
Повторение заголовка таблицы на последующих страницах
-
Управление разбиением таблицы на части
Использование стилей таблицы для форматирования всей таблицы
После создания таблицы можно задать для нее формат при помощи стилей таблицы.
-
Щелкните таблицу, для которой требуется задать формат.
-
В разделе Работа с таблицами откройте вкладку Конструктор.
-
В группе Стили таблиц наводите указатель мыши на стили таблиц, пока не найдете подходящий вариант.
Примечание: Чтобы посмотреть другие стили, нажмите кнопку со стрелкой
- org/ListItem”>
Чтобы применить стиль к таблице, щелкните его.
-
В группе Параметры стиля таблицы установите или снимите флажки рядом с теми элементами таблицы, которые требуется отобразить или скрыть в выбранном стиле.
К началу страницы
Добавление и удаление рамок
Чтобы придать таблице нужный вид, можно добавить или удалить границы.
Добавление границ в таблицу
-
В разделе Работа с таблицами откройте вкладку Макет.

-
В группе Таблица нажмите кнопку Выделить и выберите команду Выделить таблицу.
-
В разделе Работа с таблицами откройте вкладку Конструктор.
-
Удаление границ во всей таблице
-
В разделе Работа с таблицами откройте вкладку Макет.

-
В группе Таблица нажмите кнопку Выделить и выберите команду Выделить таблицу.
-
В разделе Работа с таблицами откройте вкладку
Конструктор. -
В группе Стили нажмите кнопку Границы и выберите вариант без границы.
Добавление границ к отдельным ячейкам
-
На вкладке Главная в группе Абзац нажмите кнопку Показать или скрыть.

-
Выделите нужные ячейки вместе со знаками окончания ячейки.
-
В разделе Работа с таблицами откройте вкладку Конструктор.
-
В группе Стили таблиц нажмите кнопку Границы и выберите нужный тип границы.
Удаление границ в определенных ячейках
- org/ListItem”>
На вкладке Главная в группе Абзац нажмите кнопку Показать или скрыть
. -
Выделите нужные ячейки вместе со знаками окончания ячейки.
-
В разделе Работа с таблицами откройте вкладку Конструктор.
-
В группе Стили таблиц нажмите кнопку Границы и выберите вариант Без границ.
К началу страницы
Отображение и скрытие линий сетки
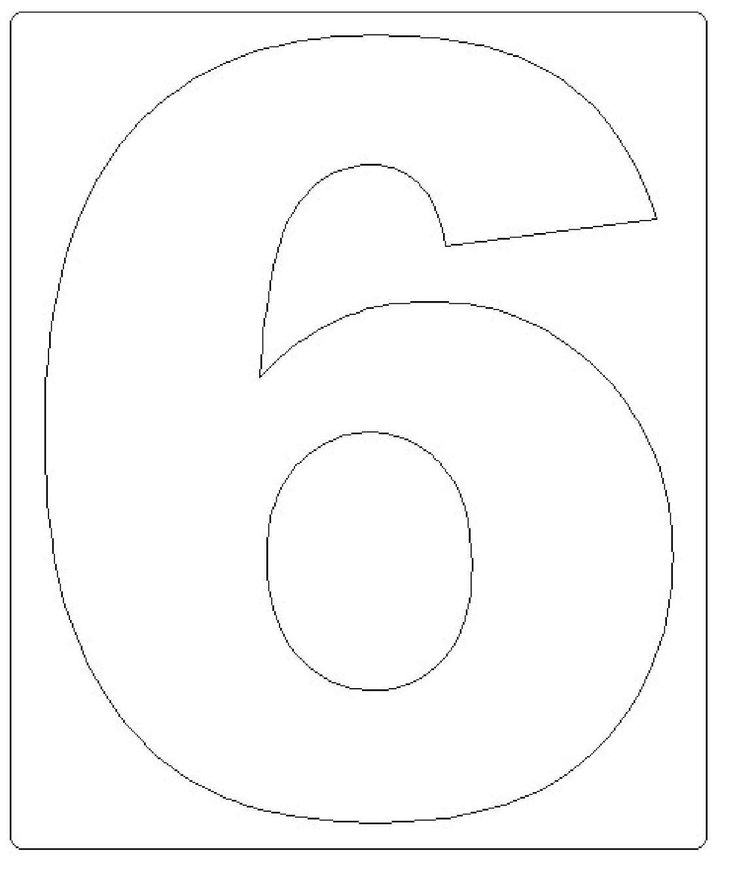 Если скрыть сетку в таблице с заданными границами, изменения будут незаметны, поскольку линии сетки повторяют линии границы. Чтобы увидеть линии сетки, следует удалить границы.
Если скрыть сетку в таблице с заданными границами, изменения будут незаметны, поскольку линии сетки повторяют линии границы. Чтобы увидеть линии сетки, следует удалить границы.
В отличие от границ, линии сетки отображаются только на экране и не выводятся при печати таблицы. Если отключить сетку, таблица отобразится в том виде, в котором она будет напечатана.
Примечание: Линии сетки не отображаются в веб-браузер и в режиме предварительного просмотра.
Отображение и скрытие линий сетки таблицы в документе
К началу страницы
Добавление ячейки, строки или столбца
Вставка ячейки
- org/ListItem”>
Щелкните ячейку, расположенную справа или сверху от того места, где вы хотите вставить ячейку.
-
В разделе Работа с таблицами откройте вкладку Макет и нажмите кнопку вызова диалогового окна Строки и столбцы.
-
Выберите один из указанных ниже параметров.
|
|
Действие |
|
со сдвигом вправо |
Вставка ячейки с перемещением остальных ячеек строки вправо. Примечание: В результате этого действия в строке может оказаться больше ячеек, чем в других строках. |
|
со сдвигом вниз |
Вставка ячейки с перемещением ячеек данного столбца на одну строку вниз. Последняя ячейка помещается в новой строке, добавленной снизу в таблицу. |
|
вставить целую строку |
Вставка строки над выделенной ячейкой |
|
вставить целый столбец |
Вставка столбца справа от выделенной ячейки |
Добавление строки
- org/ItemList”>
-
Щелкните ячейку в строке, над или под которой требуется добавить новую строку.
-
В разделе Работа с таблицами откройте вкладку Макет.
-
Выполните одно из указанных ниже действий.
-
Чтобы добавить строку над выделенной ячейкой, в группе строки и столбцы нажмите кнопку Вставить выше.
-
Чтобы добавить строку под выделенной ячейкой, в группе строки и столбцы нажмите кнопку Вставить ниже.

-
Добавление столбца
-
Щелкните ячейку в столбце, расположенном справа или слева от того места, куда требуется вставить столбец.
-
В разделе Работа с таблицами откройте вкладку Макет.
-
Выполните одно из указанных ниже действий.
-
Чтобы добавить столбец слева от выделенной ячейки, в группе строки и столбцы нажмите кнопку Вставить слева.

-
Чтобы добавить столбец справа от выделенной ячейки, в группе строки и столбцы нажмите кнопку Вставить справа.
-
К началу страницы
Удаление ячейки, строки или столбца
-
Выполните одно из указанных ниже действий.
Чтобы выделить
Выполните следующие действия
Ячейка
Щелкните левый край ячейки.
 .
.Строку
Щелкните слева от строки.
Столбец
Щелкните верхнюю линию сетки (т. е. верхнюю границу) столбца .
-
В разделе Работа с таблицами откройте вкладку Макет.
-
В группе Строки и столбцы нажмите кнопку Удалить и выберите команду Удалить ячейки, Удалить строки или Удалить столбцы.

К началу страницы
Объединение и разбиение ячеек
Объединение ячеек
Две или более ячейки, расположенные в одной строке или в одном столбце, можно объединить в одну. Например, можно объединить несколько ячеек в одной строке для создания заголовка таблицы, общего для нескольких столбцов.
-
Чтобы выделить ячейки, которые необходимо объединить, щелкните левую границу одной из них и протащите указатель, удерживая нажатой кнопку мыши, по нужным ячейкам.
-
В группе Работа с таблицами на вкладке Макет в группе Слияние выберите команду Объединить ячейки.

Разделение ячеек
-
Выделите одну или несколько ячеек, которые требуется разделить.
-
В группе Работа с таблицами на вкладке Макет в группе Слияние выберите команду Разделить ячейки.
-
Введите число столбцов и строк, на которое следует разбить выделенные ячейки.
К началу страницы
Повторение заголовка таблицы на последующих страницах
При работе с очень длинными таблицами их приходится разбивать на части в местах разрыв страницы.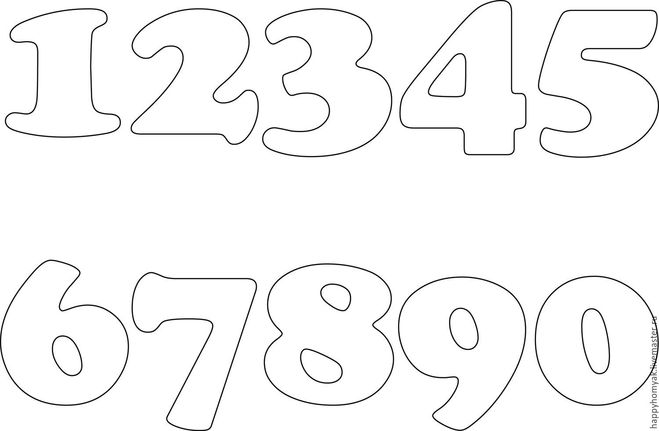 В этом случае можно настроить таблицу таким образом, чтобы заголовок таблицы повторялся на каждой странице.
В этом случае можно настроить таблицу таким образом, чтобы заголовок таблицы повторялся на каждой странице.
Повторяющиеся заголовки таблицы отображаются только в Режим разметки и в напечатанном документе.
-
Выделите строку (строки), составляющие заголовок. Выделенный фрагмент должен включать первую строку таблицы.
-
В разделе Работа с таблицами на вкладке Макет в группе Данные выберите команду Повторить строки заголовков.
Примечание: В Microsoft Word заголовки таблицы повторяются в местах автоматического разрыва страниц. Если разрыв страницы вставлен в таблицу вручную, заголовок не повторяется.
К началу страницы
Управление разбиением таблицы на части
При работе с очень длинными таблицами их приходится разбивать на части в местах разрыв страницы. Если разрыв страницы оказался в длинной строке, часть этой строки по умолчанию переносится на следующую страницу.
Чтобы представить в нужном виде данные, содержащиеся в таблице, занимающей несколько страниц, внесите в эту таблицу соответствующие изменения.
Предотвращение Строка таблицы при разрыве страницы
-
Щелкните в любом месте таблицы.
- org/ListItem”>
В разделе Работа с таблицами откройте вкладку Макет.
-
В группе Таблица нажмите кнопку Свойства и откройте вкладку Строка.
-
Снимите флажок Разрешить перенос строк на следующую страницу.
Задание места принудительного разрыва таблицы на страницы
-
Выделите строку, которая должна быть напечатана на следующей странице.
- org/ListItem”>
Нажмите клавиши CTRL+ENTER.
К началу страницы
Масштабировать таблицу – Служба поддержки Майкрософт
Excel
Печать и общий доступ
Печать
Печать
Масштабировать таблицу
Excel для Microsoft 365 Excel 2021 Excel 2019 Excel 2016 Excel 2013 Excel 2010 Excel 2007 Еще…Меньше
Если на листе много столбцов, с помощью параметров Масштаб по размеру можно уменьшить размер, чтобы лист лучше поместился на печатной странице.
Сделайте следующее:
-
На ленте щелкните вкладку Разметка страницы.

-
В группе Вписать в поле Ширина выберите значение 1 страница, а в поле Высота — Авто. Столбцы будут отображаться на одной странице, но строки могут растянуться на несколько страниц.
Чтобы распечатать лист на одной странице, выберите 1 страницу в поле Высота. Имейте в виду, что распечатку может быть сложно прочитать, так как Excel сжимает данные по размеру. Чтобы узнать, какой масштаб используется, посмотрите на число в поле Масштаб. Если оно малое, может потребоваться внести другие изменения перед печатью. Например, может потребоваться изменить ориентацию страницы с альбомной на альбомную или на более крупный. Дополнительные сведения см. в разделе ниже, в который приведены некоторые сведения о масштабе листов по размеру печатной страницы.

-
Чтобы распечатать лист, откройте диалоговое окно Печать, нажав клавиши CTRL+P, и нажмите кнопку ОК.
Для максимального масштабирования при масштабе важно помнить следующее:
-
Если на листе много столбцов, может потребоваться переключить ориентацию страницы с кисть на альбомную. Для этого перейдите в > Разметка страницы >Ориентацияи выберите Альбомная.
-
Для размещения большого количества столбцов можно использовать бумагу большего размера. Чтобы переключить размер бумаги по умолчанию, перейдите в > Разметка страницы > размери выберите нужный размер.

-
С помощью команды Область печати (группа“Настройка страницы”) исключите все столбцы или строки, которые не нужно печатать. Например, если требуется напечатать столбцы с A по F и не нужно печатать столбцы с G по Z, задайте область печати таким образом, чтобы она включала только столбцы с A по F.
-
Вы можете уменьшить или увеличить лист, чтобы лучше поместить его на печатные страницы. Для этого в окне “Настройка страницы”нажмите кнопку вызова окна. Затем нажмите кнопку Масштаб > настроитьдо , а затем введите процент от обычного размера, который вы хотите использовать.
Примечание: Чтобы уменьшить размер печатного листа, введите процент, меньший 100 %.
 Чтобы увеличить лист по размеру печатаемой страницы, введите процентное соотношение более 100 %.
Чтобы увеличить лист по размеру печатаемой страницы, введите процентное соотношение более 100 %. -
Режим разметки несовместим с командой Закрепить области. Если вы не хотите снимать закрепление строк или столбцов на листе, можно не переключаться в режим разметки, а использовать параметр Разместить не более чем на на вкладке Страница диалогового окна Параметры страницы. Для этого перейдите на вкладку Разметка страницы и в группе Настройка страницы нажмите кнопку справа внизу. При желании нажмите клавиши ALT+P, S, P на клавиатуре.
-
Чтобы напечатать лист на определенном количестве страниц, в окне “Настройка страницы” нажмитенебольшую кнопку вызова окна. Затем в поле Масштабв обоих полях Вписать введите количество страниц (в ширину и высоту), на которых нужно напечатать данные.

Примечания:
-
При использовании параметра Разместить не более чем на Excel игнорирует установленные вручную разрывы страниц.
-
Excel не растягивает данные для заполнения страниц.
-
-
Чтобы удалить параметр масштабирования, перейдите в файл > Параметры > параметры >Масштабирование нет.
При печати листа Excel может оказаться, что размер шрифта может быть не таким, как вы ожидаете.
Выполните эти действия, чтобы масштабировать размер шрифта на печатном сайте.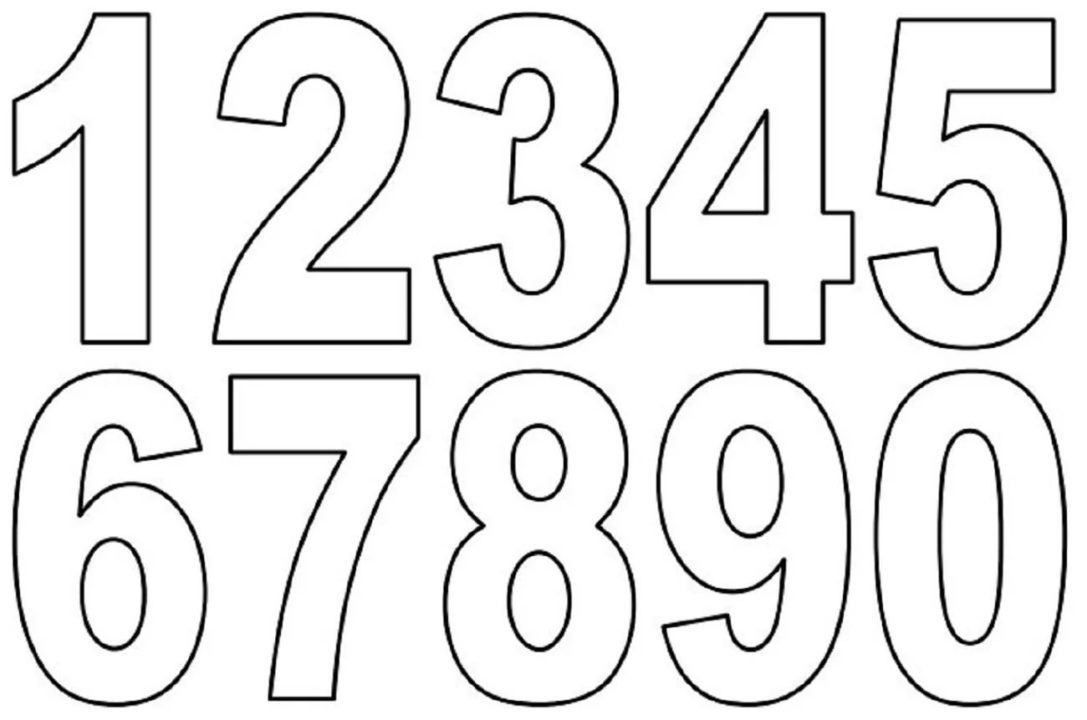
-
На > выберите файл.
-
В разделе Параметры, щелкните Настраиваемое масштабирование > Параметры настраиваемого масштабирования.
-
Нажмите кнопку Страница и в поле Изменить выберите процентное соотношение, на которое вы хотите увеличить или уменьшить размер шрифта.
-
Просмотрите изменения в режиме предварительного просмотра и, если вы хотите изменить размер шрифта, повторите эти действия.

Примечание: Перед нажатиемкнопки Печать проверьте размер бумаги в свойствах принтера, а также убедитесь, что в принтере действительно есть бумага этого размера. Если размер бумаги отличается от размера бумаги принтера, Excel скорректирует распечатку в зависимости от размера бумаги в принтере, и распечатаный лист может не соответствовать размеру предварительного просмотра.
Если в режимепредварительного просмотра лист уменьшен до одной страницы, проверьте, не был ли применен параметр масштабирования, например Вписать лист на одну страницу. Чтобы узнать, как внести изменения, обратитесь к разделу выше.
Дополнительные сведения
Вы всегда можете задать вопрос специалисту Excel Tech Community или попросить помощи в сообществе Answers community.
См. также
Краткое руководство: печать листа
Сохранение начальных нулей и больших чисел
Вы когда-нибудь импортировали или вводили в Excel данные, содержащие начальные нули, например 00123, или большие числа, например 1234 5678 9087 6543? Примерами этого являются номера социального страхования, номера телефонов, номера кредитных карт, коды продуктов, номера счетов или почтовые индексы. Excel автоматически удаляет начальные нули и преобразует большие числа в экспоненциальное представление, например 1,23E+15, чтобы с ними могли работать формулы и математические операции. В этой статье рассказывается, как сохранить данные в исходном формате, который Excel обрабатывает как текст.
Excel автоматически удаляет начальные нули и преобразует большие числа в экспоненциальное представление, например 1,23E+15, чтобы с ними могли работать формулы и математические операции. В этой статье рассказывается, как сохранить данные в исходном формате, который Excel обрабатывает как текст.
Преобразование чисел в текст при импорте текстовых данных
Используйте возможности Excel Get & Transform (Power Query) для форматирования отдельных столбцов как текста при импорте данных. В этом случае мы импортируем текстовый файл, но шаги преобразования данных такие же, как и для данных, импортированных из других источников, таких как XML, Web, JSON и т. д.
Щелкните вкладку Данные , затем Из текста/CSV рядом с кнопкой Получить данные . Если вы не видите кнопку Получить данные , перейдите к Новый запрос > Из файла > Из текста и перейдите к текстовому файлу, затем нажмите Импорт .

Excel загрузит ваши данные в панель предварительного просмотра. Нажмите Изменить на панели предварительного просмотра, чтобы загрузить редактор запросов .
Если необходимо преобразовать какие-либо столбцы в текст, выберите столбец для преобразования, щелкнув заголовок столбца, затем перейдите к Главная > Преобразование > Тип данных > выберите Текст .
Совет: Вы можете выбрать несколько столбцов с помощью Ctrl+щелчок левой кнопкой мыши .
Затем нажмите Заменить текущий в диалоговом окне Изменить тип столбца , и Excel преобразует выбранные столбцы в текст.

Когда вы закончите, нажмите Закрыть и загрузить , и Excel вернет данные запроса на ваш рабочий лист.
Если ваши данные изменятся в будущем, вы можете перейти к Данные > Обновить , и Excel автоматически обновит ваши данные и применит ваши преобразования для вас.
В Excel 2010 и 2013 существует два метода импорта текстовых файлов и преобразования чисел в текст. Рекомендуемый метод — использовать Power Query, который доступен после загрузки надстройки Power Query. Если вы не можете загрузить надстройку Power Query, вы можете использовать мастер импорта текста. В этом случае мы импортируем текстовый файл, но шаги преобразования данных такие же, как и для данных, импортированных из других источников, таких как XML, Web, JSON и т.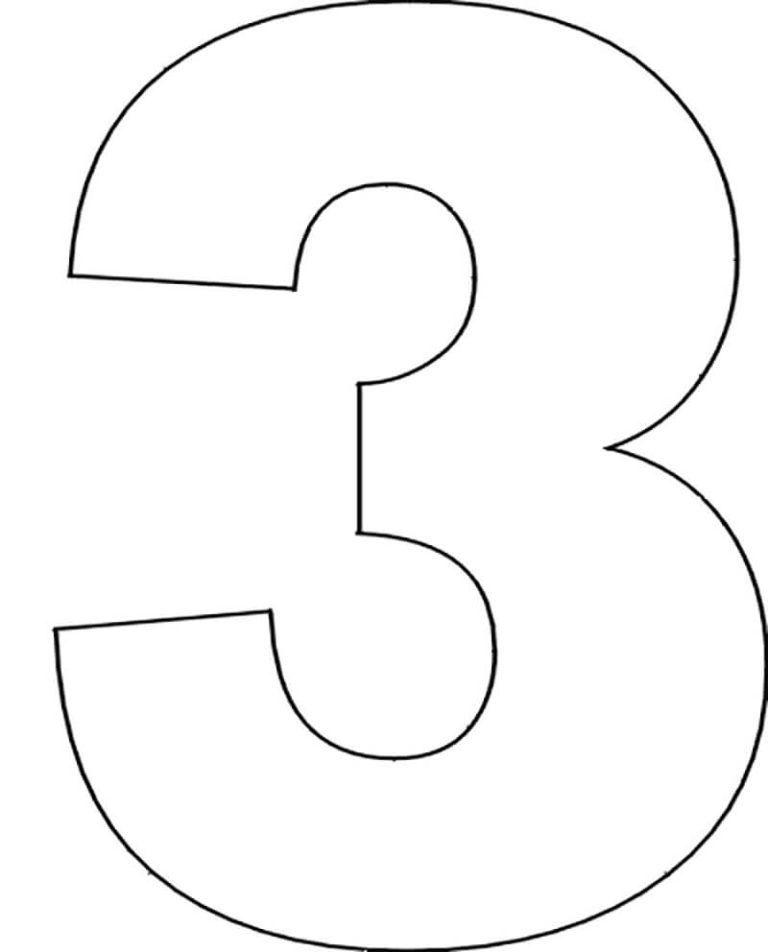 д.
д.
Щелкните вкладку Power Query на ленте, затем выберите Получить внешние данные > Из текста .
Excel загрузит ваши данные в панель предварительного просмотра. Нажмите Изменить на панели предварительного просмотра, чтобы загрузить редактор запросов .
Если необходимо преобразовать какие-либо столбцы в текст, выберите столбец для преобразования, щелкнув заголовок столбца, затем перейдите к Главная > Преобразование > Тип данных > выберите Текст .

Совет: Вы можете выбрать несколько столбцов с помощью Ctrl+щелчок левой кнопкой мыши .
Далее нажмите Заменить текущий в Диалоговое окно «Изменить тип столбца» , и Excel преобразует выбранные столбцы в текст.
Когда вы закончите, нажмите Закрыть и загрузить , и Excel вернет данные запроса на ваш рабочий лист.
Если ваши данные изменятся в будущем, вы можете перейти к Данные > Обновить , и Excel автоматически обновит ваши данные и применит ваши преобразования для вас.
Используйте пользовательский формат, чтобы оставить ведущие нули
Если вы хотите решить проблему только в рабочей книге, поскольку она не используется другими программами в качестве источника данных, вы можете использовать настраиваемый или специальный формат, чтобы сохранить начальные нули.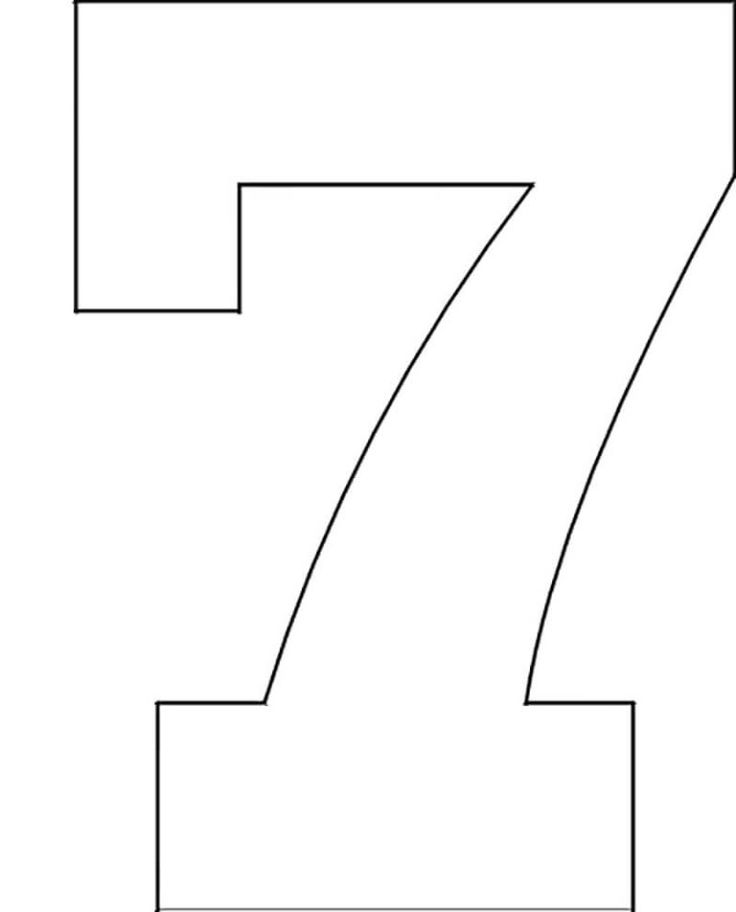 Это работает для числовых кодов, содержащих менее 16 цифр. Кроме того, вы можете отформатировать свои числовые коды с помощью тире или других знаков препинания. Например, чтобы сделать номер телефона более читаемым, можно добавить тире между международным кодом, кодом страны/региона, кодом города, префиксом и несколькими последними цифрами.
Это работает для числовых кодов, содержащих менее 16 цифр. Кроме того, вы можете отформатировать свои числовые коды с помощью тире или других знаков препинания. Например, чтобы сделать номер телефона более читаемым, можно добавить тире между международным кодом, кодом страны/региона, кодом города, префиксом и несколькими последними цифрами.
Код номера | Пример | Пользовательский числовой формат |
|---|---|---|
Социальный | 012345678 | 000-00-0000 |
Телефон | 0012345556789 | 00-0-000-000-0000 |
Почтовый номер | 00123 | 00000 |
шагов
- org/ItemList”>
Выберите ячейку или диапазон ячеек, которые вы хотите отформатировать.
Нажмите Ctrl+1 , чтобы открыть диалоговое окно Формат ячеек .
Выберите вкладку Номер , затем в списке Категория щелкните Пользовательский , а затем в поле Введите введите числовой формат, например 000-00-0000 для кода номера социального страхования. или 00000 для пятизначного почтового индекса.
Совет: Вы также можете нажать Special , а затем выбрать Почтовый индекс , Почтовый индекс + 4 , Номер телефона или Номер социального страхования .

Дополнительную информацию о пользовательских кодах см. в разделе Создание или удаление пользовательского числового формата.
Примечание. Это не восстанавливает ведущие нули, которые были удалены до форматирования. Это повлияет только на числа, введенные после применения формата.
Используйте функцию ТЕКСТ для применения формата
Вы можете использовать пустой столбец рядом с вашими данными и использовать функцию ТЕКСТ, чтобы преобразовать его в нужный формат.
Код номера | Пример (в ячейке A1) | Функция ТЕКСТ и новый формат |
|---|---|---|
Социальный | 012345678 | =ТЕКСТ(A1;”000-00-0000″) |
Телефон | 0012345556789 | =ТЕКСТ(A1;”00-0-000-000-0000″) |
Почтовый номер | 00123 | =ТЕКСТ(A1;”00000″) |
Номера кредитных карт округлены в меньшую сторону
Excel имеет максимальную точность 15 значащих цифр, что означает, что для любого числа, содержащего 16 или более цифр, например номера кредитной карты, любые числа после 15-й цифры округляются до нуля. В случае числовых кодов, состоящих из 16 или более цифр, необходимо использовать текстовый формат. Для этого вы можете сделать одно из двух:
В случае числовых кодов, состоящих из 16 или более цифр, необходимо использовать текстовый формат. Для этого вы можете сделать одно из двух:
Отформатировать столбец как текст
Выберите диапазон данных и нажмите Ctrl+1 , чтобы открыть диалоговое окно Format > Cells . На вкладке Номер щелкните Текст .
Примечание. Это не изменит уже введенные номера. Это повлияет только на числа, введенные после применения формата.
Использовать символ апострофа
Вы можете ввести апостроф ( ‘ ) перед числом, и Excel будет воспринимать его как текст.

Верх страницы
Нужна дополнительная помощь?
Вы всегда можете обратиться к эксперту в техническом сообществе Excel или получить поддержку в сообществе ответов.
Гигантские мозаичные цифры, заполненные воздушными шарами, с бесплатными шаблонами 3 и 8
После создания скульптуры из 12 мозаичных воздушных шаров на день рождения моего сына я понял, что хочу сделать еще одну для других предстоящих дней рождения. Мне нравится делать эти гигантские цифры, наполненные воздушными шарами. Для этого урока я закончил создание гигантских мозаичных чисел 3 и 8. Это простая поделка своими руками, которая будет отлично смотреться на любой вечеринке. Без лишних слов, ознакомьтесь с нашим руководством о том, как сделать свои собственные 5-футовые гигантские числовые скульптуры, наполненные воздушными шарами.
Не забудьте узнать, как сделать настенную роспись из воздушных шаров, мозаичную подставку для номера из воздушных шаров, фон с бахромой и гирлянду из воздушных шаров.
Сколько потребуется воздушных шаров
Количество воздушных шаров может быть разным. Это будет зависеть от того, сколько цифр или букв у вас есть. Для моего проекта я использовал примерно 60 воздушных шаров для числа 38. Я предлагаю купить больше воздушных шаров, которые, по вашему мнению, вам понадобятся, и вернуть неиспользованные.
Как сделать гигантскую мозаичную цифру
Отказ от ответственности: мы являемся партнерами Amazon, что означает, что мы получаем комиссию, если вы совершаете покупку по нашим ссылкам Amazon. Без дополнительных затрат для вас. Наша комиссия очень маленькая, поэтому покупайте местное, если можете, но если нет, мы ценим копейки.
Фото из PinterestФото из PinterestМатериалы, необходимые для гигантского мозаичного номера
- Низкотемпературный клеевой пистолет или клеевые точки
- Латексные воздушные шары разных размеров — от 5 до 12 дюймов
- Упаковочная лента и обычная лента
- 6 Пенопласты
- Линейка
- Ножницы
- Ручной насос
- Нож Exacto
- Шаблон номера – скачать ниже Я создал эти гигантские мозаичные числа в Word и сохранил их в формате PDF.
 . Вам нужно будет открыть свой PDF-шаблон мозаики гигантского воздушного шара в Adobe. Вот гигантский шаблон № 3 и шаблон № 8.
. Вам нужно будет открыть свой PDF-шаблон мозаики гигантского воздушного шара в Adobe. Вот гигантский шаблон № 3 и шаблон № 8.Как печатать большие числа?
Несмотря на то, что большое количество шаблонов было создано в Word, я считаю, что их легче печатать в Adobe. Эта программа является бесплатной загрузкой. При печати вашего шаблона в Adobe Acrobat выберите вариант плаката; измените масштаб плитки на 500% и перекрытие на 0; выберите оттенки серого, чтобы сэкономить чернила; и распечатать. Окно предварительного просмотра покажет вам, сколько листов будет напечатано и как их выровнять.
Далее выложите все по вашему распечатанному шаблону. Вы можете еще раз дважды проверить окно предварительного просмотра печати, чтобы убедиться, что вы правильно разложили все бумаги. Как только вы узнаете, что это правильно, начните склеивать эти бумаги вместе. Наконец, вы захотите вырезать номер. Когда это будет сделано, ваш шаблон будет готов к использованию.

Шаг 2. Соедините пенопластовые доски вместе
6 Пенопластовые доски обычно используются для создания фигурки из воздушных шаров. Я купил свой в магазине Dollar, но вы можете найти доски из пенопласта в любом магазине товаров для рукоделия, Walmart или Amazon.
Лента 3 из досок 20×30 вместе с упаковочной лентой. Переверните, чтобы приклеить другую сторону. Обклеивание обеих сторон поможет сохранить прочность гигантского мозиакального числа.
Шаг 3: Вырежьте скульптуру с номером воздушного шара и боковые части
Возьмите шаблон и поместите его на склеенные вместе пенопластовые плиты. Вы можете либо приклеить этот шаблон, либо обвести его на пенопластовых досках.
Вырежьте гигантский мозаичный номер канцелярским ножом.
После того, как вы вырезали свой номер, вам нужно будет сделать 6-дюймовые боковые части. Используя линейку, отмерьте 6 дюймов длины пенопласта и отрежьте. Вы можете использовать свой первый вырез в качестве шаблона, чтобы сделать дополнительные 6-дюймовые боковые части.
 Вы должны быть в состоянии получить 3 стороны из 1 пенопластовой доски.
Вы должны быть в состоянии получить 3 стороны из 1 пенопластовой доски.Для закругления краев слегка надрежьте плиту из пенопласта на расстоянии примерно 1 дюйм друг от друга. На более узких углах внутри гигантской мозаики № 8 вам придется забить пенопластовую плиту ближе друг к другу. Вы можете использовать линейку в качестве ориентира, который поможет вам вести прямые линии. Аккуратно нажмите на пенопласт, чтобы открыть прочерченные линии.
Шаг 4. Соберите гигантский мозаичный номер из воздушных шаров
Используйте пистолет для горячего клея, чтобы прикрепить боковые панели из пенопласта к гигантскому мозаичному номеру 8. Вы можете нанести клей на край номера, чтобы прикрепить стороны, или нанести клей на стороны из пенопласта, а затем прикрепить.
Отмерьте и обрежьте края, чтобы полностью окружить ваш номер.
Шаг 5. Наполните воздушные шары
С помощью ручного насоса наполните воздушные шары. Вам понадобятся различные размеры, чтобы создать красивый мозаичный вид.

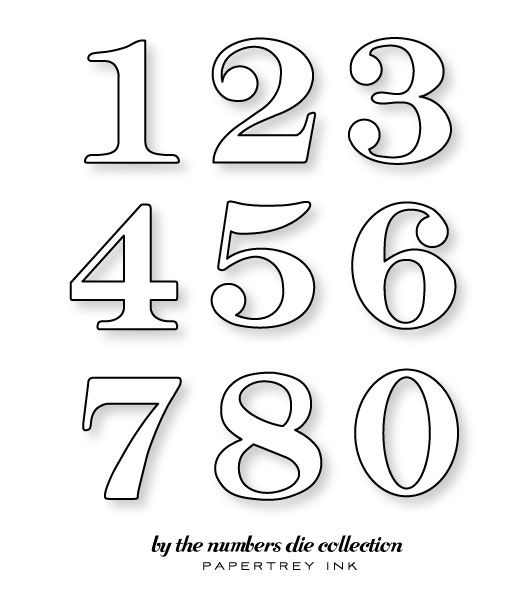
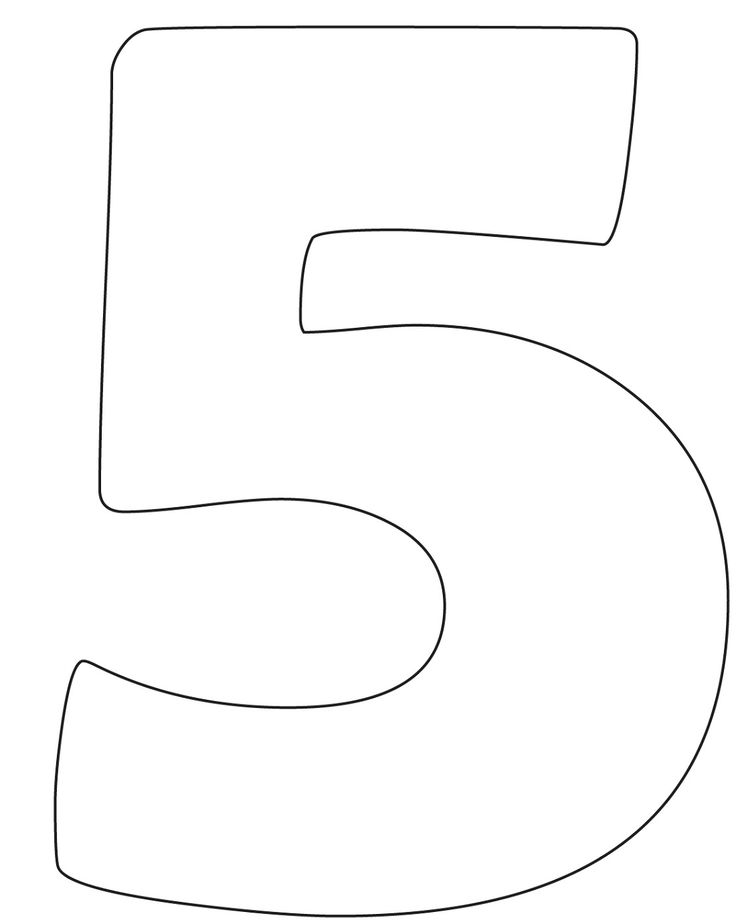


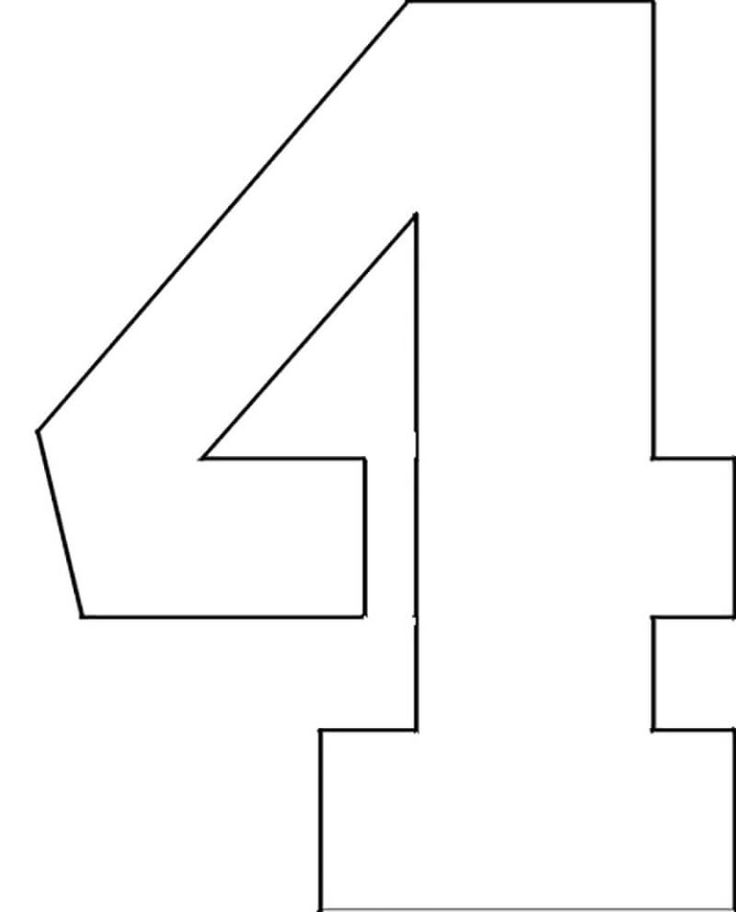
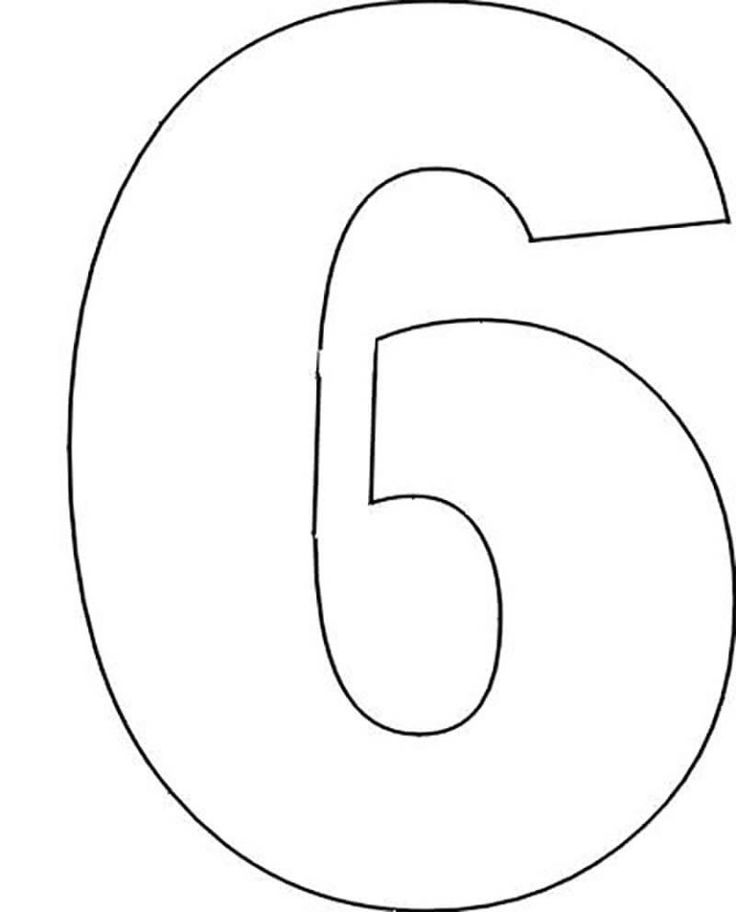 .
.


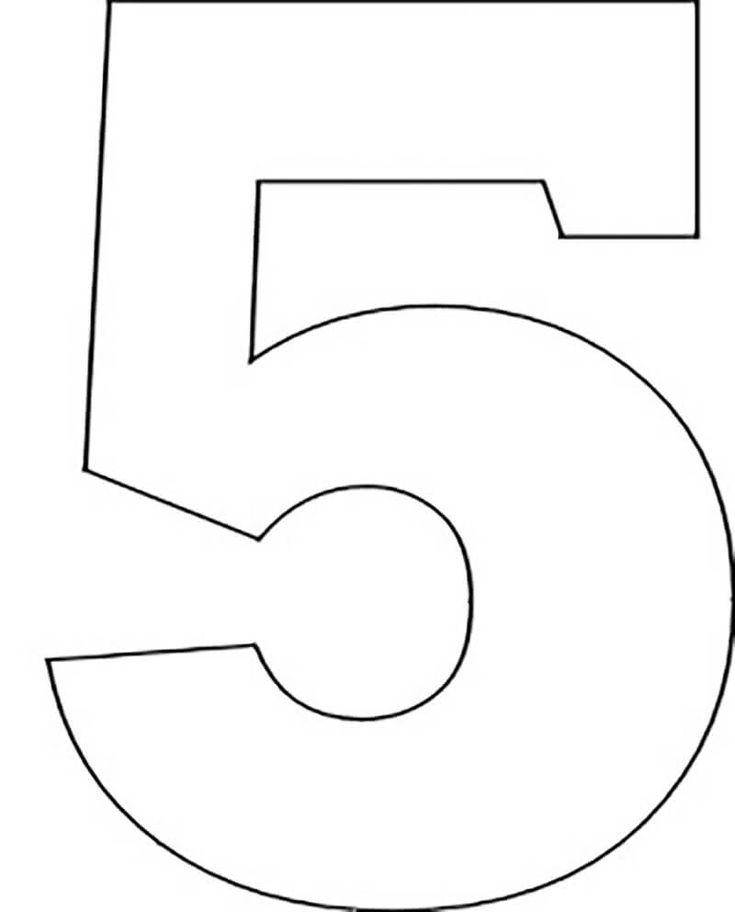
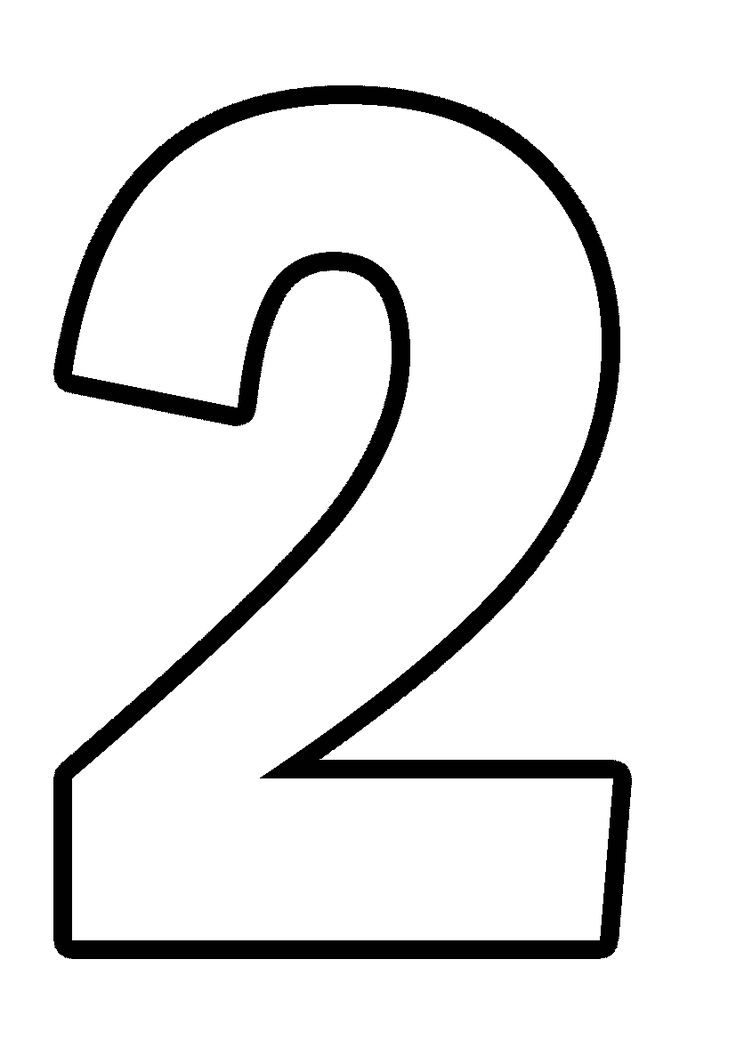
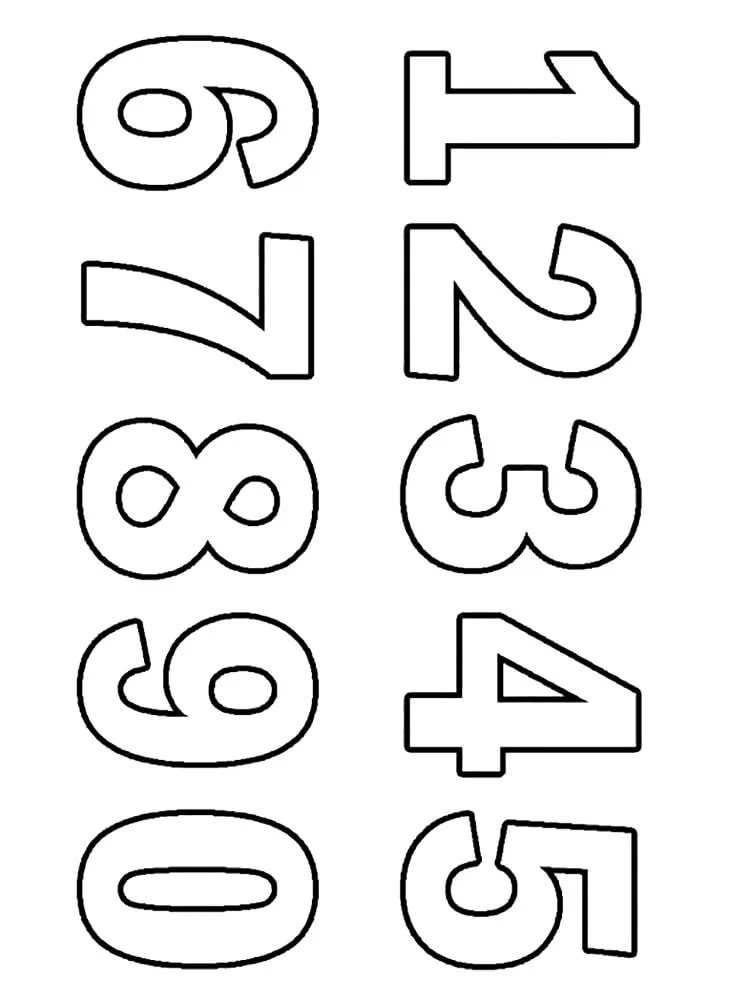
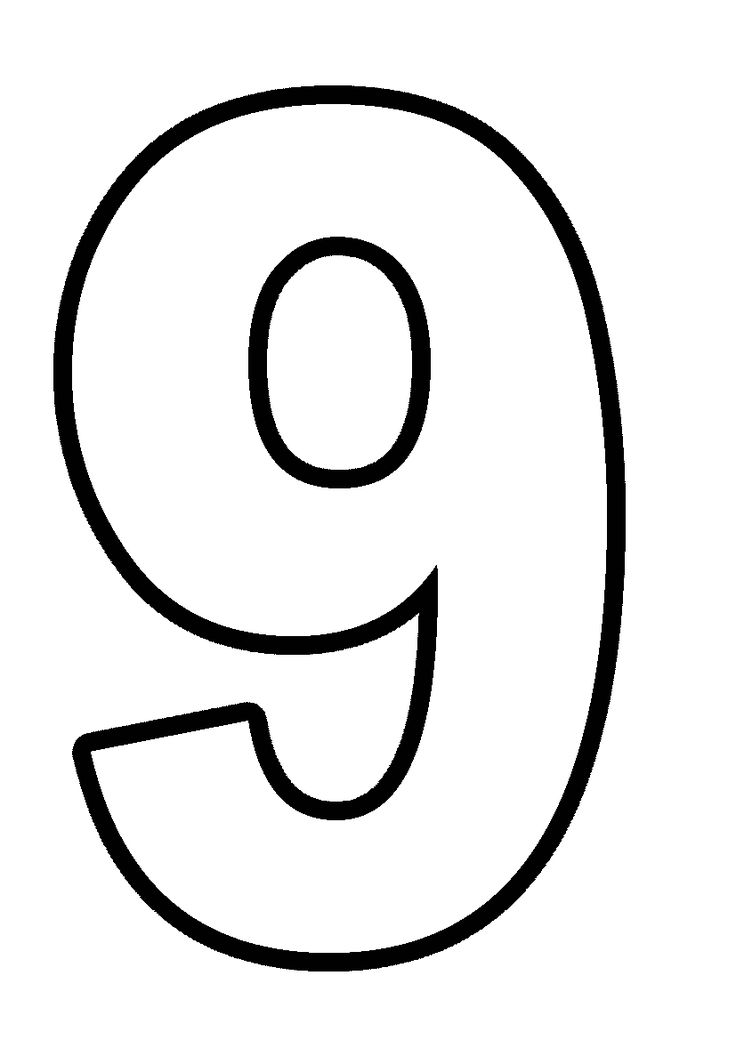
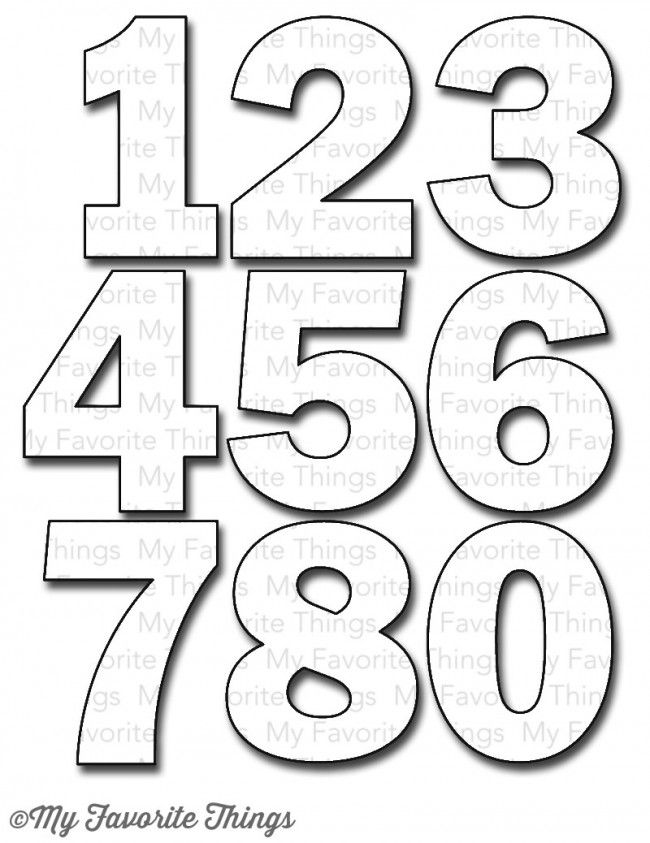
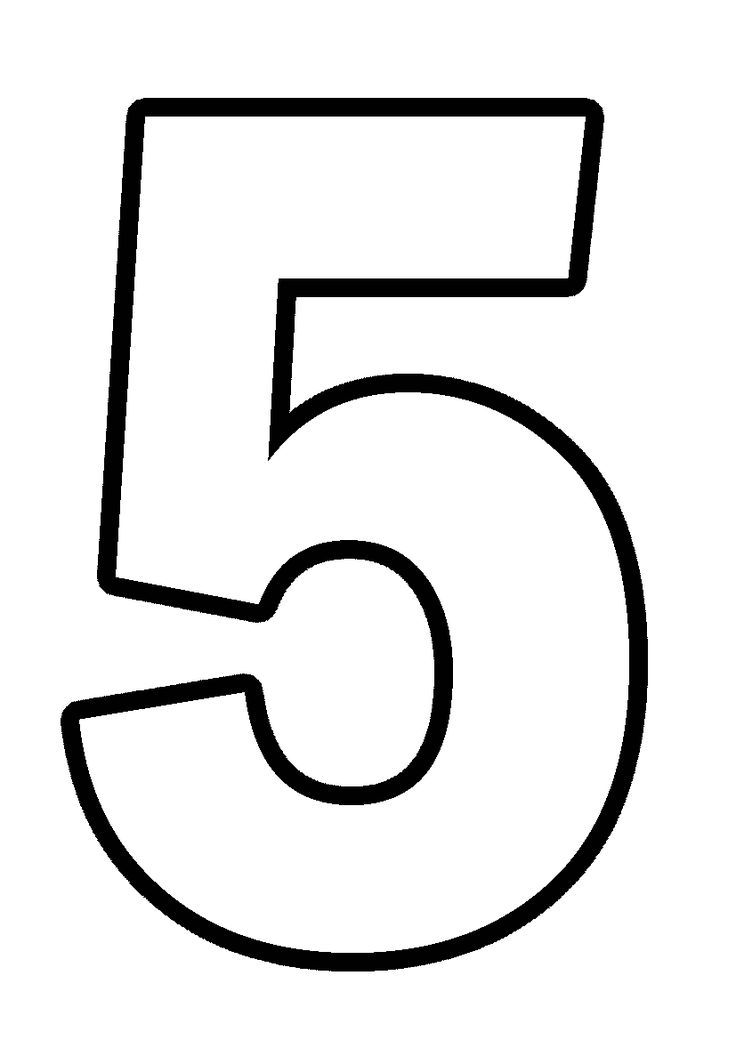
 . Вам нужно будет открыть свой PDF-шаблон мозаики гигантского воздушного шара в Adobe. Вот гигантский шаблон № 3 и шаблон № 8.
. Вам нужно будет открыть свой PDF-шаблон мозаики гигантского воздушного шара в Adobe. Вот гигантский шаблон № 3 и шаблон № 8.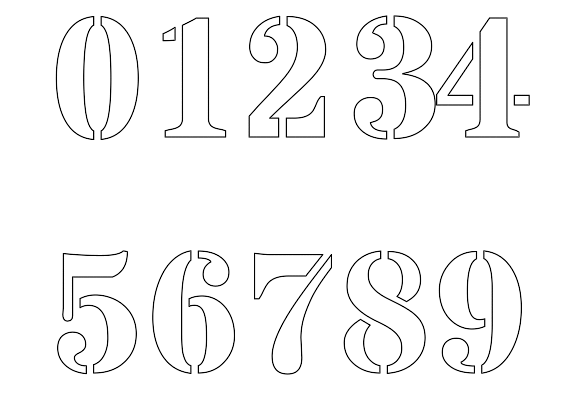
 Вы должны быть в состоянии получить 3 стороны из 1 пенопластовой доски.
Вы должны быть в состоянии получить 3 стороны из 1 пенопластовой доски.