Дорисовать рисунок по клеточкам: Симметричные рисунки по клеточкам – 50 фото
Рисунки по клеточкам – удивительный способ отдохнуть с пользой
Главная » Виды деятельности в старшем дошкольном возрасте
Виды деятельности в старшем дошкольном возрасте
На чтение 5 мин Просмотров 345 Обновлено
Скажите, какие ассоциации возникают у вас, когда вы слышите слово «диктант»? Скорее всего, что-то скучное и монотонное — вам говорят, вы пишите. Скучно и неинтересно. А ведь можно превратить написание диктанта в увлекательную игру! Как это сделать? Вот об этом мы сейчас поговорим.
Содержание
- Что такое графический диктант по клеточкам
- Варианты графических диктантов по клеточкам
- Польза графических диктантов
- Графический диктант по клеточкам для дошкольников
Что такое графический диктант по клеточкам
Диктант по клеточкам — это не просто диктант. Скорее всего, это игровое упражнение в увлекательной форме, где ребенок может почувствовать себя немного волшебником. Ведь обычные черточки по клеточкам превращаются в различные картинки.
Скорее всего, это игровое упражнение в увлекательной форме, где ребенок может почувствовать себя немного волшебником. Ведь обычные черточки по клеточкам превращаются в различные картинки.
Интрига заключается в том, что ваш малыш даже не догадывается, что должно получиться! Это может быть просто геометрическая фигура, а может — персонаж из сказки, всё зависит от степени сложности.
Весь диктант представляет собой рисование коротких палочек длиною в клеточку по заданному направлению в обычной тетрадке. Когда диктант закончится, на бумаге четко просматривается какой-то рисунок или фигурка. Но это изображение появляется только тогда, когда ваш малыш внимательно слушал инструкцию и вел линию по клеточкам правильно, без ошибок. Чем не чудо!
Из беспорядочных, казалось, линий, которые ребёнок ведёт в разных направлениях, появляется забавная картинка или образ, который можно с легкостью узнать и обыграть или разукрасить. Дети бывают в восторге, что, через каких-то 6-8 минут, на листке появляются мишка, зайчик или экскаватор.
Варианты графических диктантов по клеточкам
- Ребенку предлагается нарисовать картинку по образцу. С этого задания можно начинать занятия по овладению умением написания графических диктантов. Этот вид для дошкольника привычнее и удобнее, так как он в любой момент своей работы имеет возможность сравнить свое изображение с образцом.
- Как известно, детям нравиться дорисовывать фигурки по симметрии. Поэтому можно предложить ребенку одну половину симметричного изображения, а вторую он будет дорисовать самостоятельно.
- Ребенок должен нарисовать рисунок по уже заданному порядку линий. На деле ему предлагается схема, на которой стрелочки показывают направление движения линии, а цифра — количество клеток, на которое надо произвести это движение по клеточкам. Упражнение выглядит следующим образом, 3 ↑, 3 →, 3 ↓, 3 ←. В итоге должен получиться квадрат.
- Ребенок выполняет упражнение под диктовку взрослого.
 В этом случае малышу надо воспринимать инструкцию только опираясь на слух, т.е. надо внимательно выслушать и запомнить информацию, сориентироваться на листе бумаги, а потом уже нарисовать линию в соответствии с заданным направлением.
В этом случае малышу надо воспринимать инструкцию только опираясь на слух, т.е. надо внимательно выслушать и запомнить информацию, сориентироваться на листе бумаги, а потом уже нарисовать линию в соответствии с заданным направлением. - Ребенок начинает выполнять упражнение, слушая взрослого. Когда у него получается видимое изображение, он начинает действовать самостоятельно, опираясь на свой же рисунок.
- Нарисовать у себя на листе фигуру или рисунок, показать ребенку, чтобы он хорошо рассмотрел и запомнил его, потом убрать из виду и предложить воспроизвести на память. В конце сравнить изображение друг с другом. Также дошкольнику можно усложнить задание и предложить выполнять его вслух, проговаривая направление движения линий.
- Попросить ребенка увеличить или уменьшить образец по клеточкам.
- Предложить малышу поменяться местами, он сам придумывает образец и диктует его взрослому.
Вы теперь убедились, что вариантов много, выбирайте любой, но не забывайте, что надо придерживаться принципа «от простого к сложному».
Польза графических диктантов
Эти увлекательные задания многому научат вашего ребенка — сосредоточенно слушать инструкцию и действовать четко по ней, быть усидчивым и терпеливым, доводить свою деятельность до конца, а, самое главное, учат учиться. Кроме того, у вашего ребенка развиваются:
- зрительное и слуховое восприятие;
- память;
- мелкая моторика рук;
- графические навыки;
- разговорная речь;
- произвольное внимание;
- внимательность;
- пространственное мышление;
- творческое воображение;
- координация движений;
- кругозор;
- умение анализировать;
- умение преодолевать препятствия;
- позитивное отношение к учёбе;
- самостоятельность.
Рисунки по клеточкам — это просто отличный способ скоротать время с пользой.
Этим можно заниматься как дома, сидя на диване, предварительно подложив какую-нибудь твердую поверхность. Либо даже на вокзале в ожидании поезда или другого вида транспорта.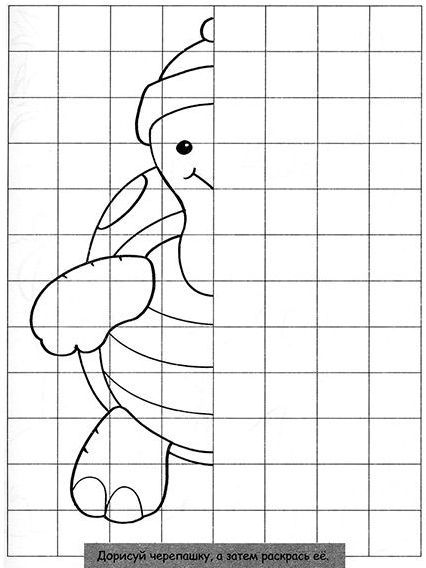
Ничего особенного для этой техники рисования не нужно. Достаточно обычного карандаша или ручки и листа (а лучше тетрадки потолще, если планируете растянуть удовольствие) обязательно в клеточку.
Чтобы рисовать по клеточкам совсем не нужно быть профессиональным художником. Даже новичок или ребенок дошкольного возраста могут нарисовать удивительные огромные картины, которые будут смотреться как будто их рисовал знаток своего дела.
Но для этого вида рисования требуется усидчивость и внимательность. Ведь очень даже нелегко не спутаться в выборе ряда клетки.
Для этого я кладу линеечку, просчитываю, сколько клеток нужно отступить и рисую в ряд. А потом линейку опускаю или поднимаю, в зависимости от того, от какого края — верхнего или нижнего — я рисую.
Можно рисовать по образцу, следуя инструкции или копируя линии. А можно придумывать свой шедевральный рисунок. Благо, фантазии у нас у всех хоть отбавляй.
Размер клеточек не должен быть слишком большим, но и не быть уж очень мизерным.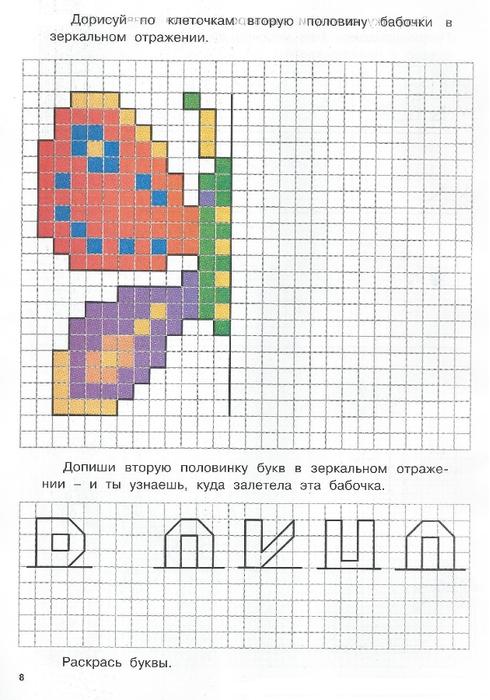 5 мм в обе стороны подойдет как нельзя лучше.
5 мм в обе стороны подойдет как нельзя лучше.
Графический диктант по клеточкам для дошкольников
Что можно рисовать по клеточкам?
Да что угодно. Это могут быть просто какие-то легкие фигурки или значки. Или даже сложные рисунки, вплоть до изображения человека.
Я насобирала некоторые образцы на разных сайтах.
Можно начать рисовать по клеточкам именно с этих образцов, а потом вы уже втянетесь и сами наищете огромное количество образцов и схем для рисования по клеточкам.
Позднее можно вообще рисовать по клеточкам на миллиметровой бумаге. Получается реалистичное изображение. Кстати, чем мельче клеточки, тем шикарнее получается рисунок.
Рисунки, нарисованные по клеточкам, можно разукрашивать в разные цвета. Тогда они будут более привлекательны и реалистичны.
Изобразительная деятельность Рисование по клеточкам
Оригинальные рисунки по клеткам.
 Как рисовать легко поэтапно и по клеточкам?
Как рисовать легко поэтапно и по клеточкам?Используя несложную технику поэтапного рисования, даже начинающие художники смогут нарисовать красивые фигурки животных. Вот как можно нарисовать веселого щенка.
А так с помощью геометрических фигур можно нарисовать корову.
Курочку, которая сидит на яйцах начинают рисовать с круга. Постепенно дорисовывают клюв, глаза, крылья и хвост.
А после того, как курица высидела яйца, можно нарисовать и цыплят.
Нарисовать летучую мышь на первый взгляд кажется сложно, но если использовать технику поэтапного рисования, то эта симпатичная летучая мышь появится в вашем альбоме уже через 5 минут. Тоже два круга, но больший внизу, а меньший вверху помогут нарисовать кошку.
Птиц рисовать сложно, а нарисовать попугая еще сложнее. Но три круга одинакового размера помогут справиться с этим заданием.
А так можно нарисовать мышку.
Очень симпатичная Леди-кошка нарисована карандашом, вспомогательные линии аккуратно удаляются и кошка раскрашивается акварельными красками.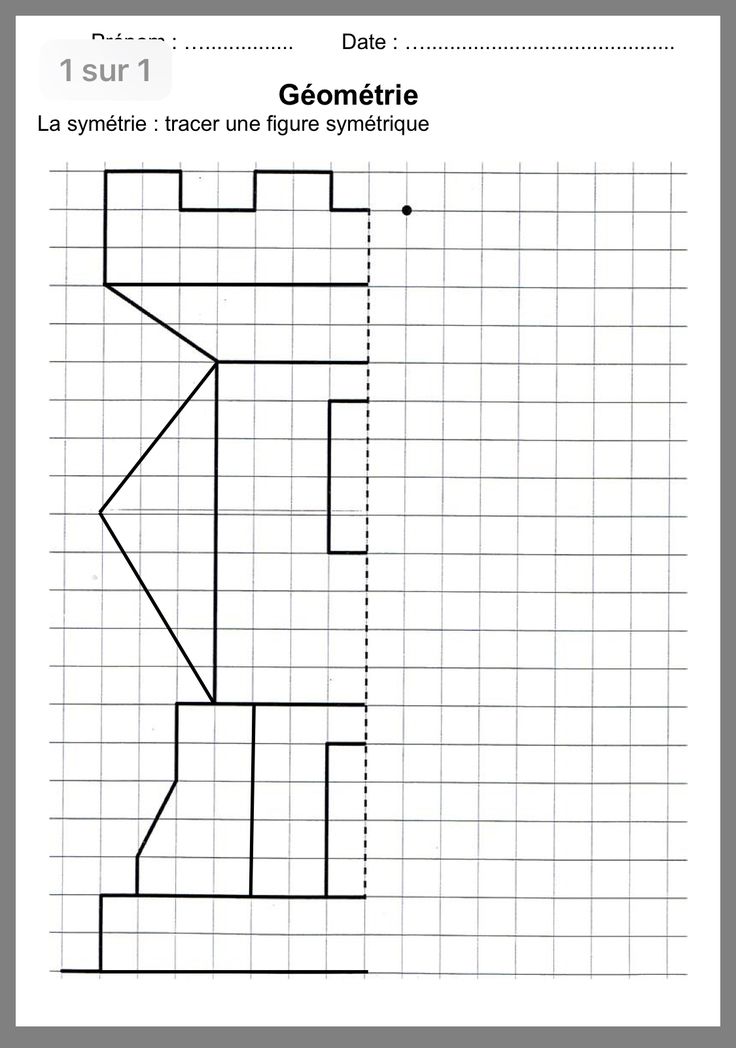
Рисунок слона и лошади смогут нарисовать все, кто умеет рисовать круги, овалы и прямоугольники.
Нелегкая задача нарисовать верблюда только кажется сложной. Но в технике поэтапного рисования ничего не возможного нет.
Домашние животные овца и свинья рисуются немножко по-разному. У свиньи сначала рисуют морду, а потом туловище. У овцы наоборот сначала туловище и в конце морду.
Не летающая птица холодных морей пингвин и лесная птица сова нарисованы поэтапно и раскрашены акварельными красками.
Рисунок улитки сделать несложно, если нарисовать круг, затем пририсовать тело улитки и дорисовать завиток на раковине, глаза и усики.
Чтобы нарисовать утенка достаточно к кругу пририсовать овал и дорисовать хвостик, клюв и глазки и крылья.
А так можно нарисовать малышей.
Бывает, что девочки рисуют в альбомах, но не знают, как красиво нарисовать лицо. На помощь придет несложная схема, где соблюдены правильные пропорции лица.
Можно долго не ломать голову, какую прическу нарисовать девочке в дневнике, а просто выбрать понравившуюся и нарисовать такую же.
Цветы в альбомы тоже можно рисовать поэтапно. Чтобы цветок имел правильную форму достаточно сделать круг или овал и дорисовать центр и лепестки.
Красивые и легкие рисунки по клеточкам для срисовки в тетради и личном дневнике для девочек 5 – 12 лет
Легче всего рисовать по клеточкам. Конечно, в том случае, если у вас есть имеется расчерченный рисунок. Вот такие милые котята могут появиться в дневнике, если срисовать их по клеточкам.
Для страничек в дневнике о любви подойдет рисунок с мальчиком и девочкой, которые обмениваются сердцами.
Еще один рисунок на тему любви несложен для перерисовывания, но очень интересен.
Мишка, который держит сердце, украсит странички дневника девочек, а клеточки помогут его нарисовать.
Улыбающаяся собака в цветах подойдет для тех, кто любит общаться с собаками и их рисовать.
Рисунки девочек в стиле аниме украсят странички дневника. Их несложно перерисовать по клеточкам и раскрасить акварельными красками или фломастерами.
Рисунок посложнее с девочкой, бабочкой и клубникой. Тем не менее, если внимательно считать клеточки и по ним рисовать, успех гарантирован.
Портрет девочки в стиле аниме в профиль тоже подойдет для дневников девочек. Рисунок переносят по клеточкам, цвет прически и глаз нарисованной девочки зависит от пожеланий хозяйки дневника.
Мишка-мальчик и мишка-девочка напомнят о том, что дружба бывает как между зверятами, так и между ребятами.
Красивые и легкие рисунки по клеточкам для срисовки в тетради и личном дневнике для мальчиков 5 – 12 лет
Котов любят рисовать как мальчики, так девочки. Такой веселый кот появится в альбоме или тетради, если его срисовать по клеточкам.
Мальчики любят рисовать мотоциклы. Пусть мотоцикла у них еще нет в реальной жизни, но его всегда можно нарисовать по клеточкам.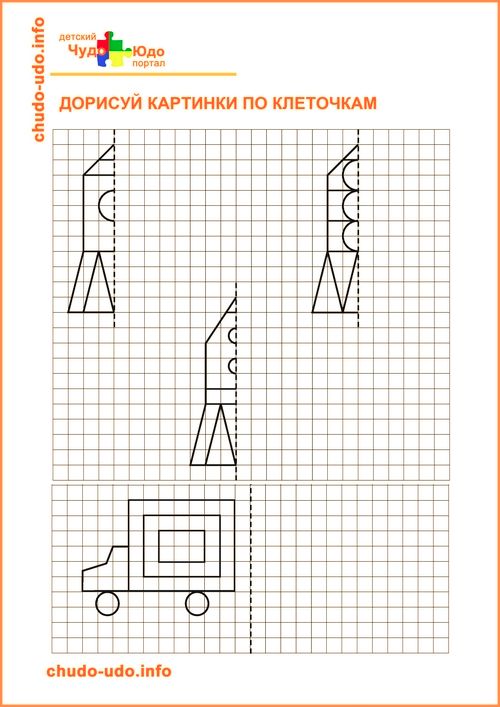
Космическая тема тоже актуальна для рисунков мальчиков и кот-космонавт возможно придется им по душе.
Рисунки по клеточкам красивые и легкие для девочек и мальчиков: идеи, фото
Лев с красной гривой, нарисованный по клеточкам своей огненной гривой украсит любой дневник.
По клеточкам можно нарисовать целую картину. На ней в густых зарослях сидят лев, зебра, жираф, слон и бегемот.
Этих зверей можно нарисовать по отдельности.
Жираф не менее красивый и нарисовать его тоже будет легко.
Голубой слон пригодится для рисунков про зоопарк или Африку.
А так можно нарисовать и раскрасить бабочку. Она может украсить альбомы девочек.
Если дорисовать пруд и камыши, то получится картина с веселыми лягушатами в центре.
Лисенок, нарисованный по клеточкам может быть нарисован на сказочных картинках или можно добавить цветы и траву и украсить такой картинкой дневник.
Пчела с вишней для тех, кто любит вишни и пчелиный мед.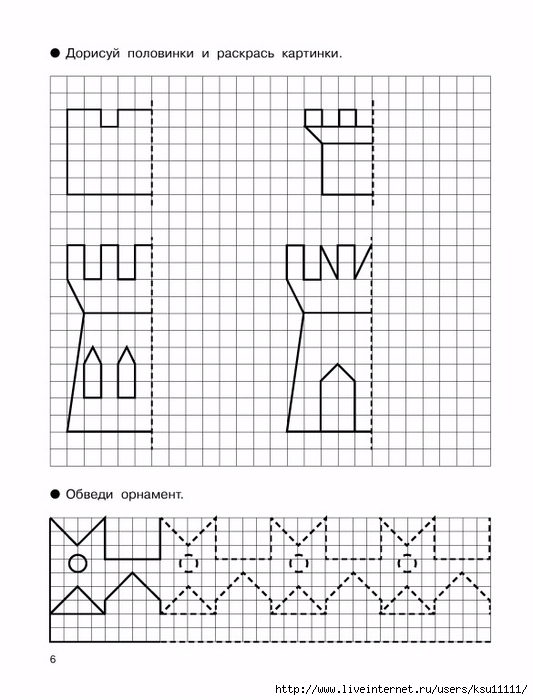
А такое дерево с цветами и птицами можно нарисовать на весь тетрадный листик.
Веселая стрекоза удивит яркими крыльями.
Стрекоза для срисовки по клеточкам
Далеко не все люди посещали художественную школу, а рисовать хочется многим, особенно детям. Учеными доказано, что такая созидательная деятельность снимает стресс, разрабатывает мелкую моторику и развивает фантазию. В таком случае можно освоить простую технику рисования по квадратикам. В ее основе лежат японские кроссворды и схемы вышивки крестиком. В этой статье мы поговорим о том, как рисовать в тетради в клеточку.
Откуда взялась сама идея рисования по клеткам? Люди, детство которых пришлось на 80-90-е годы, скорее всего, увлекались видеоиграми, построенными на пиксельной (точечной) графике: «Доктор Марио», «Танки», Pacman, Donkey Kong. Многие из них знакомы и современным детям, но знают ли они, что Марио не всегда был объемным? Итак, давайте разберемся, как рисовать в тетради в клеточку.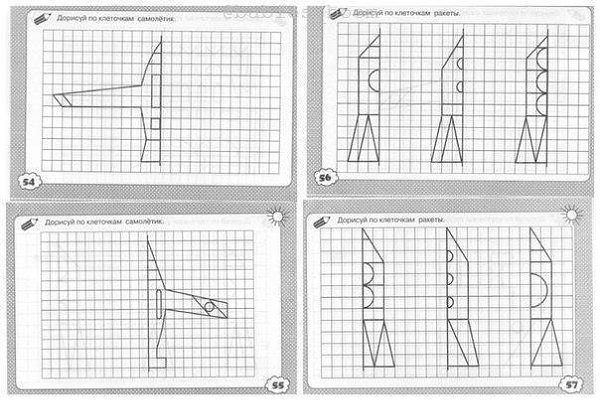
Что пригодится для рисования?
Для работы может понадобиться:
- лист бумаги в клетку;
- простой карандаш;
- фломастеры;
- маркеры;
- мелки;
- линейка.
Как рисовать по клеточкам в тетради красиво
Взрослые часто разгадывают японские кроссворды. Если в доме есть уже заполненные ребусы, просто скопируйте их в тетрадь и раскрасьте. Этот способ подойдет для тех, кто только разбирается с тем, как рисовать в тетради в клеточку.
Можно воспользоваться специальными шаблонами. Готовые схемы помогут тем, кто является новичком в этом направлении рисунка. В первую очередь копируйте и раскрашивайте шаблоны. Позже вы обязательно научитесь рисовать самостоятельно.
Идеи
Забавно смотрятся фрукты, нарисованные по клеткам, пирожные, кексы, мороженое. Изображать их не слишком сложно, поскольку здесь минимум деталей. Со временем вы научитесь делать их объемными и расставлять акценты в виде теней на объекте рисования.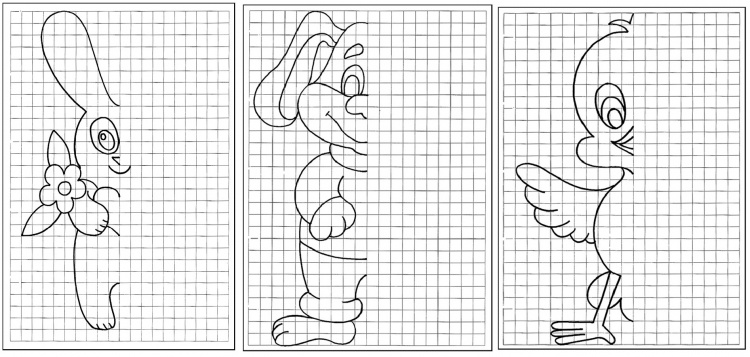 Немного сложнее изображать животных. Модный объект для рисования по клеткам – кот Саймон из одноименного мультика. Дети также любят рисовать пингвинов, медвежат, кошечку Китти, птиц из мультика «Энгри Бердс», миньонов, сов. Подростки часто создают сложные 3D-рисунки в готическом стиле. Очень красиво смотрятся мандалы с огромным количеством оттенков, переходящих из одного в другой. Для такого рисунка потребуется художественный талант и хорошее чувство цвета. Тренируйтесь и развивайте его в себе!
Немного сложнее изображать животных. Модный объект для рисования по клеткам – кот Саймон из одноименного мультика. Дети также любят рисовать пингвинов, медвежат, кошечку Китти, птиц из мультика «Энгри Бердс», миньонов, сов. Подростки часто создают сложные 3D-рисунки в готическом стиле. Очень красиво смотрятся мандалы с огромным количеством оттенков, переходящих из одного в другой. Для такого рисунка потребуется художественный талант и хорошее чувство цвета. Тренируйтесь и развивайте его в себе!
Как придумать и воплотить собственный рисунок?
Это задание сложнее. Оно подойдет тем, кто хоть немного знает, как рисовать в тетради в клеточку, и имеет хотя бы небольшие художественные навыки. Сделайте рисунок на обычной нелинованной бумаге. Это может быть что угодно. Начинайте с простых объектов. Со временем вы сможете усложнить себе задачу, используя больше мелких деталей и разных оттенков при раскрашивании.
Рисовать по клеточкам начинайте с контура. Позже перейдите к детализации.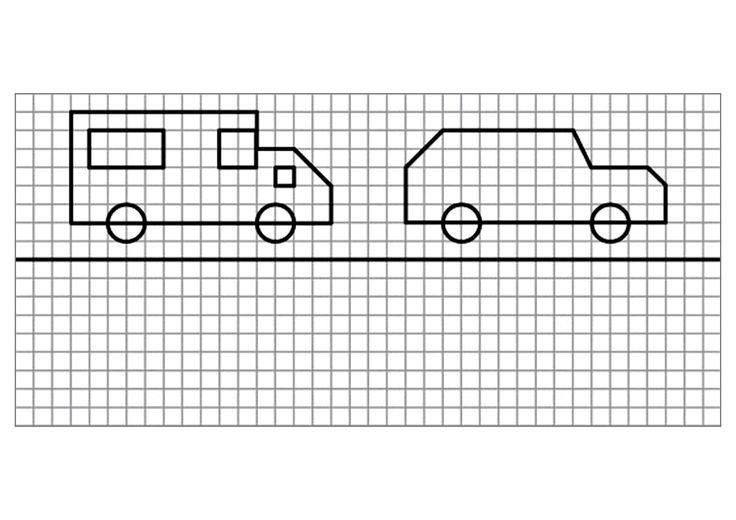 В процессе отмечайте, какая деталь каким цветом будет раскрашена. Так будет легче не запутаться. Таким образом, девочки могут научиться создавать собственные узоры для вышивки крестом.
В процессе отмечайте, какая деталь каким цветом будет раскрашена. Так будет легче не запутаться. Таким образом, девочки могут научиться создавать собственные узоры для вышивки крестом.
Как рисовать узоры по клеточкам в тетради?
Можно пойти другим путем и учиться рисовать, повторяя сложные схемы для вышивки. Таким образом вы научитесь вычленять множество деталей, различать сложные оттенки. 3D (объемные) рисунки по клеточкам – это высший пилотаж в этом деле. Вы можете научиться изображать сложные геометрические фигуры, узоры, создавать собственными руками постеры для украшения своей комнаты.
Сложные рисунки по клеткам
Вы, наверное, удивитесь, когда узнаете, что нарисовать по клеткам можно даже портрет по фотографии. Для этого понадобится компьютер с программой Adobe Photoshop. Откройте редактор и загрузите в него свое фото. В верхнем ряду найдите кнопку «Фильтр». Нажмите на нее. Выберите из меню «Галерея фильтров». Откроется окно, в котором нужно нажать на кнопку «Цветная плитка».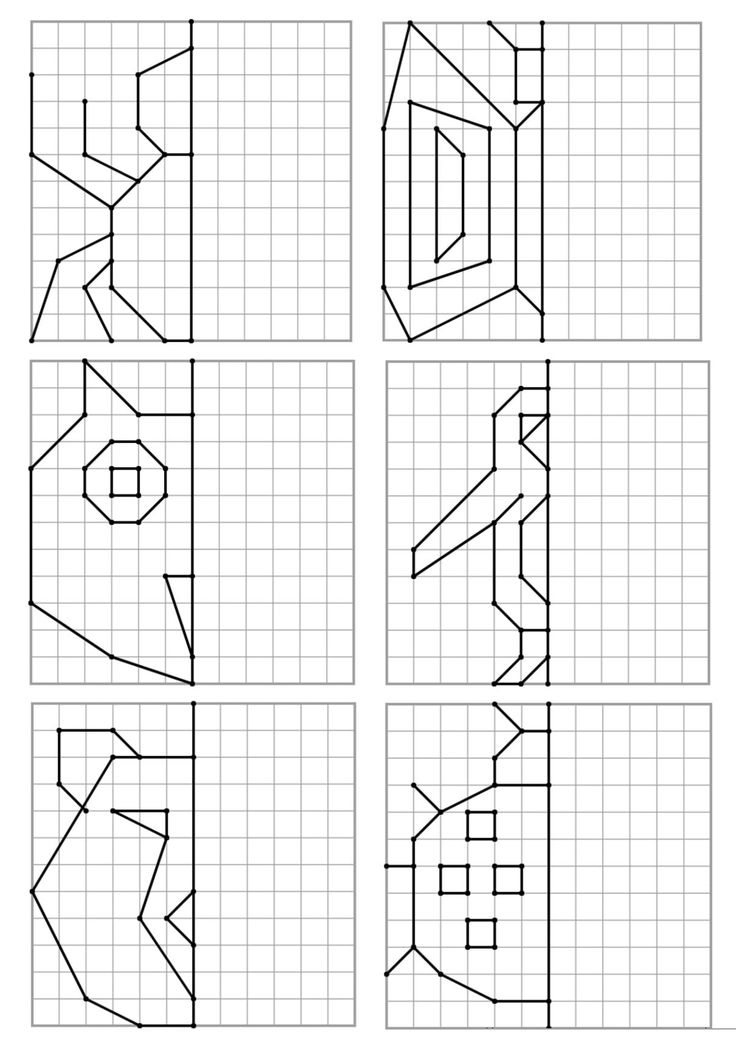 Справа находятся ползунки. Их нужно отрегулировать таким образом: размер квадратов – 10, рельеф – 0. Затем нажимаем ОК.
Справа находятся ползунки. Их нужно отрегулировать таким образом: размер квадратов – 10, рельеф – 0. Затем нажимаем ОК.
Фото будет разбито на клетки. Сохраните его. Теперь можно упражняться в сложном рисунке с большим количеством оттенков. Когда вы профессионально овладеете этим навыком, то сможете рисовать лица людей, изображать изгибы тела с помощью правильно нанесенных теней, создавать необычные шрифты. Такие навыки пригодятся тем, кто в будущем хочет освоить работу дизайнера.
Узнав, как рисовать рисунки по клеточкам в тетради, и отработав навыки, можно наполнять ими личный дневник. Дети и подростки в школе и в социальных сетях устраивают соревнования (батлы), которые называются «Срисуй-ка». Такие навыки помогают развивать образное и пространственное мышление.
4.9 (97.22%) 72 votes
Рисунки по клеточкам или пиксель арт очень популярный вид искусства у школьников и студентов. На нудных лекциях рисунки по клеточкам спасают от скуки. Прототипом рисования по клеткам послужило вышивание крестиком, где на канве, ткани размеченной клеточками, наносили рисунок крестиком. Все мы были когда-то студентами и школьниками и рисовали от скуки разные картинки в клеточках, каково же было мое удивление, когда я узнал, что это практически искусство со своими шедеврами и гениями. Я стал изучать вопрос подробнее и вот что из этого вышло…
Прототипом рисования по клеткам послужило вышивание крестиком, где на канве, ткани размеченной клеточками, наносили рисунок крестиком. Все мы были когда-то студентами и школьниками и рисовали от скуки разные картинки в клеточках, каково же было мое удивление, когда я узнал, что это практически искусство со своими шедеврами и гениями. Я стал изучать вопрос подробнее и вот что из этого вышло…
На чем рисовать рисунки по клеточкам
Это искусство доступно любому, главное следовать четко по клеточкам. Для нанесения изображения идеально подходят школьные тетради, размер их квадратиков 5х5 мм, а самой тетради 205 мм на 165 мм. На данный момент у художников по клеточкам набирают популярность пружинные тетради-блокноты с листом формата А4, размер этого блокнота 280мм на 205мм.
Профессиональные художники творят свои шедевры на миллиметровках (чертежной бумаге), вот уж где места разгуляться. Единственный минус миллиметровой бумаги её бледно зеленый цвет, который не заметен, когда вы зарисовываете цветными ручками.
Выбрав тетрадь для рисования, обратите внимание на плотность бумаги, от её плотности зависит качество вашего рисунка по клеточкам, будет ли он проступать на изнаночную сторону листа. Идеальная плотность листа не меньше 50г/метр.кв.
Чем рисовать рисунки по клеточкам
Для раскрашивания рисунков по клеточкам не нужны никакие специальные инструменты, подойдут любые карандаши и ручки. Монохромные картины это очень здорово, но так хочется добавить в жизни красок. Для того, чтоб краски стали разнообразными, зайдите в канцелярский магазин и выбирайте все что душе угодно, гелевые ручки, масляные, шариковые.
Шариковые ручки для пиксель арт
Фломастеры для рисунков по клеточкам
Если же вы любите рисовать фломастерами, ваше право, расцветка фломастеров очень богата. Стоит помнить, что фломастеры делятся на две группы: спиртовые и водные, водные безопасней, но они могут размочить бумагу. Спиртовые также могут размачивать бумагу, еще и запах сильно на любителя.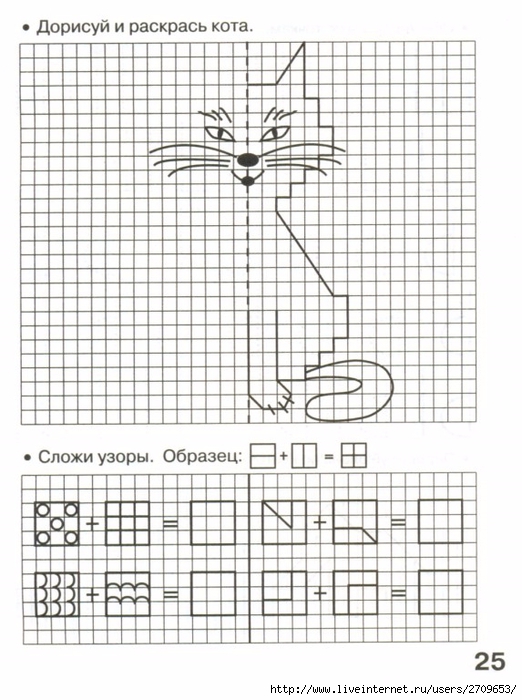
Карандаши для рисунков по клеточкам
Карандаши, еще один из видов зарисовывающих приспособлений. Карандаши не исключение в разнообразии видов, они бывают пластиковыми, восковыми, деревянными и акварельными. Деревянными мы рисуем с раннего детства, и знаем, что они часто ломают грифель. Пластиковые и восковые ломаются реже, но они более толстые, что будет менее удобно в рисовании. Об акварельных карандашах не может быть и речи, так как после закрашивания карандашом нужно покрывать рисунок увлажненной кисточкой, а это недопустимо для тетрадных листов.
Посмотрите видео о том, как просто рисовать рисунки по клеточкам и как красиво может быть в результате:
Еще несколько схем рисунков, которые мне понравились:
Точечная графика — технология пиксель арт
В том, какие нужны принадлежности, мы разобрались, теперь познакомимся с технологией. Технология пиксель арта очень проста, это точечная графика.
Перед тем, как приступить к рассмотрению способов пиксель арта, вернемся в детство 80х -90х годов.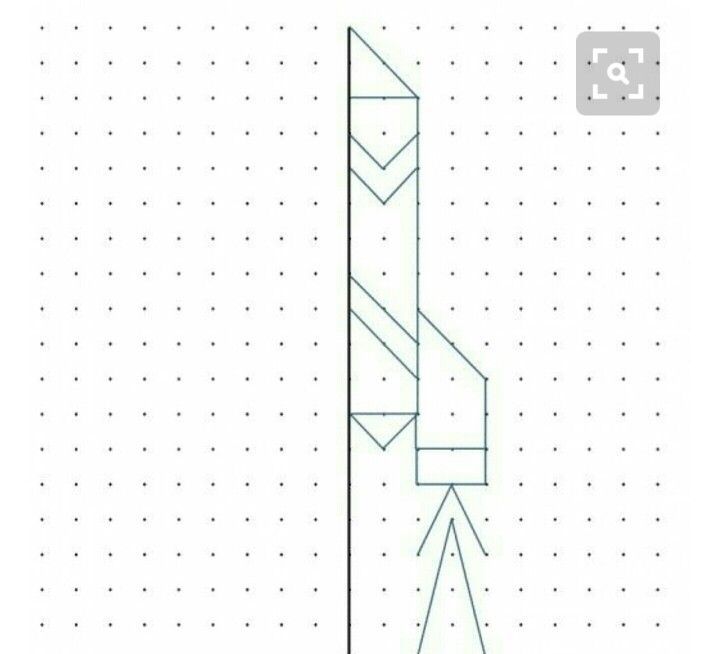 Конечно, те, кто рос в постсоветское время, помнит 8-ми битные видеоигры, игровая графика, которых, построена на пиксельной графике.
Конечно, те, кто рос в постсоветское время, помнит 8-ми битные видеоигры, игровая графика, которых, построена на пиксельной графике.
Лучший способ освоить, что-либо это практика, давайте попробуем освоить пиксель арт:
Возьмем черную и красную масляную ручку, и тетрадный лист в клеточку.
Для начала сделаем простенький рисунок. Посчитаем клетки, определим контур и разукрасим согласно цветам.
К примеру, нарисуем сердечко:
Если вам кажется, что большие и объемные картинки не для вас, стоит попробовать нарисовать фотографию из интернета. Испугались? Не стоит.
Возьмите
- черную ручку,
- карандаши,
- тетрадь в клеточку,
- компьютер,
- фотографию или картинку из интернета
- программу фотошоп.
Для нанесения объемных рисунков нам нужно посчитать количество клеток, которые будут закрашены. Довольно трудно не ошибиться на больших количествах. Еще обязательно подберите оттенки цветов схожие с исходным изображением.
Итак, действуем:
Дам один совет, который очень мне помогает, если у вас есть цветной принтер, распечатайте рисунок, если нет, не страшно. Прочертите сетку по 10 клеток более жирным контуром. На напечатанном листе с помощью линейки и контрастной ручки, если распечатать негде, то можно открыть изображение в Paint.
Творческих вам успехов.
Рисунки по клеточкам — хороший способ интересно скоротать свободное время. Это не только увлекательно, но и полезно. Рисование по клеткам развивает творческое мышление, улучшает координацию, имеет успокаивающее действите на нервную систему. Рисуйте в удовольствие!
Рисунки по клеточкам
Чёрный кот / Black cat:
Пандочка / Panda:
Три яблока / Three apples:
Муравей / Ant:
Божья коровка / Ladybug:
Ангел-солнышко / Angel sun:
Сердечко и нота / Heart and note:
Сердечко / Heart:
Лёгкие — Цветок / Flower:
Зелёное яблоко / Green apple:
Черепок / Skull:
Лицо / Face:
Герой мультфильма / Cartoon Hero:
Сложные — Винни-Пух / Winnie Pooh:
Андроид / Android:
Бант / Bow:
Печаль / Sadness:
Медвежонок в цвете / Bear in color:
Схемы — Ёлочка / Spruce:
Девушка / Girl:
Птица-персонаж / Hungry bird:
Любовь / Love:
Картинки — Симпсон / Simpson:
Мегги Симпсон / Maggie Simpson:
Девушка / Girl:
Маша / Masha:
Девушка-блондинка / Blonde girl:
Для девочек — Гам-ган стайл / Dandam style psy:
Я люблю шоколад / I like chocolate:
Рисунки по клеточкам для начинающих
Супермен / Superman:
Метал / Metal:
Печалька / Sadness:
Для начинающих — Тучка / Cloud:
Гитара / Guitar:
Маленькие рисунки по клеточкам
Из мультфильма / From cartoon:
Солнышко / Sun:
Маленькие — Мороженое / Ice cream:
Голодная птичка / Hungry bird:
Голодная птичка 2 / Hungry bird 2:
Видео с рисунками по клеткам — обязательно посмотрите это видео!!
Красивые рисунки по клеточкам
Влюблённый парень / Boy in love:
Супер Марио / Super Mario:
Лучшие друзья:
Красивые — Снеговик / Snowman:
AC/DC:
Флаг Америки / American Flag:
Сердечка / Hearts:
Красное яблоко / Red apple:
Вшоке / Vshoke:
Рисунки по клеточкам — прекрасный способ увлечь себя во время скуки. Рисовать легко и просто — нужно всего лишь следовать за уже готовой геометрией тетради — небольшими квадратиками. Размеры квадратиков очень удобны — пять на пять миллиметров. Для рисования прекрасно подходят обычные школьные тетради форм-фактора 205мм*165мм (высота — двадцать сантиметров и пять миллиметров, ширина — шестнадцать сантиметров и пять миллиметров). В таких тетрадках в вашем распоряжении для творчества будет доступно 1353 квадрата (одна тысяча триста пятьдесят три). Но это ещё не все! В последнее время стали популярными так называемые студенческие форматы тетрадей — по форм-фаткору они имеют больший размер который почти равен альбомному листу А4. Точные размеры такой студенческой тетради — двадцать восемь сантиметров в высоту и двадцать сантиметров пять миллиметров в ширину! Соответственно площадь полотна равна пятьсот семьдесят четыре сантиметра или две тысячи двести девяносто шесть квадратиков для рисования! Если же вам и этого мало — можете выйти на профессиональный уровень.
Рисовать легко и просто — нужно всего лишь следовать за уже готовой геометрией тетради — небольшими квадратиками. Размеры квадратиков очень удобны — пять на пять миллиметров. Для рисования прекрасно подходят обычные школьные тетради форм-фактора 205мм*165мм (высота — двадцать сантиметров и пять миллиметров, ширина — шестнадцать сантиметров и пять миллиметров). В таких тетрадках в вашем распоряжении для творчества будет доступно 1353 квадрата (одна тысяча триста пятьдесят три). Но это ещё не все! В последнее время стали популярными так называемые студенческие форматы тетрадей — по форм-фаткору они имеют больший размер который почти равен альбомному листу А4. Точные размеры такой студенческой тетради — двадцать восемь сантиметров в высоту и двадцать сантиметров пять миллиметров в ширину! Соответственно площадь полотна равна пятьсот семьдесят четыре сантиметра или две тысячи двести девяносто шесть квадратиков для рисования! Если же вам и этого мало — можете выйти на профессиональный уровень.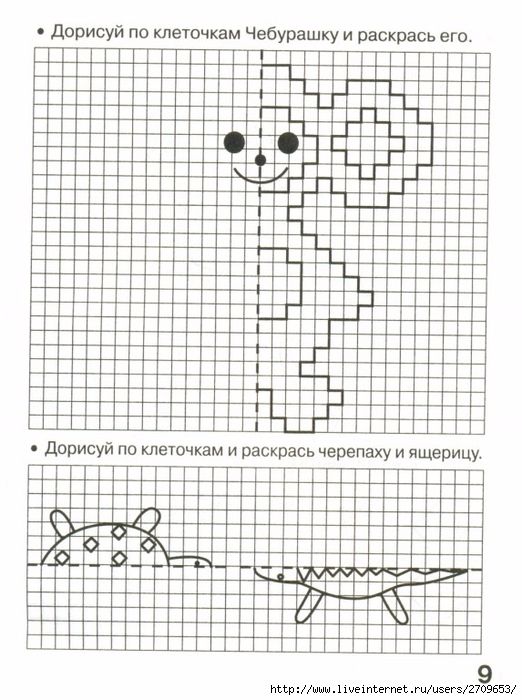 Поясню что я имею ввиду: существуют намного большие полотна для рисования по клеточкам — это так называемые миллиметровки. Миллиметровка — или ещё как её называют, «масштабно-координатная чертёжная бумага» — это профессиональная профильная бумага для построения точных графиков, карт, черчения деталей. Условное сечение миллиметровки — один миллиметр! Есть также линии обозначающие стороны квадрата в пять миллиметров и один сантиметр, они выделяются на общем фоне толщиной линии. Небольшим недостатком миллиметровочной бумаги можно считать то что она имеет как правило не белый цвет — а зеленоватый или красноватый. Тем не менее при раскрашивании цветными ручками это не будет проблемой — всё и так будет в цвете. Одним словом, если вы заядлый фанат рисования по клеткам — миллиметровка будет для вас настоящим открытием. Это уже практически рисование по пикселях! Выбрав формат тетрадного листа для рисования, следует позаботиться также и о других физических характеристиках бумаги.
Поясню что я имею ввиду: существуют намного большие полотна для рисования по клеточкам — это так называемые миллиметровки. Миллиметровка — или ещё как её называют, «масштабно-координатная чертёжная бумага» — это профессиональная профильная бумага для построения точных графиков, карт, черчения деталей. Условное сечение миллиметровки — один миллиметр! Есть также линии обозначающие стороны квадрата в пять миллиметров и один сантиметр, они выделяются на общем фоне толщиной линии. Небольшим недостатком миллиметровочной бумаги можно считать то что она имеет как правило не белый цвет — а зеленоватый или красноватый. Тем не менее при раскрашивании цветными ручками это не будет проблемой — всё и так будет в цвете. Одним словом, если вы заядлый фанат рисования по клеткам — миллиметровка будет для вас настоящим открытием. Это уже практически рисование по пикселях! Выбрав формат тетрадного листа для рисования, следует позаботиться также и о других физических характеристиках бумаги.
Среди них самыми важными являются два показателя — плотность и белизна.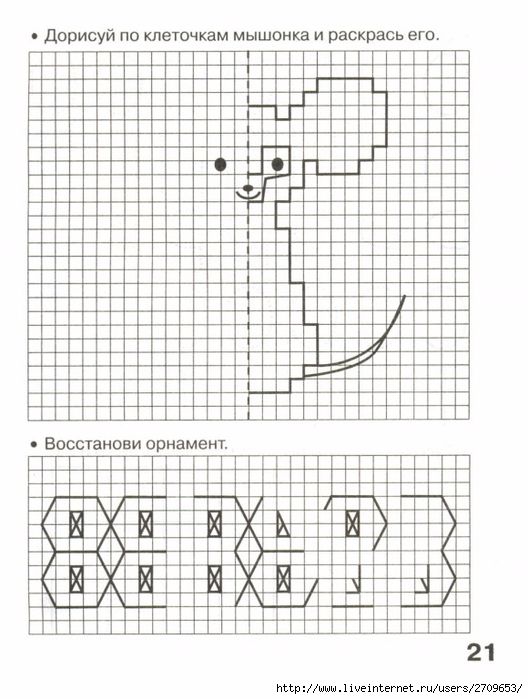 Плотность например, напрямую влияет на то, будет ли просвечиваться рисунок или нет. Согласитесь, просветы — это не очень хорошо. Так вот — оптимальная плотность бумаги в тетради для рисования — пятьдесят пять грамм на квадратный метр (не меньше), если больше — это только на пользу. Белизна, это говоря простыми словами — оттенок белого цвета. Оптимальная белизна бумаги — восемьдесят два — девяносто шесть процентов. Тут также следует понимать — слишком белая — это не хорошо, слишком тёмная — тоже плохо. Тем не менее переживать за это не следует, ибо производители в своём большинстве делают тетради именно в диапазоне 82-96 процентов, как это заложено в государственные стандарты по изготовлению тетрадей.
Плотность например, напрямую влияет на то, будет ли просвечиваться рисунок или нет. Согласитесь, просветы — это не очень хорошо. Так вот — оптимальная плотность бумаги в тетради для рисования — пятьдесят пять грамм на квадратный метр (не меньше), если больше — это только на пользу. Белизна, это говоря простыми словами — оттенок белого цвета. Оптимальная белизна бумаги — восемьдесят два — девяносто шесть процентов. Тут также следует понимать — слишком белая — это не хорошо, слишком тёмная — тоже плохо. Тем не менее переживать за это не следует, ибо производители в своём большинстве делают тетради именно в диапазоне 82-96 процентов, как это заложено в государственные стандарты по изготовлению тетрадей.
Чем закрашивать клетки? Как правило раскрашивают тем что есть под рукой — чаще всего это простая шариковая ручка синего цвета, или карандашы — серого цвета. Но согласитесь, двумя цветами раскрашивать не очень прикольно! Тут на помощь нам приходит широкий спектр цветных ручек, карандашей, фломастеров, мелков. Купить их можно в любом отделе канцелярии, цены — довольно разные и зависят от производителя, количества цветов, бренда, качества. В любом случае выбор очень широк и вы обязательно найдёте что-нибудь для себя! Какие цветные ручки лучшие для творчества — обычные шариковые, гелевые, капилярные или же масляные? На наше твёрдое убеждение, для рисования по квадратикам лучше использовать шариковые или масляные ручки. Гелевые конечно очень яркие, но имеют большой недостаток — они размазываются по бумаге, что в итоге может испортить весь рисунок. Капилярные ручки очень похожи на фломастеры — они тоже яркие, но имеют другой недостаток — их чернило очень крепкое и часто пропитывает лист бумаги. Если есть возможность — надо покупать масляные ручки. Они не размазываются, не пачкают руки, очень гладко скользят по бумаге. Идеальный вариан для рисования по клеткам! Если же вы фанат фломастеров, то также знайте — они делятся на два больших подвида: на водной основе и на спиртовой основе. Больше распространены фломастеры на водной основе — и не безосновательно, ведь они более безопасны.
Купить их можно в любом отделе канцелярии, цены — довольно разные и зависят от производителя, количества цветов, бренда, качества. В любом случае выбор очень широк и вы обязательно найдёте что-нибудь для себя! Какие цветные ручки лучшие для творчества — обычные шариковые, гелевые, капилярные или же масляные? На наше твёрдое убеждение, для рисования по квадратикам лучше использовать шариковые или масляные ручки. Гелевые конечно очень яркие, но имеют большой недостаток — они размазываются по бумаге, что в итоге может испортить весь рисунок. Капилярные ручки очень похожи на фломастеры — они тоже яркие, но имеют другой недостаток — их чернило очень крепкое и часто пропитывает лист бумаги. Если есть возможность — надо покупать масляные ручки. Они не размазываются, не пачкают руки, очень гладко скользят по бумаге. Идеальный вариан для рисования по клеткам! Если же вы фанат фломастеров, то также знайте — они делятся на два больших подвида: на водной основе и на спиртовой основе. Больше распространены фломастеры на водной основе — и не безосновательно, ведь они более безопасны. Также у такого типа фломастеров очень большой выбор цветов. Из недостатков — они могут промокать бумагу. Так что это не лучший вариант для рисования. Другой тип — спиртовые фломастеры. Сразу перейдя к недостаткам, отметим что они также могут просвечивать бумагу и к тому же имеют очень резкий спиртовый запах. Сомневаюсь что это вам понравиться! Третий инструмент для раскрашивания — карандаши. На сегодняшний день они делятся на четыре больших вида — деревянные цветные карандаши, акварельные, восковые и пластиковые. Деревянные карандаши знакомы всем нам ещё с детства, они хорошо подходят для рисования по клеточкам, но имеют один большой недостаток — часто ломаются. Не имеют этой проблемы другие два вида — восковые и пластиковые, но ихние контуры более толстые, что не очень хорошо для рисования по изящным квадратикам. И наконец акварельные карандаши — самый новый тренд. Их особенность — сначала рисовать нужно карандашом, а потом проявлять рисунок мокрой кисточкой. При всех преимуществах акварельных карандашей, использовать их для рисования по клетках не рекомендуем — будут промокания и просветы.
Также у такого типа фломастеров очень большой выбор цветов. Из недостатков — они могут промокать бумагу. Так что это не лучший вариант для рисования. Другой тип — спиртовые фломастеры. Сразу перейдя к недостаткам, отметим что они также могут просвечивать бумагу и к тому же имеют очень резкий спиртовый запах. Сомневаюсь что это вам понравиться! Третий инструмент для раскрашивания — карандаши. На сегодняшний день они делятся на четыре больших вида — деревянные цветные карандаши, акварельные, восковые и пластиковые. Деревянные карандаши знакомы всем нам ещё с детства, они хорошо подходят для рисования по клеточкам, но имеют один большой недостаток — часто ломаются. Не имеют этой проблемы другие два вида — восковые и пластиковые, но ихние контуры более толстые, что не очень хорошо для рисования по изящным квадратикам. И наконец акварельные карандаши — самый новый тренд. Их особенность — сначала рисовать нужно карандашом, а потом проявлять рисунок мокрой кисточкой. При всех преимуществах акварельных карандашей, использовать их для рисования по клетках не рекомендуем — будут промокания и просветы. Таким образом можно сделать небольшой вывод — лучше всего рисовать по квадратиках масляными ручками! Какие марки ручек, карандашей и фломастеров рекомендуется покупать? Итак, небольшой рейтинг: Ручки — BIC Cristal, BIC Декор, BIC Orange, BIC 4 COLORS FASHION. Карандаши — Koh-i-Noor, DERWENT, DALER ROWNEY, Faber Castell. Фломастеры — Crayola, RenArt, Centropen. Мелки — Rowney Perfix, Blair No Odor Spray Fix, Melissa & Doug, Kite, Радуга.
Таким образом можно сделать небольшой вывод — лучше всего рисовать по квадратиках масляными ручками! Какие марки ручек, карандашей и фломастеров рекомендуется покупать? Итак, небольшой рейтинг: Ручки — BIC Cristal, BIC Декор, BIC Orange, BIC 4 COLORS FASHION. Карандаши — Koh-i-Noor, DERWENT, DALER ROWNEY, Faber Castell. Фломастеры — Crayola, RenArt, Centropen. Мелки — Rowney Perfix, Blair No Odor Spray Fix, Melissa & Doug, Kite, Радуга.
Приятного творчества!
Картинки по клеточкам помогут ребенку научиться красиво рисовать. Это упражнение развивает логику и учит терпению. Творческое мышление начинает работать на полную катушку, да и память становится намного лучше. Кстати, маленькие дети обожают рисовать именно в тетрадях в клеточку, ведь там можно рисовать палочки и обводить сколько душе угодно! Такие картинки бывают и для совсем маленьких детей, и для более старших, и даже для взрослых. У всех у них разные уровни сложности и цветовая гамма, поэтому скучно при этом занятии точно не будет.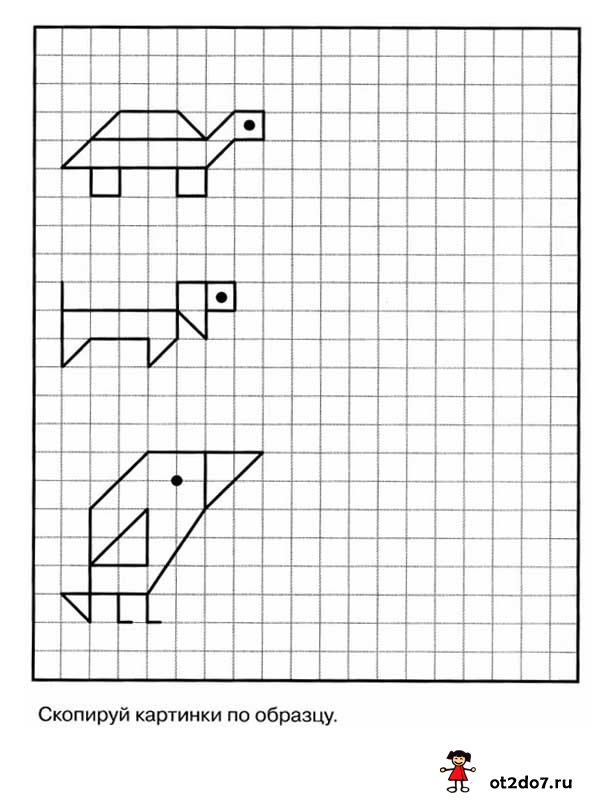
Рисовать прекрасные картинки может каждый, ведь для этого только нужно считать клеточки, и повторять рисунок в точности. Все обязательно получится, нужно только немного старания и терпения. Кстати, это очень увлекательное занятие, ведь оно похоже на какую-то сложную головоломку! Главное взять образец рисунка, тетрадь в клеточку или лист, и карандаши или фломастеры. То, что получится в результате, зависит только от Вашего старания и внимания.
Картинки по клеточкам считаются самым доступным и простым видом творчества. Можно в любой момент заняться этим чудесным делом, ведь все необходимые для этого предметы всегда есть у каждого в доме. Главное использовать фантазию и выбрать самую красивую картинку. И тогда в Ваших руках самый обыкновенный белый лист превратиться в необычайной красоты животное или чудесный пейзаж, который мы иногда наблюдаем только по телевизору. Все это сможете сделать Вы и Ваш ребенок, только посмотрев на картинки, которые находятся в данном разделе.
Смело предлагайте ребенку нарисовать зверей и персонажей по клеточкам, обвести цветными ручками и раскрасить.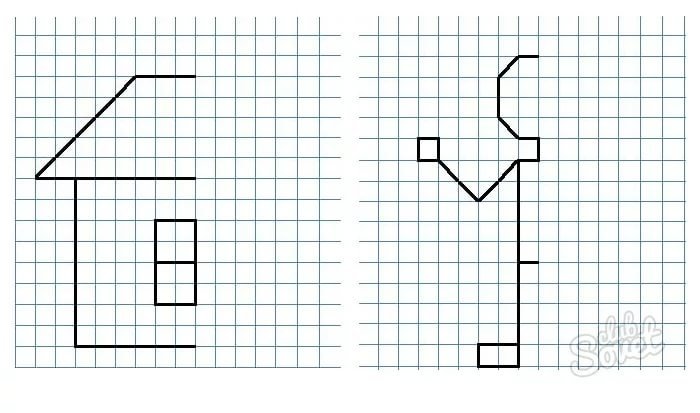 Все это считается прекрасной подготовкой к начальной школе и развивает моторику рук. Когда ребенок займется рисованием по клеточкам, то он не сможет оторваться от этого. Большинство детей проводят за творчеством не меньше часа, да и у родителей появится немного свободного времени для отдыха.
Все это считается прекрасной подготовкой к начальной школе и развивает моторику рук. Когда ребенок займется рисованием по клеточкам, то он не сможет оторваться от этого. Большинство детей проводят за творчеством не меньше часа, да и у родителей появится немного свободного времени для отдыха.
В нашем разделе собраны самые красивые и интересные картинки по клеточкам, которые нарисовать совершенно несложно. Если Вы решили просто прийти в себя после тяжелого трудового дня, то рисование поможет привести нервы в порядок и расслабиться. У нас есть картинки самых известных персонажей и просто потрясающе красивые предметы, которые захочет нарисовать каждый! Удачного творчества, ведь рисовать нравится каждому!
Как вставить изображение в ячейку Excel, комментарий, верхний и нижний колонтитулы
В этом руководстве показаны различные способы вставки изображения в рабочий лист Excel, размещение изображения в ячейке, добавление его в комментарий, верхний или нижний колонтитул. В нем также объясняется, как копировать, перемещать, изменять размер или заменять изображение в Excel.
В нем также объясняется, как копировать, перемещать, изменять размер или заменять изображение в Excel.
Хотя Microsoft Excel в основном используется в качестве программы для вычислений, в некоторых ситуациях вам может понадобиться хранить изображения вместе с данными и связать изображение с определенной частью информации. Например, менеджер по продажам, настраивающий электронную таблицу продуктов, может захотеть включить дополнительный столбец с изображениями продуктов, специалист по недвижимости может захотеть добавить изображения различных зданий, а флорист определенно захочет иметь фотографии цветов в своем Excel. база данных.
В этом руководстве мы рассмотрим, как вставить изображение в Excel с вашего компьютера, OneDrive или из Интернета, а также как встроить изображение в ячейку, чтобы оно настраивалось и перемещалось вместе с ячейкой при изменении ее размера. скопировано или перемещено. Приведенные ниже методы работают во всех версиях Excel 2010 – Excel 365.
Как вставить изображение в Excel
Все версии Microsoft Excel позволяют вставлять изображения, хранящиеся в любом месте на вашем компьютере или другом компьютере, к которому вы подключены. В Excel 2013 и выше вы также можете добавить изображение с веб-страниц и онлайн-хранилищ, таких как OneDrive, Facebook и Flickr.
Вставить изображение с компьютера
Вставить изображение, хранящееся на вашем компьютере, в лист Excel очень просто. Все, что вам нужно сделать, это 3 быстрых шага:
- В электронной таблице Excel щелкните место, куда вы хотите поместить изображение.
- Перейдите на вкладку Вставка > группу Иллюстрации и нажмите Рисунки .
- В открывшемся диалоговом окне Вставить изображение перейдите к интересующему изображению, выберите его и нажмите 9.0026 Вставка . Это поместит изображение рядом с выбранной ячейкой, точнее, верхний левый угол изображения будет совмещен с верхним левым углом ячейки.

Чтобы вставить несколько изображений за раз, нажмите и удерживайте клавишу Ctrl при выборе изображений, а затем нажмите Вставить , как показано на скриншоте ниже:
Готово! Теперь вы можете изменить положение или размер изображения или привязать изображение к определенной ячейке таким образом, чтобы оно изменяло размер, перемещалось, скрывалось и фильтровалось вместе со связанной ячейкой.
Добавить изображение из Интернета, OneDrive или Facebook
В последних версиях Excel 2016 или Excel 2013 вы также можете добавлять изображения с веб-страниц с помощью поиска изображений Bing. Чтобы это сделать, выполните следующие действия:
- На вкладке Insert нажмите кнопку Online Pictures :
- Появится следующее окно, вы вводите то, что ищете, в поле поиска и нажимаете Enter:
- В результатах поиска нажмите на изображение, которое вам больше всего нравится, чтобы выбрать его, а затем нажмите Вставка .
 Вы также можете выбрать несколько изображений и вставить их в лист Excel за один раз:
Вы также можете выбрать несколько изображений и вставить их в лист Excel за один раз:
Если вы ищете что-то конкретное, вы можете отфильтровать найденные изображения по размеру, типу, цвету или лицензии — просто используйте один или несколько фильтров вверху результатов поиска.
Примечание. Если вы планируете передать свой файл Excel кому-либо еще, проверьте авторские права на изображение, чтобы убедиться, что вы можете использовать его на законных основаниях.
Помимо добавления изображений из поиска Bing, вы можете вставить изображение, хранящееся на вашем OneDrive, Facebook или Flickr. Для этого нажмите кнопку Онлайн-изображения на вкладке Вставка , а затем выполните одно из следующих действий:
- Нажмите Найдите рядом с OneDrive или
- Щелкните значок Facebook или Flickr в нижней части окна.
Примечание. Если ваша учетная запись OneDrive не отображается в окне Вставить изображения , скорее всего, вы не вошли в свою учетную запись Microsoft.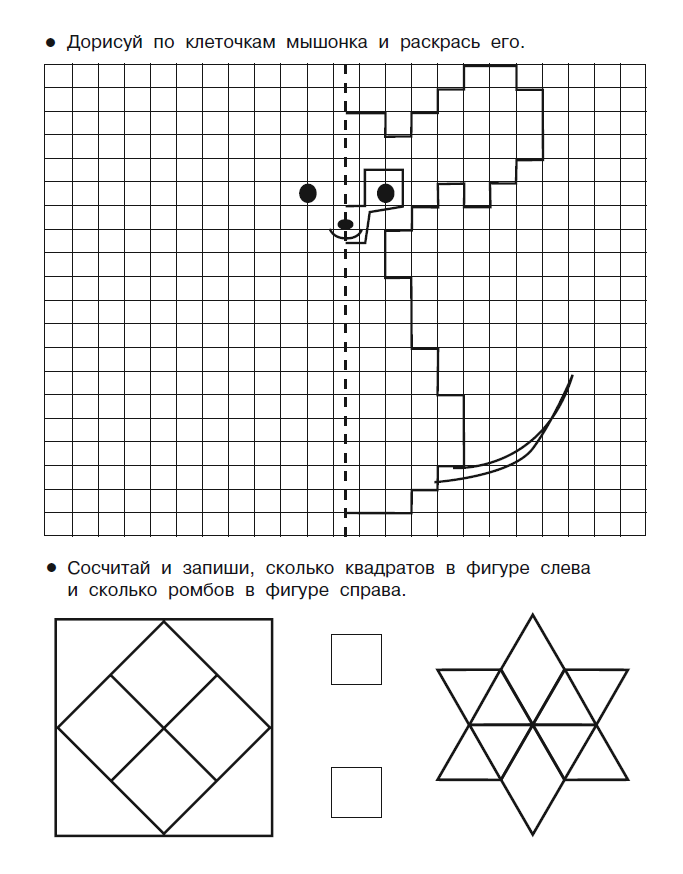 Чтобы исправить это, нажмите Войти 9Ссылка 0027 в правом верхнем углу окна Excel.
Чтобы исправить это, нажмите Войти 9Ссылка 0027 в правом верхнем углу окна Excel.
Вставить изображение в Excel из другой программы
Самый простой способ вставить картинку в Excel из другого приложения:
- Выберите изображение в другом приложении, например, в Microsoft Paint, Word или PowerPoint, и нажмите Ctrl + C, чтобы скопировать его.
- Вернитесь в Excel, выберите ячейку, в которую вы хотите поместить изображение, и нажмите Ctrl + V, чтобы вставить его. Да, это так просто!
Как вставить картинку в ячейку Excel
Обычно вставленное в Excel изображение лежит на отдельном слое и «плавает» по листу независимо от ячеек. Если вы хотите встроить изображение в ячейку , измените свойства изображения, как показано ниже:
- Измените размер вставленного изображения, чтобы оно правильно помещалось в ячейку, при необходимости увеличьте ячейку или объедините несколько ячеек.
- Щелкните изображение правой кнопкой мыши и выберите Формат изображения…
- На панели Формат изображения перейдите на вкладку Размер и свойства и выберите параметр Переместить и изменить размер с ячейками .

Вот оно! Чтобы заблокировать больше изображений, повторите вышеуказанные шаги для каждого изображения отдельно. Вы даже можете поместить два или более изображений в одну ячейку, если это необходимо. В результате у вас будет красиво организованный лист Excel, где каждое изображение связано с определенным элементом данных, например:
Теперь при перемещении, копировании, фильтрации или скрытии ячеек изображения также будут перемещаться, копироваться, фильтроваться или скрываться. Изображение в скопированной/перемещенной ячейке будет расположено так же, как и оригинал.
Как вставить несколько изображений в ячейки в Excel
Как вы только что видели, добавить картинку в ячейку Excel очень просто. Но что, если вам нужно вставить дюжину разных изображений? Изменение свойств каждого изображения по отдельности было бы пустой тратой времени. С нашим Ultimate Suite for Excel вы можете выполнить работу за считанные секунды.
- Выберите левую верхнюю ячейку диапазона, куда вы хотите вставить изображения.

- На ленте Excel перейдите на вкладку Ablebits Tools > группу Utilities и нажмите кнопку Insert Picture .
- Выберите, хотите ли вы расположить изображения по вертикали в столбце или по горизонтали в строке, а затем укажите, как вы хотите расположить изображения:
- Вписать в ячейку – изменить размер каждой картинки, чтобы она соответствовала размеру ячейки.
- По размеру изображения – настроить каждую ячейку по размеру изображения.
- Указать высоту – изменить размер изображения до определенной высоты.
- Выберите изображения, которые вы хотите вставить, и нажмите кнопку Открыть .
Примечание. Для изображений, вставленных таким образом, выбран параметр Перемещать, но не изменять размер с ячейками , что означает, что изображения сохранят свой размер при перемещении или копировании ячеек.
Вставка изображения в комментарий Excel часто может лучше передать вашу точку зрения. Чтобы это сделать, выполните следующие действия:
Чтобы это сделать, выполните следующие действия:
- Создайте новый комментарий обычным способом: нажав New Comment на вкладке Review , или выбрав Insert Comment в контекстном меню, или нажав Shift + F2.
- Щелкните правой кнопкой мыши границу комментария и выберите Формат комментария… в контекстном меню.
Если вы вставляете картинку в существующий комментарий, нажмите Показать все комментарии на вкладке Обзор , а затем щелкните правой кнопкой мыши границу интересующего комментария.
- В диалоговом окне Format Comment перейдите на вкладку Colors and Lines , откройте раскрывающийся список Color и щелкните Fill Effects :
- В диалоговом окне Fill Effect перейдите на вкладку Picture , нажмите кнопку Select Picture , найдите нужное изображение, выберите его и нажмите Открыть . Это покажет предварительный просмотр изображения в комментарии.

Если вы хотите Заблокировать соотношение сторон изображения , установите соответствующий флажок, как показано на скриншоте ниже:
- Дважды щелкните OK , чтобы закрыть оба диалоговых окна.
Изображение встроено в комментарий и будет отображаться при наведении курсора на ячейку:
Быстрый способ вставить картинку в комментарий
Если вы не хотите тратить время на такие рутинные задачи, как эта, Ultimate Suite for Excel поможет вам сэкономить еще несколько минут. Вот как:
- Выберите ячейку, в которую вы хотите добавить комментарий.
- На вкладке Ablebits Tools в группе Утилиты щелкните Менеджер комментариев > Вставить изображение .
- Выберите изображение, которое хотите вставить, и нажмите Открыть . Сделанный!
В ситуациях, когда вы хотите добавить изображение в верхний или нижний колонтитул листа Excel, выполните следующие действия:
- На вкладке Вставка в группе Текст щелкните Верхний и нижний колонтитулы .
 Вы должны перейти на вкладку «Верхний и нижний колонтитулы».
Вы должны перейти на вкладку «Верхний и нижний колонтитулы». - Чтобы вставить изображение в заголовок , щелкните левое, правое или центральное поле заголовка. Чтобы вставить изображение в нижний колонтитул , сначала щелкните текст «Добавить нижний колонтитул», а затем щелкните в одном из трех появившихся полей.
- На вкладке Верхний и нижний колонтитулы , в элементах Верхний и нижний колонтитулы 9Группа 0004, нажмите Изображение .
- Появится диалоговое окно Вставка изображений . Вы просматриваете изображение, которое хотите добавить, и нажимаете Вставить . В поле заголовка появится заполнитель &[Picture] . Как только вы щелкнете в любом месте за пределами поля заголовка, появится вставленное изображение:
Вставка изображения в ячейку Excel с формулой
У подписчиков Microsoft 365 есть еще один исключительно простой способ вставки картинки в ячейки — функция IMAGE. Все, что вам нужно сделать, это:
Все, что вам нужно сделать, это:
- Загрузите изображение на любой веб-сайт с протоколом https в любом из следующих форматов: BMP, JPG/JPEG, GIF, TIFF, PNG, ICO или WEBP.
- Вставьте формулу ИЗОБРАЖЕНИЕ в ячейку.
- Нажмите клавишу Enter. Сделанный!
Например:
=ИЗОБРАЖЕНИЕ("https://cdn.ablebits.com/_img-blog/picture-excel/periwinkle-flowers.jpg", "Барвинок-цветы")
Изображение немедленно появляется в ячейке. Размер регулируется автоматически, чтобы вписаться в ячейку с сохранением соотношения сторон. Также можно заполнить всю ячейку изображением или задать заданную ширину и высоту. Когда вы наводите курсор на ячейку, появляется всплывающая подсказка большего размера.
Дополнительные сведения см. в разделе Как использовать функцию ИЗОБРАЖЕНИЕ в Excel.
Вставить данные с другого листа как на картинке
Как вы только что видели, Microsoft Excel предоставляет несколько различных способов вставки изображения в ячейку или в определенную область рабочего листа. Но знаете ли вы, что вы также можете копировать информацию с одного листа Excel и вставлять ее в другой лист в виде изображения? Этот прием удобен, когда вы работаете над сводным отчетом или собираете данные из нескольких рабочих листов для печати.
Но знаете ли вы, что вы также можете копировать информацию с одного листа Excel и вставлять ее в другой лист в виде изображения? Этот прием удобен, когда вы работаете над сводным отчетом или собираете данные из нескольких рабочих листов для печати.
Всего существует два способа вставки данных Excel в виде рисунка:
Опция «Копировать как изображение» — позволяет копировать/вставлять информацию с другого листа в виде статического изображения .
Инструмент “Камера” – вставляет данные с другого листа в виде динамического изображения , которое автоматически обновляется при изменении исходных данных.
Как скопировать/вставить изображение в Excel
Чтобы скопировать данные Excel в виде изображения, выберите интересующие ячейки, диаграммы или объекты и выполните следующие действия.
- На вкладке Главная в группе Буфер обмена щелкните маленькую стрелку рядом с Копировать , а затем щелкните Копировать как изображение…
- Выберите, хотите ли вы сохранить скопированное содержимое Как показано на экране или Как показано при печати , и нажмите OK:
- На другом листе или в другом документе Excel щелкните место, куда вы хотите поместить изображение, и нажмите Ctrl + V.

Вот оно! Данные с одного листа Excel вставляются на другой лист в виде статического изображения.
Создание динамического изображения с помощью инструмента «Камера»
Для начала добавьте инструмент Camera на ленту Excel или панель быстрого доступа, как описано здесь.
С помощью кнопки Камера выполните следующие действия, чтобы сфотографировать любые данные Excel, включая ячейки, таблицы, диаграммы, фигуры и т. п.:
- Выберите диапазон ячеек для включения в изображение. Чтобы захватить диаграмму, выберите окружающие ее ячейки.
- Щелкните значок камеры .
- На другом рабочем листе щелкните место, где вы хотите добавить изображение. Вот и все!
В отличие от параметра Копировать как изображение , Excel Camera создает «живое» изображение, которое автоматически синхронизируется с исходными данными.
Как изменить изображение в Excel
После вставки изображения в Excel, что вы обычно хотите сделать с ним в первую очередь? Расположите правильно на листе, измените размер, чтобы он поместился в ячейку, или, может быть, попробуйте новые дизайны и стили? В следующих разделах демонстрируются некоторые из наиболее часто используемых операций с изображениями в Excel.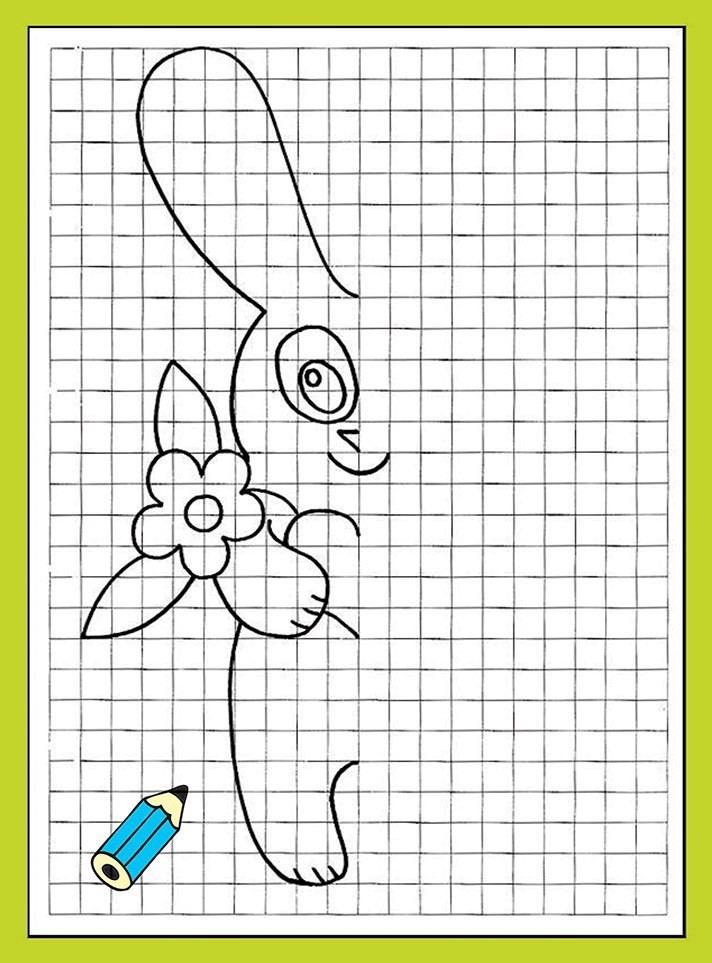
Как скопировать или переместить изображение в Excel
Для переместите изображение в Excel, выберите его и наведите указатель мыши на изображение, пока указатель не примет форму четырехконечной стрелки, затем вы можете щелкнуть изображение и перетащить его в любое место:
Чтобы настроить положение изображения в ячейке, нажмите и удерживайте клавишу Ctrl, используя клавиши со стрелками для изменения положения изображения. Это будет перемещать изображение с небольшим шагом, равным размеру 1 пикселя экрана.
Чтобы переместить изображение на новый лист или рабочую книгу , выберите изображение и нажмите Ctrl + X, чтобы вырезать его, затем откройте другой лист или другой документ Excel и нажмите Ctrl + V, чтобы вставить изображение. В зависимости от того, насколько далеко вы хотите переместить изображение на текущем листе, также может быть проще использовать эту технику вырезания/вставки.
Чтобы скопировать картинку в буфер обмена, щелкните по ней и нажмите Ctrl + C (или щелкните правой кнопкой мыши по картинке, а затем нажмите Копировать ). После этого перейдите туда, где вы хотите разместить копию (на том же или на другом листе), и нажмите Ctrl + V, чтобы вставить картинку.
После этого перейдите туда, где вы хотите разместить копию (на том же или на другом листе), и нажмите Ctrl + V, чтобы вставить картинку.
Как изменить размер изображения в Excel
Самый простой способ изменить размер изображения в Excel — выделить его, а затем перетащить или уменьшить, используя маркеры изменения размера. Чтобы сохранить соотношение сторон без изменений, перетащите один из углов изображения.
Еще один способ изменить размер изображения в Excel — ввести желаемую высоту и ширину в дюймах в соответствующих полях на вкладке Работа с рисунками Формат в группе Размер . Эта вкладка появляется на ленте, как только вы выберете изображение. Чтобы сохранить соотношение сторон, введите только одно измерение и позвольте Excel автоматически изменить другое.
Как изменить цвета и стили изображения
Конечно, Microsoft Excel не обладает всеми возможностями программ для редактирования фотографий, но вы можете быть удивлены, узнав, сколько различных эффектов можно применять к изображениям непосредственно на ваших рабочих листах. Для этого выберите изображение и перейдите на вкладку Format в разделе Picture Tools :
Для этого выберите изображение и перейдите на вкладку Format в разделе Picture Tools :
Вот краткий обзор наиболее полезных параметров формата:
- Удалите фон изображения (кнопка Удалить фон в группе Настройка ).
- Улучшить яркость, резкость или контрастность изображения (кнопка Коррекция в группе Настройка ).
- Настройте цвета изображения, изменив насыщенность, тон или полностью перекрашивая (кнопка Color в группе Adjust ).
- Добавьте несколько художественных эффектов, чтобы изображение больше походило на картину или набросок ( 9Кнопка 0026 Художественные эффекты в группе Настройка ).
- Применение специальных стилей изображения, таких как трехмерный эффект, тени и отражения (группа Стили изображения ).
- Добавление или удаление границ изображения (кнопка Граница изображения в группе Стили изображения ).

- Уменьшите размер файла изображения (кнопка Сжать изображения в группе Настройка ).
- Обрезать изображение, чтобы удалить ненужные области ( Обрезать кнопку в группе Размер)
- Поворот изображения на любой угол и отражение по вертикали или горизонтали ( Кнопка Повернуть в группе Упорядочить ).
- И многое другое!
Чтобы восстановить исходный размер и формат изображения, нажмите кнопку Сбросить изображение в группе Настройка .
Как заменить картинку в Excel
Чтобы заменить существующее изображение новым, щелкните его правой кнопкой мыши и выберите Изменить картинку . Выберите, хотите ли вы вставить новое изображение из файла или онлайн-источников,
найдите его и нажмите Вставить :
Новое изображение будет размещено точно в том же месте, что и старое, и будет иметь те же параметры форматирования. Например, если в ячейку была вставлена предыдущая картинка, то и новая будет вставлена.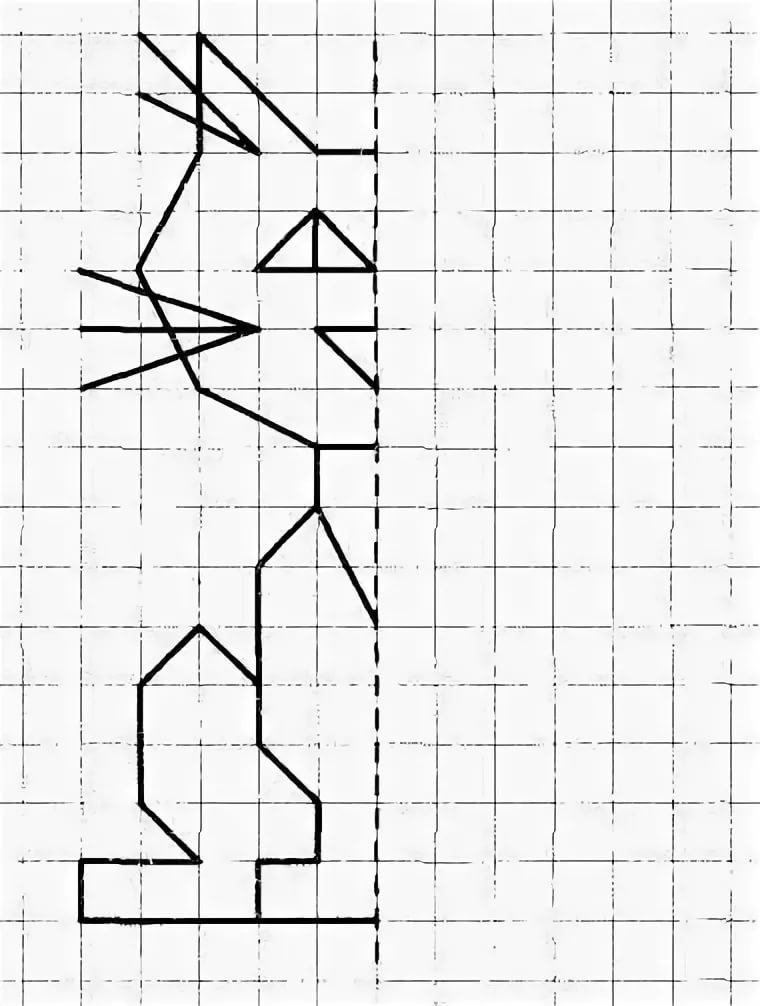
Как удалить изображение в Excel
Чтобы удалить одиночное изображение , просто выберите его и нажмите кнопку Удалить на клавиатуре.
Чтобы удалить несколько изображений , нажмите и удерживайте клавишу Ctrl при выборе изображений, а затем нажмите клавишу Delete.
Чтобы удалить все изображения на текущем листе, используйте функцию Перейти к специальному следующим образом:
- Нажмите клавишу F5, чтобы открыть диалоговое окно Перейти к .
- Нажмите кнопку Special… внизу.
- В диалоговом окне Перейти к специальному установите флажок Объект и нажмите 9.0003 ОК . Это выберет все изображения на активном рабочем листе, и вы нажмете клавишу «Удалить», чтобы удалить их все.
Примечание. Пожалуйста, будьте очень осторожны при использовании этого метода, потому что он выбирает все объекты, включая изображения, фигуры, WordArt и т. д. Поэтому, прежде чем нажимать Удалить, убедитесь, что выделение не содержит объектов, которые вы хотели бы сохранить.
д. Поэтому, прежде чем нажимать Удалить, убедитесь, что выделение не содержит объектов, которые вы хотели бы сохранить.
Вот как вы вставляете изображения и работаете с ними в Excel. Я надеюсь, что вы найдете информацию полезной. В любом случае, я благодарю вас за чтение и надеюсь увидеть вас в нашем блоге на следующей неделе!
Вас также может заинтересовать
Анатомия животной клетки в трех разных рисунках Векторное изображение
Анатомия животной клетки в трех разных рисунках Векторное изображение- лицензионные векторы
- Векторы животных
ЛицензияПодробнее
Стандарт Вы можете использовать вектор в личных и коммерческих целях. Расширенный Вы можете использовать вектор на предметах для перепродажи и печати по требованию.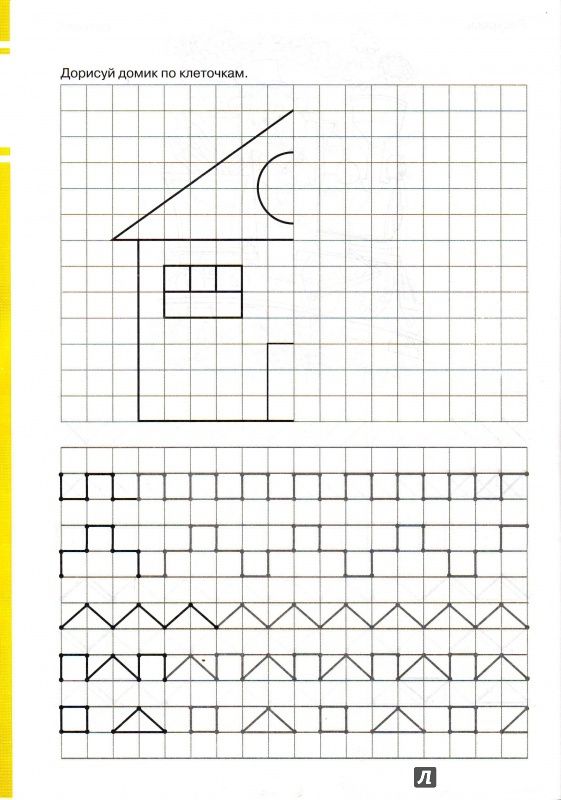
Тип лицензии определяет, как вы можете использовать этот образ.
| Станд. | Расшир. | |
|---|---|---|
| Печатный/редакционный | ||
| Графический дизайн | ||
| Веб-дизайн | ||
| Социальные сети | ||
| Редактировать и изменять | ||
| Многопользовательский | ||
| Предметы перепродажи | ||
| Печать по запросу |
Владение Узнать больше
Эксклюзивный Если вы хотите купить исключительно этот вектор, отправьте художнику запрос ниже: Хотите, чтобы это векторное изображение было только у вас? Эксклюзивный выкуп обеспечивает все права этого вектора.
Мы удалим этот вектор из нашей библиотеки, а художник прекратит продажу работ.
Способы покупкиСравнить
Плата за изображение $ 14,99 Кредиты $ 1,00 Подписка $ 0,69Оплатить стандартные лицензии можно тремя способами. Цены $ $ .
| Оплата с | Цена изображения |
|---|---|
| Плата за изображение $ 14,99 Одноразовый платеж | |
| Предоплаченные кредиты $ 1 Загружайте изображения по запросу (1 кредит = 1 доллар США). Минимальная покупка 30р. | |
| План подписки От 69 центов Выберите месячный план. Неиспользованные загрузки автоматически переносятся на следующий месяц. | |
Способы покупкиСравнить
Плата за изображение $ 39,99 Кредиты $ 30,00 Существует два способа оплаты расширенных лицензий.
 В этом случае малышу надо воспринимать инструкцию только опираясь на слух, т.е. надо внимательно выслушать и запомнить информацию, сориентироваться на листе бумаги, а потом уже нарисовать линию в соответствии с заданным направлением.
В этом случае малышу надо воспринимать инструкцию только опираясь на слух, т.е. надо внимательно выслушать и запомнить информацию, сориентироваться на листе бумаги, а потом уже нарисовать линию в соответствии с заданным направлением.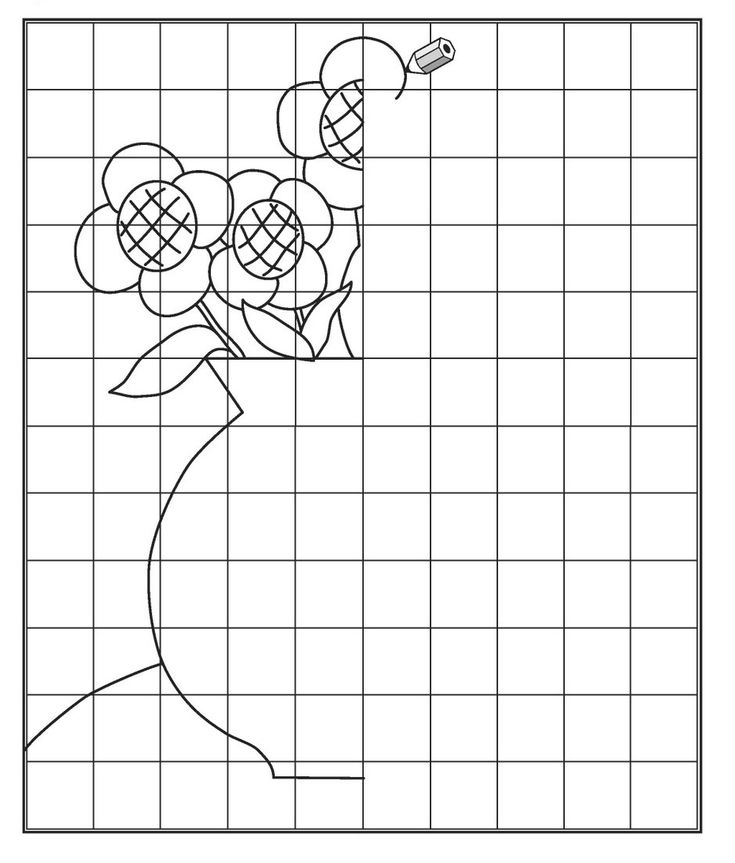
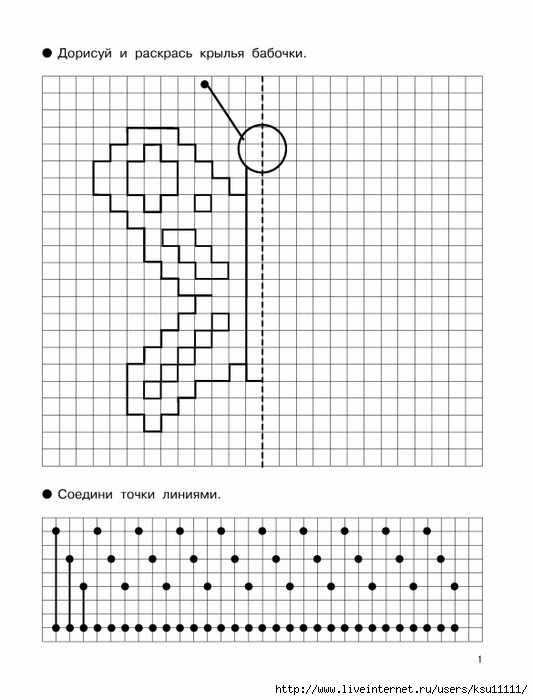
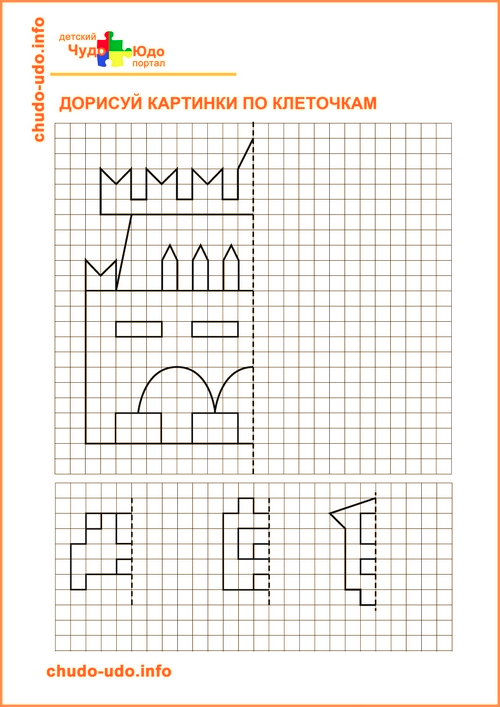 Вы также можете выбрать несколько изображений и вставить их в лист Excel за один раз:
Вы также можете выбрать несколько изображений и вставить их в лист Excel за один раз: 


 Вы должны перейти на вкладку «Верхний и нижний колонтитулы».
Вы должны перейти на вкладку «Верхний и нижний колонтитулы».
