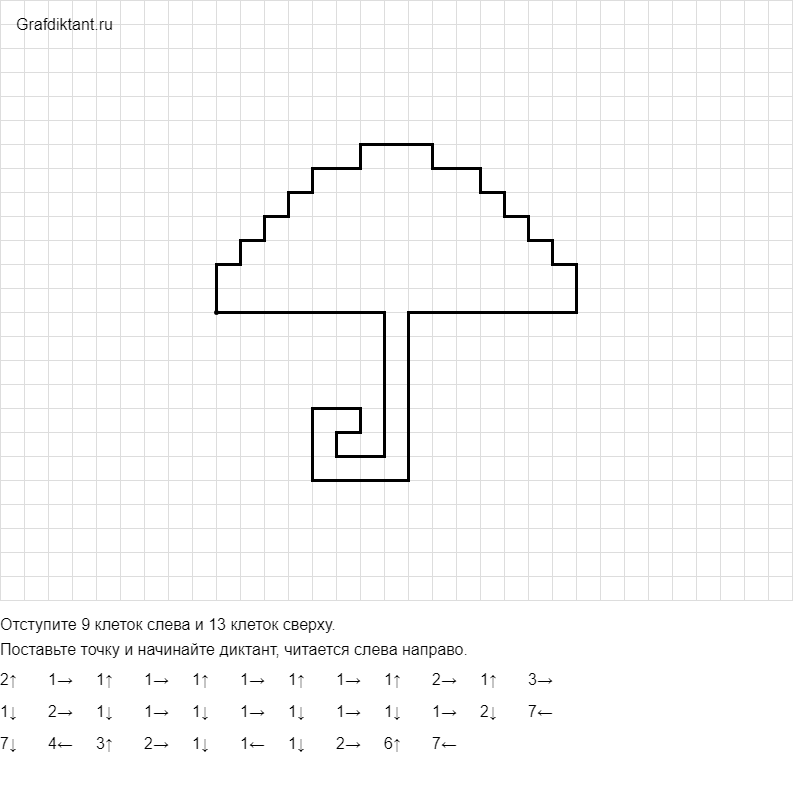Цветной графический диктант: Цветные узоры. Графический диктант — Радуга МБДОУ №5
Графические диктанты: Анкета исследования
Графические диктанты: Анкета исследования- Укажите местоположение
Это поле обязательно для заполнения.
Перетащите маркер на карте, чтобы указать местоположение более точно.
Местоположение: ,
- Ваш возраст
Это поле обязательно для заполнения.

- 6 лет и младше
- от 7 до 10 лет
- от 11 до 16 лет
- от 17 до 20 лет
- 21 год и старше
- Ваш пол
Это поле обязательно для заполнения.

- мужской
- женский
- Название вашей фигуры
Напишите, как называется ваша фигура
Это поле обязательно для заполнения.

- Вид диктанта Отметьте, пожалуйста, является ли ваш диктант рисунком по образцу, или рисунком, созданным по письменному, устному условию (без картинки-подсказки) Это поле обязательно для заполнения.
- Ваш рисунок – это
Выберите один вариант ответа
Это поле обязательно для заполнения.

- Ваши материалы Выберите один или несколько вариантов ответа Это поле обязательно для заполнения.
- Источник вашего рисунка
Это поле обязательно для заполнения.
- из книги
- из сети Интернет
- сам(а) придумал(а)
- другое
- Рисунок, который вы хотите нарисовать
Это поле обязательно для заполнения.
 Этот вопрос не является обязательным.
Этот вопрос не является обязательным. - Письменная инструкция по выполнению графического диктанта Напишите, как нарисовать выбранную фигуру (например: 1 клетка вправо, 2 клетки вверх, 3 клетки влево… и так далее) Это поле обязательно для заполнения. Этот вопрос не является обязательным.
- Звуковая инструкция к графическому диктанту
Расскажите подробно, как выполнить диктант.
 Это поле обязательно для заполнения.
Этот вопрос не является обязательным.
Это поле обязательно для заполнения.
Этот вопрос не является обязательным. - Ваш результат
В этом вопросе, пожалуйста, разместите свой рисунок.
Это поле обязательно для заполнения.
Следует заполнить не меньше 1 изображений.
Требуется загрузить от 1 до 3 картинок.

- Загадки, стихи, поговорки к вашему рисунку Подберите подходящие к вашему графическому диктанту загадки, стихи, поговорки и т.д. Это поле обязательно для заполнения. Этот вопрос не является обязательным.
- Понравилась ли вам ваша работа
Это поле обязательно для заполнения.

- Да
- Нет
- Отправить данные Сохранить и продолжить позже Удалить
- Укажите местоположение
Это поле обязательно для заполнения.
Протокол проведения исследования
- Внимательно ознакомьтесь с материалами исследования.

- Подготовьте картинку и описание вашего графического диктанта (инструкция может быть как устной, так и письменной).
- Подготовьте материалы и инструменты.
- Сделайте рисунок по описанию и сфотографируйте/отсканируйте получившийся результат.
- Придумайте название вашему графическому диктанту.
- Подберите стихотворения или загадки к рисунку (если хотите).
- Заполните анкету проекта.
Техника безопасности
Не требуется.
НИИ Эврика. Графические диктанты для детей 6-7 лет
Приветствуем вас, дорогие читатели! В этом материале мы предлагаем вам графические диктанты для детей 6-7 лет, весёлую подборку заданий и правила их проведения. В этом возрасте на первый план в развитии малышей выходит подготовка к школе. Мелкая моторика, логическое мышление, умение ориентироваться в пространстве и многие другие требования, предъявляемые учителями к деткам, ставят родителей в тупик. Но переживать не стоит.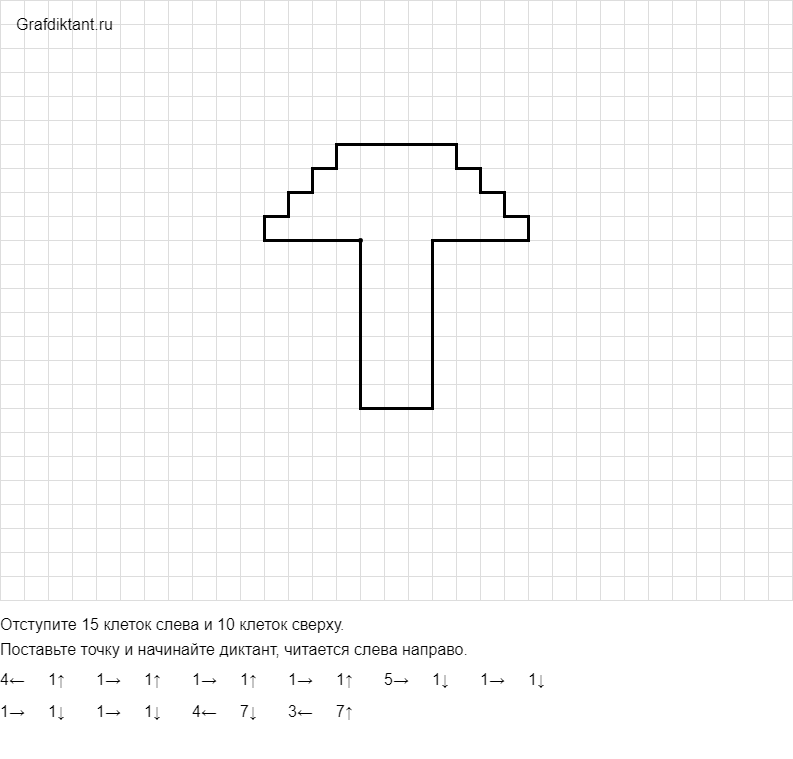 Регулярное выполнение графических диктантов быстро привьёт дошкольникам нужные навыки и умения. Садитесь и изучайте, как правильно выполнять упражнения!
Регулярное выполнение графических диктантов быстро привьёт дошкольникам нужные навыки и умения. Садитесь и изучайте, как правильно выполнять упражнения!
Что это такое?
Далеко не все наши читатели представляют себе, что такое графические диктанты для дошкольников. Здесь стоит внести некоторую ясность.
В целом графический диктант — это выполнение узоров под диктовку. Для упражнения понадобится немногое: лист бумаги в клеточку, карандаш и ластик, если ребёнок ошибётся. Далее нужно выбрать, каким видом графического диктанта вы хотели бы заняться.
- Линейный. Взрослый диктует узор, а малыш рисует его линиями на листе. Выполнять картинку можно по клеточкам. Один из вариантов — изобразить рисунок полностью. Другой вариант — нарисовать часть картинки и попросить кроху изобразить зеркально вторую часть по образцу.
- Объёмный. Рисунок выполняется под диктовку. Сначала ребёнок должен научиться копировать прямое изображение. Затем можно предложить перерисовать картинку в перевёрнутом виде.

- Художественный. Диктовать его последовательность крайне сложно ввиду множества деталей. В связи с этим даётся только задание скопировать рисунок.
Графический диктант не упражнение по математике, и всё же он способен научить малышей ориентации в пространстве и простейшему счёту. Чтобы задание сформировало у детей нужные навыки, выполнять его надо строго по правилам.
Как провести диктант?
Схему для графического диктанта можно скачать бесплатно. Если вы выполняете задание с малышом под диктовку, правила его выполнения будут следующие:
- Взрослый устанавливает на бумаге точку отсчёта. Она должна располагаться на листе в таком месте, чтобы картинка полностью поместилась. Указать точку взрослый может сам или попросить кроху отсчитать определённое количество клеток сверху и сбоку.
- Далее возможно несколько вариантов. Взрослый называет количество клеток и направление, а ребёнок рисует линию. Если времени сидеть рядом с малышом нет, вы можете распечатать схему с инструкцией и оставить её крохе.
 В 6–7 лет дошкольник и сам поймёт по обозначениям, куда нужно двигаться.
В 6–7 лет дошкольник и сам поймёт по обозначениям, куда нужно двигаться. - В конце должен получиться рисунок. Картинка будет свидетельствовать о том, что упражнение выполнено верно.
- Длительность первых занятий с диктантами не должна превышать 10–15 минут. Постепенно продлевайте их до 25–30 минут. Если кроха долгое время не отрываясь выполняет задание, не нужно его прерывать.
- Следите за правильной посадкой и тем, как малыш держит карандаш.
- Перед выполнением каждого задания повторите, где левая рука, а где правая, где верх и где низ.
- Следите, чтобы ребёнок брал верное направление и отсчитывал правильное количество клеток. Если произошла ошибка, её необходимо сразу исправить, иначе весь рисунок придётся начинать заново, что может расстроить и разочаровать малыша.
- Обязательно похвалите кроху, если всё получилось. Мотивация в этом возрасте очень важна.
Начинать рекомендуется с простых диктантов. Их легче всего озвучивать, и они идеально подходят для отработки навыков.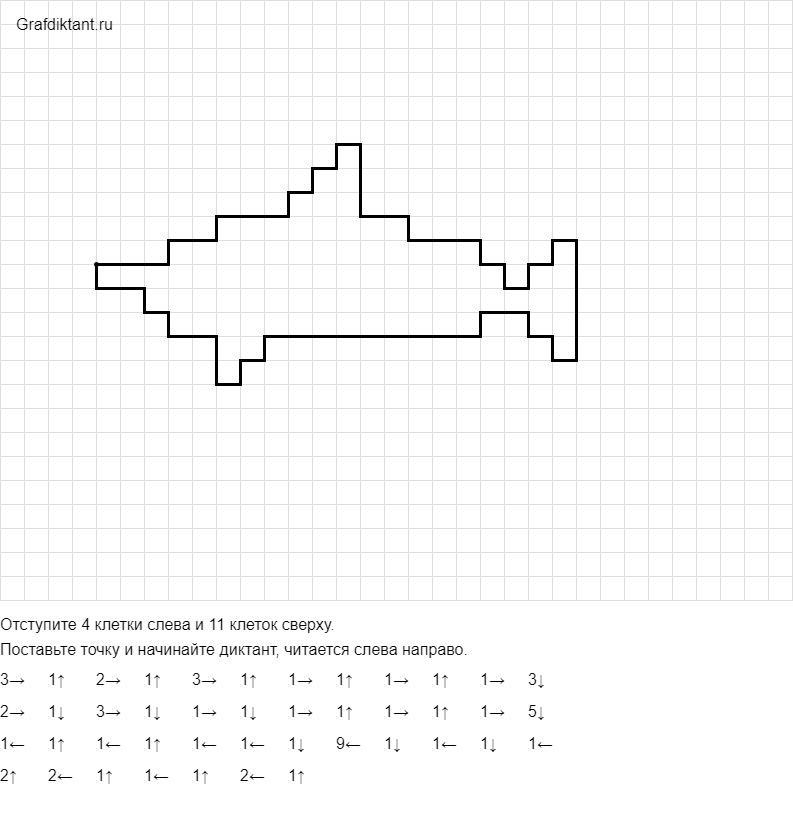 Простыми считаются обычные геометрические фигуры, такие как трапеция, треугольник, квадрат и другие. В них можно включать небольшие модификации. В качестве упрощённых заданий предлагаются животные, растения, которые легко изобразить, выполнив до 10 шагов.
Простыми считаются обычные геометрические фигуры, такие как трапеция, треугольник, квадрат и другие. В них можно включать небольшие модификации. В качестве упрощённых заданий предлагаются животные, растения, которые легко изобразить, выполнив до 10 шагов.
Затем рисунок можно усложнить. Графические изображения со множеством изгибов лучше предлагать для копирования. В них можно включать цветные компоненты, которые нужно изображать с помощью цветных карандашей.
Полученные путём срисовывания или записи под диктовку картинки предложите малышу раскрасить по собственному усмотрению.
Что развивают диктанты?
Родителям может показаться, что графические диктанты очень лёгкие и бесполезны для детей. Но это не так. Упражнения развивают множество навыков, которые будут необходимы крохе в школе:
- совершенствуется мелкая моторика, подготавливающая руку первоклассника к письму;
- развивается логическое и пространственное мышление, которое в дальнейшем поможет в усвоении математических знаний;
- появляется внимательность, усидчивость;
- развивается орфографическая зоркость;
- координируются движения.

Графические диктанты имеют и другие преимущества. Например, они учат детей рисовать простейшие фигуры и изображения, которые потом можно перенести на чистую бумагу без клеток. Так что ваш малыш сможет освоить и простейшие художественные навыки.
Наиболее эффективными графические диктанты будут в сочетании с другими упражнениями на совершенство речи и мелкой моторики. Вы знаете стихотворение для пальчиковой гимнастики? Прочитайте его с ребёнком перед тем, как давать задание. Вы отрабатываете труднопроизносимый звук (р, л, ш — настоящие «спутники» дошкольников)? Произнесите скороговорки, а затем приступайте к диктанту. Увидите, что в таком сочетании успехи не заставят себя ждать.
Судя по отзывам родителей, графические диктанты очень нравятся малышам. Дети, которые часто их выполняют, отличаются усидчивостью, хорошо развитым пространственным мышлением и не имеют больших проблем с организацией в школе. Педагоги подтверждают: разнообразные формы деятельности в дошкольном возрасте благотворно влияют на детские ум и психику.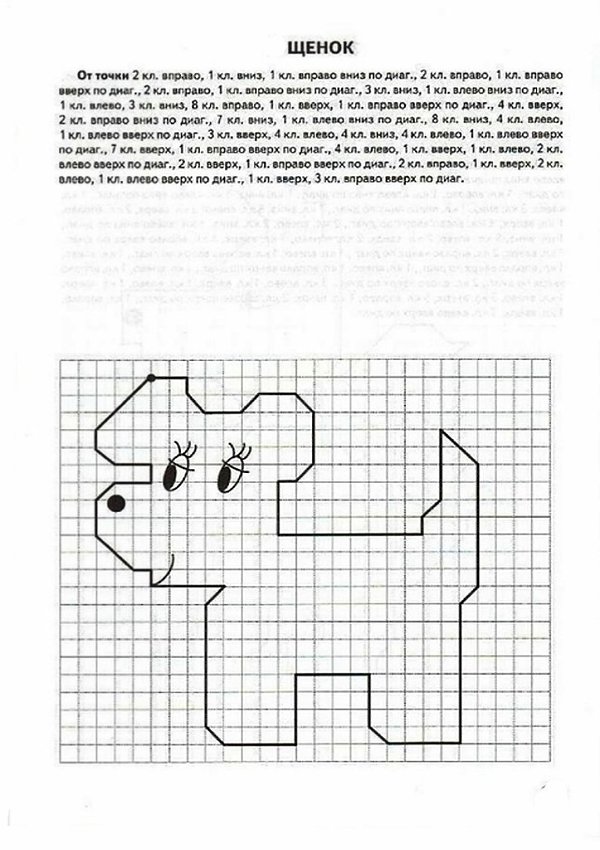
Если вы хотите, чтобы ваш малыш был всесторонне развит, время от времени предлагайте ему графические диктанты, соблюдая следующие правила:
- давайте упражнения, начиная от простого к сложному;
- маленькие схемы диктуйте, а большие давайте для срисовывания;
- регулируйте длительность занятий в зависимости от заинтересованности ребёнка;
- подключайте цветные карандаши: так схемы будут выглядеть намного интереснее;
- в одном занятии сочетайте графические диктанты с другими видами деятельности.
Если у вас есть другие предложения по поводу проведения графических диктантов или интересные схемы — добро пожаловать к нам в комментарии, где вы сможете поделиться с читателями ценным опытом.
Понравился материал?
Расскажите о нем свои знакомым, нажав на одну из кнопок соц. сетей:
БЕСПЛАТНЫЙ графический диктант: счет и раскраска для ПК / Mac / Windows 7.8.10 — Скачать бесплатно
Главная / Образовательные игры / БЕСПЛАТНЫЙ графический диктант: счет и раскрашивание на ПК с Windows
Разработчик: Pinata Party
Лицензия: БЕСПЛАТНО
Рейтинг: 0/5 – голосов
Последнее обновление: 20.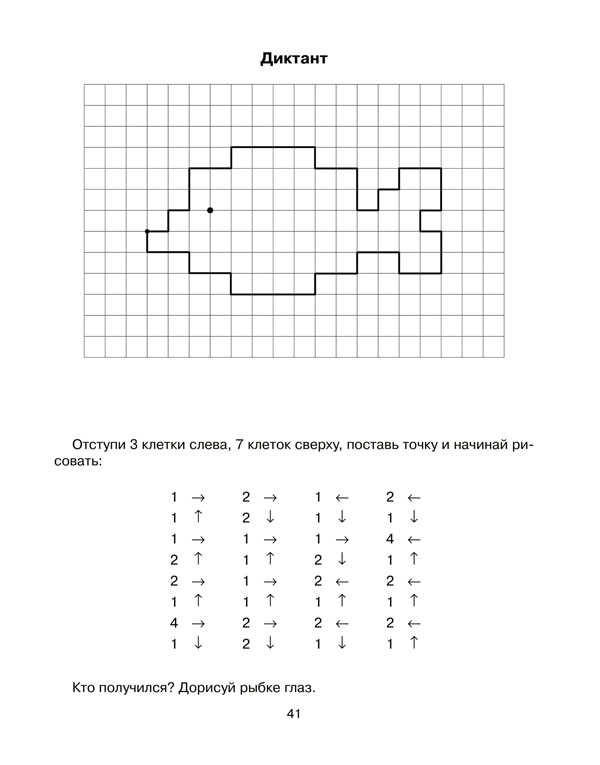 07.2022
07.2022
Рекламные ссылки
Детали игры
| Версия | |
| Размер | ВВД |
| Дата выпуска | |
| Категория | Образовательные игры |
Описание: | |
Ссылка с QR-кодом: | |
Надежное приложение: | |
Совместимость с Windows 7/8/10 ПК и ноутбуков
Скачать на ПК
Совместимость с Android
Скачать на Android
Посмотреть старые версии
Ищете способ загрузить БЕСПЛАТНО графический диктант: счет и раскраска для ПК с Windows 10/8/7 ? Тогда вы находитесь в правильном месте.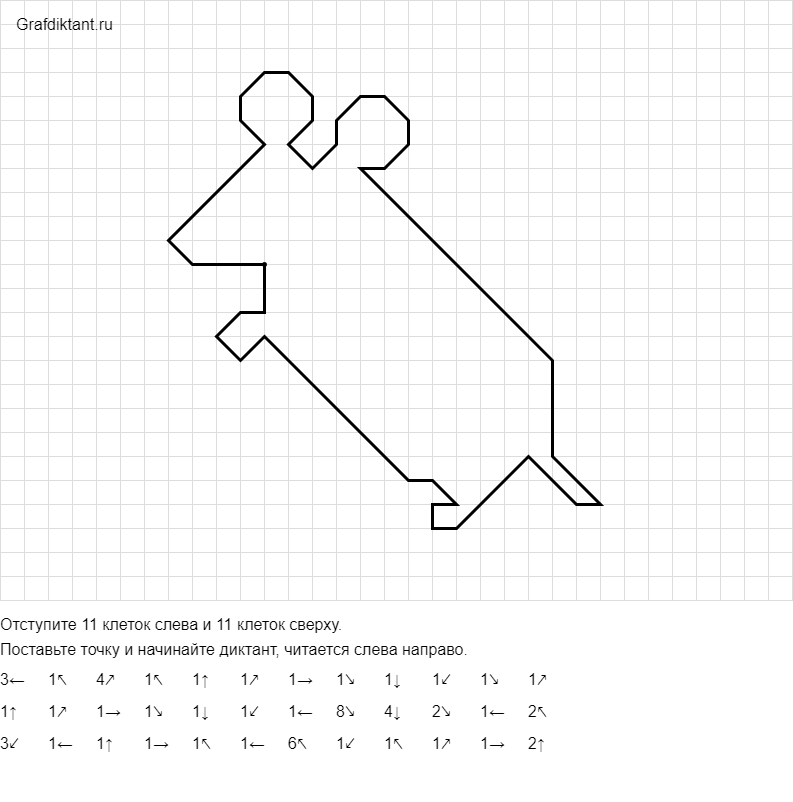 Продолжайте читать эту статью, чтобы узнать, как загрузить и установить одну из лучших обучающих игр 9.0105 БЕСПЛАТНЫЙ Графический диктант: Считай и раскрашивай для ПК.
Продолжайте читать эту статью, чтобы узнать, как загрузить и установить одну из лучших обучающих игр 9.0105 БЕСПЛАТНЫЙ Графический диктант: Считай и раскрашивай для ПК.
Большинство приложений, доступных в магазине Google Play или iOS Appstore, созданы исключительно для мобильных платформ. Но знаете ли вы, что по-прежнему можете использовать любое из ваших любимых приложений для Android или iOS на своем ноутбуке, даже если официальная версия для платформы ПК недоступна? Да, у них есть несколько простых приемов, которые вы можете использовать для установки приложений Android на компьютер с Windows и использования их так же, как на смартфонах Android.
Здесь, в этой статье, мы перечислим различные способы Скачать БЕСПЛАТНО Графический диктант: Считай и раскрашивай на ПК в пошаговом руководстве. Итак, прежде чем приступить к делу, давайте ознакомимся с техническими характеристиками БЕСПЛАТНОГО графического диктанта: счет и раскраска.
Бесплатная графическая диктовка: подсчет и раскраска для ПК – Технические спецификации
| Наименование | Бесплатная графическая диктовка: подсчет и раскраска |
| Инсталляции | |
. | |
| .0029 | Вечеринка с пиньятой |
БЕСПЛАТНЫЙ графический диктант: счет и раскраска находится в верхней части списка приложений категории «Образовательные» в магазине Google Play. У него очень хорошие рейтинги и отзывы. В настоящее время БЕСПЛАТНАЯ графическая диктовка: счет и раскраска для Windows набрала более игровых установок и 0 звезд средних пользовательских совокупных рейтинговых баллов.
БЕСПЛАТНО Графический диктант: Считай и раскрашивай Скачать для ПК Windows 10/8/7 Ноутбук:
Большинство современных приложений разрабатываются только для мобильных платформ. Такие игры и приложения, как PUBG, Subway Surfers, Snapseed, Beauty Plus и т. д., доступны только для платформ Android и iOS. Но эмуляторы Android позволяют нам использовать все эти приложения и на ПК.
Так что, даже если официальная версия БЕСПЛАТНОЙ Графической диктовки: Счет и раскраска для ПК недоступна, вы все равно можете использовать ее с помощью эмуляторов. Здесь, в этой статье, мы собираемся представить вам два популярных эмулятора Android для использования 9.0142 БЕСПЛАТНЫЙ Графический диктант: Счет и раскрашивание на ПК .
Здесь, в этой статье, мы собираемся представить вам два популярных эмулятора Android для использования 9.0142 БЕСПЛАТНЫЙ Графический диктант: Счет и раскрашивание на ПК .
Bluestacks – один из самых крутых и широко используемых эмуляторов для запуска приложений Android на ПК с Windows. Программное обеспечение Bluestacks доступно даже для Mac OS. Мы собираемся использовать Bluestacks в этом методе, чтобы загрузить и установить БЕСПЛАТНЫЙ графический диктант: счет и раскраска для ПК с Windows 10/8/7, ноутбук . Давайте начнем наше пошаговое руководство по установке.
- Шаг 1 : Загрузите программное обеспечение Bluestacks 5 по ссылке ниже, если вы не установили его ранее — Загрузите Bluestacks для ПК
- Шаг 2 : Процедура установки довольно проста и понятна. После успешной установки откройте эмулятор Bluestacks.

- Шаг 3 : Первоначальная загрузка приложения Bluestacks может занять некоторое время. После его открытия вы сможете увидеть главный экран Bluestacks.
- Шаг 4 : Магазин Google Play предустановлен в Bluestacks. На главном экране найдите Playstore и дважды щелкните значок, чтобы открыть его.
- Шаг 5 : Теперь найдите игру, которую хотите установить на свой компьютер. В нашем случае найдите БЕСПЛАТНЫЙ Графический диктант: Считаем и раскрашиваем для установки на ПК.
- Шаг 6 : Как только вы нажмете кнопку «Установить», БЕСПЛАТНЫЙ графический диктант: счет и раскраска будет автоматически установлен на Bluestacks. Вы можете найти игру под список установленных приложений в Bluestacks.
Теперь вы можете просто дважды щелкнуть значок игры в bluestacks и начать использовать БЕСПЛАТНУЮ графическую диктант: игра «Считай и раскрашивай» на своем ноутбуке. Вы можете использовать Игру так же, как вы используете ее на своих смартфонах Android или iOS.
Вы можете использовать Игру так же, как вы используете ее на своих смартфонах Android или iOS.
Если у вас есть APK-файл, в Bluestacks есть возможность импортировать APK-файл. Вам не нужно заходить в Google Play и устанавливать игру. Однако рекомендуется использовать стандартный метод установки любых приложений для Android.
Последняя версия Bluestacks обладает множеством потрясающих функций. Bluestacks4 буквально в 6 раз быстрее, чем смартфон Samsung Galaxy J7. Поэтому рекомендуется использовать Bluestacks для установки БЕСПЛАТНОЙ графической диктовки: счет и раскраска на ПК. Для использования Bluestacks у вас должен быть ПК с минимальной конфигурацией. В противном случае вы можете столкнуться с проблемами загрузки во время игры в высококлассные игры, такие как PUBG.
БЕСПЛАТНО Графический диктант: Считай и раскрашивай Скачать для ПК Windows 10/8/7 — Метод 2: Еще один популярный эмулятор Android, который в последнее время привлекает большое внимание, — это MEmu play.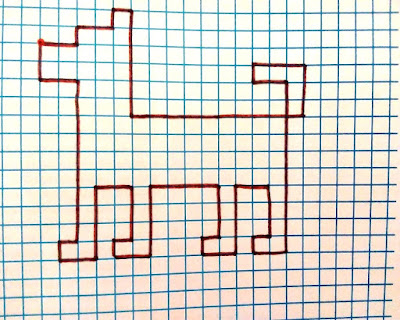 Он очень гибкий, быстрый и предназначен исключительно для игровых целей. Теперь мы увидим, как Скачать БЕСПЛАТНО Графический диктант: Счет и раскраска для ПК с Windows 10 или ноутбука 8 или 7 с помощью MemuPlay.
Он очень гибкий, быстрый и предназначен исключительно для игровых целей. Теперь мы увидим, как Скачать БЕСПЛАТНО Графический диктант: Счет и раскраска для ПК с Windows 10 или ноутбука 8 или 7 с помощью MemuPlay.
- Шаг 1 : Загрузите и установите MemuPlay на свой ПК. Вот ссылка для скачивания — веб-сайт Memu Play. Откройте официальный сайт и загрузите программное обеспечение.
- Шаг 2 : После установки эмулятора просто откройте его и найдите значок Google Playstore Game на главном экране Memuplay. Просто дважды нажмите на него, чтобы открыть.
- Шаг 3 : Теперь найдите БЕСПЛАТНУЮ графическую диктант: игра в счет и раскраску в Google playstore. Найдите официальную игру от разработчика Pinata Party и нажмите кнопку «Установить».
- Шаг 4 : После успешной установки вы можете найти БЕСПЛАТНУЮ графическую диктант: Счет и раскраска на главном экране MEmu Play.

MemuPlay — простое и удобное приложение. Он очень легкий по сравнению с Bluestacks. Поскольку он предназначен для игр, вы можете играть в такие высококлассные игры, как PUBG, Mini Militia, Temple Run и т. д.
БЕСПЛАТНЫЙ Графический диктант: счет и раскраска для ПК. получил огромную популярность благодаря простому, но эффективному интерфейсу. Мы перечислили два лучших способа установить
БЕСПЛАТНУЮ графическую диктовку: счет и раскраска на ноутбуке с Windows 9.0006 . Оба упомянутых эмулятора популярны для использования приложений на ПК. Вы можете воспользоваться любым из этих способов, чтобы получить БЕСПЛАТНЫЙ графический диктант: счет и раскраска для ПК с Windows 10 . Мы заканчиваем эту статью о БЕСПЛАТНО Графический диктант: Считаем и раскрашиваем Скачать для ПК на этом. Если у вас есть какие-либо вопросы или проблемы при установке эмуляторов или БЕСПЛАТНОЙ графической диктовки : счет и раскраска для Windows , сообщите нам об этом в комментариях.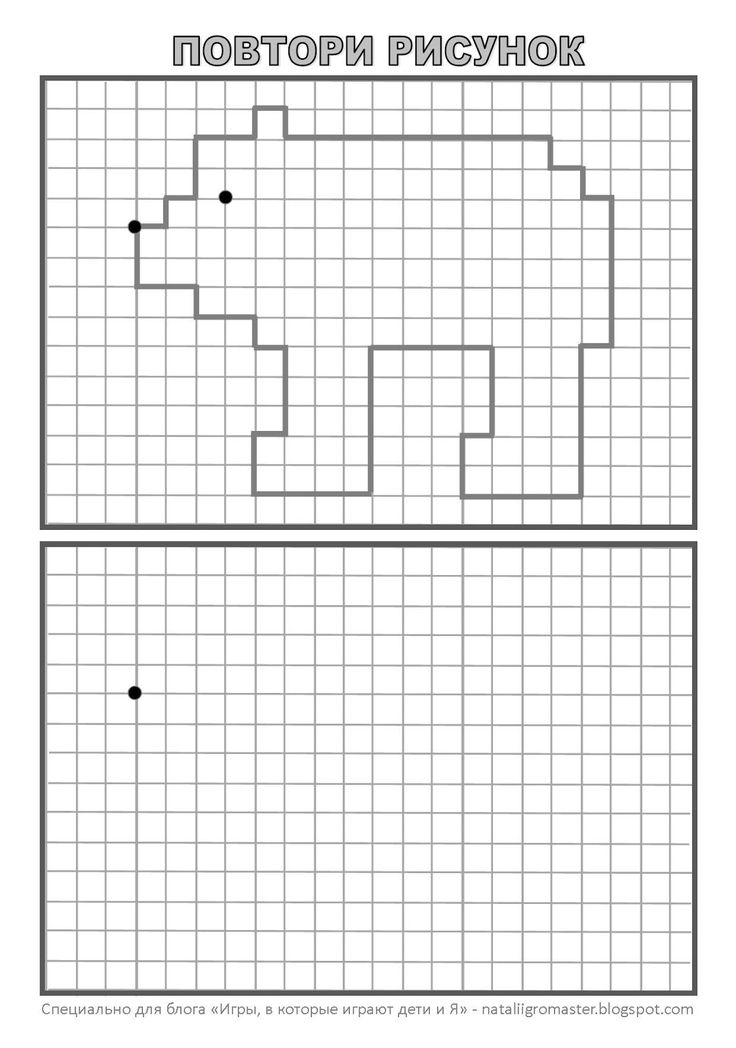 Мы будем рады Вам помочь!
Мы будем рады Вам помочь!
Преобразование речи в текст в Premiere Pro
Руководство пользователя Отмена
Поиск
Последнее обновление: 24 октября 2022 г. 14:39:22 по Гринвичу
- Руководство пользователя Adobe Premiere Pro
- Бета-версии
- Обзор программы бета-тестирования
- Домашняя бета-версия Premiere Pro
- Начало работы
- Начало работы с Adobe Premiere Pro
- Что нового в Premiere Pro
- Примечания к выпуску | Премьер Про
- Сочетания клавиш в Premiere Pro
- Специальные возможности в Premiere Pro
- Полная форма и руководство по эпизодическому рабочему процессу
- Начало работы с Adobe Premiere Pro
- Требования к оборудованию и операционной системе
- Рекомендации по оборудованию
- Системные требования
- Требования к графическому процессору и драйверу графического процессора
- GPU-ускоренный рендеринг и аппаратное кодирование/декодирование
- Рекомендации по оборудованию
- Создание проектов
- Начать новый проект
- Открытые проекты
- Перемещение и удаление проектов
- Работа с несколькими открытыми проектами
- Работа с ярлыками проекта
- Обратная совместимость проектов Premiere Pro
- Открытие и редактирование проектов Premiere Rush в Premiere Pro
- Передовой опыт: создание собственных шаблонов проектов
- Рабочие пространства и рабочие процессы
- Рабочие пространства
- Часто задаваемые вопросы | Импорт и экспорт в Premiere Pro
- Работа с панелями
- Сенсорное управление Windows и управление жестами
- Использование Premiere Pro в конфигурации с двумя мониторами
- Рабочие пространства
- Съемка и импорт
- Съемка
- Съемка и оцифровка отснятого материала
- Захват видео HD, DV или HDV
- Пакетный захват и повторный захват
- Настройка системы для захвата HD, DV или HDV
- Съемка и оцифровка отснятого материала
- Импорт
- Передача файлов
- Импорт неподвижных изображений
- Импорт цифрового аудио
- Импорт из Avid или Final Cut
- Импорт файлов проекта AAF из Avid Media Composer
- Импорт файлов проекта XML из Final Cut Pro 7 и Final Cut Pro X
- Импорт файлов проекта AAF из Avid Media Composer
- Поддерживаемые форматы файлов
- Оцифровка аналогового видео
- Работа с таймкодом
- Съемка
- Редактирование
- Редактирование видео
- Последовательности
- Создание и изменение последовательностей
- Изменить настройки последовательности
- Добавить клипы в эпизоды
- Переставить клипы в последовательности
- Поиск, выбор и группировка клипов в последовательности
- Редактировать из последовательностей, загруженных в исходный монитор
- Упростить последовательности
- Визуализация и предварительный просмотр последовательностей
- Работа с маркерами
- Исправление источника и таргетинг на отслеживание
- Обнаружение редактирования сцены
- Видео
- Создание и воспроизведение клипов
- Обрезные зажимы
- Синхронизация аудио и видео с помощью Merge Clips
- Рендеринг и замена медиа
- Отмена, история и события
- Заморозить и удерживать кадры
- Работа с соотношениями сторон
- Создание и воспроизведение клипов
- Аудио
- Обзор аудио в Premiere Pro
- Микшер аудиодорожек
- Регулировка уровня громкости
- Редактирование, восстановление и улучшение звука с помощью панели Essential Sound
- Автоматически приглушать звук
- Ремикс аудио
- Мониторинг громкости клипа и панорамирование с помощью микшера аудиоклипов
- Балансировка и панорамирование звука
- Advanced Audio — субмиксы, понижающее микширование и маршрутизация
- Звуковые эффекты и переходы
- Работа со звуковыми переходами
- Применение эффектов к аудио
- Измерение звука с помощью эффекта Loudness Radar
- Запись аудио миксов
- Редактирование аудио на временной шкале
- Сопоставление аудиоканалов в Premiere Pro
- Использование аудио Adobe Stock в Premiere Pro
- Обзор аудио в Premiere Pro
- Расширенное редактирование
- Рабочий процесс многокамерного редактирования
- Настройка и использование головного дисплея для иммерсивного видео в Premiere Pro
- Редактирование VR
- Рабочий процесс многокамерного редактирования
- Передовой опыт
- Передовой опыт: микшируйте звук быстрее
- Передовой опыт: эффективное редактирование
- Рабочий процесс монтажа художественных фильмов
- Видеоэффекты и переходы
- Обзор видеоэффектов и переходов
- Эффекты
- Типы эффектов в Premiere Pro
- Применение и удаление эффектов
- Пресеты эффектов
- Автоматический рефрейминг видео для разных каналов социальных сетей
- Эффекты цветокоррекции
- Изменение продолжительности и скорости клипов
- Корректирующие слои
- Стабилизировать отснятый материал
- Переходы
- Применение переходов в Premiere Pro
- Изменение и настройка переходов
- Трансформация
- Заголовки, графика и подписи
- Обзор панели «Основные графические элементы»
- Заголовки
- Создать заголовок
- Графика
- Создание фигуры
- Выравнивание и распределение объектов
- Изменение внешнего вида текста и фигур
- Применение градиентов
- Добавление функций адаптивного дизайна к вашей графике
- Установка и использование шаблонов анимационного дизайна
- Замена изображений или видео в шаблонах анимационного дизайна
- Использование шаблонов анимированной графики на основе данных
- Подписи
- Преобразование речи в текст
- Работа с титрами
- Проверка орфографии и поиск и замена
- Экспорт текста
- Преобразование речи в текст в Premiere Pro | Часто задаваемые вопросы
- Передовой опыт: более быстрые графические рабочие процессы
- Прекращение использования устаревшего титровального устройства в Premiere Pro | Часто задаваемые вопросы
- Обновление устаревших игр до исходной графики
- Анимация и ключевые кадры
- Добавление, навигация и установка ключевых кадров
- Анимационные эффекты
- Использование эффекта движения для редактирования и анимации клипов
- Оптимизация автоматизации ключевых кадров
- Перемещение и копирование ключевых кадров
- Просмотр и настройка эффектов и ключевых кадров
- Добавление, навигация и установка ключевых кадров
- Наложение
- Наложение, альфа-каналы и настройка непрозрачности клипа
- Маскировка и отслеживание
- Режимы наложения
- Наложение, альфа-каналы и настройка непрозрачности клипа
- Цветокоррекция и оценка
- Обзор: рабочие процессы работы с цветом в Premiere Pro
- Автоматический цвет
- Проявите творческий подход к цвету, используя образы Lumetri
- Настройка цвета с помощью кривых RGB и Hue Saturation Curves
- Исправление и сопоставление цветов между снимками
- Использование дополнительных элементов управления HSL на панели Lumetri Color
- Создание виньеток
- Внешний вид и LUT
- Прицелы Lumetri
- Управление цветом дисплея
- HDR для вещательных компаний
- Включить поддержку DirectX HDR
- Экспорт мультимедиа
- Экспорт видео
- Экспорт менеджера предустановок
- Рабочий процесс и обзор экспорта
- Быстрый экспорт
- Экспорт для Интернета и мобильных устройств
- Экспорт неподвижного изображения
- Экспорт проектов для других приложений
- Экспорт файлов OMF для Pro Tools
- Экспорт в формат Panasonic P2
- Экспорт настроек
- Ссылка на параметры экспорта
- Основные настройки видео
- Настройки кодирования
- Передовой опыт: ускоренный экспорт
- Совместная работа: Frame.
 io, Productions и групповые проекты
io, Productions и групповые проекты- Совместная работа в Premiere Pro
- Frame.io
- Установите и активируйте Frame.io
- Использование Frame.io с Premiere Pro и After Effects
- Часто задаваемые вопросы
- Производство
- Использование продукции
- Как клипы работают в проектах в Production
- Передовой опыт: работа с продуктами
- Групповые проекты
- Начало работы с командными проектами
- Создать командный проект
- Добавление мультимедиа и управление им в Team Projects
- Сотрудничество с командными проектами
- Делитесь изменениями и управляйте ими с соавторами Team Project
- Архивация, восстановление или удаление групповых проектов
- Начало работы с командными проектами
- Работа с другими приложениями Adobe
- After Effects и Photoshop
- Динамическая ссылка
- Прослушивание
- Прелюдия
- Организация ресурсов и управление ими
- Работа на панели «Проект»
- Организация ресурсов на панели «Проект»
- Игровые активы
- Поиск активов
- Библиотеки Creative Cloud
- Настройки синхронизации в Premiere Pro
- Консолидация, перекодирование и архивирование проектов
- Управление метаданными
- Передовой опыт
- Передовой опыт: обучение на основе вещательного производства
- Передовой опыт: работа с собственными форматами
- Передовой опыт: обучение на основе вещательного производства
- Работа на панели «Проект»
- Повышение производительности и устранение неполадок
- Настройка параметров
- Сбросить настройки
- Работа с прокси
- Обзор прокси
- Рабочий процесс загрузки и прокси-сервера
- Обзор прокси
- Проверьте, совместима ли ваша система с Premiere Pro
- Premiere Pro для кремния Apple
- Устранение мерцания
- Переплетение и порядок полей
- Интеллектуальный рендеринг
- Опора панели управления
- Передовой опыт: работа с собственными форматами
- База знаний
- Известные проблемы
- Исправлены проблемы
- Устранение сбоев Premiere Pro
- Зеленое и розовое видео в Premiere Pro или Premiere Rush
- Как управлять кэшем мультимедиа в Premiere Pro?
- Исправление ошибок при рендеринге или экспорте
- Устранение неполадок, связанных с воспроизведением и производительностью в Premiere Pro
- Настройка параметров
- Мониторинг активов и автономных носителей
- Мониторинг активов
- Использование Source Monitor и Program Monitor
- Использование эталонного монитора
- Офлайн-медиа
- Работа с автономными клипами
- Создание клипов для автономного редактирования
- Перепривязка офлайн-медИнстии
- Работа с автономными клипами
- Мониторинг активов
Автоматически создавайте стенограммы и добавляйте субтитры к своим видео, чтобы улучшить доступность и повысить вовлеченность с помощью преобразования речи в текст в Premiere Pro.
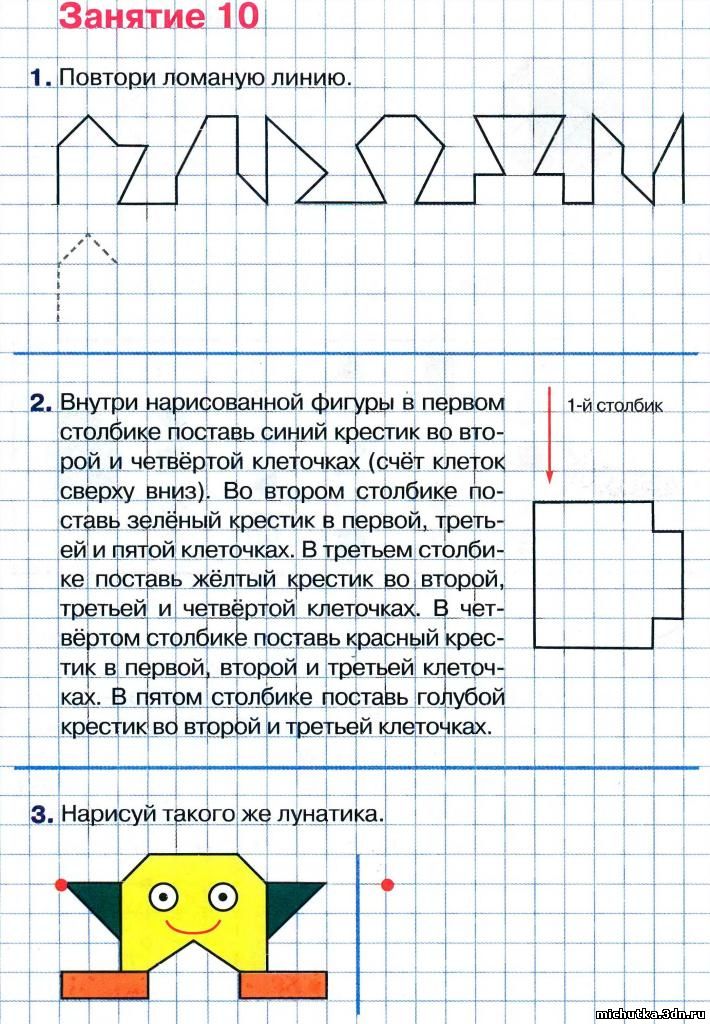
Посмотрите краткое видеоруководство и приступайте к работе
Время просмотра: 2:30 мин.
Обзор рабочей области
Интерфейс преобразования речи в текст и субтитров Вы автоматически транскрибируете свое видео на вкладке «Расшифровка», а затем создаете свои субтитры, которые вы можете редактировать на вкладке «Субтитры» и в программном мониторе. Надписи имеют собственную дорожку на временной шкале. Стилизуйте подписи с помощью инструментов дизайна на панели «Основные графические элементы».Преобразование речи в текст за минуты
1. Автоматически транскрибируйте видео.
Когда ваше редактирование будет готово для последних штрихов, используйте Speech to Text, чтобы создать транскрипцию вашей последовательности.
2. Создайте подписи.
Добавьте свои подписи на временную шкалу, используя возможности машинного обучения Adobe Sensei, чтобы соответствовать темпу разговорного диалога.
3. Стилизуйте подписи.
Стилизуйте и расположите подписи к видео с помощью инструментов дизайна на панели «Основные графические элементы».
Автоматическая расшифровка вашего видео
Самый простой и быстрый способ создания титров — начать с расшифровки вашего видео. Speech to Text автоматизирует этот процесс для вас.
Щелкните Окно > Текст.
На вкладке “Расшифровка” нажмите “Создать расшифровку” и выберите параметры расшифровки.
- Аудиоанализ : выберите расшифровку аудиоклипов, помеченных как Диалог , с помощью панели «Основной звук» или выберите расшифровку звука с определенной звуковой дорожки.
- Язык: выберите язык видео.

- Загрузите языковые пакеты: Premiere Pro 22.2 (и более поздние версии) поставляется с установленным английским языковым пакетом. Вы можете установить дополнительные языковые пакеты из раскрывающегося списка «Язык».
- Транскрибировать только точки входа и выхода: если вы отметили точки входа и выхода, вы можете указать Premiere Pro транскрибировать звук в пределах этого диапазона.
- Объединение вывода с существующей транскрипцией: Вы можете вставить автотранскрипцию в существующую транскрипцию при расшифровке между определенными точками входа и выхода. Выбор этой опции создает преемственность между существующей транскрипцией и новой.
- Включение распознавания, когда говорят разные говорящие: выберите этот параметр, если в эпизоде или видео несколько говорящих.
Щелкните Расшифровать.
Premiere Pro запускает процесс транскрипции и отображает результаты на вкладке «Транскрипт».
Редактирование динамиков в транскрипции
- Щелкните значок .
 .. рядом с динамиком.
.. рядом с динамиком. - Выберите «Редактировать динамики».
- В диалоговом окне «Редактировать динамики» щелкните значок «Редактировать», чтобы изменить имя динамика.
- Чтобы добавить новый динамик, щелкните Добавить динамик и измените имя.
- Нажмите Сохранить.
Поиск и замена текста в транскрипции
- Введите поисковый запрос в поле Поиск текста. Premiere Pro выделяет все экземпляры поискового запроса в транскрипции.
- Используйте стрелки вверх и вниз для навигации по всем вхождениям поискового запроса.
- Щелкните значок «Заменить» и введите замещающий текст.
- Чтобы заменить только выбранный экземпляр условия поиска, щелкните Заменить. Чтобы заменить все экземпляры поискового термина, нажмите «Заменить все».
Другие варианты расшифровки
У вас есть другие варианты работы с расшифровками. Щелкните значок … на вкладке «Расшифровка» панели «Текст».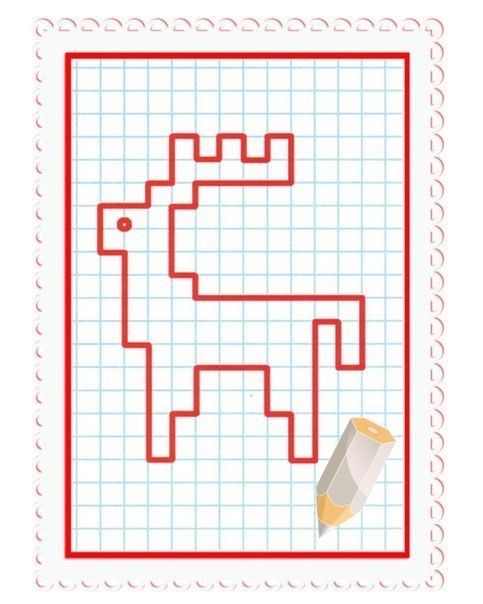
- Повторная транскрибация последовательности. Вы можете сделать это, например, если решите изменить свое редактирование.
- Экспорт стенограммы. Используйте этот параметр, чтобы создать файл .prtranscript, который можно открыть на панели стенограммы с помощью параметра Импорт стенограммы.
- Импорт стенограммы — используйте этот параметр, например, в совместных рабочих процессах, когда у вас есть окончательное редактирование, а транскрипция была создана другим пользователем.
- Отображать паузы как […] — Отображать паузы в виде многоточия, чтобы стенограмма показывала пробелы в диалоговом окне.
- Экспорт в текстовый файл. Используйте этот параметр, чтобы создать файл .txt для корректуры, поделиться с клиентом или создать письменный контент для вашего видео.
- Отключить автоматическую прокрутку — выберите этот параметр, если хотите, чтобы часть расшифровки оставалась видимой на панели «Текст» при прокрутке или воспроизведении последовательности на временной шкале.

Другие параметры расшифровки
Вы также можете разделять и объединять сегменты расшифровки, используя параметры «Разделить сегмент» и «Объединить сегмент», которые находятся в верхней части вкладки «Транскрипт». В зависимости от размера панели «Текст» вы также можете получить к ним доступ, щелкнув значок … на вкладке Транскрипт. Используйте эти параметры, например, когда смена динамика не была обнаружена. Или когда в диалоге есть более длительная пауза, и с точки зрения сюжета имеет смысл начать с нового абзаца или сегмента.
Создание субтитров
Когда вы будете довольны расшифровкой стенограммы, вы готовы превратить ее в субтитры на временной шкале.
Щелкните Создать подписи.
Откроется диалоговое окно «Создать подписи», в котором представлены варианты расположения ваших подписей на временной шкале.
- Создать из расшифровки последовательности: Это параметр по умолчанию, если вы хотите создать подписи с использованием расшифровки последовательности.

- Создать пустую дорожку. Используйте этот параметр, если хотите вручную добавить субтитры или импортировать существующий файл .srt на временную шкалу.
- Предустановка субтитров. Параметр «Субтитры по умолчанию» подходит для большинства случаев использования.
- Формат: выберите тип формата субтитров для вашего видео. Подзаголовок подходит для большинства случаев использования.
- Поток: некоторые форматы титров (например, телетекст) имеют разные потоки вещания, которые можно указать.
- Стиль: если вы сохранили какие-либо стили подписей, вы можете выбрать их здесь.
- Длина, продолжительность и промежуток между подписями. Эти параметры задают максимальное количество символов и минимальную продолжительность в секундах для каждой строки текста подписи. Вы также можете указать промежутки между заголовками.
- строк: выберите, хотите ли вы, чтобы ваша подпись располагалась в одну строку или переносилась на две строки.
В большинстве случаев вам не нужно вносить какие-либо изменения в этом диалоговом окне, но если вам нужно внести коррективы, например, применить определенный стандарт вещания или предпочитаемый вами стиль субтитров, вы можете использовать эти параметры для сделай это.

- Создать из расшифровки последовательности: Это параметр по умолчанию, если вы хотите создать подписи с использованием расшифровки последовательности.
Щелкните Создать.
Premiere Pro создает субтитры и добавляет их на дорожку субтитров на временной шкале в соответствии с диалоговым окном в видео.
Вы также можете увидеть все подписи на вкладке «Подписи» в окне «Текст». Вы можете продолжать редактировать текст подписи, находить и заменять текст, а также переходить к определенным частям видео, нажимая слова на вкладке «Подписи» или непосредственно в программном мониторе.
Стилизуйте подписи
После добавления подписей вы можете изменить их внешний вид с помощью инструментов дизайна на панели «Основные графические элементы». Дополнительные сведения об этой части рабочего процесса см. в разделе Работа с субтитрами.
Делайте больше с субтитрами
У субтитров есть собственная дорожка на временной шкале, где вы можете вносить небольшие изменения в элементы субтитров, такие как другие клипы или медиафайлы в вашей последовательности.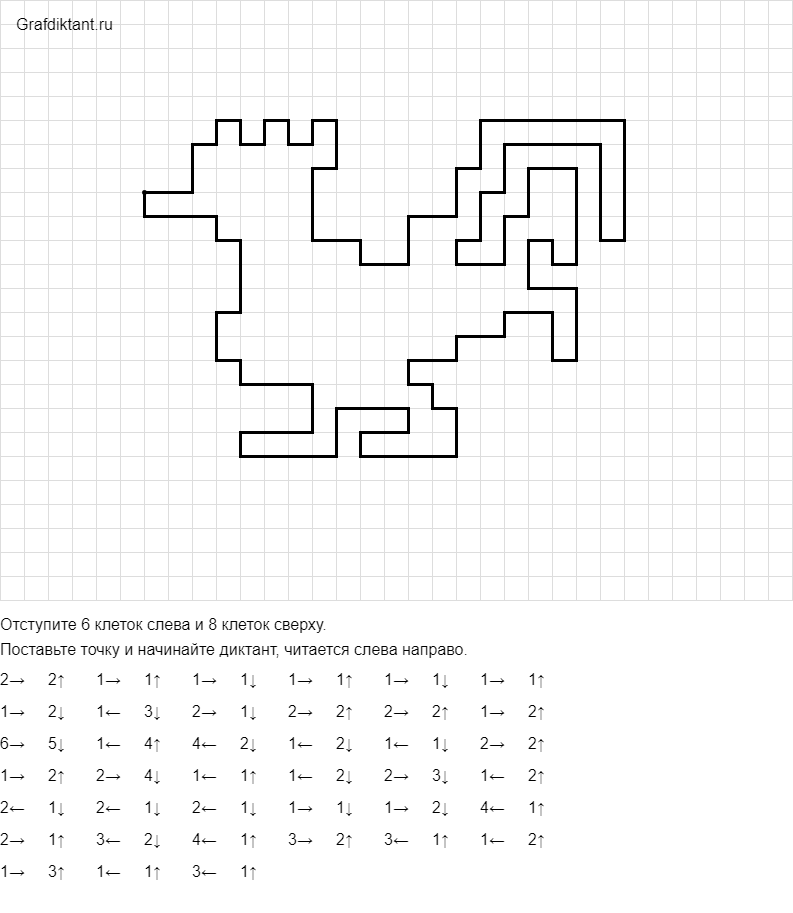


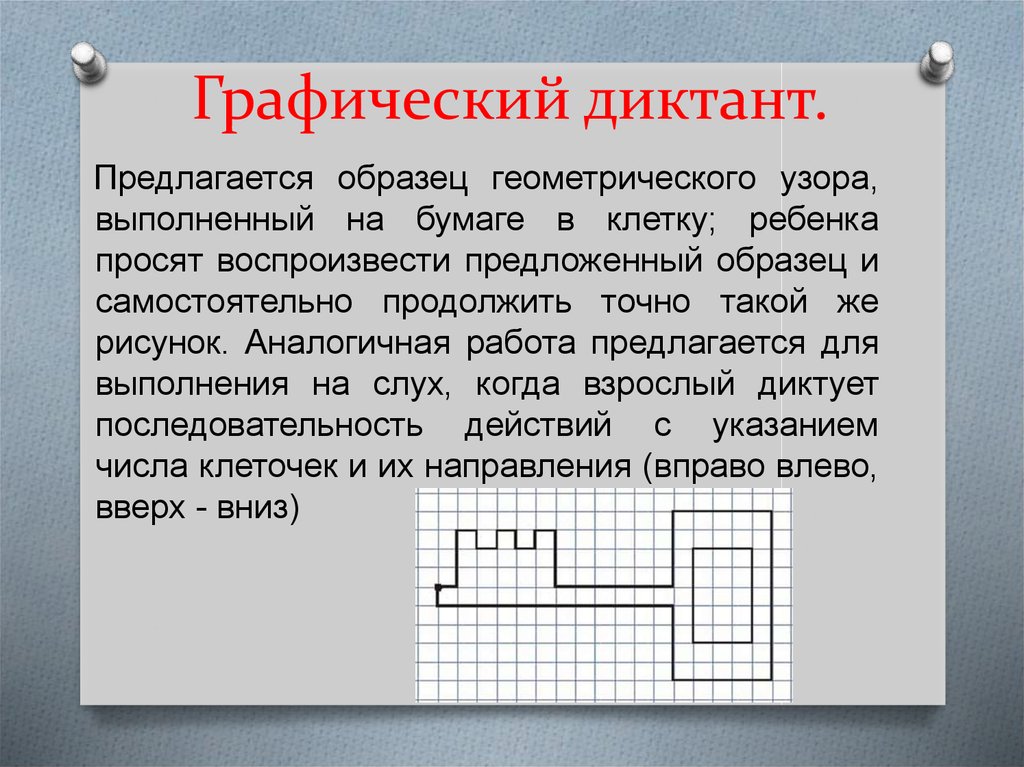

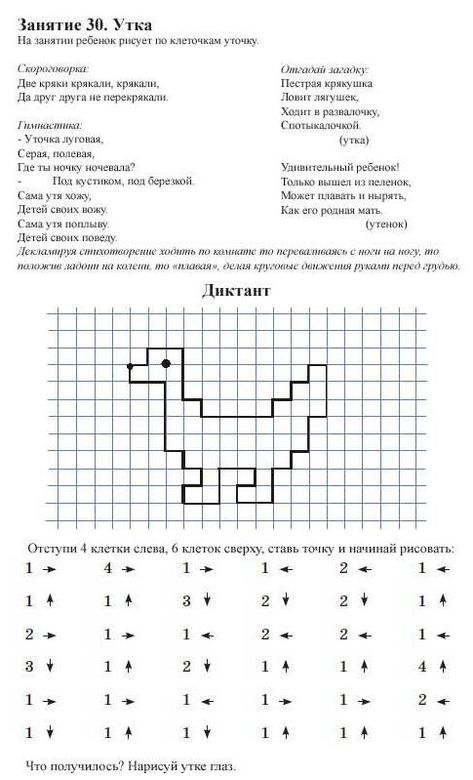 Этот вопрос не является обязательным.
Этот вопрос не является обязательным.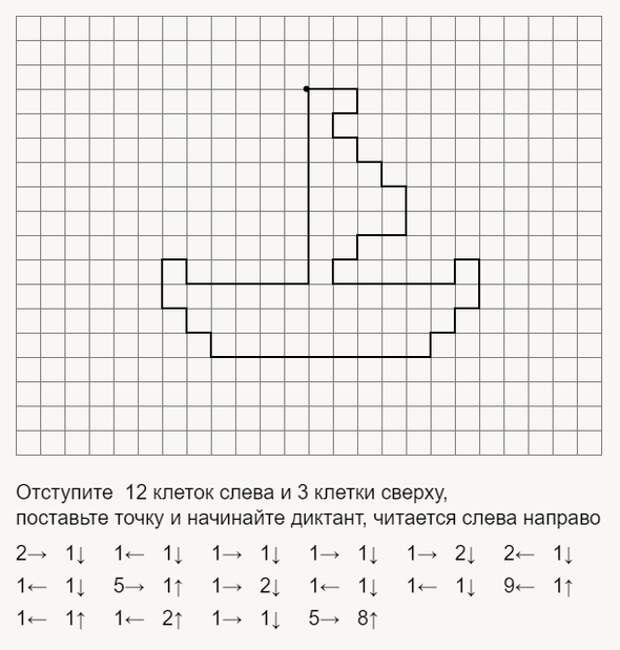 Это поле обязательно для заполнения.
Этот вопрос не является обязательным.
Это поле обязательно для заполнения.
Этот вопрос не является обязательным.

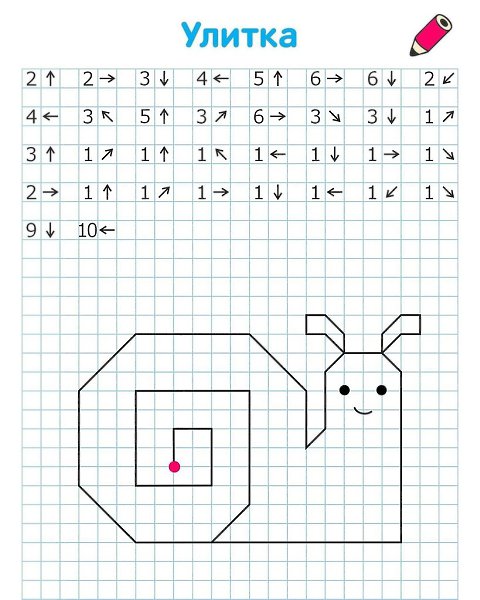

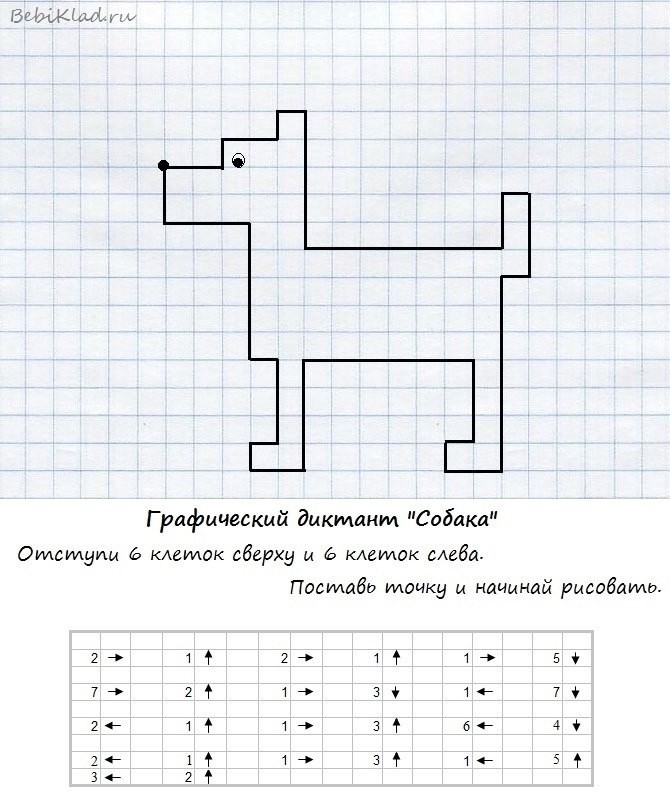 В 6–7 лет дошкольник и сам поймёт по обозначениям, куда нужно двигаться.
В 6–7 лет дошкольник и сам поймёт по обозначениям, куда нужно двигаться.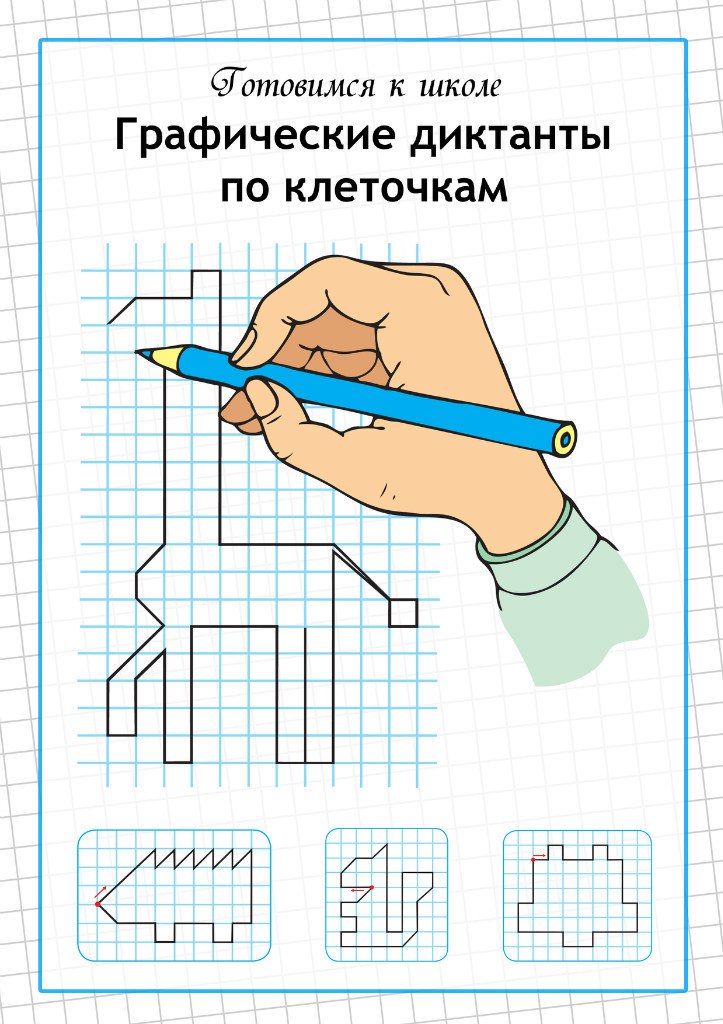

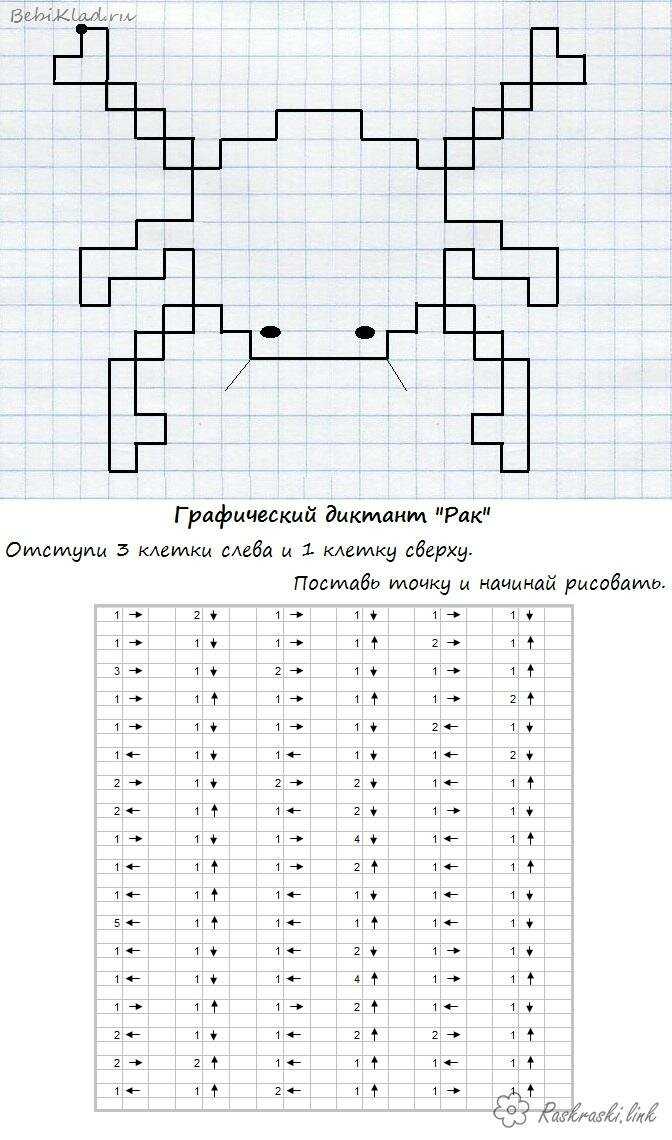
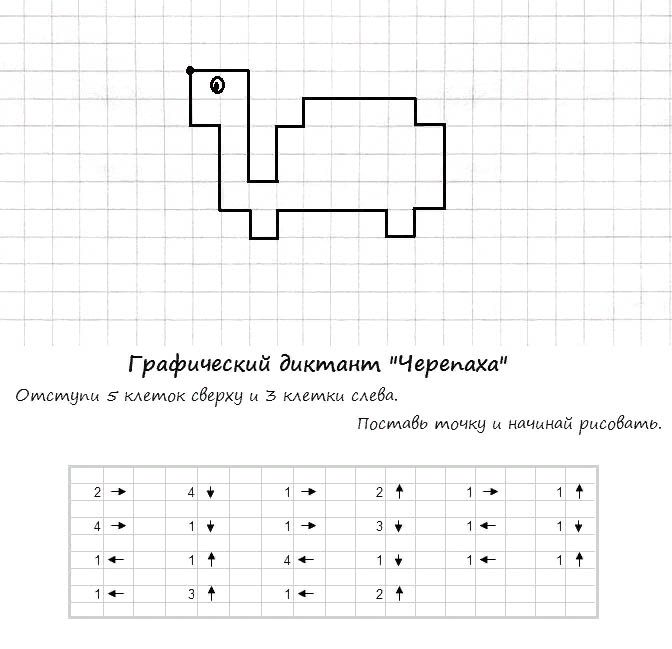 io, Productions и групповые проекты
io, Productions и групповые проекты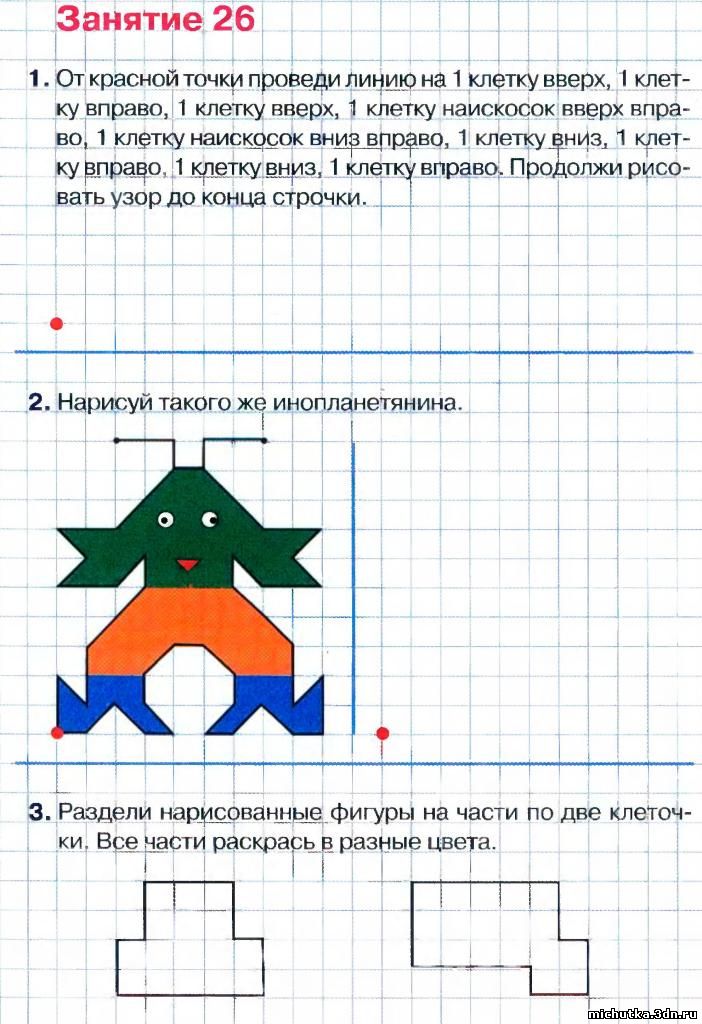
 .. рядом с динамиком.
.. рядом с динамиком.