Цифры в формате а4 распечатать: Цифры на листе формата А4 для печати.
Онлайн-конвертер PDF-файлов — редактируйте, поворачивайте и сжимайте PDF-файлы
Редактируйте и преобразуйте PDF-файлы онлайн в браузере. Выберите нужный инструмент:
Trusted by:
300,000+ users
18,000+ users
Оставайтесь на связи:
Редактируйте и конвертируйте PDF-файлы онлайн
бесплатно в любом месте
Как пользоваться PDF2Go
Вы пришли на PDF2Go в поисках онлайн-редактора для PDF-файлов.
Выберите действие, которое хотите выполнить с PDF-файлом, и мы перенаправим вас на страницу с доступными функциями. Отредактируйте PDF онлайн, а всё остальное сделаем мы.
Да, это действительно просто!
Конвертируйте PDF-файлы онлайн
Выберите конвертер:
Конвертировать из PDF:
Конвертируйте PDF-файлы в документы MS Word, презентации или изображения.
Конвертировать в PDF:
Конвертировать изображения в формат PDF так же просто, как презентации или другие документы. Например, можно сделать PDF-файл из текстового документа в формате Word
Редактируйте PDF-файлы онлайн
Отредактировать PDF-документ — простая задача, требующая простого решения.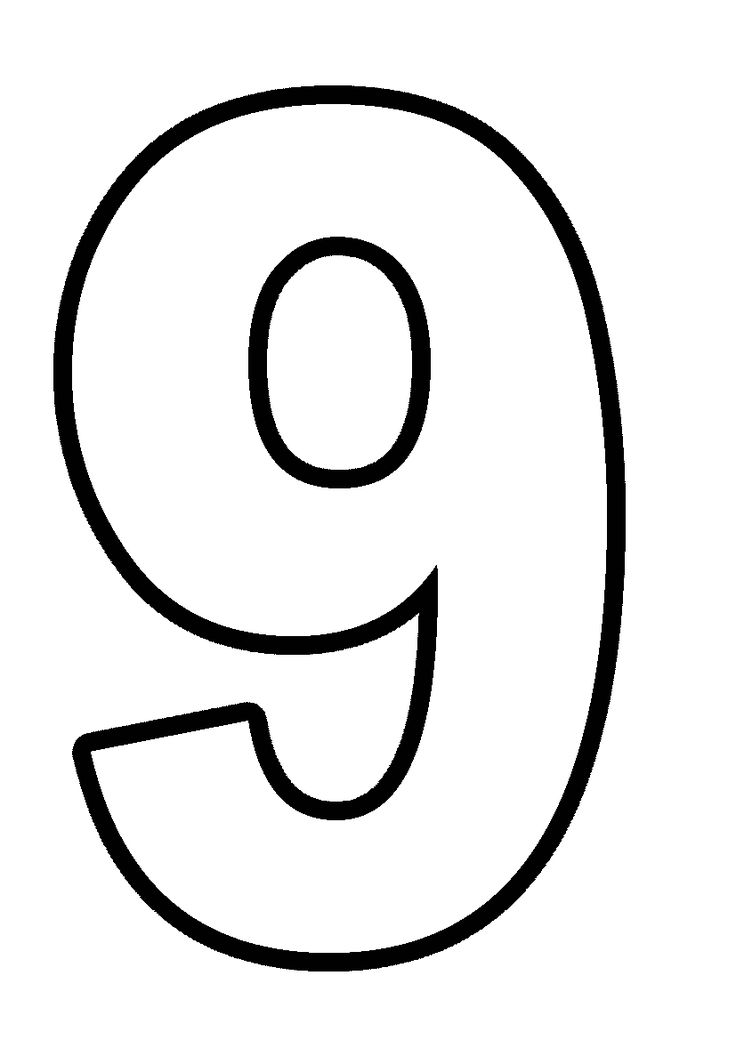
Поворачивайте, разделяйте и объединяйте PDF-файлы, уменьшайте их размеры и соотношения сторон — это удобно и просто. Вы также можете защитить PDF-файл паролем.
Ваши файлы в полной безопасности!
Все загружаемые файлы удаляются через 24 часа. Мы не делаем резервных копий. Наш сервис полностью автоматизирован, то есть все операции выполняются автоматически.
За вами сохраняются все авторские права и право собственности на файл. Ваши данные защищены от доступа третьих лиц, но вы можете делиться уникальной ссылкой на скачивание преобразованного документа.
Поддерживаемые форматы файлов
Документы:
PDF, Microsoft Word, OpenOffice, TXT, RTF, EPUB и другие
Изображения:
JPG, PNG, BMP, TIFF, GIF, SVG и другие
Презентации:
PPT, PPTX, ODP и другие
PDF-редактор всегда с вами!
Название PDF2Go говорит само за себя. Вы можете конвертировать PDF-файлы в Word или поворачивать страницы документа на любом устройстве в любом браузере. Вам не надо ничего скачивать или устанавливать.
Вы можете конвертировать PDF-файлы в Word или поворачивать страницы документа на любом устройстве в любом браузере. Вам не надо ничего скачивать или устанавливать.
Редактируйте PDF-файлы в любом удобном для вас месте на компьютере, смартфоне или планшете — подойдёт любая операционная система, будь то Windows, Mac или Linux. Просто откройте браузер — и вперёд!
Бесплатные онлайн генератор штрих-кода – быстро и легко
Создайте свой собственный штрих-кодов. Вы можете распечатать или сохранить в формате JPG, GIF, ZIP или PDF.Создайте свой собственный штрих-кодов. Вы можете распечатать или сохранить в формате JPG, GIF, ZIP или PDF.
Нашему веб-сайту необходим Javascript для работы со всеми его функциями. Пожалуйста, включите Javascript или посетите наш бывший сайт Barcode Generator Version 2.
Простой генератор штрих-кода
Выбирайте из 189 различных штрих-кодов, таких как EAN13, Code128, Interleaved2of5, QR, Datamatrix и многие другие:
Вводите один штрих-код в каждой строке
Выберите желаемый штрих-код из списка 189 типов штрих-кодов.
для начинающих
Если у вас нет значений по умолчанию, используйте Code128. Этот штрих-код может быть прочитан любым считывателем и широко используется.Здесь вы вводите значение штрих-кода (то есть строку символов), для которой вы хотите сгенерировать штрих-код.
Вы можете создать несколько штрих-кодов одновременно, введя несколько строк. Для каждой строки создается один штрих-код.
Стеллаж вирд в Zukunft ein Import из Excel и CSV Daten folgen.
единица измерения
фиксированная ширина
ширина штанги
ширина
высота
контрольная цифра
Тихая зона
показать текст
размер шрифта
DPI
Разрешение DPI для изображения штрих-кода.
Задает единицу измерения, в которой указываются высота и ширина.
Указывает высоту штрих-кода. Единица измерения указана в предыдущем свойстве.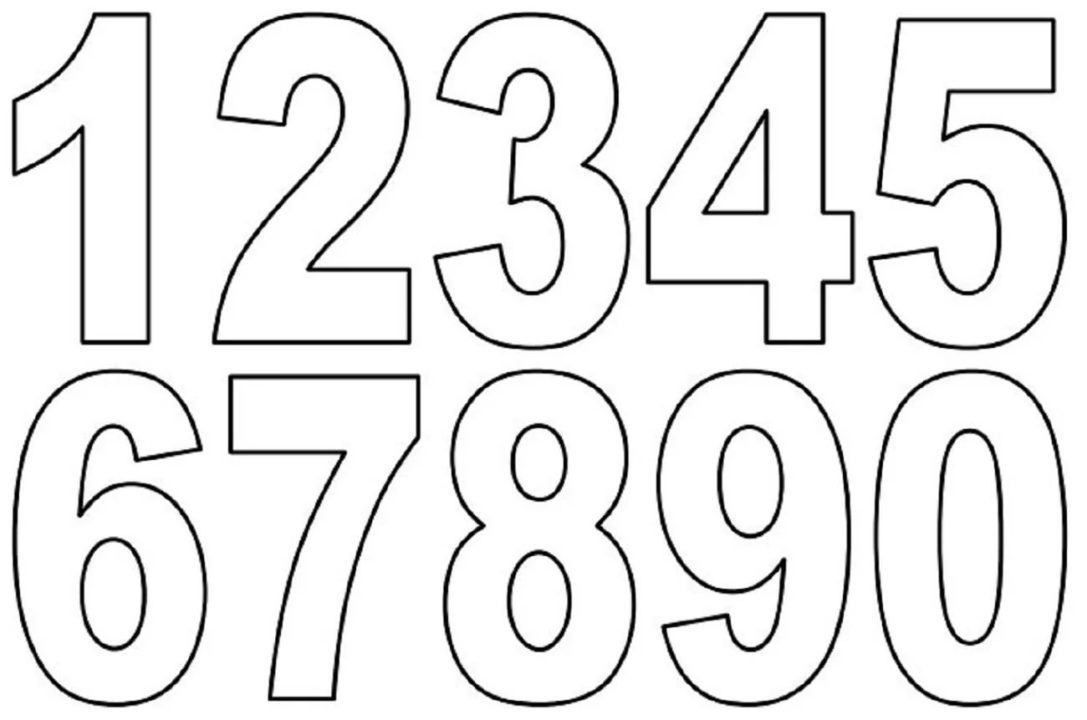
Задает ширину узких полос штрих-кода. В терминологии штрих-кода это известно как значение X. Единица измерения указана в предыдущем свойстве.
Указывает, должен ли текст отображаться в виде обычного текста под штрих-кодом
Задает размер шрифта под штрих-кодом, если отображение текста включено.
Размеры штрих-кода можно установить двумя способами. Либо определяется фиксированный размер, либо ширина штрих-кода варьируется в зависимости от объема данных для лучшей читаемости.
Задает ширину штрих-кода в указанных единицах измерения.
Контрольная цифра или контрольная сумма генерируется с использованием арифметического правила для соответствующего штрих-кода. Это значение прикрепляется к штрих-коду. Эта контрольная цифра проверяется при считывании штрих-кода. Эту проверку можно использовать для уменьшения ошибок чтения.
Тихая зона описывает область вокруг штрих-кода, в которой не может быть напечатан текст или строки, чтобы штрих-код мог быть правильно прочитан.
Создайте штрих-код, а затем выберите цель вывода (отображение, прямая печать, JPG, ZIP, PDF, Excel).
нашу старую страницу можно найти по адресу https://v2.barcode-generator.de
Kurzanleitung
На шаге 1 выберите тип штрих-кода, который вы хотите сгенерировать. Если вы не уверены, выберите Code128. Он широко используется и совместим (почти) со всеми сканерами. Введите значения штрих-кодов, для которых вы хотите создать штрих-коды, в текстовое поле ниже. Здесь вы можете, например, ввести номер EAN вашего продукта.
На шаге 2 вы можете настроить свой штрих-код, задав свойства. Вы можете установить высоту и ширину, а также указать, должно ли значение вашего штрих-кода также отображаться в виде текста.
На последнем шаге 3 вы создаете свои штрих-коды. Во всплывающем окне вы можете загрузить свои штрих-коды, распечатать их или экспортировать в PDF и Excel.
Во всплывающем окне вы можете загрузить свои штрих-коды, распечатать их или экспортировать в PDF и Excel.
Создание штрих-кодов бесплатно, и вы также можете использовать сгенерированные штрих-коды в коммерческих целях .
Будьте дружелюбны и сообщите нам, все ли прошло хорошо или у вас возникли проблемы. Просто введите свой отзыв, вопрос или предложение и помогите нам сделать эту страницу идеальной.
отправить сообщение
Сертификация Бумага формата А4 альбомная для печати с элементами защиты и нумерацией
Предварительно отпечатанная сертификационная бумага формата А4 для печати гильошированного дизайна с формованной голограммой с уникальным номером для быстрого и профессионального создания максимально защищенных дипломов, сертификатов подлинности, сертификатов качества продукции и сертификаты об обучении. Качественная печать гильошированных узоров на бумаге недоступна стандартному лазерному принтеру.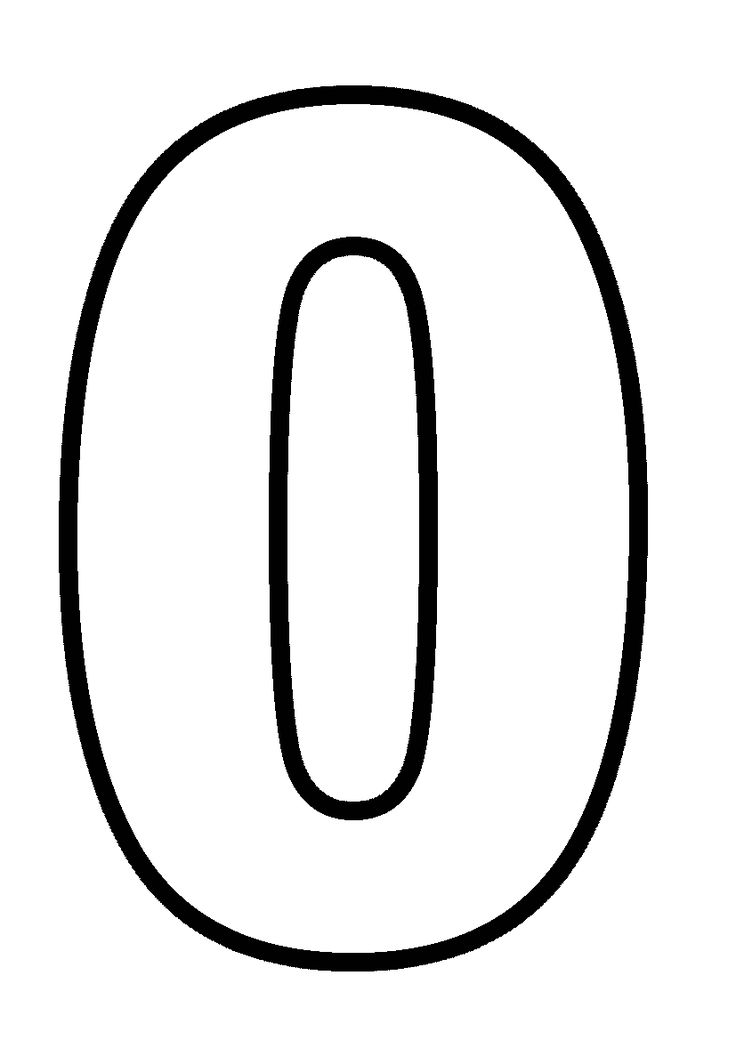 Это офсетная печать с выемкой голографического горячего штампа.
Это офсетная печать с выемкой голографического горячего штампа.
Бумага для сертификации голограммы пронумерована, поэтому каждая бумага Сертификат уникален, что никогда ни для кого вы не сможете предъявить. Это означает, что его можно напечатать на любом секретном документе и просто отметить номер голограммы и имя человека, которому был выдан сертификат. Это просто предотвратит плагиат. Голограмма – это сертификат бумажного формования с использованием горячего тиснения, поэтому она является частью бумаги (без наклейки). С поверхности не действует и не может быть удален без повреждения общей бумаги и голограммы.
Настоящая голограмма представляет собой мастер диаметром 30 мм и содержит множество посещений и переходов, которые изображаются в зависимости от угла падения света. При проектировании упор делался на его пластичность. В голограмме преобладают три круговых кольца с гильошированным узором и надписями CERTIFICATE и security. Затем центральный круг имеет выпуклый узор с повторяющимися оригинальными надписями.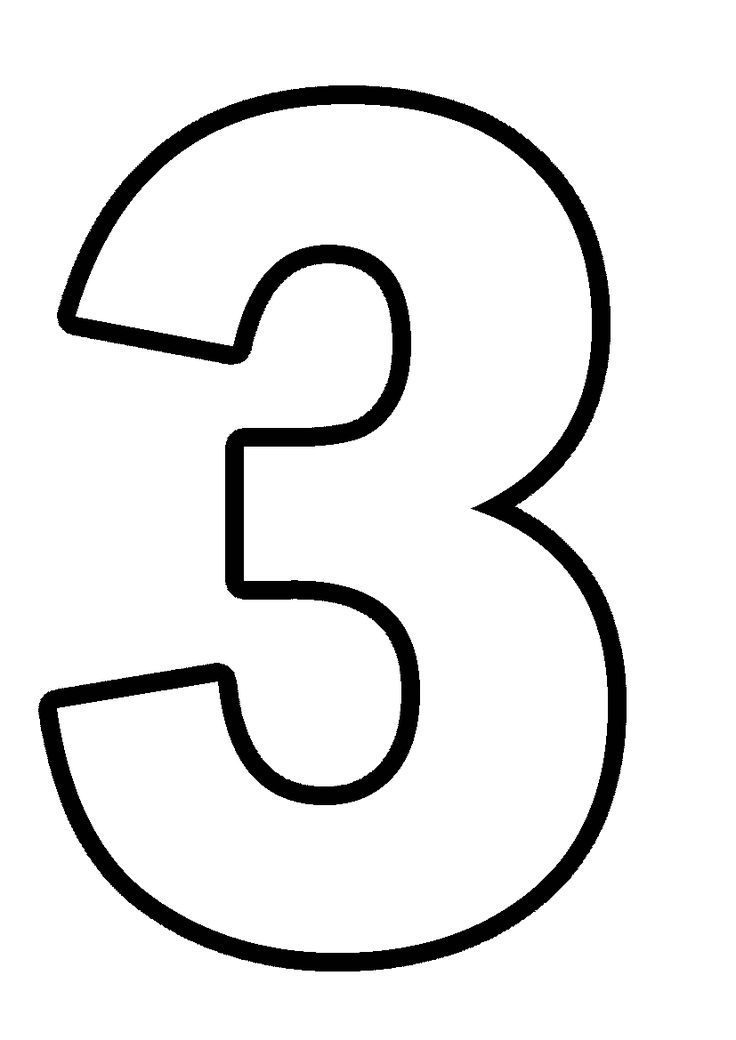 Часть внутреннего круга пронумерована лазером, что открывает бумагу под голограммой. Поэтому каждая голограмма уникальна. Мы никогда не печатали одну и ту же серию и расшифровываем ее.
Часть внутреннего круга пронумерована лазером, что открывает бумагу под голограммой. Поэтому каждая голограмма уникальна. Мы никогда не печатали одну и ту же серию и расшифровываем ее.
Сертификационная бумага покрыта изящной волнистой гильошированной каймой чередующихся оттенков синего. На фоне отделанных ажурными поверхностями возникают пересекающиеся гофры, которые очень трудно скопировать. На фоне доминирует затем гильоховый узор (вуаль), который выходит за край.
Этот защищенный носитель для печати специально разработан для прямой печати на лазерном/струйном принтере, что позволяет быстро создавать ценные документы с высоким уровнем безопасности, что предотвращает образование идеальных дубликатов.
Сертификатная бумага формата А4 (297 х 210 мм), гладкая, плотностью 140 г/м2.
В нашем предложении вы найдете как портрет, так и пейзаж, так что в своем предложении не будете ограничены. Рельефная голограмма всегда повернута в сторону чтения.
Бумага в ширину (297х210) – голограмма в правом нижнем углу.
| Размеры | 297 мм x 210 мм (11,693″ x 8,268″) |
| Вес на квадратный метр | 140 г/м2 |
| Финансовые затраты | низкий |
| Формат | А4 |
| Уровень безопасности | высокий |
| Нумерация | Да |
| Масса | 0,0083 кг |
4 шага к совершенствованию нумерации страниц в Microsoft Word
Пол Х / 21 июня 2019 г. 19 января 2023 г. / 6 минут чтения
Если вы публикуете и используете печать по запросу для продажи своей книги, вы знаете, какие боли и разочарования вызывает форматирование страницы. Сегодня мы рассмотрим один из самых раздражающих и (излишне) сложных шагов при использовании Microsoft Word: добавление нумерации страниц в ваш файл.
Вот версия tl;dr для тех из вас, кто торопится:
Добавление номеров страниц в Microsoft Word
- Завершение написания и редактирования
Завершите работу над макетом страницы.
 Вы также должны добавить любой стиль и общее форматирование, прежде чем возиться с номерами страниц.
Вы также должны добавить любой стиль и общее форматирование, прежде чем возиться с номерами страниц. - Добавить разрывы
Используйте Разрывы страниц для управления размещением контента на странице и Разрывы разделов для управления заголовками разделов.
- Формат верхнего и нижнего колонтитула
Каждый разрыв раздела определяет новый верхний колонтитул и нижний колонтитул . Прежде чем вставлять нумерацию страниц, проверьте настройки всех разделов.
- Вставьте номера страниц
Добавьте номеров страниц и проверьте каждый раздел на правильность связи и точность.
Шаг 1. Завершите работу над файлом
Ни при каких обстоятельствах не добавляйте номера страниц, пока вы не закончите редактирование и редактирование книги.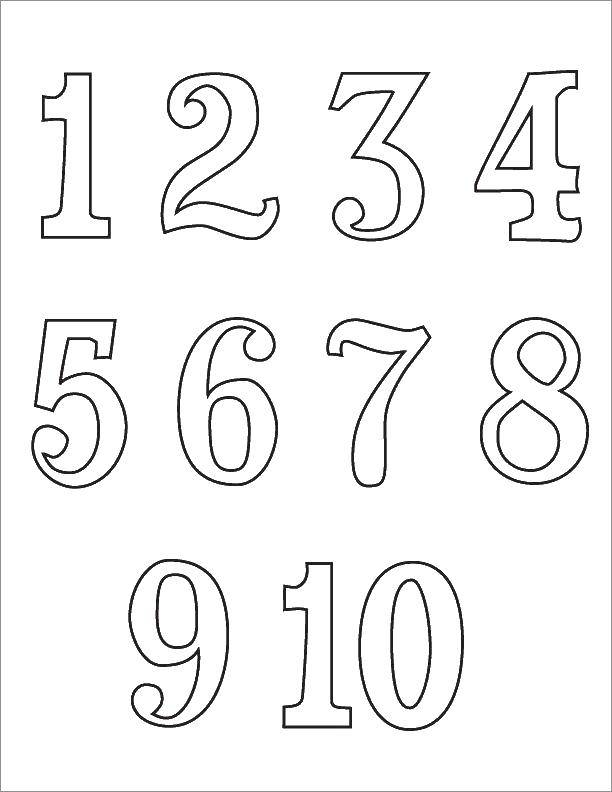 Это пустая трата времени и энергии. К форматированию книги лучше всего подходить продуманно; нумерация страниц является одним из последних шагов.
Это пустая трата времени и энергии. К форматированию книги лучше всего подходить продуманно; нумерация страниц является одним из последних шагов.
Итак, прежде чем вставлять номера страниц, обратите внимание на макет страницы. Это включает в себя форматирование текста, добавление стилей, настройку полей страницы и любые изображения или графику. Создайте и добавьте всю переднюю часть и заднюю часть тоже.
Наконец, последняя часть форматирования дизайна книги напрямую связана с нумерацией страниц: добавление разрывов. Это наш следующий шаг, но сначала включите Reveal Non-Printing Characters .
Непечатаемые символы включают пробелы, символы возврата и разрывы. Вы захотите, чтобы они были раскрыты, чтобы вы могли правильно добавлять разрывы в свой файл.
Шаг 2. Добавление разрывов
Разрывы — Разрывы страниц и Разрывы разделов — динамически разделите страницу, чтобы при экспорте PDF-файла для печати интервалы оставались одинаковыми.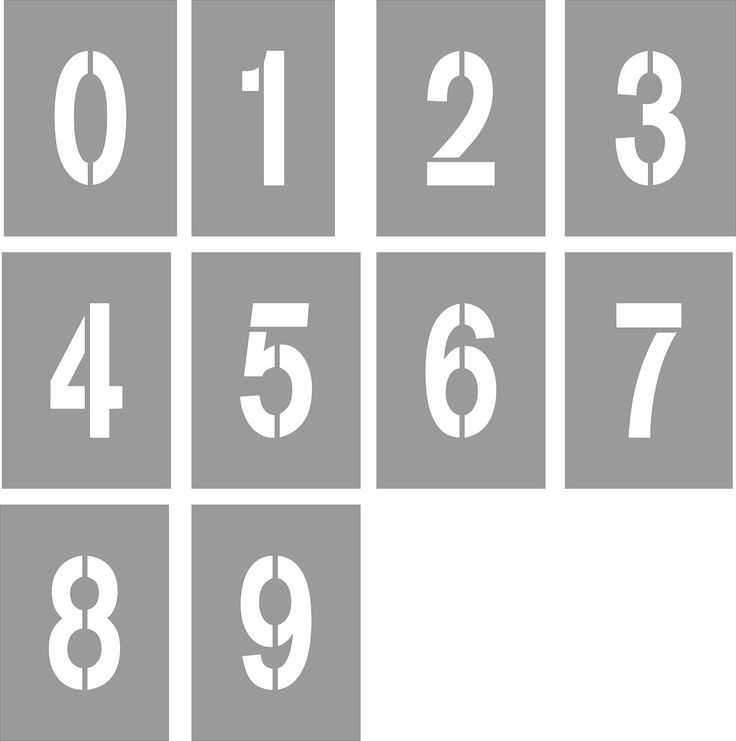
Пожалуйста, НИКОГДА не используйте жесткий возврат для создания свободного места на странице.
Правильное использование разрыва страницы Использование жестких возвратов – ошибкаРазрывы позволяют вам сегментировать файл. Важно отметить, что разбивка вашего файла на разделы позволяет вам контролировать, какие страницы имеют номера страниц.
Подумай об этом; Вы когда-нибудь покупали книгу, в которой номер страницы указан на самой первой странице (обычно название или половина названия)? Возьми пару книг с полки и посмотри. Я буду ждать.
Я полагаю, вы обнаружили, что во вступительной части нет нумерации страниц. Затем вы попадаете на первую официальную страницу книги, и нумерация страниц начинается с 1.
Создайте что-нибудь
Создайте свою книгу и поделитесь ею со всем миром.
Начните свою книгу
Создайте что-нибудь
Создайте свою книгу и поделитесь ею со всем миром.
Начните свою книгу
Разрыв страницы
Вставка разрыва страницы указывает Word прекратить добавление содержимого и перейти к следующей странице. Просто как тот.
Просто как тот.
Если в вашей книге используется один и тот же стиль нумерации для всего файла и у вас нет уникального содержимого заголовка, добавьте разрыв страницы в конце каждой главы, чтобы следующая глава начиналась с новой страницы.
Разрыв раздела
Word имеет четыре вида Разрыв раздела , которые вы можете использовать:
- Разрыв раздела (следующая страница) — начинает новый раздел на следующей странице
- Разрыв раздела (непрерывный) — начинает новый раздел на текущей странице
- Разрыв раздела (нечетная страница) — начало нового раздела на следующей нечетной странице
- Разрыв раздела (четная страница) — начало нового раздела на следующей четной странице
Используйте разрыв раздела «Следующая страница», пока не освоитесь с форматированием Word. Разрыв раздела (следующая страница) работает точно так же, как разрыв страницы с одним дополнением — файл разбивается на новый «раздел» по обе стороны от разрыва.
Используйте разрыв раздела (следующая страница), чтобы сделать каждую главу уникальным разделом документа. У вас будет возможность добавлять уникальный контент в заголовок (например, названия глав) для каждого раздела.
Word предлагает множество вариантов форматирования верхнего и нижнего колонтитула . После добавления всех разрывов начните с первого раздела и последовательно обновляйте настройки верхнего и нижнего колонтитула в каждом разделе.
- Ссылка на предыдущий — этот параметр по умолчанию включен, поэтому вы должны проверить его для всех своих разделов. Если выбрано, верхний и нижний колонтитулы будут ссылаться на верхний и нижний колонтитулы в предыдущем разделе. Если вы планируете добавлять уникальный контент для каждого раздела, вам необходимо выключить Ссылка на предыдущий для всех разделов.
- Другая первая страница — Многие авторы предпочитают опускать верхний и/или нижний колонтитулы на первой странице раздела.
 Установите этот флажок, и вы сможете форматировать первую страницу раздела отдельно от остальной части раздела.
Установите этот флажок, и вы сможете форматировать первую страницу раздела отдельно от остальной части раздела. - Разные нечетные и четные страницы — Если вы хотите, чтобы на нечетных и четных страницах было разное содержимое (например, заголовок с одной стороны и автор с другой), вам необходимо установить этот флажок.
Шаг 4. Вставьте номера страниц
Если вы просто использовали разрывы страниц для разделения глав, у вас все просто.
Перейдите на первую страницу, на которой вы хотите, чтобы ваши номера отображались (возможно, на первой странице первой главы), и дважды щелкните нижний колонтитул. Находясь в нижнем колонтитуле, лента должна переключиться на меню верхнего / нижнего колонтитула, и вы увидите кнопку «Вставить номера страниц».
Здесь мы видим меню Page Number и меню Format… , открытое рядом с ним. Выберите выравнивание для нумерации страниц. Также установите Начните с: до 1, чтобы страница, на которой я сейчас нахожусь, отображала «1» в нижнем колонтитуле.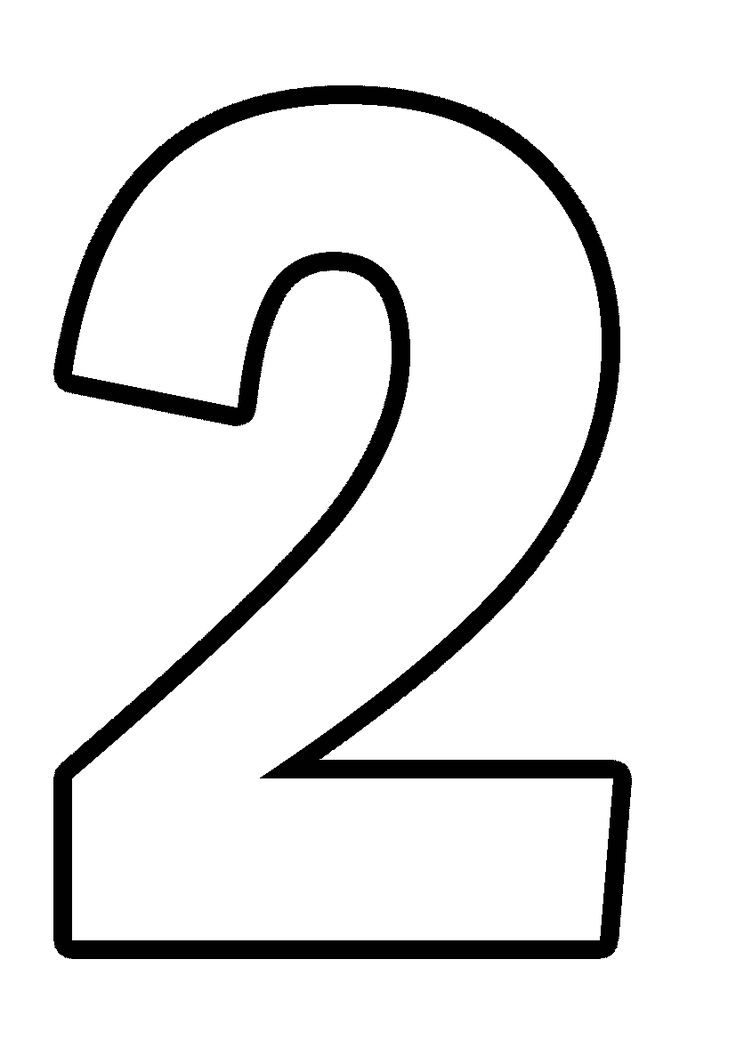 Нажмите «ОК» в обоих меню, и нумерация страниц появится в нижнем колонтитуле.
Нажмите «ОК» в обоих меню, и нумерация страниц появится в нижнем колонтитуле.
Обязательно закройте верхний и нижний колонтитулы (просто дважды щелкните в теле страницы), чтобы увидеть, как будет выглядеть нумерация страниц.
Если ваши главы будут иметь уникальное содержание в заголовке, вам нужно будет вставить разрывы разделов в конце каждой главы. После этого добавьте нумерацию страниц в первый раздел. Для каждого последующего раздела вам нужно будет изменить форматирование при вставке номеров страниц: выберите Продолжить с предыдущего раздела в меню Формат номера страницы.
Это свяжет нумерацию страниц независимо от привязки нижнего колонтитула, что позволит нам свободно редактировать верхний/нижний колонтитул для другого контента, не нарушая нумерацию страниц.
Упрощение сложного
Лучший способ сохранить простоту нумерации страниц — делать это в последнюю очередь. Это дает вам свободу создавать страницы вашего файла без необходимости настраивать раздел и гарантирует, что после того, как вы доберетесь до этого шага, не будет никаких дополнительных изменений, нарушающих нумерацию страниц.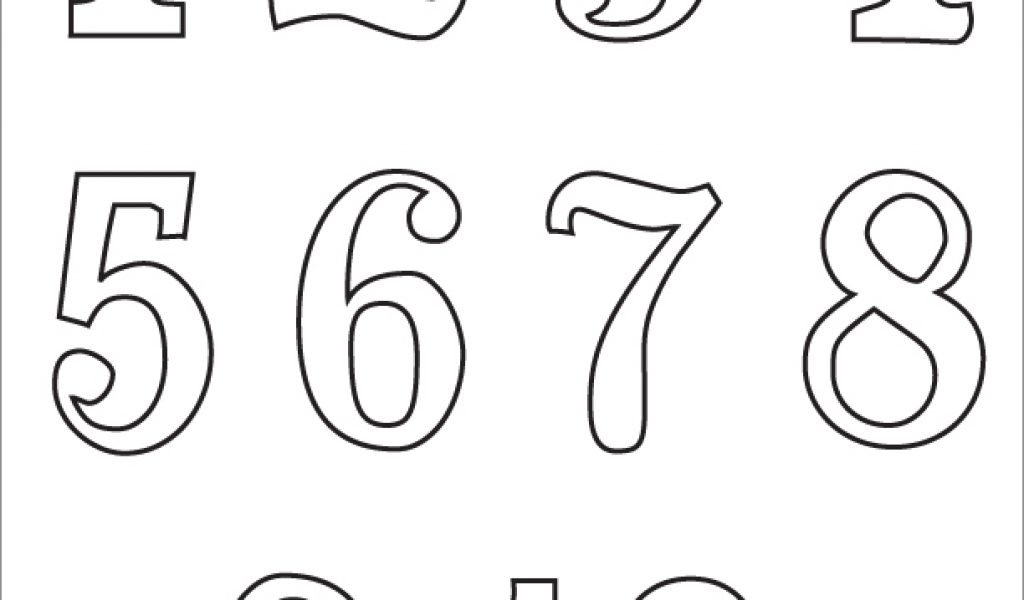
Метод нумерации страниц в Microsoft Word намного сложнее, чем в таких инструментах, как Adobe InDesign или Affinity Publisher, но эти издательские программы предназначены для более сложных макетов книг. Microsoft Word — это, прежде всего, текстовый процессор, и ему всегда будет сложно сопоставить такие инструменты, как InDesign, для макета страницы.
Последнее примечание: если вы смотрите на Word и то, что вы видите, не соответствует снимкам экрана в этой статье, скорее всего, ваша версия Word отличается от моей. Microsoft (возмутительно) имеет тенденцию изменять макет и расположение различных команд при обновлении программного обеспечения Office. Возможно, вам придется обратиться к их справочным страницам для получения информации о вашей версии Word.
Услуги по дизайну книг и печати по запросу
После того, как вы пронумеровали все страницы и добавили заголовок, последний тест — экспорт PDF-файла для печати. Большинству компаний, занимающихся печатью по требованию, для печати требуется PDF-файл.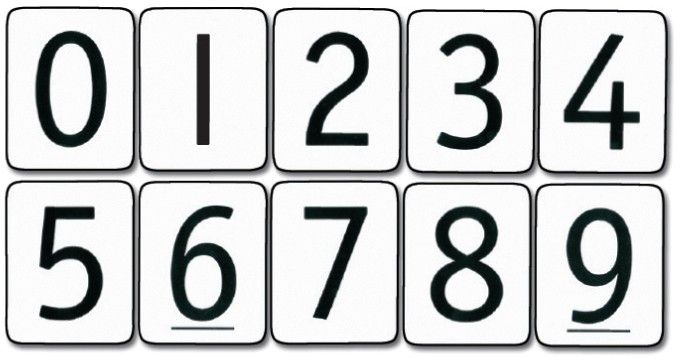
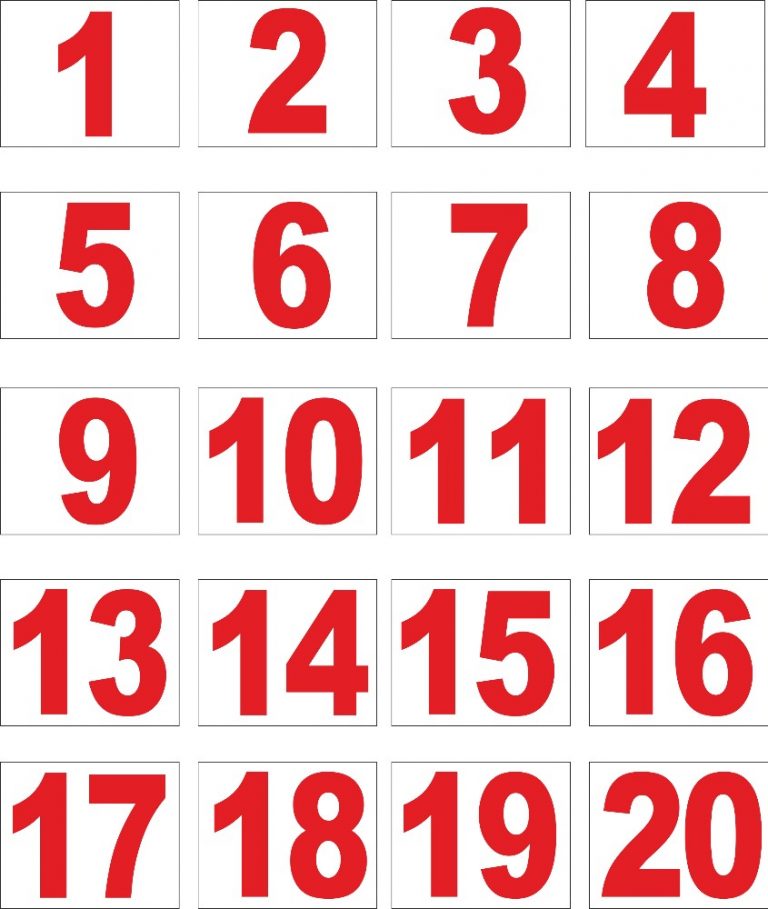 Вы также должны добавить любой стиль и общее форматирование, прежде чем возиться с номерами страниц.
Вы также должны добавить любой стиль и общее форматирование, прежде чем возиться с номерами страниц. Установите этот флажок, и вы сможете форматировать первую страницу раздела отдельно от остальной части раздела.
Установите этот флажок, и вы сможете форматировать первую страницу раздела отдельно от остальной части раздела.