Цифры распечатать печатный формат а4: Цифры на листе формата А4 для печати.
Печать, копирование документов – Оренбург
- Главная
- Каталог
- Оперативный печатный салон
- Печать и копирование документов
КОПИРОВАНИЕ И ПЕЧАТЬ ДОКУМЕНТОВ
- Цветная и черно-белая печать и копирование А4/А3 в центре Оренбурга. От 1 страницы до крупных тиражей
- Новейшее цифровое оборудование. Недорогая цветная и черно-белая печать исключительного качества
- Услуги печати с флешки и любых других цифровых носителей по низким ценам
- Быстрая печать практически из всех форматов — PDF, exel, word и другие
- Оперативность. Обратитесь к нам и Ваш заказ будет срочно запущен в производство
- Наш персонал — это профессионалы своего дела.
 Посетите наш печатный салон, где Вы можете сделать заказ и получить консультацию по любому интересующему Вас вопросу
Посетите наш печатный салон, где Вы можете сделать заказ и получить консультацию по любому интересующему Вас вопросу
Печать документов может потребоваться в различных ситуациях. Школьники, студенты, инженеры, работники различных предприятий, часто сталкиваются с такой необходимостью. Мы делаем нашу работу при помощи современного оборудования. У нас также можно заказать постпечатную обработку. Это ламинация, переплет, использование декоративных вставок и т.д.
Печать документов осуществляется на современном полиграфическом оборудовании. Это могут быть цветные или черно-белые тексты, чертежи, схемы, рисунки и прочие элементы. Наши сотрудники гарантируют высокую детализацию и точную передачу всех изображений. Информация может находиться на флеш-накопителе, cd-диске или любом другом носителе.
- Обращаясь в наш копицентр в Оренбурге, клиенты гарантированно получат:
- Быстрое выполнение работы;
- Высокое качество напечатанного материала;
- Качественный сервис;
- Отсутствие наценок.

Организацию и ведение бизнеса невозможно представить без рекламы. Развитие технологии сделало возможным интерактивные способы продвижения кампании, но все это выглядит чересчур быстро и мимолетно. В то же время печатная продукция подкупает основательностью. Она все время находится под рукой, к ней можно возвратиться в любое время.
В пользу печатной продукции выступают и информационные стенды. Исполненные в мобильном или стационарном варианте, располагаясь в удобном и многолюдном месте, они позволяют черпать много сведений о предприятии. Тут без бумажных документов никак не обойтись. Компания «Цифра» предлагает печать документов в Оренбурге. Она осуществляет подготовку полноцветных бумаг любого формата и объема.
Что собой представляет печать документов?
Сегодня каждый сможет провести распечатку текстового файла на бумаге. Но подготовка материала рекламного или информационного характера этим не ограничивается. Требуется проделать целый ряд операций, чтобы довести документ до окончательного вида.
Сюда можно отнести работу копирайтера, корректора, художника и верстальщика, каждый из которых вносит в дело что-то свое и полезное. Это в том случае, если нужно получить профессионально подготовленный материал.
Кроме того, имеется еще ряд операций, которые могут понадобиться для печатного материала. Дома или в условиях офиса трудно профессионально оформить книгу или брошюру переплетом, точно и ровно провести резку.
Работа будет осуществлена быстро, независимо от ее масштабов. Прислать исходный файл можно и по электронной почте, в случае необходимости. Чаще всего печать документов требуется в срочном порядке. Позвоните нам по телефону или отправляйтесь по нашему адресу, чтобы получить быстрое исполнение работы.
Спасибо, Ваша заявка отправлена.
В ближайшее время с Вами свяжется наш менеджер.
Как распечатать на принтере А4 формат АЗ: все способы и подробные инструкции
Наверх
15.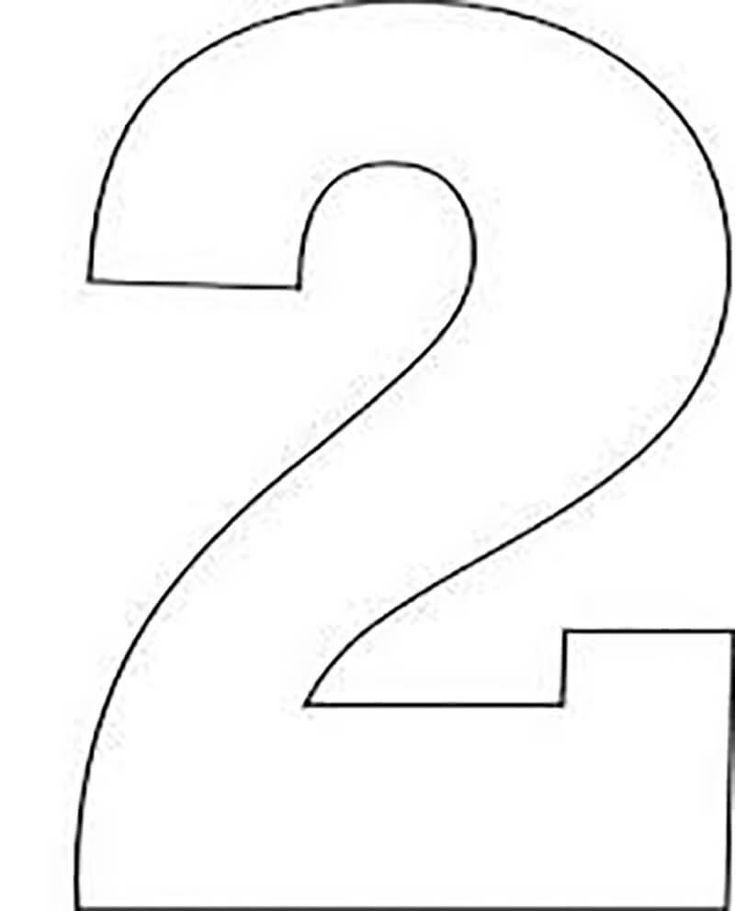 01.2020
01.2020
Автор: Ольга Дмитриева
1 звезда2 звезды3 звезды4 звезды5 звезд
Как распечатать АЗ на принтере А4 на двух листах
2
5
1
22
1
Если вам необходимо распечатать документ формата А3, для этого необязательно покупать новый и достаточно дорогой плоттер или широкоформатное устройство. Достаточно знать, как распечатать на принтере А4 формат АЗ или даже изображение большего размера.
Большинство домашних и офисных принтеров рассчитано на листы только стандартного формата — A4. Обычно этого достаточно для распечатки рабочих документов, изображений или, например, школьных рефератов.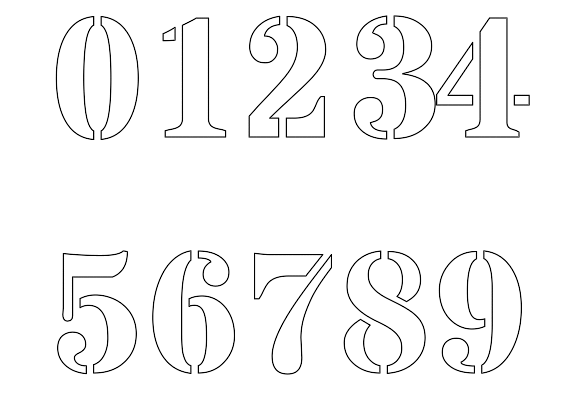
Программное обеспечение принтера
Для печати на большем формате, чем позволяет принтер, можно воспользоваться его обычным программным обеспечением. Для этого надо выполнить такие действия:
- Открыть изображение, сохранённое в правильном формате (JPEG, PNG). Для этого можно выбрать любую встроенную утилиту — например, средство просмотра фото Windows.
- Перейти к меню печати и выбрать модель принтера, качество, тип и размер бумаги (в данном случае — А4).
- Открыть свойства принтера и установить на вкладке многозадачности галочку напротив надписи «Многостраничность».
- Выбрать печать плаката, указать его размер и перейти к настройкам.
- Задать параметры плаката — выделить те листы, которые не будут печататься, линии отреза, метки выравнивания или перекрытие.

Установив все настройки можно переходить к печати. Результатом будет одно большое изображение, напечатанное на листах стандартного формата. После аккуратного склеивания из него получается А3. Хотя, если выбраны рамки, реальный размер окажется меньше на 5-10 мм с каждой стороны.
Также можно оказаться от перекрытия изображения — тогда размеры отпечатка будут стандартными (297х410 мм). Однако по краям останутся белые полосы (границы), а склеить листы получится только одним способом — скотчем с задней стороны бумаги.
Если настройки вашего принтера отличаются от описанных, можете использовать другие способы печати А3 на устройстве для А4, о которых мы рассказываем ниже.
MS Excel
Редактор таблиц Microsoft Excel вряд ли получится использовать, чтобы напечатать большое изображение. Зато с его помощью можно легко разбивать на несколько частей документы. Тем более что такая программа — не только самый простой, но и почти единственный способ, как напечатать на принтере А4 таблицу на плакате А3.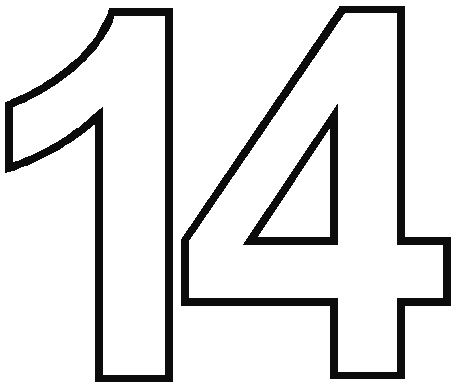
Порядок действий следующий:
- Перейти к вкладке разметки страницы и выбрать размер А4.
- Убедиться, что экран автоматически разделился на отдельные страницы. При необходимости, можно скорректировать границы и изменить масштаб, уменьшая или растягивая всё, что нужно напечатать. В лист поместится то, что ограничено пунктирными линиями.
- Перейти к разделу «Файл» — «Печать».
- Выбрать одностороннюю печать и листы А4. Распечатать документ.
Возможность разбить электронную таблицу на части для печати на листах разного размера работает на любых принтерах. Количество листов и размеры полученного в результате документа можно корректировать с помощью масштаба. Желательно делать текст достаточно крупным, чтобы его было возможно прочитать.
Paint
Стандартная программа, предназначенная для работы с графикой, позволяет распечатывать изображения в разных форматах. Алгоритм действий несложный:
- Открыть изображение в графическом редакторе.

- Выбрать меню «Файл» и перейти к разделу «Печать» — «Параметры страницы».
- Установить нужные параметры: масштаб страницы — 150%, «Уместить» — 1 на 2 страницах. Ориентация должна быть альбомная, если мы печатаем лист в формате 297х420мм, и наоборот — книжная, если исходник должен получиться в размере 420х297мм.
- Распечатать изображение.
MS Word
Ещё один способ печати АЗ на принтере А4 связан с использованием офисной программы Word. Она позволяет работать как с текстом, так и с изображениями. Однако перед тем, как печатать, картинку придётся вставить в документ.
- Подготовить документ Ворд. Вставить в него изображение или текст.

- Перейти к меню «Файл» — «Печать» и выбрать подходящее печатающее устройство.
- Перейти к свойствам принтера, выбрать формат печати A3, а вместо пункта «1 страница на листе», который стоит по умолчанию, задать разделение большого формата на несколько маленьких — «2 страницы на листе».
Способ будет работать не на всех принтерах, а только на тех, где можно выбрать или вручную задать формат печати А3. Зато этот вариант даёт возможность напечатать не только изображения, но и тексты. Это может понадобиться, например, при создании плаката с надписями.
Adobe Reader PDF
Если документ или изображение сохранены с расширением PDF, разобраться, как напечатать на обычном принтере формат АЗ, поможет небольшая инструкция:
- Открыть документ в программе Adobe Reader и перейти к меню печати.
- Выбрать режим постера и настроить режим так, чтобы изображение поместилось на нескольких листах.
- Задать книжную ориентацию.

Теперь достаточно нажать на кнопку печати и подождать, пока электронный документ не распечатается на двух листах. Точно так же печатаются большие изображения любого размера.
AutoCAD
При наличии в распоряжении у пользователя чертёжной программы AutoCAD, он может легко напечатать листы практически любого формата. Эта функция добавлена для печати, в первую очередь, чертежей, которые редко имеют размеры A4. А подходит она для любого принтера, в том числе и рассчитанного только на небольшие листы. Процесс печати выглядит следующим образом:
- Изображение на листе А3 делится на части видовыми экранами (невидимыми рамками).
- Полученные рамки расширяются на 10 мм в каждую сторону и смещаются так, чтобы при печати страницы могли лежать внахлёст. Это позволит склеивать изображения на двух или нескольких листах без потери деталей по краям.
- Открывается раздел печати. Сначала в формат листа А4 вписывается первая часть рисунка, затем — вторая (и все остальные, если печатается большее по размеру изображение).

Перед отправкой картинки на принтер стоит убедиться в том, что для всех частей разделённого рисунка выбран одинаковый масштаб. Это позволит избежать проблем при соединении страниц. Также выравнивание масштабов можно упростить, делая одинаковые рамки.
Дополнительное ПО
Разбираясь, как распечатать на обычном принтере формат АЗ, можно воспользоваться и другими программами:
- PlaCard. Специально предназначена для печати постеров. Поддерживает боле 30 графических форматов.
- Easy Poster Printer. Утилита с множеством настроек, упрощающих печать. Позволяет отправить на принтер часть картинки.
- Posteriza. Бесплатная программа, обеспечивающая печать и обработку изображений (в том числе, добавление текста).
- Foxit Reader. Бесплатный аналог Adobe Reader, также позволяющий печатать на нескольких листах меньшего формата.
- LibreOffice Calc.
 Программа, с помощью которой можно печатать на нескольких листах электронные таблицы. Отличный аналог Excel для пользователей, у которых не установлен пакет MS Office.
Программа, с помощью которой можно печатать на нескольких листах электронные таблицы. Отличный аналог Excel для пользователей, у которых не установлен пакет MS Office.
Выбирать программное обеспечения для печати листа формата А3 на двух А4 стоит в зависимости от вида документа. Кроме того, желательно учесть стоимость ПО. Если утилита понадобится только для одноразовой распечатки, вряд ли стоит её покупать — проще найти бесплатные аналоги.
Читайте также:
- Почему выключатель разрывает фазу, а не ноль?=«content_internal_link»>
- Как настроить сетевой принтер в Windows 10: пошаговая инструкция=«content_internal_link»>
Теги печать
Автор
Ольга Дмитриева
Редактор направлений «Мобильные устройства» и «Техника для дома»
Была ли статья интересна?
Поделиться ссылкой
Нажимая на кнопку «Подписаться»,
Вы даете согласие на обработку персональных данных
Рекомендуем
Топ-6 самых полезных бенчмарков для смартфона
Лучшие роботы-пылесосы с лидаром: топ-8 в 2023 году
Как подключить компьютер к Wi-Fi: пошаговая инструкция
Как пополнить пополнить кошелек Steam в 2023 году
Самые мощные роботы-пылесосы: топ-8
Как установить часы на экран смартфона: несколько способов
Обзор смартфона HONOR X7a: просто и со вкусом
Лучшие смартфоны весны 2023: топ-9 моделей
Аккумуляторная пила: плюсы и минусы, рейтинг лучших
Реклама на CHIP Контакты
Печать электронной таблицы в Numbers на Mac
Вы можете распечатать электронную таблицу Numbers с принтера, настроенного для работы с вашим Mac.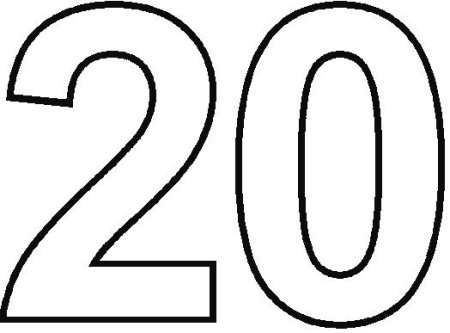 Чтобы узнать о настройке принтера, см. раздел О AirPrint.
Чтобы узнать о настройке принтера, см. раздел О AirPrint.
Перед печатью электронной таблицы вы можете изменить ее настройки, чтобы она выглядела так, как вы хотите. Например, вы можете захотеть скрыть или отобразить имя таблицы и отключить линии сетки, чтобы они не отображались.
В Numbers можно указать другие параметры, влияющие на распечатываемую электронную таблицу, но не на рабочий холст. Эти настройки включают номера страниц, поля, верхний колонтитул и многое другое.
Откройте электронную таблицу и выберите «Файл» > «Печать».
Боковая панель настройки печати открывается справа, а электронная таблица отображается в синей сетке слева.
Нажмите всплывающее меню «Принтер» и выберите принтер.
Если у вас еще не настроен принтер, сделайте это в меню Apple > Системные настройки (или Системные настройки) > Принтеры и сканеры.
Нажмите всплывающее меню «Размер страницы» и выберите параметр.
Установите другие параметры печати:
Ориентация страницы: По умолчанию в Numbers используется портретная (вертикальная) ориентация, но вместо этого можно выбрать альбомную ориентацию.

Масштаб содержимого: По умолчанию Numbers масштабирует содержимое так, чтобы оно соответствовало ширине одной страницы. Чтобы отобразить содержимое на нескольких страницах, перетащите ползунок, чтобы отрегулировать масштаб. Чтобы снова подогнать содержимое по ширине страницы, нажмите «Подогнать». (Если вы откроете электронную таблицу из Numbers ’09, Подгонка по умолчанию отключена.)
Повторять заголовки таблицы: Установите флажок, чтобы печатать заголовки таблицы на каждой странице, где отображается таблица.
Печать комментариев: Установите флажок, чтобы печатать комментарии. Комментарии отображаются на отдельной странице, следующей за листом. Флаги комментариев на листе пронумерованы в соответствии с комментариями на странице комментариев.
Печать фона листа: Установите флажок для печати цвета фона листа. Если вы отключите фон листа, все цвета текста на листе изменятся на черный.
 Этот параметр появляется только при изменении фона листа.
Этот параметр появляется только при изменении фона листа.Номера страниц: Номера страниц печатаются по умолчанию. Чтобы продолжить нумерацию страниц с предыдущего листа, выберите «Продолжить с предыдущего листа». Если вы выберете «Начать с», введите номер начальной страницы. Если вы не хотите, чтобы номер страницы печатался на определенном листе, щелкните центр нижнего колонтитула на миниатюре листа в сетке слева, выберите номер страницы, затем нажмите клавишу «Удалить» на клавиатуре.
Порядок страниц: Выберите нумерацию страниц сверху вниз, затем слева направо или слева направо, а затем сверху вниз.
Поля страницы: Введите значения или щелкните стрелки рядом с верхним и нижним, чтобы установить поля страницы.
Чтобы добавить и изменить заголовок, выполните одно из следующих действий:
Добавьте текст в заголовок: Наведите указатель на миниатюру листа в сетке слева, затем нажмите и введите поле заголовка, которое появляется.
 Вы должны добавить заголовки на каждый лист, где вы хотите.
Вы должны добавить заголовки на каждый лист, где вы хотите.Вставьте номер страницы, количество страниц или дату и время в заголовок: Наведите указатель на миниатюру листа в сетке слева, затем щелкните в поле заголовка. Выберите «Вставка» > «Номер страницы», «Число страниц» или «Дата и время» (меню «Вставка» расположено у верхнего края экрана).
Изменение внешнего вида текста верхнего и нижнего колонтитула: Выберите текст, нажмите «Текст» в верхней части боковой панели «Настройка печати», затем выберите параметры форматирования.
Выберите Этот лист, чтобы распечатать только текущий лист, или Все листы, чтобы распечатать каждый лист электронной таблицы.
Щелкните Печать.
Примечание: Появится диалоговое окно печати с параметрами для указания количества копий, диапазона страниц для печати и т. д.
Чтобы в любой момент выйти из настроек печати, нажмите «Готово» в нижней части боковой панели, чтобы вернуться к листу.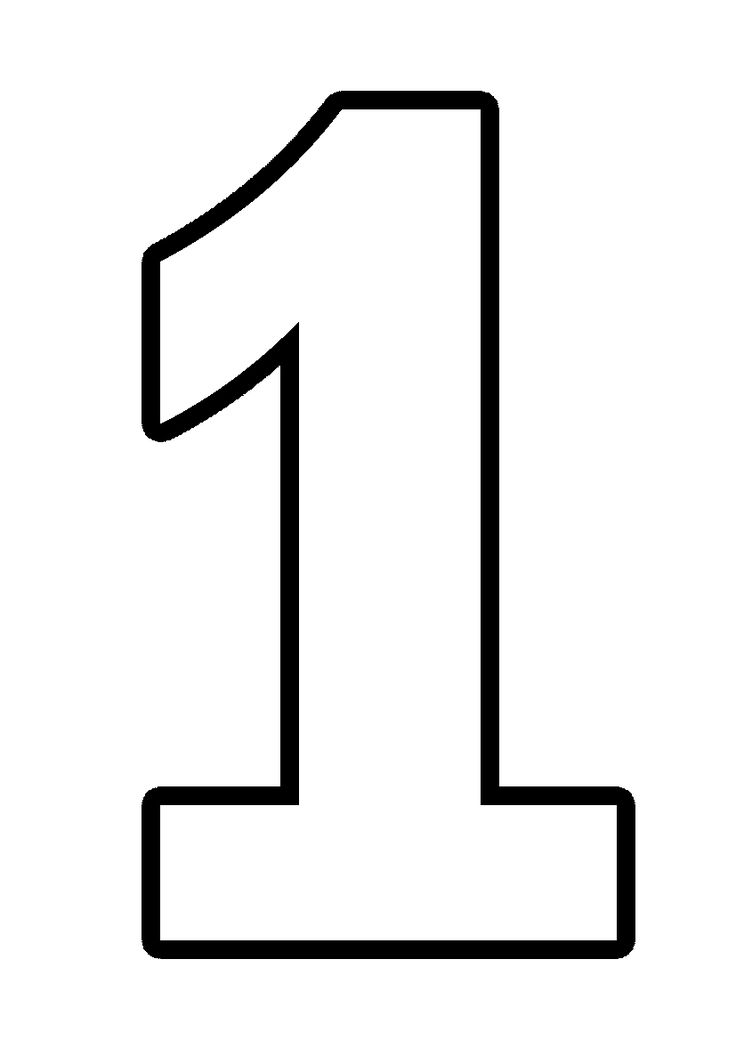
Чтобы настроить внешний вид электронной таблицы при ее экспорте в PDF, укажите параметры печати, нажмите «Печать», затем нажмите «PDF».
См. также Экспорт в файлы других форматов в Numbers на MacПриглашение других к совместной работе в Numbers на Mac
0-10 Цифры для печати (бесплатные шаблоны всех размеров)
На этой странице вы найдете 16 различных типов цифр для печати, которые можно распечатать или скачать совершенно бесплатно! Я создал множество различных стилей чисел (отслеживаемые, блочные, цветные, контурные) и размеров (маленькие, средние, гигантские), чтобы они подходили для любой деятельности, которую вы планируете делать.
Некоторые из многих вещей, для которых вы можете использовать эти распечатанные числа, включают занятия в классе, баннеры для вечеринок, карточки, трафареты, игры на память, украшения, игры, шаблоны для рукоделия, раскрашивание, математические задания, а также все, что вы можете придумать!
Чтобы использовать любой из этих бесплатных шаблонов, щелкните любое из приведенных ниже изображений или ссылок, после чего PDF-файл откроется на новой странице.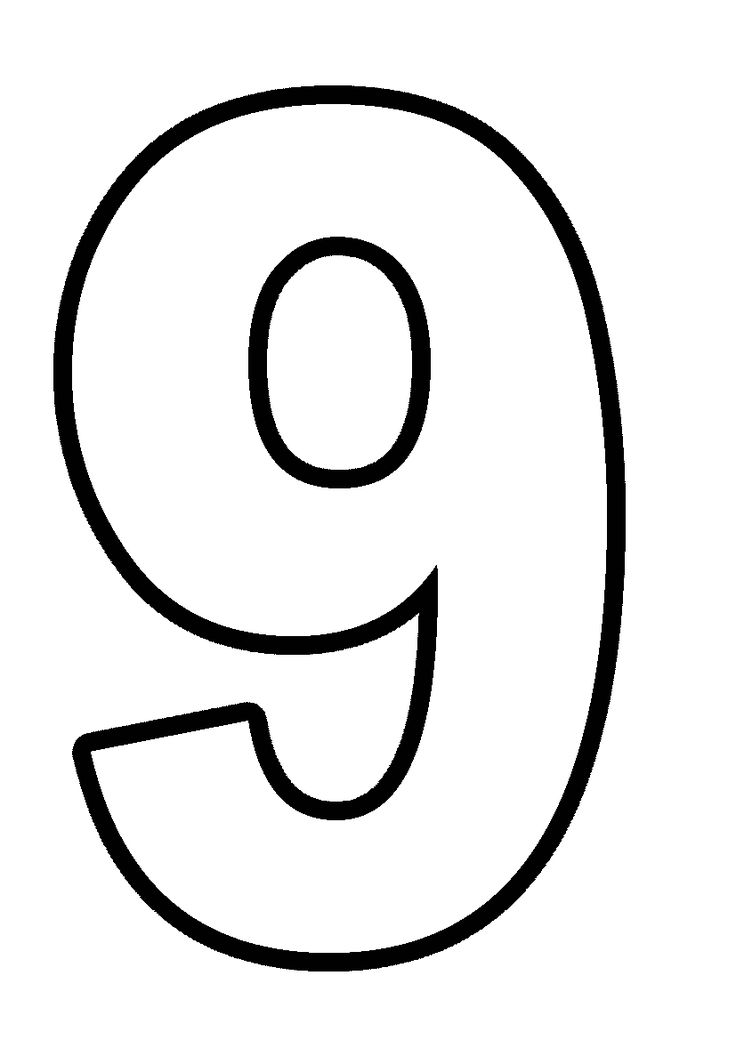 После открытия вы можете распечатать или скачать сколько душе угодно!
После открытия вы можете распечатать или скачать сколько душе угодно!
Я также отметил, сколько страниц соответствует каждому размеру номера. Для больших чисел вы можете распечатать все или просто распечатать нужные вам числа. Все эти печатные формы представлены в формате US Letter, но они также отлично масштабируются и на формате A4! Наслаждаться!
Маленькие печатные цифры
Здесь представлено множество стилей с мелкими цифрами, которые могут стать отличными карточными играми для детей, трафаретами, заданиями по отслеживанию или даже вырезками из альбома для вырезок! Вы найдете числа 0, 1, 2, 3, 4, 5, 6, 7, 8, 9, и 10.
Средние цифры для печати
Вот ряд средних цифр, которые отлично подойдут для украшения, занятий в классе, шаблонов для поделок или даже реквизита для фотобудки!
Большие печатные цифры
Из этих больших печатных цифр можно сделать фантастические баннеры для вечеринок, забавные настенные плакаты на тему математики или даже большие карточки!
Ищете что-то еще? Ищите среди наших 10 000 бесплатных печатных материалов!
Поиск
10 Использование печатных номеров
Продолжайте читать эту статью, чтобы узнать о некоторых способах использования моих печатаемых чисел, например, о том, для чего их можно использовать, как использовать их в поделках и декоре, а также о других полезных советах!
1.
 Декор детской спальни
Декор детской спальниДекор действительно влияет на атмосферу и жизнерадостность спальни, и вы, вероятно, хотите, чтобы ваш ребенок чувствовал, что в его комнате весело. Так почему бы не использовать некоторые из моих распечатываемых цифр для декора?
Отличный способ внедрить эти числа в комнату вашего ребенка — превратить их в забавный календарь или создать диаграмму с числами, чтобы помочь им со счетом и арифметикой.
Я бы порекомендовал выбрать из моих красочных печатных листов с номерами для такого проекта, чтобы эти полезные инструменты выглядели забавно.
Например, мои распечатанные цветные цифры в речевых шарах (упомянутые выше) отлично подходят для детей, которые любят читать комиксы или веб-комиксы!
2. Классные предметы и занятия
Вместо того, чтобы тратить деньги на дорогие украшения в классе, занятия и шаблоны уроков по математике, попробуйте загрузить и распечатать мою подборку чисел и создать свои собственные!
Эти числа идеально подходят для баннера с числами, классного календаря, таблички «ГОД ГОДА» или для создания заданий, обучающих детей счету и математике.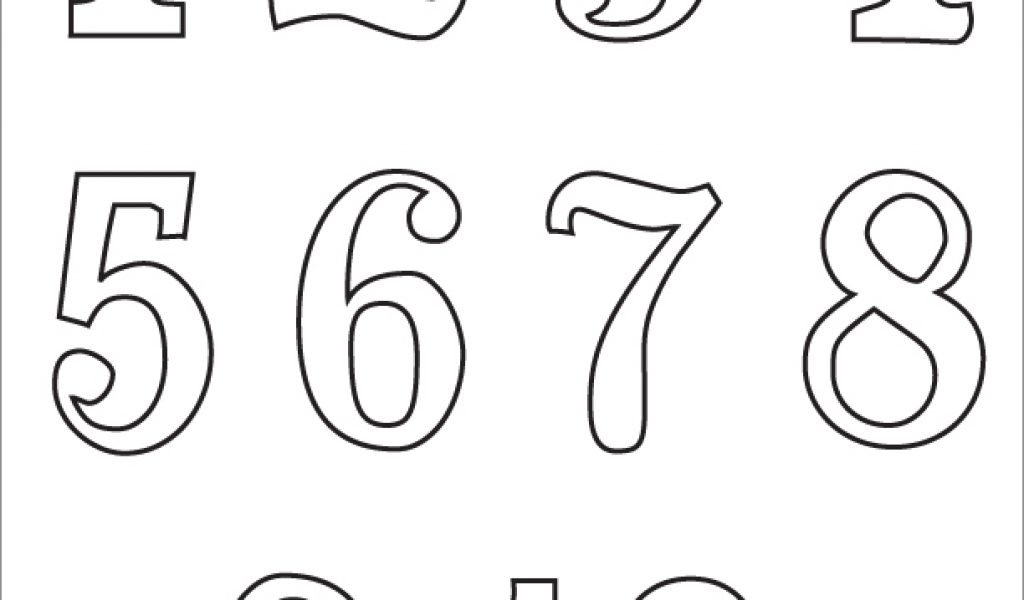
Некоторые виды деятельности могут включать в себя игры на запоминание, карточки, игры в счет и сокрытие и другие подобные задания.
3. Скрапбукинг
Скрапбукинг – отличное занятие для использования моих печатных номеров, так как это простой способ добавить даты, возраст, названия и т. д., которые легко читаются!
Отличные альбомы для вырезок, для которых можно использовать мои печатные номера, — детские книги, свадебные альбомы, альбомы для школьных заданий и другие подобные проекты.
Я рекомендую использовать мои Печатные разноцветные цифры с тенями (выше) для детского альбома для вырезок, так как пастельные тона идеально подходят к теме!
4. Календарь своими руками
Еще один отличный способ использовать эти распечатанные цифры — сделать из них календарь!
Например, если вы хотите использовать числа большего размера, вы можете сделать вечный перекидной настольный календарь.
Или, если вы создаете свой собственный настенный календарь, вы можете вырезать числа и вставить их на страницы своего календаря или загрузить мои черные контурные числа (см.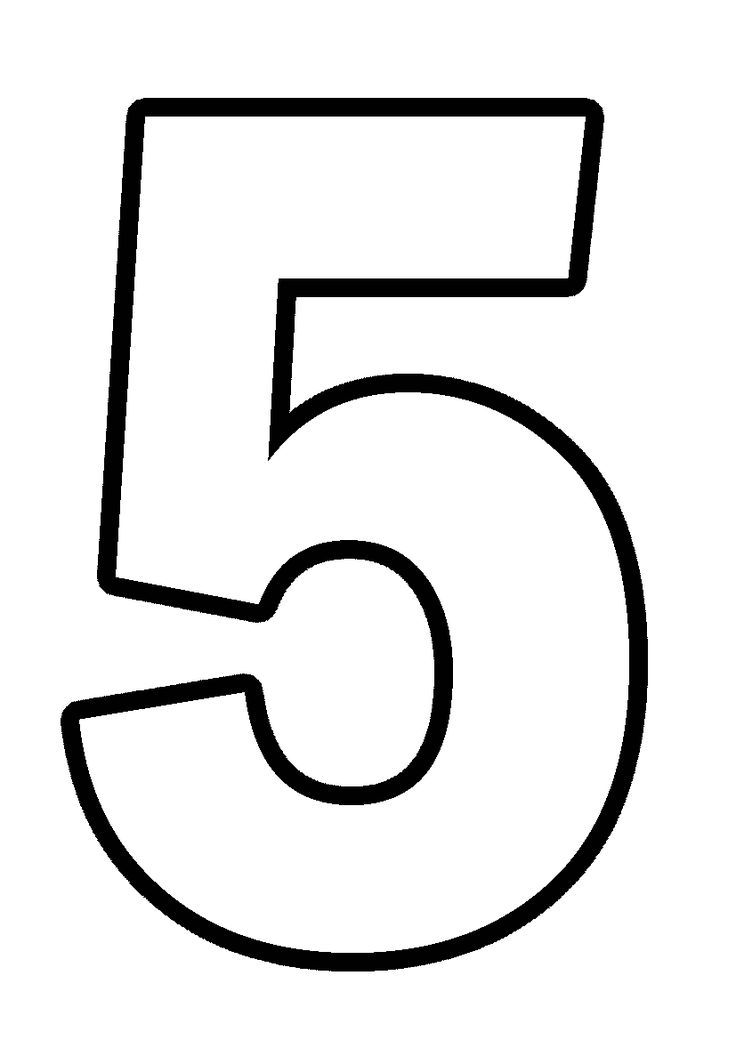 выше) и использовать их как трафареты.
выше) и использовать их как трафареты.
5. Декорации для вечеринок
Если вы празднуете годовщину свадьбы, устраиваете вечеринку по случаю рождения ребенка или организуете ежегодное мероприятие, вам могут пригодиться мои распечатанные номера для украшения!
Например, вы можете сделать пронумерованные баннеры (например, с 25-летием, 50-летием и т. д.), верхушки для тортов и приглашения с датой годовщины или аннуитета.
Или, если вечеринка представляет собой вечеринку по случаю рождения ребенка, вы можете сделать таблички, приглашения и подарочные пакеты с датой рождения ребенка! Для такого события рекомендую использовать мои разноцветные цифры (выше).
6. Украшение торта
Как упоминалось выше, мои печатные номера можно легко использовать для изготовления украшений для тортов, таких как украшения для тортов, сделанные из палочек для тортов, вырезанных цифр и скотча или клея.
Кроме того, вы можете распечатать мои черные контурные цифры (выше), вырезать пустые места внутри листа с цифрами и нанести трафарет на торт с помощью масляного крема или съедобных блесток.
Рекомендую делать такие украшения для тортов на юбилеи или ежегодные мероприятия!
7. Вывеска
Если вам нужно сделать вывеску для работы, классной комнаты или дома, вы можете использовать мои распечатанные номера для этого проекта!
Типы вывесок, которые вы можете сделать, включают в себя номера дверей классов/офисов, домашние адреса ворот или домов, меню кафе и ресторанов и другие подобные виды использования.
Если вы можете проявить творческий подход к своей вывеске (например, меню кафе), забавные основы, такие как классные доски, деревенское дерево или деревенский металл, придадут ему больше индивидуальности и изящества!
8. Канцелярские товары
Если вам нравится отправлять письма и открытки или у вас есть приглашения на отправку, еще один отличный способ использовать мои печатные номера — использовать их для дат, адресов и другой информации.
Использование моих номеров вместо записи информации поможет друзьям и членам семьи лучше читать шрифт, а также сделает открытку более увлекательной и креативной.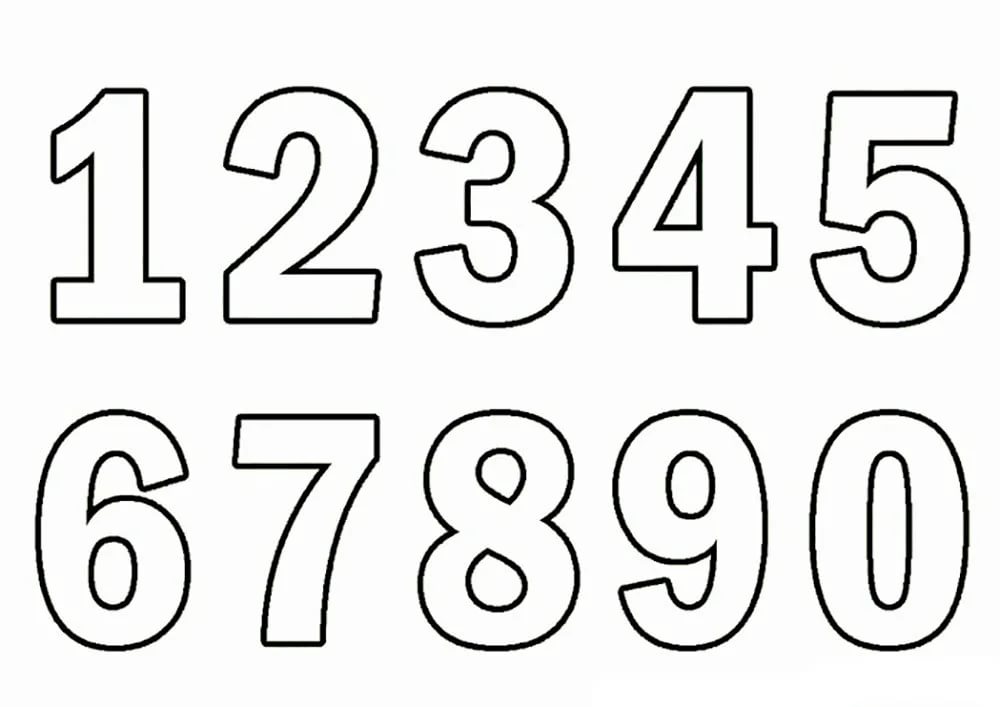
Для канцелярских товаров я рекомендую распечатать мои черные контурные цифры (выше), вырезать белую часть цифр и использовать лист в качестве трафарета, а не приклеивать цифры клеем/лентой.
Использование цифр в качестве трафарета поможет вам сделать карту организованной, чистой и упрощенной, что идеально подходит для передачи важной информации, такой как дата, время и адрес события.
Однако, если вы отправляете приглашения на детскую вечеринку или учите своего ребенка писать цифры, вырезание и вклеивание этих цифр на карточки может выглядеть забавно и мило для детей!
9. Игра на память «Сделай сам»
Как упоминалось выше, вы можете использовать эти распечатанные числа, чтобы создать веселую игру для своих учеников (или детей).
Одна из идей — игра на память, которую можно использовать для обучения детей концентрации. Чтобы сделать эту игру, начните с загрузки и распечатки нескольких копий моих листов с номерами.
Далее вырежьте цифры и рассортируйте их по разным номиналам.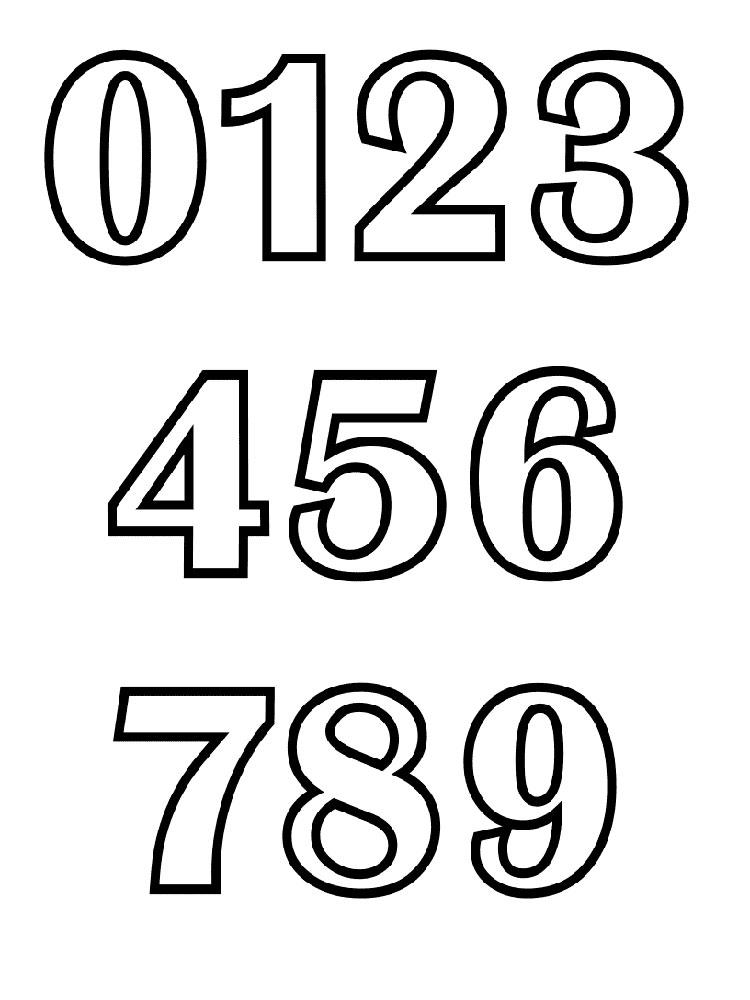
 Посетите наш печатный салон, где Вы можете сделать заказ и получить консультацию по любому интересующему Вас вопросу
Посетите наш печатный салон, где Вы можете сделать заказ и получить консультацию по любому интересующему Вас вопросу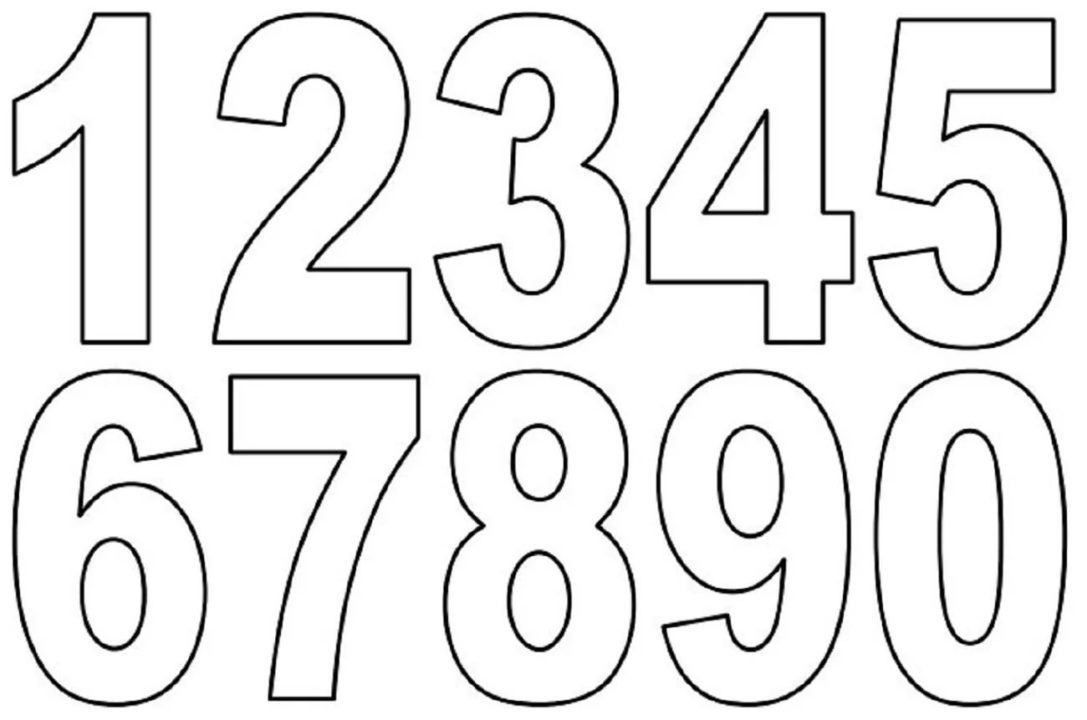
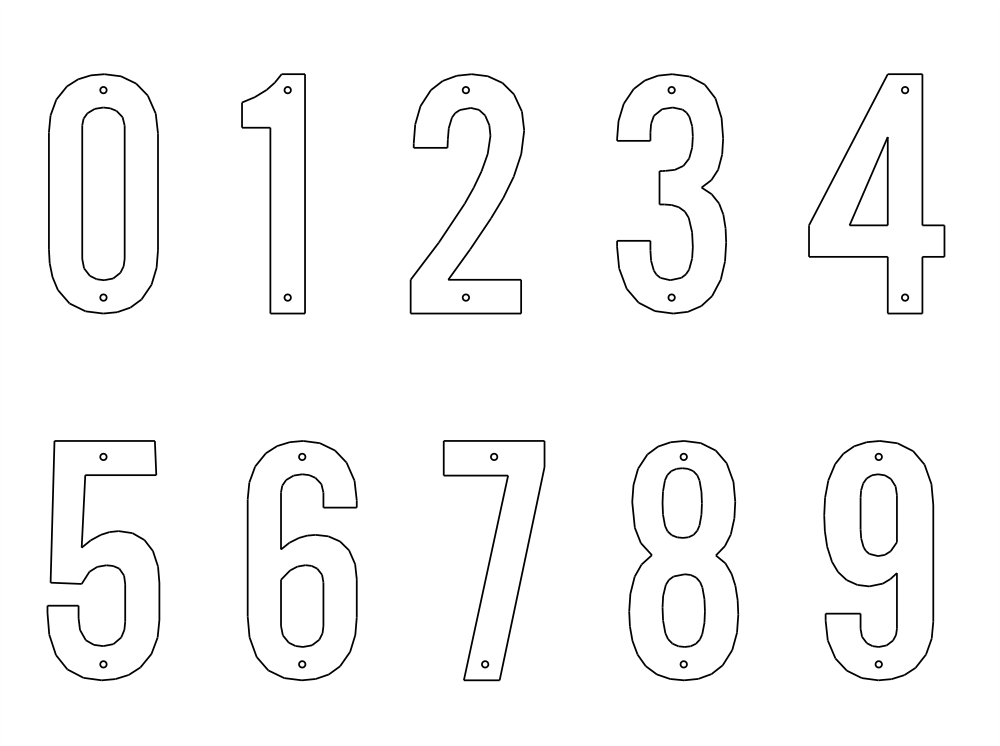

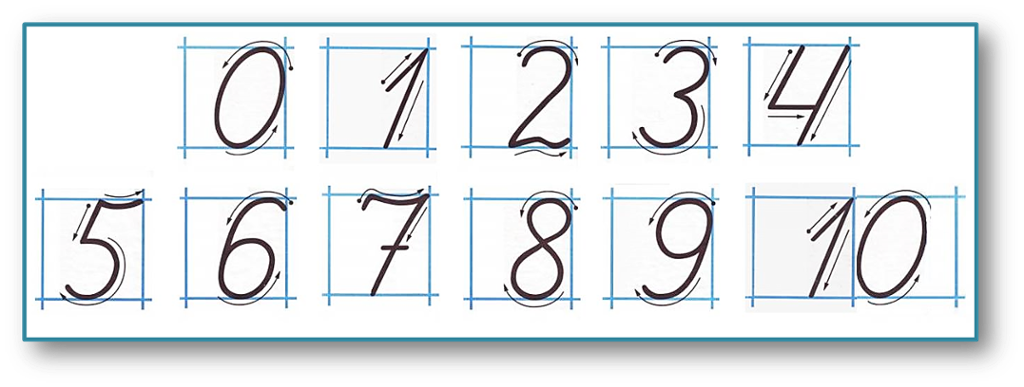
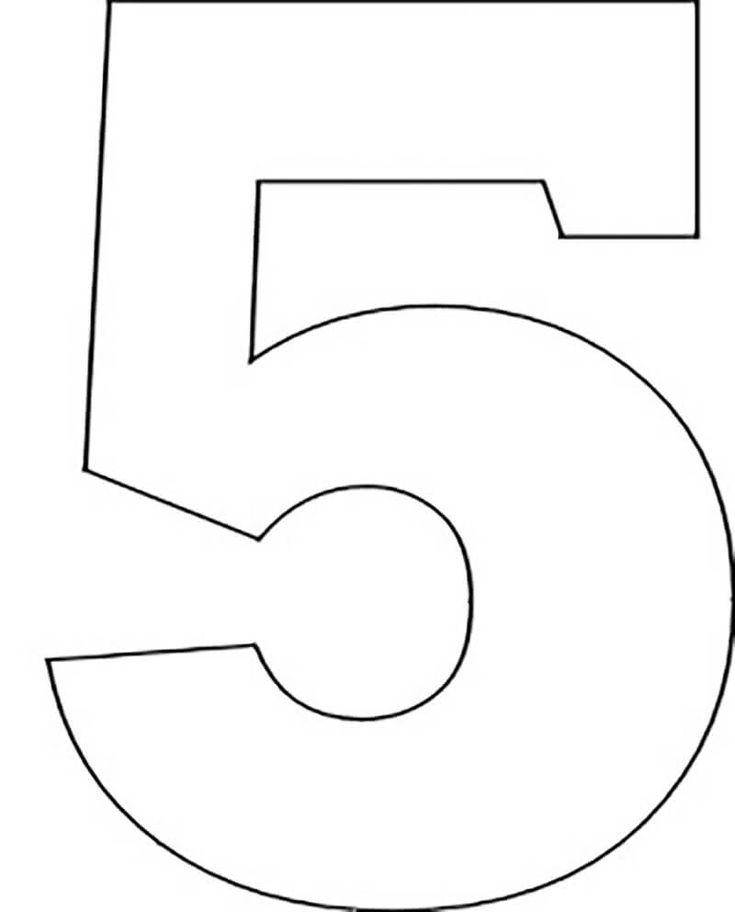
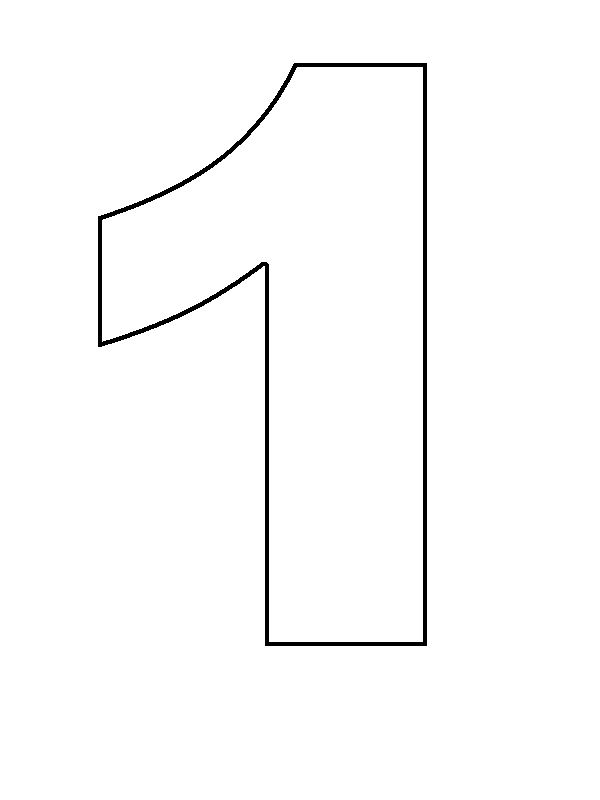
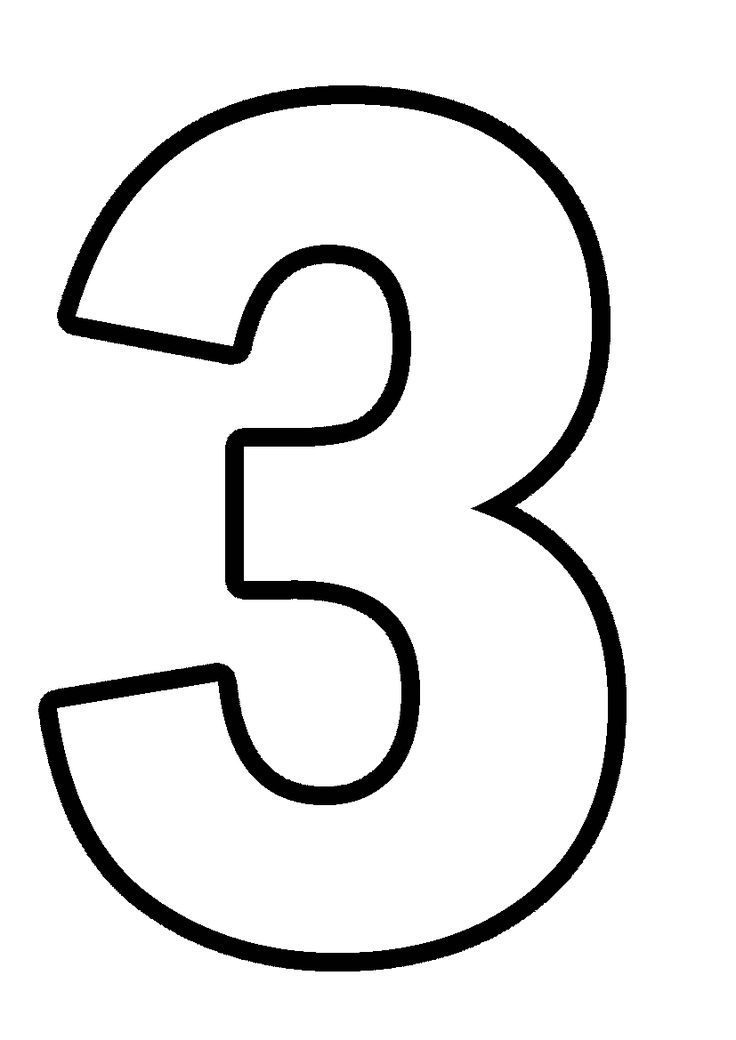 Программа, с помощью которой можно печатать на нескольких листах электронные таблицы. Отличный аналог Excel для пользователей, у которых не установлен пакет MS Office.
Программа, с помощью которой можно печатать на нескольких листах электронные таблицы. Отличный аналог Excel для пользователей, у которых не установлен пакет MS Office.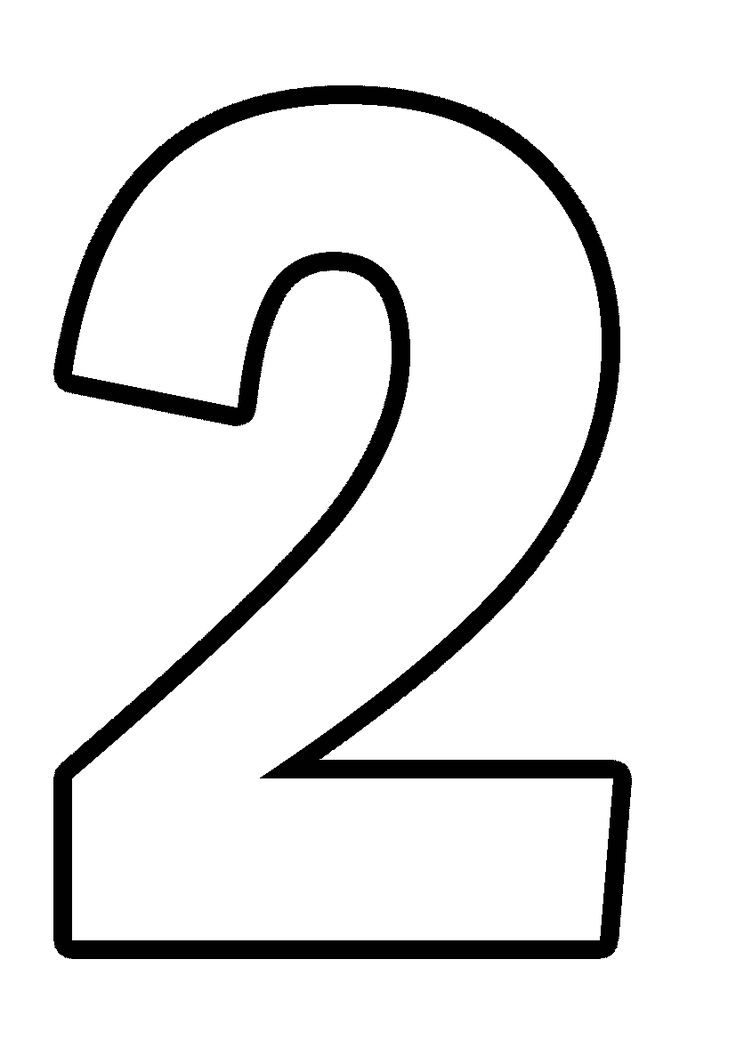
 Этот параметр появляется только при изменении фона листа.
Этот параметр появляется только при изменении фона листа. Вы должны добавить заголовки на каждый лист, где вы хотите.
Вы должны добавить заголовки на каждый лист, где вы хотите.