Буквы рисовать по клеточкам: Буквы по клеточкам в тетради
Прописи по клеткам
Новости
10.10.20
Викторина посвящена героям книг А. Милна о Винни-Пухе и его друзьях, а так же мультфильмам, снятым
04.10.20
Какого цвета осень? Желтого, оранжевого, красного! Раскрасьте картинки в осенние цвета.
03.10.20
Масса идеальна для детского творчества, так как она экологичная, пластичная, не липнет к рукам,
13.09.20
Давайте слепим самые вкусные, полезные и популярные ягоды: малину, смородину и клубнику.
04.09.20
В сегодняшнем мастер-классе мы сделаем объемную аппликацию на морскую тематику.
24.08.20
Сегодня будем лепить пса-гитариста – героя любимого мультфильма “Бременские музыканты”. Какой
22.08.20
Цветы из пластилина получаются такими же нежными и живыми, как растения, которые красуются на
15. 07.20
07.20
Бумажные цветы, сделанные детскими руками, это замечательный подарок к любому празднику, будь
03.07.20
На улице жара. так хочется побаловать себя и детей чем-то холодненьким. К примеру, мороженым. Но
01.07.20
Попробуйте с детьми рисование на камнях. Обычные камешки, подобранные во дворе или собранные
Это интересно:
От 2 до 7 » Учимся писать » Прописи по клеткам
15 май 2020
Буква Л качает в люльке Нашу крохотную Юльку. Люльку ножками толкает, В люльке Юлька засыпает….
12 апрель 2020
С буквы Г – Грибки и Глазки, И волшебный Гномик в сказке. – Прилетай к нам, Грузный Гусь! – МиГом! Только разбеГусь!…
11 апрель 2020
Ветер, Волк, Волна, Ватрушка, Вальс, Вода, Восток, Волнушка. .. АВтор Выделил Везде Все слоВа на… букву В….
.. АВтор Выделил Везде Все слоВа на… букву В….
08 апрель 2020
Изучаем с малышами букву Б. Смотрим, как она выглядит. Обводим по клеточкам уже нарисованные буквы….
04 апрель 2020
Эти две карточки помогут вам и вашим деткам выучить букву К и попробовать ее написать по клеточкам….
03 апрель 2020
Жёлтый Жёлудь Жук Жуёт, Жабу Жук, Жуя тут, Ждёт, Жабку — Жук, Жука же Жабка Ждёт, поЖать Желая лапку. Т. Маршалова…
08 октябрь 2019
Рисовать по клеточкам – это серьезное занятие для будущих учеников. Надо и рисунок скопировать и линии аккуратно по клеточкам провести……
10 апрель 2019
Развивающая тетрадь выполняет сразу несколько полезных функций. Во-первых, ребенок учится видеть клеточки. Во во-вторых, задания вида “что выше”,…
11 февраль 2019
Ребенку 3-4 лет можно уже показывать буквы. Некоторые дети начинают читать уже в этом возрасте. А научится писать буквы помогут вот эти…
Некоторые дети начинают читать уже в этом возрасте. А научится писать буквы помогут вот эти…
28 декабрь 2018
Данная подборка сдержит упражнения по написанию элементов на страницах в клетку по образцу….
24 ноябрь 2018
Ваши первые прописи. Пишем большие печатные буквы русского алфавита. На каждой страничке – 2 новые буквы. Можно посмотреть как правильно писать -…
07 сентябрь 2018
Учимся с ребенком писать печатные буквы по точкам. Буквы уже написаны пунктирной линией, нужно аккуратно из обвести…
30 июнь 2017
Несколько карточек для изучения первой буквы алфавита. Пусть ребенок посмотрит, как выглядит буква А. Найдет ее в словах, обведет уже написанные…
30 июнь 2017
Учим букву Ё. Для начала нужно научить малыша слышать соответствующий звук. Ведь в слове Ёж, звук Ё не слышен, а слышны два звука ЙО. Ребенок…
Ребенок…
28 июнь 2017
Под Зелёным Зонтиком Спрятались Зайчата. Букву З иЗвольте-ка Написать, ребята….
05 июнь 2017
Учится писать можно начинать очень рано. Как только ребенок берет в руки карандаши или фломастеры. А где-то лет с трех уже можно начинать работать и…
Уважаемые, родители. Посмотрите на эти прописи. На них изображены разнообразные фрукты. Как в виде раскрасок, так и в цвете для того, чтобы ребенок…
28 март 2017
Если вы хотите, чтобы ваш ребенок быстро, легко и с удовольствием запомнил буквы и научился их писать, купите и подарите ему вот эту книжку: “В.Г….
01 март 2017
Эта небольшая тетрадка поможет научить ребенка писать цифры. На первых страницах много заданий для отработки навыков рисования по клеточкам. Для…
19 февраль 2017
А – начало алфавита. Тем она и знаменита. А узнать её легко – Ноги ставит широко!…
Тем она и знаменита. А узнать её легко – Ноги ставит широко!…
объемные буквы рисовать — 25 рекомендаций на Babyblog.ru
1. Если у вас собралась компания детей, то можно устроить конкурс рисунков на заданную тему. Сложность темы должна соответствовать возрасту участников. Естественно, что победить должна дружба. Хорошо, если вы заранее позаботитесь о памятных недорогих подарочках для ребятишек.
2. Мелками можно обводить разные предметы, которые окажутся под рукой: формочки для песочницы, дно ведерка, листочки или, например, собственные руки и ноги. Из получившихся силуэтов можно составлять рисунки и потом их раскрашивать или зашриховывать.
Самый экстремальный вариант, возможный при условии, что вы играете где-нибудь на даче и уверены в относительной чистоте асфальта – лечь ребенку на асфальт, а вы его обведете, либо наоборот. Потом получившееся изображение можно раскрасить.
Более приемлемый вариант – обвести и раскрасить тень. Тень можно обводить в одном и том же месте, но в разное время дня (при условии, что солнечный день). Таким образом, ребенок получит представление, как изменяется тень в зависимости от расположения солнца.
Таким образом, ребенок получит представление, как изменяется тень в зависимости от расположения солнца.
3. Изготовьте заранее дома трафареты из толстого картона. Теперь можно рисовать по трафарету разные картинки мелками или писать слова из букв.
4. Наметьте точками контуры рисунка на асфальте, и пусть ребенок обведет его сплошной линией.
5. Можно нарисовать разные геометрические фигуры и предложить ребенку дорисовать их так, чтобы они превратились во что-то узнаваемое. Например: на что похож круг? Он похож на яблоко, воздушный шар, солнышко и т.д.
6. Объемные картинки. Фирма Crayola выпустила цветные мелки для асфальта с 3-D эффектом. Купить их можно и в России.
7. Интересную игру, развивающую воображение и творческое мышление, описывает в своей книге “Грамматика фантазии” Джанни Родари:
“Есть знаменитая сюрреалистическая игра: рисунок в несколько рук. Первый участник группы изображает нечто подсказывающее образ, делает набросок, который может иметь какой-то смысл, а может и не иметь смысла. Второй участник игры, непременно отталкиваясь от первоначальной наметки, использует ее в качестве элемента другого изображения, с иным значением. Точно так же поступает третий: он не восполняет рисунок первых двух, а меняет его направленность, трансформирует замысел. Конечный результат чаще всего представляет собой нечто непонятное, поскольку ни одна из форм не завершена, одна переходит в другую – настоящий перпетуум мобиле.
Второй участник игры, непременно отталкиваясь от первоначальной наметки, использует ее в качестве элемента другого изображения, с иным значением. Точно так же поступает третий: он не восполняет рисунок первых двух, а меняет его направленность, трансформирует замысел. Конечный результат чаще всего представляет собой нечто непонятное, поскольку ни одна из форм не завершена, одна переходит в другую – настоящий перпетуум мобиле.
Я видел, как дети увлекаются этой игрой, на лету схватывая ее правила. Первый рисует, предположим, овал глаза. Второй, интерпретируя овал по-своему, пририсовывает к нему куриные ноги. Третий вместо головы изображает цветок. И так далее. Конечный продукт интересует играющих меньше, чем сама игра, чем борьба, возникающая при попытке завладеть чужими формами и навязать свои, чем неожиданности и открытия, случающиеся на каждом шагу, в виде движения, которое Умберто Эко назвал бы, наверное, “миграцией содержания”. Однако в итоге изображение может заключать в себе и целый рассказ. Ненароком появляется необычный персонаж, эдакое чудо-юдо, или фантастический пейзаж. Тут игру можно продолжить словесно, опять-таки в направлении от бессмыслицы к смыслу.”
Ненароком появляется необычный персонаж, эдакое чудо-юдо, или фантастический пейзаж. Тут игру можно продолжить словесно, опять-таки в направлении от бессмыслицы к смыслу.”
8. Еще одна интересная игра, которая развивает связную речь и воображение. Один из участников игры рисует по своему усмотрению 3-4 предмета (любых), а другой должен придумать и рассказать по ним историю. Потом можно поменяться ролями.
9. Если рядом есть лужа или любой другой источник воды, то пусть ребенок намочит мел, и попробует рисовать мокрым мелом. Он получит совершенно новые ощущения. Примечание: предварительное замачивание мелков в воде с добавлением сахара сделает цвета более яркими, а сами мелки более прочными. Можете проверить!
10. Если у вас есть водяной пистолет, то ребенку может понравиться смывать струей воды из пистолета свои художества со стен или асфальта.
11. Рисовать можно не только на горизонтальной поверхности, но и на вертикальной. Например, на стене дома или стволе дерева. Можете не волноваться, первый же дождик сотрет следы вашего творчества.
Можете не волноваться, первый же дождик сотрет следы вашего творчества.
12. Интересно рисовать рисунки с продолжением. То есть на следующий день вы дорисовываете начатый рисунок.
13. А еще можно рисовать комиксы.
14. Мелками можно писать надписи на асфальте друзьям. Например, если к вам на дачу должны приехать гости, напишите у ворот какое-нибудь приветствие для них.
Много подвижных игр можно придумать, используя мелки:
15. Мама рисует извилистую дорожку, а ребенок должен пройти по ней, не наступая на границы линий. Еще по такой дорожке интересно катать машинку на веревочке или ездить на велосипеде. Можно на дороге изобразить препятствия, которые надо будет перепрыгивать или объезжать. Если мама не поленится, то сможет нарисовать настоящий лабиринт, из которого малышу надо будет найти выход. Чтобы стены лабиринта получились ровными, возьмите веревку и привяжите к ее концам что-нибудь достаточно тяжелое (например, камушки). Используйте веревку при рисовании стен лабиринта: натяните ее и по ней прочертите прямую линию.
16. Нарисуйте на асфальте кружочки и пусть ребенок прыгает как лягушка с одного “листочка” на “другой”.
17. Продолжим известную фразу “Когда я был маленьким … ” я тоже играл в классики. Тогда мы все делали сами, сами делали биты из коробочек из-под обувного крема, насыпали в них песок. Главное было сделать биту нужного веса. Сейчас нет у детей такого повального увлечения классиками. А ведь это очень хорошая игра, развивает координацию движений и чувство равновесия. Тряхнем стариной, покажим нашим детям, как мы играли в классики и обучим их этой игре. Может быть, вернется эта игра в наши дворы?
Существует множество вариантов этой игры, в каждом городе, а по сути, в каждом дворе были свои особенности. Для начала игры необходимо расчертить поле из 10-и клеток. Такая таблица – 5 рядов по 2-е клеточки. Нумерация с левой нижней клеточки (класса) до левой верхней (от одного до пяти) и продолжается с правого верхнего класса до правого нижнего класса (от шести до десяти). В игре участвуют несколько человек.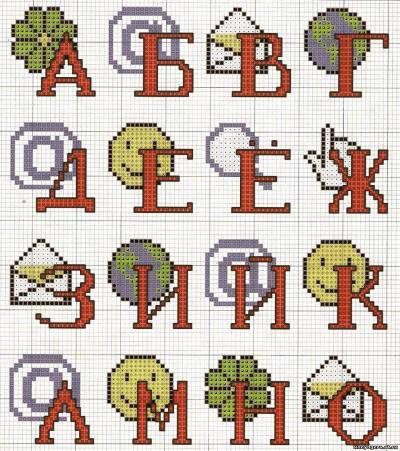 Первый игрок начинает игру броском биты в клеточку номер 1 – первый класс. Игроку надо “пропинать” биту по всем клеточкам – классам, прыгая на одной ноге. В одних вариантах ногу можно менять, в других нет, но нельзя одновременно касаться земли двумя ногами. Даже легкое касание второй ногой – переход хода к другому игроку. Ход переходит к следующему игроку и в случае, если бита оказывается на линии или вылетает за пределы классиков, или нарушается очередность прохождения клеточек – классов. Игрок, сделавший полный проход по классикам первый раз, переходит во второй класс и начинает новый проход, бросая биту в клеточку с номером 2. И так далее, до того, пока не будут пройдены все классы. Выигрывает тот, кто первым проходит все классы.
Первый игрок начинает игру броском биты в клеточку номер 1 – первый класс. Игроку надо “пропинать” биту по всем клеточкам – классам, прыгая на одной ноге. В одних вариантах ногу можно менять, в других нет, но нельзя одновременно касаться земли двумя ногами. Даже легкое касание второй ногой – переход хода к другому игроку. Ход переходит к следующему игроку и в случае, если бита оказывается на линии или вылетает за пределы классиков, или нарушается очередность прохождения клеточек – классов. Игрок, сделавший полный проход по классикам первый раз, переходит во второй класс и начинает новый проход, бросая биту в клеточку с номером 2. И так далее, до того, пока не будут пройдены все классы. Выигрывает тот, кто первым проходит все классы.
Для маленьких детей можно придумать упрощенные варианты: с меньшим количество классов, с возможностью просто шагать из клеточки в клеточку. Постепенно игру нужно усложнять – дать ребенку биту, пусть пробует ее пинать из классика в классик. Затем можно учить его бросать биту в нужную клеточку и т. д. Когда увидите, что ребенок освоил эти приемы, учите его прыгать на одной ножке по классикам. Играйте в эту игру вместе с ребенком, гарантирую, что вы оба получите массу удовольствия.
д. Когда увидите, что ребенок освоил эти приемы, учите его прыгать на одной ножке по классикам. Играйте в эту игру вместе с ребенком, гарантирую, что вы оба получите массу удовольствия.
18. Еще можно потренироваться в меткости. Начертите мелом на асфальте круг-мишень и бросайте в него по очереди камешки или шишки. Либо можно начертить большой квадрат и разделить его на 9 маленьких квадратиков. У каждого из играющих должны быть свои фишки (это могут быть разукрашенные камешки) С определенного расстояния надо по очереди бросать камни в сетку. Цель такая же, как в игре в крестики нолики – занять своими фишками весь ряд по горизонтали, вертикали или диагонали. Если фишка попадает на разделительную полосу или на квадратик, уже занятый фишкой противника, то она удаляется с поля, а ход переход ко второму участнику.
19. Трехлетних малышей можно развлечь веселой игрой “Грибной дождик”, которая является разновидностью известного конкурса “Музыкальные стулья”. До начала игры на площадке нужно нарисовать большие круги, количество которых должно быть на единицу меньше количества играющих детей. Ведущий объявляет, что круги – это шляпки грибов, а игроки – лесные зверушки, которые прячутся под грибами, когда начинается дождик. По команде “Солнышко!” игроки начинают бегать вокруг кругов, а когда ведущий крикнет: “Дождик!”, малыши должны спрятаться под грибок, то есть занять свободный кружок. Тому, кто не успеет это сделать, придется выйти из игры. После каждого этапа ведущий берет мел и зачеркивает один круг, поясняя, что этот гриб сорвал грибник и положил к себе в корзинку, поэтому под него прятаться уже нельзя. Победитель игры – игрок, который занял последний домик.
Ведущий объявляет, что круги – это шляпки грибов, а игроки – лесные зверушки, которые прячутся под грибами, когда начинается дождик. По команде “Солнышко!” игроки начинают бегать вокруг кругов, а когда ведущий крикнет: “Дождик!”, малыши должны спрятаться под грибок, то есть занять свободный кружок. Тому, кто не успеет это сделать, придется выйти из игры. После каждого этапа ведущий берет мел и зачеркивает один круг, поясняя, что этот гриб сорвал грибник и положил к себе в корзинку, поэтому под него прятаться уже нельзя. Победитель игры – игрок, который занял последний домик.
Вместе с мелками можно заниматься математикой, изучать алфавит и массу других полезных вещей. И все это весело и в игре!
20. Нарисуйте мелками разных цветов буквы и цифры на асфальте (сделайте их разного размера). По вашей команде пусть ребенок находит нужную букву (цифру) и прыгает на нее. Только не забудьте, что букву надо называть как звук, например, “б”, а не “бэ”. Подробнее об этом читайте по ссылке »» А если малыш уже хорошо знает буквы и как раз сейчас учится читать, предложите ему “писать” простые слова собственными ножками. Ну-ка, давай напишем, как тебя зовут. Маша. Какая первая буква? Ребенок становится на букву “м”, затем перебегает к букве “а” и т.д. Такая игра научит малыша выделять в слове отдельные звуки, потренирует внимание и наблюдательность.
Ну-ка, давай напишем, как тебя зовут. Маша. Какая первая буква? Ребенок становится на букву “м”, затем перебегает к букве “а” и т.д. Такая игра научит малыша выделять в слове отдельные звуки, потренирует внимание и наблюдательность.
21. Нарисуйте разноцветные овалы (красный, желтый, синий, зеленый) и предложите крохе прыгать с одного на другой, как зайчик, называя цвета. Или можно нарисовать фигуры одним цветом, но сделать их разной формы (круг, квадрат, треугольник). Пусть малыш прыгает и называет форму фигур.
22. Нарисуйте большие буквы. Спросите у ребенка, какая буква здесь нарисована, и предложите ему пройтись ножками по контуру изображенной буквы. Точто также можно играть и с геометрическими фигурами (бегать по кругу, ходить по сторонам квадрата или треугольника).
23. Подарок для буквы. Взрослый рисует разные буквы, а ребенок рядом с каждой буквой рисует подарок для нее – предмет, название которого начинается с этой буквы. Например, букве “А” можно подарить апельсин, а букве “В” – ведерко.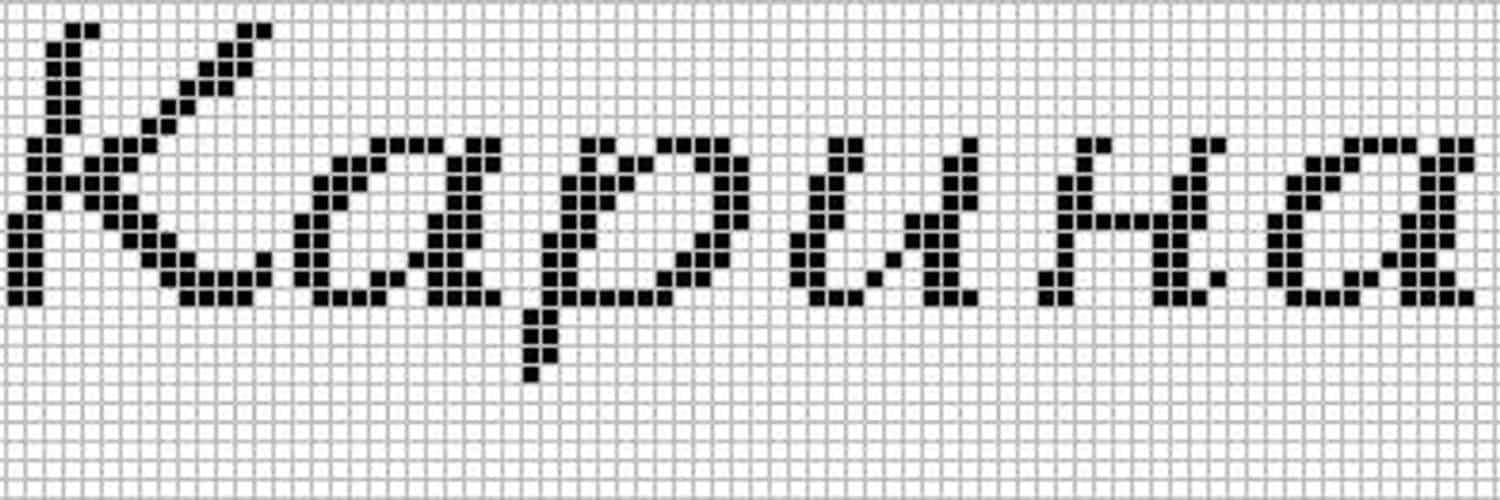
24. Хорошая идея – попробовать вместе с ребенком нарисовать карту вашей квартиры или двора. Такое занятие развивает пространственное мышление и память.
25. Логические последовательности – вы рисуете логическую последовательность, состоящую из двух или трех элементов, а ребенок должен ее продолжить. Пример: ААБААБА…
26. Вы рисуете фигуру, а ребенок должен разделить ее на 2, 3 или 4 равные части.
27. Мальчикам будет интересно рисовать автомобильные дороги, парковки, гаражи для своих игрушечных машинок, девочкам – домики для кукол (с мебелью и другими необходимыми для игры атрибутами) или, например, зоопарк для маленьких игрушечных животных.
28. Еще на асфальте можно играть в крестики-нолики или виселиницу.
29. Поиск сокровищ-1. Нарисуйте на асфальте квадрат, разделите его на 4 равных квадрата меньшего размера. В каждом маленьком квадратике нарисуйте какой-то предмет, который ребенок должен будет найти. Ребенок ищет предметы и закрывает ими квадратики. В эту игру можно играть и большой компанией детей, разделив их на две команды. Каждая команда заполняет свой квадратик. Выигрывает та команда, которая быстрей найдет все предметы.
В эту игру можно играть и большой компанией детей, разделив их на две команды. Каждая команда заполняет свой квадратик. Выигрывает та команда, которая быстрей найдет все предметы.
30. Поиск сокровищ-2. Спрячьте где-нибудь во дворе “клад”. Нарисуйте мелом стрелки-подсказки, по которым ребенок должен будет найти сокровище. Рисовать подсказки можно не только на горизонтальных, но и на вертикальных поверхностях (деревьях, заборах и т.п.).
31. Следы животных и птиц. Найдите с ребенком в интернете или энциклопедии следы разных животных и изобразите дорожки из следов на асфальте. Игра состоит в том, чтобы по очереди проходить по этим дорожкам, изображая то животное, по следам которого вы идете.
css – Как нарисовать букву Z для иконки?
Мне нужно нарисовать букву Z на SVG для иконки.
<?xml version="1.0" encoding="iso-8859-1"?>
<svg xmlns="http://www.w3.org/2000/svg" viewBox="0 0 32 32">
<path d="M2 0h38a2 2 0 0 1 2 2v28a2 2 0 0 1-2 2h3a2 2 0 0 1-2-2V2a2 2 0
0 1 2-2z" fill="#e35604"></path>
<path d="БУКВА Z"></path>
</svg> Чтобы получить такую иконку:
- css
- html5
- svg
- css-animation
- svg-animation
0
Ответ @Air правильный, красивый и будет полезен в любом случае.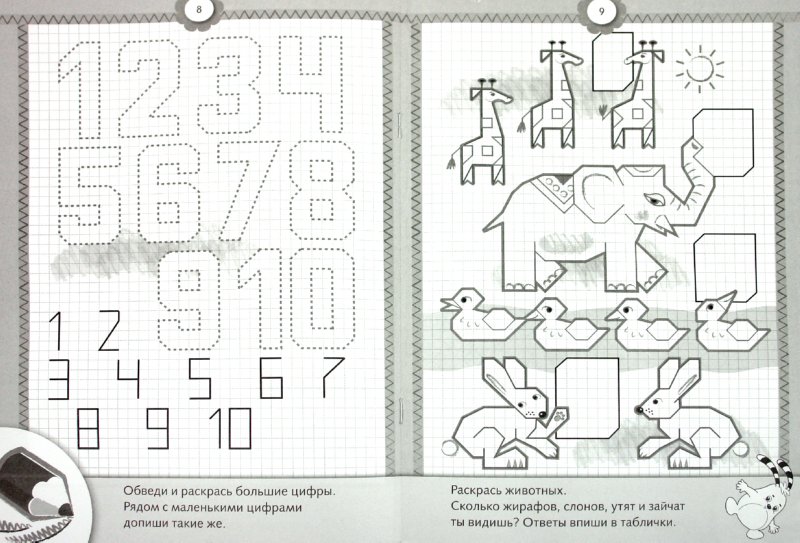
Но, так как символ Z нарисован двойным контуром, будет невозможно сделать анимацию рисования буквы по всей ширине строки.
Стрелками показаны узловые точки.
Чтобы нарисовать одиночный контур нужно выбирать в векторном редакторе инструмент – Рисовать кривые Безье и прямые линии
Чтобы убрать из файла SVG лишнюю информацию, которую сохраняет векторный редактор необходимо оптимизировать файл с помощью любого оптимизатора, например – SVG EDITOR
Как пользоваться оптимизатором – подробно, на примерах
Другие оптимизаторы
На выходе получаем код:
<svg xmlns="http://www.w3.org/2000/svg"
xmlns:xlink="http://www.w3.org/1999/xlink" viewBox="0 0 32 32" version="1.1" >
<!-- Прямоугольник с закругленными углами -->
<path d="M2 0h38a2 2 0 0 1 2 2v28a2 2 0 0 1-2 2h3a2 2 0 0 1-2-2V2a2 2 0
0 1 2-2z" fill="#D94937"></path>
<!-- Символ Z -->
<path d="M6. 5 4.3h35.9v2.3l-18 19.1 0 2.2 19.4 0"/>
</path>
</svg>
5 4.3h35.9v2.3l-18 19.1 0 2.2 19.4 0"/>
</path>
</svg>Чтобы сделать SVG адаптивным ширину и высоту холста SVG нужно указывать в процентах
width="15%"
Анимация контура
"Z"Полная длина контура буквы равна 70px
Анимация рисования линии достигается изменением stroke-dashoffset от максимума до нуля values="70;0"
<svg xxmlns="http://www.w3.org/2000/svg" xmlns:xlink="http://www.w3.org/1999/xlink" viewBox="0 0 32 32" version="1.1">
<!-- Прямоугольник с закругленными углами -->
<path d="M2 0h38a2 2 0 0 1 2 2v28a2 2 0 0 1-2 2h3a2 2 0 0 1-2-2V2a2 2 0
0 1 2-2z" fill="#D94937"></path>
<!-- Символ Z -->
<path stroke-dasharray="70" stroke-dashoffset="70" d="M6.5 4.3h35.9v2.3l-18 19.1 0 2.2 19.4 0">
<animate
attributeName="stroke-dashoffset"
values="70;0;0"
dur="2s"
fill="freeze"
repeatCount="indefinite" />
</path>
</svg>Вариант рисования – туда-обратно
<svg xxmlns="http://www.w3.org/2000/svg" xmlns:xlink="http://www.w3.org/1999/xlink" viewBox="0 0 32 32" version="1.1"> <!-- Прямоугольник с закругленными углами --> <path d="M2 0h38a2 2 0 0 1 2 2v28a2 2 0 0 1-2 2h3a2 2 0 0 1-2-2V2a2 2 0 0 1 2-2z" fill="#D94937"></path> <!-- Символ Z --> <path stroke-dasharray="70" stroke-dashoffset="70" d="M6.5 4.3h35.9v2.3l-18 19.1 0 2.2 19.4 0"> <animate attributeName="stroke-dashoffset" values="70;0;0;70;70" dur="5s" fill="freeze" repeatCount="indefinite" /> </path> </svg>
9
<svg xmlns="http://www.w3.org/2000/svg" viewBox="0 0 400 400">
<path fill="#e35604" d="M385,400h25c-8.3,0-15-6.7-15-15V15C0,6.7,6.7,0,15,0h470c8.3,0,15,6.7,15,15v370
C400,393.3,393.3,400,385,400z"/>
<path fill="white" d="M50,50 350,50 350,100 150,300 350,300 350,350 50,350 50,300 250,100 50,100z" />
</svg> Такое элементарно строится “by hand” – по точкам:
d="M-12,-12 h33 L-12,12 h33"
path {
animation: 2s fill;
}
@keyframes fill{
from {stroke-dasharray: 0 100}
to {stroke-dasharray: 100 100}
}<svg viewbox=-20,-20,40,40 height=100px width=100px>
<rect x=-17 y=-17 width=34 height=34 rx=5 fill=orange></rect>
<path d="M-12,-12 h33 L-12,12 h33" stroke=white fill=none
stroke-miterlimit=2 stroke-width=5></path>
</svg>
<svg viewbox=-20,-20,40,40 height=100px width=100px>
<rect x=-17 y=-17 width=34 height=34 rx=5 fill=orange></rect>
<path d="M-12,-12 h33 L-12,12 h33" stroke=white fill=none
stroke-linejoin=round stroke-linecap=round
stroke-width=5></path>
</svg>
<svg viewbox=-20,-20,40,40 height=100px width=100px>
<defs><mask id=mask>
<rect x=-12 y=-15 width=24 height=30 fill=white></rect>
</mask></defs>
<rect x=-17 y=-17 width=34 height=34 rx=5 fill=orange></rect>
<path d="M-12,-12 h33 L-12,12 h33" stroke=white fill=none
stroke-width=5 mask=url(#mask)></path>
</svg>7
Так ?
<svg viewBox="0 0 100 100" xmlns="http://www.w3.org/2000/svg"> <rect rx="10" fill="#d94937" /> <text x="25" y="75"> z </text> </svg>
1
Update
Дополнительные пояснения по комментариям
Хватило бы 4 узловых точек для начертания "Z"
Но в этом случае невозможно сделать вертикальную обрезку, как в образце автора вопроса
Поэтому я добавил две дополнительные точки, сменил их тип на – сделать выделенные узлы автоматически сглаженные
И перемещая рычаги управления этих узловых точек добился вертикального среза
Зарегистрируйтесь или войдите
Регистрация через Google
Регистрация через Facebook
Регистрация через почту
Отправить без регистрации
Почта
Необходима, но никому не показывается
Отправить без регистрации
Почта
Необходима, но никому не показывается
Нажимая на кнопку «Отправить ответ», вы соглашаетесь с нашими пользовательским соглашением, политикой конфиденциальности и политикой о куки
Обводка текста в ячейке без инструментов рисования ????
Джонмо1
MrExcel MVP
- #2
Нет возможности обвести текст в ячейке (без рисования объектов).
Единственный возможный способ, который я мог себе представить, – это найти в Интернете шрифт, в котором буквы обведены. Затем вы можете использовать VBA, чтобы изменить использование этого шрифта на конкретном символе, который вы хотите обвести.
Однако это обводит каждую букву, а не всю строку…
челсиасикоебс
Обычная доска
- #3
Какой облом!! Спасибо за помощь, однако!
Иешуа
Новый член
- #4
Это можно сделать с помощью условного форматирования. Вы имеете в виду определенный текст или просто любой текст?
Челсиаскоебс
Обычная доска
- #5
На самом деле существует список 6- или 7-значных чисел, и когда мы заполняем эту форму, нам нужно обвести одно или несколько из них.
Иешуа
Новый член
- #6
У вас есть список чисел и какая другая информация находится на листе, вы можете настроить условное форматирование, чтобы поместить квадрат вокруг ячейки, когда там появляется это число. Однако я думаю, что условное форматирование может быть недостаточно продвинутым для того, что вам нужно. Но попробовать все же стоит
Джаафар Трайбак
Известный член
- #7
много раз мне нужно изменить 30-40 листов за один раз, и Excel не позволяет вам изменять объекты чертежа, когда у вас выбрано несколько листов
Нажмите, чтобы развернуть.
..
Если вы знаете ячейки, текст которых нужно нарисовать, почему бы не автоматизировать задачу с помощью макроса?
С уважением.
Том Уртис
MrExcel MVP
- #8
челсиасикоебс сказал:
Я просто хочу иметь возможность обвести текст в ячейке кружком так же, как вы, например, подчеркнули бы его. Есть какой-либо способ сделать это??
Нажмите, чтобы развернуть…
Да, есть способ обвести текст без использования фигур рисования или VBA.
Допустим, в столбце B вы вводите текстовые значения, такие как север, юг, восток и запад. Подойдут любые текстовые значения, это всего лишь пример.
Допустим, текст, который вы хотите обвести, — это Юг, то есть любая ячейка, в которой Юг является текстовым значением, будет обведена.
Выберите диапазон в столбце B, где вы работаете, скажем, B1:B30. Выбрав этот диапазон, перейдите к проверке данных и в диалоговом окне DV на вкладке «Настройки» выберите «Пользовательский» в раскрывающемся списке «Разрешить».
В поле “Формула” введите = B1<>“Юг”
Важно, на вкладке “Оповещение об ошибке” снимите флажок (уберите галочку из поля рядом) “Показывать оповещение об ошибке после ввода неверных данных”.
Нажмите OK, чтобы закрыть диалоговое окно проверки данных.
Теперь введите свой текст в столбец B, и когда вы будете готовы к тому, чтобы круги не-Рисунок были размещены вокруг юга в B1:B30, выберите диапазон B1:B30.
В меню рабочего листа нажмите «Инструменты» > «Аудит формул» > «Показать панель инструментов аудита формул».
Если навести указатель мыши на значки на этой панели инструментов, вы увидите, что у четвертого значка справа будет всплывающая подсказка с надписью «Обвести неверные данные».
Нажмите на этот значок, и ячейки со значением «Юг» в выбранном диапазоне B1:B30 будут обведены красным.
Панель инструментов аудита формул может плавать на вашей странице, если она вам часто понадобится для этого, но в любом случае именно так можно выполнить то, о чем вы просите, без VBA или инструментов рисования.
То же самое можно сделать и с числами, например, вместо =B1<>“Юг” может быть =B1<>50, и любая ячейка, содержащая 50, будет обведена.
Последнее редактирование:
Джаафар Трайбак
Известный член
- #9
Да, есть способ обвести текст без использования фигур рисования или VBA.
Нажмите, чтобы развернуть…
Это действительно удобная функция !! Я никогда не знал об этом. Я думаю, что это может быть использовано и в других сценариях.
Большое спасибо за это, Том.
С уважением.
Том Уртис
MrExcel MVP
- #10
Спасибо, Джаафар!
Как разделить ячейку по диагонали в Excel (вставить диагональную линию)
При работе с данными в Excel и создании отчетов/панелей иногда возникает необходимость разделить ячейку по диагонали.
Это полезно, если вы хотите показать два отдельных заголовка в одной ячейке — один для строки и один для столбца (как показано ниже в ячейке A1).
И, будучи супер-классным инструментом для работы с электронными таблицами, которым является Excel, существует встроенный способ легко вставить диагональную линию в ячейку в Excel.
В этом уроке я покажу вам, как быстро разделить ячейку по диагонали в Excel .
Итак, приступим!
Вставка диагональной линии в Excel
Предположим, у вас есть набор данных, как показано ниже, и вы хотите вставить диагональную линию в ячейку A1.
Ниже приведены шаги для этого:
- Выберите ячейку, в которую вы хотите вставить строку (в нашем примере это ячейка A1)
- Нажмите вкладку «Главная»
- В группе «Шрифт» нажмите значок запуска диалогового окна (маленькая наклонная стрелка в правом нижнем углу группы)
- В диалоговом окне «Формат ячеек» щелкните вкладку «Граница»
- В разделе «Граница» щелкните значок диагональной линии в правом нижнем углу раздела (как показано ниже).
 Это также покажет вам предварительный просмотр того, как ячейка будет выглядеть в реальном времени.
Это также покажет вам предварительный просмотр того, как ячейка будет выглядеть в реальном времени. - Нажмите «ОК»
Вышеуказанные шаги вставят диагональную линию в выбранную ячейку. Если вы выбрали несколько ячеек, диагональная линия будет вставлена во все выбранные ячейки.
Вы также можете настроить вставляемую строку.
Например, вы можете выбрать толщину линии или цвет линии, которая должна быть вставлена в ячейку. Настройка находится прямо в диалоговом окне форматирования ячеек в группе границ (как выделено ниже).
Сначала вам нужно выбрать стиль и цвет (если необходимо), а затем щелкнуть значок диагональной границы.
Таким же образом можно вставить диагональную линию в объединенные ячейки.
Теперь, когда у нас есть диагональная линия в ячейке, все, что вам нужно сделать, это вставить текст для двух заголовков и немного раздвинуть его, чтобы он выглядел так, как будто он разделен наклонной линией.
Допустим, я хочу вставить заголовок «Месяц» вверху и «Страна» внизу в одной и той же ячейке.
Ниже приведены шаги для этого:
- Выберите ячейку, в которой уже есть диагональная линия
- Дважды щелкните ячейку или нажмите клавишу F2 на клавиатуре, чтобы войти в режим редактирования
- Введите текст ‘ Месяц» (это заголовок для первой строки)
- Находясь в режиме редактирования, удерживайте клавишу ALT и нажмите клавишу Enter (или Option + клавишу Enter, если вы используете Mac). Это вставит разрыв строки и переместит курсор на следующую строку в той же ячейке
- Введите текст «Страна» (который является заголовком для первого столбца)
- Отрегулируйте форматирование (например, сделайте его полужирным, выровняйте текст по левому краю, увеличьте высоту строки) и добавьте несколько пробелов перед Заголовок «Месяц», чтобы сдвинуть его немного вправо
Вышеуказанные шаги вставят два заголовка в одну и ту же ячейку и создадут впечатление, что они разделены диагональной линией.
Как удалить диагональную линию в ячейке
Если вы хотите избавиться от линии внутри ячейки, просто выполните те же шаги, и вы можете удалить ее в том же диалоговом окне «Формат ячеек».
На вкладке «Граница» выберите параметр «Нет» в разделе «Предустановки», а затем нажмите «ОК».
Диагональная линия исчезнет.
Вот как вы можете легко разделить ячейки по диагонали в Excel, вставив строку, используя параметры диалогового окна форматирования ячеек.
Надеюсь, этот урок был вам полезен.
Другие учебники по Excel, которые вам также могут понравиться:
- Как сделать отступ в Excel (3 простых способа + сочетание клавиш)
- Как добавить маркеры в Excel
- Как разделить ячейки в Excel (разделить на несколько столбцов)
- Как закрепить заголовки строк/столбцов
- Работа с линиями сетки в Excel: как добавлять, удалять, изменять и печатать Линии сетки
- Как повернуть текст в ячейках в Excel
- Как разделить экран в Excel (сравнить рядом)
- Как вставить/нарисовать линию в Excel (прямая линия, стрелки, соединители)
Создать таблица в Adobe InDesign
Руководство пользователя Отмена
Поиск
- Руководство пользователя InDesign
- Знакомство с InDesign
- Введение в InDesign
- Новые возможности InDesign
- Системные требования
- Общие вопросы
- Использование библиотек Creative Cloud
- Новые возможности InDesign
- Рабочее пространство
- Основы рабочего пространства
- Ящик для инструментов
- Установить предпочтения
- Сенсорное рабочее пространство
- Сочетания клавиш по умолчанию
- Восстановление документа и отмена
- Расширение захвата
- Основы рабочего пространства
- Введение в InDesign
- Создание и компоновка документов
- Документы и страницы
- Создание документов
- Работа с родительскими страницами
- Работа со страницами документа
- Установка размера страницы, полей и выхода за обрез
- Работа с файлами и шаблонами
- Создать файлы книг
- Добавить базовую нумерацию страниц
- Количество страниц, глав и разделов
- Преобразование документов QuarkXPress и PageMaker
- Поделиться контентом
- Понимание основного рабочего процесса с управляемыми файлами
- Сохранить документы
- Сетки
- Сетки
- Формат сетки
- Вспомогательные макеты
- Линейки
- Документы и страницы
- Добавить содержимое
- Текст
- Добавить текст во фреймы
- Текст резьбы
- Функции арабского языка и иврита в InDesign
- Создать тип по пути
- Пули и нумерация
- Глифы и специальные символы
- Текстовая композиция
- Текстовые переменные
- Создание QR-кодов
- Редактировать текст
- Выровнять текст
- Обтекание объектов текстом
- Закрепленные объекты
- Связанный контент
- Формат абзацев
- Символы формата
- Найти/Изменить
- Проверка орфографии и языковые словари
- Типографика
- Использование шрифтов в InDesign
- Кернинг и трекинг
- Форматировать текст
- Форматировать текст
- Вкладки и отступы
- Проверить текст
- Отследить и просмотреть изменения
- Добавление редакционных примечаний в InDesign
- Импорт комментариев PDF
- Добавить ссылки
- Создать оглавление
- Сноски
- Создать индекс
- Концевые сноски
- Подписи
- Стили
- Стили абзацев и символов
- Стили объектов
- Буквицы и вложенные начертания
- Работа со стилями
- Ведущий
- Таблицы
- Форматирование таблиц
- Создание таблиц
- Стили таблиц и ячеек
- Выбор и редактирование таблиц
- Обводка и заливка таблицы
- Интерактивность
- Гиперссылки
- Динамические PDF-документы
- Закладки
- Кнопки
- Формы
- Анимация
- Перекрестные ссылки
- Структура PDF
- Переходы между страницами
- Фильмы и звуки
- Формы
- Графика
- Понимание путей и форм
- Рисование с помощью инструмента «Карандаш»
- Рисование с помощью инструмента «Перо»
- Применить настройки линии (штриха)
- Составные контуры и фигуры
- Редактировать пути
- Пути обрезки
- Изменить внешний вид угла
- Выравнивание и распределение объектов
- Связанная и встроенная графика
- Интеграция активов AEM
- Цвет и прозрачность
- Применить цвет
- Использовать цвета из импортированной графики
- Работа с образцами
- Краски смешанные
- Оттенки
- Понимание плашечных и триадных цветов
- Смесь цветов
- Градиенты
- Сведение прозрачного изображения
- Добавить эффекты прозрачности
- Текст
- Общий доступ
- Общий доступ и совместная работа
- Поделиться для обзора
- Просмотр общего документа InDesign
- Управление отзывами
- Публикация
- Экспорт и публикация
- Публикация в Интернете
- Экспорт контента для EPUB
- Опции Adobe PDF
- Экспорт содержимого в HTML
- Экспорт в Adobe PDF
- Экспорт в формат JPEG
- Экспорт HTML
- Обзор DPS и AEM Mobile
- Печать
- Печать буклетов
- Следы печати и кровотечения
- Печать документов
- Чернила, разделение и частота растра
- Надпечатка
- Создание файлов PostScript и EPS
- Файлы предварительной проверки перед передачей
- Печать эскизов и документов большого размера
- Подготовка PDF-файлов для поставщиков услуг
- Подготовка к печати цветоделений
- Экспорт и публикация
- Расширение InDesign
- Автоматизация
- Объединение данных
- Плагины
- Расширение Capture в InDesign
- Сценарий
- Автоматизация
Таблица состоит из строк и столбцов ячеек. Ячейка
как текстовый фрейм, в который вы можете добавить текст, закрепленные фреймы или
другие таблицы. Создание таблиц в Adobe InDesign
CS5 или экспортировать их из других приложений.
Ячейка
как текстовый фрейм, в который вы можете добавить текст, закрепленные фреймы или
другие таблицы. Создание таблиц в Adobe InDesign
CS5 или экспортировать их из других приложений.
Чтобы создавать, редактировать и форматировать таблицы в Adobe InCopy, убедитесь, что вы находитесь в режиме макета.
Таблица состоит из строк и столбцов ячеек. Ячейка похожа на текстовую рамку, в которую вы можете добавить текст, встроенную графику или другие таблицы. Вы можете создавать таблицы с нуля или путем преобразования их из существующего текста. Вы также можете встроить таблицу в таблицу.
При создании таблицы новая таблица заполняет ширину текстового фрейма контейнера. Таблица вставляется в ту же строку, когда точка вставки находится в начале строки, или в следующую строку, когда точка вставки находится в середине строки.
Таблицы обтекаются текстом так же, как встроенная графика. Например, таблица перемещается по связанным фреймам при изменении размера текста над ней или при добавлении или удалении текста. Однако таблица не может отображаться во фрейме текста на пути.
Однако таблица не может отображаться во фрейме текста на пути.
Майкл Мерфи опубликовал статью о создании и форматировании таблиц в журнале Mind Your Table Manners.
Джефф Уитчелл из InfiniteSkills.com представляет видеодемонстрацию «Основы настройки столов».
Создать таблицу с нуля
При создании таблицы в InDesign у вас есть возможность создать таблицу в существующем текстовом фрейме (используя параметр «Вставить таблицу»). Кроме того, вы можете создать таблицу и разрешить InDesign создать окружающий ее текстовый фрейм (используя параметр «Создать таблицу»).
Использование параметра «Вставить таблицу»
Чтобы нарисовать таблицу в существующем текстовом фрейме, используйте инструмент «Текст» и поместите точку вставки в то место, где должна отображаться таблица.
Выберите «Таблица» > «Вставить таблицу».
Если курсор в данный момент не находится в текстовом фрейме, доступен параметр «Создать таблицу».

Укажите количество строк и столбцов.
Если содержимое вашей таблицы будет продолжено более чем на одном столбец или фрейм, укажите количество строк верхнего или нижнего колонтитула в которые вы хотите, чтобы информация повторялась.
(Необязательно) Укажите стиль таблицы.
Нажмите “ОК”.
Новая таблица заполняет всю ширину текстового фрейма.
Использование параметра «Создать таблицу»
При использовании параметра «Создать таблицу» для создания таблицы нет необходимости предварительно создавать текстовый фрейм в документе. Как только вы рисуете таблицу в документе, InDesign создает текстовый фрейм размером с нарисованную вами таблицу.
Выберите «Таблица» > «Создать таблицу».
Если курсор в данный момент находится в текстовом фрейме, доступен параметр «Вставить таблицу».
Укажите количество строк и столбцов.

Если содержимое вашей таблицы будет продолжено более чем на одном столбец или фрейм, укажите количество строк верхнего или нижнего колонтитула в которые вы хотите, чтобы информация повторялась.
(Необязательно) Укажите стиль таблицы.
Нажмите “ОК”.
С помощью курсора таблицы нарисуйте нужную таблицу.
InDesign создает текстовый фрейм размером с нарисованную область и помещает таблицу в текстовый фрейм.
Высота строки таблицы определяется указанным
столовый стиль. Например, стиль таблицы может использовать стили ячеек для форматирования.
разные части стола. Если какой-либо из этих стилей ячеек включает
стили абзаца, ведущее значение стилей абзаца определяет
высота строки этой области. Если стиль абзаца не используется, документ
слаг по умолчанию определяет высоту строки. (Слаг основан на ведущем
ценность. В этом контексте пуля является приблизительной высотой
выделения в выделенном тексте. )
)
Создать таблицу из существующего текста
Перед преобразованием текста в таблицу убедитесь, что что вы правильно настроили текст.
Чтобы подготовить текст к конвертации, вставьте табы, запятые, возврат абзаца или другой символ для разделения столбцов. Вставьте табуляцию, запятую, возврат абзаца или другой символ, чтобы отдельные ряды. (Во многих случаях текст можно преобразовать в таблицу без редактирования.)
С помощью инструмента «Текст» выберите текст, который вы хотите преобразовать в таблицу.
Выберите «Таблица» > «Преобразовать текст в таблицу».
Для разделителя столбцов и разделителя строк укажите где должны начинаться новые строки и столбцы. Выберите табуляцию, запятую или абзац, или введите символ, например точку с запятой (;), в Разделитель столбцов и разделитель строк. (Любой введенный вами символ появляется в меню при следующем создании таблицы из текста.
 )
)Если указать один и тот же разделитель для столбцов и строк, укажите количество столбцов, которые вы хотите включить в таблицу.
(Необязательно) Укажите стиль таблицы для форматирования таблицы.
Нажмите “ОК”.
Если в какой-либо строке меньше элементов, чем количество столбцов в таблице пустые ячейки заполняют строку.
Встроить таблицу в таблицу
Выполните одно из следующих действий:
Выберите ячейки или таблицы, которые вы хотите внедрить, а затем выберите «Правка» > «Вырезать» или «Копировать». Поместите вставку укажите в ячейке, где вы хотите, чтобы таблица отображалась, а затем выберите Правка > Вставить.
Щелкните внутри ячейки, выберите “Таблица” > Вставьте таблицу, укажите количество строк и столбцов, а затем нажмите ОК.
При необходимости отрегулируйте вставку ячейки. (См. Формат текст в таблице.
 )
)
Если вы создаете таблицу внутри ячейки, вы не можете использовать мышью, чтобы выбрать любую часть таблицы, выходящую за границу ячейки. Вместо этого разверните строку или столбец; или поместите точку вставки в первой части таблицы и используйте сочетания клавиш для перемещения точку вставки и выберите текст.
Импорт таблиц из других приложений
При использовании Place команда для импорта документа Microsoft Word, содержащего таблицы, или электронную таблицу Microsoft Excel, импортированные данные представляют собой редактируемую таблицу. Вы можете использовать диалоговое окно «Параметры импорта» для управления форматированием.
Вы
также может вставлять данные из электронной таблицы Excel или таблицы Word в
документ InDesign или InCopy. Предпочтение «Обработка буфера обмена»
настройки определяют, как форматируется текст, вставленный из другого приложения.
Если выбран параметр «Только текст», информация отображается как неформатированная. текст с вкладками, который затем можно преобразовать в таблицу. Если вся информация
выбран, вставленный текст отображается в отформатированной таблице.
текст с вкладками, который затем можно преобразовать в таблицу. Если вся информация
выбран, вставленный текст отображается в отформатированной таблице.
Если вы вставляете текст из другого приложения в существующую таблицу, вставьте достаточное количество строк и столбцов для размещения вставленного текста, выберите параметр «Только текст» в настройках «Обработка буфера обмена» и сделайте так, чтобы убедитесь, что выделена хотя бы одна ячейка (если только вы не хотите встраивать вставленную таблицу в ячейку).
Если вы хотите больше контроля над форматирование импортированной таблицы или если вы хотите сохранить электронную таблицу форматирования, используйте команду «Поместить», чтобы импортировать таблицу. Если хочешь чтобы сохранить ссылку на электронную таблицу, выберите «Создавать ссылки при размещении». Параметр «Текстовые файлы и файлы электронных таблиц» в настройках предпочтения «Обработка файлов».
Вы также можете копировать и вставлять текст с вкладками через
выделение ячеек таблицы. Этот метод является отличным способом заменить
содержимое с сохранением форматирования. Например, предположим, что вы хотите
обновлять содержимое таблицы форматирования в ежемесячном журнале.
Одна из возможностей — ссылка на электронную таблицу Excel. Однако, если
ваш контент взят из другого источника, вы можете скопировать вкладку
текст, содержащий новое содержимое, выберите диапазон ячеек в
отформатированную таблицу InDesign и вставить.
Этот метод является отличным способом заменить
содержимое с сохранением форматирования. Например, предположим, что вы хотите
обновлять содержимое таблицы форматирования в ежемесячном журнале.
Одна из возможностей — ссылка на электронную таблицу Excel. Однако, если
ваш контент взят из другого источника, вы можете скопировать вкладку
текст, содержащий новое содержимое, выберите диапазон ячеек в
отформатированную таблицу InDesign и вставить.
Вы может добавлять в таблицу текст, привязанные объекты, теги XML и другие таблицы. клетки. Высота строки таблицы увеличивается для размещения дополнительных строк текста, если вы не установите фиксированную высоту строки. Вы не можете добавить сноски к таблицам.
С помощью инструмента «Текст» выполните любое из следующего:
Поместите точку вставки в ячейку, и введите текст. Нажмите Enter или Return, чтобы создать новый абзац в та самая ячейка. Нажмите Tab для перемещения вперед по ячейкам (нажатие Tab в последней ячейке вставляет новую строку).
 Нажмите Shift+Tab, чтобы переместиться назад
через клетки.
Нажмите Shift+Tab, чтобы переместиться назад
через клетки.Скопируйте текст, поместите точку вставки в ячейку, а затем выберите «Правка» > «Вставить».
Поместите точку вставки в ячейку, где вы хотите добавить текст, выберите «Файл» > «Поместить», а затем дважды нажмите текстовый файл.
Поместите курсор в ячейку таблицы, в которую вы хотите добавить изображение.
Делать любой из следующих:
- Выберите «Файл» > «Поместить» и выберите один или несколько графических файлов.
- Выберите и перетащите одно или несколько изображений из категории «Графика» на панели «Библиотеки CC».
Изображение или изображения доступны на месте пистолета.
Чтобы поместить изображение или изображения, щелкните внутри каждой ячейки таблицы.
Делать любой из следующих:
Вы не можете перетаскивать фрагменты InDesign из категории «Графика» на панели «Библиотеки CC».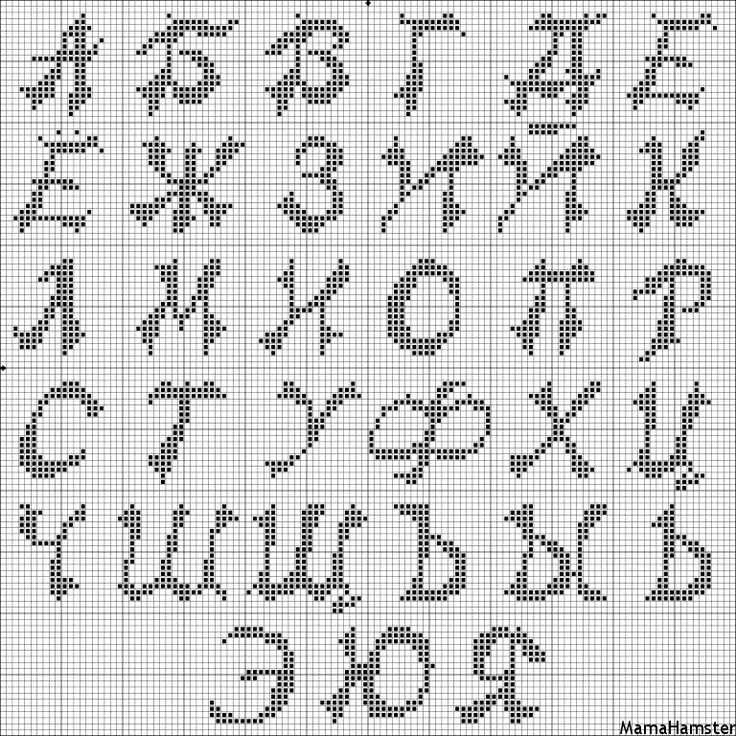
При добавлении изображения, которое больше ячейки, высота ячейки расширяется, чтобы вместить графику, но ширина ячейки не меняется — рисунок может выходить за пределы правого сторону клетки. Если строка, в которой размещена графика, установлена до фиксированной высоты, графика выше высоты строки заставляет ячейку быть смещено .
Чтобы избежать смещения ячейки, поместите изображение за пределы таблицы, измените размер изображения, а затем вставьте его в ячейку таблицы.
Вы также можете размещать изображения в ячейках таблицы следующими способами:
- Выберите «Объект» > «Привязанный объект» > «Вставить» и укажите настройки. Позже вы можете добавить графику к привязанному объекту.
- Скопируйте рисунок или фрейм, поместите точку вставки и выберите «Правка» > «Вставить».
При создании длинной таблицы она может занимать более одного столбца, фрейма или страницы. Вы можете использовать верхние или нижние колонтитулы для повторения информации в верхней или нижней части каждой разделенной части таблицы.
При создании таблицы можно добавить строки верхнего и нижнего колонтитула. Вы также можете использовать диалоговое окно «Параметры таблицы», чтобы добавить строки верхнего и нижнего колонтитула и изменить их отображение в таблице. Строки основного текста можно преобразовать в строки верхнего или нижнего колонтитула.
Строки заголовка повторяются один раз за кадрДля последовательной нумерации таблиц, таких как Таблица 1A, Таблица 1B, добавьте переменную в верхний или нижний колонтитул таблицы. (См. Создание подписей к рисункам и таблицам.)
Выберите строки вверху таблицы для создания строк заголовка или внизу таблицы для создания нижнего колонтитула ряды.
Выберите «Таблица» > «Преобразовать строки» > В верхний или нижний колонтитул.
Поместите точку вставки в таблицу, а затем выберите «Таблица» > «Параметры таблицы» > «Заголовки». И нижние колонтитулы.
Укажите количество строк верхнего или нижнего колонтитула.
 Пустые строки
могут быть добавлены в начало или конец таблицы.
Пустые строки
могут быть добавлены в начало или конец таблицы.Укажите, будет ли информация в верхнем или нижнем колонтитуле появляется в каждом текстовом столбце (если текстовые фреймы имеют более одного столбец), один раз на кадр или только один раз на страницу.
Выберите «Пропустить сначала», если вам не нужна информация заголовка. появиться в первой строке таблицы. Выберите Пропустить последним, если вы не хотите, чтобы информация нижнего колонтитула отображалась в последней строке стол.
Параметр «Пропустить первым» особенно полезен, если вы хотите чтобы указать, что верхний или нижний колонтитул продолжается. Например, для таблицы, которая занимает несколько страниц, вам может понадобиться текст заголовка быть «Таблица 2 (продолжение)». Поскольку вы не хотите «(Продолжение)» для отображения в начале таблицы, выберите Пропустить первым и просто введите Таблицу 2 в первую строку стол.
Нажмите “ОК”.
Вы можете выполнять ряд функций для создания похожих строк и столбцов или их дублирования.
Прежде всего, вы можете выполнять следующие действия со строками и столбцами таблицы:
- Перетаскивать строки и столбцы таблицы из одной позиции в другую в пределах одной таблицы.
- Дублирование строк и столбцов.
- Вставка строк и столбцов до или после другой строки/столбца
- Копировать содержимое строки в столбец или столбца в строку.
Перетаскивание и дублирование строк/столбцов
Вы можете перемещать строки и столбцы таблицы из одной позиции в другую в пределах одной таблицы. Выполните следующие действия, чтобы перетащить и дублировать строки/столбцы.
Выберите строку или столбец, которые вы хотите перетащить в другую строку или столбец. Убедитесь, что выбран весь столбец или строка. Частично выделенные строки или столбцы нельзя перетаскивать.
Наведите указатель мыши на выбранные строки, отобразится уникальный курсор, указывающий, что выделение можно переместить.

Строку элемента можно перетаскивать. Вы можете поменять местами столбцы со строками. Перетаскиваемая строка удаляется только как строка, а перетаскиваемый столбец удаляется только как столбец.
Перетаскивание строк и столбцовЗдесь при перемещении строки из одного места в другое общее количество строк остается таким же, как и раньше, только три.
Перетаскивание возможно только в пределах одной таблицы.
Чтобы продублировать строку или столбец , нажмите и удерживайте клавишу Alt (Win) или Opt (Mac) после выбора строки или столбца. Несколько постоянно выбранных строк или столбцов можно перетаскивать.
Перетащите выбранную строку или столбец в нужное место. Общее количество строк или столбцов увеличивается по мере дублирования выбранного объекта.
Вы также можете скопировать содержимое строк верхнего и нижнего колонтитула в строки основного текста (нажав клавишу Alt/Opt).
 Аналогично, строки основного текста также можно дублировать и преобразовывать в строки верхнего и нижнего колонтитула.
Аналогично, строки основного текста также можно дублировать и преобразовывать в строки верхнего и нижнего колонтитула.
Вы можете перетаскивать строки заголовков только в разделе заголовков (применимо, только если у вас несколько строк заголовков), если для дублирования строк не используется alt/opt. Строки тела нельзя перетаскивать в раздел заголовка, если для дублирования строк не используется alt/opt.
Копировать строки/столбцы и вставлять до/после
Вы можете копировать и вставлять строки до или после выбранной строки. Используя рабочий процесс «Вставить до/после», вы можете копировать строки/столбцы из таблицы и также вставлять их в другую таблицу.
Выберите строку/столбец.
Выберите столбец или строку.
Выберите «Таблица» > «Вставить до/Вставить после».
Выполните любое из следующих действий:
Поместите точку вставки в заголовок или строку нижнего колонтитула, а затем выберите «Таблица» > «Преобразовать строки» > К телу.

 5 4.3h35.9v2.3l-18 19.1 0 2.2 19.4 0"/>
</path>
</svg>
5 4.3h35.9v2.3l-18 19.1 0 2.2 19.4 0"/>
</path>
</svg> w3.org/2000/svg" xmlns:xlink="http://www.w3.org/1999/xlink" viewBox="0 0 32 32" version="1.1">
<!-- Прямоугольник с закругленными углами -->
<path d="M2 0h38a2 2 0 0 1 2 2v28a2 2 0 0 1-2 2h3a2 2 0 0 1-2-2V2a2 2 0
0 1 2-2z" fill="#D94937"></path>
<!-- Символ Z -->
<path stroke-dasharray="70" stroke-dashoffset="70" d="M6.5 4.3h35.9v2.3l-18 19.1 0 2.2 19.4 0">
<animate
attributeName="stroke-dashoffset"
values="70;0;0;70;70"
dur="5s"
fill="freeze"
repeatCount="indefinite" />
</path>
</svg>
w3.org/2000/svg" xmlns:xlink="http://www.w3.org/1999/xlink" viewBox="0 0 32 32" version="1.1">
<!-- Прямоугольник с закругленными углами -->
<path d="M2 0h38a2 2 0 0 1 2 2v28a2 2 0 0 1-2 2h3a2 2 0 0 1-2-2V2a2 2 0
0 1 2-2z" fill="#D94937"></path>
<!-- Символ Z -->
<path stroke-dasharray="70" stroke-dashoffset="70" d="M6.5 4.3h35.9v2.3l-18 19.1 0 2.2 19.4 0">
<animate
attributeName="stroke-dashoffset"
values="70;0;0;70;70"
dur="5s"
fill="freeze"
repeatCount="indefinite" />
</path>
</svg> w3.org/2000/svg">
<rect rx="10" fill="#d94937" />
<text x="25" y="75"> z </text>
</svg>
w3.org/2000/svg">
<rect rx="10" fill="#d94937" />
<text x="25" y="75"> z </text>
</svg> ..
.. Это также покажет вам предварительный просмотр того, как ячейка будет выглядеть в реальном времени.
Это также покажет вам предварительный просмотр того, как ячейка будет выглядеть в реальном времени.

 )
) )
) Нажмите Shift+Tab, чтобы переместиться назад
через клетки.
Нажмите Shift+Tab, чтобы переместиться назад
через клетки. Пустые строки
могут быть добавлены в начало или конец таблицы.
Пустые строки
могут быть добавлены в начало или конец таблицы.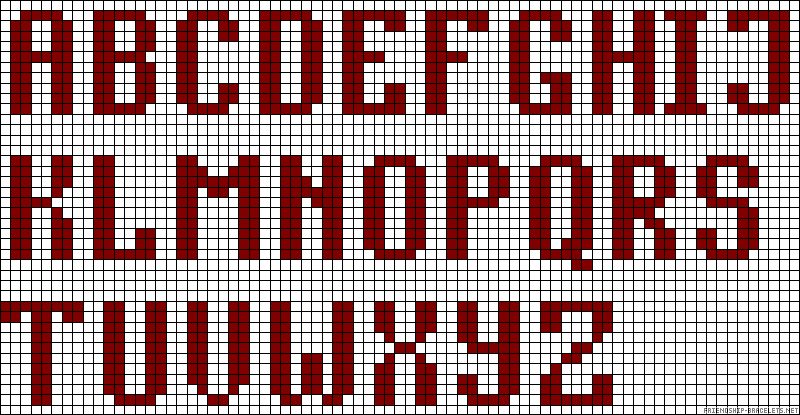
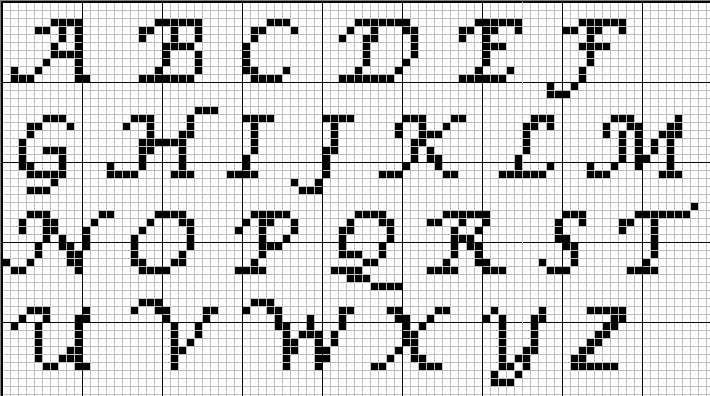 Аналогично, строки основного текста также можно дублировать и преобразовывать в строки верхнего и нижнего колонтитула.
Аналогично, строки основного текста также можно дублировать и преобразовывать в строки верхнего и нижнего колонтитула. 