Большие буквы для печати формата а4 цветные красивые: Красивые шаблоны русских букв и цифр
Обзор монохромного струйного МФУ Epson M3170 формата А4 для небольшого офиса
Мы рассмотрим еще одно монохромное многофункциональное устройство из серии «Фабрика печати Epson» для малого офиса — Epson M3170. Производитель отмечает, что от домашних моделей эти аппараты отличаются повышенной износостойкостью, необходимой при работе с большими объемами документов, и бо́льшим количеством «офисных» функций (в частности, в этом МФУ имеется модуль факса).
Как в других моделях «Фабрики печати», картриджи здесь не используются, вместо них установлена «фирменная» система непрерывной подачи чернил, и расходные материалы (в данном случае черные чернила) поставляются в виде контейнеров-бутылочек, содержимое которых заливается в емкость, встроенную в МФУ.
Перенос капель (минимальный объем 2,8 пл) на бумагу производится c использованием технологии Epson Heat-Free — в печатающей головке применены пьезоэлементы, которые под воздействием электрического сигнала меняют форму и выталкивают порцию чернил.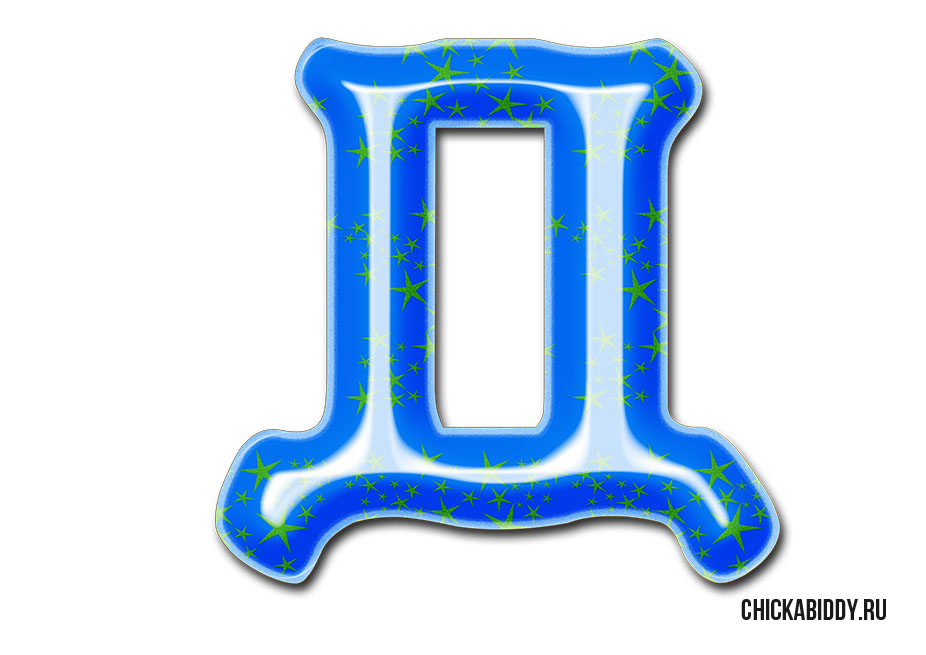
Характеристики, комплектация, расходные материалы
Вот характеристики, заявленные производителем:
| Функции | монохромные печать и копирование цветное и монохромное сканирование факс |
|---|---|
| Технология печати | струйная |
| Размеры (Ш×Г×В) | 375×347×346 мм |
| Вес нетто | 7,3 кг |
| Электропитание | 220—240 В AC, 50/60 Гц макс. потребление при работе 13 Вт |
| Экран | сенсорный цветной, диагональ 6,1 см |
| Стандартные порты | USB 2.0 (Тип В) Ethernet 10/100 Wi-Fi IEEE 802.  11b/g/n 11b/g/n |
| Разрешение при печати | 1200×2400 dpi |
| Скорость печати A4: односторонняя Draft / ISO двусторонняя | до 39 / 20 стр/мин до 9 стр/мин |
| Стандартные лотки, вместимость при 80 г/м² | подающий: 250 листов приемный: 100 листов |
| Поддерживаемые форматы носителей | A4, A5, А6, B5, B6 конверты №10, DL, C6 |
| Поддерживаемые операционные системы | Windows macOS X Linux |
| Месячная нагрузка: рекомендованная максимальная | 2000 стр. 20 000 стр. |
| Гарантийный срок | 12 месяцев или 100 000 отпечатков |
| Описание на сайте производителя | epson.ru |
| Розничные предложения |
Полная таблица характеристик
| Общие характеристики | |
|---|---|
| Функции | монохромные печать и копирование цветное и монохромное сканирование факс |
| Технология печати | струйная |
| Размер (Ш×Г×В) | 375×347×346 мм |
| Вес нетто | 7,3 кг |
| Электропитание | 220—240 В AC, 50/60 Гц |
| Потребляемая мощность: выключенное состояние в режиме ожидания в режиме готовности копирование | не более 0,2 Вт не более 0,9 Вт не более 5,6 Вт не более 12 Вт |
| Экран | сенсорный цветной, диагональ 6,1 см |
| Память | н/д |
| Жесткий диск | нет |
| Порты | USB 2. 0 (Тип В) 0 (Тип В)Ethernet 10/100 Wi-Fi IEEE 802.11b/g/n |
| Месячная нагрузка: рекомендованная максимальная | 2000 стр. 20 000 стр. |
| Ресурс контейнеров с чернилами стандартной емкости (L) большой емкости (XL) | 2000 страниц 6000 страниц |
| Условия эксплуатации | температура от +10 до +35 °C влажность 20%—80% (без конденсации) |
| Уровень звукового давления | н/д |
| Гарантийный срок | 12 месяцев или 100 000 отпечатков |
| Устройства работы с бумагой | |
| Стандартные лотки, вместимость при 80 г/м² | подающие: 250 листов приемный: 100 листов |
| Дополнительные подающие лотки | нет |
| Дополнительные приемные лотки | нет |
| Встроенное устройство двусторонней печати (duplex) | есть |
| Поддерживаемые материалы для печати | бумага, бланки, конверты, карточки |
| Поддерживаемые форматы носителей | A4, A5, А6, B5, B6 конверты №10, DL, C6 |
| Поддерживаемая плотность бумаги | подача из лотка: 64—90 г/м², задний слот подачи: 91—256 г/м² дуплекс: 64—90 г/м² |
| Печать | |
| Разрешение | 1200×2400 dpi |
| Время выхода первой страницы | 6 с |
| Скорость печати A4: односторонняя Draft / ISO двусторонняя | до 39 / 20 стр/мин до 9 стр/мин |
| Печать без полей | нет |
| Сканер | |
| Тип | цветной планшетный CIS |
| Автоподатчик документов | да, до 35 листов (максимальная плотность: н/д) |
| Разрешение | 1200×2400 dpi |
| Максимальный размер области сканирования | 216×297 мм |
| Скорость сканирования документа A4 | н/д |
| Копирование | |
Макс. количество копий за цикл количество копий за цикл | 99 |
| Изменение масштаба | 25—400% |
| Скорость копирования (A4) | н/д |
| Факс | |
| Максимальная скорость передачи | 33,6 Кбит/с |
| Максимальное разрешение | 200×200 dpi |
| Количество страниц A4, соxраняемыx в памяти факса | 550 |
| Скорость передачи | 3 сек/стр |
| Количество номеров быстрого набора | 200 |
| Прочие параметры | |
| Поддерживаемые операционные системы | Windows macOS X Linux |
| Печать с мобильных устройств | есть |
Вместе с МФУ поставляются:
- кабель питания длиной 1,7 м,
- два контейнера с чернилами,
- компакт-диск с ПО,
- бумажные инструкции на разных языках, включая русский, и гарантийный талон.

Все это упаковано в хорошо оформленную коробку из качественного картона, имеющую по бокам прорези для захвата руками при переноске.
Главными расходными материалами являются контейнеры с чернилами. Их два вида:
- стандартной емкости (L) с ориентировочным ресурсом 2000 отпечатков, код C13T01L14A, обозначение на этикетке «110S» (для европейских потребителей),
- большой емкости (XL) на 6000 отпечатков, код C13T03P14A, обозначение «110».
В комплекте с МФУ поставляются два контейнера XL по 120 мл в каждом. Заявляется, что их должно хватить на 11 тысяч отпечатков — это меньше, чем 2×6000, но учитывается еще и расход чернил на первоначальное заполнение системы.
Чернила используются пигментные, чего и следует ожидать от монохромного принтера: в отличие от водорастворимых, они дают черный цвет без оттенка. Кроме этого, пигментные чернила более влагостойкие и светостойкие, быстрее высыхают и меньше расплываются на рыхлой бумаге. Правда, они не очень хороши для печати на глянцевой бумаге, это придется учитывать.
Правда, они не очень хороши для печати на глянцевой бумаге, это придется учитывать.
Как и в любом струйном принтере, имеется емкость для отработанных чернил (абсорбер или «памперс»). Во многих моделях его замена относится к компетенции авторизованных сервисных центров, но в М3170 абсорбер может заменяться пользователем, процедура описана в инструкции, последовательность действий также иллюстрируется анимацией на ЖК-экране.
По аналогии с уже известным нам МФУ Epson M2140, примерная наработка до заполнения абсорбера должна составить 100 тысяч отпечатков, то есть вопрос поиска этой детали станет актуальным отнюдь не вскоре после приобретения аппарата, особенно если не увлекаться прочисткой печатающей головки, при которой немалое количество чернил попадает в «памперс».
Внешний вид, особенности конструкции, первая заправка
Конфигурация стандартна для подобных устройств: внизу печатающий блок, вверху планшет сканера с автоподатчиком, между ними приемный лоток.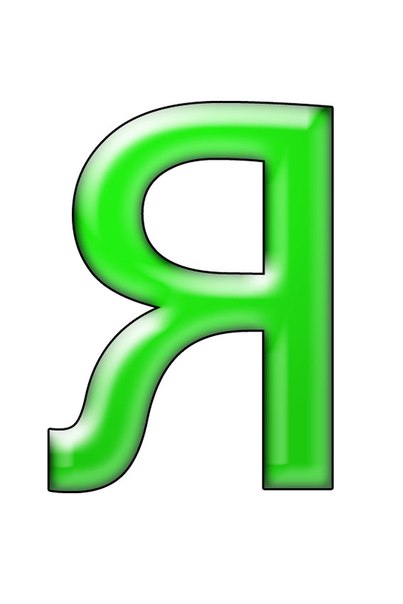
В цветовой гамме сочетаются молочно-белый и черный цвета. Все поверхности сделаны матовыми, и это очень практичное решение.
Автоподатчик фиксируется только в полностью открытом положении (угол чуть более 90°). Высота МФУ с при этом составляет 61 см — учитывайте это при выборе места для размещения.
В нерабочем положении лоток АПД можно сложить, а при сканировании пакета документов откинуть.
Слева из узла сканера выдается вперед панель управления, плоскость которой отклоняется от горизонтали примерно на 30°, подробнее о ней расскажем чуть позже.
Конфигурация печатающего блока МФУ M3170 отличается от многих других побывавших у нас представителей «Фабрики печати» прежде всего отсутствием расположенного справа и заметно выходящего за габариты принтера модуля, содержащего емкости для чернил (от одной в монохромных моделях до четырех и более в цветных). Новые устройства производитель старается сделать компактнее, и в рассматриваемом нами аппарате единственная емкость просто встроена внутрь: заливная горловина находится под откидной крышечкой в правом переднем углу печатающего блока, а ниже на передней стенке имеется окно, через которое можно визуально оценить остаток чернил.
Процедура заправки описана в инструкции и достаточно проста. Она сделана максимально удобной: сжимать бутылочку, чтобы ускорить перетекание жидкости, не надо, а когда уровень чернил достигнет верхней отметки, процесс автоматически остановится. Кроме того, специальный клапан системы «Ink Lock» не позволит чернилам выливаться при неосторожном обращении.
Первая заправка производится при выключенном МФУ, а последующие дозаправки можно делать в любое время в соответствии с несложной процедурой, описанной в инструкции.
К нам аппарат попал уже «заряженным», поэтому мы не можем описать происходящее при первой заправке и засечь потребное для этой процедуры время.
Подающий лоток находится в нижней части фронтальной панели. Конструкция его весьма своеобразная: если потянуть за углы передней стенки лотка, то она просто откинется вниз. Вот теперь уже можно выдвинуть лоток (целиком его вынуть нельзя), потянув за откинутую стенку, тогда становятся доступными боковые ограничители ширины носителя. Но если ограничители уже выставлены в соответствии с форматом, то лоток можно и не выдвигать, а просто просунуть стопку бумаги.
Но если ограничители уже выставлены в соответствии с форматом, то лоток можно и не выдвигать, а просто просунуть стопку бумаги.
При закрытой передней стенке в лоток нормально помещаются носители форматом до А4 включительно, и лишь для более длинных (например, Legal) эту стенку придется откинуть.
Сделать это можно и с другой целью: если надо перенаправить вывод отпечатков не в приемный лоток, а вперед, открываем переднюю стенку лотка и опускаем вниз переднюю кромку рычага-переключателя вывода — так инструкция называет серую фигурную пластину, которая направляет листы либо вперед, либо вверх (в приемный лоток). Это полезно при использовании носителей, не допускающих значительного изгиба, а также имеющих высокую плотность. При этом необходимо пользоваться задним слотом подачи, через который носители подаются по одному. В этом слоте также есть боковые ограничители ширины.
Диапазон плотностей носителей, подаваемых из выдвижного лотка, довольно узкий: 64-90 г/м², то есть фактически его можно загружать лишь обычной офисной бумагой (хотя инструкция допускает еще и подачу из него конвертов). А задний слот позволит использовать очень плотную, до 256 г/м², бумагу.
А задний слот позволит использовать очень плотную, до 256 г/м², бумагу.
Верхняя половина фронтальной панели также откидывается, открывая доступ к тракту прохождения бумаги для извлечения застрявших листов.
Виден серый переключатель выводаНижняя часть приемного лотка тоже является крышкой, она закрывает отсек с печатающей головкой, механизмами ее перемещения и трубками для подачи чернил.
В левой части задней стенки находятся разъемы для кабеля питания, телефонной линии и внешнего телефонного аппарата, порты USB и Ethernet.
Всю середину задней части занимает узел, который в инструкции назван «задней крышкой». На самом деле, это целый блок с роликами подачи, он извлекается целиком и фиксируется защелками. Вынимать его следует для извлечения застрявших носителей.
Наконец, в правом заднем углу печатающего блока находится абсорбер, закрытый крышкой, для снятия которой придется удалить один винт.
Аппарат оснащен небольшими резиновыми ножками, амортизирующими вибрации и препятствующими как скольжению, так и повреждению поверхности, на которую он уставлен.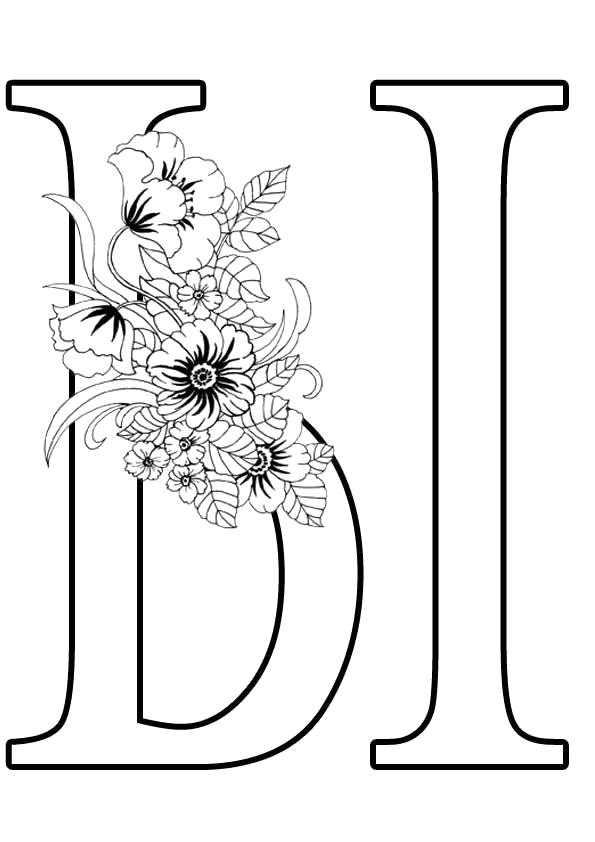
Автономная работа
Панель управления, меню настроек
Элементов на панели управления немного: цветной ЖК-экран, левее — кнопки возврата к начальной странице и Power, правее — кнопка вызова подсказки.
Размер, усилие нажатия и четкость срабатывания кнопок нареканий не вызывают.
Из дополнительной индикации есть только подсветка кнопки Power по окружности — в режиме готовности она горит постоянным белым светом, в иных ситуациях может мигать; еще имеется светодиод на передней кромке панели, показывающий наличие в памяти принятых факсимильных сообщений.
ЖК-экран небольшой, диагональ всего 6,1 см — немного, но такой размер уже позволил сделать его сенсорным, благодаря чему количество прочих элементов управления сокращено до минимума. Запас яркости и контрастности достаточный, углы обзора по вертикали и горизонтали не очень большие, но вполне приемлемые.
Однако малый размер все же сказывается. Читаемость на «твердую четверку» — хотя шрифт мелковат, напрягаться для восприятия надписей не приходится, а вот попасть пальцем в иконки и другие элементы навигации порой бывает сложно, особенно в те из них, что расположены у самого края экрана: сенсорная поверхность заглублена относительно плоскости панели управления, и палец частично попадает на окружающую экран рамку.
Поэтому при эксплуатации наверняка будут использоваться подручные средства вроде тупого кончика карандаша; это повышает удобство работы с экраном, хотя вряд ли будет полезным с точки зрения его долговечности. Правда, жесты (например, прокрутку) карандашом выполнить сложно, а палец при таких действиях нередко цепляет какую-нибудь иконку (избежать этого сложно: свободного места на экране мало), и вместо перемещения по меню открывается один из пунктов. Добиться отрабатывания нажатий на расположенные у края экрана иконки порой трудно и карандашом.
К русификации за редким исключением (пример приведем ниже) претензий нет, даже используемые сокращения, без которых не обходится и в устройствах с бо́льшим размером экрана, вполне логичные и понятные.
Графическое оформление, включая шрифты и иконки, очень похоже на то, что мы видели в других моделях Epson с малым размером ЖК-экрана. В данном случае еще и разрешение повыше, поэтому буквы и иные символы уже не воспринимаются глазом как набор хорошо заметных точек.
Структура меню и принципы навигации по нему также аналогичны используемым в похожих принтерах и МФУ, разница в основном в способе управлении — не кнопки, а сенсорный экран. И, понятно, есть специфика в списке режимов и настроек: M3170 все же является монохромным струйным МФУ с тремя интерфейсами и функцией факса.
На домашней странице меню доступны пять больших иконок для разных функций: копирование, сканирование, факс, настройки и обслуживание. На экране помещаются не более трех из них, поэтому надо пользоваться жестами горизонтальной прокрутки.
Более подробно работа с панелью управления будет описана при рассмотрении конкретных функций из числа основных, а пока отметим некоторые другие моменты.
Кроме больших иконок основных режимов, в верхней части экрана есть дополнительные, поменьше. Они позволяют посмотреть остаток ресурса абсорбера, состояние подключения к сети (через нее возможен и переход к соответствующим настройкам), а также включить-выключить звуковые сигналы и управлять тихим режимом, в котором шумность устройства снижается за счет уменьшения скорости работы.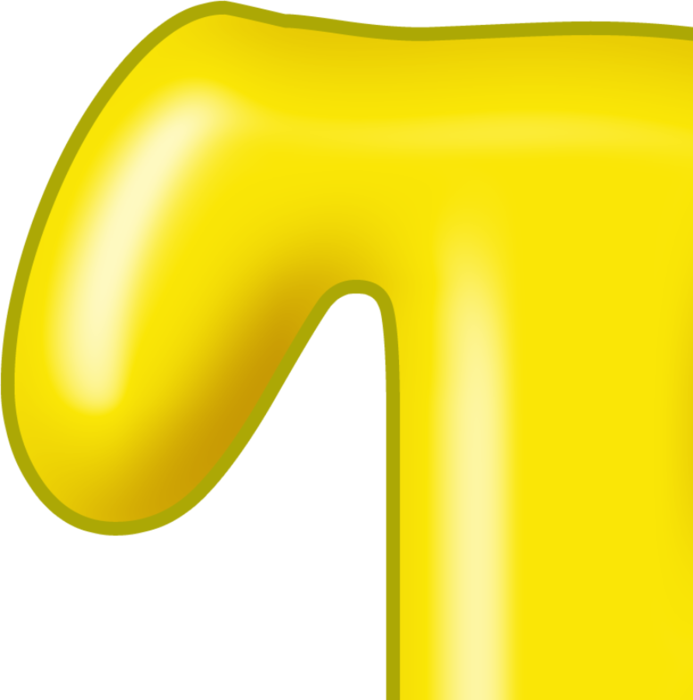
Есть две дополнительные иконки и внизу: одна даст переход к списку принятых и находящихся в памяти факсимильных сообщений, вторая поможет сделать прокрутку страниц «домашнего» экрана.
На экране могут отображаться снабженные иллюстрациями сообщения о каких-то событиях, мешающих дальнейшей работе.
Наличие бумаги отслеживается только на этапе ее подачи при выполнении задания на печать или копирование, а до этого никакой индикации отсутствия носителей не будет.
Иконка «Обслуживание» открывает дополнительное меню, в целом стандартное для струйных принтеров: здесь имеются проверка дюз с распечаткой соответствующего шаблона, различные виды очистки и калибровки. Нажатие буквы «i» в синем кружочке, имеющейся в каждой из строчек, вызовет страницу с краткой справкой по данному пункту.
Меню «Настройки» очень разветвленное: каждый из его пунктов может содержать немалый набор подпунктов, отвечающих за те или иные установки. Перечислять их не имеет смысла, а некоторое представление о возможностях дадут приводимые нами снимки экрана.
Не все пункты понятны сразу — попробуйте, например, догадаться о разнице между установками «Таймер откл.» и «Таймер выключения». Виноват перевод: на английском эти пункты обозначены «Sleep Timer» и «Power Off Timer», здесь все понятно любому человеку, еще не совсем забывшему школьный курс английского.
Есть и информационные разделы меню, позволяющие напечатать или отобразить на экране разные полезные сведения — от счетчика отпечатков до листа конфигурации и журнала использования.
Можно сделать и собственные установки по умолчанию для режимов копирования, сканирования и факса, а также настроить взаимодействие с веб-службами.
Если выдвинуть (хотя бы немного) и снова установить на место лоток, отобразится экран подтверждения формата и типа носителя, что полезно при частой их смене. Но чаще всего используется единственный вид — офисная бумага 80 г/м² А4, и тогда подобные запросы начинают мешать, тогда их можно выключить в настройках: «Общие параметры — Настройка принтера — Настр. источн. бумаги — Автомат. отображ. настр. бумаги».
источн. бумаги — Автомат. отображ. настр. бумаги».
Копирование
Экран управления копированием состоит из двух страниц, переключаемых закладками в верхней части. На первой находятся основные установки — количество копий (задается с помощью появляющейся экранной клавиатуры), количество сторон на копии (именно на копии: обработка двух сторон оригинала конструкцией автоподатчика не предусмотрена), регулировка плотности. Здесь же находится кнопка перехода к режиму копирования удостоверений.
В самой нижней части страницы любого из режимов (копирование, сканирование, факс) отображаются текущие дата и время.
На странице «Расширенные нас» (в смысле «настройки») задаются: используемая бумага — лоток, формат и тип, масштабирование — в процентах либо ступенями вроде «А5 в А4, 141%», сортировка при изготовлении нескольких копий многостраничных документов (группировка или подбор, то есть «1,1,1 — 2,2,2 — 3,3,3» или «1,2,3 — 1,2,3 — 1,2,3»). Имеются установки типа документа-оригинала: текст, текст и изображение, фото, текст и изображение (лучшее качество).
Для масштабирования есть автоподбор, при котором изображение автоматически увеличивается или уменьшается для размещения на выбранном формате бумаги.
Есть установки, смысл которых по названиям можно и не понять. Например, «Многостр» означает размещение двух оригиналов на одном листе копии с соответствующим уменьшением.
Имеются функции дополнительной обработки: удаление теней (в центре для подшивки/буклета и по краям для толстых оригиналов) и следов от перфорации.
Как обычно бывает, выбора источника — планшет или АПД — не предусмотрено, приоритет имеет автоподатчик. При наличии хотя бы одного листа в нем в нижней части экрана управления копированием появляются буквы ADF.
После всех настроек надо вернуться на первую страницу режима копирования и нажать имеющуюся там кнопку «Копир.». Оригинал следует укладывать ближе к правому переднему углу стекла, помеченному стрелкой.
При копировании ID-карт (небольших документов, две стороны или два разворота которых разместятся на одном листе копии — паспорт, водительское удостоверение и т. п.) появляются вполне понятные экранные подсказки. Процесс состоит из двух последовательных сканирований с последующей печатью.
п.) появляются вполне понятные экранные подсказки. Процесс состоит из двух последовательных сканирований с последующей печатью.
Если у оригинала три или четыре разворота, которые нужно разместить на двух сторонах копии, то дуплекс принтера задействовать не получится — при выборе «Копия Идент. карт» в настройках останется доступным только «2-сторонн. — 1>1», и придется действовать в два этапа: сначала скопировать первые два разворота, потом уложить полученный отпечаток в лоток изображением вверх и приступить к оставшимся разворотам.
По такой же схеме происходит копирование с размещением двух уменьшенных сканов на одной копии. Здесь также нельзя использовать дуплекс — четыре скана на обеих сторонах копии сделать можно только с переворотом вручную.
Подключение к компьютеру
Установку мы производили с диска из комплекта на компьютер с ОС Windows 10.
Подключение USB, установка драйверов и ПО
В меню есть возможность запретить локальное подключение, поэтому сначала проверяем это, зайдя в «Настр. — Общие параметры — Настройки принтера — USB-подключение к PC».
— Общие параметры — Настройки принтера — USB-подключение к PC».
Далее следуем обычной схеме: сначала начинаем установку ПО, по запросу подключаем аппарат к USB-порту компьютера.
Выбор компонентов в начале процесса не предлагается, после нескольких информационных страниц (включая запрос: залиты ли уже чернила) сразу начинается установка. Помимо драйверов, устанавливаются Epson Scan OCR Component, инструкция в электронном виде и некоторые утилиты вроде Software Updater. Затем следует запрос способа подключения:
На данном этапе выбираем USB, теперь можно подключаться.
По окончании установки предлагается напечатать тестовый шаблон и проверить наличие новых версий ПО.
В результате получаем драйверы печати и сканирования.
Лишнее ПО впоследствии можно будет удалить из оснастки «Программы и компоненты» Windows.
Настройки печати в драйвере
Набор настроек вполне привычный, доступны все обычно встречающиеся в монохромных струйных принтерах установки, включая тихий режим, размещение до 4 страниц документа на одном листе (с соответствующим уменьшением) и печать плакатов (до 4×4, с увеличением).
Градаций качества печати три:
Как и во многих струйных принтерах, есть управление двунаправленной печатью:
Отметка возле пункта «Высокая скорость» как раз и означает, что печать происходит при обоих направлениях движения печатающей головки. Это повышает скорость печати, но может создать проблемы с качеством — вертикальные линии могут получаться неровными. В этом случае начать надо с процедуры выравнивания печатающей головки, а если она не поможет, то выключить высокую скорость (двунаправленную печать).
Ряд сервисных процедур (но почему-то без только что упомянутого выравнивания головки) можно запустить из драйвера.
На этом скриншоте можно заметить, что знакомая нам по другим моделям Epson утилита Status Monitor является неактивной, задействовать ее можно из окна «Расширенные параметры».
Утилита будет включена в автозагрузку. Она отображает сообщения о состоянии принтера и возможных неполадках, а также помогает отследить состояние расходных материалов.
емкость для отработанных чернил здесь названа «сервисной коробкой», но по картинке и коду понятно, что речь идет именно об абсорбере.
Кнопкой «Контролируемые параметры» на третьей закладке драйвера печати можно управлять работой утилиты Epson Status Monitor — в частности, задать отслеживаемые им события.
Сетевые подключения
Для настройки сети заходим в меню: «Общие параметры — Настройки сети».
Сначала заходим в пункт «Расширенные», здесь задаются сетевое имя МФУ, способ получения IP-адреса (по умолчанию автоматический, от сервера DHCP, но можно задавать и вручную), использование прокси-сервера и IPv6.
Задается также скорость соединения для Ethernet (возможно автоопределение).
Проводная сеть
Нам нужен пункт «Настройка проводной ЛВС», следует запрос подключения МФУ кабелем к маршрутизатору.
Подключаем; на этом все и заканчивается — соответствующая иконка в верхней части домашней страницы отображает наличие проводного подключения; если нажать на нее, появится возможность посмотреть параметры подключения.
Беспроводная сеть
Пункт «Настройка Wi-Fi» следует использовать, если нет проводного подключения (если оно уже было установлено, выбираем «Маршрутизатор — Изменить настройки — Измените реж. на подключение Wi-Fi»).
Предлагаются варианты: использование мастера настройки или WPS (по кнопке или PIN-коду).
Мастер настройки выводит список доступных сетей, после выбора нужного SSID следует ввести пароль с помощью появляющейся экранной буквенно-цифровой клавиатуры. Из-за малого размера экрана кнопочки очень маленькие, и если у оператора пальцы больше напоминают сардельки (вариант: пальчики дамские и изящные, но с коготками в полтора сантиметра), то использование подручных средств вроде карандаша становится неизбежным.
На домашней странице вверху появляется символ подключения Wi-Fi. В нашем случае соединение установилось на скорости 72 Мбит/с.
Подключение Wi-Fi Direct
Прямое подключение устройств, при котором точкой доступа является само МФУ, можно задействовать и в случаях, когда уже установлено подключение к проводной или беспроводной сети. Надо только учитывать, что при активации Wi-Fi Direct многофункциональное устройство будет временно отключено от сети Wi-Fi.
Таким образом может подключаться до 8 устройств (для каждого потребуется разрешение), их количество отображается на странице свойств сетевого подключения.
Чтобы можно было вновь пользоваться сетью Wi-Fi, соединение Wi-Fi Direct следует отключить.
Установка ПО
Если сетевой способ взаимодействия с МФУ выбран изначально, то при установке ПО просто выбираем соответствующий тип подключения, а затем пользуемся результатом поиска в сети.
Если же нужно переключиться на сеть после USB-подключения, сценарий несколько иной — в начале инсталляции появляется такой запрос:
Выбираем третью строчку, по окончании установки драйверов видим результат поиска устройств:
Выбираем нужное (или единственное, как в нашем случае), после чего потребуется некоторое время для установки сетевых утилит, надобности в которых при USB-подключении не было. Потом следует еще одно подтверждение выбора устройства.
Или для беспроводного подключения:
Получаем установленный драйвер принтера. Также устанавливаются драйверы сканирования WIA и TWAIN.
Веб-интерфейс
Встроенный веб-сервер в МФУ присутствует, но его возможности в плане управления параметрами довольно ограниченные.
После обращения к IP-адресу аппарата (его можно уточнить, нажав на иконку сетевых подключений в верхней части домашней страницы ЖК-экрана) из браузера получаем страницу, которая называется «Основные настройки».
Вообще-то основными для МФУ обычно считаются несколько другие настройки, но не будем придираться к названию страницы. Пожалуй, единственное, что может быть полезным регулярно, это последняя строчка списка, выдающая информацию о состоянии расходных материалов, иногда может быть полезны и имеющиеся там же сведения о текущих сетевых установках.
Выпадающее меню в правом верхнем углу основной страницы позволит перейти к тому, что отнесено к дополнительным настройкам.
Первые два пункта раздела «Состояние» во многом повторяют только что виденное нами.
«Состояние использования» — это набор счетчиков, подробно отображающих все аспекты предшествовавшей работы аппарата. Видимо, интерфейс общий для целого ряда различных моделей, включая цветные и с максимальным форматом А3, его не стали адаптировать под конкретное МФУ, а потому там содержатся неожиданные для монохромного устройства А4 строчки (естественно, в них значатся нули).
Здесь же находится и список контактов для факса с возможностью редактирования.
В разделе «Настройки принтера» вместо ожидаемых параметров печати, настроек бумаги в лотках и т. п. видим всего лишь управление уведомлениями и автоустранение ошибок (инструкция поясняет: возникающих при двусторонней печати и переполнении памяти).
Следующие три раздела содержат немалое количество сетевых настроек (включая параметры безопасности) и сетевых служб. Здесь же, в частности, можно отключить сетевое сканирование и PC-факс.
«Параметры настройки системы» — это таймеры энергосбережения и автоотключения, а также установка даты-времени и формата их отображения.
«Параметры администратора» — установка/изменения пароля и контактная информация.
Как видите, хотя веб-интерфейс разветвленный и содержит массу различных настроек, полностью отменить «общение» с панелью управления МФУ он не может.
Сканирование
Благодаря наличию сетевых подключений, количество вариантов использования сканера возрастает по сравнению с уже знакомой нам моделью М2140, для которой предусмотрено единственное подключение — локальное USB.
Сканирование из компьютерного приложения
Для сканирования с ПК доступны драйверы WIA и TWAIN, который носит название Epson Scan 2.
Интерфейс драйвера WIA вполне обычный, он позволяет выбрать местоположение оригинала — планшет или АПД, режим цветности, разрешение от 50 до 1200 dpi, а также размер документа (только для автоподатчика). Для планшета доступен предпросмотр с возможностью уточнения области сканирования.
Разрешение в TWAIN устанавливается в пределах от 75 до 1200 dpi (как нам пояснили в представительстве компании, все это оптические значения, а не интерполяция).
Предварительный просмотр возможен при любом варианте размещения оригинала (конечно, при работе с АПД документ придется вернуть в подающий лоток). В окне предпросмотра можно задать область сканирования.
Доступны и дополнительные настройки:
В целом их назначение понятно, поясним лишь две нижних.
Заливка края (черным или белым) означает удаление на скане эффекта затенения, образованного краями оригинала.
Двойной выход изображения — это получение и сохранение двух сканов с разными настройками (для второго они будут задаваться с помощью такого же набора установок, который открывается в отдельном окне).
Часто используемый набор установок сканирования можно сохранить, используя поле «Настройки сканирования» в верхней части окна драйвера.
Epson Scan 2 может быть запущена не только из какого-то графического приложения, имеющего функцию Acquire (Получить изображение), но и как самостоятельная утилита — в меню «Пуск» Windows она находится в папке Epson. В этом случае появляются дополнительные поля для выбора формата сохранения, имени файла и папки, в которую он будет помещен.
Использование функции «Скан.» панели управления МФУ
Эта функция, вызов которой осуществляется иконкой на домашней странице ЖК-экрана, позволяет управлять сканированием с панели управления МФУ.
Для сканирования на компьютер на него следует установить Epson Scan 2 и утилиту Epson Event Manager (она не устанавливается вместе с прочим ПО, но имеется на комплектном диске), иначе на экране МФУ появится лишь сообщение о необходимости установить программу.
Доступны четыре варианта:
- сохранение скана в формате JPEG,
- сохранение скана в формате PDF,
- запуск клиента электронной почты и создание сообщения, к которому скан будет прикреплен в качестве вложения,
- сохранение с использованием настроек (размер, папка, формат), заданных с помощью Epson Event Manager.
Epson Event Manager включается в автозагрузку и позволяет задавать многие важные параметры.
Для отправки в облачные службы следует настроить параметры Epson Connect.
Порт WSD в ОС Windows 8 и более старших настраивается автоматически, в Windows 7 и Vista его следует настроить.
Работа с мобильными устройствами
Возможны разные варианты взаимодействия мобильных устройств с МФУ, мы рассмотрим использование бесплатного приложения Epson iPrint, которое доступно для iOS и Android.
Сразу скажем, что название не в полной мере отражает назначение программы: она позволяет не только печатать, но и сканировать.
Мы использовали смартфон с Android и подключение Wi-Fi Direct.
После установки приложения следует выбрать принтер. Происходит поиск устройств в сети; выбираем нужное (в нашем случае единственное), на него посылается запрос подключения.
Требуется подтвердить разрешение на ЖК-экране МФУ
Теперь можно будет произвести некоторые сервисные процедуры или перейти к выбору файла для печати.
Доступен широкий набор настроек печати.
Градации качества те же, что и в драйвере.
Для сканирования настроек тоже немало.
Предусмотрен выбор между планшетом и автоподатчиком, но для разрешения доступны всего три значения.
Полученный скан можно сохранить, распечатать или открыть в каком-либо приложении.
Тестирование
Время выхода на готовность после включения составляет 15-16 секунд (от нажатия кнопки до окончания звуков работы механизмов при инициализации аппарата).
Отключение происходит не по нажатию Power, а после промежуточного запроса: подтвердить выключение надо нажатием «ОК» (и тогда аппарат выключится через пару секунд), а отменяется оно нажатием «Стоп».
Скорость копирования
Время копирования в масштабе 1:1, со стекла, тихий режим выключен, от старта до полного выхода листа, два замера с усреднением.
| Тип оригинала | Время, сек |
|---|---|
| Текст | 15,9 |
| Текст и из. | 12,8 |
| Текст и из.(луч.) | 19,7 |
| Фото | 30,8 |
Тест проводился с текстовым образцом в качестве оригинала; хотя время отличается значительно, разница в качестве для всех четырех случаев была несущественной. Мы использовали обычную офисную бумагу класса А; возможно, при использовании каких-то специальных сортов бумаги разница была бы более заметной, однако вряд ли кто-то будет использовать такие недешевые листы для копирования документов, по крайней мере — регулярно.
Максимальная скорость копирования оригинала в масштабе 1:1 (10 копий одного документа, со стекла; тип оригинала «Текст»).
| Режим | Время выполнения, мин:сек | Скорость, стр/мин |
|---|---|---|
| Обычный | 0:48 | 12,5 |
| Тихий | 1:39 (2:07) | 6,1 |
Во второй строчке для времени выполнения мы привели два значения, второе из них существенно больше — при выполнении задания была пауза, во время которой печатающий механизм проводил процедуры «самообслуживания»; по понятной причине скорость печати для этого случая мы не подсчитывали. Подобные паузы могут появляться не только в тихом режиме и не только во время копирования, но и при печати сколь-нибудь значительных объемов документов, что снижает производительность; однако надо отметить, что подобное характерно для большинства струйных принтеров.
В характеристиках нет значения для скорости копирования, поэтому сравнить мы сможем только с протестированной нами ранее моделью М2140, которая в таком же тесте показала значения 7,6 и 3,0 страниц в минуту.
В тихом режиме скорость уменьшается более чем в два раза, влияние на шумность работы мы оценим чуть позже.
Максимальная скорость копирования комплекта из 4 оригиналов в масштабе 1:1 (5 копий одного комплекта, с автоподатчика; тип оригинала «Текст»).
| Режим | Время выполнения, мин:сек | Скорость |
|---|---|---|
| 1 в 1-стор. | 1:43 | 11,7 стр/мин |
| Два одностор. в 2-стор. | 2:35 | 3,9 листов/мин |
Дуплекс работает довольно медленно — в пересчете на страницы в минуту скорость падает на треть.
Процесс копирования сопровождается соответствующими экранными комментариями.
Скорость печати
Тест скорости печати (текстовый файл PDF, печать 11 листов, односторонняя, установки по умолчанию, отсчет времени с момента выхода первого листа, чтобы исключить время обработки и передачи данных), два замера с усреднением. Если не указано иное, тихий режим выключен, двунаправленная печать (параметр «Высокая скорость» в драйвере) включена.
| Качество | Время, мин:сек | Скорость, стр/мин |
|---|---|---|
| Черновик | 0:38 | 15,8 |
| Стандартный | 0:40 | 15,0 |
| Высокий | 3:20 | 3,0 |
| Стандартный, тихий режим вкл. | 2:07 | 4,7 |
| Стандартный, двунаправленная печать откл. | 0:46 | 13,0 |
С двумя первыми установками качества скорость близкая и достаточно высокая, хотя и ниже значений, приведенных в спецификации. Но с высоким качеством скорость падает во много раз, причем в данном случае это не вызвано паузами при печати.
Включение тихого режима также заметно снижает скорость, хотя и не столь значительно, как при переходе к высокому качеству. А вот отключение двунаправленной печати существенного влияния на скорость не оказывает — по меньшей мере, при стандартном качестве и на данном образце.
Печать 20-страничного файла PDF (качество стандартное, прочие установки по умолчанию).
| Режим | USB | Ethernet | Wi-Fi | |||
|---|---|---|---|---|---|---|
| Время, мин:сек | Скорость | Время, мин:сек | Скорость | Время, мин:сек | Скорость | |
| Односторонний | 1:34 | 12,8 страниц/мин | 1:31 | 13,2 страниц/мин | 1:33 | 12,9 страниц/мин |
| Двусторонний | 3:28 | 5,8 сторон/мин | — | |||
Скорость односторонней печати получилась лишь чуть меньше, чем в предыдущем тесте — добавилось время на обработку и передачу данных, объем которых в данном случае не был большим.
Дуплекс работает медленно: скорость снизилась почти на 60 процентов. При копировании соотношение получилось получше, но там заметное время занимает сканирование, что несколько нивелирует влияние дуплекса.
По скоростям три варианта подключения отличаются мало — чуть быстрее Ethernet, а USB и Wi-Fi немного отстают.
Во время печати на ЖК-экране отображается номер печатаемого в данный момент листа, во время работы дуплекса также выводится соответствующее сообщение.
Печать 20-страничного файла DOC (А4, поля по умолчанию, текст набран шрифтом Times New Roman 10 пунктов, заголовки 12 пунктов, из MS Word), подключение USB, качество стандартное, прочие настройки по умолчанию.
| Режим | Время, мин:сек | Скорость |
|---|---|---|
| Односторонний | 1:22 | 14,6 страниц/мин |
| Двусторонний | 2:48 | 7,1 сторон/мин |
Скорость в одностороннем режиме получилась больше, чем в случае с PDF-файлом — вероятно, это связано с особенностями обработки формата PDF драйвером печати, подобное встречается часто.
Пропорция между скоростями одно- и двусторонней печати сохранилась
Влияние двунаправленной печати: еще раз исследуем этот момент, на этот раз с графическим изображением формата А4 с установкой качества «Высокий» в двух режимах — параметр «Высокая скорость» (то есть двунаправленная печать) включен и выключен; подключение USB.
| Режим «Высокая скорость» | Время печати, сек |
|---|---|
| Включен | 40,5 |
| Выключен | 57,8 |
Как видите, в данном случае разница по времени заметная, а отличий в качестве найти невозможно — собственно, иного от почти нового и откалиброванного принтера ожидать не приходится.
Скорость сканирования
Использовался пакет из 10 листов А4, подаваемых с помощью АПД.
Время засекалось от нажатия кнопки «Сканировать» в интерфейсе драйвера TWAIN, вызванного из графического приложения, до открытия последней страницы пакета в окне приложения.
| Установки (TWAIN) | USB | Ethernet | Wi-Fi | |||
|---|---|---|---|---|---|---|
| Время, мин:сек | Скорость, стр/мин | Время, мин:сек | Скорость, стр/мин | Время, мин:сек | Скорость, стр/мин | |
| 200 dpi, оттенки серого | — | 1:26 | 7,0 | — | ||
| 300 dpi, оттенки серого | 1:27 | 6,9 | ||||
| 300 dpi, цвет | 1:37 | 6,2 | 1:28 | 6,8 | 1:27 | 6,9 |
| 600 dpi, оттенки серого | 7:26 | 1,3 | 7:07 | 1,4 | 7:05 | 1,4 |
| 600 dpi, цвет | — | 7:20 | 1,3 | — | ||
| 1200 dpi, цвет | 7:59 | 1,2 | ||||
Никаких сюрпризов не обнаружилось, все вполне ожидаемо: чем сложнее задание, тем дольше оно выполняется. В первых трех строчках объем обрабатываемых данных небольшой, документы протягиваются примерно с одной скоростью, поэтому время выполнения получается очень близким.
При увеличении разрешения не только увеличивается объем данных, но и уменьшается скорость протяжки листов, поэтому время существенно возрастает. Отсюда очевидный вывод: не надо без нужды увеличивать разрешение.
У подключений и здесь не выявилось однозначного лидера по скорости — сетевые примерно одинаковы (разница близка к погрешности измерений), локальное чуть медленнее.
Но надо учитывать, что в наших тестовых сетях, проводной и беспроводной, обмен шел только между МФУ и тестовым компьютером. В реальных сетях с большим трафиком от разных устройств ситуация и для печати, и для сканирования может стать иной.
Измерение шума
Замеры производятся при расположении микрофона на уровне головы сидящего человека и на расстоянии одного метра от МФУ.
Фоновый уровень шума менее 30 дБА — тихое офисное помещение, из работающей техники, включая освещение и кондиционер, только МФУ и тестовый ноутбук.
Замеры делались для следующих режимов:
- (A) сканирование 200 dpi со стекла,
- (B) сканирование 200 dpi с АПД,
- (C) копирование с АПД,
- (D) копирование с АПД в тихом режиме,
- (E) печать тиража односторонняя,
- (F) печать тиража односторонняя в тихом режиме,
- (G) печать тиража двусторонняя.
Поскольку шум неравномерный, в таблице приведены максимальные значения уровня для перечисленных режимов, а через дробь — кратковременные пиковые.
| A | B | C | D | E | F | G | |
|---|---|---|---|---|---|---|---|
| Шум, дБА | 33,5/53,5 | 48,5/56,5 | 64,5/68,5 | 52,5/56,0 | 61/66,5 | 47,5/53 | 61,5/66,5 |
Как и любая струйная техника, МФУ Epson M3170 довольно шумное. И прежде всего за счет громких звуков при энергичной подаче и протяжке бумаги.
В тихом режиме эти действия не столь энергичные, и работает аппарат существенно тише. Но и скорость заметно падает, как мы выяснили выше — практически в три раза.
В режиме готовности МФУ практически бесшумное.
Тест тракта подачи
За время предыдущего тестирования нами было напечатано около 400 страниц на обычной бумаге плотностью 80 г/м² в одностороннем режиме, из них более 70 с использованием дуплекса.
Кроме того, при изготовлении отпечатков для оценки их качества мы напечатали более 20 страниц на бумаге 160 г/м², подавая ее из заднего слота подачи.
Для кассеты заявлена предельная плотность 90 г/м², мы опробовали и бумагу 100 г/м², проблем не наблюдалось.
Теперь перейдем к другим носителям. Напомним: спецификация говорит о пределе в 256 г/м² для подачи через задний слот. У нас имеется бумага 280 г/м², ее мы и опробовали, установив в драйвере тип бумаги «Плотная бумага». При этом появляется предупреждение о необходимости открыть крышку кассеты (фронтального лотка) и опустить переключатель вывода, чтобы отпечаток выходил вперед, а не в приемный лоток (это позволит свести к минимуму изгиб листа).
Такую операцию мы провели 5 раз, каких-то затруднений не возникло.
Конверты мы опробовали с той же конфигурацией подачи и выхода. У нас нашлись конверты С5 (229×162 мм), в списке установок такого размера нет, и мы создали пользовательский формат; пять таких конвертов через МФУ прошли нормально. Два замечания: первое — для конвертов черновая печать будет недоступной, второе — порой подача происходит с небольшим перекосом, и изображение на конверт переносится неровно.
Качество отпечатков
Текстовые образцы
Текстовые документы, напечатанные на обычной бумаге класса А со стандартным и высоким качеством, отличить можно в основном с лупой. В обоих случаях растр не виден, контуры букв получаются довольно ровными (конечно, с учетом того, что это струйная печать и офисная бумага), хорошо читаются шрифты 4-го кегля без засечек и чуть хуже с засечками. Шрифты 2-го кегля читаемыми назвать нельзя, различить можно разве что отдельные символы.
Печать, качество «Стандартный» (сильно увеличено)При этом отпечаток со стандартным качеством чуть более бледный, однако это заметно в основном при непосредственном сравнении. И надо сказать, что высокое качество на данном образце приводит к некоторому ухудшению различимости малых кеглей — при стандартном качестве буквы получаются более четкими.
Печать, качество: слева «Стандартный», справа «Высокий» (сильно увеличено)С установкой «Черновик» отпечаток становится существенно бледнее, появляется заметный невооруженным глазом растр, читаемость также снижается: буквы без засечек 4-го кегля различимы уже не столь уверенно, а с засечками и 6-й кегль читается с некоторым напряжением.
Печать, качество «Черновик» (сильно увеличено)На роль черновика такие отпечатки годятся, но не более того.
Для копирования мы использовали оригинал, на котором читаемость шрифтов обоих типов начинается со 2-го кегля, установки: тип документа «Текст», остальные по умолчанию.
Копия получилась весьма качественной. Конечно, 2-й кегль на ней разобрать нельзя, но 4-й читается — для шрифтов без засечек уверенно, с засечками чуть хуже. Заливка, пожалуй, даже чересчур плотная, поэтому можно немного уменьшить ее имеющейся настройкой. Смена типа оригинала на «Текст и из.» и «Текст и из. (луч.)» заметных даже с лупой изменений не дает.
Копия, установка «Текст» (сильно увеличено)Образцы с текстом, графическим оформлением и иллюстрациями
Здесь отличия между установками качества печати «Стандартный» и «Высокий» обнаружить можно, хотя хорошо заметны они не во всех случаях.
Так, со стандартным качеством на протяженных областях с темной заливкой наблюдаются редкие тонкие полоски поперек движения листа. С высоким качеством подобных полосок нет, а буквы в областях с текстовой информацией читаются чуть лучше.
Печать, качество: слева «Стандартный» (на верхнем фрагменте видна темная полоска), справа «Высокий»Но все это заметно мало, а скорость с такими установками отличается очень существенно, поэтому использовать высокое качество для подобных документов особого смысла не имеет.
С установкой «Черновик» и здесь получаются отпечатки, пригодные лишь для использования в качестве черновиков.
Печать, качество «Черновик»Копии смешанных документов получаются неплохо, но упомянутые выше полоски на них тоже присутствуют (см. верхнее поле приведенного ниже образца).
Копия, тип документа «Текст и из.(луч.)»Тестовая полоса, фотоизображения
При печати тестовой полосы разницу в качестве печати с установками «Стандартный» и «Высокий» сколь-нибудь заметной назвать нельзя — при очень внимательном рассмотрении с помощью лупы можно говорить лишь о чуть более заметном растре в первом случае.
Печать, качество «Высокий» (увеличено)В целом заливки плотные, градиенты равномерные, но со стандартным качеством на протяженных полях с темной заливкой и здесь можно заметить редкие тонкие полоски поперек движения листа.
Приемлемая читаемость нормальных шрифтов, в том числе вывороткой, при обеих установках начинается с 4 кегля, а декоративные становятся более-менее разборчивыми соответственно с 7-го и 9-го кеглей.
Печать, качество «Высокий» (увеличено)Различимость шкалы нейтральных плотностей на «светлом конце» от 4%-5%, на темных участках заканчивается на 93%-94%.
Количество линий на дюйм — около 100-110.
Печать, качество «Высокий» (увеличено)Копии тестовой полосы получаются хуже, чем отпечатки: существенно выше контрастность, что прежде всего сказывается на различимости шкалы нейтральных плотностей. В небольшой степени это можно отрегулировать настройкой плотности в меню копирования.
Печать фотоизображений, которая для монохромного офисного принтера не является «титульной» функцией, мы не оцениваем и лишь приводим образцы.
Печать, качество «Высокий»Итог
Epson M3170 — новый представитель линейки монохромных струйных МФУ компании, имеющих встроенную систему непрерывной подачи чернил. Это аппарат «4 в 1», оснащенный дуплексом, автоподатчиком оригиналов (правда, он обрабатывает только одну сторону документа) и штатными сетевыми адаптерами, беспроводным и проводным. Предусмотрена и работа в режиме прямого подключения Wi-Fi Direct, что может быть использовано для взаимодействия с мобильными устройствами. Он занимает немного места, поскольку лишен далеко выступающих за его габариты лотков. Сенсорный цветной ЖК-экран обеспечивает удобное и легкое в освоении управление, разве что его небольшой размер порой мешает сразу выбрать тот или иной элемент меню.
Компания предлагает целую линейку подобных МФУ, отличающихся оснащенностью и ценой, поэтому потенциальный покупатель может сделать выбор в соответствии со своими потребностями и финансовыми возможностями.
В заключение предлагаем посмотреть наш видеообзор МФУ Epson M3170:
Наш видеообзор МФУ Epson M3170 можно также посмотреть на iXBT.video
Благодарим компанию Epson за предоставленное на тест МФУ М3170
| Шаблон Excel “Анализатор результатов ЕГЭ по ОБЩЕСТВОЗНАНИЮ + ЭССЕ – 2020, 2019” с автоматическим выводом отчета-анализа | |
| Презентация “Умножение и деление на 5” | |
| Анализ урока по ФГОС: образец, советы и пояснения | |
Хотите получать информацию о наиболее интересных материалах нашего сайта? 2007-2019 “Педагогическое сообщество Екатерины Пашковой — PEDSOVET.SU”. Отправляя материал на сайт, автор безвозмездно, без требования авторского вознаграждения, передает редакции права на использование материалов в коммерческих или некоммерческих целях, в частности, право на воспроизведение, публичный показ, перевод и переработку произведения, доведение до всеобщего сведения — в соотв. с ГК РФ. (ст. 1270 и др.). См. также Правила публикации конкретного типа материала. Мнение редакции может не совпадать с точкой зрения авторов. Для подтверждения подлинности выданных сайтом документов сделайте запрос в редакцию. сервис вебинаров О работе с сайтом Мы используем cookie. Публикуя материалы на сайте (комментарии, статьи, разработки и др.), пользователи берут на себя всю ответственность за содержание материалов и разрешение любых спорных вопросов с третьми лицами. При этом редакция сайта готова оказывать всяческую поддержку как в публикации, так и других вопросах. Если вы обнаружили, что на нашем сайте незаконно используются материалы, сообщите администратору — материалы будут удалены. Зачем увеличивать буквы до размера листа А4?Необходимость увеличить размер букв таким образом, чтобы одна буква занимала весь лист А4 возникает не часто, но, тем не менее, случается. Вначале подумайте, зачем это вообще вам нужно. Уже подумали? Тогда подумайте, нельзя ли решить эту задачу другим способом? Прежде чем читать следующий раздел, в котором я показываю как сделать букву размером с лист А4, стоит задуматься над тем, зачем это нужно. Хотите сделать большую вывеску? Плакат? Наверное, не просто так нужно растягивать буквы до такого размера. Кроме того подсчитайте, сколько листов А4 уйдёт на такую “надпись” — целая куча. Если же вам всё же очень нужно сделать буквы размером с лист А4, то читайте дальше.
Ну а теперь продолжим делать в Ворд буквы и цифры огромных размеров. Как сделать букву во весь лист А4Кстати о листах А4. В обычном принтере всегда используется именно А4, так что все текстовые редакторы по умолчанию настроены именно на этот формат. Однако же ничего не стоит распечатать документ и на листе меньшем А4 (в нашем случае документ состоит из одной буквы, но смысл не меняется). Выше приведён пример того, как можно сделать букву в размер листа А4. По-моему, выглядит всё это не очень красиво. Кроме того, буква всё-таки не совсем занимает лист А4. Тем не менее, можно и так. Сделано это очень просто — увеличением размера шрифта. Могу сразу заметить, что если вы сами об этом не догадались, то у вас проблемы с работой в Windows. Да-да, именно в Windows — к Word это отношения не имеет. И обижаться не нужно. Обычно размер шрифта устанавливают выбором из списка. В данном случае всё то же самое. Печатаете вашу букву, выделяете мышкой и ставите нужный размер. Вот только создатели Word и прочих программ ну никак не думали, что кому-то придёт в голову ставить такой размер шрифта, при котором одна буква занимает аж весь лист А4. По этой причине в списке выбора размера шрифта максимальный размер не так уж велик — “всего-то” 72 пункта. Раз нет нужного размера, то его можно просто написать в списке выбора, как показано на рисунке, поскольку список выбора размера шрифта относится к редактируемым (чего-чего. ). Непонятно? Тогда вам срочно нужно изучать Windows. Ещё раз. Выделяете вашу букву, после чего стираете в списке выбора шрифта то, что там написано, и пишете то, что нужно. Какое число писать? Это, вообще говоря, зависит от того, какой тип шрифта выбран. Подбирайте до тех пор, пока ваша буква не станет ровно в размер листа А4. В моём примере это 800 пунктов (точнее подбирать было лень). Другие способы увеличить букву до размера листа А4Как вы могли заметить, показанный выше способ растяжения буквы на весь лист А4 имеет очевидный недостаток — как бы вы не увеличивали размер шрифта, буква упорно не хочет становиться по центру А4. В примере ниже этот недостаток полностью устранён и буква находится ровно по центру листа А4. В этом примере задача решена другим способом, но опять в Word. Стоит запомнить, что практически любая задача имеет более чем один способ реализации. Нужно просто хорошо разбираться в том, что делаете. Тем не менее, способ номер один гораздо более популярен — думать-то мало кому хочется! Как распечатать цифры на весь лист А4 в ВордеОчень похожая задача — на мой взгляд так и вообще полностью аналогичная рассмотренной выше. Для создания огромных цифр под размер формата А4 можно применять всё те же методы, что я показал в этой статье. Так что если вам нужно сделать так, чтобы на листе помещалась одна цифра (1, 2, 3, 4, 5, 6, 7, 8, 9 или цифра 0), то считайте, что вы это уже можете. Ну это, конечно, если внимательно читали написанное выше. А в дополнение к этому я, пожалуй, покажу вам ещё один способ увеличения надписей на весь лист. А именно — контурные символы в размер А4. Пример показан на рисунке. Правда там уже есть заливка, но вы можете догадаться сами, как её убрать. (подсказка: свойства фигуры). Используйте маркеры рамки текста по краям, чтобы расширить поле так, чтобы ваша цифра вмещалась по размеру. Иначе она выйдет за границы рамки и часть цифры не будет видна. Также нужно отцентрировать текст, чтобы он был посередине листа. Для этого перетаскивайте его за границу рамки (как правило вниз). Особенности печати буквы в размер листа А4Есть некоторые особенности печати текста такого размера, которые я выше не показал (лениво). Вы можете посмотреть это в демонстрационном видео, где я показываю процесс создания гигантских букв в Word. |
Большие буквы для распечатки а4. Трафареты букв
Многие известные педагоги — практики, такие как Зайцев, Доман, рекомендуют начинать заниматься с ребенком изучением букв и алфавита с 1,5 – 2 лет. В помощь вам, мы предлагаем подготовленные нами карточки с большими крупными русскими буквами. Вы можете русский алфавит распечатать распечатать, вырезать и использовать их в качестве пособия для изучения звуков и слогов.
В настоящее время существует много методик для обучения ребенка чтению. Но без знания букв алфавита , естественно невозможно научить читать ребенка. Использование подручного материала, в виде карточек с буквами для детей, будет как нельзя кстати.
Как начать изучать буквы с ребенком
Сначала карточки алфавита для детей вы можете распечатать в одном экземпляре. Для изучения только букв этого будет достаточно.
С малышами 1,5 -2 года нужно заниматься исключительно в игровой форме, по нескольку минут в день. С ребятами в возрасте 3 — 4 лет время занятий увеличивается до 15 минут в день.
Если вы решили изготовить буквы алфавита сами и заниматься с малышом самостоятельно, то не нагружайте ребенка только одними буквами. Ребенку нужно разнообразие, можно буквально по паре минут уделить внимание и цветам и формам предметов, Тогда ребенку будет интереснее.
И самое главное не нужно горевать, если ребенок сразу не начнет вам «декларировать стихи». Даже если на протяжении нескольких занятий он, как вам кажется, ничего не понимает, и отказывается называть вам буквы и цифры, это совсем не так. Ребенок просто все запоминает, анализирует, пройдет время, и вы будете просто поражены его способностями. Ваша задача — усердно продолжать обучение.
Когда ребенок освоит буквы, вы можете русский алфавит распечатать еще в одном или даже в 2 — х экземплярах. Тогда вы сможете изучать с ребенком слоги и составлять небольшие слова.
Более подробно читайте на нашем сайте в разделе воспитание и обучение .
Карточки с буквами русского алфавита
Карточки с буквами русского алфавита
Карточки с буквами русского алфавита
Карточки с буквами русского алфавита
Карточки с буквами русского алфавита
Карточки с буквами русского алфавита
Карточки с буквами русского алфавита
Карточки с буквами русского алфавита
Карточки с буквами русского алфавита, русский алфавит распечатать
Так как вы заинтересовались данной статьёй, то самое страшное для вас позади, а именно – придумывание ника с нуля. Но многим не нравится “голое” имя на русском или английском, так как оно не слишком выделяется на фоне других, поэтому к вам на помощь придут различные спецсимволы, призванные максимально разнообразить всем привычный алфавит и сделать ваш ник неповторимым. На данной странице вы найдёте большую коллецию разнообразных символов, букв и смайликов.
Выбирайте и украшайте!
Буквы для ников
Русский алфавит
А Ꭿ ₳ Ǻ ǻ α ά Ǡ ẫ Ắ ắ Ằ ằ ẳ Ẵ ẵ Ä ª ä Å À Á Â å ã â à á Ã ᗩ @ Ⱥ Ǟ
Б Ҕ ҕ Ϭ ϭ চ ঢ় ƃ ɓ
В ℬ Ᏸ β ฿ ß ᗷ ᗽ ᗾ ᗿ Ɓ Ᏸ ᗸ ᗹ ᛔ
Г ୮ ┍ ℾ
Д ℊ ∂
Е ℰ ℯ ໂ ६ Ē ℮ ē Ė ė Ę ě Ě ę Έ ê Ê È € É Ế Ề Ể Ễ é è عЄ є έ ε Ҿ ҿ
Ж ᛤ ♅ Җ җ Ӝ ӝ Ӂ ӂ
З Յ ℨ ჳ
И น ự Ӥ ӥ Ũ ũ Ū ū Ŭ ŭ Ù ú Ú ù Ҋ ҋ
К ᛕ ₭ Ꮶ Ќ k ќ ķ Ķ Ҝ ҝ ᶄ Ҡ ҡ
Л ለ ሉ ሊ ሌ ል ሎ Ꮧ Ꮑ
М ጠ ᛖ ℳ ʍ ᶆ Ḿ ḿ ᗰ ᙢ 爪 ₥
Н ਮ ዘ ዙ ዚ ዛ ዜ ዝ ዞ ዟ ℍ ℋ ℎ ℌ ℏ ዙ Ꮵ Ĥ Ħ Ή Ḩ Ӈ ӈ
О ტ ó ό σ ǿ Ǿ Θ ò Ó Ò Ô ô Ö ö Õ õ ờ ớ ọ Ọ ợ Ợ ø Ø Ό Ở Ờ Ớ Ổ Ợ Ō ō Ő
П Ո ग ກ ⋒ Ҧ ҧ
Р թ ℙ ℘ ρ Ꭾ Ꮅ 尸 Ҏ ҏ ᶈ ₱ ☧ ᖘ ק ₽ Ƿ Ҏ ҏ
С Ⴚ ☾ ℭ ℂ Ç ¢ ç Č ċ Ċ ĉ ς Ĉ ć Ć č Ḉ ḉ ⊂ Ꮸ ₡ ¢
Т ⍑ ⍡ T t τ Ţ Ť Ŧ Ṫ ₮
У ע ɣ Ꭹ Ꮍ Ẏ ẏ ϒ ɤ ¥ ௶ Ⴘ
Ф Փ փ Ⴔ ቁ ቂ ቃ ቄ ቅ ቆ ቇ ቈ ᛄ
Х א χ × ✗ ✘ ᙭ ჯ Ẍ ẍ ᶍ
Ц Ա ų
Ч Կ կ ੫ Ⴁ Ӵ ӵ Ҹ ҹ
Ш ש ᗯ ᙡ ω
Щ պ ખ
Ъ Ѣ ѣ ৮
Ы Ӹ ӹ
Ь Ѣ ѣ ৮
Э ∋ ∌ ∍ ヨ Ӭ ӭ ℈
Ю ਠ
Английский алфавит
А Ꭿ ∀ ₳ Ǻ ǻ α ά Ǡ Ắ ắ Ằ ằ ẳ Ẵ ẵ Ä ª ä Å À Á Â å ã â à á Ã ᗩ @ Ⱥ Ǟ
B ℬ Ᏸ β ฿ ß Ђ ᗷ ᗽ ᗾ ᗿ Ɓ ƀ ხ ␢ Ᏸ ᗸ ᗹ ᛔ
C ☾ ℭ ℂ Ç ¢ ç Č ċ Ċ ĉ ς Ĉ ć Ć č Ḉ ḉ ⊂ Ꮸ ₡ ¢ Ⴚ
D ᗫ Ɗ Ď ď Đ đ ð ∂ ₫ ȡ ᚦ ᚧ
E ℰ ℯ ໂ ६ £ Ē ℮ ē Ė ė Ę ě Ě ę Έ ê ξ Ê È € É ∑ Ế Ề Ể Ễ é è عЄ є έ ε Ҿ ҿ
F ℱ ₣ ƒ ∮ Ḟ ḟ ჶ ᶂ φ ᚨ ᚩ ᚪ ᚫ
G Ꮹ Ꮆ ℊ Ǥ ǥ Ĝ ĝ Ğ ğ Ġ ġ Ģ ģ פ ᶃ ₲
H ℍ ℋ ℎ ℌ ℏ ዙ Ꮵ Ĥ Ħ ħ Ή 廾 Ћ ђ Ḩ Һ ḩ ♄ ਮ
I ℐ ί ι Ï Ί Î ì Ì í Í î ϊ ΐ Ĩ ĩ Ī ī Ĭ ĭ İ į Į Ꭵ
J ჟ Ĵ ĵ ᶖ ɉ ℑ
K ₭ Ꮶ Ќ k ќ ķ Ķ Ҝ ҝ ᶄ Ҡ ҡ
L ℒ ℓ Ŀ ŀ Ĺ ĺ Ļ ļ λ ₤ Ł ł ľ Ľ Ḽ ḽ ȴ Ꮭ
M ℳ ʍ ᶆ Ḿ ḿ ᗰ ᙢ 爪 ₥ ጠ ᛖ
N ℕ η ñ ח Ñ ή ŋ Ŋ Ń ń Ņ ņ Ň ň ʼn ȵ ℵ ₦ ห ກ ⋒ Ӈ ӈ
O ტ ó ό σ ǿ Ǿ Θ ò Ó Ò Ô ô Ö ö Õ õ ờ ớ ọ Ọ ợ Ợ ø Ø Ό Ở Ờ Ớ Ổ Ợ Ō ō Ő
P ℙ ℘ ρ Ꭾ Ꮅ 尸 Ҏ ҏ ᶈ ₱ ☧ ᖘ ק ₽ թ Ƿ Ҏ ҏ
Q ℚ q Q ᶐ Ǭ ǭ ჹ ૧
R ℝ ℜ ℛ ℟ ჩ ᖇ ř Ř ŗ Ŗ ŕ Ŕ ᶉ Ꮢ 尺 ᚱ
S Ꮥ Ṧ ṧ ȿ § Ś ś š Š ş Ş ŝ Ŝ ₰ ∫ $ ֆ Տ క
T ₸ † T t τ Ţ ţ Ť ť ŧ Ŧ 干 Ṫ ṫ ナ Ꮏ Ꮖ テ ₮ ⍡
U ∪ ᙀ Ũ Ủ Ừ Ử Ữ Ự ύ ϋ ú Ú ΰ ù Û û Ü ử ữ ự ü ừ Ũ ũ Ū ū Ŭ ŭ ų Ų ű Ű ů Ů น Ա
V ✔ ✓ ∨ √ Ꮙ Ṽ ṽ ᶌ \/ ℣
W ₩ ẃ Ẃ ẁ Ẁ ẅ ώ ω ŵ Ŵ Ꮤ Ꮃ ฬ ᗯ ᙡ Ẅ ѡ ಎ ಭ Ꮚ Ꮗ ผ ฝ พ ฟ
X χ × ✗ ✘ ᙭ ჯ Ẍ ẍ ᶍ א
Y ɣ Ꭹ Ꮍ Ẏ ẏ ϒ ɤ ¥ ע ௶ Ⴘ
Z ℤ 乙 Ẑ ẑ ɀ Ꮓ
Символы для ников
Разные
♪ ♫ ♭ ♮ ♯ ° ø ☼ ⊙ ☉ ℃ ℉° ϟ √ ™ ℠ © ® ℗ ♀ ♂ Σ ♡ ★☻ ☼ ℃ ℉ ° ϟ ⚢ ⚣ ⚤ ⚥ ⚦ ⚧ ⚨ ⚩ ▲ ▼◆ ◎ Δ ◕ # ◔ Ω ʊ ღ ™ © ® ¿ ¡ ‼ ‽ ★ ☆ ✪ ✫ ✯ ✡ ⚝ ⚹ ✵ ❉ ❋ ✺ ✹ ✸ ✶ ✷ ✵ ✴ ✳ ✲ ✱ ✧ ✦ ⍟ ⊛ ❃ ❂ ✼ ✻ ✰ ⍣ ✭ ≛ * ٭ ❄ ❅ ❆ ⁂ ☭ ☢ ⚑ ☭ ☮ ☯ ⚠♨ ⚒ ⚔ ⚛ ☣☠✇ ∞ ✕ ✙ ✚ ✛ ✜ ✝ ♰ ♱ ✞ ✟ ✠ ☒ ☚ ☛ ☜ ☞ ☟ ✓ ✔ ✖ ✗ ✘ ☑ ☪ ☫ ☬ ☥ ⚳ ⚴ ⚵ ⚶ ⚷ ⚸ ♆ ⚕ ⚚ ☤Масти игральных карт, шахматные фигуры и короны
♠ ♤ ♡ ♣ ♧ ♦ ♢ ♔ ♕ ♖ ♗ ♘ ♙ ♚ ♛ ♜ ♝ ♞ ♟Деньги – Money
€ £ Ұ ₴ $ ₰¢ ₤ ¥ ₳ ₲ ₪ ₵ 元 ₣ ₱ ฿ ¤₡ ₮ ₭ ₩ 円 ₢ ₥ ₫ ₦ zł ﷼₠ ₧ ₯ ₨ KčСтрелки, списки – Arrows, lists
← → ↓ ↔ ↕ ↖ ↗ ↘ ↙ ↚ ↛ ↜ ↝ ↞ ↟ ↠ ↡ ↢ ↣ ↤ ↥ ↦ ↧ ↨ ↩ ↪ ↫ ↬ ↭ ↮ ↯ ↰ ↱ ↲ ↳ ↴ ↵ ↶ ↷ ↸ ↹ ↺ ↻ ↼ ↽ ↾ ↿ ⇀ ⇁ ⇂ ⇃ ⇄ ⇅ ⇆ ⇇ ⇈ ⇉ ⇊ ⇋ ⇌ ⇍ ⇎ ⇏ ⇐ ⇑ ⇒ ⇓ ⇔ ⇕ ⇖ ⇗ ⇘ ⇙ ⇚ ⇛ ⇜ ⇝ ⇞ ⇟ ⇠ ⇡ ⇢ ⇣ ⇤ ⇥ ⇦ ⇧ ⇨ ⇩ ⇪Геометрические фигуры (квадраты, круги и т.д.)
■ □ ▢ ▣ ▤ ▥ ▦ ▧ ▨ ▩ ▪ ▫ ▬ ▭ ▮ ▯ ▰ ▱ ◆ ◇ ◈ ◉ ◊ ○ ◌ ◍ ◎ ● ◐ ◑ ◒ ◓ ◔ ◕ ◖ ◗ ◘ ◙ ◚ ◛ ◜ ◝ ◞ ◟ ◠ ◡ ◢ ◣ ◤ ◥ ◦ ◧ ◨ ◩ ◪ ◫ ◬ ◭ ◮ ◯ ░ ▒ ▓ █ ❏ ❐ ❑ ❒ ⊕ ⊖ ⊗ ⊘ ⊙ ⊚ ⊛ ⊜⊝ ⊞ ⊟ ⊠ ⊠ □ ▪ ▫ ▸ ▹ ◂ ◃ ∅ ⊜ ∟ ∠ ∡ ∢ ∆ ∇ ⊲ ⊳ ⊴ ⊵ ⋈ ⋉ ⋊ ⋋ ⋌ ⍢ ▲ △ ▴ ▵ ▷ ▸ ▹ ▻ ▼ ▽ ▾ ▿ ◀ ◁ ◂ ◃ ◄ ◅ ✖ ▁ ▂ ▃ ▄ ▅ ▆ ▇ █ ▉ ▊ ▋ ▌ ▍ ▎ ▏▐ ░ ▒ ▓ ▀ ▔ ▕Линии – lines
‖ ∣ ∤ ∥ ∦ ‗ ▔ ▕ ─ ━ │ ┃ ┄ ┅ ┆ ┇ ┈ ┉ ┊ ┋ ╌ ╍ ╎ ╏ ╱ ╲ ╳ ╴ ╵ ╶ ╷ ╸ ╹ ╺ ╻ ╼ | ‑ ‒ – – ― † ‡Рамки – Framework
┌ ┍ ┎ ┏ ┐ ┑ ┒ ┓ └ ┕ ┖ ┗ ┘ ┙ ┚ ┛ ├ ┝ ┞ ┟ ┠ ┡ ┢ ┣ ┤ ┥ ┦ ┧ ┨ ┩ ┪ ┫ ┬ ┭ ┮ ┯ ┰ ┱ ┲ ┳ ┴ ┵ ┶ ┷ ┸ ┹ ┺ ┻ ┼ ┽ ┾ ┿ ╀ ╁ ╂ ╃ ╄ ╅ ╆ ╇ ╈ ╉ ╊ ╋ ═ ║ ╒ ╓ ╔ ╕ ╖ ╗ ╘ ╙ ╚ ╛ ╜ ╝ ╞ ╟ ╠ ╡ ╢ ╣ ╤ ╥ ╦ ╧ ╨ ╩ ╪ ╫ ╬Коммерческие – Commercial
™ © ® ¢ $ € ¥ £ ₴Математические знаки – Mathematical signs
‰ ‱ ∀ ∁ ∂ ∃ ∄ ∅ ∆ ∇ ∈ ∉ ∊ ∋ ∌ ∍ ∎ % ∏ ∐ ∑ − ∓ ∔ ∕ ∖ ∗ ∘ ∙ √ ∛ ∜ ∝ ∞ ∟ ∠ ∡ ∢ ∣ ∤ ∥ ∦ ∧ ∨ ∩ ∪ ƒ ∫ ∬ ∭ ∮ ∯ ∰ ∱ ∲ ∳ ∴ ∵ ∶ ∷ ∸ ∹ ∺ ∻ ∼ ∽ ∾ ∿ ≀ ≁ ≂ ≃ ≄ ≅ ≆ ≇ ≈ ≉ ≊ ≋ ≌ ≍ ≎ ≏ ≐ ≑ ≒ ≓ ≔ ≕ ≖ ≗ ≘ ≙ ≚ ≛ ≜ ≝ ≞ ≟ ≠ ≡ ≢ ≣ ≤ ≥ ≦ ≧ ≨ ≩ ≪ ≫ ≬ ≭ ≮ ≯ ≰ ≱ ≲ ≳ ≴ ≵ ≶ ≷ ≸ ≹ ≺ ≻ ≼ ≽ ≾ ≿ ⊀ ⊁ ⊂ ⊃ ⊄ ⊅ ⊆ ⊇ ⊈ ⊉ ⊊ ⊋ ⊌ ⊍ ⊎ ⊏ ⊐ ⊑ ⊒ ⊓ ⊔ ⊕ ⊖ ⊗ ⊘ ⊙ ⊚ ⊛ ⊜ ⊝ ⊞ ⊟ ⊠ ⊡ ⊢ ⊣ ⊤ ⊥ ⊦ ⊧ ⊨ ⊩ ⊪ ⊫ ⊬ ⊭ ⊮ ⊯ ⊰ ⊱ ⊲ ⊳ ⊴ ⊵ ⊶ ⊷ ⊸ ⊹ ⊺ ⊼ ⊽ ⊾ ⊿ ⋀ ⋁ ⋂ ⋃ ⋄ ⋅ ⋆ ⋇ ⋈ ⋉ ⋊ ⋋ ⋌ ⋍ ⋎ ⋏ ⋐ ⋑ ⋒ ⋓ ⋔ ⋖ ⋗ ⋘ ⋙ ⋚ ⋛ ⋜ ⋝ ⋞ ⋟ ⋠ ⋡ ⋢ ⋣ ⋤ ⋥ ⋦ ⋧ ⋨ ⋩ ⋪ ⋫ ⋬ ⋭ ⋮ ⋯ ⋰ ⋱Орфографические знаки – Spelling signs
‹ ˆ › ʹ ʺ ʻ ʼ ʽ ʾ ʿ ˀ ˁ ˂ ˃ ˄ ˅ ˆ ˇ ˈ ˉ ˊ ˋ ˌ ˍ ˎ ˏ ː ˑ ˒ ˓ ˔ ˕ ˖ ˗ ˘ ˙ ˚ ˛ ˜ ˝ ˞ ˟ ˠ ˡ ˢ ˣ ˤ ˥ ˦ ˧ ˨ ˩ ־ֿ ׀ׂ ׃ ‚ „ … ‘ ’ ” ” § ¨ « » ¬ ¶ · ¸ – – ˜ ! ” & ” () * , – . / ‐ ‑ ‒ – – ― ‖ ‗ ‘ ’ ‚ ‛ ” ” „ ‟ † ‡ ‣ ․ ‥ … ‧ ′ ″ ‴ ‵ ‶ ‷ ‸ ‹ › ※ ‼ ‽ ‾ ⁀ ⁁ ⁂ ⁃ ⁄ ˫ ˬ ˭ ˮ ˯ ˰ ˱ ˲ ˳ ˴ ˵ ˶ ˷ ˸ ˹ ˺ ˻ ˼ ˽ ˾ ˿ ︰ ︱ ︲ ︳ ︴ ︵ ︶ ︷ ︸ ︹ ︺ ︻ ︼ ︽ ︾ ︿ ﹀ ﹁ ﹂ ﹃ ﹄ ﹉ ﹊ ﹋ ﹌ ﹍ ﹎ ﹏Цифры – Numerals
①②③④⑤⑥⑦⑧⑨⑩❶ ❷ ❸ ❹ ❺ ❻ ❼ ❽ ❾ ❿ ⓫ ⓬ ⓭ ⓮ ⓯ ⓰ ⓱ ⓲ ⓳ ⓴
① ② ③ ④ ⑤ ⑥ ⑦ ⑧ ⑨ ⑩ ⑪ ⑫ ⑬ ⑭ ⑮ ⑯ ⑰ ⑱ ⑲ ⑳
½ ¼ ⅕ ¾ ⅛ ⅜ ⅝ ⅞ ⅓ ⅔ ⅖ ⅗ ⅘ ⅙ ⅚
Ⅰ Ⅱ Ⅲ Ⅳ Ⅴ Ⅵ Ⅶ Ⅷ Ⅸ Ⅹ Ⅺ Ⅻ Ⅼ Ⅽ Ⅾ Ⅿ ↀ ↁ ↂ
Смайлики для ников
Смайлики с эмоциями
😊 😉 😋 😀 😄 😅 😂 😃 😆 😝 😜 😛 😇 😒 😐 😕 😏 😑 😍 😘 😚 😗 😙 😳 😁 😬 😓 😔 😌 😞 😥 😩 😫 😣 😖 😢 😭 😪 😴 😷 😎 😰 😨 😱 😠 😡 😤 😵 😲 😟 😦 😧 😮 😯 😶 😈 👿 😺 😸 😹 😻 😽 😼 🙀 😿 😾 🙁 🙂 🙃 🙄 ッ ツ ヅ ツ ゾ シ ジ㋛ ☹
Японские текстовые смайлики Каомодзи
| (͡° ͜ʖ ͡°) | (ง ͠° ͟ل͜ ͡°)ง | (͡° ͜ʖ ͡°) | つ ◕_◕ ༽つ | (ง ͠° ͟ل͜ ͡°)ง | (͡ᵔ ͜ʖ ͡ᵔ) | ʕ ᴥ ʔ | (ᵔᴥᵔ) | (ಥ﹏ಥ) | (ง°ل͜°)ง |
| (ಠ_ಠ) | (ಥ_ಥ) | ◘_◘ | ب_ب | ಠoಠ | (⊙ヮ⊙) | (✿。✿) | ⊙﹏⊙ | ◉◡◉ | ◉_◉ |
| (・_・)♡ | (◕‿◕) | (◑‿◐) | ╘[◉﹃◉]╕ | o(╥﹏╥)o | \ ( ◡ ) / | (づ ̄ ³ ̄)づ | (́ ◕◞ε◟◕`) | (●´ω`●) | (;一_一) |
| (o・ω・o) | ヽ(*・ω・)ノ | (^人^) | (´ ω `) | (⌒ω⌒) | (─‿‿─) | (*^‿^*) | ヽ(o^―^o)ノ | (✯◡✯) | (☆▽☆) |
| ヽ(*⌒▽⌒*)ノ | (´。 ᵕ 。`) | ╰(*´︶`*)╯ | (☆ω☆) | (っ˘ω˘ς) | \( ̄▽ ̄)/ | (*¯︶¯*) | \(^▽^)/ | ٩(◕‿◕)۶ | (o˘◡˘o) |
| ヽ(♡‿♡)ノ | (─‿‿─)♡ | (¬_¬;) | (〃>_<;〃) | (︶︹︺) | ( ̄︿ ̄) | (>﹏<) | (–_–) | ( ̄ヘ ̄) | (눈_눈) |
| (×_×) | (x_x) | (×_×)⌒☆ | (x_x)⌒☆ | (×﹏×) | 〜(><)〜 | {{ (>_ | 〣(ºΔº)〣 | ¯\_(ツ)_/¯ | ╮(︶︿︶)╭ |
| (づ ◕‿◕)づ | (⊃。 ́‿ ̀。)⊃ | (^ω~) | (>ω^) | (~人^) | (^_-) | (-_・) | (^_ | (^人 | ☆⌒(≧▽°) |
| (^_−)☆ | (=⌒‿‿⌒=) | (=^-ω-^=) | ヾ(=`ω´=)ノ” | (^ ω ^) | ฅ( ɪ )ฅ | (/-(エ)-\) | (/°(エ)°)/ | ʕ ᵔᴥᵔ ʔ | ʕ ᴥ ʔ |
| /(^ x ^)\ | /(=・ x ・=)\ | /(^ × ^)\ | /(>×<)\ | /(˃ᆺ˂)\ | ☆⌒(ゝ。∂) | (^_ | /(・ × ・)\ | /(=´x`=)\ | |
| ᕦ(ò_óˇ)ᕤ | ┌(ಠ_ಠ)┘ | ⊙︿⊙ | ಠ▃ಠ | (/) (°,°) (/) | ☜(˚▽˚)☞ | (´。 ω 。`) | ( ̄ω ̄) | (⌒‿⌒) | ٩(。 ́‿ ̀。)۶ |
| \(★ω★)/ | o(>ω | (` ω ´) | ヽ(`д´*)ノ | (μ_μ) | (ノД`) | o(〒﹏〒)o | (。 ́︿ ̀。) | ┐(˘_˘)┌ | ╮(˘_˘)╭ |
Лица, люди и силуэты
🎅 👶 👧 👦 👨 👩 👴 👵 👮 👷 👱 👰 👲 👳 👸 💂 💁 💆 💇 🙅 🙆 🙋 🙎 🙍 🙇 👼 💏 💑 👫 👪 👬 👭 👯 💃 🚶 🏃 👤 👥
Жесты и части тела
👂 👃 👀 👅 👄 👍 👎 👌 👊 ✊ ✌ 👐 👋 ✋ 👆 👇 👉 👈 🙌 🙏 ☝ 👏 💪 💋
Сердечки и праздничные смайлики
💛 💙 💜 💚 ❤ 💔 💗 💓 💕 💖 💞 💘 💌 💟 💝 🎁 🎀 🎈 🎉 🎊 🎭
Цифры в квадратиках
0⃣ 1⃣ 2⃣ 3⃣ 4⃣ 5⃣ 6⃣ 7⃣ 8⃣ 9⃣ 🔟
Одежда
👑 🎩 🎓 👒 🎽 👔 👕 👗 👚 👖 👙 👘 👟 👞 👠 👡 👢 👣 👛 👜 👝 💼 👓 🕶
Канцелярские принадлежности
✂ 📌 📍 📎 ✏ ✒ 📏 📐 📕 📘 📗 📙 📖 📚 📔 📓 📒 📝 🎒 📁 📂 📆 📅 📋
Спортивные символы/смайлы
⚽ ⚾ 🏈 🏉 🎾 🏀 🎱 🎮 🎯 🎲 🎳 🏂 🏆 🏇 🏄 🏊 🚴 🚵 🎿 ⛷ ⛹ ⛸
Музыкальные символы/смайлы
📯 🎹 🎸 🎻 🎺 🎷 🎼 🎵 🎶
Природа
⛲ 🌅 🌄 🌃 🌆 🌇 🌁 🌉 🌊 🌈 🌋 🌌 🌠 🎇 🎆 🎢 🎡 🎠 🗻 🗽 🗾 🗼 🎑 🎏 🎐
Погода, Земля и луна
☀ ☁ ⛅ ☔ ❄ ⛄ 🌎 🌍 🌏 🌐 🌞 🌝 🌚 🌑 🌒 🌓 🌔 🌕 🌖 🌗 🌘 🌙 🌛 🌜
Смайлики с животными, рыбами, птицами и насекомыми
🐋 🐙 🐚 🐟 🎣 🐠 🐡 🐢 🐬 🐳 🐸 🐊 🐲 🐉 🐔 🐓 🐤 🐥 🐣 🐦 🐧 🐂 🐄 🐃 🐮 🐆 🐇 🐰 🐈 🐎 🐏 🐐 🐑 🐕 🐖 🐱 🐷 🐽 🐶 🐴 🐀 🐭 🐁 🐅 🐍 🐒 🐗 🐘 🐨 🐪 🐫 🐯 🐵 🙈 🙊 🙉 🐹 🐻 🐼 🐺 🐾 🐩 🐝 🐜 🐞 🐛 🐌
Растения
💐 🌸 🌷 🌹 🌻 🌼 💮 🌺 🍀 🍁 🍃 🍂 🌿 🌾 🌵 🌱 🌴 🌳 🎍 🌲 🎄 🎋 🌽 🍄 🍅 🍆 🍇 🍈 🍉 🍊 🍋 🍌 🍍 🍎 🍏 🍑 🍓 🍒 🍐 🌰 🎃
Символы для ников
Самой первой идеей, которая приходит на ум любому игроку – добавить в свой ник красивые символы. Ими могут быть всякие иероглифы, значки и даже маленькие картинки. В той же кс го предусматривается использование десятков тысяч дополнительных символов, которые содержатся в специальных таблицах. Полный их перечень можно посмотреть в содержании Unicode, который постоянно пополняется всё новыми и новыми символами.
К украшению ника с помощью символов прибегают в тех случаях, когда специально хотят привлечь к себе внимание иди же попросту сделать классный ник. Самое главное в этом деле – это не переусердствовать. Одного-двух символов будет вполне достаточно, просто некоторые особо странные личности любят забивать свои ники под завязку значками, что их становится трудно воспринимать.
Теперь давайте разберем конкретные символы и подходящие случаи для их использования. Вообще символы в нике должны подчеркивать его, а не висеть мертвым грузом. Вот если зовут вас «Thunderbolt», то возьмите и добавьте к нику символ молнии. Станет сразу живее смотреться и красивее. Для необычных ников, связанных со смертью, трупами и подобным можно применить символы креста, даже крыла, если где-то в имени проскальзывают ангелы (или птицы).
Если вы еще застали старую версию вконтакте образца конца нулевых, то можете вспомнить, как все, кому не лень, забивали свои имена/фамилии и информацию на странице тонной символов. Это в редких случаях смотрелось прикольно, но в большинстве своем в то время наплодилось людей со значками так много, что это быстро стало мейнстримом и атрибутом человека не слишком близкого к интернету. Этот момент всё ещё имеет место быть в одноклассниках.
Некоторые символы могут отображаться иными цветом, чем это задано игрой, но возможность сделать цветной ник присутствует далеко не везде. Например, в Unicode можно найти оранжевый значок огня.
Буквы для ников
Букв для ников тоже имеется превеликое множество, особенной популярностью пользуются буквы из отличных от английского и русского алфавитов. Будет красиво смотреться какой-нибудь арабский/китайский текст в нике. Даже если ваш ник будет полностью состоять из арабских букв, это уже вас выделит на русском сервере.
Всё еще сохраняется мода на использование в стиме и Counter-Strike ников со всякими знаками вокруг букв. Вы наверняка видели людей с обычным ником по типу Emperor, но каждая буква этого слова была обрамлена закорючками, кружками и другими элементами. Такой ник любят делать те, кто хочет показаться крутым и не таким как все.
Кстати, эти с помощью этих закорючек можно «сломать» игру, так как система позволяет на одну букву как бы установить неограниченное количество черточек, жест этот некрасивый, но побаловаться можно. Да, каждую отдельную букву можно модернизировать черточкой или маленькой линией, и делать это можно хоть в три этажа. Но стоит сильно не увлекаться, чтобы ваш никнейм хотя бы был виден остальным.
Смайлики для ников
Отдельной категорией символов для ника стоит выделить смайлики. С популяризированием емодзи в Unicode начали вводить их символьные аналоги. Их можно заметить в некоторых мессенджерах, когда в название беседы кто-то вставил обычный смайлик, а в мессенджере на телефоне он отразился в виде символа. Именно эти смайлики-символы вы можете использовать для своего ника.
В играх их применяют редко в силу громоздкости и неуместности, зато можно в том же скайпе в своем имени каждый день помечать ваше настроение с помощью смайлика. Вам не надо будет каждый день отвечать на вопросы о своем настроении, достаточно будет написать улыбочку в ник и дело в шляпе.
С помощью символов и смайликов можно создавать в имени целые сюжеты. Скажем, нарисуете вы там пару ёлок, звезд и два смайлика. И уже готов новогодний сюжет с вами и еще кем-то. Опять же не стоит переусердствовать с этим, так как изобилие смайликов в нике выглядит уже некрасиво.
В целом, использование смайликов годится только для определенной атмосферы. В игре они будут только мешать, поэтому пишите их только в необходимых случаях.
Прежде чем начинать учить русский язык, любой ученик должен познать его основу – алфавит. Учить его нужно на самом первом уроке и усвоить эти знания нужно как следует.
Любое слово русского языка состоят из звуков, которые и являются основой оболочки любого слова. Каждое слово состоит из разного звукового оформления. Огромное значение имеет сочетание букв в слове, а также ударение.
В любом языке, в том числе и в русском для различия букв в словах используется транскрипция. Именно транскрипция помогает понять, как звучит слово, придавая ему общепринятый письменный вид. Транскрипция покажет мягкость согласных, какие слоги есть в составе слова, а также где располагается ударение и какие буквы под него попадают.
Буквы алфавита можно поделить на такие группы как гласные и согласные. Кроме того, гласные могут быть ударными, это всего шесть букв. Ударными называются такие гласные, которые при произношении звука не встречают преграды в ротовой полости. Вы можете приложить руку к горлу и прочувствовать, как вибрируют связки. Любую гласную можно прокричать и пропеть. Именно гласные являются основой любого слова, но ударные слоги звучат отчетливо, а безударные более бесцветно.
Согласные звуки обычно при произношении встречают на свои пути преграду. Обычно такие звуки довольно сложно произносить, если они стоят подряд. Русский язык не имеет слов, которые состоят только из согласных букв. Согласные буквы также можно поделить на звонкие и глухие, а также парные и непарные звуки.
Большие прописные буквы
Изучая алфавит, обязательно нужно изучать и написание букв, а также знаки препинания. Большие прописные буквы будут очень важны и нужны при всем дальнейшем обучении детей. Для формирования почерка нужно будет показать ребенку разные шрифты, которые используются для написания той или иной прописной буквы.
Для правильного оформления букв во время письма, для детей можно сделать памятки. Нужно лишь взять листы бумаги, которые имеют формат А4, на которых распечатать подходящие и самые разные трафареты с прописными буквами. Используйте самые разнообразные шрифты, чтобы дети лучше всего запомнили, как можно писать ту или иную букву русского языка. Такие картинки можно раскрасить, можно нарисовать на них небольшие элементы украшений, но так, чтобы они не отвлекали от информации, которые содержат трафареты.
Можно использовать классические шрифты с заческами, оригинальное написание, цветочное и праздничное оформление, главное проявить фантазию и привлечь к созданию такого алфавита детей, им будет интересно украшать и раскрашивать прописные буковки на бумаге, которая имеет формат А4.
Строчные буквы
Изучать правила того, как писать строчные буквы не менее важно, чем большие. Поэтому для того, чтобы так выучить весь алфавит, будет также не плохо использовать похожие трафареты и разные шрифты, которые можно распечатать на бумаге, которая имеет формат А4.
Тогда строчные буковки будут усвоены детьми гораздо легче, а если распечатанные картинки повесить в качестве примера, то детки лучше запомнят русский алфавит, научатся писать разные шрифты, используя в качестве примера распечатанные трафареты. Именно трафареты станут основой быстрого запоминания детьми тех или других строчных буковок.
Русский алфавит
Вопрос о том, как сделать трафарет в программе Microsoft Word, интересует многих пользователей. Проблема в том, что найти на него вменяемый ответ на просторах интернета не так уж и просто. Если и вас интересует эта тема, вы обратились по адресу, но для начала давайте разберемся, что представляет собой трафарет.
Трафарет — это «продырявленная пластинка», по крайней мере, таково значение этого слова в точном переводе с итальянского. Кратко о том, как сделать такую «пластинку» мы расскажем во второй половине этой статьи, а непосредственно ниже мы поделимся с вами тем, как создать основу для традиционного трафарета в Ворде.
Если вы готовы серьезно заморочиться, параллельно подключив фантазию, для создания трафарета вполне можно использовать любой шрифт, представленный в стандартном наборе программы. Главное, когда он будет распечатан на бумаге, сделать перемычки — места, которые не будут вырезаться в буквах, ограниченных контуром.
Собственно, если вы готовы так попотеть над трафаретом, непонятно, зачем вам наша инструкция, так как в вашем распоряжении есть все шрифты MS Word. Выбираете понравившийся, пишите слово или набираете алфавит и печатаете на принтере, а затем вырезаете их по контуру, не забывая о перемычках.
Если же вы не готовы тратить столько сил, времени и энергии и трафарет классического вида вас вполне устраивает, наша с вами задача — найти, скачать и установить тот самый классический трафаретный шрифт. От изнурительного поиска мы готовы вас избавить — мы все нашли самостоятельно.
Шрифт Trafaret Kit Transparent полностью имитирует старые добрые советские трафареты ТШ-1 с одним приятным бонусом — помимо русского языка в нем есть еще и английский, а также ряд других символов, отсутствующих в оригинале. Скачать его можно сайта автора.
Установка шрифта
Чтобы загруженный вами шрифт появился в Ворде, сначала его необходимо установить в систему. Собственно, после этого он автоматически отобразится в программе. О том, как это сделать, вы можете узнать из нашей статьи.
Создание основы для трафарета
Выберите Trafaret Kit Transparent из списка доступных в Ворде шрифтов и создайте в нем нужную надпись. Если же вам нужен алфавитный трафарет, напишите на странице документа алфавит. По необходимости можно добавить и другие символы.
Стандартная книжная ориентация листа в Ворде — не самое подходящее решение для создания трафарета. На альбомной странице он будет смотреться более привычно. Изменить положение страницы поможет наша инструкция.
Теперь текст нужно отформатировать. Задайте подходящий размер, выберите подходящее положение на странице, установите достаточные отступы и интервалы, как между буквами, так и между словами. Наша инструкция поможет вам все это сделать.
Возможно, стандартного формата листа А4 вам будет недостаточно. Если вы хотите изменить его на больший (A3, к примеру), наша статья поможет вам это сделать.
Примечание: Изменяя формат листа, не забывайте соразмерно изменить размер шрифта и сопутствующие параметры. Не менее важными в данном случае являются возможности принтера, на котором трафарет будет распечатываться — поддержка выбранного формата бумаги обязательна.
Печать трафарета
Написав алфавит или надпись, отформатировав этот текст, можно смело переходить к печати документа. Если вы еще не знаете, как это сделать, обязательно ознакомьтесь с нашей инструкцией.
Создание трафарета
Как вы понимаете, толку от трафарета, распечатанного на обычном листике бумаги, практически никакого. Больше одного раза им вряд можно будет воспользоваться. Именно поэтому распечатанную страницу с основой для трафарета необходимо «укрепить». Для этого вам понадобится следующее:
- Картон или полимерная пленка;
- Копирка;
- Ножницы;
- Сапожный или канцелярский нож;
- Ручка или карандаш;
- Доска;
- Ламинатор (опционально).
Распечатанный текст необходимо перевести на картон или пластик. В случае перевода на картон, сделать это поможет обычная копирка (копировальная бумага). Страницу с трафаретом нужно просто наложить на картон, разместив между ними копирку, а затем обвести контур букв карандашом или ручкой. Если копировальной бумаги нет, можно продавить контуры букв ручкой. Аналогичное можно проделать и с прозрачным пластиком.
И все же, с прозрачным пластиком удобнее, да и просто правильнее будет поступить немного иначе. Разместите лист пластика поверх страницы с трафаретом и обведите ручкой контуры букв.
После того, как созданная в Ворде основа для трафарета будет перенесена на картон или пластик, останется только вырезать пустые места с помощью ножниц или ножа. Главное, делать это строго по линии. Вести нож по границе буквы несложно, а вот ножницы изначально нужно «вгонять» в то место, которое будет вырезано, но не в саму грань. Пластик лучше резать острым ножом, предварительно разместив его на прочной доске.
Если под рукой у вас имеется ламинатор, распечатанный лист бумаги с основой для трафарета можно заламинировать. Сделав это, вырежьте буквы по контуру канцелярским ножом или ножницами.
Создавая трафарет в Word, особенно, если это алфавит, старайтесь сделать расстояние между букв (со всех сторон) не меньше их ширины и высоты. Если для представления текста это не критично, расстояние можно сделать и немного больше.
Если для создания трафарета вы использовали не предложенный нами шрифт Trafaret Kit Transparent, а любой другой (не трафаретный), представленный в стандартном наборе Ворда, напомним еще раз, не забывайте о перемычках в буквах. Для букв, контур которых ограничен внутренним пространством (очевидный пример — буквы «О» и «В», цифра «8»), таких перемычек должно быть не менее двух.
Вот, собственно, и все, теперь вы знаете не только о том, как в сделать в Word основу для трафарета, но и о том, как сделать полноценный, плотный трафарет своими руками.
Рекомендуем также
Распечатать А4 в цвете. Особенности подготовки документов к печати
Если вам приходиться много работать с изображениями, вы специалист творческой профессии или пока только учитесь, часто возникает необходимость распечатать А4 в цвете. Это можно сделать на лазерном или струйном принтере, в зависимости от того, насколько сложное и многоцветное изображение.
Цветная печать векторных изображений
Текст и чертежи лучше всего воспринимаются напечатанные одним ярким цветом, традиционно черным, на белоснежной бумаге. Контраст линий и белого фона позволяет рассмотреть и увидеть все детали, не отвлекаясь на многоцветье. Хорошее качество печати, в таком случае, обеспечивает лазерный принтер или МФУ. Линии получаются тонкими, с ровными четкими краями, глубокого черного цвета. Программы автоматизированного проектирования AutoCad, Компас создают рисунок из векторных кривых, поэтому и достигается такая ровность и гладкость линий. В векторных изображениях линии описываются при помощи математических формул и их качество не изменяется даже при многократном увеличении или уменьшении. При использовании нескольких цветов вы сможете сделать необходимые акценты или обозначить отдельные элементы на рисунке.
Цветная печать растровых изображений
При подготовке полноцветного изображения пользуются другими программами. И подход к построению изображения совершенно другой. Картина, фотография, любое сканированное изображение представляется в растровом виде, т.е. состоящим из миллионов маленьких точек –пикселей, расположенных рядами. Соседствующие пиксели разных цветов создают тончайшие оттенки и плавные переходы от одного цвета к другому. Для того, чтобы полно передать все цвета и цветовые переходы, используется струйный принтер. Чернила в нем выбрасываются из многочисленных микроскопических сопел и, смешиваясь, формируют точки нужного цвета. Как и в промышленных печатных машинах, в струйном принтере для печати изображения используется четыре основных цвета: голубой, пурпурный, желтый и черный, которые называются CMYK. Большинство программ позволяют работать и в этой цветовой схеме и в цветовой схеме RGB, более привычной глазу. В принципе, изображение в схеме CMYK и RGB не сильно отличаются, но, для того чтобы представлять те цвета, которые вы получите на бумаге, лучше перевести изображение в четырехцветный режим.
Секреты правильной подготовки цветного изображения к печати
Есть некоторые нюансы в подготовке полноцветного изображения к печати. Если вы работаете с ноутбуком или простым не откалиброванным монитором, то картинка на вашем экране может существенно отличаться от напечатанного документа. Чтобы избежать «грязных» оттенков и нечетких линий рекомендуется перед печатью проверить цифровые значения некоторых цветов. Это несложно сделать увеличив изображение и исследовав интересующую вас область с помощью инструмента «пипетка», присутствующего в большинстве графических программ, или ее аналога. Чистый снег, облака, ткань свадебного платья могут казаться совершенно белоснежными на мониторе. А при проверке цифровых значений может оказаться что в этом белом присутствует 15-20% желтого или голубого. На небольших кусочках, особенно по соседству с контрастными участками изображения, этого можно и не заметить. Но добросовестный принтер покажет вам этот нежелательный цвет. То же касается и черного цвета. Совмещая черный текст и цветное изображение обязательно проверьте из каких цветов состоит ваш текст. Если присутствуют все цвета, да еще в больших значениях, то на печати каждая буква будет создаваться при помощи всех четырех красок, вместо одной – черной. Несложно себе представить, насколько более четкими и аккуратными будут буквы, особенно маленького размера, созданные из точек только одного цвета.
Готовя проект, материал для доклада или наглядные пособия и используя красивый фон для всей страницы, не забывайте, что у любого принтера есть поля, которые не запечатываются. В полиграфии этот вопрос решается при помощи обрезки. Если же вам нужно распечатать А4 в цвете в небольшом количестве экземпляров, то придется поработать ножницами, что не всегда удобно и аккуратно. Учитывая это, старайтесь использовать фон с рисунками, размещенными на расстоянии от края поля или более насыщенный цвет в центре страницы с плавным переходом к белому по краям.
Услуги копицентра – Типография и Копицентр FRINTA г. Челябинск
Стоимость печати:
Фото формата 10*15 на различной бумаге.
| Количество | глянец |
матовая Kodak, сатин, шёлк |
|---|---|---|
| до 50 штук | 10 р. | 15 р. |
| от 51 шт. | 8 р. | 10 р. |
| от 100 шт. | 6 р. | 8 р. |
Фото формата А4 на плотной бумаге 180-230 гр./м2.
| Количество | Цена |
|---|---|
| 1-50 штук | 30 р. |
| 51-100 штук | 26 р. |
| от 101 штук | 24 р. |
Фото формата А4 на бумаге средней плотности 120-170 гр./м2.
| Количество | Цена |
|---|---|
| 1-50 штук | 27 р. |
| 51-100 штук | 23 р. |
| от 100 штук | 21 р. |
Фото формата А4 на тонкой бумаге 90-115 гр./м2.
| Количество | Цена |
|---|---|
| 1-50 штук | 26 р. |
| 51-100 штук | 22 р. |
| от 100 штук | 20 р. |
Фото формата А3 на плотной бумаге 180-230 гр./м2.
| Количество | Цена |
|---|---|
| 1-50 штук | 70 р. |
| 51-100 штук | 62 р. |
| от 101 штук | 58 р. |
Фото формата А5 на плотной бумаге 180-230 гр./м2.
| Количество | Цена |
|---|---|
| 1-100 штук | 15 р. |
| 101-200 штук | 13 р. |
| от 201 штук | 12 р. |
Смотрите также: ПЕЧАТЬ ФОТО БОЛЬШИХ РАЗМЕРОВ.
Фотография – это наша жизнь, наши впечатления и разные моменты жизни. Она запечатлевает всё многообразие цветов, необычность момента, напоминает о многих событиях жизни, о которых мы так быстро бы забыли, если бы не фотография. Столько радостных, интересных, незабываемых впечатлений дарит нам фотография. Как приятно пересматривать эти моменты! Печать фотографий в Челябинске вместе с нами стала простой и доступной услугой.
В настоящее время наши камеры на телефонах позволяют сделать неимоверно большое количество снимков. Мы фотографируемся, порой несколько раз в день и за раз мы делаем, к тому же говоря, не по одному снимку. Иногда потом удаляя, а иногда и нет, накопившиеся фотографии. Стараемся хранить наши фото на носителях. Но, к сожалению, иногда так случается, что наши телефоны приходят в негодность, флешки перестают считывать информацию, диски царапаются и тоже перестают считываться. Мы их теряем, портим, а с ними и наши любимые фотографии. Вывод напрашивается сам. Нужно обязательно найти время, выбрать самые-самые красивые, притягивающие взгляд, вдохновляющие нас, фото, и напечатать их. Именно из таких фотографий альбом получается такой, что хочется его пролистать до конца, вспомнить всё, зарядиться кучей положительных эмоций. Печатайте ваши фотографии! А мы вам в этом поможем.
Печать фотографий занимает не много времени. Вы принесёте к нам ваши лучшие фотографии на вашем носителе – карте памяти, диске или флешке, мы распечатаем для вас в короткие сроки. Обычно по срокам печати мы подстраиваемся под ваши пожелания. Напечатанные фото можно оформить в альбом, рамку, сделать календарь на весь год, напечатать на холсте с подрамником и оформить в багет. В типографии Frinta вы можете не просто напечатать фото, но и найти подходящую рамку для своей фотографии. У нас большой выбор, как деревянных, так и пластиковых рамок с красивым багетом. Также в продаже имеются фотоальбомы на 100, 200 и 300 фотографий.
Фотопечать производится по струйной технологии, что позволяет добиться непревзойдённого качества отпечатка – до 5760×1440 точек на дюйм.
Фотобумага предлагается двух видов – матовая и глянцевая, от тонкой – 90-110 гр./м2 до более плотной 230 гр./м2.
Стоимость фото формата А5 – это стоимость А4/2.
Подробнее о видах бумаги можно прочесть в нашей статье “Немного о типах бумаги для фотопечати”.
|
Цветная ФОТОпечать |
Количество | 1-50 шт. | 51-100 шт. | >100 шт. | |
|---|---|---|---|---|---|
| А4 | бумага на выбор | 20 р. | 16 р. | 14 р. | |
| А3 | бумага на выбор | 50 р. | 42 р. | 38 р. | |
|
10*15 стоимость бумаги включена |
Глянец | 10 р. | 8 р. | 6 р. | |
| Матовая Kodak | 15 р. | 10 р. | 8 р. | ||
| Стоимость бумаги для струйной печати | ||
|---|---|---|
|
Плотность матовая, глянцевая |
Цена, р. | |
| А4 | А3 | |
| тонкая (90-115 гр./м2) | 6 р. | – |
| средняя (120-170 гр./м2) | 7 р. | – |
| плотная (180-230 гр./м2) | 10 р. | 20 р. |
| самоклейка (115 гр./м2) | 14 р. | 30 р. |
| матовая kodak 180 гр./м2 | 20 р. | – |
печать фотографий 10х15, стоимость, фотографии, цена, в Воронеже, фото
ЗАКАЗАТЬ ПЕЧАТЬ ФОТОГРАФИЙ В ВОРОНЕЖЕЕжедневно каждый современный человек использует большое количество различных гаджетов: ноутбуки, смартфоны, планшеты и многие другие, в числе которых и фотоаппарат. Некоторые используют данное устройство для того чтобы запечатлеть счастливые моменты из своей жизни, другие – используют фотоаппарат в качестве профессиональной техники, с помощью которой создаются необыкновенно красивые качественные фотографии.
Специалисты рекомендуют хранению фотографий в электронном виде, предпочесть печать, потому как время от времени, компьютер может выходить из строя, быть атакованным различными вирусами, которые сотрут все ценные файлы с вашего ноутбука, в том числе и фотографии.
Чем отличается печать фотографий с полями, без полей и печать с внутренними полями
Цены на
фотопечать в Воронеже с белыми полями:| Наименование | Плотность бумаги | Разрешение печати | До 100 шт. | От 100 шт. | от 300 шт. |
| Печать фотографий 100х150 глянцевые/матовые | 230 гр. | 5760×1440 dpi | 8 р. | 7,00 р. | 5.00 р. |
| Печать фотографий 210х297 глянцевые/матовые | 230 гр. | 5760×1440 dpi | 40.00 р. | 30.00 р. | 20.00 р. |
| Печать фотографий 297х420 глянцевые/матовые | 230 гр. | 5760×1440 dpi | 70.00 р. | 55.00 р. | 50.00 р. |
Печать фотографий из любых форматов хорошего качества на глянцевой и матовой бумаге высокого качества 230 гр.
Цены на фотопечать в Воронеже без белых полей:
| Наименование | Плотность бумаги | Разрешение печати | До 100 шт. | От 100 шт. | от 300 шт. |
| Печать фотографий 10х15 глянцевые/матовые | 230 гр. | 5760×1440 dpi | 9,00 р. | 8,00 р | 6,00 р. |
| Печать фотографий 15х21 глянцевые/матовые | 230 гр. | 5760×1440 dpi | 45.00 р | 35.00 р. | 25.00 р. |
| Печать фотографий 20х30 глянцевые/матовые | 230 гр. | 5760×1440 dpi | 65.00 р. | 50.00 р. | 55.00 р. |
| Печать фотографий 30х40 глянцевые/матовые | 230 гр. | 5760×1440 dpi | 63.00 р. | 62.00 р | 58.00 р. |
| Печать фотографий 60х84 глянцевые/матовые | 230 гр. | 5760×1440 dpi | 190.00 р | 180.00 р | 175.00 р. |
Как заказать печать фотографий по Воронежу
Для заказа можете загрузить фотографии в архиве на почту: [email protected] описав в письме кольчество и сроки когда Вам нужно отдать распечатанные фотографии, что бы уточнить детали можете позвонить на тел. 8-900-300-11-54 или связаться с нами через группу в контакте https://vk.com/vip_format2012
Способы оплатыДля первых клиентов мы берем предоплату 50% наличными или на сбербанк но возможна оплата при получение эту информацию уточняйте у менеджера по телефону 8-900-300-11-54
Способы доставки в ВоронежуВ субботу по городу мы доставляем заказы бесплатно в остальные дни стоимость доставки 200 р.
Печать фотографий через интернет дешево
Для того чтобы осуществить печать фотографий больше не нужно тратить много времени и сил на этот довольно непростой процесс, а достаточно обратиться в наше рекламное агентство, которое осуществляет лучшую печать цифровых фотографий в Воронеже. Благодаря использованию профессионального современного оборудования, наша компания готова предложить своим клиентам качественную печать цветных цифровых фотографий по низким ценам.
Заказы, как на печать больших фото, так и на печать фото размеров А4, 10х15, обрабатываются и выполняются в максимально короткие сроки. При этом вы получаете великолепные цветные фотографии, которые будет не стыдно показать близким, коллегам по работе и друзьям.
Своим клиентам мы предлагаем выбора подходящего способа печати цветных фотографий, а именно:
- Печать фото на матовой и глянцевой бумаге
- Печать фото на холсте
- Печать фото А4
- Печать фото А3
- Печать фото 10х15
- Печать больших фото
- Печать больших плакатов на баннерной ткани высокого качества
Преимущества цифровой печати фотографий:
- Низкая стоимость печати фотографий (при)
- Прекрасная «глубина» цветов,
- Долговечность полученной фотографии,
- Водостойкость;
В зависимости от личных предпочтений, вы можете выбрать наиболее подходящий способ печати фотографий. Наши специалисты приложат все усилия для того чтобы вы получили максимально качественные фотографии, и могли наслаждаться воспоминаниями, запечатленными на фото долгие годы! Своим клиентам мы предлагаем также печать фотографий через интернет, благодаря чему, вам не нужно тратить свои силы и время на то, чтобы отвезти свои фото в нашу компанию. Заявка на печать фотографий может быть оформлена на нашем сайте всего в несколько кликов, после чего наши профессионалы смогут приступить к печати высококачественных фотографий. В самые короткие сроки вас уведомят о том, что ваш заказ готов, и вы сможете получить свои прекрасные фото.
Узнать о том, сколько стоит печать фотографий, вы можете, позвонив в нашу компанию по указанному телефону, либо задав все интересующие вас вопросы в режиме онлайн.
Виды фотопечати в типографии “Format”:
Какие бывают принтеры: 5 параметров выбора
Современные печатные устройства уже не следует рассматривать исключительно как офисную принадлежность. Их применяют дома, в магазинах, на производстве. С их помощью можно подготовить не только документацию, но и презентационные материалы, каталоги, наклейки, архитектурные чертежи, афиши и даже фотоальбомы.
На современном рынке есть значительное число модификаций принтеров, поэтому следует разобраться, какие виды печатных технологий подойдут для работы предприятия.
По принципу работы
Матричные (ударные) аппараты
Одной из первых появилась технология воспроизводства картинки точечной набивкой. Такими «стрекочущими» машинками были раньше оборудованы почти все учреждения. Рабочим органом аппарата была головка с рядом тонких иголок.
Двигаясь вдоль каретки, игольчатые ударные элементы били по бумаге сквозь слой ленты, пропитанной краской. Чем большим количеством игл была снабжена ударная головка, тем четче и ярче набивались буквы на бумагу. Лучшие экземпляры матричных устройств были оснащены комплектом из 24 игл.
Подключенный к компьютеру, принтер вроде модели Epson LX-350 воспроизводит текстовый документ со скоростью в среднем 357 знаков в секунду. На графическую картинку времени требуется гораздо больше.
Шум от работы этого аппарата может достигать 60 децибел и оказывать негативное влияние на работников. Выбирая принтер, следует исходить не только из функционала, какой у него есть, но и учитывать воздействие на самочувствие сотрудников.
Интересно прочитать: ТОП-10 самых популярных принтеров — обзор лучших моделей
Струйные аппараты
Существенным прорывом в усовершенствовании печатных устройств стала технология, презентованная Hewlett-Packard. В ней рабочим органом стала головка, снабженная комплектом микроскопических сопел и танком с чернилами.
Технология использования струйного принципа была не нова. Она применялась в электромагнитном медицинском оборудовании для воспроизведения изолиний на кардиограммах. Разработчики Hewlett-Packard использовали идею и адаптировали ее к печатному устройству.
Учитывая закономерность, согласно которой струя жидкости имеет капельный распад, специалисты совместили этот процесс с наложением на нее красителя с помощью пьезоэлектрического преобразователя. Под давлением из сопел печатающей головки распыляется около миллиона чернильных микрокапель в секунду.
У основных производителей принтеров были разные чернильные компоненты и конструкции печатных головок, однако всех их объединяло общее технологическое решение — выброс чернил из сопла для отображения на носителе текста или картинки наложением точек.
К тому же, серьезным усовершенствованием аппарата стала более высокая скорость печатания и снижение уровня шума. Качество печатного текста зависит от количества сопел головки устройства. Зная, в чем основные различия в работе принтера, проще подобрать нужную модель и адаптировать ее к своим нуждам.
Дополнительная информация: ТОП-10 лучших принтеров для дома 2017 года. Какой принтер купить домой?
Лазерные аппараты
В этих печатных устройствах применяется принципиально другая технология — запекание тонера на носителе. Носителем выступают металлические микрочастицы, сконцентрированные в определенном порядке на намагниченном ролике. При соприкосновении с бумагой нанесенный на частицы тонер осаждается на странице. Затем происходит процесс запекания тонера на бумаге путем ее нагрева с одновременным воздействием прижимного вала.
Цветные изображения получают последовательной печатью картинки для каждого из цветов картриджа. Обычный комплект цветов состоит из 4 разноцветных картриджей, следовательно, страница пропечатывается четыре раза.
Специалисты считают, что лазерный аппарат целесообразнее использовать для стандартной печати — качество черно-белых картинок у него выше. А вот для цветной распечатки изображений лучше использовать струйную технологию — это обойдется дешевле. Так что, задаваясь вопросом, какой принтер больше соответствует офисным задачам и какие виды печати он поддерживает, нужно помнить, что есть и финансовая составляющая задачи.
Появление принтеров с лазерной технологией особенно оценили предприятия с большими объемами печатных работ. Ведь скоростные качества лазерных аппаратов, таких как Canon i-SENSYS LBP253x, позволяют осуществлять печать до 33 черно-белых страниц/мин. Цветные картинки распечатываются медленнее, но, по сравнению с другими устройствами, все равно имеется выигрыш в скорости.
При такой технологии печати пользователю не стоит опасаться возможного засыхания чернил, свойственного струйным устройствам. Шумовой фон работающего принтера составляет около 40 децибел, есть модели с пониженной степенью этого показателя.
Интересная информация: Новые принтеры Canon PIXMA G: эффективность и простота использования
Светодиодные и другие аппараты
Если заменить лазерную начинку принтера с ее сложной зеркальной системой на светодиодную ленту, получится новая печатная технология. Попытки такой замены были осуществлены несколько лет назад. Полученный продукт вышел надежным и недорогим.
Суть светодиодного метода печати проста — рабочий печатный орган был оснащен лентой с большим количеством светодиодных ламп, которые загорались в соответствующих печатному символу местах. Результат печати по сравнению с лазерным методом от него неотличим, а вот размеры светодиодного аппарата значительно компактнее: например, размеры принтера Brother HL-3140CW составляют всего 410х465х240мм.
Ранее пользователи отмечали такой недостаток устройства: рабочие ленты во время работы иногда смещались, и картинка имела неравномерную окраску. В начале эксплуатации этот дефект не имел слишком выраженного эффекта, но со временем разница в плотности печати становилась заметной. Современные модели выдают однородную интенсивность печати благодаря встроенной системе сканирования светового потока. Поэтому всегда полезно знать, в чем основные различия в разных моделях принтеров: это поможет выбрать устройство, адаптивное к офисным задачам.
А для специфических графических задач на рынке презентованы не очень распространенные печатные аппараты:
Сублимационные. Аппарат с внутренним нагревательным элементом, цветовым носителем и фотобумагой между ними. Испаряющаяся от температурного воздействия краска отпечатывается на фотобумаге. Применяется в специализированных фотомастерских или рекламных фирмах, так как позволяет получать стойкие цветные изображения с расширенной цветовой палитрой.
Термопринтеры. Узкая направленность таких устройств делает их незаменимыми в складских хозяйствах, торговых точках, пропускных пунктах. Предназначены для печати штрих-кодов на этикеточной продукции.
Твердочернильные. Само название говорит о том, что печатным материалом здесь выступают чернила, оформленные в виде твердых брикетов разного цвета. Чернильные бруски загружаются в специальный приемник, снабженный нагревающей пластиной. Этот термоэлемент расплавляет верхний слой бруска и в виде чернильной смеси он подается на печатающую головку. Вставлять новые брикеты необходимо по мере их расплавления, можно это делать даже во время работы устройства. Технология использования твердых чернил практически безотходна, с минимальными затратами на расходники.
Минусом этих принтеров считается необходимость очистки головки от застывших чернил, так как, повторно разогретые, они теряют свои печатающие свойства. Следовательно, перед запуском принтера требуется разогреть и слить остатки чернил из головки и только затем приступать к печати. Процедура занимает около 15 минут. Кроме этого, отпечатки не очень устойчивы к механическому воздействию — его можно соскрести или нарушить заломом листа.
Так как для решения стандартных производственных задач выбор стоит между струйным и лазерным устройством, следует более конкретно изучить их ключевые параметры. В чем принципиальные особенности принтеров, как их различить между собой — сравним на примере лазерного Xerox Phaser 3330DNI и струйного Epson L805.
|
Параметры |
Xerox Phaser 3330DNI | Epson L805 |
|---|---|---|
| Разрешение печати | 1200х1200 | 5760х1440 |
| Скорость ч/б печати | 40 | 37 |
| Двусторонняя печать | есть | нет |
| Цветная печать | монохромный | есть |
Полезно прочитать: Как выбрать принтер
По цветопередаче
Какие еще бывают печатные устройства? Условно разделить их можно еще и по тому, печатают ли они в цвете или нет.
- Черно-белые агрегаты востребованы для текстовых, табличных документов, печатаемых в больших объемах. В основном это служебная документация внутреннего назначения, объемные прайсы, финансовая документация. Хорошим решением для предприятия станет принтер Pantum P2207;
- Цветные же применяются для печати красочных буклетов, презентационного материала, фотоснимков, отчетной документации. Пример модели — Canon i-SENSYS LBP613Cdw.
По формату печати
Определиться, какой вид принтера выбрать, бывает непросто. И формат печати, поддерживаемый печатным устройством, является немаловажным показателем. В зависимости от производственных или личных нужд можно приобрести один из следующих вариантов принтера:
- Для распечатывания документов на предприятии со стандартными задачами лучше всего выбрать черно-белое устройство формата А4 без дополнительных опций. Это позволит оперативно подготовить нужные документы, себестоимость которых будет невысокой;
- Для изготовления афиш, чертежей или красочных буклетов нестандартных размеров следует остановить выбор на принтере формата А3 и выше, с увеличенным ресурсом цветных чернил и возможностью использования толстой бумаги. Такие принтеры — идеальное приобретение для архитектурных и рекламных предприятий;
- Распечатать небольшие фотографии можно на специальных аппаратах формата А6, которые лучшего всего подходят для домашнего использования.
По качеству печати
Печатающая головка во время работы наносит на бумагу определенное количество точек. Эта величина измеряется в единицах dpi. Она обозначает не только количество, но и размер нанесенных точек печати на определенную площадь (дюйм). Чем их больше, тем насыщеннее и контрастнее изображение. В большинстве принтеров предусмотрено разрешение 600х600 или 600х1200 dpi. Для стандартных канцелярских задач этого достаточно.
Если требуется получить яркие и качественные снимки, то стоит использовать устройство с 4800х1200 или даже с 5760х1440 точек. Некоторые аппараты могут интерполировать количество точек до большего разрешения.
Важно: Чем отличается струйный принтер от лазерного
По сфере применения
Пользователю важно знать не только, какие бывают принтеры, а также сферы их применения и технические особенности.
В первую очередь следует определиться с функционалом устройства. Домой принтеры покупают, в основном, для распечатки небольших по объему текстовых документов или домашних заданий студентов и школьников. Тут нужно присмотреться к бюджетному варианту принтера.
Если основной целью является распечатка фотоснимков, то это должен быть цветной аппарат с большим разрешением. Такие модели фотопринтеров позволяют печатать качественные фото и не занимают много места на столе.
Для офисных и производственных нужд выбор значительно богаче и тоже зависит от производственных задач. Большой объем печатных текстовых документов лучше всего воспроизводить на черно-белом лазерном принтере. Печать фирменной продукции предприятия требует большей мощности устройства с лучшим разрешением. Для инженерных чертежей следует задействовать графопостроитель (плоттер).
Для складской и торговой деятельности можно приобрести термопринтер для кассы или печати этикеток.
Трудности выбора
Большое разнообразие печатных устройств существенно затрудняет выбор — ведь каждая модель отличается собственными характеристиками, разобраться в которых непросто. Поэтому лучше действовать поэтапно:
- Определиться с назначением;
- Изучить характеристики скорости и производительности;
- Подобрать требуемое разрешение;
- Из линейки подходящих моделей выбрать принтер в соответствии с финансовыми возможностями.
В любом случае, большинство современных устройств позволит вам напечатать и красивые фотоснимки, и выдать качественный текстовый материал.
Лучший фотопринтер 2021 года
Если вы ищете лучший фотопринтер, вам придется выбирать между двумя компаниями: Canon и Epson. В то время как есть другие производители, которые производят портативные принтеры, принтеры для мгновенной печати или широкоформатные принтеры, Canon и Epson по-настоящему захватили рынок фотографов, стремящихся создавать высококачественные увеличенные изображения.
Однако это не означает, что у вас ограниченный выбор, когда дело доходит до поиска лучшего фотопринтера для вас.Canon и Epson имеют широкий спектр принтеров с различными технологиями чернил, ценами и размерами печати.
Когда дело доходит до решения, какой тип принтера лучше всего подходит для вас, лучше всего подумать о двух ключевых факторах: фотографии какого размера вы хотите напечатать и какие чернила вы хотите использовать? Вы можете прокрутить страницу вниз, чтобы найти несколько полезных советов, которые помогут вам выбрать лучший фотопринтер для вас.
В этом руководстве по лучшему фотопринтеру мы рассмотрели два основных формата печати, включая обычные A4 и 13-дюймовые принтеры A3 и A3 +.Хотя принтеры A4, как правило, доступны по цене – и очень полезны для повседневной печати, а не только для печати фотографий – если вы хотите регулярно распечатывать высококачественные отпечатки, мы рекомендуем инвестировать в принтер формата A3 + большего размера.
Одна из причин, по которой люди могут отказаться от покупки одного из лучших фотопринтеров, – это стоимость чернильных картриджей, которые славятся своей дороговизной. Однако инвестирование в принтер на самом деле довольно рентабельно по сравнению с одной из лучших услуг фотопечати.Все принтеры в нашем списке используют индивидуально заменяемые чернила, поэтому вам нужно заменять только исчерпанные картриджи.
Лучшие фотопринтеры 2021
Лучший фотопринтер формата A4
(Изображение предоставлено Canon)1. Canon PIXMA TS6350
Эта рабочая лошадка Canon – отличный выбор двойного назначения для печати фотографий и документов
Max Print Размер: A4 / 8,5 x 11 дюймов | Разрешение печати: 4800 x 1200 dpi | Скорость печати (6×4; стандартное качество): 19 секунд | Интерфейсы: USB 2.0, Wi-Fi, Bluetooth | Сканер: Да | Размеры: 376 x 359 x 141 мм | Вес: 6,3 кг
Высокая скорость печати
Стандартные картриджи, картриджи XL и XXL
Относительно ограниченный диапазон чернил для фотографий
Нет слота для карты памяти
Типичный для 5-чернильных принтеров Canon на протяжении многих лет, этот работает на черном картридже на пигментной основе для насыщенного сплошного текста при печати документов, а также на голубых, пурпурных, желтых и черных чернилах на основе красителей для вывода фотографий.Более того, вы можете хранить обычную бумагу для печати документов во внутренней кассете и загружать листы фотобумаги разного размера в вертикальное заднее устройство подачи, когда и когда вы хотите создать фотопечать. Четыре чернила на основе красителя для фотопечати, естественно, имеют меньшую гамму (или цветовое пространство), чем в конкурирующих фотопринтерах Epson, которые используют шесть чернил на основе красителей, но даже в этом случае цветопередача Canon выглядит очень реалистично и естественно для всего, от портрета от оттенков кожи до ярких пейзажей.Моторизованный выходной лоток добавляет немного автоматизации, а встроенные элементы управления просты и интуитивно понятны, основаны на OLED-экране. Как обычно в принтерах для документов / фотографий, имеется встроенный сканер, идеально подходящий для создания фотокопий, но в этой модели отсутствует слот для карты памяти для прямой печати фотографий, хотя в ней есть встроенный Bluetooth. Этот принтер также доступен в белом цвете (а не в стандартном черном) как Canon Pixma TS6351.
(Изображение предоставлено: Future)2. Canon PIXMA 9150
Эта превосходная модель PIXMA использует другой подход к шестицветной печати
Максимальный размер печати: A4 | Разрешение печати: 4800 x 1200 dpi | Скорость печати (6×4; стандартное качество): 17 секунд | Интерфейсы: USB 2.0, Ethernet, Wi-Fi, Bluetooth | Сканер: Да | Размеры: 372 x 324 x 140 мм | Вес: 6,7 кг
5-дюймовый сенсорный экран с автоматическим наклоном
Превосходное качество сборки
Превосходная производительность печати
Подключение к сети Ethernet
Отсутствует на складе во многих местах
Этот принтер превосходит промежуточный TS8150 в текущей линейке PIXMA . Оба принтера имеют одинаковую линейку принтеров с шестью чернилами, возможность подключения к Wi-Fi и Bluetooth, слот для карт памяти и возможность печати на компакт-дисках и DVD с белой поверхностью.Однако принтер TS9150 имеет 5-дюймовый сенсорный экран и добавляет Ethernet в набор возможностей подключения. Качество сборки отличное, с такими усовершенствованиями, как автоматически наклоняемая передняя панель и выдвигающийся выходной лоток. Портреты имеют те же красивые теплые тона кожи, что и на TS6350, но чернильно-голубое небо иногда выглядит немного более гладким. Общая производительность печати выдающаяся.
(Изображение предоставлено: Future)3. Epson Expression Photo XP-8600
Это самый обычный «фотопринтер» формата A4 в группе
Максимальный размер печати: A4 / letter | Разрешение печати: 5700 x 1400 dpi | Скорость печати (6×4; стандартное качество): 10 секунд | Интерфейсы: USB 2.0, Wi-Fi | Сканер: Да | Размеры: 394 x 340 x 142 мм | Вес: 6,7 кг
Быстрый вывод высококачественных фотографий
Полный набор из шести отдельных чернил
Компактный и продуманный
Лоток для фотобумаги имеет ограниченный размер
Автокоррекция может быть слишком яркой
Если вам нужен принтер формата A4 / 8,5×11 дюймов, в котором упор делается на качество фотографий, а не на вывод документов, Epson XP-8600 – отличный выбор. Он имеет индивидуальную цветовую гамму, которая соответствует изображениям, полученным с помощью высококачественных камер.Он компактен, имеет интеллектуальные моторизованные входные лотки для фотобумаги и выходные лотки для фотографий / документов, интеллектуальные возможности подключения и имеет хорошее соотношение цены и эксплуатационных расходов. И, несмотря на то, что монохромные и цветные документы так удобны для фотографий, они тоже выглядят неплохо. Однако это кажется очень незначительным обновлением для более старой XP-8500. Если вы предпочитаете увеличить размер, обратите внимание на такой же новый принтер Epson Expression Photo XP-970 A3.
Подробнее: Обзор Epson Expression Photo XP-8600
(Изображение предоставлено Epson)4.Epson EcoTank ET-7700
Отлично подходит для долгосрочного использования, в него входит почти пинта чернил!
Максимальный размер печати: A4 | Разрешение печати: 4800 x 1200 dpi | Скорость печати (6×4; стандартное качество): 42 секунды | Интерфейсы: USB 2.0, Ethernet, Wi-Fi | Сканер: Да | Размеры: 390 x 341 x 138 мм | Вес: 8 кг
Точная цветопередача
Хороший диапазон возможностей подключения
Скорость печати фотографий для пешеходов
Основные / скрытые моменты могут быть лучше
Новое решение Epson для чернильных картриджей представлено в виде принтеров EcoTank. в форматах A4 / letter и A3 / 13 дюймов.Эта модель A4 поставляется с двумя емкостями для чернил большой емкости, в том числе бутылкой на 140 мл с черными пигментными чернилами и бутылками на 70 мл с голубыми, пурпурными, желтыми и черными чернилами. Это почти пинта чернил, достаточная для печати до 14 000 монохромных документов и 3400 фотографий размером 6 x 4 дюйма. Сканирование, копирование и печать с карт памяти основаны на кнопочном интерфейсе с экраном 2,7 дюйма. Встроены Wi-Fi и Ethernet, а также интерфейс USB 2.0. Качество в целом хорошее, но, несмотря на то, что цветопередача довольно точная, тональный диапазон кажется немного недостаточным.
Лучший фотопринтер A3 +
(Изображение предоставлено Canon)5. Canon imagePROGRAF PRO-300
Лучший фотопринтер A3 в целом
Максимальный размер печати: 13×19 дюймов / A3 + | Разрешение печати: 4800 x 2400 dpi | Скорость печати (13×19 дюймов; стандартное качество): 6 мин. 30 сек. | Интерфейсы: USB 2.0, Wi-Fi, BT | Сканер: № | Размеры: 25,2 x 15,0 x 7,9 дюйма / 639x379x200 мм | Вес: 14,4 кг
Превосходное качество печати
Принтер использует 10 пигментных чернил
Передняя или задняя подача
Не самый быстрый принтер
Canon PRO-300 является преемником широко известного PRO-10 и снова его отличительной особенностью является то, что он использует десять пигментных чернил, а не чернила на основе красителя.Один из картриджей – «Оптимизатор цветности», который обеспечивает гладкую поверхность глянцевой бумаги. Из других девяти новых красок Lucia Pro вы получаете шесть стандартных цветов для фотопечати, а также красные и серые чернила, а также «фото-черный» и матовый черный для печати на глянцевых и матовых носителях соответственно. В печатающей головке есть отдельные каналы для чернил для фотографий и матовых черных чернил, что позволяет сэкономить время и чернила при переключении между типами носителя. Превосходное качество печати сочетает в себе превосходную точность цветных отпечатков и потрясающую четкость черно-белых фотографий без нежелательных цветовых оттенков.
(Изображение предоставлено Canon)6. Canon PIXMA PRO-200
Новый и значительно улучшенный принтер Canon A3 + на основе красителя
Максимальный размер печати: 13×19 дюймов / A3 + | Разрешение печати: 4800 x 2400 dpi | Скорость печати (6×4; стандартное качество): 33 секунды | Интерфейсы: USB 2.0, Wi-Fi, Ethernet | Сканер: № | Размеры: 25,2 x 15,0 x 7,9 дюйма / 639x379x200 мм | Вес: 14,4 кг
Превосходное качество печати
Принтер использует 10 пигментных чернил
Передняя или задняя подача
Не самый быстрый принтер
Замена популярным Canon PRO-100 и 100S на основе красителя A3 + / 13×19 дюймов Для принтеров обновленный PRO-200 имеет обновленную линейку чернил Chroma Life 100+, которые обеспечивают более насыщенные цвета и черный цвет.Также улучшено соответствие цветовой гаммы того, что вы видите на экране, и того, что вы получаете в печати. Механизм транспортировки бумаги с повышенными характеристиками оснащен функцией автоматической коррекции перекоса и автоматически убирающимися боковыми направляющими для бумаги, что обеспечивает большую точность. Положительным моментом является то, что печать без полей теперь доступна для матовых носителей и материалов для изобразительного искусства, а не только для глянцевой бумаги (как в моделях imagePROGRAF PRO-300 и PRO-1000). Встроенный цветной экран обеспечивает более интуитивное управление, и опять же, как и в случае с PRO-300 на основе пигмента, вы можете создавать панорамные отпечатки длиной до 990 см.Цветная печать на глянцевой бумаге просто впечатляющая, она опережает 6-цветные фотопринтеры Epson большего формата, а Canon также обеспечивает очень убедительную печать как цветных, так и монохромных фотографий на матовых носителях и материалах для изобразительного искусства. Тем не менее, PRO-300 имеет преимущество для печати на матовых носителях и материалах для изобразительного искусства, благодаря более прочным чернилам на пигментной основе и дополнительному матовому черному картриджу.
(Изображение предоставлено Epson)7. Epson SureColor P700
Создавайте собственные фотографии с помощью 13-дюймового принтера Epson
Максимальный размер печати: 13×19 дюймов (плюс панорамный) | Разрешение печати: 5760 x 1440 dpi | Скорость печати (8.5 x 11 дюймов; стандартное качество): 1 мин 29 сек | Интерфейсы: USB 3.0, Wi-Fi, BT | Сканер: Нет | Размеры: 20,3 x 7,3 x 14,5 дюйма / 616 x 369 x 228 мм | Вес: 35,3 фунта / 15 кг
Превосходная точность цветопередачи
Картриджи большой емкости
Рулонный податчик бумаги
Плюсом нового P700 является то, что он укомплектован рулонным податчиком, которого даже нет в продаже. дополнительная опция для 13-дюймовых принтеров Canon.Он позволяет покупать фотобумагу в рулонах и создавать отпечатки с соотношением сторон, точно соответствующим вашим требованиям, вплоть до панорамных отпечатков. Принтер оснащен 4,3-дюймовым сенсорным экраном, которого снова нет в широкоформатных 13-дюймовых принтерах Canon. Картриджи большой емкости хорошо подходят для широкоформатной печати: они содержат почти в три раза больше чернил, чем у XP-960, и примерно в два раза больше, чем у 13-дюймовых принтеров Canon. Точность цветопередачи отличная, а черно-белые отпечатки на матовых носителях выглядят великолепно.
8. Epson Expression Photo XP-970
Это не совсем полные девять ярдов, но довольно близко
Разрешение печати: 5760 x 1440 dpi | Скорость печати (6×4; стандартное качество): 26 секунд | Интерфейсы: USB 2.0, Wi-Fi, BT | Сканер: Да | Размеры: 479 x 356 x 148 мм | Вес: 8,7 кг
Яркий глянцевый выход для фотографий формата А3
Индивидуально заменяемые картриджи с чернилами
Встроенный сканер
Недостаточная емкость даже картриджей XL
Отсутствует цветовой диапазон большинства конкурентов
Максимальный выходной размер меньше A3 +
В этом новом принтере Epson есть что полюбить, хотя он невероятно похож на предыдущую модель XP-960.Он отлично работает как автономный принтер и копировальный аппарат с интуитивно понятным сенсорным управлением. Переход к широкоформатной печати A3 / широкоформатной печати делает ваши фотографии более впечатляющими, а качество печати само по себе очень хорошее. Тем не менее, в глянцевых цветных и черно-белых фотографиях XP-970 проигрывает более специализированному принтеру Canon PIXMA Pro-100S A3 +. Epson меньше, легче и дешевле в покупке, но стоит дороже чернил.
Подробнее: Обзор Epson Expression Photo XP-970
(Изображение предоставлено Epson)8.Epson EcoTank ET-7750
Решение для непрерывной подачи чернил экономит деньги для тех, кто печатает много
Максимальный размер печати: A3 | Разрешение печати: 5,760 x 1,440 точек на дюйм | Скорость печати (6×4; стандартное качество): 20 секунд | Интерфейсы: USB 2.0, Ethernet, Wi-Fi | Сканер: Да | Размеры: 526 x 415 x 168 мм | Вес: 10,5 кг
Высококачественные результаты печати
Чрезвычайно высокая емкость чернил
Экономия затрат на массовую печать
Высокие начальные затраты
Лотки для бумаги непрочные
ET-7750 – лучший продукт Epson многоформатный принтер.Но главным аргументом в пользу продажи должны быть бутылки с чернилами. В коробке вы получите по две краски каждой пятицветной системы. Сюда входят красящие чернила CMYK и специальный черный пигмент для фотографий, обеспечивающий исключительную глубину изображения. Epson обещает отличную экономию в обмен на инвестиции, связанные с приобретением EcoTank ET-7750. При наличии достаточного количества чернил для печати до 3400 фотографий и двусторонней печати с экономичным расходом чернил риск со временем окупится. 6,8-дюймовый дисплей не является сенсорным, поэтому навигация осуществляется с помощью кнопок рядом с экраном.Это не проблема, так как читаемость хорошая, а панель наклонена вперед для облегчения чтения. Сам по себе Epson кажется прочным, но различные лотки для бумаги кажутся хрупкими и хрупкими.
Пигментные и красящие чернила для фотопринтеров
Для печати формата Letter до 8,5×11 дюймов самые последние модели следуют примеру Canon по сочетанию черных чернил на пигментной основе для четкой печати документов с четырьмя или более чернилами на основе красителя для премиум вывод фото на глянцевой бумаге. Переходя к более широкому формату печати 13×19 дюймов, мы можем выбрать принтеры, основанные исключительно на красителях или пигментных чернилах.
В целом, пигментные чернила служат дольше и не выцветают, но красители, как правило, дают более насыщенные и плотные цвета и глубже проникают в поверхность бумаги. Они оба являются «чернилами», но у них разные плюсы и минусы, и производители принтеров выберут один или другой (или объединят их) в зависимости от того, для чего предназначен принтер. Лучший фотопринтер не обязательно использует тот или иной – решать вам, как вы хотите сбалансировать немедленное качество печати и долгосрочную стабильность.
Стоимость чернил
Картриджи с чернилами известны своей дороговизной, но на самом деле их стоимость выгодно отличается от стоимости отпечатков, созданных онлайн-лабораторией.В лучших фотопринтерах (включая все те, что указаны в нашем списке) используются индивидуально заменяемые чернила, поэтому вам нужно заменять только те картриджи, которые действительно высохли.
Совокупные цены на чернила собственной марки производителей и высококачественную бумагу обычно составляют в среднем около 1,60 доллара за оттиск формата Letter и до 5,30 доллара за более крупный оттиск шириной 13 дюймов.
Epson представила свою систему «EcoTank», в которой вы получаете гораздо больший запас чернил при покупке принтера, но мы не уверены, что это имеет больший экономический смысл, поскольку вам придется заплатить гораздо больше вперед.
Подробнее:
Лучшие портативные принтеры
Лучшие широкоформатные принтеры
Лучшие многофункциональные устройства
Лучший беспроводной принтер
Бюджетные чернила для принтеров – плюсы и минусы
Лучшая онлайн-печать фотографий услуги
Лучшие 3D-принтеры
Обзор лучших предложений на сегодня
Профессиональные принтеры для фотографов: Руководство по покупке B&H
Как профессиональный фотограф, у вас есть много возможностей для печати снимаемых вами фотографий.Тип принтера, который вы выбираете, зависит не только от типа фотографий, которые вы делаете и кто ваши клиенты, но и от того, как вы хотите представить свою работу и какой стиль личного продвижения вас интересует. Как свадебный фотограф, вы можете захотеть представить своим клиентам приемлемые рабочие отпечатки и поручить лаборатории обработать окончательные отпечатки, или вы можете вложить деньги в свой собственный высококачественный принтер и распечатать свои изображения.
Возможно, вы захотите взять с собой портативный принтер для сублимации красителей на стойку регистрации и проследить, чтобы все гости пошли домой с фотографией своей невесты (конечно, с печатью вашего веб-сайта на обратной стороне).Благодаря наличию доступных принтеров профессионального качества, многие из которых имеют все более портативные функции, теперь стало проще, чем когда-либо, печатать собственные работы, будь то рабочие отпечатки, выставочные отпечатки или большие объемы печати на месте. В B&H есть принтер на любой вкус.
Профессиональный широкоформатный принтер для промышленных вывесок Canon imagePROGRAF PRO-4000S с диагональю 44 дюйма – это высококачественный принтер с множеством профессиональных функций, позволяющий печатать на бумажных рулонах и форматных листах шириной до 44 дюймов.Это восьмицветный струйный принтер с максимальным разрешением 2400 x 1200 точек на дюйм. Возможна печать на носителях толщиной до 0,8 мм. Благодаря встроенному цветному денситометру с трехцветным светодиодом и конденсорной линзой пользователи смогут повторно откалибровать PRO-4000S практически в любое время, чтобы гарантировать однородность цветных отпечатков. Программное обеспечение консоли управления устройствами расширяет ваши возможности, обеспечивая возможность калибровки и проверки состояния печати до 50 устройств из удаленного места. В нем используется набор чернил LUCIA PRO, который предлагает чернила на пигментной основе ярких, стабильных цветов с плавными переходами, превосходными оттенками черного и мелкими деталями.
Canon imagePROGRAF PRO-4000S 44 “Профессиональный широкоформатный струйный принтер для рекламных вывесокШирокоформатный 44-дюймовый широкоформатный струйный принтер Epson SureColor P9000 Standard Edition, также предназначенный для печати шириной до 44 дюймов, предлагает высокий уровень производительности и нюансов для приложений изобразительного искусства. Благодаря технологии печатающей головки PrecisionCore TFP и размеру капель чернил 3,5 пиколитра фотографии изобразительного искусства получаются с насыщенными, детализированными и точными цветами с помощью набора чернил на основе пигмента UltraChrome HDX.Максимальное разрешение – 2880 x 1440 точек на дюйм. Идеально подходит для черно-белой печати, он одновременно использует чернила Photo Black, Light Black, Light Light Black и Matte Black для получения отпечатков с плавными градациями оттенков и контрастом. Доступно одиннадцать картриджей с чернилами. Цветные отпечатки на Epson Professional Media рассчитаны на срок до 200 лет (черно-белые отпечатки сохраняются еще дольше). Двух- или трехдюймовые рулоны бумаги можно легко менять, потому что не используется шпиндель. Это увеличивает гибкость и, опять же, исключает отходы.
Epson SureColor P9000 Standard Edition 44-дюймовый широкоформатный струйный принтерДля профессионального фотографа, которому нужен настольный принтер, который может обеспечить самые резкие детали и наиболее точные цвета, часто на больших листах бумаги, у нас есть множество вариантов. Например, струйный принтер Epson SureColor P800 предлагает максимальное разрешение 2880 x 1440 точек на дюйм, а с его усовершенствованной печатающей головкой MicroPiezo AMC можно получить цветные и черно-белые отпечатки галерейного качества размером до 17 x 22 дюймов. -ink set обеспечивает смелую цветовую гамму, а его печатающая головка автоматически переключается между фото и матовыми черными чернилами, чтобы улучшить плотность черных чернил для различных типов носителей.Также доступен расширенный черно-белый режим для нейтрального и индивидуального тонирования ваших монохромных изображений. Минимальный размер капли чернил составляет 3,5 пиколитра.
Струйный принтер Epson SureColor P800Epson P800 принимает форматные листы шириной до 17 дюймов и имеет три способа загрузки бумаги, а также дополнительный адаптер рулонного носителя для холста и рулонов бумаги от 13 до 17 дюймов. Помимо USB 2.0 и Ethernet, принтер предлагает подключение к Wi-Fi для беспроводной печати с мобильных устройств.
В профессиональном струйном фотографическом принтере Canon imagePROGRAF PRO-1000 17 дюймов используется выдающаяся технология FINE (инжиниринг струйных сопел для полной фотолитографии) с печатающей головкой на 50% больше, чем в предыдущих предложениях, 11-цветным набором чернил на основе пигмента LUCIA PRO и Оптимизатор цветности для создания отпечатков с мелкими деталями и широкой точной цветовой гаммой. PRO-1000 также предлагает самый большой размер печати в линейке imagePROGRAF, до 17 дюймов в ширину, и может печатать без полей до 17 x 22 дюймов, как хорошо работать с толстым 27.6 миллионов носителей для изобразительного искусства. Двусторонний вакуумный податчик удерживает носитель в плоском состоянии.
Canon imagePROGRAF PRO-1000 17-дюймовый профессиональный струйный фотографический принтерЦветной струйный беспроводной фотопринтер Canon PIXMA PRO-100 предлагает подключение к Wi-Fi, Ethernet и PictBridge и разрешение 4800 x 2400 точек на дюйм для максимального вывода носителей 13 x 19 дюймов. Из восьми картриджей с чернилами три являются монохромными (черный, серый и светло-серый) для печати профессионального качества. Печать размером 8 x 10 дюймов может быть завершена примерно за 51 секунду, и, используя систему оптимального создания изображения (OIG) модели PIXMA PRO-1, принтер анализирует различные атрибуты изображения: включая воспроизведение цвета, градации тонов, плотность черного, низкую зернистость, глянцевитость, защиту от бронзирования и антиметамеризацию – для получения наилучших результатов для каждого режима печати и типа бумаги.
Беспроводной профессиональный струйный фотопринтер Canon PIXMA PRO-100Персональная фотолаборатория Epson PictureMate PM-400 – это компактный беспроводной принтер, в котором используется струйная технология MicroPiezo для создания детальных отпечатков с разрешением 5760 x 1440 точек на дюйм и размером до 5 x 7 дюймов, идеально подходящих для ваших снимков и семейных фотографий. PM-400 вмещает до 50 листов обычной бумаги для документов или 20 листов более толстой глянцевой фотобумаги.Также есть опция для отдельных листов до 23,6 мил для более специализированных носителей.
Персональная фотолаборатория Epson PictureMate PM-400Сублимационные принтеры на красителях
Сублимационные принтеры на основе красителя – это те принтеры, с которыми мы знакомы по большинству стандартных фотолабораторий, которые печатают нашу упаковку отпечатков размером 4 x 6 дюймов.Они работают, нанося ленту цветного красителя на носитель, обычно на рулон фотобумаги. При нагревании цветной панели на ленте краситель испаряется и диффундирует по бумаге. Изменение температуры процесса нагрева позволит большему или меньшему количеству красителя перейти на бумагу, создавая таким образом ваш образ. Этот процесс повторяется для трех цветов, а затем ламинат нагревается сверху, чтобы стабилизировать цвета и защитить окончательный отпечаток. Хотя мы привыкли, что гигантские принтеры в фотолабораториях делают это, сублимационные принтеры также могут быть портативными.
Сублимационный фотопринтер DNP DS-RX1HS – это портативный принтер для фотосъемки событий, который может печатать 290 фотографий размером 4 x 6 дюймов за час. Он может печатать как матовые, так и глянцевые фотографии размером от 2 x 6 дюймов до 6. x 8 дюймов при максимальном разрешении 300 x 600 точек на дюйм. Эффективная и быстрая машина, она идеально подходит для фотобудок, а также для проведения мероприятий.
Принтер для сублимации красителя DNP DS-RX1HSДля тех, кто хочет печатать немного большего размера, 8-дюймовый профессиональный сублимационный принтер фотокрасителя DS820A от DNP может распечатать отпечатки размером до 8 x 12 дюймов всего за 35 секунд, а также отпечатки меньшего размера до 4 x 8 дюймов.Фотография размером 8 x 10 дюймов будет напечатана всего за 29,3 секунды. Хотя этот старший брат не такой портативный, как DS-RX1HS, он весит около 30 фунтов и имеет длину 14,4 дюйма по самой длинной стороне, так что его можно использовать в качестве типография на свадебном приеме.
DNP DS820A 8-дюймовый профессиональный сублимационный фотопринтерДля получения дополнительной информации зайдите в B&H SuperStore в Нью-Йорке, поговорите со специалистом по продажам по телефону 1-800-606-6969 или свяжитесь с нами через Интернет через чат. Если у вас есть какие-либо вопросы или комментарии, не забудьте оставить их в соответствующем поле ниже.Мы хотели бы услышать от вас!
A4 против US Letter | Между Границами
Вы когда-нибудь загружали документ или получали файл от друга только для того, чтобы распечатать его плохо? Есть много потенциальных причин таких проблем: разные шрифты, доступные для создателя и принтера; разные операционные системы и разные версии одних и тех же операционных систем, демонстрирующие ограничения якобы кроссплатформенных стандартов; разные двигатели принтера, особенно при переходе между струйным и лазерным принтером; и так далее.
Однако причиной проблем, о которой часто забывают, являются разные размеры бумаги. Когда люди в США и Канаде тянутся к листу бумаги, чтобы писать или печатать, скорее всего, они достают лист бумаги формата Letter (также известный как US Letter) размером 8,5 на 11 дюймов. За редким исключением, когда люди повсюду тянутся к листу бумаги, чтобы писать или печатать, они тянутся к листу формата A4 размером 210 мм на 297 мм.
Быстрый перевод из дюймов в миллиметры показывает, что эти два размера не так уж и отличаются:
| Миллиметры | дюймов | ||||
| Ширина | Длина | Ширина | Длина | ||
| A4 | 210.0 | 297,0 | 8,26 | 11,69 | |
| Письмо | 215,9 | 279,4 | 8,50 | 11,00 | |
Масштабное представление каждого размера страницы усиливает близость двух размеров бумаги.
Возникает вопрос, а почему вообще разница? Если оба размера произвольны, зачем заморачиваться с сохранением разницы.Ответы длинные и запутанные и в основном выходят за рамки этой статьи. Однако по сути все сводится к одному: A4 – это не произвольный размер.
A4 Описание
A4 является частью серии ISO 216 связанных форматов бумаги, более известной как A-серия. Эта серия начинается с большого листа A0, и беглый взгляд на этот большой лист бумаги показывает, почему эти разные листы имеют такой размер.
листов бумаги формата А0 размером 841 мм на 1189 мм. Опять же, очевидно, произвольно.Однако умножьте два числа вместе, и станет немного яснее: 841 * 1189 = 999 949 мм в квадрате или 0,999949 мм в квадрате (то есть всего лишь капля под квадратным метром бумаги). Для всех практических целей лист A0 содержит квадратный метр бумаги.
Так почему бы не сделать лист размером 1 на 1 метр? Из-за другого не произвольного соображения: соотношение сторон или соотношение между высотой и шириной каждого листа.
1189/841 = 1,413793103448276. Не особо запоминающийся, если только вы не достаточно разбираетесь в математике, чтобы увидеть сходство между ним и √2 (квадратный корень из 2, иррациональное число, которое начинается так: 1.414213562373095). Округлите оба числа до четырех значащих цифр, и вы получите то же значение: 1,414.
Итак, соотношение сторон листа бумаги формата A0, опять же для практических целей, равно квадратному корню из двух или 1: √2. И снова слышу крики: «Ну и что!»
Соотношение 1: √2 – больше, чем математическая странность. У него нет красивого названия, вроде знаменитого золотого сечения или золотого сечения. Однако у него есть отличное свойство. Разделите прямоугольник со сторонами 1: √2 по самой длинной стороне, и меньший прямоугольник, который вы создадите, будет иметь такое же соотношение сторон.(Маркус Кун в переписке предложил, чтобы мы называли это соотношение соотношением Лихтенберга, в честь профессора Георга Кристофа Лихтенберга, немецкого деятеля просвещения, который впервые предложил соотношение в качестве основы для форматов бумаги в 1786 году.)
Возвращаясь к соотношению (названному или нет) и его отличному свойству: если мы начнем с гудящего большого листа бумаги A0:
Мы можем легко и быстро получить все остальные размеры серии A, сложив или разделив таким образом:
Выражаясь менее наглядно, любой лист бумаги серии A имеет длину, равную ширине следующего большего листа, и половину ширины следующего большего листа.То есть:
| Название листа | Ширина (мм) | Длина (мм) | ||
| A0 | 841 | 1189 | ||
| A1 | 594 | 841 | ||
| A2 | 420 | 594 | ||
| A3 | 297 | 420 | ||
| A4 | 210 | 297 | ||
| A5 | 148 | 210 | ||
| A6 | 105 | 148 | ||
| A7 | 74 | 105 | ||
| A8 | 52 | 75 | ||
У этой связи между размерами бумаги есть и другие преимущества, не в последнюю очередь, когда вы хотите масштабировать конкретный макет.Если вы когда-нибудь задумывались, почему копировальные аппараты предлагают вариант сокращения на 71%, не удивляйтесь: 0,71 примерно равно (√2) / 2 или √0,5. Это делает его идеальным для уменьшения макета A3 на лист A4 или макета A4 на лист A5 или, что чаще всего, уменьшения двух листов A4 бок о бок – скажем, в журнале – аккуратно и без суеты на один. Лист А4. Не менее распространенная опция 141%, конечно же, идеально подходит для увеличения с одного листа серии A на следующий (например, с A4 до A3). Что наиболее важно, поскольку каждый лист имеет одинаковое соотношение сторон, объекты сохраняют свою относительную форму: квадраты не превращаются в прямоугольники, а круги не превращаются в эллипсы.
По крайней мере, это постоянство отношений делает работу с бумагой серии A проще, чем с бумагами более старых форматов, такими как Brief (13˝ на 16˝, и источник “ сводок ”, которые до сих пор используют юристы) или Foolscap (27˝ x 17˝) и его производное размером почти с букву, Foolscap Quarto (13,5 на 8,5 дюйма, обычно ошибочно называют Foolscap).
Добавьте четкую связь с системой измерения метрики (или, точнее, СИ), и рост популярности бумаги серии A довольно легко понять: поскольку мир медленно, но верно перешел на метрическую систему, поэтому серия A бумага стала более популярной.В Австралии, например, метрическая система была официально принята в 1974 году, в том же году бумага серии A (и родственные серии, такие как серия C для конвертов) стала стандартом.
Описание письма США
Четкая связь с метрической системой также является частичным объяснением продолжающегося использования бумаги формата Letter в США и Канаде. США – почти единственная оставшаяся страна, которая не отказалась от неметрических показателей, что сделало особые преимущества A4 менее очевидными.Кроме того, хотя размеры бумаги в США настолько произвольны, как иногда утверждают, работать с ними вполне возможно.
Не существует производной отправной точки (эквивалентной 1 квадратному метру для A0) для размеров бумаги в США, но два самых популярных формата – Letter и Tabloid – являются частью старого стандарта Американского национального института стандартов для бумаги для технических чертежей. В этом стандарте (ANSI / ASME Y14.1) было пять размеров бумаги, которые колебались взад и вперед между двумя различными соотношениями сторон:
| Название листа | Ширина (˝) | Длина (˝) | Соотношение сторон | |
| A (письмо) | 8.5 | 11,0 | 1,294 | |
| B (Таблоид) | 11,0 | 17,0 | 1,545 | |
| С | 17,0 | 22,0 | 1,294 | |
| D | 22,0 | 34,0 | 1,545 | |
| E | 34.0 | 44,0 | 1,294 | |
Это не так элегантно и удобно, как бумага серии A, но увеличивать и уменьшать отдельные макеты при сохранении внутренних взаимосвязей не особенно сложно. Просто пропустите размер бумаги, путешествуя в любом направлении.
Следует отметить, что ни одно из соотношений сторон не имеет каких-либо математических свойств. И неудивительно наличие двух соотношений сторон: сложите пополам любой прямоугольник, у которого нет сторон, в соотношении 1: √2, и стороны меньшего прямоугольника будут в другом соотношении друг к другу.Сложите меньший прямоугольник пополам, и у этого третьего прямоугольника будут стороны в том же соотношении, что и у того, с которого вы начали.
Это простое свойство объясняет, почему прямоугольники со сторонами в соотношении 1: √2 так хороши: они единственные, в которых два соотношения, которые вы складываете вперед и назад, эквивалентны и взаимозаменяемы.
И явная полезность этой взаимозаменяемости – вот почему я считаю, что старые форматы бумаги, такие как US Letter, со временем исчезнут даже в США. Например, текущая версия указанного выше стандарта ANSI – ANSI / ASME Y14.1 мес. 1995 г. – старые размеры бумаги распознаются только для устаревших целей, а бумага серии A является предпочтительным стандартом США для технических чертежей.
Более того, я понимаю, что бумага серии A – особенно A4 – постепенно становится нормой в колледжах и университетах США, хотя бы по той причине, что студентам и сотрудникам становится проще фотокопировать статьи из журналов (неизбежно формата A4).
Наконец, глобализация наносит ущерб: американские компании, ведущие дела с официальными лицами за пределами США (особенно в ЕС), обнаруживают, что они должны подавать предложения, тендеры, диаграммы и т. Д. На бумаге серии A.
Ищем нужный формат файла
Это все хорошо, но не решает насущную проблему: как кто-то может сегодня проектировать документы для использования в Северной Америке и остальном мире, чтобы их дизайн не провалился из-за различий между форматами A4 и Letter? размер бумаги?
Во-первых, и в отношении всех других потенциальных причин проблем, упомянутых выше, не отправляйте и не распространяйте документы, правильное отображение и печать которых зависят от внешних факторов.Итак, никаких документов Word, документов Quark XPress, файлов PageMaker, файлов AppleWorks и так далее.
Даже если вы уверены, что человек, получающий ваши файлы, имеет одну и ту же версию одного и того же приложения, все шрифты, которые вы использовали, и использует один и тот же принтер, ни один из этих форматов файлов не является безопасным для отправки через разделение по размеру бумаги. . Они терпят неудачу на этом последнем этапе, потому что они по-прежнему зависят от внешних факторов при отображении и печати.
Например, документ Word, отформатированный с полями 25 мм на бумаге формата Letter, будет перенаправлять содержащийся в нем текст при открытии на компьютере, который по умолчанию отображает документы в формате A4.Даже прямая проза, идущая в одном столбце, при таких обстоятельствах будет перестраиваться. Что-либо более сложное (например, сочетание текста и изображений или сценарий) почти наверняка будет неправильно отображаться на принимающей стороне в таких условиях.
(я бы даже зашел так далеко, что предложил отправлять дискретные текстовые файлы (т.е. текстовый файл, отправляемый как вложение к сообщению электронной почты, а не как часть тела сообщения), хотя бы из-за того, что все еще существует проблема “какой конец строки они использовали”, но это отдельная проблема.)
Список типов документов, которые нельзя отправлять, довольно длинный. Список типов документов, которые можно отправить, довольно короткий: необработанные файлы PostScript и файлы Adobe Acrobat (также известные как «pdf»).
Оба формата файлов кодируют и фиксируют пространственные отношения между отдельными элементами на странице. Генерировать необработанные файлы PostScript относительно просто: настройте свой компьютер на печать на принтере с поддержкой PostScript (даже если у вас его нет), а затем «распечатайте» документ в файл. Созданный таким образом файл можно безопасно отправлять.К сожалению, файл нельзя просмотреть на экране, не прибегая к серьезным увлечениям, и его можно надежно распечатать, только отправив его на принтер с поддержкой PostScript.
Файлы Acrobat: лучшее из плохого
Что по умолчанию делает файлы Acrobat оптимальным вариантом. Я говорю «по умолчанию», потому что файлы Acrobat не были бы моим первым выбором. Формат файла – только полуоткрытый, а файлы Acrobat больше, чем я хотел бы, по сравнению с объемом информации, закодированной в них.Есть еще и небольшая цена.
После покупки копии Word создание документа Word не требует дополнительных затрат. То же самое и с другими инструментами для создания документов, такими как Quark XPress, WordPerfect, PageMaker и т. Д.
В отличие от этого, Acrobat не продается и не продается как инструмент для создания документов. Adobe описывает Acrobat как:
универсальный формат файлов с сохранением всех шрифтов, форматирования, графики и цвета любого источника документ независимо от приложения и платформы, использованной для его создания [курсив добавлен –BF]
Грубо говоря, Acrobat является преемником PostScript.Как и PostScript, Acrobat – это язык программирования, предназначенный для точного определения того, где на странице должны быть размещены объекты. Кроме того, Acrobat включает в себя иногда изящные инструменты для преобразования этих четко определенных страниц в формы, способные оперативно обрабатывать новые данные.
С точки зрения того, кто хочет распространять отформатированные страницы, ключевое различие между Acrobat и PostScript – это Adobe Acrobat Reader. Если Adobe взимает деньги с людей за включение интерпретатора PostScript в свои продукты (отчасти по той причине, что принтеры PostScript стоят больше, чем принтеры, не поддерживающие PostScript), то интерпретатор Acrobat (то есть Acrobat Reader) является бесплатным программным обеспечением, доступным для загрузки и включенным как часть почти каждого покупка компьютера или операционной системы.
Что звучит великолепно, пока вы не создадите файл Acrobat и не поймете, что Adobe просто сменила того, кого взимают. Файлы PostScript можно создавать бесплатно (драйверы принтеров PostScript бесплатны), но их просмотр стоит денег (принтеры PostScript дороже по сравнению с принтерами, не поддерживающими PostScript).
ФайлыAcrobat можно бесплатно просматривать (Acrobat Reader предоставляется бесплатно), но их создание стоит денег (бесплатные инструменты Adobe для создания файлов Acrobat не предоставляются).
Создание файлов Acrobat
Adobe предлагает несколько инструментов для создания файлов Acrobat, начиная с веб-службы, которую вы можете бесплатно попробовать и подписаться за 10 долларов США.00 долларов США в месяц или 100 долларов США в год. Эта услуга доступна только для жителей США и Канады.
Для остальных из нас (а также для жителей США и Канады, которые предпочитают предварительную оплату постоянной подписке) существует Adobe Acrobat, за который Adobe взимает 250 долларов США, но который можно приобрести у розничных продавцов примерно за 220 долларов США.
Adobe также предлагает ряд более дорогих продуктов семейства Acrobat, разработанных с учетом потребностей корпоративного рабочего процесса.
А для любителей приключений существуют различные сторонние организации, которые пользуются полуоткрытой природой Acrobat для предоставления инструментов создания Acrobat без официального одобрения Adobe.Хорошее место для поиска информации о таких инструментах – это PDF Zone.
Подготовка файлов для Acrobat
Итак, с окончательным определением формата файла и инструментами для создания указанного формата пора заняться макетом документа.
На первый взгляд это кажется относительно простым: ограничьте свои дизайны и макеты областью, в которой могут разместиться оба размера.
Если положить лист бумаги формата A4 и Letter один на другой так, чтобы их верхние левые углы соприкасались, разница между двумя листами очевидна: Letter шире, чем A4; A4 длиннее Letter.Таким образом, для безопасного размещения дизайна или макета на листах обоих размеров он должен быть не шире A4 и не длиннее Letter. Другими словами, ограничения для дизайна или макета, которые безопасно умещаются на любом размере страницы, – это ширина листа A4 (210 мм или 8,27 дюйма) и длина листа Letter (11 дюймов или 279,4 мм). К сожалению, все не так просто.
Возьмите один лист формата A4 и примените стандартные поля 25 мм (приблизительно 1˝), которые большинство из нас использует при подготовке писем, отчетов, статей и тому подобного.Рабочая зона – 160 мм на 247 мм – вполне укладывается в рамки, указанные выше. Однако заполните страницу текстом, и проблема возникнет, если документ будет отправлен кому-то с помощью Letter. То есть:
Текст по-прежнему умещается на одном листе US Letter, но выходит за поля. Когда пользователь Letter печатает файл, страница либо не печатается должным образом (поскольку часть текста помещается в непечатаемую часть листа), либо печатается на второй странице.Второй результат лучше, но ни то, ни другое не желательно, а второй в любом случае зависит от слишком большого количества неконтролируемых переменных.
Чтобы избежать этой проблемы, единственный вариант для пользователей A4, совместно использующих документы с пользователями Letter, – увеличить их нижние поля до 45 мм. Это гарантирует, что текст на их страницах не попадет в запретную зону при просмотре и печати людьми, все еще использующими Letter. Снова показать, а не рассказать:
При переходе в альбомную ориентацию пользователи Letter должны настраивать нижнее поле.Со стандартными полями 25 мм со всех сторон альбомная ориентация, которая хорошо смотрится на бумаге формата Letter, вторгается в опасную зону на A4:
.Добавьте дополнительные 6 мм (около 0,2 дюйма) к нижнему полю, и проблема будет устранена:
Макеты, представленные выше в миниатюре, намеренно просты, но предлагаемые изменения полей должны работать даже с более сложными макетами на основе сетки. Однако проблемы могут и будут возникать, если компоновка построена вокруг центральной оси, а не на одной из традиционных сеток.
Макет, построенный только вокруг одной центральной оси, должен по-прежнему отображаться и печататься через разделитель формата бумаги с соответствующими настройками полей. Например, простой плакат в викторианском стиле, расположенный по вертикальной оси в портретном режиме:
При внимательном рассмотрении обнаруживается одна незначительная проблема с дисплеем. Дизайн идеально выровнен по центру на листе A4, но немного смещен по центру на странице с американскими буквами. Неизбежное следствие двух вещей: 1) A4 и US Letter не одинаковой ширины и 2) почти каждый инструмент для компоновки и представления данных в цифровом виде использует левый верхний угол страницы в качестве ориентира для определения местоположения объектов. должен появиться на странице.
Подобные проблемы возникают с проектами, построенными вокруг вертикальной оси в ландшафтном режиме. Если даже эти незначительные визуальные ошибки недопустимы, есть небольшой вариант, кроме как подготовить две версии дизайна (например, версию US Letter и A4 или версию US Tabloid и A3). Конструкции, построенные вокруг вертикальной и горизонтальной центральных осей, почти наверняка потребуют подготовки как американских, так и неамериканских версий в любом случае.
Как избежать проблемы с
Если все это кажется вам неприятностями, без которых вам не обойтись, добро пожаловать в клуб.К сожалению, единственными текущими альтернативами признанию и решению проблемы являются:
игнорировать это и раздражать и / или терять привычку людей, которые используют другой размер страницы для вас.
убедить США (и Канаду) отказаться от различных имперских системы измерения и полностью перейти на SI (или метрическая, если использовать менее формальный термин) система.
Большинство людей в конечном итоге проигнорируют проблему. Это всего лишь раздражающее упущение в поведении людей, которые делятся документами в некоммерческих целях, которые в основном прощены или, по крайней мере, не прокомментированы пострадавшей стороной.
И, несмотря на масштабы, это обычная коммерческая ошибка, потому что потерянный бизнес скрыт относительными размерами двух основных затронутых экономик: США и ЕС. Кто-то, успешно работающий в одной сфере, может игнорировать другую и не замечать упущенную выгоду.
Что касается второй альтернативы, и, несмотря на мой сдержанный оптимизм выше, я не думаю, что это произойдет в ближайшем будущем. Переход на фиат (как это успешно произошло в Австралии с 1974 г.) крайне маловероятен, и медленный осмос метрических терминов в жизнь США еще не достиг той стадии, когда такие меры заменяют их имперские эквиваленты.
Итак, мы начали с того места, где начали: мы имеем дело с двумя немного разными форматами бумаги и всеми неудобствами, вытекающими из этих различий.
Полное руководство по размерам брошюр и флаеров
Думаете, вы знаете все о листовках? Похоже, здесь не так уж много для понимания – это бумаги, скрепленные скрепками по вашему району с небольшими отрывными полосками с телефонными номерами, верно? Брошюра – это, по сути, флаер, сложенный аккордеоном, что говорит само за себя.Не совсем.
Итак, в чем разница между флаером и брошюрой? Основное различие между флаером и брошюрой – это складка, но эта складка – только начало их различий. Они используются для совершенно разных вещей. Брошюра может сделать многое, чего просто не может сделать флаер, и есть определенные задания, которые лучше всего подходят для листовок и только для листовок. Что касается размеров, то стандартных размеров буклетов много, но есть только пара стандартных размеров листовок.Получил все это?
Тщательно измеряйте – когда дело доходит до листовок и брошюр, вам нужно выбрать правильные размеры и размеры. Иллюстрация OrangeCrush.Нужен ли вам флаер, брошюра или и то, и другое, зависит от ваших маркетинговых целей – и на этом ваш выбор печати не заканчивается. Ваши маркетинговые цели и потребности также определяют, какой размер флаера или брошюры вам нужен и из чего они должны быть сделаны.
Зачем мне нужен флаер?
–
Листовки быстрые. Когда у вас есть небольшие всплески информации, которую вам нужно распространить, используйте флаер.Используйте листовку, если вам нужно:
Классический, но современный флаер стандартного размера от YaseenArt.- Расскажите о распродаже
- Сообщите всем, что вы открыты для бизнеса
- Начните разговор между вами и вашими клиентами с информационного бюллетеня о вашем продукте
- Рекламируйте, кто вы, что вы делаете и что продвигаете прямо сейчас
- Анонс предстоящего события
- Получите купоны в руки ваших клиентов
Флаеры низкотехнологичны, поэтому они идеально подходят для ситуаций, когда низкотехнологичные просто прекрасны или даже предпочтительны, например, рекламируют распродажу во дворе или приглашают весь город на торжественное открытие вашего кафе.
Стандартные размеры листовок
–
Стандартный флаер обычно имеет размер компьютерной бумаги. Это 8,5 x 11 дюймов в США или очень похожий формат A4 (8,3 x 11,7 дюймов) в остальном мире. Но когда дело доходит до флаеров, популярны и меньшие форматы. Наиболее распространенные размеры флаеров:
- Размер Letter: 8,5 x 11 дюймов или A4: 8,3 x 11,7 дюйма
- A5: 8,3 дюйма x 5,8 дюйма
- A6: 5,8 x 4,1 дюйма
- DL (размер по длине): 8,3 x 3,9 дюйма или одна треть формата A4
Какой размер вы должны выбрать для дизайна флаера, во многом зависит от содержания флаера, а также от того, где и как вы хотите его распространить.Если вы планируете прикрепить листовки к стене или хотите передать много информации, вам следует выбрать больший размер, например Letter или A4. Если вы планируете рассылать листовки по почте, вам нужно выбрать размер, который поместится в стандартный конверт, например A6 или DL.
Стоимость флаера с принтером по вашему выбору также повлияет на размер листовок, которые вам следует выбрать, поскольку большие и нестандартные размеры, вероятно, будут дороже.
Лучшие материалы для флаеров
– Листовки – это вершина воронки.Привлекайте внимание людей, позвольте им решить, хотят ли они продолжать с вами разговаривать. Дизайн флаера от Adwindesign.
Поскольку они предназначены для короткого срока службы, они обычно печатаются на недорогой бумаге более низкого качества. Это не означает, что вы не можете распечатать листовки на бумаге более высокого качества или что для этого нет никаких причин – некоторые листовки предназначены для длительного хранения, например, список процедур обслуживания клиентов, который нужно разместить в колл-центре. Флаер, предназначенный для этой работы, должен быть на прочной бумаге.
Хотите узнать больше о дизайне флаеров? Прочтите эту статью о том, как создать флаер.
Когда мне нужна брошюра?
– Разные складки создают разные ощущения, как эта складка ворот, имитирующая открывание двери. Дизайн брошюры YaseenArt.
Мы только что отправили вам бесплатную электронную книгу-буклет.
Если у вас есть больше информации, чем вы поместите на листовке, вам понадобится брошюра. В этом главное отличие флаера от брошюры. Но это не единственное различие между ними. Есть еще одно не менее очевидное различие между флаером и брошюрой, о котором следует помнить: у брошюры есть складки, а у флаера – нет.Конечно, можно сложить флаер, но если сгиб является частью его дизайна , это не флаер… это брошюра.
Сгиб – ключ к успеху. Есть много разных способов сложить брошюру, и лучший выбор зависит от размера брошюры и ее дизайна. Обычно используемые типы сгиба брошюр включают:
- тройное складывание
- Складывается вдвое
- Створка ворот
- Двустворчатая створка
- Параллельный фальц
- Z-образный складной
- Складная гармошка
- Рулонная складка
- и более…
Стандартные форматы брошюр
–
Насколько велика стандартная брошюра? Есть много стандартных размеров буклетов.Наиболее распространенные форматы бумаги для брошюр (перед складыванием или открытием):
- Размер Letter: 8,5 x 11 дюймов (или 21,59 x 27,94 см)
- DIN A4: 8,3 дюйма x 11,7 дюйма (или 21,0 x 29,7 см)
- Размер Legal: 8,5 x 14 дюймов
- Размер памятки: 5,5 x 8,5 дюйма
- Размер таблоида: 11 x 17 дюймов
- 9 дюймов x 12 дюймов
- 11 дюймов x 25,5 дюймов
Самыми распространенными стилями брошюр являются буклеты, сложенные вдвое и втрое.Это означает, что каждая сторона брошюры, сложенной втрое, напечатанной на бумаге стандартного размера Letter 8,5 x 11 дюймов, после фальцовки будет иметь размер 8,5 x 3,69 дюйма. Если вы напечатаете брошюру, сложенную пополам, на бумаге того же стандартного формата Letter 8,5 x 11 дюймов, каждая сторона после фальцовки будет иметь размер 8,5 x 5,5 дюйма.
Когда выбирать брошюру вместо флаера
–
Итак, когда вы хотите распечатать брошюру вместо флаера? По сути, каждый раз, когда у вас появляется больше информации, чем вы можете разместить на листовке.Это могло быть, когда вы:
- Последующие подключения, которые вы уже установили
- Хотите рассказать заинтересованной аудитории о продукте или продвижении
- Необходимы справочные материалы
Брошюра и флаер могут быть двумя точками в одной воронке. Вызвав интерес к своему продукту – скажем, раздав листовки, в которых перечислено все, что делает его удивительным, в виде маркированного списка на торговой выставке – вы использовали бы брошюру, чтобы дать людям, которые хотят узнать больше, нужную им информацию.Затем, используя информацию, полученную из брошюры, они либо купят продукт, либо закажут консультацию, либо иным образом сделают то, что вам нужно, чтобы продать.
Узнайте, как создать брошюру, в этом пошаговом руководстве.
А как насчет брошюр? А буклеты?
–
Флаеры и брошюры – это лишь два из многих, многих печатных форматов. Хотя флаер – вещь в значительной степени универсальная, то, что составляет брошюру по сравнению с брошюрой или буклетом, не так широко признано.
Брошюра и брошюра – одно и то же. Некоторые определяют брошюру как короткую брошюру, но столь же часто термины используются как взаимозаменяемые.
Буклеты и журналы – еще одно направление печати, которое стоит исследовать. Дизайн буклета выполнен duwi.sleman.Буклет – это просто маленькая книжка. И точно так же, как большая книга, буклет переплетается, а не складывается. Как правило, они имеют более качественную бумагу, чем брошюры, и более прочный переплет. Как правило, важная, вечнозеленая информация зарезервирована для буклетов и требует более высокой стоимости печати.
Дизайн под нужный размер
– Дизайн брошюры разработан дизайнером Амритой
С самого начала вы должны подумать о том, как вы собираетесь распространять свои листовки или брошюры, потому что это повлияет на ваш бюджет на них. Если вы планируете рассылать их в формате письма или в больших манильских конвертах, у вас есть ответ на вопрос, «какого размера должен быть мой флаер / брошюра?» Вы также знаете, что вам нужно будет составить бюджет на конверты.
Спросите себя, будете ли вы:
- Раздача листовок или брошюр на мероприятиях
- Подсовывать их под двери
- Прикрепление их к общественным доскам объявлений или телефонным опросам
- Приклеивание их к стене
- Рассылка по почте
- Включая их в большие пакеты
- Наклеивать их под дворники припаркованных автомобилей
Мы только что отправили вам бесплатную электронную книгу-буклет.
Трудно понять, работает ли дизайн, если вы не видите, как будет выглядеть готовый продукт. Вот почему вам нужны мокапы. В идеале вы сможете взглянуть на полностью проработанные макеты, демонстрирующие ваш дизайн в действии, но если это не так, подойдет даже простой макет, показывающий, как он впишется в бумагу. Мы рассмотрели макеты в предыдущем сообщении в блоге, поэтому, если вы не знакомы с ними и как они работают, ознакомьтесь с ними.
Глядя на свой макет, вы можете понять, где нужно изменить дизайн.Шрифт, который читается на большом флаере, может быть трудно прочитать на маленькой брошюре. Цветовая палитра, подходящая для короткого расстояния, может иметь слишком низкий контраст, чтобы ее было видно издалека, что делает ее плохим выбором для флаера, который размещается на доске объявлений. Ваше сообщение также определяет правильный выбор дизайна для вашего флаера или брошюры; флаер о прекращении бизнеса требует более ярких и актуальных цветов, чем брошюра с проспектом эмиссии ETF.
Яркий и современный дизайн брошюры от DSKYМне кажется что-то нужно… нестандартное
–
Нет проблем! Тот факт, что флаеры и брошюры имеют стандартный размер, не означает, что ваш должен быть стандартного размера.
Может быть, вам нужна высокая и узкая брошюра, потому что вы будете раздавать ее в виде закладок между страницами вашего последнего романа, или флаер, который достаточно изящный, чтобы его можно было связать, как маленький свиток в чайной чашке. Или, может быть, это не нестандартный размер, который вам нужен, а материал, который немного отличается от ваших типичных бумажных вариантов (например, водостойкая брошюра, показывающая все виды, которые гость может ожидать увидеть в приключении по наблюдению за китами, или флаер, который светится под черным светом реклама специальных напитков в рейв-ночь в вашем клубе.)
Вы собираетесь заплатить немного больше, чтобы получить то, что вам нужно, но инвестиции в идеальную печатную продукцию для вашего бренда окупятся… если ваш бренд этого требует. Иногда лучше всего просто – например, если вы просто скрепите листовки о гаражных распродажах по всему городу и планируете снова их разорвать через 72 часа. Но когда вы разрабатываете что-то, что окажет большее влияние или будет иметь более долгую жизнь, размер и материал, которые вы выбираете, так же важны для идентичности вашего бренда, как и элементы дизайна, такие как шрифт и цветовая палитра.
Если вам кажется, что традиционные размеры закрывают ваш проект, откажитесь от него и выберите то, что подходит вашему бренду. Дизайн флаера Litlast.Когда вы решите, что вам нужно что-то нестандартное, вам необходимо выделить в бюджет все, что идет с отклонениями от нормы, например, изготовленные на заказ конверты, которые подходят для вашего флаера большего размера или необычной формы.
Вам также необходимо убедиться, что вы работаете с дизайнером, который имеет опыт создания уникальных дизайнов, потому что размер и форма вашего готового продукта должны учитываться с самого первого эскиза.Попытка масштабировать или переформатировать дизайн, созданный для страницы или брошюры стандартного размера, может привести к тому, что конечный продукт будет казаться нестабильным или не достигнет желаемого эффекта, поскольку все пропорции и иерархия размеров нарушены.
Помните, размер флаера имеет значение!
–
Когда вы разрабатываете флаер или брошюру (или любую печатную продукцию в этом отношении), всегда думайте о реальных размерах и форме конечного продукта на всех этапах процесса разработки. Дизайн, который подходит для брошюры размера Letter, вероятно, не подойдет для брошюры размера таблоида, равно как и дизайн, который выглядит потрясающе как сложенный втрое, будет работать как сложенный гармошкой.
Еще до того, как вы начнете процесс дизайна, определите, что вы будете делать, его размер и как это будет складываться. И прежде чем вы их определите, определите, где элемент будет помещаться в вашей воронке – потому что это приведет вас к размеру, материалу и форме, которые лучше всего подходят для демонстрации вашего дизайна.
Хотите идеальный флаер или брошюру для вашего бизнеса?
Работайте с нашими талантливыми дизайнерами, чтобы это произошло.
Статья о размерах бумаги, которые вы не знали, что вам нужно | Леон Ву
Размеры бумаги определяются агентствами по стандартизации.Это прилежные мужчины и женщины, которые принимают решение о «правильных» способах ведения дел. Я могу отстать от этого, потому что, насколько я понимаю, всегда есть правильный способ делать что-то. Агентства по стандартизации отвечают на такие важные вопросы, как «Как правильно сокращать название страны?» (ISO 3166.) «Как безопасно готовить пищевые продукты?» (ISO 22000.) И «Какими должны быть идеальные технические характеристики инвалидной коляски?» (ISO 7176.)
Цифры в конце относятся к протоколу, а ISO означает Международную организацию по стандартизации.164 страны являются членами этой глобальной НПО; для агентств по стандартизации это золотой стандарт.
ISO 216 определяет размеры бумаги серии A. Он начинается с A0 и постепенно уменьшается до A8. Частью спецификации является то, что соотношение между длиной и шириной каждого размера бумаги всегда равно √2-к-1. Это придает серии уникальную характеристику: когда вы складываете лист бумаги в ширину, у половинок такое же соотношение сторон, как и у оригинала. Это означает, что если вам нужно уменьшить распечатку до половины ее размера, вы можете идеально уместить две страницы на бумаге исходного размера, что с точки зрения бумажной технологии, по сути, является колдовством.
Размеры бумаги в США не соответствуют математической формуле. По данным Американской лесной и бумажной ассоциации, размеры бумаги в стране являются результатом промышленного процесса. Раньше бумагу изготавливали вручную, а размеры форм, из которых она была сделана, составляли 44 на 17 дюймов. Это было использовано для создания восьми частей размером 8,5 на 11 дюймов, получивших название «буквы».
Не только США в своих произвольных размерах. В былые времена бумага была общедоступной. Страны установили свои собственные правила и методы печати.Великобритания дала свои бумажные королевские имена (Короли и Герцоги, вплоть до Дурака). Между тем французы назвали свою бумагу в честь людей, которые ее создавали (Роберто, Клош и Иисус).
Только в 1922 году DIN, организация по стандартизации Германии, представила первый официальный документ. Стандарт DIN 476, на котором основан ISO 216, был создан доктором Вальтером Порстманном для повышения эффективности производства офисной мебели. Можете ли вы представить себе трудность изготовления письменных столов, если бы вы не знали размер используемой на них бумаги? Мебельная промышленность Германии процветала благодаря этой новой спецификации.
Бесплатные таблицы для печати – для мамы дошкольного возраста
Наши распечатанные школьные таблицы – отличное дополнение к любой комнате! Используйте эти красочные дисплеи, чтобы помочь детям выучить алфавит, формы, цвета, жизненные циклы, звуки букв и многое другое! Диаграммы можно использовать в отдельном блокноте, а также в уменьшенном масштабе для печати в виде карточек или утреннего обзора. При использовании в классе рекомендуется ламинировать эти таблицы для долговечности.
div { дисплей: таблица-ячейка; } .element_48 div.left-block_48 { отступ справа: 10 пикселей; } .element_48 div.left-block_48 .main-image-block_48 { ясно: оба; ширина: 0 пикселей; } .element_48 div.left-block_48 .main-image-block_48 img { маржа: 0px! важно; отступ: 0px! важно; ширина: 0px! важно; высота: авто; } .element_48 div.left-block_48 .thumbs-block { положение: относительное; маржа сверху: 10 пикселей; } .element_48 div.left-block_48 .thumbs-block ul { ширина: 0 пикселей; высота: авто; дисплей: таблица; маржа: 0px; отступ: 0 пикселей; стиль списка: нет; } .element_48 div.left-block_48 .thumbs-block ul li { маржа: 0px 3px 0px 2px; отступ: 0 пикселей; ширина: 75 пикселей; высота: 75 пикселей; плыть налево; } .element_48 div.left-block_48 .thumbs-block ul li a { дисплей: блок; ширина: 75 пикселей; высота: 75 пикселей; } .element_48 div.left-block_48 .thumbs-block ul li a img { маржа: 0px! важно; отступ: 0px! важно; ширина: 75 пикселей; высота: 75 пикселей; } .element_48 div.right-block { вертикальное выравнивание: сверху; } .element_48 div.right-block> div { ширина: 100%; padding-bottom: 10 пикселей; маржа сверху: 10 пикселей; фон: url (‘https: // i2.wp.com/www.preschoolmom.com/wp-content/plugins/portfolio-gallery/Front_end/../images/divider.line.png ‘) центральный нижний повтор-x; } .element_48 div.right-block> div: last-child { фон: нет; } .element_48 div.right-block .title-block_48 { маржа сверху: 3 пикселя; } .element_48 div.right-block a: first-child { текстовое оформление: нет; } .element_48 div.right-block .title-block_48 h4 { маржа: 0px; отступ: 0 пикселей; font-weight: нормальный; размер шрифта: 19 пикселей! важно; высота строки: 23px! важно; цвет: # 0000FF; } .element_48 div.right-block .title-block_48 h4: hover { цвет: # 12304D; } .element_48 div.right-block .description-block_48 p, .element_48 div.right-block .description-block_48 * { маржа: 0px; отступ: 0 пикселей; font-weight: нормальный; размер шрифта: 15 пикселей; цвет: # 555555; } .element_48 div.right-block .description-block_48 h2, .element_48 div.right-block .description-block_48 h3, .element_48 div.right-block .description-block_48 h4, .element_48 div.right-block .description-block_48 h5, .element_48 div.right-block.description-block_48 h5, .element_48 div.right-block .description-block_48 h6, .element_48 div.right-block .description-block_48 p, .element_48 div.right-block .description-block_48 strong, .element_48 div.right-block .description-block_48 span { отступ: 2px! важно; маржа: 0px! важно; } .element_48 div.right-block .description-block_48 ul, .element_48 div.right-block .description-block_48 li { отступ: 2px 0px 2px 5px; маржа: 0px 0px 0px 8px; } .element_48 .button-block { положение: относительное; } .element_48 div.right-block .button-block a, .element_48 div.right-block .button-block a: link, .element_48 div.right-block .button-block a: visit { положение: относительное; дисплей: встроенный блок; отступ: 6px 12px; фон: # F7F7F7; цвет: # 787878; размер шрифта: 14; текстовое оформление: нет; } .element_48 div.right-block .button-block a: hover, .pupup-elemen.element div.right-block .button-block a: focus, .element_48 div.right-block .button-block a: active { фон: # F7F7F7; цвет: # 737373; } @media only screen и (max-width: 767px) { .element_48> div { дисплей: блок; ширина: 100%; ясно: оба; } .element_48 div.left-block_48 { отступ справа: 0 пикселей; } .element_48 div.left-block_48 .main-image-block_48 { ясно: оба; ширина: 100%; } .element_48 div.left-block_48 .main-image-block_48 img { маржа: 0px! важно; отступ: 0px! важно; ширина: 100%! важно; высота: авто; } .element_48 div.left-block_48 .thumbs-block ul { ширина: 100%; } } # huge_it_portfolio_content_48 # huge_it_portfolio_options_48 { переполнение: скрыто; маржа сверху: 5 пикселей; float: top; ширина: 100%; } # huge_it_portfolio_content_48 # huge_it_portfolio_options_48 ul { маржа: 0px! важно; отступ: 0px! важно; стиль списка: нет; float: left; margin-left: 1%;} # huge_it_portfolio_content_48 # huge_it_portfolio_filters_48 ul { маржа: 0px! важно; отступ: 0px! важно; переполнение: скрыто; float: left; margin-left: 1%;} # huge_it_portfolio_content_48 # huge_it_portfolio_options_48 ul li { радиус границы: 0 пикселей; тип-стиль-список: нет; маржа: 0px! важно; float: left! important; margin: 4px 8px 4px 0px! important; float: left! important; border: 1px solid #ccc;} # huge_it_portfolio_content_48 # huge_it_portfolio_options_48 ul li a { цвет фона: # F7F7F7! important; размер шрифта: 14 пикселей! важно; цвет: # 555555! important; текстовое оформление: нет; курсор: указатель; маржа: 0px! важно; дисплей: блок; отступ: 3 пикселя; } / * # huge_it_portfolio_content_48 # huge_it_portfolio_options_48 ul li: hover { } * / # huge_it_portfolio_content_48 # huge_it_portfolio_options_48 ul li a: hover { цвет фона: # FF3845! important; цвет: #FFFFFF! важно; курсор: указатель; } # huge_it_portfolio_content_48 # huge_it_portfolio_filters_48 { маржа сверху: 5 пикселей; float: top; ширина: 100%; } # huge_it_portfolio_content_48 # huge_it_portfolio_filters_48 ul li { тип-стиль-список: нет; float: left! important; margin: 4px 8px 4px 0px! important; float: left! important; border: 1px solid #ccc;} # huge_it_portfolio_content_48 # huge_it_portfolio_filters_48 ul li a { размер шрифта: 14 пикселей! важно; цвет: # 555555! important; цвет фона: # F7F7F7! important; радиус границы: 0 пикселей; отступ: 3 пикселя; дисплей: блок; текстовое оформление: нет; } # huge_it_portfolio_content_48 # huge_it_portfolio_filters_48 ul li a: hover { цвет: #FFFFFF! важно; цвет фона: # FF3845! important; курсор: указатель; } # huge_it_portfolio_content_48 section { положение: относительное; дисплей: блок; } # huge_it_portfolio_content_48 # huge_it_portfolio_container_48 { } ]]>Премиальные алфавитные таблицы $$
Если вы ищете премиальные алфавитные таблицы, обязательно ознакомьтесь с нашим комбинированным пакетом Alphabet Binder! Этот пакет включает 15 различных диаграмм, рабочих листов и страниц активности для каждой буквы алфавита.
Таблица цветов
Это цвет для печати диаграмма с указанием цвета слово написано на каждом цветной круг.Красный, Оранжевый, желтый, зеленый, Синий, фиолетовый, розово-коричневый, Серый, черный, белый.
Большие таблицы цветов
Эти цветные символы великолепны повесить в классе, использовать как обучающие наглядные пособия во время рассказа, или даже когда записные книжки для детские тетради
Таблицы смешивания цветов премиум-класса $$
Этот набор премиум-класса является частью нашего пакета действий «Наука о цвете для детей», который включает множество других страниц занятий для детей по смешиванию и смешиванию цветов.
Красочная диаграмма форм
Это яркая диаграмма, которую вы можете использовать с детьми, чтобы помочь им узнать их формы.Круг, Треугольник, Квадрат, Алмаз, Звезда, овал, прямоугольник и Сердце.
Таблицы больших форм
Это яркая диаграмма, которую вы можете использовать с детьми, чтобы помочь им узнать их формы.Круг, Треугольник, Квадрат, Алмаз, Звезда, овал, прямоугольник и Сердце.
Числовая таблица
Простая числовая таблица с красочными символами в форме цифр от 1 до 10.
Таблицы с большими числами
Полный набор красочных графики для печати, которые вы можете повесить в вашем классе наше использование в детских записные книжки.Каждая диаграмма имеет ряд символ и число слово.
Жизненный цикл диаграммы бабочки
Это красивая диаграмма для печати, показывающая это это красивая диаграмма для печати, показывающая яйцо, гусеница, куколка, потом дети-бабочки могут использовать эти диаграммы в своей бабочке записные книжки.
Диаграммы жизненного цикла больших бабочек
Это красивая диаграмма для печати, показывающая это это красивая диаграмма для печати, показывающая яйцо, гусеница, куколка, потом дети-бабочки могут использовать эти диаграммы в своей бабочке записные книжки.
Осенний лист с фотографиями
Фотопечать разные листья и вариации листьев.Этот делает отличный класс диаграмма или блокнот справочная таблица.
Таблица форм алфавита
Это печатный алфавит диаграмма с прописными буквами буквы с мелкой графикой для начальных букв.
Жизненный цикл диаграммы лягушки
Это красивая диаграмма для печати, показывающая детям жизненный цикл лягушки.Из яйца, головастика, лягушка и лягушка дети могут использовать эти диаграммы в своих тетрадях-лягушках.
Таблицы жизненного цикла больших лягушек
Это полноразмерные схемы классной комнаты, показывающие различные этапы жизненного цикла лягушки.Они отлично смотрятся висели в классе, вокруг центра деятельности или даже включены в детские дневники для ноутбуков.
График дней недели
Это полноразмерный график для использование в классе.Дети также можно хранить копию в свои личные записные книжки.
Схема центра переработки
Вот несколько красочных распечаток диаграммы, которые вы можете повесить на свои класс у вашего центра утилизации.Их также можно использовать при создании ваш собственный центр временной деятельности.
Карта погоды
Это простая карта погоды для печати.Дети следят за погодой ежедневно по делать отметки, галочки или добавлять наклейка. В имени есть место для записи считай дни! Ширина каждой колонки 1,5 дюйма.
Почему разница между форматами A4 и Letter действительно имеет значение
Мы все немного посмеялись, когда впервые увидели правило № 3 из 10 правил Интернета Анила.
Правило № 3 Три вещи никогда не работают: голосовой чат, принтеры и проекторы.
Мы очень хорошо знакомы с неработающими принтерами, и это возвращает нас к тому, почему запустился ezeep. Почему в эпоху, когда, казалось бы, все можно делать с помощью технологий, эти базовые компоненты оборудования часто подводят нас?
Одной из причин, несомненно, можно отнести скромный формат бумаги. Прежде чем мы выясним, почему разница между форматом бумаги A4 и Letter действительно имеет значение, вот разница для тех, кто еще не знает.
В чем разница? Размер бумаги A4 и Letter
Разница минимальная, но важная: A4 немного выше, а Letter немного шире.Те из вас, кто из Северной Америки, будут знакомы с совершенно другим набором форматов бумаги по сравнению с остальным миром. Пока вы занимаетесь своим днем, с удовольствием печатая на бумаге формата Letter, почти все остальные будут печатать тот же материал на бумаге формата A4. Как вы можете видеть на картинке выше, эти два размера бумаги на самом деле имеют разные размеры.
Есть веская причина, по которой большинство стран приняли серию форматов бумаги ISO 216 (официальная группа, которая включает A4) в качестве стандарта. По-видимому, впервые обнаруженный профессором физики Георгом Лихтенбергом в 1786 году отношение высоты к ширине этих страниц обладает довольно изящным математическим свойством. Если вы сложите вместе две страницы одного размера, чтобы создать новый лист бумаги, у них будет одинаковое соотношение сторон.
Так уж получилось, что это очень удобно, когда вы хотите масштабировать документ вверх или вниз, например, распечатав страницу два на одной или совместив документ A4 со страницей A3.Поскольку каждый лист имеет одинаковое соотношение сторон, каждый элемент на странице сохраняет свою относительную форму … Чтобы ваши изображения не выглядели внезапно растянутыми или сморщенными, а документ можно было легко масштабировать по размеру страницы.
Совет для профессионалов: если вы масштабируете страницу формата A до следующего размера бумаги, увеличьте ее на 141%, чтобы она поместилась идеально.
А еще письмо…
Как оказалось, размеры бумаги в США не разрабатывались с учетом единого принципа дизайна.Например, вы не можете идеально разместить две страницы Letter на одной странице Ledger. Система размеров бумаги в США делает гораздо более неудобным для конечного пользователя гибкость в выборе способа печати.
A4 против Letter имеет значение. Для принтеров
У принтеровесть довольно странные черты поведения, и все становится действительно глупо, когда нам нужно, чтобы наши принтеры взаимодействовали по обоим стандартам.
В ezeep мы недавно столкнулись с этой проблемой в коворкинге, который находится в том же районе, что и мы, в Берлине.Сотрудники распечатывали файлы с форматом, установленным на размер бумаги A4, но недавно установленный новый принтер был настроен на печать Letter по умолчанию (это часто случается с принтерами, произведенными в США). Принтер, думая, что в лотках есть бумага Letter, сжимал каждый файл, чтобы он соответствовал размеру страницы. Поскольку мы находимся в Европе, в лотках принтера действительно была бумага формата А4. Итак, все документы были напечатаны с очень большой рамкой с одной стороны.
К сожалению, ваш принтер только полуинтеллектуальный.Он * думает *, что знает, какая бумага у него в лотках, и пытается уменьшить проблемы для пользователя, автоматически подгоняя документ под страницу. Но, как выясняется, принтер недостаточно умен – его знание о том, какая у него бумага, основывается на настройках принтера (вручную), а не на каком-либо датчике. И этот принтер считается одним из самых «умных» – другие принтеры просто откажутся печатать документы, для которых не установлен ожидаемый формат бумаги, без какого-либо простого сообщения, объясняющего почему.
Для людей, которые печатают, это очень неприятно – распечатки выглядят не так, как должны, и нет очевидного способа узнать, почему. И если бы вы были тем, кто настраивал принтер, вас простят за то, что вы не подумали о ручной настройке форматов бумаги. Нет даже стандартного способа сделать это – иногда его нужно настраивать в драйвере, а иногда в самом принтере. И даже если вы настроите его правильно, установка обновления драйвера может легко привести к стиранию ваших тщательно выбранных настроек.
В ezeep мы знаем, что это именно тот принтер вуду, который сводит людей с ума. Вот почему мы стремимся разрабатывать способы улучшить то, как принтеры общаются с людьми, и как мы можем сделать принтеры более интеллектуальными в плане их настройки.
Если вы зашли так далеко и подозреваете, почему мы тратим так много времени на изучение размеров бумаги – да, вы правы – ezeep поддерживает печать на бумаге разных размеров.
Легко выбирайте размер бумаги Letter или A4 для пользователей.Узнайте больше о том, что мы предлагаем на нашем веб-сайте.
.