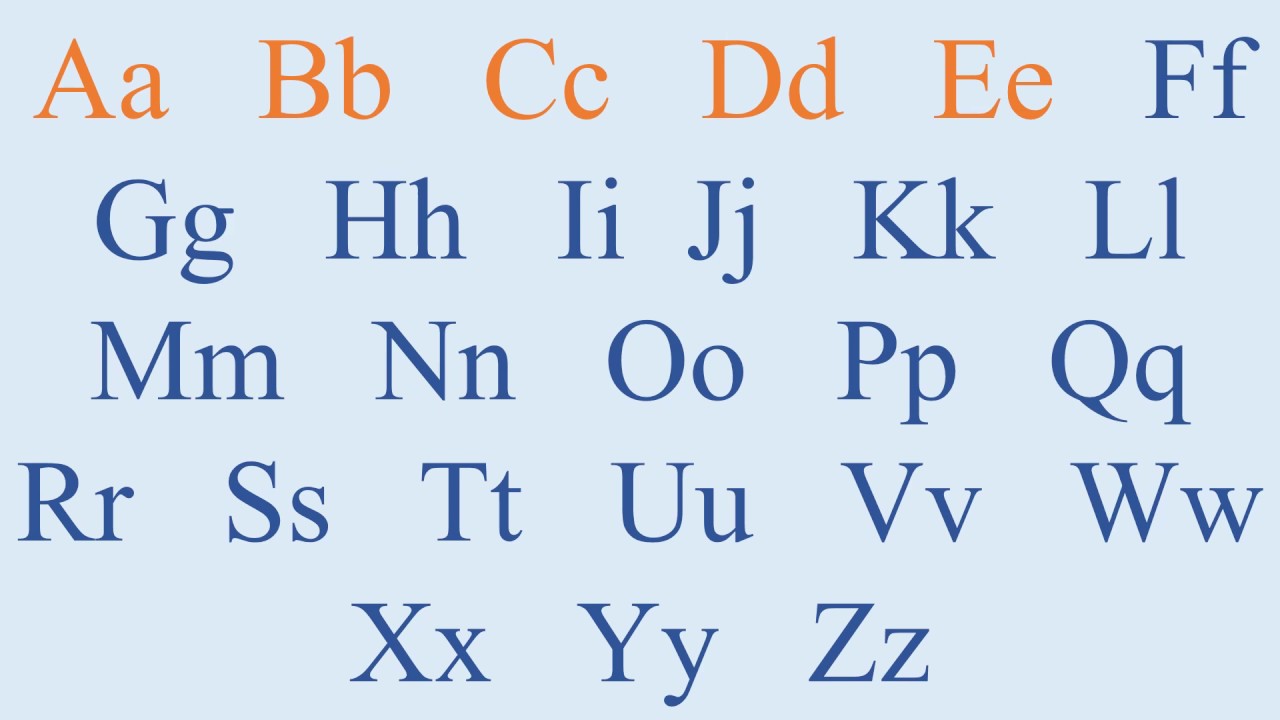Английский алфавит вордовский документ: Распечатать
Английский алфавит и транскрипция (в помощь родителям и ученикам) | Материал на тему:
Транскрипция – это специальные символы, обозначающие реально произносимые звуки речи. Необходимость овладения транскрипцией обусловлена расхождением между написанием и произношением в английском языке. Существует большое количество слов, имеющих либо нечитаемые буквы, либо исключения из правил. Недаром говорят: “Пишется Лондон – читай Ливерпуль”. В английской произносительной системе – 48 звуков, следовательно, существует 48 транскрипционных значков.
Буква | Название буквы | Название в русской транскрипции | Звук, который изучили | Приблизительный звук в русской транскрипции |
A a | [eɪ] | Эй | æ | э |
B b | [bi:] | Би | b | б |
C c | [si:] | Си | k | к |
D d | [di:] | Ди | d | д |
E e | [i:] | И | e | э |
F f | [ef] | Эф | f | ф |
G g | [dʒi:] | Джи | g | г |
H h | [eɪtʃ] | Эйч | h | х |
I i | [aɪ] | Ай | i | и |
J j | [dʒeɪ] | Джей | ʤ | дж |
K k | [keɪ] | Кэй | k | к |
L l | [el] | Эл | l | л |
M m | [em] | Эм | m | м |
N n | [en] | Эн | n | н |
O o | [ou] | Оу | ɒ | о |
P p | [pi:] | Пи | p | п |
Q q | [kju:] | Кью | kw | к(в) |
R r | [ɑ:] | А | r | р |
S s | [es] | Эс | s | с |
T t | [ti:] | Ти | t | т |
U u | [ju:] | Ю | Ʌ | а |
V v | [vi:] | Ви | v | в |
W w | [dɅbl-ju:] | Дабл-ю | w | – (в) |
X x | [eks] | Экс | ks | кс |
Y y | [waɪ] | Уай | – | – |
Z z | [zed] | Зед | z | з |
Знаки фонетической транскрипции для изображения звуков английского языка:
Согласные | |
[ f ] five | [ d ] do |
[ v ] very | [ k ] key |
[ θ ] thick | [ g ] gas |
[ ð ] this | [ tʃ ] chin |
[ s ] so | [ dʒ ] Jim |
[ z ] zoo | [ m ] mother |
[ ʃ ] ship | [ n ] no |
[ ʒ ] pleasure | [ ŋ ] long |
[ h ] horse | [ l ] less |
[ p ] park | [ r ] river |
[ b ] book | [ j ] yellow |
[ t ] tea | [ w ] white |
Гласные | |
[ i: ] eat | [ ei ] lake |
[ i ] it | [ ai ] like |
[ e ] pen | [ au ] house |
[ æ ] bad | [ ɔi ] boy |
[ a: ] art | [ ou ] home |
[ ɔ ] box | [ iə ] ear |
[ ʌ ] cup | [ ɛə ] air |
[ u ] cook | [ uə ] poor |
[ u: ] school | [ juə ] Europe |
[ ju: ] tune | [ aiə ] fire |
[ ə: ] girl | [ auə ] hour |
[ ə ] paper | [ ɔ: ] all |
Вставка символов и знаков на основе латинского алфавита в кодировке ASCII или Юникод
Вставка символа ASCII или Юникода в документ
Если вам нужно ввести только несколько специальных знаков или символов, можно использовать таблицу символов или сочетания клавиш. Список символов ASCII см. в следующих таблицах или статье Вставка букв национальных алфавитов с помощью сочетаний клавиш.
Список символов ASCII см. в следующих таблицах или статье Вставка букв национальных алфавитов с помощью сочетаний клавиш.
Примечания:
-
Многие языки содержат символы, которые не удалось сжатить, в 256-символьный набор extended ACSII. Таким образом, существуют варианты ASCII и Юникода, которые должны включать региональные символы и символы, и см. таблицы кодов символов Юникода по сценариям.
-
Если у вас возникают проблемы с вводом кода необходимого символа, попробуйте использовать таблицу символов.
Вставка символов ASCII
Для ввода чисел используйте цифровую клавиатуру, а не цифры на основной клавиатуре. Если на цифровой клавиатуре необходимо ввести цифры, убедитесь, что включен индикатор NUM LOCK.
Вставка символов Юникода
Чтобы вставить символ Юникода, введите код символа, затем последовательно нажмите клавиши ALT и X. Например, чтобы вставить символ доллара ($), введите 0024 и последовательно нажмите клавиши ALT и X. Все коды символов Юникода см. в таблицах символов Юникода, упорядоченных по наборам.
Важно: Некоторые программы Microsoft Office, например PowerPoint и InfoPath, не поддерживают преобразование кодов Юникода в символы. Если вам необходимо вставить символ Юникода в одной из таких программ, используйте таблицу символов.
Примечания:
-
Если после нажатия клавиш ALT+X отображается неправильный символ Юникода, выберите правильный код, а затем снова нажмите ALT+X.

-
Кроме того, перед кодом следует ввести “U+”. Например, если ввести “1U+B5” и нажать клавиши ALT+X, отобразится текст “1µ”, а если ввести “1B5” и нажать клавиши ALT+X, отобразится символ “Ƶ”.
Использование таблицы символов
Таблица символов — это программа, встроенная в Microsoft Windows, которая позволяет просматривать символы, доступные для выбранного шрифта.
С помощью таблицы символов можно копировать отдельные символы или группу символов в буфер обмена и вставлять их в любую программу, поддерживающую отображение этих символов. Открытие таблицы символов
-
В Windows 10 Введите слово “символ” в поле поиска на панели задач и выберите таблицу символов в результатах поиска.
-
В Windows 8 Введите слово “символ” на начальном экране и выберите таблицу символов в результатах поиска.
-
В Windows 7: Нажмите кнопку Пуск, а затем последовательно выберите команды Программы, Стандартные, Служебные и Таблица знаков.
Знаки группются по шрифтам. Щелкните список шрифтов, чтобы выбрать набор символов. Чтобы выбрать символ, щелкните его, нажмите кнопку “Выбрать”, щелкните в документе правую кнопку мыши в том месте, где он должен быть, а затем выберите
“Вировать”.К началу страницы
Коды часто используемых символов
Полный список символов см.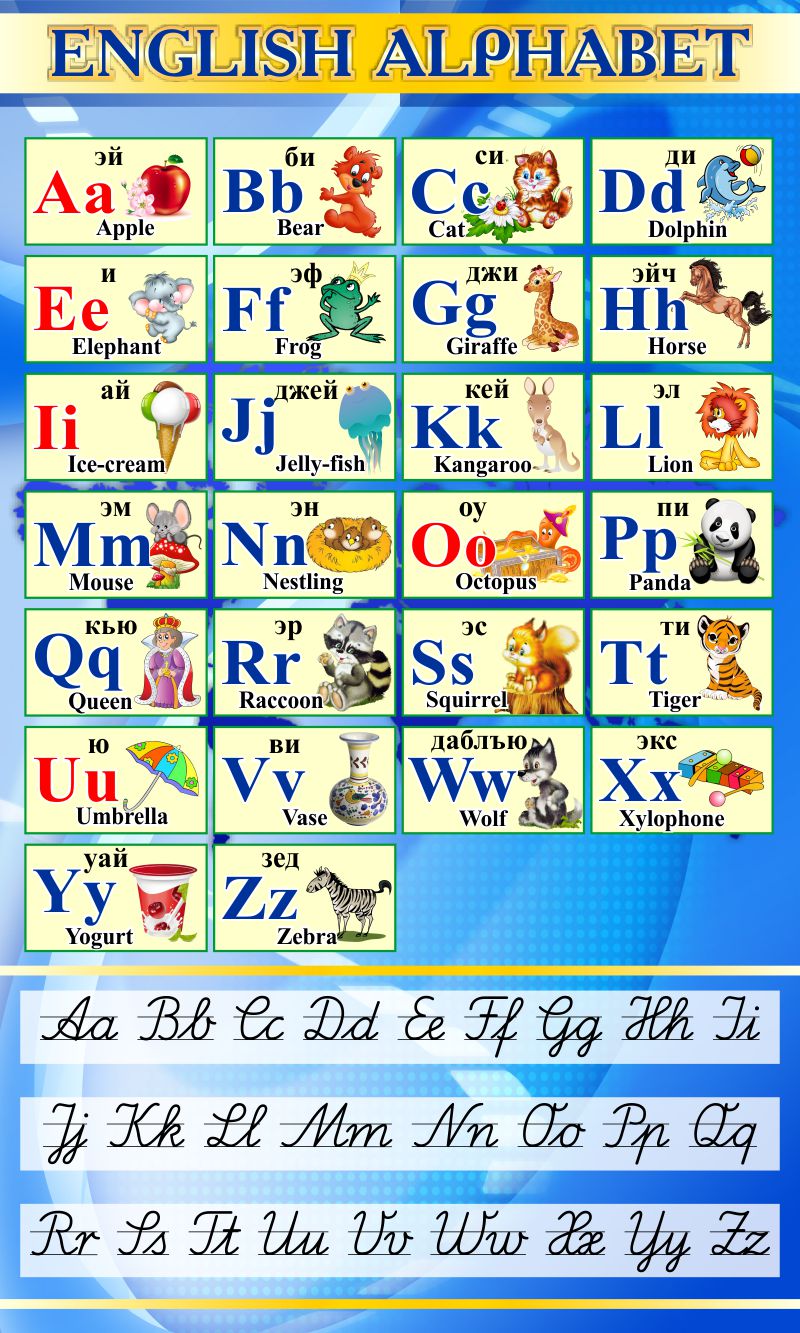 в таблице символов на компьютере, таблице кодов символов ASCII или таблицах символов Юникода, упорядоченных по наборам.
в таблице символов на компьютере, таблице кодов символов ASCII или таблицах символов Юникода, упорядоченных по наборам.
|
Глиф |
Код |
Глиф |
Код |
|---|---|---|---|
|
Денежные единицы |
|||
|
£ |
ALT+0163 |
¥ |
ALT+0165 |
|
¢ |
ALT+0162 |
$ |
0024+ALT+X |
|
€ |
ALT+0128 |
¤ |
ALT+0164 |
|
Юридические символы |
|||
|
© |
ALT+0169 |
® |
ALT+0174 |
|
§ |
ALT+0167 |
™ |
ALT+0153 |
|
Математические символы |
|||
|
° |
ALT+0176 |
º |
ALT+0186 |
|
√ |
221A+ALT+X |
+ |
ALT+43 |
|
# |
ALT+35 |
µ |
ALT+0181 |
|
< |
ALT+60 |
> |
ALT+62 |
|
% |
ALT+37 |
( |
ALT+40 |
|
[ |
ALT+91 |
) |
ALT+41 |
|
] |
ALT+93 |
∆ |
2206+ALT+X |
|
Дроби |
|||
|
¼ |
ALT+0188 |
½ |
ALT+0189 |
|
¾ |
ALT+0190 |
||
|
Знаки пунктуации и диалектные символы |
|||
|
? |
ALT+63 |
¿ |
ALT+0191 |
|
! |
ALT+33 |
‼ |
203+ALT+X |
|
– |
ALT+45 |
‘ |
ALT+39 |
|
“ |
ALT+34 |
, |
ALT+44 |
|
. |
ALT+94 |
||
|
« |
ALT+0171 |
» |
ALT+0187 |
|
« |
ALT+174 |
» |
ALT+175 |
|
~ |
ALT+126 |
& |
ALT+38 |
|
: |
ALT+58 |
{ |
ALT+123 |
|
; |
ALT+59 |
} |
ALT+125 |
|
Символы форм |
|||
|
□ |
25A1+ALT+X |
√ |
221A+ALT+X |
К началу страницы
Коды часто используемых диакритических знаков
Полный список глифов и соответствующих кодов см. в таблице символов.
в таблице символов.
|
Глиф |
Код |
Глиф |
Код |
|
|---|---|---|---|---|
|
à |
ALT+0195 |
å |
ALT+0229 |
|
|
Å |
ALT+143 |
å |
ALT+134 |
|
|
Ä |
ALT+142 |
ä |
ALT+132 |
|
|
À |
ALT+0192 |
à |
ALT+133 |
|
|
Á |
ALT+0193 |
á |
ALT+160 |
|
|
 |
ALT+0194 |
â |
ALT+131 |
|
|
Ç |
ALT+128 |
ç |
ALT+135 |
|
|
Č |
010C+ALT+X |
č |
010D+ALT+X |
|
|
É |
ALT+144 |
é |
ALT+130 |
|
|
È |
ALT+0200 |
è |
ALT+138 |
|
|
Ê |
ALT+202 |
ê |
ALT+136 |
|
|
Ë |
ALT+203 |
ë |
ALT+137 |
|
|
Ĕ |
0114+ALT+X |
ĕ |
0115+ALT+X |
|
|
Ğ |
011E+ALT+X |
ğ |
011F+ALT+X |
|
|
Ģ |
0122+ALT+X |
ģ |
0123+ALT+X |
|
|
Ï |
ALT+0207 |
ï |
ALT+139 |
|
|
Î |
ALT+0206 |
î |
ALT+140 |
|
|
Í |
ALT+0205 |
í |
ALT+161 |
|
|
Ì |
ALT+0204 |
ì |
ALT+141 |
|
|
Ñ |
ALT+165 |
ñ |
ALT+164 |
|
|
Ö |
ALT+153 |
ö |
ALT+148 |
|
|
Ô |
ALT+212 |
ô |
ALT+147 |
|
|
Ō |
014C+ALT+X |
ō |
014D+ALT+X |
|
|
Ò |
ALT+0210 |
ò |
ALT+149 |
|
|
Ó |
ALT+0211 |
ó |
ALT+162 |
|
|
Ø |
ALT+0216 |
ø |
00F8+ALT+X |
|
|
Ŝ |
015C+ALT+X |
ŝ |
015D+ALT+X |
|
|
Ş |
015E+ALT+X |
ş |
015F+ALT+X |
|
|
Ü |
ALT+154 |
ü |
ALT+129 |
|
|
Ū |
ALT+016A |
ū |
016B+ALT+X |
|
|
Û |
ALT+0219 |
û |
ALT+150 |
|
|
Ù |
ALT+0217 |
ù |
ALT+151 |
|
|
Ú |
00DA+ALT+X |
ú |
ALT+163 |
|
|
Ÿ |
0159+ALT+X |
ÿ |
ALT+152 |
К началу страницы
Коды часто используемых лигатур
Дополнительные сведения о лигатурах см.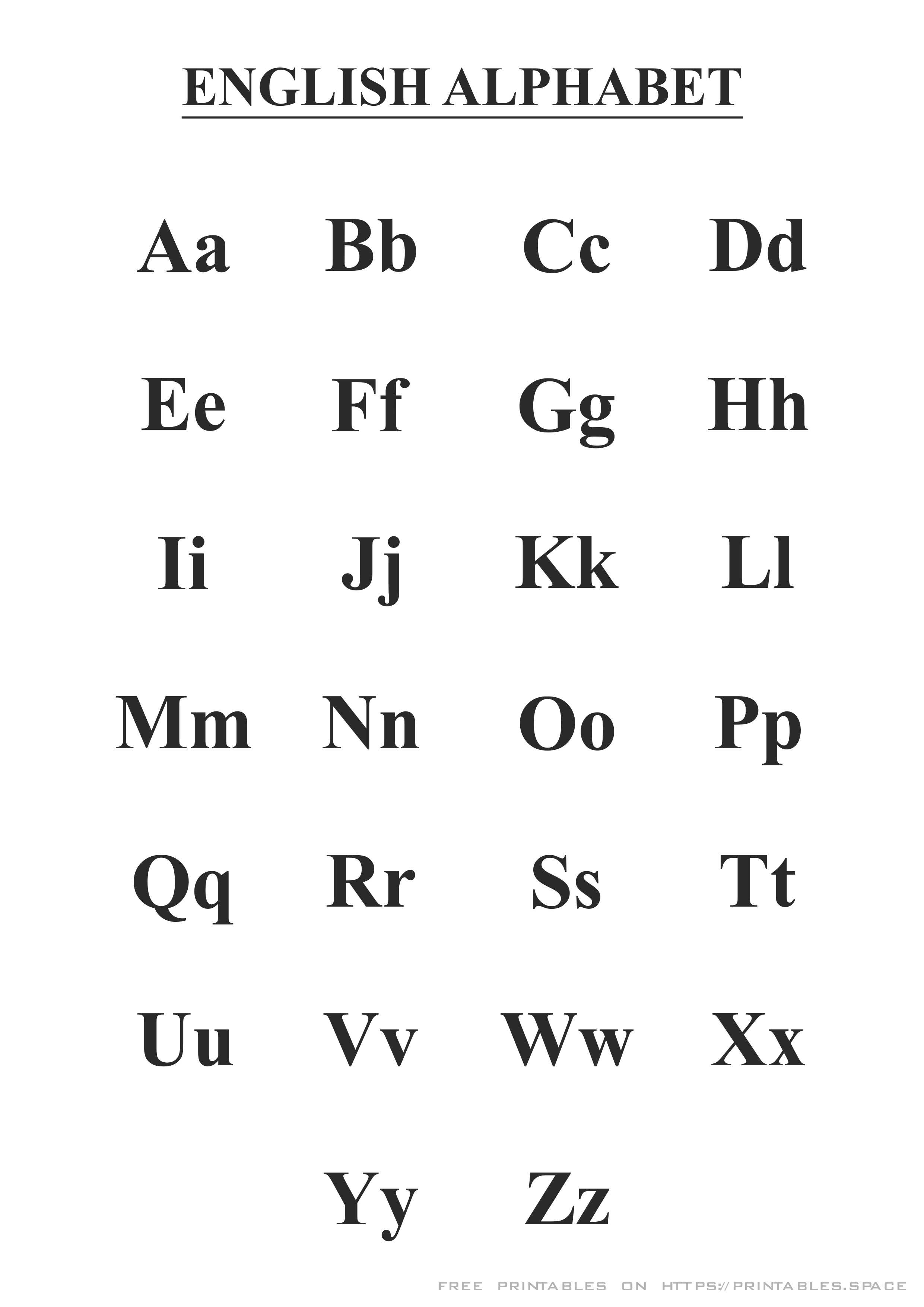 в статье Лигатура (соединение букв). Полный список лигатур и соответствующих кодов см. в таблице символов.
в статье Лигатура (соединение букв). Полный список лигатур и соответствующих кодов см. в таблице символов.
|
Глиф |
Код |
Глиф |
Код |
|
|---|---|---|---|---|
|
Æ |
ALT+0198 |
æ |
ALT+0230 |
|
|
ß |
ALT+0223 |
ß |
ALT+225 |
|
|
Π|
ALT+0140 |
œ |
ALT+0156 |
|
|
ʩ |
02A9+ALT+X |
|||
|
ʣ |
02A3+ALT+X |
ʥ |
02A5+ALT+X |
|
|
ʪ |
02AA+ALT+X |
ʫ |
02AB+ALT+X |
|
|
ʦ |
0246+ALT+X |
ʧ |
02A7+ALT+X |
|
|
Љ |
0409+ALT+X |
Ю |
042E+ALT+X |
|
|
Њ |
040A+ALT+X |
Ѿ |
047E+ALT+x |
|
|
Ы |
042B+ALT+X |
Ѩ |
0468+ALT+X |
|
|
Ѭ |
049C+ALT+X |
ﷲ |
FDF2+ALT+X |
К началу страницы
Непечатаемые управляющие знаки ASCII
Знаки, используемые для управления некоторыми периферийными устройствами, например принтерами, в таблице ASCII имеют номера 0–31. Например, знаку перевода страницы/новой страницы соответствует номер 12. Этот знак указывает принтеру перейти к началу следующей страницы.
Например, знаку перевода страницы/новой страницы соответствует номер 12. Этот знак указывает принтеру перейти к началу следующей страницы.
Таблица непечатаемых управляющих знаков ASCII
|
Десятичное число |
Знак |
Десятичное число |
Знак |
|
|---|---|---|---|---|
|
NULL |
0 |
Освобождение канала данных |
16 |
|
|
Начало заголовка |
1 |
Первый код управления устройством |
17 |
|
|
Начало текста |
2 |
Второй код управления устройством |
18 |
|
|
Конец текста |
3 |
Третий код управления устройством |
19 |
|
|
Конец передачи |
4 |
Четвертый код управления устройством |
20 |
|
|
Запрос |
5 |
Отрицательное подтверждение |
21 |
|
|
Подтверждение |
6 |
Синхронный режим передачи |
22 |
|
|
Звуковой сигнал |
7 |
Конец блока передаваемых данных |
23 |
|
|
BACKSPACE |
8 |
Отмена |
24 |
|
|
Горизонтальная табуляция |
9 |
Конец носителя |
25 |
|
|
Перевод строки/новая строка |
10 |
Символ замены |
26 |
|
|
Вертикальная табуляция |
11 |
ESC |
27 |
|
|
Перевод страницы/новая страница |
12 |
Разделитель файлов |
28 |
|
|
Возврат каретки |
13 |
Разделитель групп |
29 |
|
|
Сдвиг без сохранения разрядов |
14 |
Разделитель записей |
30 |
|
|
Сдвиг с сохранением разрядов |
15 |
Разделитель данных |
31 |
|
|
Пробел |
32 |
DEL |
127 |
К началу страницы
MS World – Графическая информация
В нашем компьютере множество самых разных программ.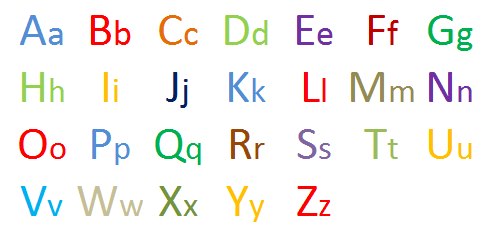 Какими-то из них мы пользуемся часто, другие же используем крайне редко или вообще никогда. Но есть в компьютере программы, знать и уметь пользоваться которыми просто необходимо. И одна из них – программа Microsoft Word.
Какими-то из них мы пользуемся часто, другие же используем крайне редко или вообще никогда. Но есть в компьютере программы, знать и уметь пользоваться которыми просто необходимо. И одна из них – программа Microsoft Word.
Конечно, если Вы используете компьютер только для игр и общения в Интернете, то без программы Microsoft Word Вы спокойно сможете обойтись. Но в этом случае вряд ли Вас можно назвать пользователем компьютера. Ведь пользователь компьютера – это человек, который умеет выполнять на компьютере основные операции (создавать папку, копировать, удалять) и работать с популярными компьютерными программами, в числе которых Word и Excel. Кстати, когда работодатель требует от сотрудника знание ПК, это означает, в первую очередь, знание программы Microsoft Word.
Microsoft Word – это программа для печати текста и составления документов. Проще говоря, Microsoft Word (сокращенно Word) – это программа для печатания. То есть в этой программе можно напечатать любой тип текста: статью, документ, реферат, курсовую, диплом и даже книгу. Также в этой программе можно красиво оформить текст – добавить в него картинку или фото, выделить его части разными цветами, изменить шрифт, размер букв и многое другое. А еще в программе Microsoft Word можно составить таблицу, напечатать объявление или сделать плакат. Плюс ко всему напечатанное можно вывести на бумагу, то есть распечатать на принтере.
Программа Word представляет из себя белый лист бумаги, на котором, используя клавиатуру компьютера, сразу же можно печатать. Причем, это не один лист бумаги: если Вам нужно напечатать много текста, и на один лист он не поместится, то программа автоматически добавит еще листы. Также напечатанный текст можно отредактировать: изменить размер букв, шрифт, начертание и многое другое. Для этого в программе Word есть специальные кнопки.
Посмотрите на Рабочий стол, то есть на экран Вашего компьютера. Возможно, Вы увидите на нем такой значок:
Этот значок открывает программу Word.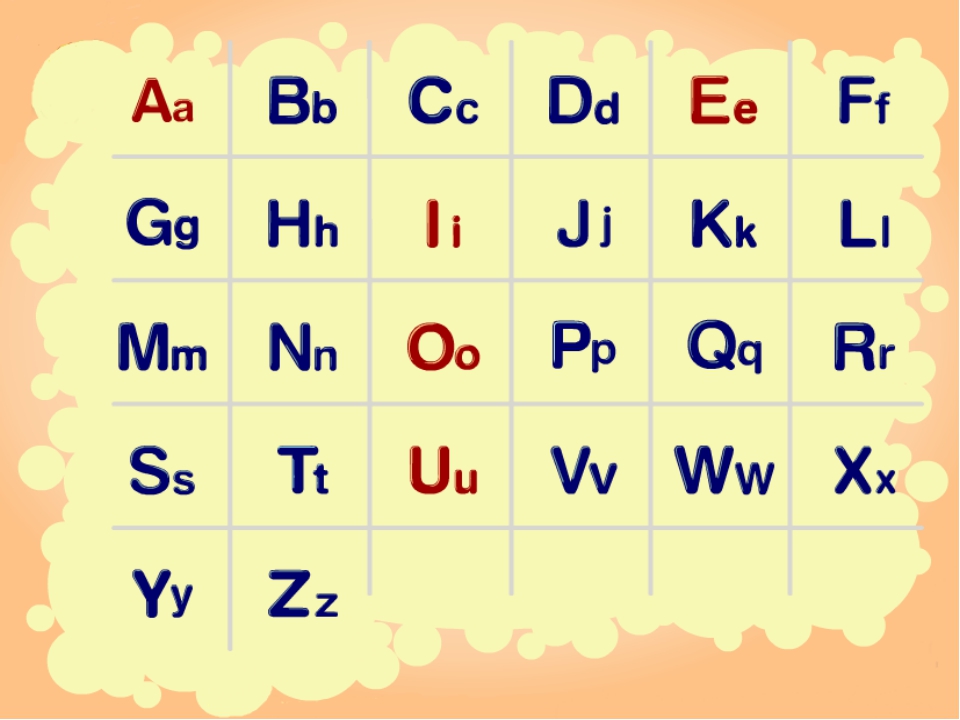
Если же этого значка на Рабочем столе нет, то нажмите на кнопку «Пуск» в левом нижнем углу экрана.
Откроется список. Нажмите на пункт «Программы» (Все программы).
Появится новый список. Найдите пункт «Microsoft Office» и нажмите на него. Если такой надписи Вы не найдете, то, скорее всего, пакет офисных программ (в том числе программа Microsoft Word) не установлен на Вашем компьютере.
И, наконец, откройте программу Microsoft Word.
Вот как выглядит программа Microsoft Word (версия 2003):
А вот так выглядит Word более современной версии (2007-2010):
1. Создать новый документ.
2. Дать команду “Файл” – “Сохранить как…”, в списке “Тип файла” в левом нижнем углу окна работы с файлами выбрать “Шаблон документа”, ввести имя файла, расширение .dot не менять, сохранить файл.
Внимание! При сохранении файла шаблона программа автоматически открывает папку “Шаблоны”. Полный адрес ее может быть разным, например С:/Program Files/ Microsoft Office/Шаблоны/. Можно сохранить созданный шаблон в этой папке, а можно в какой-то другой.
Вновь созданный шаблон является копией Normal.dot. Дальше пользователь вводит или изменяет нужные ему элементы. Некоторые из них – стили, параметры страниц, общие фрагменты текста и оформления, настройки меню и клавиатуры – чаще задаются заранее, другие – например элементы автотекста, компоновка наборов кнопок на панелях инструментов – изменяются пользователем в процессе составления документов. Шаблон не является чем то постоянным, его можно и нужно подстраивать для удобства работы.
При работе с документами, созданными на базе шаблона, отличного от Normal.dot, рекомендуется все изменения перечисленных инструментов сохранять в этом шаблоне, а не в Normal.dot, чтобы не засорять последний.
Способ 1. Дать команду “Файл” – “Создать” через главное меню (а не через кнопку панели инструментов). Из пиктограмм шаблонов (блокноты с буквой W на них и подписями имен шаблонов под ними) выбрать нужный. Сохранить вновь созданный документ. Это возможно, если шаблон находится в каталоге, указанном в параметрах Word. Обычно это каталог С:/Program Files/ Microsoft Office/Шаблоны/.
Сохранить вновь созданный документ. Это возможно, если шаблон находится в каталоге, указанном в параметрах Word. Обычно это каталог С:/Program Files/ Microsoft Office/Шаблоны/.
Получить сведения об этом каталоге или ввести вместо него другой каталог можно при помощи вкладки “Расположение” диалогового окна “Параметры”, которое вызывается командой “Сервис” – “Параметры”.
В последних версиях Microsoft Word после дачи команды “Файл” – “Создать” в правой части экрана открывается список команд. В нем надо выбрать “Создание с помощью шаблона” – общие шаблоны и щелкнуть мышью на ярлыке выбранного шаблона.
Способ 2. Найти в проводнике Windows файл шаблона и сделать двойной щелчок мышью на его имени. При этом открывается не сам шаблон, а новый документ, созданный на его базе.
Стиль – это совокупность параметров текста и абзаца, которой присвоено определенное имя (Грушина Е. Самоучитель по Word 7.0 . 1988.). Стили применяются для автоматического форматирования выделенных абзацев или фрагментов текста по ранее созданному образцу Различают два вида стилей.
1)Стиль символа задает параметры некоторой области текста – шрифт, язык для проверки орфографии, а также, при необходимости, обрамление фрагмента, например, выделение его рамкой.
2)Стиль абзаца служит для форматирования абзаца целиком, то есть части документа, отделенной символами абзаца. Кроме параметров, присваиваемых стилем символов, задаются и параметры абзаца.
Стили целесообразно применять, когда в документе имеются фрагменты текста или группы абзацев, имеющие одинаковые параметры оформления, отличные от основного текста.
В Word (в шаблоне Normal.dot) создан комплект стилей. Перечень их, а также стилей, уже используемых в документе находится в раскрывающемся списке “Стиль” – самом левом на панели инструментов “Форматирование” Для задания абзацу нужного стиля надо раскрыть список и щелкнуть на имени стиля. Курсор при этом должен находиться в любом месте внутри абзаца или на пустой строчке в начале нового абзаца.
Многие пользователи вообще не владеют инструментом стилей, а все форматирование выполняют вручную, хотя использование двух – трех стилей даже в небольших документах может заметно упростить работу. При оформлении технических отчетов, контрольных, курсовых или дипломных работ, которые содержат различные элементы оформления текста, уместно использование около десятка стилей.
Для создания нового стиля надо дать команду “Формат” – “Стили и форматирование”. В правой части экрана откроется окно для работы со стилями. После нажатия кнопки “Создать стиль” открывается диалогового окно “Создание стиля”.
В окошко “Имя ” вводится с клавиатуры имя стиля, придуманное пользователем (по умолчанию – Стиль1). В окошке “Стиль” выбирается один из типов стилей, существующих в Word – стиль абзаца или стиль символа (знака).
В окошке “Основан на стиле” можно задать имя стиля, на основе которого предполагается создать новый. Это делается в случае, когда параметры какого-то из имеющихся стилей предполагается изменить незначительно. Чтобы не создавать путаницу, рекомендуется в общем случае оставлять стиль “Обычный” для абзацев и “Основной шрифт абзаца” – для символов.
В окошке “Стиль следующего абзаца” можно указать стиль, который будет автоматически присваиваться абзацу, следующему за абзацем, форматируемым создаваемым стилем. Для стилей заголовков здесь также рекомендуется устанавливать стиль “Обычный”, иначе после ввода заголовка следующему абзацу будет тоже присвоен стиль заголовка и его форматирование придется менять.
Включенная опция “Добавить в шаблон” добавляет вновь созданный стиль в шаблон, на базе которого создан активный документ. Если эта опция выключена, созданный стиль сохраняется лишь в текущем документе. Включение или выключение этой опции зависит от планов пользователя по дальнейшему использованию создаваемого стиля в других документах. Перегружать количеством стилей основной шаблон “Normal.dot” не рекомендуется.
При включении опции “Обновлять автоматически” происходит автоматическое изменение параметров стиля всех абзацев, набранных этим стилем, в случае изменения форматирования любого из них. Чтобы такое не произошло случайно во время оформления текста, рекомендуется эту опцию отключить.
Чтобы такое не произошло случайно во время оформления текста, рекомендуется эту опцию отключить.
Параметры стиля задаются при помощи кнопок в середине диалогового окна. Для шрифта это тип, размер, начертание и цвет; для абзаца – выравнивание, межстрочный интервал, интервал между абзацами и отступ абзаца слева. Другие параметры задаются при помощи кнопки “Формат”. После ее нажатия из списка выбирается нужная команда, открывающая диалоговое окно, аналогичное окну, вызываемому соответствующей командой главного меню. Так, диалоговое окно “Шрифт”, в котором задаются параметры шрифта для стиля, то же, что открывается командой “Формат” – “Шрифт” для задание шрифта выделенного фрагмента текста.
Для изменения существующего стиля надо нажать правую кнопку мыши на имени стиля в списке в правой части экрана и дать команду “Изменить”. Дальнейшие действия аналогичны совершаемым при создании нового стиля.
Автотекст – это инструмент, который позволяет быстро вводить ранее сохраненный фрагмент текста. Для ввода достаточно ввести короткое имя этого фрагмента, заданное пользователем. Такие фрагменты называются элементы автотекста.
Автотекст удобно использовать, когда при составлении текста часто встречается многократное повторение отдельных слов или словосочетаний, например, каких-либо специальных терминов. Другой пример – в тексте повторяются слова на иностранном языке, например, названия программных продуктов, набор которых требует переключения клавиатуры с русской на латинскую и обратно.
1. Набрать часто используемое слово или словосочетание и выделить его.
2. Нажать “Alt+F3”.
3. В появившемся окошке “Имя элемента автотекста” удалить (нажатием “Del”) уже выделенный фрагмент и ввести с клавиатуры короткое имя элемента автотекста, состоящее из 1 – 3 букв. Регистр букв значения не имеет.
4. Нажать “ОК”.
Создание элемента автотекста таким способом занимает несколько секунд. Ввод новых элементов происходит обычно в процессе набора, когда пользователь чувствует, что какое-то слово или фраза повторяется часто. Вставка в текст элемента автотекста: набрать с клавиатуры его имя, и, не ставя пробела, нажать F3.
Вставка в текст элемента автотекста: набрать с клавиатуры его имя, и, не ставя пробела, нажать F3.
Word способен автоматически собирать оглавление документа. В оглавление включаются абзацы, форматированные стилями, имеющими уровень, отличный от уровня “Основной текст”, например, стили заголовков. Для правильной сборки необходимо, чтобы всем заголовкам в тексте были присвоены соответствующие стили и наоборот, чтобы абзацам основного текста не были присвоены стили более высоких уровней. По стандарту оглавление должно называться “СОДЕРЖАНИЕ”.
Порядок действий по сборке оглавления.
1. Установить курсор в то место в тексте, где должно располагаться оглавление. По стандарту это лист перед введением.
2. Дать команду “Вставка” – “Ссылка” – “Оглавления и указатели”, и в появившемся окне выбрать вкладку “Оглавления”. Нажать ОК.
Дальше оглавление можно форматировать, как обычные абзацы.
После того, как оглавление собрано, остается набрать над ним слово “СОДЕРЖАНИЕ”, а после него вставить разрыв страницы (Ctrl+Enter).
Если после сборки оглавления текст изменялся, потребуется обновление оглавления. Это действие выполняется командой быстрого меню “Обновить поле” или нажатием клавиши F9. В появляющемся при этом окне “Обновить оглавление” можно дать команду “Обновить целиком” или “Обновить только номера страниц”.
Сейчас мы научимся печатать текст в этой программе.
Откройте программу Word. Возможно, на Рабочем столе (на экране) Вашего компьютера есть специальный значок, который открывает эту программу.
| или |
Если же такого значка нет, нажмите на кнопку «Пуск» в левом нижнем углу экрана.
| или |
Откроется список. Нажмите на пункт «Программы» (Все программы).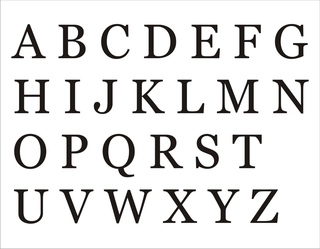
Появится новый список. Найдите пункт «Microsoft Office», нажмите на него и в появившемся небольшом списке нажмите на пункт «Microsoft Word».
Если надписи «Microsoft Office» Вы не найдете, то, скорее всего, пакет офисных программ (в том числе программа Microsoft Word) не установлен на Вашем компьютере.
Кстати, в этом случае Вы можете воспользоваться стандартной программой WordPad. Эта программа очень похожа на Word, но в ней меньше возможностей. Программа WordPad находится в Пуск – Все программы – Стандартные.
Откроется следующее окно. Это и есть программа для печати текста Microsoft Word.
С верхней частью этой программы, то есть с кнопками, мы будем работать в следующих уроках. А сейчас нас интересует центральная белая часть программы. Эта белая часть – лист формата А4. Вот здесь мы и будем печатать.
Обратите внимание: лист как будто обрезан. На самом деле, он просто не поместился – ведь размер экрана компьютера меньше, чем размер листа формата А4. Та часть листа, которая не поместилась, «прячется» внизу. Чтобы ее увидеть, нужно покрутить колесико на мышке или перетянуть вниз ползунок с правой стороны программы.
Но печатать текст мы будем с начала листа, поэтому, если Вы опустились в конец листа (вниз), поднимитесь в начало (наверх).
Для того, чтобы начать печатать текст, нужно щелкнуть левой кнопкой мышки по листу. Лучше щелкните где-нибудь в центре.
В верхнем левом углу программы должна мигать черная палочка. Тем самым, программа Word «подсказывает», что уже можно печатать текст.
Кстати, текст будет печататься там, где мигает палочка. Если хотите, чтобы он печатался в другом месте, нажмите по нужному месту два раза левой кнопкой мышки.
А теперь попробуйте напечатать что-нибудь, используя клавиатуру. Но для начала посмотрите, какой алфавит установлен на компьютере. Внизу справа показан тот алфавит, который выбран на компьютере. Показан он двумя английскими буквами.
Показан он двумя английскими буквами.
RU — это русский алфавит, EN — это английский алфавит.
Чтобы изменить алфавит, нажмите на эти две буквы левой кнопкой мыши и из списка выберите нужный язык.
Попробуйте напечатать небольшой текст. Если Вам сложно самостоятельно его придумать, откройте любую книгу и напечатайте небольшой кусок текста из нее.
Забегая наперед скажу, что для перехода на другую строку (для печати текста ниже), нужно нажать кнопку Enter на клавиатуре. Мигающая палочка сместится на строчку вниз – там и будет печататься текст.
Также стоит обратить Ваше внимание на одну очень важную кнопку в программе Word. Эта кнопка называется «Отменить» и выглядит следующим образом:
Находится она в самом верху программы.
Эта кнопка позволяет отменить последнее, что Вы сделали в программе Word. Например, Вы случайно удалили текст или как-то его испортили (сместили, закрасили и т.д.). Нажав на эту замечательную кнопку, программа Word вернет Ваш документ (текст) в то состояние, в котором он только что был. То есть эта кнопка возвращает на один шаг назад. Соответственно, если Вы нажмете на нее два раза, то вернетесь на два шага назад.
мы научились печатать текст в программе Microsoft Word, но мы не поговорили о том, как занести (записать) этот текст в компьютер. Эта операция на компьютерном языке называется «Сохранение». Очень важно сохранять текст правильно и своевременно.
Сохранение в программе Word – это когда при помощи некоторых действий мы из напечатанного текста (документа) делаем файл, который потом можно будет открывать на компьютере, записывать на диск, на флешку, пересылать по Интернету.
Допустим, мне нужно напечатать много текста. За один день я точно не управлюсь. И вот я напечатал какое-то количество текста и решил продолжить печатание завтра. Для того, чтобы это было возможно, мне нужно мой частично готовый текст записать, то есть сохранить, на компьютер.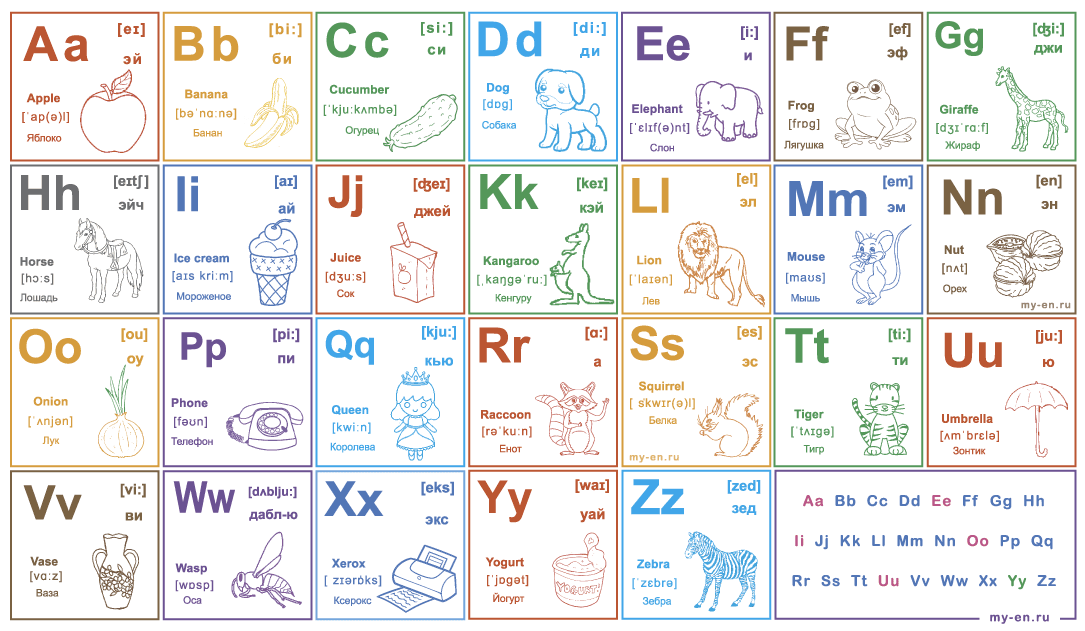 Сделав сохранение, я завтра смогу открыть напечатанный текст и продолжить работу с того места, где остановился.
Сделав сохранение, я завтра смогу открыть напечатанный текст и продолжить работу с того места, где остановился.
Если у Вас уже есть опыт работы в других программах (Блокнот, Paint, Microsoft Excel, Photoshop и др.), то с сохранением Вы, скорее всего, уже знакомы. Ведь во всех программах это делается одинаково. Если вкратце, то «Файл» – «Сохранить как…». Сейчас мы разберем эту процедуру подробно и в картинках. Но для начала поговорим о том, как не нужно сохранять текст на компьютере.
Ошибки сохранения
Сохранить текст на компьютер можно несколькими способами. Поговорим о том, как не нужно сохранять. Кстати, правильнее сказать не сохранение текста, а сохранение документа.
Многие люди не сохраняют текст (документ) во время работы, а делают это в конце. Дело в том, что, когда Вы пытаетесь закрыть программу Word, уже напечатав в ней что-нибудь, то выскакивает окошко, в котором компьютер «спрашивает», сохранять ли изменения.
Если нажмете на кнопку «Да», то компьютер откроет новое окошко, в котором нужно выбрать место для документа, дать ему название, а затем нажать кнопку «Сохранить».
Если щелкнете по кнопке «Нет», то компьютер закроет программу Word вместе с текстом, и открыть Вы его уже не сможете. То есть текст безвозвратно исчезнет. А если Вы щелкнете по кнопке «Отмена», то компьютер оставит открытой программу Word вместе с напечатанным текстом. Тем самым программа дает Вам возможность что-то подправить, изменить текст.
Но лучше все-таки сохранять другим способом. И не в самом конце работы над документом, а время от времени. Дело в том, что есть вероятность потери документа. Например, скачок электричества или зависание компьютера. Если вдруг такое произойдет, Ваш текст может не сохраниться на компьютере. Это значит, Вы его потеряете. Кстати, это касается не только программы Word, но и любой другой программы компьютера (Paint, Excel, Photoshop и т.д.).
Как правильно сохранить документ (текст).
 Инструкция
ИнструкцияДля того, чтобы сохранить документ на компьютер, нужно нажать на надпись «файл» в левом верхнем углу программы.
Если Вы работаете в программе Word современной версии (2007-2010), то вместо кнопки «Файл» у Вас будет круглая кнопка с картинкой (цветными квадратиками) внутри.
Если Вы нажмете на эту кнопку, откроется окошко. В этом окошке нас интересует пункт «Сохранить как…».
| или |
Нажмите на него. Откроется новое окошко. В нем компьютер предлагает нам выбрать то место, в которое нужно сохранить документ.
Обратите внимание на верхнюю часть этого окошка. Это то место, куда компьютер «собирается» сохранить документ.
Эта часть выглядит следующим образом:
Или вот так:
В примере на картинке компьютер предлагает сохранить документ в «Мои документы» («Документы»). В одном из уроков мы говорили о том, что в «Моих документах» и на «Рабочем столе» лучше ничего не хранить (конечно, если есть альтернатива). Поэтому лучше сохранить документ (текст) на какой-нибудь Локальный диск, например, на Локальный диск D. То есть, нужно в этом окошке вместо папки «Мои документы» («Документы») выбрать Локальный диск D. Для этого нажмите на надпись «Мой компьютер» («Компьютер») с левой стороны.
| или |
И после этого внутри окошка (в белой его части) откройте нужный Локальный диск, то есть нажмите по нему два раза левой кнопкой мышки.
Если Вы хотите положить документ в какую-то папку, откройте ее в этом же окошке (нажмите по ней два раза левой кнопкой мышки).
После того как Вы выбрали место, в которое хотите сохранить документ, нужно обратить внимание на нижнюю часть окошка. А точнее на пункт «Имя файла». В этой части написано название, под которым документ будет записан в компьютере. В примере на картинке это название – «Doc1». Если оно нам не подходит, то нужно его удалить и напечатать новое, подходящее название.
А точнее на пункт «Имя файла». В этой части написано название, под которым документ будет записан в компьютере. В примере на картинке это название – «Doc1». Если оно нам не подходит, то нужно его удалить и напечатать новое, подходящее название.
А теперь последний штрих. Для того, чтобы сохранить документ, нужно нажать кнопку «Сохранить».
Окошко исчезнет – и это будет означать, что текст сохранился в указанное место.
Теперь Вы можете закрыть программу и попробовать найти сохраненный документ на компьютере в том месте, в которое сохранили. Там должен быть файл с напечатанным Вами названием или стандартным названием «Doc1» (Документ 1).
Вот и все! Не забывайте сохранять нужную Вам информацию на компьютер.
Совет: когда Вы печатаете текст (составляете документ), лучше время от времени его сохранять. Напечатали абзац-другой — сохранили. Для такого быстрого сохранения используйте специальную кнопку (вверху программы).
Нажав на эту кнопку, документ перезапишется. То есть тот, уже сохраненный Вами вариант, заменится новым.
Дело в том, что иногда компьютер может зависнуть. Или могут неожиданно отключить электричество. В таких ситуациях велика вероятность того, что не сохраненный документ потеряется.
Текст, который мы печатаем в программе Word, может выглядеть по-разному. Разный вид и размер букв, толщина, начертание, положение текста на странице, цвет текста. Причем, все это можно изменить уже после того, как текст напечатан. И многие так и поступают – это и проще, и быстрее, и удобнее.
В этом уроке мы научимся менять шрифт и размер шрифта, то есть размер букв, в программе Microsoft Word.
Шрифт — это то, как буквы написаны. То есть шрифт – это вид букв.
Вот пример написания текста различными шрифтами:
В мире существует очень много различных шрифтов. Некоторые из этих шрифтов уже встроены в систему, другие же можно добавить. Например, скачать из Интернета и установить на компьютер.
Некоторые из этих шрифтов уже встроены в систему, другие же можно добавить. Например, скачать из Интернета и установить на компьютер.
Шрифтов-то, конечно, много, но не все они будут работать. То есть, большинством шрифтов нельзя напечатать русский текст.
Как изменить шрифтВернемся к программе Microsoft Word. Для того, чтобы изменить шрифт в этой программе, нужно воспользоваться специальным полем. Находится оно в верхней части программы с левой стороны.
| или |
В конце этого поля есть небольшая кнопка со стрелкой. Если Вы нажмете на нее, откроется список шрифтов, установленных на компьютере.
Шрифтов этих довольно много. Чтобы в этом убедиться, нужно покрутить колесико на мышке или потянуть вниз ползунок с правой стороны.
А теперь попробуем изменить шрифт текста.
Для начала напечатайте пару предложений. Обратите внимание, текст будет печататься тем шрифтом, которой показан в поле со шрифтами в данный момент.
В моем случае текст печатается шрифтом под названием Calibri.
Можно, конечно, изначально выбрать нужный шрифт и печатать им текст. Но я предпочитаю выбирать шрифт для текста уже после того, как он напечатан.
Для этого нужно выделить текст или часть текста, которую хотим изменить. Чтобы это сделать, наведите курсор (стрелку или палочку) в самое начало или в самый конец текста. Затем нажмите левую кнопку мыши и, не отпуская ее, тяните в другой конец текста. Когда текст закрасится другим цветом (обычно черным или синим), это означает, что он выделен.
Теперь осталось изменить шрифт. Нажмите на маленькую кнопку со стрелкой в конце поля с названием текущего шрифта. Откроется список. Выберите из него подходящий шрифт.
Вид букв должен измениться.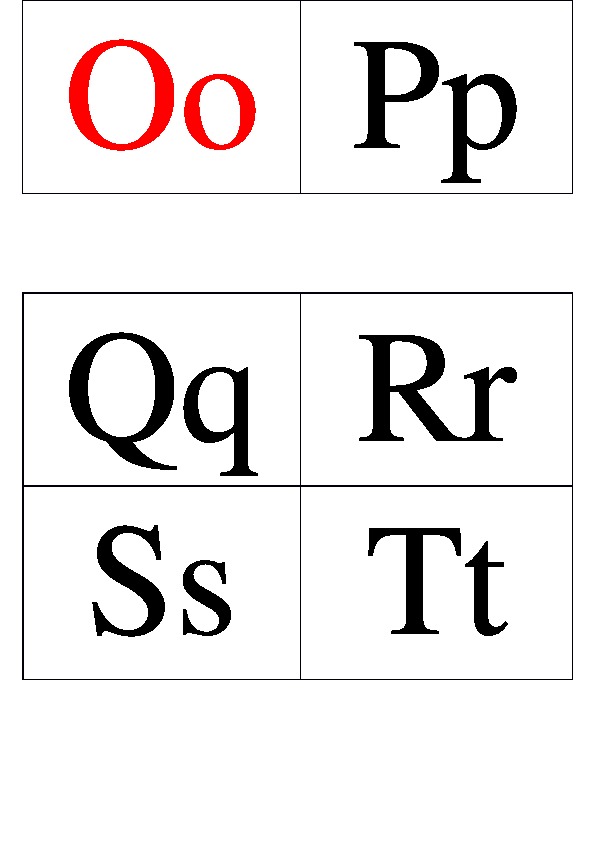 Если этого не произошло, значит, Вы выбрали неподходящий шрифт – то есть тот, который не работает с русскими буквами.
Если этого не произошло, значит, Вы выбрали неподходящий шрифт – то есть тот, который не работает с русскими буквами.
Стоит отметить, что «самый важный» шрифт, то есть тот, которым принято печатать документы, – это Times New Roman.
Как изменить размер шрифтаРазмер шрифта – это размер букв в напечатанном тексте. Зачастую тот размер шрифта, которым печатается текст, маловат – сложно читать напечатанное, приходится напрягаться, пододвигаться ближе к экрану. В таких случаях имеет смысл увеличить размер шрифта.
Для изменения размера букв есть специальное поле. В этом поле указан тот размер, который установлен в данный момент.
| или |
Его можно изменить. Для этого нужно нажать на маленькую кнопку со стрелкой в конце поля. Откроется список. Нажмите на нужный размер – и текст будет им печататься. Если предложенных размеров недостаточно, покрутите колесиком на мышке или потяните за ползунок справа.
Кстати, размер шрифта можно изменить и другим образом. Выделите тот размер, который установлен на данный момент. Для этого достаточно нажать левой кнопкой мышки внутри поля (по цифрам). Цифры закрасятся другим цветом.
Затем напечатайте тот размер, который Вам нужен, и нажмите на кнопку Enter на клавиатуре.
Можно, конечно, изначально выбрать нужный размер шрифта и печатать им текст. Но я предпочитаю устанавливать размер уже после того, как текст напечатан.
Для этого нужно выделить текст или часть текста, которую хотим изменить. Чтобы это сделать, наведите курсор (стрелку или палочку) в самое начало или в самый конец текста. Затем нажмите левую кнопку мыши и, не отпуская ее, тяните в другой конец текста. Когда текст закрасится другим цветом (обычно черным или синим), это означает, что он выделен.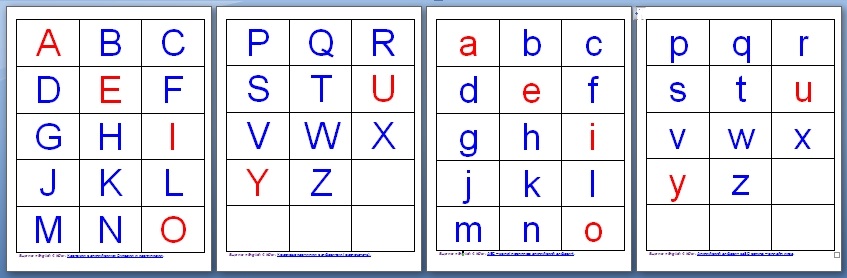
Теперь осталось изменить размер шрифта. Напомню, что для этого нужно нажать на маленькую кнопку рядом с текущим размером шрифта и выбрать нужный. Также можно просто удалить значение размера, напечатать нужное и нажать кнопку Enter на клавиатуре.
Размер букв должен измениться.
Стоит отметить, что текст принято печатать 14 или 12-ым размером шрифта, а заголовки – 16-ым.
Когда Вы печатаете текст в программе Microsoft Word, он печатается по левому краю. Но довольно часто требуется сместить текст в другую сторону. Например, для печати заголовка принято смещать текст в центр страницы, а чтобы напечатать шапку документа, зачастую нужно сместить текст вправо. Эта процедура называется выравнивание.
Выравнивание текста — это то, как текст расположен на странице. Он может быть расположен по центру, по левому и правому краю, по ширине. Для этого в программе Word есть специальные кнопки вверху.
О них мы поговорим чуть позже. А пока несколько слов о том, как не нужно выравнивать текст.
Неправильное выравнивание текста
Многие люди по незнанию выравнивают текст неправильно – при помощи кнопки пробел на клавиатуре или кнопки Tab.
В одном из уроков мы говорили о том, что текст печатается в том месте, где мигает палочка. И многие думают, что для печати текста в другом месте листа (по центру или по правому краю) нужно эту палочку сместить. Для этого они нажимают кнопку пробел на клавиатуре много раз или же щелкают два раза левой кнопкой мышки в нужном месте. И первый, и второй способ смещения текста неправильный. Это грубейшее нарушение правил оформления документа и текста. За такое на курсах секретарей значительно снижают оценку.
Такое выравнивание (смещение) текста неправильно по нескольким причинам. Этот способ неудобен – приходится много раз нажимать кнопку пробел или Tab на клавиатуре. Но это не самое главное. Дело в том, что таким способом очень сложно сместить текст правильно. То есть можно случайно сделать расстояние большим, чем требуется. А если Вы таким способом выровняете текст по правому краю, то возникнет масса проблем при его редактировании.
Чем это грозит? Например, потеряй деловой репутации. Ведь можно очень быстро проверить оформление текста. Для этого достаточно нажать вот на эту кнопку вверху программы Word:
В тексте появятся точки и непонятные значки. Вот точками в программе Microsoft Word показываются пробелы. То есть, если Вы неправильно выровняете текст в документе, при такой проверке это сразу же будет видно по множеству точек перед текстом, который Вы сместили.
Чтобы вернуть все обратно – убрать точки и непонятные значки, – еще раз нажмите на кнопку
Кстати, документ с неправильным выравниванием могут не принять в некоторых организациях.
Есть целая отрасль деятельности, связанная с правильным оформлением документов. Называется она делопроизводство.
Как выровнять текст
А сейчас научимся правильно выравнивать текст. Кстати, сделать это можно уже после того, как текст напечатан. Рекомендую именно так и поступать – это и проще, и быстрее.
Для того, чтобы выровнять текст, в программе Word есть четыре кнопки. Находятся они вверху программы.
— эта кнопка выравнивает текст по левому краю
— вот эта выравнивает по центру
— по правому краю
— по ширине (делает текст ровным с двух сторон)
А теперь попробуем выровнять текст. Для начала напечатайте несколько слов в программе Word. Затем выделите их. Для этого наведите курсор (стрелку или палочку) в самое начало или в самый конец текста. Затем нажмите левую кнопку мыши и, не отпуская ее, тяните в другой конец текста. Когда текст закрасится другим цветом (обычно черным или синим), это будет означать, что он выделен.
А теперь нажмите по кнопке, которая выравнивает текст по центру. Напечатанные Вами слова должны сместиться в центр страницы.
Вам может показаться, что это неправильный центр. На самом деле, все верно. Ведь поле (отступ) с левой стороны больше, чем с правой.
Также попробуйте выровнять текст по правому краю.
Хочу обратить Ваше внимание на кнопку «По ширине».
Если у Вас немного текста (пару слов), то Вы не увидите отличий от кнопки «По левому краю» – слова так же сместятся влево. А вот если у Вас несколько абзацев текста, то разница, как говорится, «налицо». Если Вы выделите текст и нажмете на кнопку «По ширине», текст выровняется по двум сторонам листа – и по левой, и по правой. То есть он будет ровным с двух сторон.
Пример текста, выровненного по левому краю:
Тот же текст, только выровненный по ширине:
Кстати, по правилам оформления текста и документов, основной текст должен быть выровнен именно по ширине.
Бывает так, что в напечатанном тексте есть определенная часть или одно понятие, на которое нужно обратить внимание. То есть нужно сделать так, чтобы какая-то часть бросалась в глаза, чтобы читатель смог заострить на ней внимание. Для этих целей используют различное начертание текста. Ниже представлен пример того, как могут быть написаны буквы и слова.
Пример
Пример
Пример
Для того, чтобы изменить начертание, в программе Microsoft Word есть специальные кнопки.
— Полужирный (в народе его называют «жирный»)
— Курсив (наклонный)
— Подчеркнутый
Как изменить начертание
Для того, чтобы изменить начертание определенной части текста, нужно эту часть выделить. Чтобы это сделать, наведите курсор в самое начало или в самый конец текста (слова). Затем нажмите левую кнопку мыши и, не отпуская ее, тяните в другой конец текста (слова). Когда нужная Вам часть текста закрасится другим цветом (обычно черным или синим), это означает, что она выделилась.
Выделив часть текста или слово, нажмите на кнопку с нужным Вам начертанием.
Кстати, можно назначить несколько видов начертания сразу.
Вот пример применения всех трех начертаний:
Пример
Чтобы вернуть измененную часть текста (слово) в первоначальный вид, нужно выделить ее и щелкнуть по кнопке с назначенным начертанием. Скорее всего, нужная Вам кнопка будет другого цвета – желтого или оранжевого.
Кстати, заголовки в тексте принято выделять полужирным начертанием.
На клавиатуре, при помощи которой мы печатаем текст, находится довольно много кнопок. Каждая из этих кнопок для чего-то нужна. В этом уроке мы рассмотрим кнопки клавиатуры и запомним те из них, которые пригодятся нам для работы с текстом.
Клавиши клавиатуры
Клавиша Esc. Полное ее название Escape (произносится «Эске́йп») и означает она «Выход». При помощи этой кнопки мы можем закрыть некоторые программы. В большей степени это касается компьютерных игр.
В одном ряду с Esc есть несколько кнопок, названия которых начинаются с латинской буквы F. Предназначены они для того, чтобы управлять компьютером без помощи мышки. То есть кнопки F1, F2, F3, F4, F5, F6, F7, F8, F9, F10, F11, F12 нужны для того, чтобы при помощи одной только клавиатуры делать то же самое, что мы делаем мышкой (открывать и закрывать папки и файлы, изменять их название, копировать и так далее). Но знать значение каждой кнопки совершенно необязательно – большинство людей десятилетиями пользуются компьютером и понятия не имеют ни об одной из этих кнопок. И Вы тоже можете не обращать на них внимания.
Чуть ниже находится ряд кнопок с цифрами и знаками (! « » № ; % : ? * и т.д.).
Чтобы вместо цифры печатался знак, нажмите на клавишу с нужным знаком, удерживая при этом кнопку Shift.
Если знак печатается не тот, который Вам нужен, попробуйте изменить алфавит (внизу справа).
На многих клавиатурах цифры находятся еще и с правой стороны.
Они расположены точно так же, как на калькуляторе, и для многих людей более удобны.
Бывает так, что эти цифры не работают. Вы нажимаете на клавишу с нужной цифрой, а она не печатается. Это означает, что выключена цифровая часть клавиатуры. Для того, чтобы ее включить, нужно один раз нажать на кнопку Num Lock.
Перейдем к самому важной части — к центральной части клавиш клавиатуры. Это те клавиши, которыми печатают текст.
Как правило, на каждой кнопочке есть две буквы – одна иностранная, другая русская. Для того, чтобы напечатать букву нужного языка, он должен быть выбран в нижней части экрана.
Компьютер «выбирает» буквы того алфавита, который на нем установлен.
Также алфавит можно изменить, нажав на две кнопки сразу:
Shift и Alt
или
Shift и Ctrl
Как напечатать большую (заглавную) букву
Для того, чтобы напечатать заглавную букву, нужно удерживать клавишу Shift, и вместе с ней нажать на нужную букву.
+ буква
Как напечатать точку и запятую
Если установлен русский алфавит, то для того, чтобы напечатать точку, нужно нажать на последнюю клавишу в нижнем буквенном ряду. Она находится перед кнопкой Shift.
Чтобы напечатать запятую, нажмите эту же кнопку, удерживая при этом Shift.
Когда выбран английский алфавит, для печати точки нужно нажать на клавишу, которая находится перед русской точкой. На ней обычно написана буква «Ю».
А запятая при английском алфавите находится там, где написана русская буква «Б» (перед английской точкой).
Кнопка Tab нужна для того, чтобы сделать отступ в начале предложения. Этот отступ называют также абзац или красная строка. Щелкните мышкой в начале текста и нажмите на клавишу Tab. Если красная строка правильно настроена, то текст немного сместится вправо.
Под клавишей, которая делает красную строку, находится клавиша Caps Lock. Она используется для того, чтобы печатать большие буквы.
Нажмите на Caps Lock один раз и отпустите ее. Попробуйте напечатать какое-нибудь слово. Все буквы будут печататься большими. Чтобы отменить эту функцию, еще раз нажмите на клавишу Caps Lock и отпустите ее. Буквы, как и раньше, будут печататься маленькими.
Длинная нижняя кнопка на клавиатуре называется пробел. Она нужная для того, чтобы делать промежутки между словами.
С правой стороны вверху находится кнопка Backspace. Часто на ней просто нарисована стрелка, направленная влево.
Эта кнопка нужна для того, чтобы стирать буквы. Она убирает те буквы, которые напечатаны перед мигающей палочкой (курсором). Также кнопка Backspace используется для того, чтобы поднимать текст выше.
Под клавишей для удаления текста находится клавиша Enter.
Она предназначена для того, чтобы опускать текст ниже и переходить на следующую строку.
Рассмотрим кнопки, которые находятся между буквенной и цифровой клавиатурой. Это такие кнопки как Insert, Home, Page Up, Delete, End, Page Down и кнопки со стрелками. Они нужны для того, чтобы работать с текстом без помощи мышки.
Стрелками можно передвигать мигающий курсор (мигающую палочку) по тексту.
Кнопка Delete служит для удаления. Правда, в отличие от клавиши Backspace, о которой мы говорили ранее, Delete удаляет буквы после мигающего курсора.
Кнопка Home перемещает мигающий курсор в начало строки, а клавиша End — в конец.
Клавиша Page Up перемещает мигающий курсор в начало страницы, а Page Down (Pg Dn)— в конец страницы.
Кнопка Insert нужна для того, чтобы печатать текст поверх уже напечатанного. Если Вы нажмете на эту клавишу, то новый текст будет печататься, стирая старый. Чтобы это отменить, нужно снова нажать на клавишу Insert.
Все эти кнопки не обязательны и используются людьми редко или вообще никогда.
Также на Вашей клавиатуре могут быть кнопки Print Screen, Scroll Lock, Pause/Break.
Клавиша Scroll Lock почти всегда абсолютно бесполезна. То есть она просто-напросто не работает. А по идее она должна служить для того, чтобы прокручивать информацию вверх-вниз – так, как это делает колесико на компьютерной мышке.
Клавиша Pause/Break тоже практически никогда не работает. Вообще, она предназначена, чтобы приостановить действующий компьютерный процесс.
А вот кнопка Print Screen нам может быть полезна. Она «фотографирует» экран. Потом этот снимок экрана мы можем вставить в программу Word или Paint. Такая фотография экрана называется скриншот.
В этой статье мы рассмотрели клавиши клавиатуры. Многие из них, скорее всего, Вам никогда не понадобятся. Но есть те клавиши клавиатуры, которыми Вы будете пользоваться довольно часто.
Кнопки клавиатуры, которые нужно запомнить
— если Вы нажмете эту кнопку и, не отпуская ее, какую-нибудь букву, то она напечатается большой. Если Вы хотите напечатать символ: № ! ( ) * ? «+ и пр., а не цифру, то нужно нажать и удерживать кнопку «Shift» вместе с цифрой, на которой нарисован символ.
— после нажатия этой кнопки все буквы будут печататься большими. Чтобы вернуть печать маленькими буквами, нужно еще раз нажать кнопку Caps Lock.
— делает отступ (красную строку).
— пробел. При помощи этой кнопки можно сделать расстояние между словами.
— опускает на строку ниже. Для этого нужно поставить мигающую палочку (мигающий курсор) в начало той части текста, которую хотите опустить вниз, и нажать на кнопку Enter.
— удаляет символ перед мигающим курсором. Проще говоря, стирает текст. Также эта кнопка поднимает текст на строку выше. Для этого нужно поставить мигающую палочку (мигающий курсор) в начало той части текста, которую хотите поднять наверх, и нажать на кнопку «Backspace».
Все остальные кнопки клавиатуры, кроме букв, цифр и знаков, используются крайне редко или вообще никогда.
В программе Microsoft Word можно не только напечатать текст, но и сделать таблицу. Она вставляется в текст при помощи определенных кнопок, о которых мы сейчас будем говорить. Вы можете выбрать для своей таблицы определенное количество строк и столбцов и редактировать её на свое усмотрение – объединять ячейки, расширять, сужать, удалять ячейки и строки, печатать внутри таблицы текст и многое другое.
В этом уроке мы научимся создавать таблицы в программе Microsoft Word. А вот о том, как редактировать таблицы, поговорим в следующих уроках.
Но тут есть один важный момент. В таблице, созданной при помощи программы Word, нельзя будет произвести вычисления. То есть, если требуется не только расчертить таблицу со словами и цифрами, но еще и произвести с цифрами какие-либо действия (сложить, умножить, вычислить процент и т.д), то тогда Вам нужно воспользоваться программой Microsoft Excel.
Стоит отметить, что в программе Word есть специальная кнопка для вставки таблиц Microsoft Excel. Но с такими таблицами нужно уметь правильно обращаться.
Как вставить таблицу в программе Microsoft Word
В первом уроке, обучающем работе с программой Word, мы говорили о том, что существуют две разновидности программы – более старая (2003 года и ранее) и более новая (2007-2010). Они несколько отличаются друг от друга, поэтому в этом уроке мы научимся вставлять таблицы и в более старой программе Word, и в современной.
Но и в том, и в другом случае для начала нужно указать то место на листе, где должна быть таблица. То есть мигающий курсор (мигающая палочка) должна быть в том месте, куда Вы хотите вставить таблицу.
Напомню: чтобы сместить мигающий курсор вниз, нужно нажать кнопку Enter на клавиатуре. А чтобы поднять его выше – нажать Backspace (кнопку удаления).
В программе Microsoft Word более старой версии (2003 года и ранее) для вставки таблиц есть специальный пункт в самом верху программы с правой стороны. Называется он «Таблица».
А в программе Word более современной версии (2007-2010) для того, чтобы вставить таблицу, нужно нажать на надпись «Вставка» в левом верхнем углу программы.
Когда Вы нажмете на эту надпись, появятся новые кнопки редактирования. Среди них есть кнопка (надпись) «Таблица».
Как вставить таблицу в Word
Если Вы нажмете на надпись (кнопку) «Таблица», откроется список, в котором программа Word предлагает несколько способов вставки таблиц. Для начала поговорим о классическом способе – «Вставить таблицу…» (Вставить – Таблица).
или
Нажмите на пункт «Вставить таблицу…» (Вставить – Таблица) – откроется небольшое окошко.
В верхней части этого окошка нужно напечатать, сколько столбцов и строк должно быть в нашей таблице. Я, например, указал три столбца и четыре строки.
Также обратите внимание на нижнюю часть окошка. Точка должна стоять на пункте «Постоянная», и в соседнем белом поле должно быть указано значение «Авто».
Другие настройки ширины столбцов применяются крайне редко, в исключительных случаях, и рассматривать их в рамках данного урока мы не будем.
И, наконец, нажмите на кнопку ОК.
Таблица с указанным нами количеством столбцов и строк должна вставиться в документ (на лист). В моем случае вставилась вот такая таблица:
Как удалить таблицу
Поговорим о том, как удалить созданную таблицу. Стоит поговорить об этом сразу, потому что зачастую таблица вставляется не того вида, который нужен. Обычно это происходит из-за того, что люди указывают неправильное количество строк и столбцов. А удалить таблицу из программы Word не так-то просто. На самом деле, ничего сложного в этом нет – просто нужно знать, как именно это делается.
Удалить таблицу, созданную в программе Word, можно разными способами. Сейчас мы научимся это делать самым, на мой взгляд, простым способом, при помощи которого можно удалить таблицу в любой версии программы.
Для начала нужно выделить ту таблицу, которую Вы хотите удалить. Для того, чтобы это сделать, наведите курсор на первую ячейку первой строки таблицы (только не внутрь ячейки, а чуть левее, за пределы таблицы).
Кстати, ячейка – это отдельный прямоугольник, из которого состоит таблица. То есть любая таблица состоит из какого-то количества ячеек – небольших прямоугольников.
Нажмите левую кнопку мышки и, не отпуская ее, тяните в самый конец таблицы. Вот тут важный момент – тянуть нужно до последней строки таблицы и чуть ниже. Таблица закрасится – это означает, что она выделилась. Но чтобы ее можно было удалить, выделиться она должна особым образом, с маленьким «хвостиком» после таблицы.
После того как Вы выделили таблицу, нажмите кнопку Delete (Del) на клавиатуре. Если Вы выделили таблицу правильно – так, как написано чуть выше, – то она исчезнет.
Совет. Если у Вас все-таки не получится удалить таблицу, выделите ее, затем нажмите правой кнопкой мышки по выделенному (закрашенному). Откроется список, нажмите на пункт «Вырезать».
Как нарисовать таблицу в Word
Только что мы научились создавать таблицы в программе Word классическим способом. Но есть и другие варианты. Например, можно нарисовать таблицу.
Для того, чтобы сделать это в программе Word более старой версии (2003 года и ранее), нужно также нажать на надпись «Таблица» вверху справа. Из списка выбрать пункт «Нарисовать таблицу».
А в программе Word современной версии (2007-2010) следует также нажать на вкладку «Вставка» вверху, а потом щелкнуть по надписи «Таблица». Из списка выбрать пункт «Нарисовать таблицу».
Курсор (стрелка мышки) примет вид небольшого карандаша. Вот им мы и будем рисовать таблицу.
Для начала нарисуем основу таблицы – прямоугольник того размера, которого должна быть наша таблица. Для этого наведите курсор (в нашем случае – карандаш) в то место, где должна быть таблица. Затем нажмите левую кнопку мышки и, не отпуская ее, «рисуйте» прямоугольник нужного размера.
Отпустите кнопку мышки – основа таблицы «нарисуется».
Теперь осталось нарисовать детали – строки и столбцы. Это как раз тот редкий случай, когда объяснить данный процесс на словах крайне трудно. Принцип следующий: нужно нажать левую кнопку мышки внутри таблицы и протянуть линию. Программа Word «поможет» Вам в этом – линия «дорисуется» самостоятельно. Главное, показать Word’у направление. Попробуйте нарисовать несколько строк и столбцов.
Напомню, что если Вы вдруг что-то сделаете неправильно, всегда можно вернуться на шаг или несколько шагов назад, воспользовавшись кнопкой «Отменить» вверху программы Word.
Когда таблица будет готова, нажмите два раза левой кнопкой мышки по пустому месту. Курсор снова должен стать палочкой, а не карандашом.
Многим людям «рисовать» таблицы нравится гораздо больше, чем вставлять классическим способом. Особенно «рисование» таблиц удобно в том случае, когда нужно составить сложную таблицу. Например, такую:
О том, как сделать такую таблицу классическим способом – при помощи вставки таблицы – мы поговорим в следующих уроках.
Другие таблицы Word
Ну, и напоследок несколько слов о других видах таблиц.
Кроме обычных таблиц, в программе Word можно вставить таблицу Excel. Это тип таблиц, в котором можно не только ввести нужные значения, но еще и «посчитать» (сложить, умножить, вычислить процент и т.д).
Для того, чтобы вставить таблицу Excel в программу Word более старых версий (2003 года и ранее) нужно нажать на специальную кнопку.
Эта кнопка находится в верхней части программы, рядом с другими кнопками для редактирования.
Скорее всего, она будет спрятана под специальной небольшой кнопочкой более темного цвета, на которой нарисованы стрелочки. Находится она в правом верхнем углу программы.
Нажав на эту кнопку, Вы увидите небольшой список дополнительных кнопок Word. Найдите среди них кнопку для вставки таблиц Excel и нажмите на нее.
В программе Microsoft Word современных версий (2007-2010) для того, чтобы вставить таблицу Excel, нужно – опять же – нажать на закладку «Вставка», затем – на надпись «Таблица». Из списка выбрать пункт «Таблица Excel».
Таблица вставится в документ (на лист) в то место, где установлен мигающий курсор, то есть туда, где мигает палочка.
Для того, чтобы можно было удалить эту таблицу, сначала нужно ее закрепить – нажать левой кнопкой мышки по пустому месту.
Затем выделить таблицу – нажать по ней один раз. После этого нужно нажать кнопку Delete (Del) на клавиатуре.
В программе Microsoft Excel современных версий (2007-2010) есть еще одна разновидность таблиц – «Экспресс таблицы».
Это набор уже готовых таблиц с оформлением, которые можно вставить в документ и отредактировать – поменять цифры и значения, добавить или удалить строки и столбцы.
Также в программе Word 2007-2010 есть возможность быстро вставить таблицу. Для этого необходимо зайти во «Вставку», нажать на надпись «Таблица» и воспользоваться верхней частью появившегося окошка.
Принцип работы прост – Вы проводите курсором (стрелкой) по квадратикам, а программа Word формирует таблицу исходя из выбранного вами количества строк и столбцов.
Несмотря на простоту этого способа, он не очень удобен и ограничен в возможностях: максимальное количество строк – 8, а столбцов – 10.
Наверное, Вы обращали внимание на то, что некоторые тексты неудобно читать. Вроде бы и размер букв подходящий, и шрифт, но что-то не то – текст как будто сжат, и читать его крайне некомфортно. Такое встречается в некоторых журналах, газетах, книгах. Вот за это самое удобство или неудобство отвечает расстояние между строками. Правильное его название – междустрочный интервал.
Вот пример текста с небольшим расстоянием между строками:
Такой текст не очень-то удобно читать. А вот пример того же текста, но уже с увеличенным расстоянием между строками:
Такой текст и удобнее, и приятнее читать. Но он занимает больше места на странице.
Что такое расстояние между строками или, как его еще называют, междустрочный интервал, – наглядно показано на картинке.
А теперь поговорим о том, как изменить междустрочный интервал.
Как изменить расстояние между строками
Есть несколько способов изменения междустрочного интервала. Все их мы рассматривать не будем – поговорим об универсальном и самом простом способе изменения расстояния между строками.
Для того, чтобы назначить междустрочный интервал для текста, который только будет напечатан, нужно нажать правой кнопкой мышки по листу (по белому). Появится список (меню), в котором нужно нажать на пункт «Абзац» левой кнопкой мышки.
Откроется новое окошко. В этом окошке нас интересует только нижняя правая часть под названием «Междустрочный».
Сразу после надписи «междустрочный:» есть поле, в котором показано, какое расстояние между строками установлено на данный момент. В примере на картинке выбран «Одинарный» междустрочный интервал.
Если Вы нажмете на маленькую кнопку в конце этого поля, откроется список с различными вариантами расстояния между строками – «Одинарный», «Полуторный», «Двойной», «Точно» и так далее.
Выберите из этого списка нужный междустрочный интервал, нажав по нему левой кнопкой мышки, а затем нажмите на кнопку «ОК» внизу окошка. Окно закроется, и теперь, если Вы напечатаете текст, он будет печататься с выбранным Вами расстоянием между строк.
Если Вы хотите, чтобы текст было удобно читать, выбирайте «Полуторный» междустрочный интервал. Правда, за счет расширения строк, текст будет занимать больше места на странице.
Как изменить междустрочный интервал для уже напечатанного текста
Если текст уже напечатан, а расстояние между строками не устраивает, Вы его легко и просто сможете изменить. Но для начала нужно выделить текст, в котором хотите исправить междустрочный интервал.
Чтобы это сделать, наведите курсор (стрелку или палочку) в самое начало или в самый конец текста. Затем нажмите левую кнопку мыши и, не отпуская ее, тяните в другой конец текста. Когда текст закрасится другим цветом (обычно черным или синим), это будет означать, что он выделен.
Теперь осталось изменить междустрочный интервал. Нажмите правой кнопкой по выделенному (закрашенному) тексту. Появится список, из которого нужно выбрать пункт «Абзац».
Откроется окошко, в котором можно изменить междустрочный интервал.
Не забудьте нажать на кнопку «ОК» внизу окошка после того, как поменяете расстояние между строками.
Кстати, обратите внимание на пункт «Интервал» и значение «После» в правом нижнем углу окошка. Зачастую значение в этом поле 10. Если Вы хотите, чтобы интервал соответствовал тому, который Вы выбрали, напечатайте значение 0.
Кроме печати текста, составления документов и таблиц, в программе Word можно добавлять к тексту рисунки и фотографии. Вы можете вставить в Ваш документ (текст) рисунок из самой программы Microsoft Word или рисунок (фотографию) со своего компьютера.
Картинки Word
Дело в том, что в самой программе Word уже есть определенный набор картинок. И любую из этих картинок Вы можете вставить в свой документ.
Для этого необходимо, чтобы мигающий курсор (мигающая палочка) был установлен в том месте, куда Вы хотели бы вставить картинку.
Напомню: чтобы сместить мигающий курсор вниз, нужно нажать кнопку Enter на клавиатуре. А чтобы поднять его выше – нажать Backspace (кнопку удаления).
В программе Microsoft Word более старой версии (2003 года и ранее) для добавления картинки нужно нажать на надпись «Вставка» в самом верху программы.
Откроется список. Наведите на пункт «Рисунок». Появится дополнительный список. Нажмите на пункт «Картинки».
В программе Word более современной версии (2007-2010) для того, чтобы вставить картинку, нужно нажать на надпись «Вставка» в левом верхнем углу программы.
Когда Вы нажмете на эту надпись, появятся новые кнопки редактирования. Среди них есть кнопка (надпись) «Клип». Нажмите на нее.
Обратите внимание на правую часть программы Word. Появилось дополнительное прямоугольное окошко.
Рисунок 1 | или | Рисунок 2 |
Если оно у Вас пустое, то есть такое, как на рисунке 1, попробуйте нажать на кнопку «Начать». Должны появиться небольшие картинки, как на рисунке 2.
Если же этого не произошло, нажмите на поле, которое находится под надписью «Просматривать», и щелкните левой кнопкой мышки в квадратиках рядом с надписью «Мои коллекции» и «Коллекции Microsoft Office». В квадратиках появится «галочки».
Затем нажмите на поле, которое находится под надписью «Искать объекты». В открывшемся списке установите «галочку» на пункт «Все типы мультимедиа». Затем снова нажмите на кнопку «Начать».
Программа Word «показывает» Вам, какие картинке имеются в ее коллекции. Картинок этих довольно много. Чтобы просмотреть их, нажимайте на маленькую кнопочку со стрелкой в правом нижнем углу поля с картинками.
Чтобы вставить понравившеюся Вам картинку в программу Word, нужно всего лишь нажать по ней левой кнопкой мышки.
Как вставить рисунки и фото с компьютера в Word
Кроме картинок, которые есть в самой программе Word, также можно вставлять свои рисунки и фотографии. Например, можно вставить личную фотографию в резюме или скачанную из Интернета фотографию (картинку) в реферат. То есть в документ, созданный при помощи программы Word, можно вставить рисунок или фотографию со своего компьютера или с диска, дискеты, флешки.
В программе Microsoft Word более старой версии (2003 года и ранее) для добавления рисунка или фотографии с компьютера нужно нажать на надпись «Вставка» в самом верху программы.
В открывшемся списке наведите на пункт «Рисунок». Появится дополнительный список. Нажмите на пункт «Из файла…».
В программе Word более современной версии (2007-2010) для того, чтобы вставить картинку или фото, нужно нажать на надпись «Вставка» в левом верхнем углу программы.
Когда Вы нажмете на эту надпись, появятся новые кнопки редактирования.
Среди них есть кнопка (надпись) «Рисунок». Нажмите на нее.
Откроется окошко. В нем программа Word «предлагает» Вам выбрать рисунок или фотографию с компьютера, диска, флешки. Вам нужно в этом окошке открыть то место на компьютере (на диске, дискете, флешке), в котором находится нужная картинка или фотография.
Напомню, что это можно сделать, воспользовавшись левой частью окошка.
Кстати, чтобы было проще искать рисунок (фотографию), поменяйте вид файлов и папок. Для этого нажмите внутри окошка правой кнопкой мышки по пустому месту (по белому), в появившемся списке наведите на пункт «Вид» и из дополнительного списка выберите подходящий вариант. Кстати, лучше всего для выбора картинок и фото подходит вид «Эскизы страниц» или «Крупные значки».
Щелкните два раза левой кнопкой мышки по найденной картинке или фотографии. После этого в то место, где стоял мигающий курсор, должна вставиться выбранная Вами картинка или фотография.
Как изменить буквы в ворде. Изменение регистра в Microsoft Word
Необходимость сделать большие буквы маленькими в документе Microsoft Word чаще всего возникает в случаях, когда пользователь забыл о включенной функции CapsLock и написал так какую-то часть текста. Также, вполне возможно, что вам просто нужно убрать прописные буквы, чтобы весь текст (или его фрагмент) был написан только строчными. В обоих случаях большие буквы являются проблемой (задачей), которую необходимо решать, и далее мы расскажем о том, как это сделать.
Как напечатать точку и запятую
Если установлен русский алфавит, то для того, чтобы напечатать точку, нужно нажать на последнюю клавишу в нижнем буквенном ряду. Она находится перед кнопкой Shift.
Чтобы напечатать запятую, нажмите эту же кнопку, удерживая при этом Shift.
Когда выбран английский алфавит, для печати точки нужно нажать на клавишу, которая находится перед русской точкой. На ней обычно написана буква «Ю».
А запятая при английском алфавите находится там, где написана русская буква «Б» (перед английской точкой).
Кнопка Tab нужна для того, чтобы сделать отступ в начале предложения. Этот отступ называют также абзац или красная строка. Щелкните мышкой в начале текста и нажмите на клавишу Tab. Если красная строка правильно настроена, то текст немного сместится вправо.
Под клавишей, которая делает красную строку, находится клавиша Caps Lock. Она используется для того, чтобы печатать большие буквы.
Нажмите на Caps Lock один раз и отпустите ее. Попробуйте напечатать какое-нибудь слово. Все буквы будут печататься большими. Чтобы отменить эту функцию, еще раз нажмите на клавишу Caps Lock и отпустите ее. Буквы, как и раньше, будут печататься маленькими.
Длинная нижняя кнопка на клавиатуре называется пробел. Она нужная для того, чтобы делать промежутки между словами.
С правой стороны вверху находится кнопка Backspace. Часто на ней просто нарисована стрелка, направленная влево.
Эта кнопка нужна для того, чтобы стирать буквы. Она убирает те буквы, которые напечатаны перед мигающей палочкой (курсором). Также кнопка Backspace используется для того, чтобы поднимать текст выше.
Под клавишей для удаления текста находится клавиша Enter.
Она предназначена для того, чтобы опускать текст ниже и переходить на следующую строку.
Рассмотрим кнопки, которые находятся между буквенной и цифровой клавиатурой. Это такие кнопки как Insert, Home, Page Up, Delete, End, Page Down и кнопки со стрелками. Они нужны для того, чтобы работать с текстом без помощи мышки.
Стрелками можно передвигать мигающий курсор (мигающую палочку) по тексту.
Кнопка Delete служит для удаления. Правда, в отличие от клавиши Backspace, о которой мы говорили ранее, Delete удаляет буквы после мигающего курсора.
Кнопка Home перемещает мигающий курсор в начало строки, а клавиша End — в конец.
Клавиша Page Up перемещает мигающий курсор в начало страницы, а Page Down (Pg Dn) — в конец страницы.
Кнопка Insert нужна для того, чтобы печатать текст поверх уже напечатанного. Если Вы нажмете на эту клавишу, то новый текст будет печататься, стирая старый. Чтобы это отменить, нужно снова нажать на клавишу Insert.
Все эти кнопки не обязательны и используются людьми редко или вообще никогда.
Также на Вашей клавиатуре могут быть кнопки Print Screen, Scroll Lock, Pause/Break.
Клавиша Scroll Lock почти всегда абсолютно бесполезна. То есть она просто-напросто не работает. А по идее она должна служить для того, чтобы прокручивать информацию вверх-вниз — так, как это делает колесико на компьютерной мышке.
Клавиша Pause/Break тоже практически никогда не работает. Вообще, она предназначена, чтобы приостановить действующий компьютерный процесс.
А вот кнопка Print Screen нам может быть полезна. Она «фотографирует» экран. Потом этот снимок экрана мы можем вставить в программу Word или Paint. Такая фотография экрана называется скриншот.
В этой статье мы рассмотрели клавиши клавиатуры. Многие из них, скорее всего, Вам никогда не понадобятся. Но есть те клавиши клавиатуры, которыми Вы будете пользоваться довольно часто.
Кнопки клавиатуры, которые нужно запомнить
Если Вы нажмете эту кнопку и, не отпуская ее, какую-нибудь букву, то она напечатается большой. Если Вы хотите напечатать символ: № ! () * ? «+ и пр., а не цифру, то нужно нажать и удерживать кнопку «Shift» вместе с цифрой, на которой нарисован символ.
После нажатия этой кнопки все буквы будут печататься большими. Чтобы вернуть печать маленькими буквами, нужно еще раз нажать кнопку Caps Lock.
Делает отступ (красную строку).
Пробел. При помощи этой кнопки можно сделать расстояние между словами.
Опускает на строку ниже. Для этого нужно поставить мигающую палочку (мигающий курсор) в начало той части текста, которую хотите опустить вниз, и нажать на кнопку Enter.
Удаляет символ перед мигающим курсором. Проще говоря, стирает текст. Также эта кнопка поднимает текст на строку выше. Для этого нужно поставить мигающую палочку (мигающий курсор) в начало той части текста, которую хотите поднять наверх, и нажать на кнопку «Backspace».
Все остальные кнопки клавиатуры, кроме букв, цифр и знаков, используются крайне редко или вообще никогда.
Изменяем регистр текста при помощи макроса VBA
Я не буду отвлекаться от темы и рассказывать Вам, как вставить и запустить код VBA в Excel, поскольку об этом замечательно рассказано в нашего сайта. Я просто покажу макросы, которые Вы можете скопировать и вставить в свою книгу.
- Если Вы хотите преобразовать текст в верхний регистр, используйте следующий макрос VBA:
Sub Uppercase() For Each Cell In Selection If Not Cell.HasFormula Then Cell.Value = UCase(Cell.Value) End If Next Cell End Sub
- Чтобы применить нижний регистр к своим данным, используйте код, показанный ниже:
Sub Lowercase() For Each Cell In Selection If Not Cell.HasFormula Then Cell.Value = LCase(Cell.Value) End If Next Cell End Sub
- Вот такой макрос сделает все слова в тексте, начинающимися с большой буквы:
Sub Propercase() For Each Cell In Selection If Not Cell.HasFormula Then Cell.Value = _ Application _ .WorksheetFunction _ .Proper(Cell.Value) End If Next Cell End Sub
Я надеюсь, что теперь, когда Вы знаете пару отличных приёмов изменения регистра в Excel, эта задача не вызовет у Вас затруднений. Функции Excel, Microsoft Word, макросы VBA – всегда к Вашим услугам. Вам осталось сделать совсем немного – определиться, какой из этих инструментов Вам больше нравится.
Всем доброго времени суток!
Довольно часто наблюдаю, как многие набирают текст и случайно забывают отключить Caps Lock, и у них все буквы печатаются заглавными. В результате, стирают их, и начинают печатать заново. Ладно, если текст был небольшим (потеряете пару минут времени — не страшно ☺), а если по ошибке набрали длинный текст не теми буквами?
В этой статье хочу показать, как можно за пару кликов мышкой (или 1-2 нажатий на клавиатуре) быстро изменить регистр букв (все на заглавные или наоборот). Думаю, что такая, казалось бы, мелочь, не раз и не два пригодится в повседневной работе с текстовой информацией…
Заменяем заглавные буквы на строчные в MS Word 2003
Несмотря на то, что Ворд 2003 очень сильно устарел, некоторые пользователи все еще его используют из-за простоты интерфейса или в силу привычки. В главном меню легко ориентироваться, так как все команды лежат, что называется, на поверхности. Среди них легко отыскивается и операция по замене регистра, которую можно выполнить несколькими способами.
Способ 1: Команда Главного меню
- В главном меню выберите «Формат»
. - В открывшемся подменю выберите «Регистр»
. - В появившемся окне выберите «все прописные»
. - Кликните по кнопке «ОК»
.
Способ 2: Горячие клавиши «Shift-F3»
Выделив необходимый текст, нажмите «Shift-F3»
несколько раз, пока в выбранном фрагменте или слове не станут все символы строчными.
В MS Word можно продуктивно работать, используя даже небольшую часть его возможностей, но в программе реализован большой функционал, позволяющий быстро выполнять не только форматирование. Ворд позволяет легко и быстро решать и множество других задач для работы с текстом, таблицами, рисунками, оглавлением, страницами, сносками, ссылками и так далее. Создание даже очень объемных проектов будет быстрым и комфортным.
Microsoft Office
– это самый известный пакет офисных программ для редактирования и создания таблиц, презентаций, текстовых и прочих видом документов. Сегодня речь пойдёт о приложении Word, с которым знаком практически каждый человек: дети обучаются работе с ним в школах, колледжах, университетах. С помощью этой программы подготавливаются рефераты и документы. Однако, мало кто знаком с её обширным функционалом. Именно поэтому сегодня мы хотим рассказать Вам, как большие буквы в Ворде сделать маленькими. В целом, ничего сложного здесь нет – всё решается буквально в несколько кликов, но если Вы столкнулись с данной проблемой впервые, поиск волшебной кнопки, которая сделает все заглавные буквы строчными, может занять длительное время.
Как быстро изменить буквы на заглавные и наоборот
Замена прописных букв на заглавные. Как бы ни был хорош старый текстовый редактор (я имею в виду Word 2003), но многих полезных функций в нем просто нет. Печально, но ничего не поделаешь. Вывод один – надо переходить на более новую версию. И если на то пошло, то лучше как можно новее. Привыкать, так сразу к хорошему. Сегодня я хочу рассказать вам о еще одной полезной функции – замена прописных букв на заглавные. Часто бывает так, что по инерции напечатаешь текст маленькими буквами, а потом вспоминаешь, что он должен быть заголовком, и желательно чтобы все буквы в нем были заглавными. Стираешь его и пишешь заново. Но, оказывается, что текст можно было и не стирать.
Меняем прописные на строчные и наоборот
В MS Word
Наверное, самый часто-встречающийся вариант (т.к. многие работают с текстом именно в Word). И так, в качестве примера я взял начало этой статьи и набрал ее заглавным регистром букв (все буквы прописные). Чтобы ничего не перепечатывать заново я просто сделал следующее:
Документ Word — меняем всё на строчные буквы
Важно!
Если вы в разделе «Главная» не можете найти данный инструмент «Аа» (у меня Word 2020, возможно в Word 2007 и старее — этого нет) — то выделите нужный текст, и нажмите сочетание кнопок Shift+F3
.
Многие жалуются, что на ноутбуках данное сочетание не работает . Дело в том, что на некоторых ноутбуках, кнопка F3 по умолчанию убавляет/прибавляет громкость или яркость экрана, а для ее прямого назначения — необходимо нажать дополнительно кнопку Fn
.
Поэтому, на ноутбуках — попробуйте нажать Fn+Shift+F3
.
В текстовом блокноте
На некоторых ПК/ноутбуках в силу разных причин нельзя установить Word. Да и сам пакет MS Office весит более 3 ГБ, что с медленным интернетом достаточно долго загружать, в то время как с подобной задачей может справиться маленькая программа-блокнот… Речь идет о Notepad++.
Notepad++
Бесплатный и очень многофункциональный текстовый блокнот. Работает во всех версиях Windows, поддерживает русский язык. Позволяет открывать более 100 различных текстовых форматов! Кроме этого, он подсвечивает синтаксис большинства языков программирования. Например, можно легко корректировать код на PHP, редактировать HTML теги и пр.
Кроме этого, в арсенале этого блокнота куча разных нужных опций: работа с кодировками ( и китайских иероглифов в нормальный текст, работа с регистрами букв, поиск и замена определенных символов в тексте и т.д.).
И так, установку и запуск программы я опускаю (они стандартны и сложностей не вызывают). Далее нужно открыть свой текстовый файл (или просто скопировать нужный текст) в блокнот Notepad++. Затем выделите нужную строчку (или даже весь текст).
- Ctrl+U — весь выделенный текст будет преобразован к строчным буквам;
- Alt+U — весь выделенный текст станет написан с заглавных букв;
- Ctrl+Shift+U — все буквы будут прописными и т.д.
В моем примере, я выделенный текст преобразовал к строчному регистру. Показательный скриншот ниже. Быстро, легко, удобно!
Как обезопасить себя от случайного набора не тех символов
НО! Программа следит и за регистром, и, если вы случайно будете печатать заглавными — она легко поправит. К тому же, на «лету» идет корректировка «легких» и самый частых ошибок (где-то пропущенная буква, или 2 заглавных буквы в слове и пр.). В общем, очень рекомендую!
Punto Switcher
Довольно мощная утилита для автоматической смены раскладки (определяет раскладку сама в зависимости от набираемого вами текста). Также, если у вас уже есть набранный текст в не той раскладе — вы за одно нажатие кнопки можете быстро поменять английские буквы нар русские…
Простой пример. Допустим, вы печатали-печатали, и у видели, что набрали совсем не то (не в той раскладке) … После установки утилиты Punto Switcher, достаточно выделить текст и нажать кнопки Shift+Pause — как текст моментально станет русским (см. показательные скриншоты ниже).
В общем-то, к утилите быстро привыкаешь, и потом не представляешь, как набирать текст без ее помощи . Здорово помогает в работе с текстами (экономия времени на лицо).
Это всё, о чем хотел сказать по этой теме.
За дополнения — отдельное мерси!
Как сделать все буквы заглавными или строчными в Excel
Еще одна программа, в которой пользователи могут столкнуться с необходимостью сделать все буквы строчными или заглавными. Конечно, можно выполнить редактирование необходимого текста в Word, а после его вставить в Excel, но если речь идет о массовом редактировании столбцов или строк с текстами, тогда лучше воспользоваться напрямую инструментами Excel. В программе имеются отдельные функции для подобных задач:
- Функция СТРОЧН().
Данная функция работает с единственным аргументом — текстом. Она перебирает каждую букву текста, превращая ее в строчную. То есть, используя данную функцию можно сделать все буквы маленькими. - Функция ПРОПИСН().
Аналогичная по принципу работы функция с предыдущей, только она превращает все буквы в заглавные — большие. - Функция ПРОПНАЧ().
Функция, которая выполняет преобразование первых букв каждого слова в заглавную.
Ниже можно видеть результат работы всех этих трех функций.
Кнопки на экранной клавиатуре для написания строчных букв
Для вызова экранной клавиатуры:
- Нажмите кнопку «Пуск», расположенную в левом нижнем углу экрана.
Нажимаем кнопку «Пуск», расположенную в левом нижнем углу экрана
- Щелкните по пункту «Панель управления».
Щелкаем по пункту «Панель управления»
- Проверьте или выставьте в категории «Просмотр» категорию «Мелкие значки», найдите и щелкните по строке «Центр специальных возможностей», расположенную в первом столбце.
Выставляем в категории «Просмотр» категорию «Мелкие значки», щелкаем по строке «Центр специальных возможностей»
- Щелкните по кнопке «Включить экранную клавиатуру».
Щелкаем по кнопке «Включить экранную клавиатуру»
Использование клавиши «Caps»
- Если на листе документа текст не был напечатан, нажмите на кнопку «Капс».
Нажимаем на кнопку «Капс»
- В правой верхней части уже материальной клавиатуры или же на самой кнопке «Капс Лок» имеется лампочка. Если она горит, знаки, введенные с виртуального устройства, будут большими. В противном случае буквы будут маленькими.
В правом верхнем углу клавиатуры или на самой клавише «Капс Лок» есть лампочка, если она горит, значит кнопка активна
Использованием клавиши «Shift»
- В нижнем левом углу клавиатуры найдите кнопку «Шифт». Для написания большой буквы нажмите на нее.
В нижнем левом углу клавиатуры находим кнопку «Шифт». нажимаем на нее, что бы написать заглавную большую букву
- Введите с виртуальной клавиатуры текст.
Вводим с экранной клавиатуры текст
- Для написания уже маленьких букв нужно вновь нажать клавишу «Шифт».
Для написания уже маленьких букв нажимаем на клавишу «Шифт»
MS Word для Windows
To replace all uppercase (typed with CapsLock on) letters in Word for Windows you need to select required text and press F3 holding Shift button. Easy
Урок 2. Выделяем текстовую информацию в документе Word – Эффективная работа в MS Office
По окончании урока вы сможете:
- Указать полосу выделения в документе.
- Выделить текстовую информацию с помощью мыши
- Выделить текстовую информацию с помощью функциональных клавиш
- Выделить текстовую информацию в Режиме выделения
- Выделить текст в разных местах документа
Word – программа, работающая с текстовой и информацией. Единицы информации – символ, слово, абзац. Ещё таблица, графический объект, но об этом позже.
Чтобы изменить внешний вид текста (отформатировать текст), его надо для начала выделить. Как вы это делаете? Перетаскиваете мышки, нажав на левую клавишу? Конечно, бывают ситуации, когда без этого не обойтись. Давайте рассмотрим другие случаи выделения необходимой части текста. Чтобы отработать эти случаи, откройте документ.
Скачайте учебный файл тут
Давайте договоримся, что левая клавиша мыши будет называться ЛМ, а правая, соответственно, – ПМ.
1. Полоса выделения
Для начала запомним термин «Полоса выделения». Это пространство между левой границей листа и текстом:
Именно там курсор мыши разворачивается к тексту лицом.
2. Выделение текста с помощью клавиатуры
Двойной клик ЛМ на слове – выделяется слово целиком с пробелом.
А если слово в кавычках?
Как видите, кавычки не выделяются. Если нужно выделить текст вместе с кавычками, то алгоритм действий таков:
Шаг 1. Щёлкните в начале выделяемого фрагмента.
Шаг 2. Нажмите ЛМ
Шаг 3. Перетащите указатель по тексту, который нужно выделить, удерживая нажатой ЛМ.
| Что выделяем? | Курсор установлен в тексте | Курсор на полосе выделения |
| Слово | Двойной клик ЛМ | |
| Абзац | Тройной клик ЛМ | Двойной клик ЛМ |
| Строка текста | Клик ЛМ | |
| Весь документ | Тройной клик ЛМ | |
3. Выделение текста с помощью функциональных клавиш
Функциональные клавиши находятся на клавиатуре:
Обратите внимание: не важно с какой стороны вы будете нажимать эти клавиши
| Что выделяем? | Курсор установлен в тексте |
| Предложение | CTRL+ Двойной клик ЛМ |
| Я советую вам обратить внимание на этот способ выделения одного предложения. Нам часто бывает нужно одно предложение, и как мучительно порой бывает перетаскивать мышку по предложению, раскиданному на нескольких строчках | |
| Вертикальный блок текста | Удерживая нажатой клавишу ALT, перетащите указатель мыши по тексту |
| Честно говоря, не припомню, чтобы мне понадобилось выделять вертикальный блок текста, но на всякий случай. | |
Можно поэкспериментировать с клавишами SHIFT, CTRL, и стрелками:
| Что выделяем? | Что делаем? |
| Один знак справа | SHIFT+→. |
| Один знак слева | SHIFT+←. |
| Слово от начала к концу | Курсор в начале слова SHIFT+CTRL+ → |
| Слово от конца к началу | Курсор в конце слова SHIFT+CTRL+← |
| Строка от начала к концу | HOME, а затем SHIFT+END. |
| Строка от конца к началу | END, а затем SHIFT+HOME. |
| Одна строка вниз | END, а затем SHIFT+↓. |
| Одна строка вверх | HOME, а затем SHIFT+↑. |
| Абзац от начала к концу | Курсор в начале абзаца SHIFT+CTRL+ ↓. |
| Абзац от конца к началу | Курсор в конце абзаца SHIFT+CTRL+ ↑. |
| Документ от конца к началу | Курсор в конце документа SHIFT+CTRL+ HOME. |
| Документ от начала к концу | Курсор в начале документа SHIFT+CTRL+ END. |
| Весь документ | CTRL+A. |
Из этой таблицы можно сделать вывод:
| Запомнить! | Сначала нажимайте SHIFT, а нажатие CTRL увеличивает площадь выделения. |
4. Режим выделения
Интересные возможности даёт Режим выделения. Щёлкните ЛМ в том месте документа, где вы планируете начать выделять текст. Для перехода в режим выделения нажмите функциональную клавишу F8.
| Что выделяем? | Что делаем, находясь в режиме выделения? | |
| Ближайший знак | → или ← | |
| Слово | Сколько раз следует нажать клавишу F8? | Один раз |
| Предложение | Два раза | |
| Абзац | Три раза | |
| Документ | Четыре раза | |
| Вертикальный блок текста | CTRL+SHIFT+F8, а затем клавиши со стрелками | |
Для выхода из режима выделения нажмите клавишу Esc на клавиатуре.
5. Выделение текста в разных местах
Иногда необходимо собрать кусочки информации, которая располагается в разных местах документа. Например, необходимо выделить предложение в первом абзаце и предложение во втором абзаце.
Шаг 1. Выделите фрагмент текста.Шаг 2. Удерживая нажатой клавишу CTRL, выделите другой фрагмент текста.А вот это бывает нужно
Почему так важно знать и уметь применять способы выделения?
Когда вы форматируете многостраничный документ, вам приходится много работать мышкой. Перетаскивание мышки с нажатой ЛМ далеко не так безобидно для состояния мышц вашего запястья. Кроме того, применение этих способов выделения очень экономит время и повышает производительность труда.
| Совет | Не стремитесь запомнить все способы выделения текста, которые приведены в таблицах – это невозможно. Главное запомнить три момента:
|
Искренне советую освоить Режим Выделения.
А о выделении рисунков и таблиц поговорим в другой статье.
Теперь вы сможете:
- Указать полосу выделения в документе.
- Выделить текстовую информацию с помощью мыши
- Выделить текстовую информацию с помощью функциональных клавиш
- Выделить текстовую информацию в Режиме Выделение
- Выделить текст в разных местах документа
Конвертер документов казахского алфавита на латиницу
С помощью данного конвертера можно осуществить быстрый перевод казахского алфавита на латиницу в пару кликов.
Перевести возможно как документ целиком Microsoft Word (docx), Excel (xlsx), PowerPoint (pptx) с сохранением исходного форматирования, так и в реальном времени текст, вставленный в соответствующую область.
Перевести документ
Латинизация документов всех популярных форматов Microsoft Word и OpenOffice/LibreOffice.
Поддерживаемые форматы файлов:
Перевести текст
Алфавит казахского языка на латинице
Алфавит казахского языка, основанный на латинской графике в соответсвии с Указом Президента РК № 569 в целях обеспечения перевода алфавита казахского языка с кириллицы на латинскую графику:
| № | Написание | Звук |
|---|---|---|
| 1 | A a | [а] |
| 2 | Ä ä | [ә] |
| 3 | B b | [б] |
| 4 | D d | [д] |
| 5 | E e | [е] |
| 6 | F f | [ф] |
| 7 | G g | [г] |
| 8 | Ğ ğ | [ғ] |
| 9 | H Һ | [х], [Һ] |
| 10 | I i | [и], [й] |
| 11 | I ı | [i] |
| 12 | J j | [ж] |
| 13 | K k | [к] |
| 14 | L l | [л] |
| 15 | M m | [м] |
| 16 | N n | [н] |
| 17 | Ŋ ŋ | [ң] |
| 18 | O o | [о] |
| 19 | Ö ö | [ө] |
| 20 | P p | [п] |
| 21 | Q q | [қ] |
| 22 | R r | [р] |
| 23 | S s | [с] |
| 24 | Ş ş | [ш] |
| 25 | T t | [т] |
| 26 | U u | [у] |
| 27 | Ū ū | [ұ] |
| 28 | Ü ü | [ү] |
| 29 | V v | [в] |
| 30 | Y y | [ы] |
| 31 | Z z | [з] |
Page not found – Сайт учителя Ирины Прохоровой!
Unfortunately the page you’re looking doesn’t exist (anymore) or there was an error in the link you followed or typed. This way to the home page.
Blog
- 12/02/2019 – IMPROVE YOUR ENGLISH!
- 11/29/2019 – Еxpression of the week/ Выражение недели. Ирина Д., 10 кл
- 11/25/2019 – IMPROVE YOUR ENGLISH!
- 11/22/2019 – Еxpression of the week/ Выражение недели. Анастасия Ч., 7 кл
- 11/18/2019 – IMPROVE YOUR ENGLISH!
- 11/15/2019 – Еxpression of the week/ Выражение недели. Наталья Б., 10 кл
- 11/11/2019 – IMPROVE YOUR ENGLISH!
- 11/08/2019 – Еxpression of the week/ Выражение недели. Наталья Д., 6 кл
- 11/06/2019 – IMPROVE YOUR ENGLISH!
- 11/05/2019 – Glad to See You!
- 11/05/2019 – Результаты школьного этапа Всероссийской олимпиады школьников по английскому языку
- 11/04/2019 – AUTUMN HOLIDAYS with ENGLISH! Fairy tales and stories /Subtitled/ Сказки и рассказы на английском с английскими субтитрами!
- 11/03/2019 – AUTUMN HOLIDAYS with ENGLISH! Fairy tales and stories /Subtitled/ Сказки и рассказы на английском с английскими субтитрами!
- 11/02/2019 – AUTUMN HOLIDAYS with ENGLISH/ Homereading
- 11/01/2019 – AUTUMN HOLIDAYS with ENGLISH! Fairy tales and stories /Subtitled/ Сказки и рассказы на английском с английскими субтитрами!
- 10/31/2019 – HAPPY HALLOWEEN!
- 10/31/2019 – AUTUMN HOLIDAYS with ENGLISH! Fairy tales and stories /Subtitled/ Сказки и рассказы на английском с английскими субтитрами!
- 10/30/2019 – AUTUMN HOLIDAYS with ENGLISH/ Homereading
- 10/29/2019 – AUTUMN HOLIDAYS with ENGLISH! Fairy tales and stories /Subtitled/ Сказки и рассказы на английском с английскими субтитрами!
- 10/28/2019 – AUTUMN HOLIDAYS with ENGLISH! Fairy tales and stories /Subtitled/ Сказки и рассказы на английском с английскими субтитрами!
- 10/27/2019 – AUTUMN HOLIDAYS with ENGLISH/ Homereading
- 10/26/2019 – AUTUMN HOLIDAYS with ENGLISH! Fairy tales and stories /Subtitled/ Сказки и рассказы на английском с английскими субтитрами!
- 10/25/2019 – Еxpression of the week/ Выражение недели. Анастасия С., 11 кл
- 10/25/2019 – See you on 5th November!
- 10/21/2019 – IMPROVE YOUR ENGLISH!
- 10/18/2019 – Еxpression of the week/ Выражение недели. Светлана К., 10 кл
- 10/14/2019 – Don’t forget to… SMILE 🙂
- 10/11/2019 – Еxpression of the week/ Выражение недели. Кристина Д., 9 кл
- 10/07/2019 – Home Reading. For detectives lovers
- 10/04/2019 – Еxpression of the week/ Выражение недели. Дарья Б., 10 кл
- 09/30/2019 – DO YOU KNOW IT?
- 09/28/2019 – Еxpression of the week/ Выражение недели. Павел В., 11 кл
- 09/23/2019 – IMPROVE YOUR ENGLISH!
- 09/21/2019 – Еxpression of the week/ Выражение недели. Екатерина И., 10 кл
- 09/16/2019 – IMPROVE YOUR ENGLISH!
- 09/14/2019 – Еxpression of the week/ Выражение недели. Андрей А., 9 кл
- 09/11/2019 – Don’t forget to… SMILE 🙂
- 09/09/2019 – Home Reading
- 09/06/2019 – Еxpression of the week/ Выражение недели. Сергей Б., 11 кл
- 09/03/2019 – 7 secrets of learning English
- 09/02/2019 – Языковые флеш-игры
- 09/01/2019 – С новыми силами к новым свершениям!
– НАТО
Фонетический язык, также известный как «орфографический алфавит» или фонетический алфавит НАТО, используется профессиональными коммуникаторами, особенно полицией, военными и другими чрезвычайными и вооруженными силами, для точного определения букв при передаче инициалов, сокращений или написания слов. .
Фонетический орфографический алфавит НАТО является полезным справочником при изучении и обучении языку и коммуникации.
Существуют различные вариации фонетического языка – это исходный основной стандарт, который до сих пор наиболее широко используется.
Фонетический алфавит, используемый для подтверждения правописания и слов, совершенно другой и намного сложнее для фонетический алфавит, используемый для подтверждения произношения и звуков слов , используется лингвистами, логопедами, учителями языков и т. д.
Обычно при профессиональном использовании при передаче сокращений или буквенных кодов, таких как регистрация, например, в полиции, вооруженных силах, других службах экстренной помощи или в службе управления воздушным движением, сами буквы не даются, а указываются только соответствующие слова, например, регистрация или позывной GTW можно было бы обозначить просто как «Виски Golf Tango».
При менее формальном использовании, например, телефонным персоналом службы поддержки клиентов, коммуникация имеет тенденцию давать буквы и уточнять каждое с помощью соответствующих слов алфавита, например, ‘G, гольф; Т, танго; W, виски »или, альтернативно,« GTW, виски Golf Tango ».
Фонетический орфографический алфавит
Используется коммуникаторами по всему миру для уточнения букв и написания.
- А – Альфа
- B – Браво
- С – Чарли
- D – Дельта
- E – Эхо
- F – Фокстрот
- ГРАММ – Гольф
- H – Отель
- Я – Индия
- J – Джульетта
- К – Кило
- L – Лима
- М – Майк
- N – Ноябрь
- О – Оскар
- П – Папа
- Q – Квебек
- Р – Ромео
- S – Сьерра
- Т – Танго
- U – Униформа
- V – Виктор
- W – Виски
- ИКС – Рентгеновский
- Y – янки
- Z – Зулусский
Повторяю, существуют и другие варианты фонетических орфографических алфавитов.Алфавит НАТО, указанный выше, является оригинальным и наиболее широко используемым.
Первоначально он был разработан Международной организацией гражданской авиации, а затем принят НАТО (Организация Североатлантического договора) среди других важных глобальных и национальных органов, занимающихся телекоммуникациями, морским транспортом и авиацией.
Кокни алфавит
Только для развлечения. Не используется какими-либо важными организациями по стандартизации
И уж точно не рекомендуется использовать для подтверждения написания, букв или слов – это только сбивает людей с толку.
Опять же, есть разные версии этого. Его происхождение неясно, скорее всего, оно органично эволюционировало в Лондоне в Кокни в конце 1800-х или начале 1900-х годов.
Алфавит основан на детском алфавите (A для Apple и т. Д.), Который заменяет правильные слова на каламбур. Обычно алфавит произносится или пишется с опущенными первыми буквами, где это необходимо, например, «ау для орсов».
- А для лошадей (сено для лошадей)
- B для баранины (говядины или баранины)
- C для миль (см. Для миль, хотя «Seaforth Highlanders», старый соттишский полк, был ранней популярной альтернативой)
- D для немого (глухой или немой – по иронии судьбы правильное слово для буквы D)
- E для кирпича (поднимите кирпич)
- F – жидкость (вскипание)
- G для полиции (начальник полиции)
- H для выхода на пенсию (возраст выхода на пенсию)
- Я за око (око за око)
- J для апельсинов (Jaffa Orange)
- К для ресторана (кафе или ресторан)
- L для кожи (ад для кожи)
- М для сестренки (курсив)
- N для скока (конверт)
- О для крыльев голубя (песня)
- P для облегчения (мочиться – мочиться – для облегчения)
- Q на автобус (очередь на автобус)
- R для биттера (пол-биттера – пиво)
- S для вас (как для вас)
- Т на двоих (чай на двоих)
- Ты для меня (ты для меня)
- V значит ла Франс (Vive la France)
- W для фунта (удвойте фунт – фунт – срок азартных игр)
- X на завтрак (яйца на завтрак)
- Y для мужа (жены или мужа)
- Z для бризов (зефирные бризы)
Как я уже сказал, есть разные версии этого.
Вот несколько вариантов:
- C означает Th ‘Highlanders (Сифортские горцы – ранний шотландский военный полк)
- Формирование D (клевета)
- Я за красивую девушку (глаз за красивую девушку)
- М для слив (сливы Emva)
- Образование (информация)
- P за копейку (пописать за копейку)
- Q на мочу (очередь на мочу [помочиться])
- R для мес (пол мес)
- R означает Аски (Артур Эски, 1900-1982, популярный в миниатюрном очках веселый английский комик / актер / эстрадный исполнитель)
- S означает Костелло (Эстер Костелло – фильм 1957 года)
- S для Ранцен (Эстер Ранцен, английская телеведущая / журналистка и главный основатель / пионер всемирно известной благотворительной организации для молодежи Childline)
- Z ради эффекта (сказано ради эффекта)
Если у вас есть другие воспоминания (спасибо M Baker и R Eve за приведенные выше варианты) – до 1960-х годов или позже – пожалуйста отправьте их .
Смотрите также
Далее: Акценты и диакритические знаки
208 БЕСПЛАТНЫХ листов с алфавитом
Добро пожаловать в раздел сайта, посвященный таблицам алфавита. Есть208 отличных рабочих листов ABC , посвященных теме, которую ваши студенты откроют для себя в самом начале изучения английского языка. Алфавит – это тема, которую должны тщательно изучать ученики начальных классов любого возраста.Этот печатный лист с алфавитом помогает студентам практиковать прописные и строчные буквы, а также звуки. Как предложил один из комментаторов, вы даже можете изменить рабочий лист, например изображения, чтобы он лучше подходил вашему классу, поэтому нет причин начинать с нуля. Если вы ищете что-то еще, ознакомьтесь с другими доступными рабочими листами и не стесняйтесь также делиться своими листами.Каждый должен с чего-то начинать, и поскольку буквы являются строительными блоками языка, алфавит – идеальное место для начала.Только учащиеся начальной школы тратят значительное количество времени на изучение алфавита, но эти уроки действительно важны и помогут им добиться успеха в дальнейшем. Если учащиеся не знакомы с латинским алфавитом, это займет некоторое время, и им также нужно будет попрактиковаться в написании каждой буквы. Каким бы простым это ни казалось, даже взрослым новичкам придется начинать здесь, поэтому посвятите этому много времени. На самом деле вы никогда не закончите с алфавитом, но как только учащиеся освоят этот материал, они будут готовы перейти к изучению словарного запаса, чисел и даже составления простых предложений.Наблюдать за тем, как ученики растут, может быть настоящим удовольствием, и это наиболее очевидно при освещении основных тем, таких как эта. подробнее …… меньше
|
Кто изобрел алфавит? | Вондрополис
«Сегодняшнее чудо дня» было вдохновлено Пейтон из Миннесоты. Пейтон Уандерс , « Кто изобрел алфавит? ”Спасибо за ЧУДО с нами, Пейтон!
Ни один человек или культура не изобрели алфавит – он развивался веками. Чтобы понять современные алфавиты, мы должны совершить путешествие во времени.
Археологи обнаружили наскальные рисунки возрастом в тысячи лет, которые документируют первые формы алфавитов. Фактически, некоторые из самых старых алфавитных символов были найдены в Центральной Америке (2500 лет назад), Китае (более 3000 лет назад) и на Ближнем Востоке (более 5000 лет назад).
Одной из самых ранних форм алфавита были иероглифы. Иероглифы – это отдельные символы, обозначающие целые слова. Тысячи знаков и символов использовались для обозначения слов, потребностей и жизней ранних цивилизаций.
Запоминание тысяч уникальных иероглифических символов было сложной задачей, поэтому только наиболее образованные священники и ученые были экспертами. Представьте, что вы пытаетесь запомнить уникальный символ для каждой породы собак, цветов или деревьев!
По мере развития цивилизаций и коммуникации люди начали открывать, что можно использовать комбинации гораздо меньшего набора символов для представления всех слов разговорного языка.Историки указывают на протосинайское письмо как на первую алфавитную систему письма, которая состояла из 22 символов, адаптированных из египетских иероглифов. Этот набор был разработан семитоязычными народами на Ближнем Востоке около 1700 г. до н.э., а финикийцы доработали и распространили его на другие цивилизации. Это основа нашего современного алфавита.
Каждый символ мы называем буквой. Каждая буква алфавита представляет собой один звук в нашем языке. Комбинируя эти буквы, можно представить неограниченное количество слов.
На протяжении всей истории во всем мире использовалось множество различных алфавитов. Часто новые алфавиты создаются путем изменения алфавита другого языка.
Латинский алфавит (также называемый «латинским алфавитом») – наиболее широко используемая алфавитная система письма в современном мире. Это система, на которой основан английский алфавит.
% PDF-1.2 % 323 0 объект > эндобдж xref 323 108 0000000016 00000 н. 0000002530 00000 н. 0000002673 00000 н. 0000002818 00000 н. 0000003605 00000 н. 0000003779 00000 п. 0000003863 00000 н. 0000003951 00000 н. 0000004035 00000 н. 0000004096 00000 н. 0000004241 00000 п. 0000004302 00000 п. 0000004447 00000 н. 0000004530 00000 н. 0000004591 00000 н. 0000004697 00000 н. 0000004758 00000 н. 0000004843 00000 н. 0000004904 00000 н. 0000004965 00000 н. 0000005160 00000 н. 0000005221 00000 н. 0000005366 00000 н. 0000005500 00000 н. 0000005656 00000 н. 0000005788 00000 н. 0000005849 00000 н. 0000005932 00000 н. 0000005993 00000 п. 0000006054 00000 н. 0000006115 00000 н. 0000006226 00000 н. 0000006287 00000 н. 0000006398 00000 п. 0000006494 00000 н. 0000006609 00000 н. 0000006670 00000 н. 0000006731 00000 н. 0000006851 00000 н. 0000006912 00000 н. 0000006973 00000 п. 0000007034 00000 п. 0000007181 00000 п. 0000007242 00000 н. 0000007399 00000 н. 0000007546 00000 н. 0000007662 00000 н. 0000007771 00000 н. 0000007832 00000 н. 0000007960 00000 п. 0000008021 00000 н. 0000008157 00000 н. 0000008218 00000 н. 0000008341 00000 п. 0000008402 00000 п. 0000008463 00000 н. 0000008524 00000 н. 0000008629 00000 н. 0000008774 00000 н. 0000008835 00000 н. 0000008944 00000 н. 0000009047 00000 н. 0000009108 00000 н. 0000009169 00000 н. 0000009230 00000 н. 0000009338 00000 п. 0000009399 00000 н. 0000009489 00000 н. 0000009609 00000 н. 0000009670 00000 н. 0000009831 00000 н. 0000009951 00000 н. 0000010012 00000 п. 0000010098 00000 п. 0000010159 00000 п. 0000010319 00000 п. 0000010380 00000 п. 0000010503 00000 п. 0000010564 00000 п. 0000010697 00000 п. 0000010758 00000 п. 0000010819 00000 п. 0000010880 00000 п. 0000010982 00000 п. 0000011043 00000 п. 0000011144 00000 п. 0000011205 00000 п. 0000011307 00000 п. 0000011368 00000 п. 0000011470 00000 п. 0000011531 00000 п. 0000011591 00000 п. 0000011650 00000 п. 0000011735 00000 п. 0000011786 00000 п. 0000011837 00000 п. 0000012937 00000 п. 0000013280 00000 п. 0000014674 00000 п. 0000015074 00000 п. 0000015096 00000 п. 0000016194 00000 п. 0000016632 00000 п. 0000016710 00000 п. 0000032435 00000 п. 0000042491 00000 п. 0000002882 00000 н. 0000003583 00000 н. трейлер ] >> startxref 0 %% EOF 324 0 объект > эндобдж 325 0 объект S0c ؒ.jlџ \ ngC \ rD) / U (Y [u8 \\ L% K> BSmaKɨX;) / P 65492 >> эндобдж 326 0 объект > эндобдж 429 0 объект > поток r /: GjoA2z ~ Wc + $: {0t9> w, 07 @ krp
Коды символов | Староанглийский
Спасибо Морису Риду за его техническую помощь и помощь в тестировании.
О древнеанглийском и шотландском языках / лаллансах
Староанглийский (иногда называемый англосаксонским ) – это самая ранняя засвидетельствованная форма английского языка.Староанглийская грамматика начинает меняться примерно в 1100 году после вторжения норманнских французов в 1066 году, в результате чего возник среднеанглийский язык. Это заставило язык включить больше французской лексики и звуков. Вдобавок грамматика стала приближаться к современному английскому языку.
Старые английские ссылки
Шотландцы / Лалланцы
Язык шотландских поэтов, таких как Роберт Бернс ( Auld Lang Syne ), называется шотландским или лалланским. Это потомок древнеанглийского и близкий родственник современного английского.Шотландский язык сохраняет некоторые архаичные черты древнеанглийского, включая некоторые согласные «ch» / x / и некоторые варианты произношения до сдвига гласных.
Примечание: Modern Scots использует английскую орфографию, но в более старых текстах могут использоваться старые английские буквы.
О шотландцах / Лаллансах
Древнеанглийская орфография
Древнеанглийский язык и Юникод
Древнеанглийский язык, как и большинство средневековых языков, содержит широкий спектр диакритических знаков
и необычных символов, не все из которых могут быть представлены в Юникоде.Тем не менее,
большинство наиболее часто встречающихся проблем, таких как thorn ( ), eth ( ð ), long ash ( ) и wynn ( ƿ ), могут быть отображается в Юникоде.
Рекомендации по шрифтам
Шип (þ) / Eth (ð) и долгие гласные Ā-Ū
Поскольку thorn (/) eth (, Ð ) используются в современном исландском языке, многие распространенные шрифты, перечисленные ниже, уже содержат эти символы.Эти шрифты также обычно содержат долгих гласных ā, ē, ī, ō, ū . Эти шрифты включают:
- Arial
- Калибри
- Камбрия
- Готика века
- Учебник века
- Comic Sans
- Грузия
- Helvetica
- Палатино
- Times New Roman
- Вердана
Примечание: Если ваша версия одного из перечисленных выше шрифтов не содержит длинных знаков, убедитесь, что у вас установлена последняя версия Microsoft Office или Windows, если это возможно.
Дополнительные шрифты
Меньшее количество шрифтов содержит символы, такие как long y ( ), long ash ( ǣ ), wynn ( ƿ ), yogh ( ȝ ) и C / G dot ( фунтов стерлингов, фунтов стерлингов). Некоторые из них перечислены ниже.
Microsoft Office / Windows
- Arial
- Калибри
- Камбрия
- Times New Roman
Macintosh
Сторонние шрифты
Коды международной клавиатуры Windows
Для использования этих кодов необходимо активировать U.С. международная клавиатура. После активации U.S. International keyboard вы можете использовать приведенные ниже коды.
Примечание: Другие символы, такие как wynn, yogh и длинные гласные , должны быть вставлены с помощью утилиты Character Map. или Word числовые коды ALT.
| Персонаж | Код |
|---|---|
| æ, Æ | RightAlt + Z, Shift + RightAlt + Z (необходимо использовать клавишу Alt справа) |
| ð, Ð | RightAlt + D, Shift + RightAlt + D |
| þ, Þ | RightAlt + T, Shift + RightAlt + T |
Карта персонажей
Карта символов Windows также включает возможность вставки гласных с макронами / длинными знаками.
Windows Word Числовые коды ALT
Следующие цифровые коды работают только в Microsoft Word , и вы должны использовать цифровую клавиатуру. Доступны более подробные инструкции
о наборе ударений с помощью клавиш ALT.
| Vwl | Код ALT |
|---|---|
| Ā | ALT + 0256 Заглушка длинная A |
| Ē | ALT + 0274 Заглушка длинная E |
| Ī | ALT + 0298 Заглушка длинная I |
| Ō | ALT + 0332 Заглушка длинная O |
| Ū | ALT + 0362 Заглушка длинная U |
| Ȳ | ALT + 0562 Заглушка длинная Y |
| Æ | ALT + 0198 Заглушка короткая ясень |
| Ǣ | ALT + 0482 Заглушка длинная ясень |
| Vwl | Код ALT |
|---|---|
| до | ALT + 0257 Нижний длинный A |
| ē | ALT + 0275 Нижний длинный E |
| ī | ALT + 0299 Нижний длинный I |
| ō | ALT + 0333 Нижний длинный O |
| ū | ALT + 0363 Нижний длинный U |
| ȳ | ALT + 0563 Нижний длинный Y |
| æ | ALT + 0230 ясень нижний короткий |
| ǣ | ALT + 0483 Ясень нижний длинный |
| ЦНС | ALT Код |
|---|---|
| ì | ALT + 0208 Колпачок eth |
| ð | ALT + 0240 Нижний eth |
| Þ | ALT + 0222 Колпачок Thorn |
| þ | ALT + 0254 Нижний шип |
| Ƿ | ALT + 0503 Колпачок Wynn |
| ƿ | ALT + 0447 Нижний Винн |
| Ȝ | ALT + 0540 Колпачок Йог |
| ȝ | ALT + 0541 Нижний йог |
| Ċ | ALT + 0266 Колпачок C Dot |
| ċ | ALT + 0267 Нижняя точка C |
| Ġ | ALT + 0288 Колпачок G Dot |
| ġ | ALT + 0289 Нижняя точка G |
Сокращения рукописей
Ниже приведены коды сокращений рукописей amperagus (⁊) и острого шипа (ꝥ), но вам, вероятно, потребуется загрузить полный шрифт для их просмотра.
| Сим | Код символа |
|---|---|
| ⁊ | ALT + 8266 Amperagus / Tironian ET |
| ꝥ | ALT + 42853 Шип с косой чертой |
Коды расширенной клавиатуры Macintosh
Apple предоставила дополнительные клавиатуры, которые позволяют вводить символы старого английского языка через Unicode.
Для гласных, шипов, eths и надстрочных точек
Вы можете переключиться на клавиатуру US / ABC Extended или использовать эти дополнительные коды акцента.
Примечание: Другой вариант – вставить их с помощью средства просмотра / палитры символов.
| Имя персонажа | Персонаж | Код |
|---|---|---|
| Ясень | æ, Æ | Option + ’ (одиночные кавычки) = строчные буквы aesc |
| Шип | þ, Þ | Option + T = шип в нижнем регистре |
| Eth | ð, Ð | Option + D = строчная буква eth |
| Макрон (долгая гласная) | ǣ | Опция + A, V |
| Острый (Долгий гласный Alt) | ǽ | Option + E, V |
| Надстрочная точка | ċ, ġ | Option + W, C |
Другие персонажи
Вы можете переключиться на клавиатуру Unicode Hex Input и использовать эти числовые коды опций.После ввода эти буквы можно вырезать и вставить
по мере необходимости. Другой вариант – вставить их с помощью средства просмотра / палитры символов.
Примечание: Возможно, вам потребуется загрузить полный шрифт, чтобы просмотреть условные обозначения рукописи, такие как сокращения amperagus (⁊) и острый шип (ꝥ).
| Сим | Код опции |
|---|---|
| Ƿ | Опция + 01F7 Крышка Wynn |
| ƿ | Опция + 01BF Нижняя Wynn |
| Ȝ | Опция + 021C Колпачок Йог |
| ȝ | Опция + 021D Нижний йогурт |
| ⁊ | Опция + 204A Amperagus / Tironian ET |
| ꝥ | Опция + A765 Шип с косой чертой |
HTML-коды с акцентом
В этом разделе представлена информация, относящаяся к латыни.Для получения общей информации о разработке веб-сайтов на языках, отличных от английского, см. Учебное пособие по кодированию или разделы «Веб-макет».Кодировка Unicode
Если вы используете длинные метки, Unicode ( utf-8 ) является необходимой кодировкой для веб-сайтов. Если вместо этого используются следующие кодировки, могут возникнуть проблемы с отображением:
Избегайте этого
-
iso-8859-1(латиница 1), -
iso-8859-15(латиница с символом евро (€)) -
выигрыш-1252(Windows 1)
Языковые теги
Языковые тегипозволяют браузерам и другому программному обеспечению более эффективно обрабатывать текст.
Коды языков:
-
ang(древнеанглийский / англосаксонский) -
enm(среднеанглийский) -
sco(шотландцы / лалланцы)
Коды объектов HTML
Используйте эти коды для ввода букв с диакритическими знаками в HTML. Например, если вы хотите, чтобы
набрал ġeþwǣre , вы должны ввести & # 289; e & thorn; & # 483; re. Эти числа также используются с числовыми кодами ALT Word, перечисленными выше.
| Vwl | Код объекта |
|---|---|
| Ā | & # 256; Capital Long A |
| Ē | & # 274; Capital Long E |
| Ī | & # 298; Капитальный длинный I |
| Ō | & # 332; Капитал Лонг О |
| Ū | & # 362; Капитал Лонг U |
| Ȳ | & # 562; Заглушка длинная Y |
| Æ | и AElig; Колпачок AE lig |
| Ǣ | & # 482; Заглушка длинная ясень |
| Vwl | Код объекта |
|---|---|
| до | & # 257; Нижний длинный A |
| ē | & # 275; Нижний длинный E |
| ī | & # 299; Нижний длинный I |
| ō | & # 333; Нижний длинный O |
| ū | & # 363; Нижний длинный U |
| ȳ | & # 563; Нижняя длинная Y |
| æ | & aelig; AE лиг |
| ǣ | & # 483; Ясень нижний длинный |
| ЦНС | Код объекта |
|---|---|
| ì | и ETH; (208) Колпачок eth |
| ð | & eth; (240) Нижний eth |
| Þ | & THORN; (222) Колпачок шип |
| þ | & шип; (254) Нижний шип |
| Ƿ | & # 503; Колпачок Wynn |
| ƿ | & # 447; Лоуэр Винн |
| Ȝ | & # 540 Колпачок Йог |
| ȝ | & # 541; Нижний йог |
| Ċ | & # 266 ; Колпачок C Dot |
| ċ | & # 267 ; C-точка нижняя |
| Ġ | & # 288; Колпачок G Dot |
| ġ | & # 289; Нижняя точка G |
Сокращения рукописей
Ниже приведены коды сокращений рукописей amperagus (⁊) и острого шипа (ꝥ), но вам, вероятно, потребуется загрузить полный шрифт для их просмотра.
| Сим | Код объекта |
|---|---|
| ⁊ | & # 8266; Amperagus / Tironian ET |
| ꝥ | & # 42853; Шип с косой чертой (“тот”) |
Ссылки
Бесплатные шрифты
И Microsoft, и Apple предоставляют шрифты с поддержкой староанглийского языка, но это
шрифтов без засечек. Эти шрифты включают символы и являются шрифтами с засечками, которые, как правило, более читабельны для
средневековых языков.
Дополнительная информация
Староанглийский язык
Шотландский / лалланский язык
Начало страницы
Как читать Британо-американская письменность XVIII века
Во времена Марты Баллард не все умели бегло читать, и еще меньше людей могли писать. Оценки грамотности различаются, но считается что почти все взрослое население Новой Англии в конце восемнадцатый век умел читать, по крайней мере, до некоторой степени.Может, половина из них мог написать. Умение читать печатное слово не обязательно результат в умении читать почерк. Точно так же умение писать имя или скопированные фразы одной рукой или стилем не обязательно означает, что один и тот же человек мог сочинять оригинальную прозу. Чтение и письмо преподавались отдельно, как отдельные навыки. Количество и тип навыков чтения или письма зависел от класса, профессии, и пол.В британской колониальной Америке чтению учили так, что оба мужчины и женщины могли читать христианскую Библию. Считалось, что женщинам особенно не нужно было выражать свои мысли так много, как им нужно было уметь читать христианское Слово. Самцы прогрессировали в в школе и научился читать, чтобы заниматься бизнесом или профессионально. профессий. Некоторые, но далеко не все, представители высших классов стали грамотными. как признак воспитанности и воспитанности.Обычно женщин меньше, чем мужчины могли читать. Письмо в колониальной Америке также было преимущественно мужским навыком, связанным с сильно к роду занятий и классу. Адвокаты и их клерки, ученые, врачам, священнослужителям и бизнесменам нужно было уметь писать. Это считалось, что большинству женщин не нужно знать, как писать, как и фермерам, ремесленники, небелые и низшие классы. Большинство черных рабов содержалось неграмотность как средство общественного контроля. Жизнь Марты Баллард проходила между колониальными и ранними национальными периодами.
периоды истории Соединенных Штатов. Ее школьное образование в девичестве началось раньше
Американская революция. После американской революции идея республиканского
Материнство побуждало женщин к большему обучению. Утверждалось, что женщины
станут матерями и первыми учителями будущего республики
(мужчин) граждане, поэтому женщины должны быть хорошо образованы.Как они могли
учат тому, чего не знали? Как писательница, которая вела дневник,
Марта Баллард была необычной для своего времени. Она была бы менее необычной
в следующем веке, когда ведение дневников стало модным женским занятием. Обучение почерковедению в восемнадцатом веке состояло из копирования
разные «руки», которые были разными каллиграфическими стилями.
В книгах по почерку были показаны алфавиты, поговорки и деловые формы на разных языках.
Руки.Студенты точно скопировали их для практики и справки. Письмо
практика для женщин была основана не на коммерции, а на принятом женском
навыки и умения. Так девочки научились вышивать на семплеры алфавиты и изречения.
в то время как мальчики практиковались на досках и бумаге. Многие пробоотборники сохранились до наших дней. | Образцы почерка из Лучший спутник американского молодого человека | Различные руки считались подходящими и подходящими в зависимости от стиля, класс, пол и род занятий.Например, 18 женщин -го века гг. использовали руку Italiante , которую считали более легкой в освоении и более женственный на вид. Ожидалось, что мужчины в торговле будут использовать руку это внушало уверенность и демонстрировало уверенность в себе. Напротив, ранее загадочные, очень трудные для чтения Десницы двора Англии не приветствовались в более демократический ранний национальный период Соединенных Штатов. Материалы были непохожи на сегодняшние.Марта Баллард сложила и вырезала отдельные листы бумаги для своего дневника. Писателям приходилось делать и точить свои перья. Чернила могут быть изготовлены в соответствии с по рецептам или смеси из сухих чернил, которые можно было купить. Посмотрев на 18 th века письма, изучения, кто что написал, и чтения 18 -е почерка века, можно развить “чувство” эпохи и научитесь читать рукописи того периода.Незнакомые стили письма, причуды отдельных писателей, которые не следуют стандартным образцам письма, и проблемы с материалами, такими как чернильные пятна, блеклые чернила и обесцвеченные бумага может создавать интригующие проблемы с чтением. Вот некоторые характеристики почерка британо-американского происхождения 18 -го века, который мог бы сделать для трудного чтения, пока вы к нему не привыкнете.
Этапы расшифровки рукописного текста Документы .
| |||
Учите английский алфавит с бесплатной электронной книгой
Алфавит языка – это его строительные блоки. Пытаться научиться писать по-английски, не выучив сначала его алфавит, немного похоже на попытку построить кирпичный дом, не касаясь отдельных кирпичей! Так сделать хорошую работу невозможно. Так что не верьте языковым школам и методам, которые пытаются научить вас другому. Вы пожалеете об этом позже.
Кроме того, как только вы начнете распознавать символы и слова, вы будете воодушевлены собственным прогрессом и будете мотивированы учиться еще быстрее. Даже простое изучение основ алфавита позволит вам начать распознавать простые английские слова, и это будет здорово!
Более того, знание алфавита помогает даже в произношении, поскольку изучение отдельных букв любого языка откроет для себя нюансы и сложности, которые не всегда очевидны, когда вы просто слушаете слова.
Полное владение английским алфавитом, независимо от того, сколько времени это займет, даст вам отличную фору в изучении письма и чтения на этом языке. Он предложит вам прочную основу для развития других языковых навыков, поэтому поставьте себе цель выучить алфавит настолько хорошо, чтобы вы могли читать его во сне!
Прочтите полезные советы и секреты быстрого и эффективного изучения английского алфавита.
Как загрузить бесплатное руководство для начинающих, английский
Загрузите БЕСПЛАТНОЕ руководство по английскому алфавиту!
Если вы хотите овладеть английским языком и свободно говорить на нем, вы должны сначала выучить буквы английского алфавита.И вам нужны физические рабочие листы для практики.
Эта электронная книга ОБЯЗАТЕЛЬНА для всех начинающих изучать английский язык!
Загрузить сейчас!
Загрузите бесплатные практические листы английского языка PDF сегодня и выучите английский язык в кратчайшие сроки!
Это обязательное руководство для начинающих
Войдите в свою бесплатную пожизненную учетную запись, и мы предоставим вам учебный PDF-файл на английском языке, который охватывает буквы алфавита, рабочие листы и викторину, чтобы проверить себя… – абсолютно БЕСПЛАТНО!
3 причины выучить английский с помощью уроков в формате PDF
Давайте подробнее рассмотрим, как изучение уроков английского языка в формате PDF может помочь вам достичь своей мечты за половину времени по сравнению с обычными видео или аудио уроками!
① Экономит минуты на вашем тарифном плане
Изучение английского языка с помощью уроков в формате PDF может значительно сократить объем ваших данных.После загрузки урока или инструмента вы можете получить к нему доступ в автономном режиме через компьютер или смартфон в любое время и в любом месте, независимо от доступа к Интернету. А как только вы загрузите уроки английского в формате PDF, вы сможете получить к ним доступ быстрее, чем входить в систему и пытаться сделать это через действующий сайт. Таким образом, изучение английского языка с использованием уроков в формате PDF не только сэкономит минуты на вашем тарифном плане, но и сэкономит вам значительное время, а также количество уроков в сумме!
② Распечатайте и берите все уроки английского и инструменты PDF с собой куда угодно
Иногда крошечного экрана смартфона просто недостаточно, особенно когда вы пытаетесь узнать что-то новое.Уроки, инструменты или файлы в формате PDF отличаются тем, что их можно быстро распечатать и взять с собой куда угодно после того, как вы их загрузите. Фактически, распечатка уроков английского языка в формате PDF может действительно сэкономить ваше время по сравнению с просмотром материала на смартфоне с маленьким экраном – даже с дополнительным временем печати!
③ Отличный инструмент обучения для повышения удержания и мастерства
Изучение видео или аудио уроков онлайн – отличный способ выучить язык, потому что учащиеся могут воспроизводить и перематывать разделы столько раз, сколько необходимо, пока урок не будет усвоен.Но когда вы снова просматриваете те же уроки английского языка в формате PDF, происходит невероятная вещь: ваше удержание значительно улучшается! Благодаря Time Spaced Repetition повторный просмотр информации в письменном формате помогает закрепить информацию в уме и улучшает как запоминание, так и воспоминание. Преимущества изучения английского языка с помощью уроков в формате PDF позволяют быстро сэкономить время, ваш тарифный план и вашу мечту об изучении нового языка!
Почему мы раздаем это?
Обучение чтению и письму является обязательным для всех новичков.Несмотря на то, что на EnglishClass101 вы получаете видеоуроки о том, как писать на английском, вам все равно потребуются физические листы для практики. Вот почему вы получаете этот PDF-учебник для печати в качестве подарка.
Секреты быстрого изучения английского алфавита
Для языка, как и для всего, что вам нужно выучить с нуля, наличие нескольких под рукой мнемонических устройств является ключом к быстрому его изучению. Мнемонический прием – это, по сути, любой метод или прием, который помогает вам легче сохранить или зафиксировать что-то в памяти.
Вот несколько мнемонических приемов для запоминания английского алфавита, чтобы вы могли быстрее научиться писать по-английски.
① Найдите и выучите алфавитную песню или стихотворение на английском языке
Можете ли вы еще вспомнить свою детскую песенку-алфавит на вашем родном языке? Лучший способ запомнить это, чтобы вы могли повторять его по-прежнему в стиле вашей мамы или первого учителя – с музыкой, песней и / или стихотворением! Найдите запись и научитесь петь песню или как можно лучше декламируйте стихотворение.Попросите своего учителя EnglishClass101 помочь вам понять, что именно вы поете или говорите, и скоро у вас за плечами будет чтение алфавита! Повторяйте это вслух как можно чаще.
Однако вам еще нужно научиться писать.
② Учите несколько букв за раз
Помните, когда вы были молоды и впервые учились писать? Вы начали не со слов или предложений; вы начали с писем, по одной!
Решите заниматься только несколькими письмами каждую неделю, а затем не переходите от них, пока вы полностью не ознакомитесь с ними.Не беритесь за слишком много сразу, иначе вы можете разочароваться. Также не забудьте спросить своего учителя на EnglishClass101, если у вас есть вопросы!
Научитесь случайно замечать буквы в книгах, дорожных знаках (если вы живете в деревне), журналах, по телевизору, везде, где вы встретите письменный английский. Не забудьте их записать!
③ Выпишите буквы алфавита от руки
Поставьте перед собой цель писать еженедельные письма хотя бы раз в день и придерживайтесь этой цели.Вы также можете делать это каждый раз, когда у вас есть свободный момент. Приобретите для этого специальный блокнот, который можно носить с собой куда угодно. Сидишь в поезде или автобусе? Где-то кого-то ждешь? Достаньте блокнот и напишите английский алфавит или буквы, которые вы учите. Старайтесь повторять примерно 20 повторений, молча произнося букву в голове, пока вы ее пишете. Таким образом, вы скоро сможете самостоятельно составлять и писать слова! Интересно, не правда ли?
Написание чего-либо ручкой также, кажется, запечатлевает это в мозгу так, как ничто другое.В качестве дополнительного преимущества это дает вам удовольствие видеть новый язык в вашем собственном письме!
Как только вы освоите весь алфавит, записывайте его целиком не реже одного раза в день в течение как минимум одного месяца. Очевидно, что чем больше повторений, тем лучше.
④ Займитесь всем телом
Исследования показали, что чем больше органов чувств и действий мы используем, чтобы чему-то научиться, тем быстрее новая информация закрепляется в памяти и становится привычной. Чтобы применить этот принцип при изучении английского алфавита, начертите огромные буквы, начертав их на земле или мелом на полу.Теперь, произнося письмо вслух, пройдите по только что начерченным линиям. Таким образом, вы «пишете» письмо, двигая всем телом!
С весельем становится еще проще учить что-то, так почему бы не «писать» буквы танцевальными шагами, переходя под любимую английскую музыку!
Это простой трюк, который кажется глупым, но вы удивитесь, как быстро вы таким образом запомните сложные буквы. Это реально работает!
⑤ Используйте ассоциации для запоминания букв
Этот метод предполагает произнесение вслух английской буквы и затем обдумывание слова на своем родном языке, которое звучит так же, как буква.