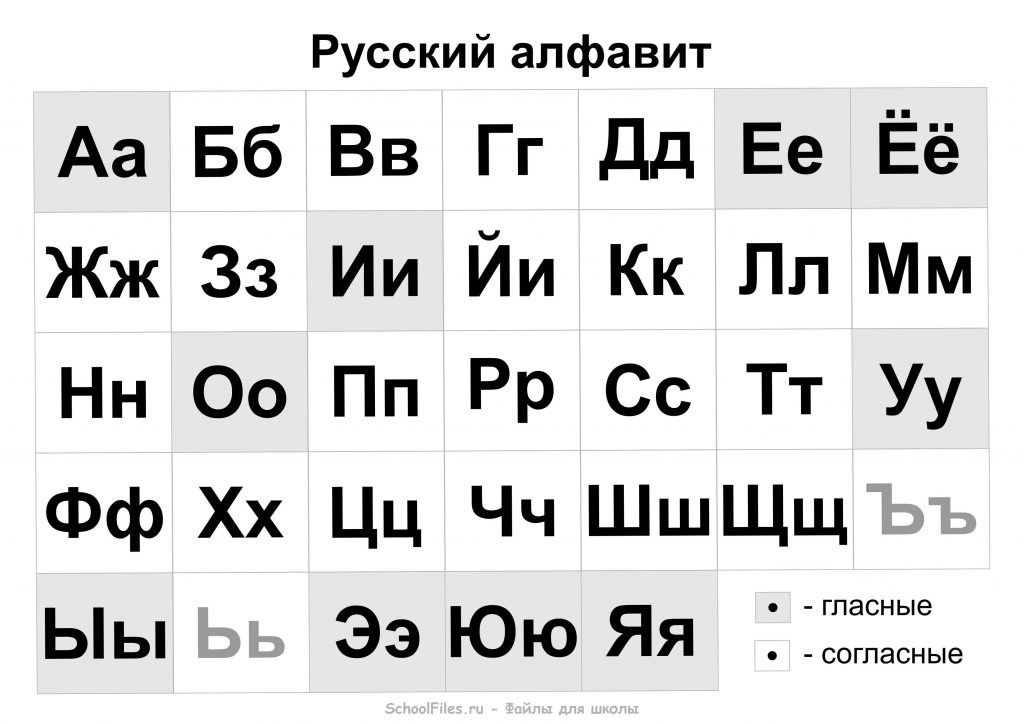Алфавит русский в ворде: Алфавит, полностью на листе формата А4 для печати. Маленькие буквы.
Сортировка списка в алфавитном порядке в Word
Word для Microsoft 365 Word для Microsoft 365 для Mac Word для Интернета Word 2021 Word 2021 for Mac Word 2019 Word 2019 для Mac Word 2016 Word 2016 для Mac Word 2013 Word 2010 Word для Mac 2011 Еще…Меньше
Одноуровневый маркированный или нумерованный список можно отсортировать в алфавитном порядке: по возрастанию (от А до Я) или по убыванию (от Я до А).
-
Выделите список, который нужно отсортировать.
-
Перейдите к домашней > сортировки.
Задайте для параметра “ Сортировка по абзацам” и “Текст”.
-
Выберите “По возрастанию ” (от A до Я) или ” По убыванию ” (от Я до А).
-
Нажмите кнопку ОК.
-
Выделите список, который нужно отсортировать.
- org/ListItem”>
На вкладке Главная нажмите кнопку Сортировка.
-
В диалоговом окне Сортировка текста выполните указанные ниже действия.
-
В разделе Сортировать по выберите Абзацы.
-
Рядом с полем
-
Выберите вариант По возрастанию или По убыванию.

-
-
Нажмите кнопку ОК.
С Word в Интернете можно создавать нумерованные и маркированные списки, но нельзя сортировать списки в алфавитном порядке. Списки можно сортировать в алфавитном порядке в настольной версии Word.
Если у вас есть Word, нажмите кнопку “Открыть в Word”.
Затем следуйте инструкциям на вкладке Windows.
Сведения о параметрах сортировки см. в диалоговом окне “Сортировка”.Набираем в Ворде буквы старой азбуки
Главная » История языка » Письменность
Опубликовано: Рубрика: Письменность
Эта памятка будет полезна тем, кто впервые столкнулся с необходимостью набрать текст на древнерусском или старославянском языке. В этом случае возникает проблема с такими отсутствующими в современном алфавите буквами, как ять, юсы, йотированные буквы и т.д.
В этом случае возникает проблема с такими отсутствующими в современном алфавите буквами, как ять, юсы, йотированные буквы и т.д.
Можно скачать и установить на компьютер дополнительный шрифт, включающий в себя нужные знаки, но в этой статье такой способ рассматриваться не будет. Я расскажу о том, как печатать в «Ворде» на древнерусском или старославянском языке без использования дополнительных шрифтов.
Первый способ: набирать буквы через меню вставки символов. Правда, иногда приходится долго листать таблицу в поисках нужного знака.
Второй способ: набирать прямо в тексте коды нужных символов в «Юникоде», после чего последовательно нажать на клавиши Alt и X.
Все символы в этой системе кодируются с помощью четырех цифр или цифр и букв, впереди которых пишется префикс U+. Например, код прописной буквы «ять» выглядит так: U+0462. Но на практике код можно сократить: не набирать префикс и следующий сразу за ним ноль.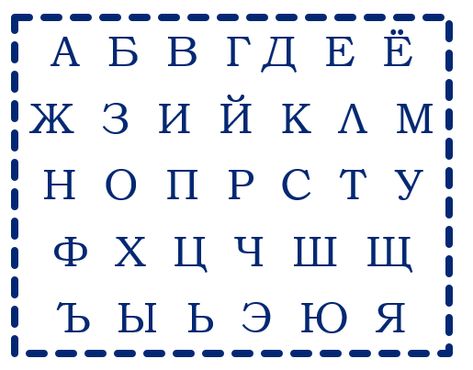
Ниже приводятся сокращенные коды букв и некоторых употребительных знаков старой кириллицы.
В русской раскладке клавиатуры набираются:
Знак/размер | заглавный | строчной |
| Є (есть) | 404 | 454 |
Ѡ (от, омега) | 460 | 461 |
| Ѣ (ять) | 462 | 463 |
Ѥ (йотир. Є) | 464 | 465 |
Ѧ (юс малый) | 466 | 467 |
| Ѩ (йотир. юс мал.) | 468 | 469 |
| Ѱ (пси) | 470 | 471 |
Ѳ (фита) | 472 | 473 |
| Ѵ (ижица) | 474 | 475 |
Ѹ (ук) | 478 | 479 |
| ҂ (тысяча) | 482 | |
| ҃ (титло) | 483 |
Конечно, в роли старой буквы «есть» можно использовать современную Е, но украинская Є по начертанию ближе к старому варианту.
В английской раскладке клавиатуры набираются:
Знак/размер | заглавный | строчной |
| Ѫ (юс большой) | 46A | 46B |
Ѭ (йотир. юс большой) | 46C | 46D |
| Ѯ (кси) | 46E | 46F |
Ꙑ (еры) | A650 | A651 |
Ꙗ (йотир. аз) | A656 | A657 |
Может случиться так, что две последние буквы не отобразятся в вашем текстовом редакторе. Выходом из ситуации (в некоторых случаях неприемлемым, конечно) может стать использование современных букв Я и Ы. Или, немного лучше, так: для заглавного варианта набрать комбинацию буквы Ъ или А с латинской I. В строчном варианте можно использовать уменьшенную разновидность I с кодом 026A: ɪа, ъɪ.
0 кириллица письмо старый алфавит
Как русифицировать компьютер в порядке набора в кириллице
Как русифицировать компьютер в порядке набора в кириллице Обучение русскому языку в Лондоне Хостелы в Санкт-Петербурге Программа проверки зоны заторов в ЛондонеНачальный конфигурация Фонетический установка клавиатуры Русский электронная почта Русский машинка
Эти инструкции применимы к Windows 95 или более поздней версии и предназначены для людей, желающие иметь возможность печатать по-русски в таких приложениях, как Microsoft Word, Outlook, Internet Explorer, Netscape и большинство других программ.
Настройка компьютера для ввода на русском языке
Windows 95/98/ME
В Панели управления (Пуск -> Настройка -> Панель управления) выберите Добавить/удалить
Программы -> Программа установки Windows, нажмите «Поддержка нескольких языков», а затем нажмите кнопку
Нажмите кнопку «Подробнее», выберите «Поддержка кириллицы» и нажмите «ОК» в этом окне.
(Если языковая поддержка недоступна, вы можете скачать и запустить ее (lang.exe) с здесь)
Затем на Панели управления дважды щелкните «Клавиатура», выберите вкладку «Язык» и нажмите кнопку «Добавить», выберите «Русский» из списка и нажмите «ОК». Убедитесь, что «Включить индикатор на панели задач» стоит галочка, а переключение языков по «Левому Alt + Shift» — выбрано.
Только Windows 2000
В Панели управления (Пуск -> Настройка -> Панель управления) дважды щелкните
на значке «Региональные параметры», затем на вкладке «Общие» и в разделе «Язык».
Настройки системы» нажмите «Кириллица».
Продолжение Windows 2000 и Windows NT

Windows XP
В Панели управления (Пуск -> Настройка -> Панель управления) дважды щелкните
на значке «Язык и региональные стандарты», затем «Языки», затем «Подробности».
в «Текстовые службы и языки ввода», затем «Добавить» в «Установлено».
Услуги», а затем нажмите «Русский».
Windows Vista / Windows 7
В Панели управления (Пуск -> Панель управления) дважды щелкните
на значке «Язык и региональные стандарты», затем «Клавиатуры и языки», затем «Изменить клавиатуру».
, затем «Добавить» в разделе «Установленные службы» в разделе «Текстовые службы и языки ввода», а затем нажмите «Русский».
Теперь вы должны уметь печатать по-русски в Microsoft Word, Internet Explorer,
Netscape Navigator и большинство других приложений, переключившись на «Русский»
либо щелкнув значок «Ru» на панели задач, либо используя Alt + Shift.
(Вы также можете переключиться обратно на английский язык, нажав «En» или снова используя Alt + Shift.)
(В некоторых программах, таких как AOL и старые версии Word (95), вам также потребуется
для выбора определенного кириллического шрифта, например «Arial Cyr». )
)
Установка более фонетической клавиатуры для тех, кто использует стандартную английскую (QWERTY) клавиатура
Вы заметите, что клавиатура интуитивно не соответствует английской клавиатуре, поэтому иметь более фонетичную клавиатуру:Если вы используете Windows 95/98/ME
нажмите здесь. Выберите запустите файл и при появлении запроса нажмите кнопку «Распаковать». Это поместит файл kbd1251y.kbd в в c:\windows\system и запустит файл y1251.reg который зарегистрирует новую русскую раскладку.Если вы используете Windows NT или 2000 , убедитесь, что вы вошли в систему как администратора, а затем щелкните здесь. Выберите запустите файл и при появлении запроса нажмите кнопку «Распаковать». Это поместит kbd1251y.dll в папку c:\winnt\System32\ и запустит файл y1251_nt.reg файл, который зарегистрирует новый макет.
Если вы используете Windows XP , убедитесь, что вы вошли в систему как
администратора, а затем щелкните здесь. Выберите
запустите файл и при появлении запроса нажмите кнопку «Распаковать». Это поместит kbd1251y.dll
в папку c:\windows\System32\ и запустит y1251_nt.reg
файл, который зарегистрирует новый макет.
Это поместит kbd1251y.dll
в папку c:\windows\System32\ и запустит y1251_nt.reg
файл, который зарегистрирует новый макет.
Если вы используете Windows Vista или Windows 7 , убедитесь, что вы вошли в систему как администратора, а затем щелкните здесь. Выберите запустите файл и при появлении запроса нажмите кнопку «Распаковать». Через несколько секунд программа установки запустится после того, как вы нажмете «Разрешить» в приглашении, которое установит новый фонетический макет. Для того, чтобы фонетическая раскладка была русской раскладкой по умолчанию, в Панели управления (Пуск -> Панель управления) дважды щелкните на значке «Язык и региональные стандарты», затем «Клавиатуры и языки», затем «Изменить клавиатуру». В разделе «Русский» нажмите на недавно установленную раскладку «Русская фонетика» и нажмите кнопку «Переместить вверх», чтобы она оказалась вверху списка.
Вам потребуется перезагрузить компьютер, чтобы увидеть изменения и тогда все должно быть готово.
Ъ = Ctrl-Alt-7 ъ =
Ctrl-Alt-8 Ё = Ctrl-Alt-9 ё =
Ctrl-Alt-0
Файлы клавиатуры были предоставлены Полом Городянским с использованием генератора клавиатуры Janko и Microsoft Keyboard Layout Creator.
Отправка и получение электронной почты на русском языке Если вы получили электронное письмо, содержащее странные символы, которые вы подозреваемым должен быть русский, тогда, скорее всего, вам нужно изменить кодировку в вашей системе электронной почты. Кириллица обычно кодируется либо в кириллице KOI8-R, либо в Windows 1251. Кириллица KOI8-R обычно считается стандарт для отправки и получения электронной почты.
Расшифровать иероглифы на удобочитаемый русский язык можно на странице расшифровки русских иероглифов.
Чтобы изменить кодировку в Outlook Express, откройте сообщение, а затем из в меню нажмите «Формат», затем «Кодировка», затем «Еще» и выберите «Кириллица». КОИ8-Р’. Затем сообщение должно быть волшебным образом преобразовано в узнаваемое персонажи. Если это не так, попробуйте другую кодировку, например «Кириллица Windows».
Прежде чем отправлять русскоязычное письмо, убедитесь, что кодировка
установите значение «Кириллица KOI8-R», чтобы почтовая программа получателя знала, что нужно
ожидать и, следовательно, может правильно отображать кириллический текст.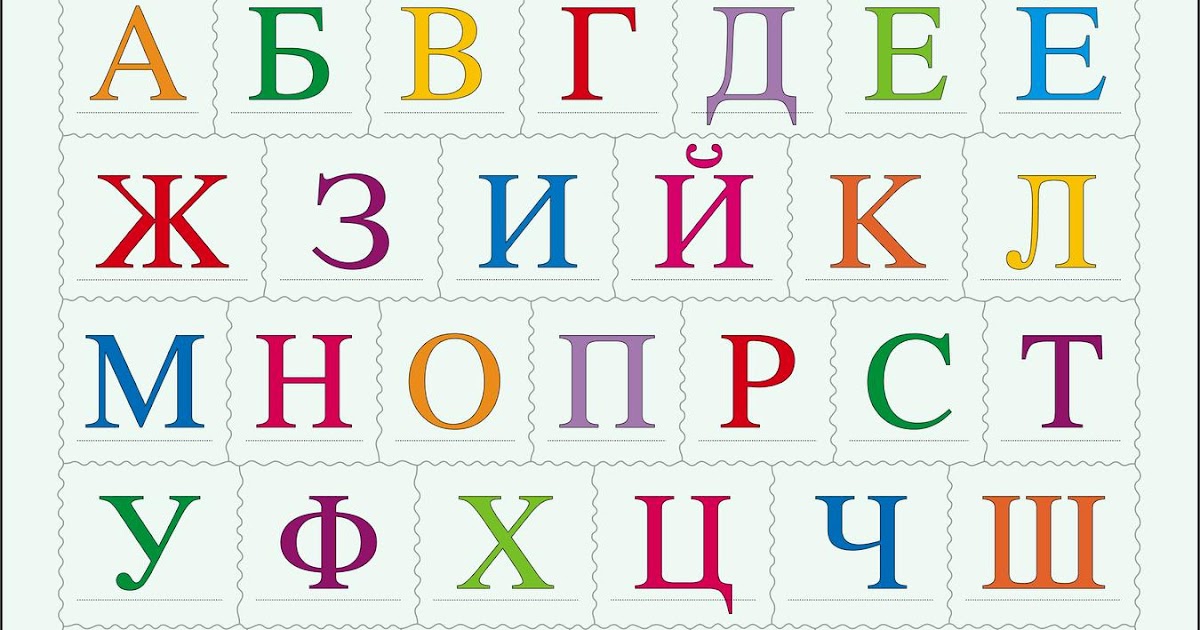 Если вы этого не сделаете, то ваш
получатель, вероятно, получит много странных символов и для того, чтобы
расшифровать их придется вручную изменить кодировку в своей системе электронной почты.
Если вы этого не сделаете, то ваш
получатель, вероятно, получит много странных символов и для того, чтобы
расшифровать их придется вручную изменить кодировку в своей системе электронной почты.
НБ. Если вы используете AOL 6.5, то для отправки электронного письма на русском языке вам необходимо изменить шрифт на определенный кириллический шрифт, такой как «Arial Cyr».
Русская машинка
Вы действительно можете печатать по-русски с русского
веб-сайт typer без необходимости вносить какие-либо изменения в компьютер, на котором вы находитесь
с использованием. Это может быть полезно, если вы используете общедоступный компьютер, где вы не можете
изменить его настройки.
Щелкните здесь для Частного Уроки русского языка в Лондоне или по электронной почте
Русское слово использование Как печатать по-русски Пиковая Дама Русский язык курс Быстрый старт русский
Электронная почта – Уильям Бридж по адресу williambridge@stanwardine. com.
com.
Дом
7 способов ввода русских символов
‘).insertAfter(“#intro”),$(‘
‘).insertBefore(“.youmightalsolike”),$(‘
‘).insertBefore(“#quiz_container” ),$(‘
‘).insertBefore( “#newsletter_block_main”), ha(!0),b=document.getElementsByClassName(“scrolltomarker”),a=0;a
Скачать статью
Изучите эту статью
Скачать статью
ПК и Mac позволяют печатать документы на разных языках. Чтобы настроить программы Windows или Mac на предпочитаемый язык, необходимо выполнить несколько шагов; однако они довольно просты и им легко следовать. Вы также можете настроить клавиатуру с шаблоном, который показывает, какие клавиши выбрать для нужных букв.
Шаги
1
Перейдите в Системные настройки.
 Нажмите «Вид», затем «Язык и текст» и вкладку «Источники ввода». [1]
Икс
Источник исследования
Нажмите «Вид», затем «Язык и текст» и вкладку «Источники ввода». [1]
Икс
Источник исследования 2
Найдите «Русская» и выберите одну (только одну) из доступных русских раскладок клавиатуры. Например, «Русский» — стандартная русская раскладка для Mac. [2] Икс Источник исследования
Реклама
3
Переключиться на русский язык с помощью ⌘ Cmd + Пробел . [3] Икс Источник исследования
Реклама
1
Нажмите кнопку «Пуск» и перейдите в «Панель управления». Нажмите на опцию «Часы, язык, регион». [4] Икс Источник исследования
2
Дважды щелкните «Язык и региональные стандарты». [5] Икс Источник исследования
-
3
Найдите вкладку «Клавиатура и языки».

4
Нажмите «Изменить клавиатуру». Затем выберите «Добавить». [6] Икс Источник исследования
5
Найдите в списке «Русский» (язык) и нажмите на знак «+», чтобы увидеть доступные раскладки. Нажмите «Русский» в этом списке раскладок, чтобы добавить его.
6
Нажмите «Применить» внизу справа. Затем Windows активирует файл русской раскладки клавиатуры.
7
Нажмите «ОК» еще раз. Теперь вы можете использовать кнопки Alt + ⇧ Shift для переключения между русским (“RU”) и английским (“EN”). [7] Икс Источник исследования
- Теперь у вас активна стандартная русская раскладка клавиатуры и вы можете использовать ее для набора текста на русском языке. Либо можно установить фонетическую (омофонную) раскладку, когда Ф-русская Ф,А-А, О-О,.
 …
…
- Теперь у вас активна стандартная русская раскладка клавиатуры и вы можете использовать ее для набора текста на русском языке. Либо можно установить фонетическую (омофонную) раскладку, когда Ф-русская Ф,А-А, О-О,.
Реклама
1
Скачать шрифт ER Букинист KOI8. [8] Икс Источник исследования
2
Загрузите ER Kurier KOI8-R для раскладки клавиатуры.
3
Нажмите «Пуск».
4
Закрыть все программы.
5
Поместите файлы в «Системную папку».
6
Выберите «Справочный центр» в меню «Справка».
7
Нажмите «Настройки». [9] Икс Источник исследования
8
Введите “клавиатуры” для поиска.
9
Нажмите «Использование разных языков».
10
Щелкните “Открыть.. . Панель управления…”
11
Нажмите «Панель управления».

12
Установите флажок «Русский КОИ8-Р». [10] Икс Источник исследования
13
Выберите раскладку клавиатуры, нажав «Русская клавиатура KOI8».
Реклама
1
Нажмите «Пуск». [11] Икс Источник исследования
2
Нажмите «Настройки».
3
Нажмите «Панель управления».
4
Дважды щелкните «Региональные параметры».
5
Нажмите «Кириллица», чтобы активировать ее. [12] Икс Источник исследования
6
Нажмите «Применить».
Реклама
1
Нажмите «Пуск». [13] Икс Источник исследования
2
Нажмите «Настройки».

3
Нажмите «Панель управления».
4
Дважды щелкните значок «Клавиатура», чтобы перейти к свойствам клавиатуры.
5
Выберите вкладку «Ввод локалей» в верхней части окна.
6
Нажмите кнопку «Добавить», чтобы перейти к экрану «Добавить язык ввода».
7
Выберите «Язык ввода» и в списке найдите и выберите «Русский».
8
Оставьте клавиатуру «EN English» по умолчанию. [14] Икс Источник исследования
9
Установите флажок «Включить индикатор на панели задач» в нижней части экрана.
10
Щелкайте между английским и русским, выбирая любой из них на панели задач в нижней части экрана справа.
11
Выберите «Применить», чтобы убедиться, что все изменения приняты и сохранены.

Реклама
1
Нажмите «Пуск». «Активировать поддержку кириллицы в Windows XP [15] Икс Источник исследования
2
Нажмите «Панель управления».
3
Дважды щелкните «Язык и региональные стандарты».
4
Выберите «Подробнее» в поле «Текстовые услуги».
5
Выберите «Добавить» в «Установленные службы».
6
Выберите “Русский” из выпадающего списка языков.
7
Нажмите «ОК».
8
Нажмите «Применить»; вы увидите в окне “RU русский”.
9
Выберите «Настройки» и нажмите «Языковая панель». [16] Икс Источник исследования
10
Выберите значки “Показать язык.
 ..” и “Показать дополнительный язык…”.
..” и “Показать дополнительный язык…”.11
Нажмите «ОК».
12
Выберите “Key Settings” для возможности переключения между языками.
13
Нажмите «Переключиться на английский язык».
14
Выберите «Изменить последовательность клавиш».
15
Выберите CTRL или ALT и цифровую клавишу.
16
Нажмите «ОК».
17
Выберите «Переключиться на русский язык».
18
Выберите «Изменить последовательность клавиш». [17] Икс Источник исследования
19
Выберите CTRL или ALT и цифровую клавишу для переключения на русский язык.
20
Дважды нажмите «ОК».

Реклама
1
Щелкните KBDRUPH.Zip, чтобы загрузить макет.
2
Разархивируйте файл и укажите папку, в которую будут помещены файлы.
3
Откройте папку, в которую были помещены файлы. [18] Икс Источник исследования
4
Скопируйте KBDRUPH.DLL для Windows 2000 в папку WINNT в System32.
5
Скопируйте файл в папку Windows в System32 для Windows XP.
6
Откройте System32 и нажмите KBDRUPH.REG. [19] Икс Источник исследования
7
Перезагрузите компьютер.
8
Нажмите «Пуск».
9
Нажмите «Программы».
10
Нажмите «Аксессуары».

11
Нажмите «Доступность».
12
Нажмите «Экранная клавиатура».
13
Нажмите «Настройки» и выберите шрифт.
14
Выберите «Кириллица» в разделе «Скрипт».
15
Нажмите «ОК».
16
Выберите “RU Russian” внизу экрана.
Реклама
Поиск
Добавить новый вопрос
Вы можете проверить свои настройки, открыв пустой файл, набрав несколько слов на английском языке, а затем переключившись на русский язык с помощью горячих клавиш или языковой панели задач и набрав те же символы.
 Вы должны увидеть русские символы.
Вы должны увидеть русские символы.Спасибо! Мы рады, что это было полезно.
Ищете более интересные способы обучения на wikiHow?
Узнайте о себе с помощью тестов > или попробуйте нашу новую игру в слова Train Your Brain.Полезный 0 Не полезно 0
- Компьютер
- Операционная система Windows или Mac
- Доступ в Интернет
- ↑ http://learnrussian.rt.com/speak-russian/how-install-cyrillic-keyboard-mac
- ↑ http://learnrussian.rt.com/speak-russian/how-install-cyrillic-keyboard-mac
- ↑ http://learnrussian.rt.com/speak-russian/how-install-cyrillic-keyboard-mac
- ↑ https://egarc.
 ku.edu/installing-language-keyboards-windows-7
ku.edu/installing-language-keyboards-windows-7 - ↑ https://egarc.ku.edu/installing-language-keyboards-windows-7
- ↑ https://egarc.ku.edu/installing-language-keyboards-windows-7
- ↑ https://egarc.ku.edu/installing-language-keyboards-windows-7
- ↑ http://www.uky.edu/~jrouhie/russify.html#webmac
- ↑ http://www.uky.edu/~jrouhie/russify.html#webmac
- ↑ http://www.uky.edu/~jrouhie/russify.html#webmac
- ↑ http://webhome.auburn.edu/~mitrege/russian/cyrillic-setup/cyrillic.html
- ↑ http://webhome.auburn.edu/~mitrege/russian/cyrillic-setup/cyrillic.html
- ↑ http://webhome.auburn.edu/~mitrege/russian/cyrillic-setup/cyrillic.html
- ↑ http://webhome.auburn.edu/~mitrege/russian/cyrillic-setup/cyrillic.html
- ↑ http://webhome.auburn.edu/~mitrege/russian/cyrillic-setup/cyrillic.html
- ↑ http://webhome.auburn.edu/~mitrege/russian/cyrillic-setup/cyrillic.

Задать вопрос
Осталось 200 символов
Укажите свой адрес электронной почты, чтобы получить сообщение, когда на этот вопрос будет дан ответ.
Отправить
Реклама
Отправить
Спасибо, что отправили совет на рассмотрение!
Реклама
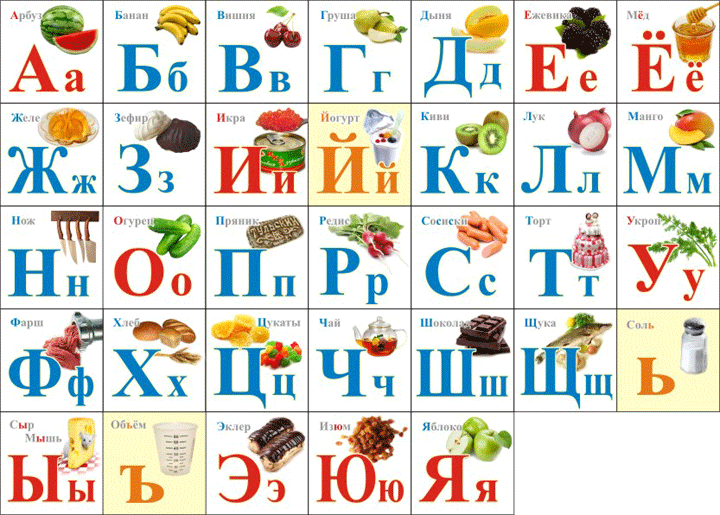
 Нажмите «Вид», затем «Язык и текст» и вкладку «Источники ввода». [1]
Икс
Источник исследования
Нажмите «Вид», затем «Язык и текст» и вкладку «Источники ввода». [1]
Икс
Источник исследования 
 …
…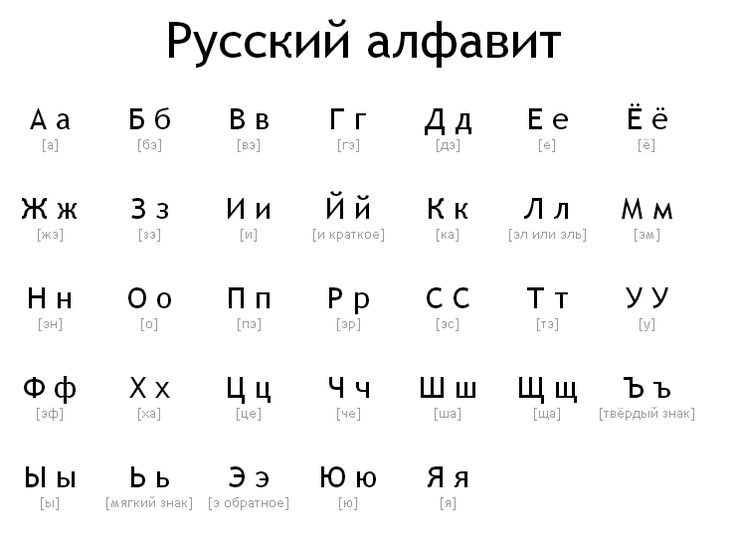


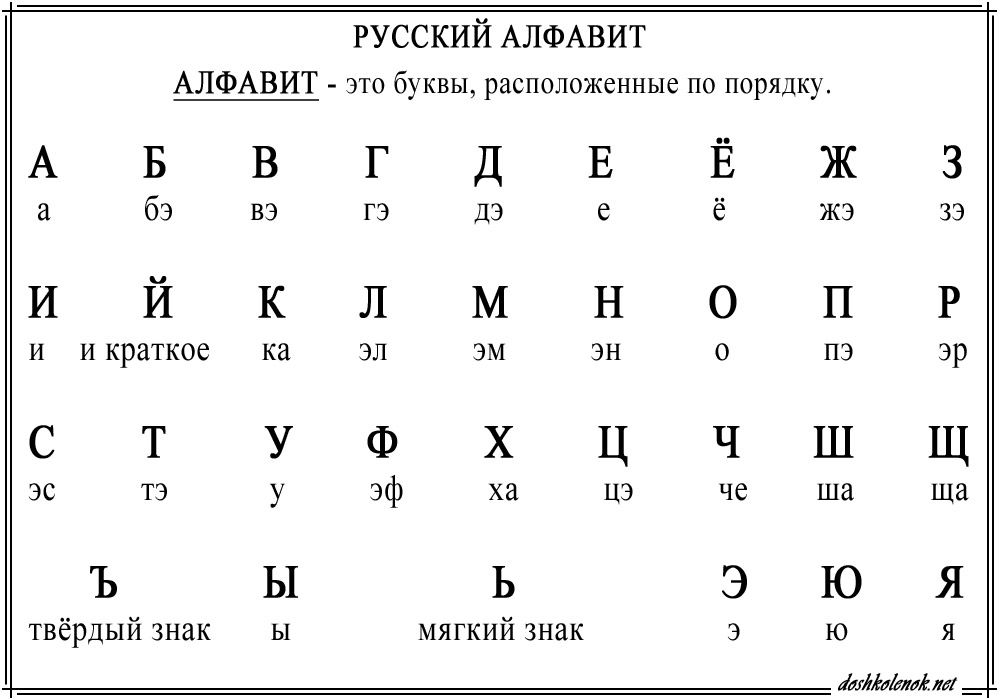 ..” и “Показать дополнительный язык…”.
..” и “Показать дополнительный язык…”.

 Вы должны увидеть русские символы.
Вы должны увидеть русские символы. ku.edu/installing-language-keyboards-windows-7
ku.edu/installing-language-keyboards-windows-7